Windows не назначает буквы внешним дискам и USB флешкам
Столкнулся с такой проблемой: при подключении любого съёмного внешнего жесткого USB диска / флешки Windows не назначает ему букву диска. При подключении диска появляется сообщение об установке нового устройства, диск появляется в диспетчере устройств, но в проводнике не отображается.
Чтобы диск стал доступен в системе, ему каждый раз приходится вручную назначать букву диска через консоль Disk Management (Управление дисками). Для этого нужно открыть консоль Управление компьютером (через меню Win+X) и перейти в раздел Запоминающие устройства -> Управление дисками. В списке дисков найдите подключенное съемное USB устройство. Как вы видите, диск исправен, на нем один создан раздел с файловой системой NTFS, но ему не назначена буква диска. Чтобы назначить ему букву, щелкните по разделу правой кнопкой мыши и выберите пункт меню «Изменить букву диска или путь к диску».

В появившемся окне нажмите кнопку «Добавить», выберите пункт «Назначить букву диска (A-Z)» и в выпадающем списке выберите букву, которую вы хотите назначить диску (например, F:) и нажмите ОК.

После этого подключенный USB диск появляется в проводнике с назначенной ему буковй диска. Однако после отключения USB устройства или перезагрузки компьютера, ему опять не назначается буква диска. Приходится опять назначать букву вручную через управление дисками – что несколько надоедает.
Совет. Убедитесь, что Windows определяет раздел(ы) на подключенном диске и раздел отформатирован в файловую систему NTFS/FAT32/exFAT. Если файловая система определяется как RAW, или диск неразмечен, скорее всего USB диск просто новый или же повреждена таблица разделов и вам придется сначала восстановить файловую систему.Такое ощущение, что не срабатывает какая-то функция автоматического обнаружения разделов на внешних жестких дисках.
Как можно решить проблему?
В первую очередь проверьте, запущена ли служба Virtual Disk (в русифицированной версии Windows служба называется Виртуальный диск). Проверить статус службы можно через консоль управления службами (services.msc).

или из командной строки:
sc query vdsSERVICE_NAME: vds
TYPE : 10 WIN32_OWN_PROCESS
STATE : 1 STOPPED
WIN32_EXIT_CODE : 0 (0x0)
SERVICE_EXIT_CODE : 0 (0x0)
CHECKPOINT : 0x0
WAIT_HINT : 0x0 
Если служба остановлена, запустите ее из графической оснастки (кнопка Start) или так:
net start vds
Проверьте, сохранилась ли проблема. Если включение службы Виртуальный диск не помогло, проверим, включена ли функция автоматического монтирования новых томов.
Примечание. При включенной функции automount (автомонтирования), Windows автоматически монтирует файловые системы новых дисков, подключаемых к системе и сама назначает буквы дисков разделам. Если функция automount отключена, Windows обнаруживает новые диски, но не производит их автоматическую установку и не назначает новым томам буквы дисков.
Откройте окно командной строки (с правами администратора) и выполните команды:
diskpartВ рамках diskpart проверим, включено ли автоматическое монтирование для новых томов:
DISKPART> automountAutomatic mounting of new volumes disabled.
Как мы видим, автомонтирование отключено. Включим его
DISKPART> automount enableAutomatic mounting of new volumes enabled.
Автоматическое подключение новых томов включено.
Завершим работу с diskpart
DISKPART> exitLeaving DiskPart...
Примечание. Кстати говоря, функция automount также отвечает за то, что система запоминает букву диска, назначенную диску. Благодаря этому при следующем подключении USB диска разделам на внешнем диске будут назначены те же самые буквы, как и при предыдущем его подключении (естественно, если эти буквы не заняты). Чтобы очистить сохраненные ассоциации, нужно воспользоваться командой automount scrub.
Перезагрузите компьютер и проверьте, назначаются ли буквы внешним дискам.
Проверьте, не установлен ли для раздела на USB диске атрибуты скрытый и «не назначат букву диска». В командной строке Diskpart выполните:
- Выведите список дисков:
list disk - Найдите номер вашего USB диска(в этом примере 1) и выберите его:
select disk 1 - Выведите список разделов на диске:
list part - Выберите нужный раздел:
select partition 2 - Проверьте атрибуты раздела:
attributes volume - Как вы видите, для данного раздела включены атрибуты «Скрытый» и «Нет буквы диска по умолчанию».

- Отключите данные атрибуты командами:
attributes volume clear NoDefaultDriveLetterattributes volume clear hidden
- Завершите сеанс diskpart, набрав:
exit
После этого данному разделу на флешке должна автоматически назначаться буква диска на любом компьютере.
Также имейте в виду, что если на USB флешке имеется несколько разделов, то Windows будет видеть только первый раздел. Возможность создавать несколько разделов на съёмных USB накопителях появилась только в Windows 10 1703 (до этого, чтобы вы второй и последующие разделы на флешки были доступны в Windows приходилось пользоваться трюком, заставляющим Windows считать съемный USB накопитель обычным жестким диском).
Если ваша флешка не появляется в консоли управления дисками, попробуйте использовать другой USB порт, кабель. Попробуйте подключить флешку напрямую к компьютеру (без USB хаба), проверьте включено ли на ней питание, и определяется ли она на других компьютерах.
Как назначить букву диска для USB-накопителя
При подключении внешнего накопителя к компьютеру Windows присваивает ему букву диска. При последующих подключениях эта буква может измениться – операционная система присваивает ее в алфавитном порядке, после занятых в настоящий момент букв. Давайте разберемся с вами, как установить статичную букву для диска средствами Windows.
Содержание статьи:
Назначаем букву тома
С нашей задачей справится системный инструмент «Управление дисками». Запускаем его («Win-R»+diskmgmt.msc).


В главном окне находится список подключенных дисков. Находим там нашу флешку и кликаем по ней правой кнопкой мыши. В контекстном меню щелкаем «Изменить букву диска или путь к диску».


Подтверждаем выбор диска, щелкаем «Изменить».


В списке берем любую букву, кликаем «ОК».

 Windows выдаст предупреждение о последствиях предполагаемых изменений. Соглашаемся и нажимаем «Да».
Windows выдаст предупреждение о последствиях предполагаемых изменений. Соглашаемся и нажимаем «Да».


Все, теперь в проводнике Windows наш накопитель будет с новой буквой.


Как сделать букву для флешки постоянной
Чтобы при следующем подключении USB-накопителя буква осталось такой же, дополнительных «плясок с бубном» делать не нужно. Просто при выборе используйте буквы, находящиеся в конце латинского алфавита (в примере я выбрал «Y»). В этом случае после подключения того же накопителя ему будет назначаться буква Y.
Изменение буквы тома через командную строку
Те же самые действия можно выполнить и другим способом. Открываем командную строку (от имени администратора), в ней с помощью команды Diskpart переходим в инструмент управления дисками из командной строки.


В оболочке Diskpart вводим последовательно следующее:
- list volume. Команда выводит список дисков, запоминаем номер нашего сменного диска, с которым будем производить операцию.
- select volume X (здесь X – номер диска из предыдущей команды).
- assign letter = Y (Y – буква, которую мы хотим задать).
- exit.


Вместо послесловия
Как видите, изменить назначенную операционной системой букву для USB-диска совсем несложно. Внося изменения будьте внимательны и не изменяйте буквы, назначенные для разделов жесткого диска.
поделитесь с друзьями:
ВКонтакте
OK
Советы чайника: Фиксируем букву съемного диска
Когда подключается съемное устройство к компьютеру, устройству присваивается свободная буква диска. При каждом подключении буква будет другой. А если к компьютеру подключено несколько USB-накопителей одновременно то, определить какое из них выбрать в данный момент сложно. Облегчить задачу можно присвоив фиксированную букву диска съемному устройству. Нажав сочетаниевведите в поле команду «diskmgmt.msc».Откроется окно «Управление дисками», в котором найдите необходимый накопитель, например
И нажав правую клавишу мыши, выберите в меню «Изменить букву диска или путь к диску».
В следующем окне нажмите «Изменить».
Нажмите справа в раскрывающемся списке подходящую букву и подтвердите, нажав «ОК».
Если выскочит окно с предупреждением
Убедитесь что буква, которую хотите назначить, не используется другими программами, и нажмите «Да».
Если же вас устраивает та буква, которую присвоила система носителю в данный момент, то после нажатия правой клавиши и появления окна «Изменить букву диска или путь к диску»,
Как присвоить флешке постоянную букву
Каждому запоминающему устройству, подключаемому к компьютеру, Windows автоматически присваивает какую-то букву. По умолчанию, это первая свободная буква, находящаяся в английском алфавите после букв, уже занятыми другими устройствами компьютера. Однако, можно сделать так, чтобы какой-то флешке всегда присваивалась одна и та же буква. Добиться этого можно как «ручным» внесением изменений в настройки Windows, так и путем создания на флешке специальных файлов, «сообщающих» компьютеру, какую именно букву ей нужно присвоить.Присвоение буквы через настройки Windows
Способ 1
1. Подключить флешку к компьютеру. 2. Открыть окно управление дисками, действуя одним из следующих способов: • на клавиатуре нажать комбинацию клавиш Win+R, ввести в открывшееся окно команду diskmgmt.msc и нажать клавишу Enter. или:
• щелкнуть правой кнопкой мышки по значку «Компьютер», находящемся на рабочем столе или в меню «Пуск», и в появившемся контекстном меню выбрать пункт «Управление»;
• в левой части открывшегося окна выбрать пункт «Управление дисками» и дождаться, когда система отобразит подключенные к компьютеру запоминающие устройства.
или:
• щелкнуть правой кнопкой мышки по значку «Компьютер», находящемся на рабочем столе или в меню «Пуск», и в появившемся контекстном меню выбрать пункт «Управление»;
• в левой части открывшегося окна выбрать пункт «Управление дисками» и дождаться, когда система отобразит подключенные к компьютеру запоминающие устройства. 

 5. Выбрав букву, нажать кнопку «ОК». Появится диалоговое окно с предупреждением, в котором нужно подтвердить внесение изменений (нажать кнопку «Да»). В результате описанных выше действий компьютер «запомнит» выбор пользователя и всегда будет присваивать этой флешке одну и ту же букву. Другим устройствам буквы по-прежнему будут присваиваться в обычном порядке.
5. Выбрав букву, нажать кнопку «ОК». Появится диалоговое окно с предупреждением, в котором нужно подтвердить внесение изменений (нажать кнопку «Да»). В результате описанных выше действий компьютер «запомнит» выбор пользователя и всегда будет присваивать этой флешке одну и ту же букву. Другим устройствам буквы по-прежнему будут присваиваться в обычном порядке. Способ 2
Информация о параметрах подключения запоминающих устройств хранится в системном реестре Windows. Изменив ее, можно добиться нужного эффекта. Порядок действий: 1. Подключить флешку к компьютеру, открыть раздел «Компьютер» и посмотреть, какую букву ей автоматически присвоил компьютер. 2. Открыть редактор реестра Windows. Напомню, что с этой целью нужно на клавиатуре нажать комбинацию клавиш Win+R, в открывшееся окно ввести команду regedit и нажать клавишу Enter. 3. В редакторе отрыть ветку HKEY_LOCAL_MACHINE\SYSTEM\MountedDevices (читателям, не имеющим опыта редактирования реестра, рекомендую прочесть эту инструкцию). В правой части редактора отобразится большой список ключей, в самом конце которого находятся параметры, отображающие подключенные к компьютеру запоминающие устройства. Эти параметры имеют названия типа «\ DosDevices\L:», где L — буква запоминающего устройства. 4. Среди упомянутых ключей по букве найти ключ, отвечающий за флешку (букву нужно посмотреть в разделе «Компьютер»), и соответствующим образом изменить его название. С этой целью нужно щелкнуть по ключу правой кнопкой мышки и в появившемся списке выбрать пункт «Переименовать». В названии ничего, кроме буквы, изменять не следует. Новую букву, как и в предыдущем способе, желательно выбирать из второй половины английского алфавита.
Способ 3
Изменить букву флешки можно также через командную строку Windows, действую следующим образом: 1. Открыть командную строку от имени администратора (как это сделать см. здесь). 2. Напечатать команду diskpart и нажать клавишу Enter (клавишу Enter также будет нажимать для ввода всех упомянутых ниже команд). 


Создание файлов с указанием нужной буквы
Как уже говорилось выше, на флешке можно создавать служебные файлы, которые будут «сообщать» компьютеру, какую именно букву ей нужно присваивать. Действовать при этом можно несколькими способами.
Способ 1
Создать пакетный файл, который будет автоматически изменять букву на требуемую. С этой целью нужно: 1. Открыть Блокнот или другой подобный текстовый редактор. 2. Напечатать в блокноте или скопировать туда с этой страницы следующие строки: @echo off cd /d c: for /f «tokens=*» %%a in (‘ mountvol %~d0 /l ‘) do ( mountvol %~d0 /d & mountvol W: %%a & exit ) Вместо выделенной красным буквы W можно вставить другую латинскую букву, которая и будет присваиваться флешке. 3. Сохранить этот файл на флешку с расширением bat . Название файлу можно дать любое. О том, как сохранять текстовые файлы с разными расширениями, см. здесь. Если по каким-то причинам создать такой файл не удается, можно скачать архив с уже готовым файлом. В нем для флешки прописана буква W. Открыв файл в программе Блокноте, ее можно изменить. При первом подключении флешки с упомянутым файлом к компьютеру автоматическое изменение ее буквы не произойдет. Чтобы это случилось, файл необходимо запустить (двойным щелчком мышки или другим способом). Компьютер «запомнит» сделанные изменения и в дальнейшем будет автоматически присваивать флешке нужную букву.
То есть, файл действует точно так же, как способы «ручной» настройки, описанные в начале этой статьи. Но делает он все автоматически и значительно быстрее.
При первом подключении флешки с упомянутым файлом к компьютеру автоматическое изменение ее буквы не произойдет. Чтобы это случилось, файл необходимо запустить (двойным щелчком мышки или другим способом). Компьютер «запомнит» сделанные изменения и в дальнейшем будет автоматически присваивать флешке нужную букву.
То есть, файл действует точно так же, как способы «ручной» настройки, описанные в начале этой статьи. Но делает он все автоматически и значительно быстрее.Способ 2
На флешке можно создать одну или несколько папок, а также специальные служебные файлы, которые будут монтировать эти папки к компьютеру в качестве «виртуальных» флешек с присвоением им нужных пользователю букв. При этом, в разделе «Компьютер» вместо одной будет отображаться несколько флешек. Такие «флешкопапки» можно создавать не только на съемных носителях, но и на внутренних запоминающих устройствах компьютера. Подробнее об этом читайте здесь.Как присвоить флешке постоянную букву
Всем привет! Наверняка вам всем хорошо известно о том, что в любой версии Windows, когда вы подключаете новый USB накопитель, ему автоматически присваивается свободная буква алфавита, но эта буква не будет являться постоянной, и будет зависеть от того, какие буквы уже заняты другими системными накопителями. К примеру, вы в первый раз подключили флешку к компьютеру и ей присвоилась буква Е, так как С и D уже заняты жесткими дисками. Но если вы добавите еще жестких дисков или любых других накопителей, то флешке при подключении уже будет присвоена буква G, потому что все предыдущие по алфавиту буквы заняты. Так вот в некоторых случаях может потребоваться постоянная буква для накопителя, которая не будет меняться никогда. Необходимы ниже приведенные манипуляции, как правило, при работе с программами, которые используют настройки абсолютных путей и запускаются непосредственно с самого накопителя.Как присвоить флешке постоянную букву
Дополнительным софтом мы с вами сегодня пользоваться не будем, потому что с поставленной целью с легкостью справится встроенная в Windows утилита «Управление дисками”. Для запуска утилиты потребуется нажать комбинацию клавиш Win + R и в появившемся диалоговом окне ввести команду diskmgmt.msc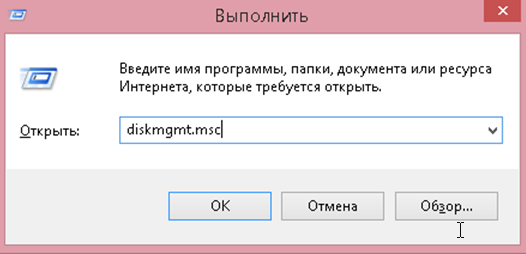
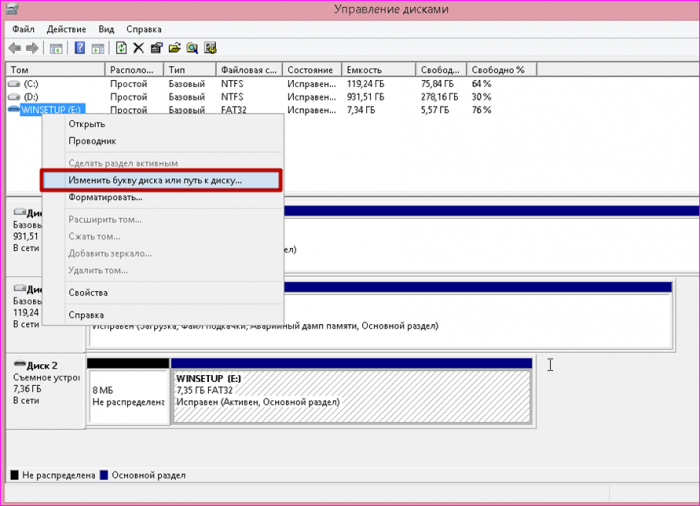 Далее нажимаем «Изменить”.
Далее нажимаем «Изменить”.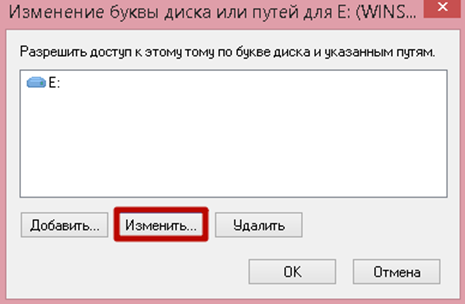
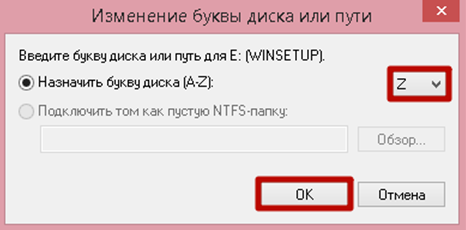

Ну, вот и всё. С помощью таких простых действий вы сможете менять букву у любого накопителя. Однако если вы хотите, чтобы буква была постоянной и не менялась каждый раз, когда к ПК подключено много внешних устройств, то могу дать вам один простой совет. Присваивайте новую букву, начиная с конца алфавита. То есть в первую очередь используйте Z, затем Y, затем Х и так далее. В таком случае указанная вами буква не будет присвоена автоматически другим устройствам.
В случае, если по каким либо причинам указанным выше способом вы не можете поменять букву, то не расстраивайтесь. Провести такую же операцию можно и с помощью другого инструмента – командной строки. Для её запуска в поле поиска в меню пуск так и вводите «командная строка”.
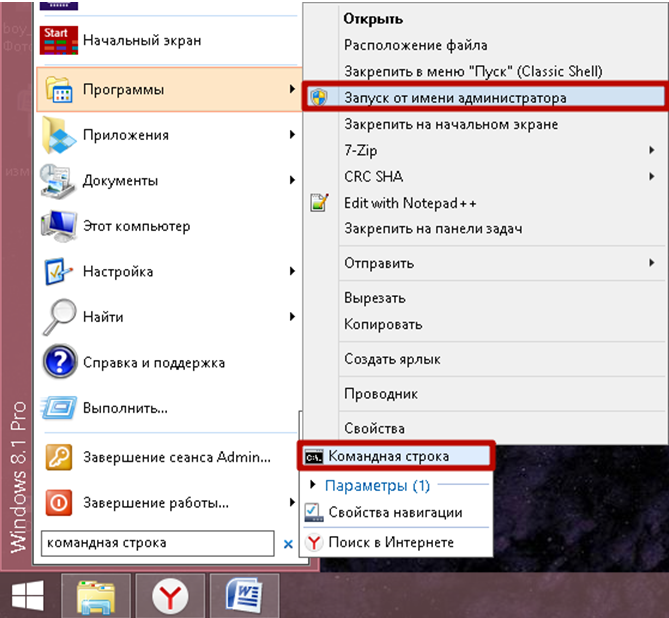
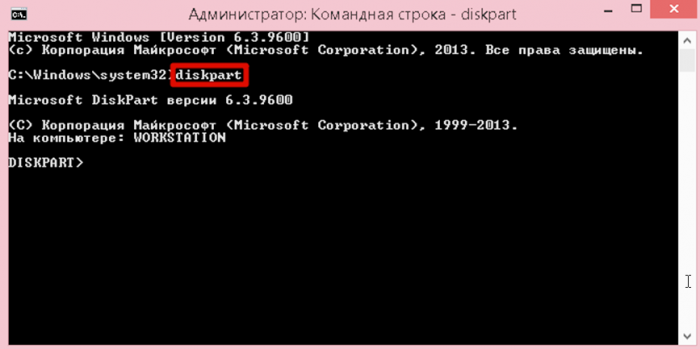


Осталось только поменять букву и поможет нам в этом команда assign letter=X (где Х – это новая желаемая буква).
Для завершения службы diskpart вводим команду exit и закрываем командную строку.
На сегодня это всё и если у вас остались какие-то вопросы, то пишите их в комментариях. До скорых встреч в новых публикациях!
Похожая статья:
- Как в Windows 10 отключить автоматическое присваивание букв подключаемым дискам и томам
- Как присвоить букву диску
- Как сменить букву диска
Как изменить букву флешки или присвоить постоянную букву для USB накопителя

По умолчанию, когда вы подключаете флешку или другой USB накопитель в Windows 10, 8 или Windows 7, ему присваивается буква диска, являющаяся следующей свободной по алфавиту после уже занятых букв других подключенных локальных и съемных накопителей.
В некоторых ситуациях может потребоваться изменить букву флешки, или присвоить букву для нее, которая не будет меняться со временем (это может быть нужным для некоторых программ, запускаемых с USB накопителя, прописывающих настройки с использованием абсолютных путей), об этом и пойдет речь в этой инструкции. См. также: Как изменить букву диска Windows 10, Как изменить иконку флешки или жесткого диска.
Назначение буквы флешки с помощью управления дисками Windows
Какие-либо сторонние программы для того, чтобы присвоить букву флешке не требуется — сделать это можно с помощью утилиты «Управление дисками», которая присутствует в Windows 10, Windows 7, 8 и XP.
Порядок изменения буквы флешки (или другого USB накопителя, например, внешнего жесткого диска) будет следующим (флешка на момент выполнения действий должна быть подключена к компьютеру или ноутбуку)
- Нажмите клавиши Win+R на клавиатуре и введите diskmgmt.msc в окно «Выполнить», нажмите Enter.

- После загрузки утилиты управления дисками, в списке вы увидите все подключенные накопители. Нажмите правой кнопкой мыши по нужной флешке или диску и выберите пункт меню «Изменить букву диска или путь к диску».

- Выберите текущую букву флешки и нажмите «Изменить».

- В следующем окне укажите желаемую букву флешки и нажмите «Ок».

- Вы увидите предупреждение о том, что некоторые программы, использующие эту букву диска, могут перестать работать. Если у вас нет программ, которым требуется чтобы флешка имела «старую» букву, подтвердите изменение буквы флешки.

На этом присвоение буквы флешке завершено, вы увидите ее в проводнике и других расположениях уже с новой буквой.
Как назначить постоянную букву для флешки
Если вам требуется сделать так, чтобы буква конкретной флешки была постоянной, сделать это просто: все шаги будут теми же, что были описаны выше, но важен один нюанс: используйте букву ближе к середине или концу алфавита (т.е. такую, которая случайно не окажется присвоенной другим подключенным накопителям).
Если, к примеру, назначить для флешки букву X, как у меня в примере, то в дальнейшем, всякий раз при подключении этого же накопителя к этому же компьютеру или ноутбуку (причем к любому из его USB портов) ему будет присваиваться назначенная буква.
Как изменить букву флешки в командной строке
Помимо утилиты управления дисками, назначить букву флешке или любому другому диску можно и с помощью командной строки Windows:
- Запустите командную строку от имени администратора (как это сделать) и по порядку введите следующие команды
- diskpart
- list volume (здесь обратите внимание на номер тома флешки или диска, для которого будет выполняться действие).
- select volume N (где N — номер из пункта 3).
- assign letter=Z (где Z — желаемая буква диска).

- exit
После этого можно закрыть командную строку: вашему накопителю будет присвоена нужная буква и в дальнейшем при его подключении Windows также будет использовать эту букву.
На этом завершаю и надеюсь, что всё работает как ожидается. Если вдруг что-то не получается, опишите ситуацию в комментариях, я постараюсь помочь. Возможно, окажется полезным: что делать, если компьютер не видит флешку.









