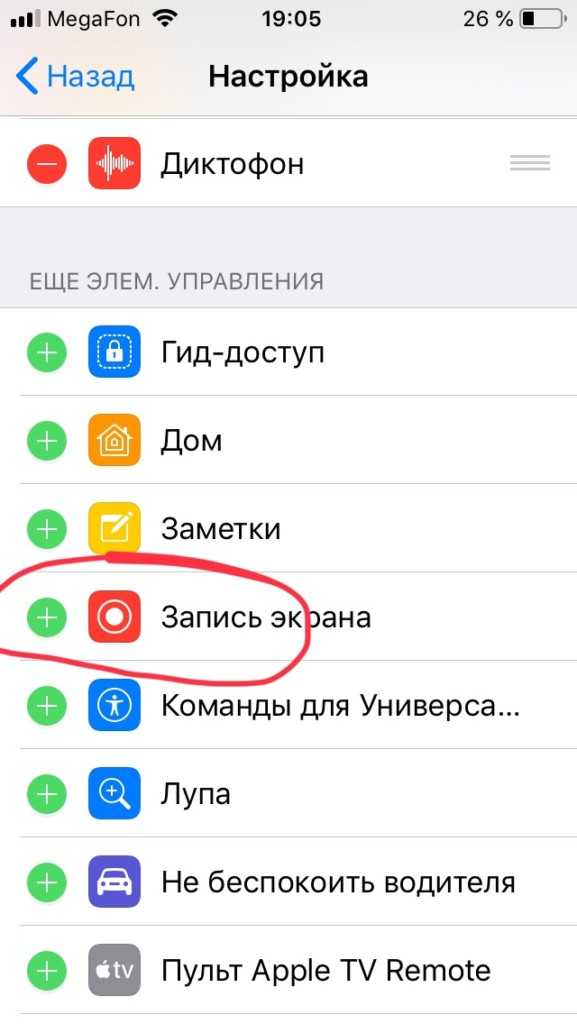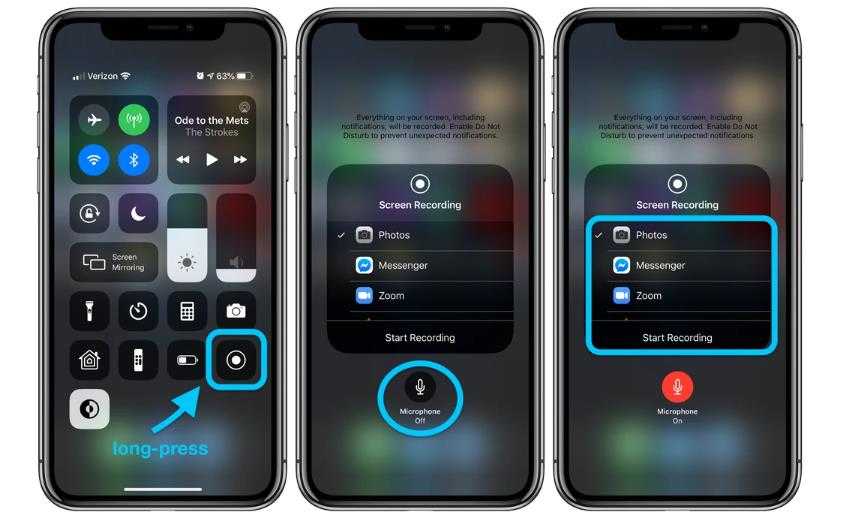Как сделать запись экрана на iPhone: запись экрана на iPhone 11, iPhone 12 и других!
Это простое руководство по записи экрана вашего iPhone в виде фильма.
Спрашиваете себя, как просмотреть запись на iPhone? Не волнуйтесь, это руководство поможет вам!
Запись экрана на iPhone — это то, что можно было сделать почти столько же, сколько и сам iPhone, но для этого требовалось использование компьютера, кабелей и стороннего программного обеспечения.
Но в последние годы Apple встроила возможность отображать записи на iPhone прямо в iOS. Неважно, записываете ли вы экран на iPhone 8 или iPhone 11 or iPhone 12. Если у вас установлена последняя версия операционной системы iOS, вы сможете экранировать шнур.
Для чего нужна запись экрана iPhone
Сохраните
Большинство людей знают как делать скриншоты на айфоне. Многие из нас очень часто делают снимки экрана на iPhone.
Скриншоты хороши, когда вы хотите сделать статическое изображение того, что находится на экране вашего iPhone, например, изображение веб-страницы или макета вашего домашнего экрана (например, когда вы хотите поделиться внешним видом своего iPhone с другом).
Но почему вы можете захотеть снять фильм о том, что находится на экране вашего iPhone?
У каждого будут свои причины, но один из лучших вариантов использования записи экрана на iPhone — это показать кому-то, как что-то делать на iPhone. Например, у вашей мамы может возникнуть вопрос, как улучшить настройки конфиденциальности на ее iPhone. Вместо того, чтобы разговаривать с ней по телефону, часто бывает полезнее отправить наглядное руководство — например, запись экрана.
Конечно, есть и другие причины, по которым вы можете захотеть записать экран. Но важно знать, КАК это сделать. И, как и следовало ожидать от Apple, запись экрана на iPhone довольно проста.
Как сделать экранную запись на iPhone: iPhone с Face ID (iPhone 11, iPhone 12, iPhone XR, iPhone XS и т.
 Д.)
Д.)Сохраните
Запись экрана на любом iPhone по сути одинакова. Есть только одно небольшое отличие в зависимости от того, есть ли у вашего iPhone Face ID или Touch ID. Пройдем запись экрана на iPhone с идентификатором лица первый.
Во-первых, вам нужно настроить запись экрана — НО вам нужно сделать только это.
- Нажмите «Настройки».
- Коснитесь Центра управления.
- Нажмите зеленую кнопку + рядом с записью экрана (значок красный и белый).
Выполнение вышеуказанных действий добавит возможности записи экрана в Центр управления. После того, как вы сделаете это один раз, вам не нужно будет делать это снова. Итак, после того, как все вышеперечисленное будет выполнено один раз, в любое время, когда вы захотите просмотреть запись на iPhone с Face ID, просто сделайте следующее:
- Проведите пальцем вниз от правого верхнего угла экрана, чтобы открыть Центр управления.

- Нажмите кнопку «Запись экрана» в Центре управления. Это серая кнопка со сплошным белым кружком, окруженная тонким белым кружком. Появится трехсекундный таймер обратного отсчета, который позволит вам подготовиться к записи экрана.
- Теперь делайте все, что хотите, чтобы записать экран.
- Когда вы закончите запись экрана, нажмите на красную таблетку, появившуюся вокруг цифровых часов iPhone в верхнем левом углу экрана.
- Во всплывающем окне нажмите «Стоп», чтобы остановить запись экрана.
После того, как вы это сделаете, просто войдите в свое приложение «Фото», где вы увидите запись экрана, сохраненную в вашей библиотеке.
Как сделать экранную запись на iPhone: iPhone с Touch ID (iPhone SE, iPhone 8 и т. Д.)
Сохраните
Запись экрана на iPhone с Touch ID по сути то же самое. Вам просто нужно провести пальцем из другого места из-за того, как Центр управления работает на iPhone с Touch ID.
Но сначала вам нужно настроить запись экрана — НО вам нужно сделать только это.
- Нажмите «Настройки».
- Коснитесь Центра управления.
- Нажмите зеленую кнопку + рядом с записью экрана (значок красный и белый).
Выполнение вышеуказанных действий добавит возможности записи экрана в Центр управления. После того, как вы сделаете это один раз, вам не нужно будет делать это снова. Итак, после того, как все вышеперечисленное будет выполнено один раз, в любое время, когда вы захотите просмотреть запись на iPhone с помощью Touch ID, просто сделайте следующее:
- Проведите вверх от нижней части экрана, чтобы открыть Центр управления.
- Нажмите кнопку «Запись экрана» в Центре управления. Это серая кнопка со сплошным белым кружком, окруженная тонким белым кружком. Появится трехсекундный таймер обратного отсчета, который позволит вам подготовиться к записи экрана.
- Теперь делайте все, что хотите, чтобы записать экран.

- Когда вы закончите запись экрана, нажмите на красную таблетку, появившуюся вокруг цифровых часов iPhone в верхнем левом углу экрана.
- Во всплывающем окне нажмите «Стоп», чтобы остановить запись экрана.
После того, как вы это сделаете, просто войдите в свое приложение «Фото», где вы увидите запись экрана, сохраненную в вашей библиотеке.
Сохраните
- Микс
- Reddit.
- Больше
Майкл Гротхаус
Эксперт и писатель Apple, Майкл Гротхаус освещает технологии на KnowYourMobile на протяжении большей части 10 лет. До этого он работал в Apple. А до этого был киножурналистом. Майкл — опубликованный автор; его книга «Эпифания Джонс» была признана одним из лучших романов о Голливуде. Entertainment Weekly. Майкл также является автором других публикаций, в том числе ВИЦЕ и Быстрая Компания.
До этого он работал в Apple. А до этого был киножурналистом. Майкл — опубликованный автор; его книга «Эпифания Джонс» была признана одним из лучших романов о Голливуде. Entertainment Weekly. Майкл также является автором других публикаций, в том числе ВИЦЕ и Быстрая Компания.Как сделать запись экрана на iPhone 10 (X), XR, XS – способы
Семейство айфон 10 унаследовало от прошлых версий возможность делать запись экрана, с ее последующим сохранением, редактированием, пересылкой по электронной почте и размещением в интернете.
Записать экран на iPhone X / XR / XS можно тремя способами:
- посредством собственного функционала;
- с помощью сторонних программ;
- путем подключения смартфона к компьютеру с OS Windows или Mac.
Рассмотрим каждый из существующих вариантов более детально.
Алгоритм включения встроенной в систему функции:
- В «Настройках» запустить «Пункт управления».
- Выбрать «Настроить элементы управления».

- Найти «Запись экрана» и включить опцию («+» зеленого цвета слева).
После выполнения указанных действий внизу дисплея появится значок кнопки, предназначенной для записи происходящих на экране событий. Чтобы получить скринкаст, нужно кликнуть по значку «Запись экрана». Обычное нажатие на кнопку по умолчанию запускает беззвучную съемку. При длительном нажатии произойдет вызов окна, в котором можно включать запись звука с микрофона. Повторный клик по кнопке приводит к прерыванию процесса. Полученный видеофайл автоматически саняется в папке «Видео» в mp4-формате.
Как записать экран, используя утилиту AirShou
Записать экран со звуковым сопровождением можно также посредством специального ПО, например, утилиты AirShou. После ее установки на айфон, необходимо открыть «Настройки», выбрать раздел «Основные», перейти в «Профили» и добавить программу в список доверенных.
После чего следует выполнить ряд действий по инструкции:
- Запустить AirShou.

- Кликнуть по кнопке «Agree».
- В меню приложения выбрать раздел «Запись».
- Задать параметры видеофайла – имя, ориентацию кадров, разрешение.
- Нажать на кнопку «Видеоповтор AirPlay».
Остановить запись можно двумя способами — нажатием на красный баннер сверху либо на кнопку «Stop» в окне утилиты.
Как записать экран айфона 10 с использованием компьютера
Существует возможность снимать видео с дисплея iPhone X на компьютере, работающем под управлением Windows или macOS. Необходимое для этой цели ПО определяется операционной системой. Для записи в среде Windows можно установить LonelyScreen AirPlay Receiver и разрешить утилите доступ к сетям. После чего необходимо последовательно выполнить следующие операции:
- Подсоединить компьютер и iPhone к единой сети, проводами либо по Wi-Fi.
- Запустить утилиту и перейти на смартфоне в раздел управления (в «Настройках»).
- Нажать на кнопку «Повтор экрана».

- В появившемся списке устройств, для которых доступна трансляция по AirPlay, выбрать LonelyScreen.
После выполненных действий экран айфона отобразится на компьютере – в окне запущенной программы. С этого момента становится доступной запись событий, происходящих на его экране, в среде Windows – встроенными в ОС средствами или с использованием сторонних программ. Вызов панели записи производится комбинацией клавиш Win+G.
Для съемки экрана iPhone X на компьютере MacOS используется программа QuickTime. С подробной инструкцией по ее использованию можно ознакомиться в статьях «Как сделать запись экрана на Айфоне 7/7 plus» и «Запись экрана на Айфон 11/11 Pro».
Советы по записи видео с экрана на айфоне 10
Несколько полезных советов, которые могут пригодиться владельцам айфонов при съемке с экрана:
- Чтобы избежать записи посторонних звуков, нужно перевести устройство в режим «Не беспокоить».
- Полученные скринкасты можно выгружать в «облако», где они будут храниться, не создавая нагрузки на внутреннюю память смартфона.

- Для записи дисплея iPhone XR подходят видеоредакторы.
Для профессиональной обработки скринкастов следует воспользоваться одним из приложений — iMovie, Adobe Premiere Rush, Magisto или другим видеоредактором, загруженным через App Store.
Как сделать скрин (фото) экрана на iPhone X (10), XR, XS
Скриншоты на айфонах 10 серии можно делать двумя способами: с использованием кнопок; при помощи встроенной в систему опции AssistiveTouch. Скрины…
Сравниваем размеры экранов iPhone X, XR, XS и XS MAX
Компания Apple осенью 2017 выпустила iPhone X (правильно читается «тен», а не «икс»), а годом позже – XR, XS и XS Max. Модели выпо…
Как записать экран (со звуком) на iPhone или iPad
Если вы хотите записать видео с экрана вашего iPhone или iPad, вам даже не нужно загружать приложение для выполнения этой задачи. Возможность записи действий на вашем экране встроена прямо в iOS и iPadOS с помощью функции под названием «Запись экрана».
С помощью этого инструмента вы можете начать запись своего экрана, а затем делать отдельные скриншоты видео. Это значительно упрощает захват активности экрана вашего iPhone или iPad, чем использование стороннего приложения. Вот как настроить и использовать встроенный инструмент записи экрана.
Настройка Центра управления
Прежде чем вы сможете использовать функцию записи экрана, вы должны сначала добавить ее в панель управления. На вашем iPhone или iPad перейдите в «Настройки » > «Центр управления » и убедитесь, что опция «Доступ в приложениях » включена. В разделе «Дополнительные элементы управления» коснитесь «Запись экрана» , чтобы добавить его в раздел «Включенные элементы управления», которые отображаются в Центре управления.
Захват видео
Теперь перейдите к экрану, который вы хотите записать. Проведите по экрану, чтобы открыть Центр управления, и коснитесь круглой Кнопка записи экрана . Затем вы увидите обратный отсчет, после которого начнется запись.
Затем вы увидите обратный отсчет, после которого начнется запись.
Вы также хотите записывать звук? Возможно, вы рассказываете о том, что видите, пока iPhone или iPad записывает экран. Нажмите и удерживайте кнопку записи в Центре управления, а затем нажмите кнопку Микрофон , которая появляется, чтобы включить или выключить звук для вашего видео.
По умолчанию записи сохраняются в вашей библиотеке фотографий, но вы можете выбрать другое место назначения из списка, предоставленного при длительном нажатии на кнопку записи. Нажмите Начать запись из этого окна, чтобы начать обратный отсчет. В верхней части экрана появится красный значок с таймером.
Когда вы закончите работу с видео, вам не нужно возвращаться в Центр управления. Нажмите красный значок в верхней части экрана и нажмите Stop , когда вас спросят, хотите ли вы остановить запись экрана. Появится уведомление о том, что записанное видео было сохранено на устройстве.
Рекомендовано нашими редакторами
Не упустите ни секунды: лучшие приложения для записи голоса
Как записать экран на ПК с Windows или Mac
Как записать экран на телефоне Android
Создание скриншотов
Вы также можете использовать инструмент записи экрана, чтобы делать скриншоты любых уже записанных действий. Этот трюк может пригодиться, если у вас возникли проблемы с созданием скриншотов определенного действия. После записи видео воспроизведите отснятый материал и сделайте паузу в нужный момент.
Сделайте снимок экрана на своем устройстве, нажав соответствующие клавиши, чтобы сделать статический снимок экрана (боковая кнопка + кнопка увеличения громкости на iPhone или iPad Pro без кнопки «Домой»; кнопка «Вкл./Выкл.» + кнопка «Домой» на устройствах с кнопкой «Домой»). .
Просмотр записей и скриншотов
Ваши записи и снимки экрана по умолчанию будут сохранены в вашей библиотеке фотографий. В приложении вы можете коснуться записи и нажать Воспроизвести , чтобы просмотреть ее.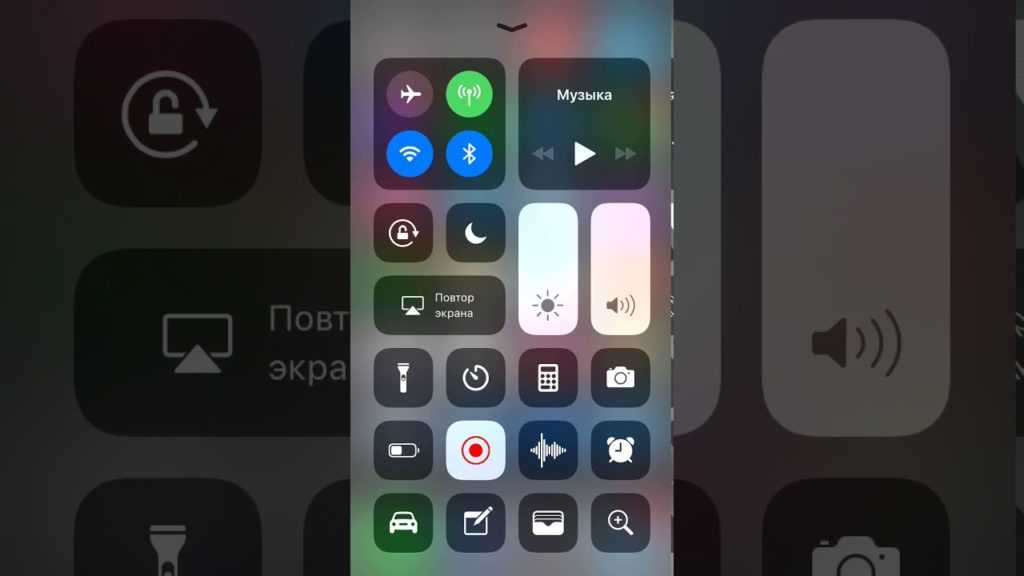 Отсюда вы также можете просмотреть видео, отключить звук, поделиться им или удалить его.
Отсюда вы также можете просмотреть видео, отключить звук, поделиться им или удалить его.
Яблочный вентилятор?
Подпишитесь на нашу еженедельную сводку новостей Apple , чтобы получать последние новости, обзоры, советы и многое другое прямо на ваш почтовый ящик.
Этот информационный бюллетень может содержать рекламу, предложения или партнерские ссылки. Подписка на информационный бюллетень означает ваше согласие с нашими Условиями использования и Политикой конфиденциальности. Вы можете отказаться от подписки на информационные бюллетени в любое время.
Спасибо за регистрацию!
Ваша подписка подтверждена. Следите за своим почтовым ящиком!
Подпишитесь на другие информационные бюллетени
Как сделать запись экрана на iPhone и iPad: это проще, чем вы думаете
Если вы хотите записать экран своего iPhone или iPad, процесс прост — независимо от того, приближаетесь ли вы к полезному завершению своей любимой игры Apple Arcade, и вы хотите задокументировать это, или вы пытаетесь помочь любимому человеку настроить его новый телефон.
Конечно, вы по-прежнему можете делать скриншоты и использовать его инструменты для рисования и аннотирования чего-либо на экране, но бывают случаи, когда запись — вместе со звуком — является лучшим путем. Вам потребуется установить iOS 11 или более позднюю версию на iPhone, iPad или iPod Touch, но это единственное требование.
Прежде чем вы сможете начать использовать инструмент записи экрана, вам сначала нужно добавить кнопку функции в Центр управления. На устройстве iOS выберите Настройки > Центр управления > Настроить элементы управления 9.0011, затем нажмите зеленую кнопку с плюсом рядом с Запись экрана.
Кнопка записи экрана будет отображать обратный отсчет (здесь она показывает «2») после ее выбора, что позволит вам перейти к приложению или экрану, который вы хотите записать.
Джейсон Сиприани/CNETЗапишите свой экран
После добавления ярлыка вы начинаете с открытия Центра управления. На iPhone старше iPhone X (275 долларов США на Amazon) доберитесь до него, проведя пальцем вверх от нижней части экрана. На более новых iPhone проведите пальцем вниз от правого верхнего угла экрана.
На iPhone старше iPhone X (275 долларов США на Amazon) доберитесь до него, проведя пальцем вверх от нижней части экрана. На более новых iPhone проведите пальцем вниз от правого верхнего угла экрана.
Коснитесь кнопки Запись экрана , после чего внутри кнопки начнется обратный отсчет, после чего она станет красной, что указывает на начало захвата всего, что происходит на вашем дисплее.
Вы узнаете, когда ваш экран записывается, потому что либо в верхней части экрана будет красная полоса (на старых iPhone), либо время будет подсвечено красным (на новых iPhone). Нажмите на красную кнопку или полосу, чтобы остановить запись.
При длительном нажатии вы можете включить запись звука, чтобы озвучить свое видео.
Джейсон Сиприани/CNETОживите запись звуком
Что делать, если вы хотите рассказать кому-нибудь, как использовать функцию или избавиться от ошибки, с которой вы постоянно сталкиваетесь? Что ж, вы можете включить микрофон своего телефона и записывать его, пока активен сеанс записи экрана.