Как записать экран iPhone на Windows и Mac
- 2019
Могут быть различные ситуации, когда вам может понадобиться записать экран вашего iPhone. Это может быть демонстрация видео с геймплеем на YouTube или создание короткого учебника для вашего друга, который плохо знаком с iOS и нуждается в помощи, чтобы что-то выяснить на их iPhone. В любом случае, поскольку Apple не разрешает приложения для записи экрана в App Store, и не каждый хочет сделать джейлбрейк своего iPhone, единственное решение, которое у нас остается, — это использовать ваш компьютер Mac или Windows для записи экрана вашего iPhone.
Яйцо Пашот-Как приг…
Please enable JavaScript
Яйцо Пашот-Как приготовить яйцо пашот за 2 минуты?
В этой статье я расскажу вам, как вы можете записать экран вашего iPhone на вашем настольном компьютере / ноутбуке, будь то Mac или ПК. Есть несколько решений, которые могут работать, но я расскажу о тех, которые сработали лучше всего в моем тестировании.
Запись экрана iPhone на Mac: путь Apple
Apple сделала намного проще записывать экран iPhone на Mac с тех пор, как они выпустили OS X Yosemite. Чтобы записать экран вашего iPhone с помощью Mac, вам просто нужно выполнить следующие шаги:
- Подключите ваш iPhone к вашему Mac с помощью кабеля молнии и запустите QuickTime на вашем Mac. После этого перейдите в Файл -> Новая запись фильма .
- Нажмите на стрелку рядом с кнопкой записи и выберите свой iPhone из списка источников, упомянутых в разделе «Камера».
- Теперь вы увидите зеркальный экран вашего iPhone на вашем Mac. Нажмите на кнопку записи, и ваш Mac начнет запись экрана вашего iPhone.
Запись экрана iPhone на Windows и Mac без проводов
Хотя запись экрана iPhone с использованием QuickTime невероятно проста (хотя и проводная), приложение не предлагает функции записи в Windows. Кроме того, у вас может не быть с вами кабеля молнии все время. В таких случаях сторонние приложения могут прийти вам на помощь.
Кроме того, у вас может не быть с вами кабеля молнии все время. В таких случаях сторонние приложения могут прийти вам на помощь.
Lonely Screen — это бесплатное приложение, которое доступно как для Windows, так и для Mac, и может использоваться как для беспроводного зеркалирования экрана iPhone на компьютере Mac или Windows, так и для записи . Итак, вот как использовать Lonely Screen для беспроводной записи экрана iPhone на Windows или Mac:
- Скачайте и установите Lonely Screen на свой компьютер. После этого запустите Lonely Screen .
- На вашем iPhone откройте Центр управления и нажмите « Зеркальное отображение AirPlay ». Выберите « Одинокий экран » из списка вариантов.
- Экран вашего iPhone теперь будет отображаться на вашем компьютере. Когда вы будете готовы начать запись, просто нажмите на маленькую стрелку в правом нижнем углу экрана, чтобы развернуть нижнее меню.
 Затем нажмите на кнопку записи, чтобы начать запись экрана вашего iPhone. Остановите видео, когда закончите, и Lonely Screen автоматически сохранит его в папке « Фильмы » (на Mac) и в папке « Видео » (в Windows).
Затем нажмите на кнопку записи, чтобы начать запись экрана вашего iPhone. Остановите видео, когда закончите, и Lonely Screen автоматически сохранит его в папке « Фильмы » (на Mac) и в папке « Видео » (в Windows).
Примечание: в моем тестировании приложения Lonely Screen не работал в Windows 7, но работал довольно хорошо в Windows 10.
Если вы ищете более многофункциональное приложение (которое также работает в Windows 7), вы можете проверить AirServer, который предлагает возможности AirPlay наряду с гораздо большим количеством опций, которые недоступны в Lonely Screen.
AirServer: получите больше контроля над записью экрана вашего iPhone
AirServer позволяет вашему ПК с Windows или Mac выступать в качестве приемника AirPlay, что позволяет вам отражать экран вашего iPhone на вашем компьютере. Он работает по беспроводной сети, и по сравнению с Lonely Screen, который обеспечивает минимальную функциональность, AirServer обладает широкими функциональными возможностями и множеством дополнительных возможностей. AirServer позволяет пользователям настраивать качество зеркалирования на основе разрешений (1080p, 720p и т. Д.), А также на основе подключенного устройства, начиная с iPhone 4s и заканчивая iPhone 6s plus. Он также имеет возможность настроить пароль, чтобы устройства, не прошедшие проверку подлинности, не могли подключиться к AirServer.
AirServer позволяет пользователям настраивать качество зеркалирования на основе разрешений (1080p, 720p и т. Д.), А также на основе подключенного устройства, начиная с iPhone 4s и заканчивая iPhone 6s plus. Он также имеет возможность настроить пароль, чтобы устройства, не прошедшие проверку подлинности, не могли подключиться к AirServer.
Несмотря на то, что приложение платное, оно предлагает 7-дневную бесплатную пробную версию, и при моем использовании оно работало безупречно. Цена в $ 14, 99 определенно крутая, но приложение потрясающее, и если вам действительно нужно подключить iPhone к компьютеру с Windows (или Mac) по беспроводной сети, то это определенно инвестиции, которые вы должны сделать. Приложение также включает в себя поддержку Google Cast и Miracast .
AirServer имеет встроенные возможности записи, но они отключены в пробной версии программного обеспечения, и вам нужно будет купить лицензию AirServer, чтобы включить функцию записи. Однако вы всегда можете использовать QuickTime на Mac или стороннее приложение для записи экрана в Windows для записи экрана AirServer.
Однако вы всегда можете использовать QuickTime на Mac или стороннее приложение для записи экрана в Windows для записи экрана AirServer.
Есть еще много приложений, которые позволяют пользователям отражать свои экраны iPhone на своих ПК, но не все из них имеют встроенные функции записи. AirServer очень надежен и работает хорошо, хотя вам придется заплатить за него довольно крутые $ 14, 99.
Скачать AirServer
Запишите свой экран iPhone на Mac или ПК
Теперь вы можете легко записывать экран вашего iPhone на компьютере Mac или Windows, а также гибко использовать провода или беспроводную связь. Итак, продолжайте и запишите эту эпическую атаку, которую вы совершили в Clash of Clans, или помогите другу, который является новичком в iOS и не может найти дорогу.
Как всегда, сообщите нам в разделе комментариев о вашем опыте записи экрана вашего iPhone или о любых проблемах, с которыми вы столкнулись, а также, если вам известны какие-либо другие способы записи экрана iPhone на Mac или ПК, что мы не покрывали.
Как сделать запись экрана на iPhone 13 • TechyLoud
Как сделать запись экрана на iPhone 13 Pro? Как сделать запись экрана на iPhone 13? Как включить запись экрана на iPhone 13 Pro Max? Как добавить запись экрана на iPhone 13 Mini? Как сделать запись экрана на iPhone 13 со звуком?
Запись экрана можно назвать видеоверсия скриншота. Это лучший способ показать что-то на смартфоне друзьям и вообще кому угодно. Вы можете использовать запись экрана, чтобы научить кого-то выполнять определенную задачу на своем iPhone. Как видите, очень важно знать, как сделать запись экрана на вашем iPhone 13.
В этом посте мы покажем вам, как делать запись экрана на вашем iPhone 13 Pro. Итак, следуйте инструкциям ниже.
Содержание
- 1 Как добавить средство записи экрана на iPhone 13/13 Pro Max/13 Mini
- 2 Как записать экран на iPhone 13 / 13 Pro Max / 13 Mini
- 3 Как записать экран на iPhone 13 Pro Max / 13 Mini со звуком
- 4 Приложения для записи экрана для iPhone 13 Pro
- 5 1.
 QuickTime Player
QuickTime Player - 6 2. ScreenFlow
- 7 3. АпауэрРЕК
- 8 Об iPhone 13
Шаг 1: На вашем iPhone 13 перейдите к «Настройка».
Шаг 2: Нажмите на «Центр управления».
Шаг 3: Теперь прокрутите вплоть до «Больше элементов управления» раздел, а затем нажмите на + знак как раз перед «Запись экрана».
Шаг 4: Это воля добавить функцию записи экрана в центр управления. Вы также можете изменить положение средства записи экрана, перетащив его вверх или вниз.
Как записать экран на iPhone 13 / 13 Pro Max / 13 MiniХорошей новостью является то, что все iPhone имеют встроенный экранный рекордер, который любой может использовать для записи своего экрана без каких-либо сторонних приложений. После того, как вы добавили средство записи экрана на панель управления, вы можете легко начать запись экрана на своем устройстве.
После того, как вы добавили средство записи экрана на панель управления, вы можете легко начать запись экрана на своем устройстве.
Шаг 1: Проведите вниз от верхнего правого угла.
Шаг 2: Нажмите на устройство записи экрана.
Шаг 3: Это сделает короткий обратный отсчет и начнет запись экрана.
Шаг 4: После начала записи вы можете делать все, что хотите, на своем устройстве, и это будет записано.
Шаг 5: Когда вы закончите, нажмите на время, и ваша запись остановится.
Шаг 6: Ваша запись будет сохранена in «Фотографии». Вы можете просмотреть его, перейдя к фотографиям, а затем воспроизвести его.
Шаг 7: У вас также будет возможность отредактировать, поделиться или удалить запись.
Как записать экран на iPhone 13 Pro Max / 13 Mini со звукомНу, вы также можете включить звук во время записи вашего iPhone. Для этого следуйте приведенным ниже методам.
Для этого следуйте приведенным ниже методам.
Шаг 1: Сначала вам нужно будет включить микрофон, удерживая вниз по значку записи экрана. Появится всплывающее окно.
Шаг 2: Просто нажмите на микрофон, чтобы включить его.
Шаг 3: Теперь вы можете нажать на «Начать запись», чтобы начать запись.
Приложения для записи экрана для iPhone 13 ProЕсли вам не нравится встроенная запись экрана на вашем iPhone, есть другие приложения, которые вы можете использовать для записи экрана на вашем устройстве.
1. QuickTime Player
QuickTime — это приложение, разработанное Apple Inc, которое позволяет форматировать видео, изображения, звук, а также записывать экран. Вы можете загрузить приложение из магазина Apple, и оно доступно для Mac OS.
Чтобы записать экран с помощью QuickTime, просто подключите iPhone и выберите «Запись фильма» вариант из раскрывающегося списка «Файлы». Теперь нажмите на выпадающая стрелка рядом с кнопкой записи, а затем выберите свой iPhone. Теперь экран вашего iPhone появится на вашем компьютере, и все, что вы делаете на своем iPhone, будет отражаться через QuickTime Player. Затем вы можете начать запись экрана вашего устройства.
Теперь нажмите на выпадающая стрелка рядом с кнопкой записи, а затем выберите свой iPhone. Теперь экран вашего iPhone появится на вашем компьютере, и все, что вы делаете на своем iPhone, будет отражаться через QuickTime Player. Затем вы можете начать запись экрана вашего устройства.
2.
ScreenFlowВы также можете использовать ScreenFlow для записи экрана, так как приложение имеет удобные функции как для редактирования видео, так и для записи экрана. Вы можете редактировать видео разных типов, таких как AIFF, GIF, M4V, MOV и MP4. Печальная новость заключается в том, что ScreenFlow недоступен бесплатно и не имеет пробной версии. Поэтому вам нужно будет заплатить несколько долларов, прежде чем вы сможете использовать приложение на своем устройстве.
3.
ApowerRECApowerREC — еще одно приложение для записи экрана для iPhone. Приложение разработано Apowersoft Limited для пользователей iOS и Android. Вы можете загрузить его из App Store для iPhone и Google Play Store для Android.
Использовать ApowerREC для записи экрана очень просто. После установки приложения на iPhone откройте его и нажмите на «Начать запись». Обязательно выберите ApowerREC и нажмите «Начать трансляцию». Нажмите кнопку «Домой» и начните запись действий на экране.
Об iPhone 13Apple iPhone 13 — хороший смартфон с красивым дизайном корпуса, а также с классом защиты IP68. Телефон имеет размер экрана дисплея 6.1 дюйма с OLED-панелью Super Retina XDR и разрешением 1170 x 2532 пикселей. Телефон оснащен чипсетом Apple A15 Bionic с двумя задними камерами по 12 Мп для фотографий. IPhone 13 Pro Max — это более крупная модель с четырьмя задними камерами, а также более крупная модель с хранилищем на 1 ТБ и другими вкусностями.
Как сделать скриншот и запись экрана на Apple iPhone
Автор Махмуд Итани
Apple выпустила серию iPhone 14 в сентябре 2022 года. Модели Pro этой линейки имеют визуальные изменения, особенно на лицевой стороне. Теперь пользователи могут воспользоваться преимуществами совершенно нового Dynamic Island и ожидаемой функции Always-On Display (AOD). Если вы планируете купить iPhone 14, вам должно быть интересно, как я могу сделать снимок экрана и сделать запись экрана на этом продвинутом смартфоне? Не волнуйтесь, мы здесь, чтобы помочь вам разобраться в этом вопросе. Вот как сделать скриншот и запись экрана на Apple iPhone.
Модели Pro этой линейки имеют визуальные изменения, особенно на лицевой стороне. Теперь пользователи могут воспользоваться преимуществами совершенно нового Dynamic Island и ожидаемой функции Always-On Display (AOD). Если вы планируете купить iPhone 14, вам должно быть интересно, как я могу сделать снимок экрана и сделать запись экрана на этом продвинутом смартфоне? Не волнуйтесь, мы здесь, чтобы помочь вам разобраться в этом вопросе. Вот как сделать скриншот и запись экрана на Apple iPhone.
Как сделать скриншот на айфоне
- Одновременно нажмите и удерживайте кнопки Side и Volume Up . Если у вас есть iPhone с физической кнопкой «Домой», вместо этого нажмите и удерживайте кнопки Side и Home .
- Нажмите на миниатюру, которая появится в левом нижнем углу.
- При желании используйте инструмент «Разметка» или обрежьте его.
- Нажмите Готово или кнопку Поделиться в зависимости от того, хотите ли вы сохранить его в приложении «Фотографии» или отправить кому-то напрямую.

Как сделать запись экрана на iPhone
Если вы предпочитаете снимать видеозапись экрана iPhone вместо статического снимка экрана, вы также можете это сделать.
- Запустите приложение Настройки .
- Щелкните Центр управления .
- Прокрутите вниз и добавьте Запись экрана
- Откройте Центр управления и нажмите на недавно добавленный переключатель Запись экрана .
- Запустится обратный отсчет до начала записи экрана.
- После того, как вы закончите, нажмите на переключатель еще раз, чтобы остановить процесс записи. Затем вы можете получить доступ к отснятому материалу из приложения «Фотографии».
Теперь, когда вы научились делать снимки экрана и записывать их на своем новом iPhone, вы готовы к работе! Вы можете начать сохранять фотографии и видео определенного контента, с которым вы сталкиваетесь. Тем не менее, не забудьте проверить наш список лучших чехлов для iPhone 14 на выходе. Вы бы не хотели повредить хрупкий корпус этого телефона в случае аварии.
Тем не менее, не забудьте проверить наш список лучших чехлов для iPhone 14 на выходе. Вы бы не хотели повредить хрупкий корпус этого телефона в случае аварии.
Как часто вы делаете снимки экрана или записываете их на своем iPhone? Дайте нам знать в комментариях ниже.
Подписывайтесь на нашу новостную рассылку
Похожие темы
- яблоко
- иос
- айфон
- учебник
Об авторе
Махмуд, живущий в Стамбуле Бейрути, всегда стремился к свободе через писательство. Он активно тестирует продукты Apple уже более полувека и в настоящее время использует iPhone 14 Pro, MacBook Air M2, iPad Air 5, Apple Watch Series 7, HomePod Mini и AirPods Max. Вы, вероятно, найдете его бегущим со своими собаками в парке, плавающим в открытой воде, проводящим мозговой штурм в кофейне, сочиняющим стихи на крыше или просто потерянным на природе. Вы можете связаться с Махмудом через Twitter или по электронной почте.
Вы, вероятно, найдете его бегущим со своими собаками в парке, плавающим в открытой воде, проводящим мозговой штурм в кофейне, сочиняющим стихи на крыше или просто потерянным на природе. Вы можете связаться с Махмудом через Twitter или по электронной почте.
Как делать скриншоты и записывать видео с экрана
Автор Джозеф Марин
Создание скриншотов и запись экрана — базовая функция любого смартфона. Как кто-то делает это на iPhone 13? Давай выясним.
Делать снимки экрана — важная функция любого телефона, и Apple делает это невероятно легко на iPhone 13. Из всех смартфонов, выпущенных в 2021 году, серия iPhone 13 обладает одними из лучших возможностей. От iPhone 13 и 13 mini до iPhone 13 Pro и 13 Pro Max — в последних телефонах Apple есть что понравиться. Они хорошо спроектированы, имеют отличные дисплеи, выдающиеся камеры и так далее.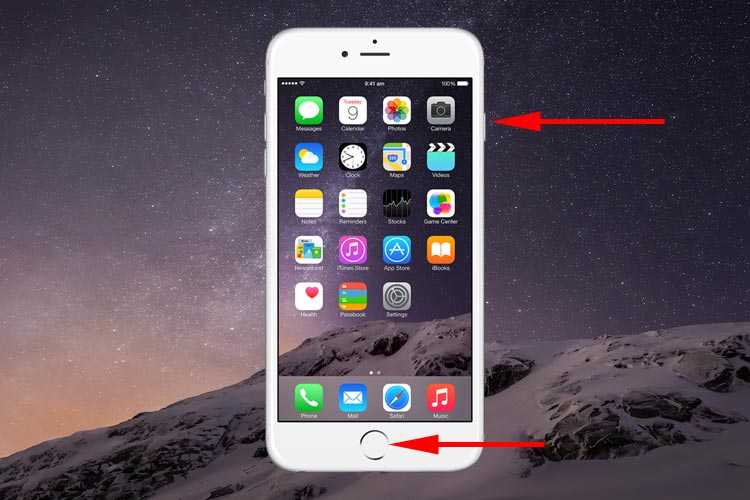
Однако по мере того, как телефоны становятся более продвинутыми и сложными, знание того, как делать определенные вещи, не всегда очевидно. Не секрет, что у iPhone 13 Pro Max легендарное время автономной работы, но как вообще кто-то закрывает приложение на телефоне? Также много говорят о многих функциях камеры iPhone 13, но знать, как на самом деле использовать эти функции, может быть сложнее, чем ожидалось.
Связанный: Почему iPhone 13 mini от Apple — лучший маленький телефон, который вы можете купить
То же самое относится и к снимкам экрана на iPhone 13. Хотя это и не сразу видно, скриншоты дисплея телефона можно сделать за считанные секунды. На любой модели iPhone 13 одновременно нажмите кнопку питания/блокировки и кнопку увеличения громкости. Просто так делается снимок экрана (о чем свидетельствует небольшая вспышка на дисплее и предварительный просмотр снимка экрана в левом нижнем углу). Если оставить все как есть, снимок экрана будет сохранен в том виде, в котором он был сделан.
Помимо неподвижных изображений экрана iPhone 13, также можно записывать видео того, что на нем происходит. Для этого убедитесь, что ярлык «Запись экрана» находится в Центре управления iPhone 13. Откройте приложение «Настройки», коснитесь «Центр управления» и коснитесь значка «+» рядом с «Запись экрана» в разделе «Дополнительные элементы управления». Если он уже отображается в области встроенных элементов управления, он готов к работе: проведите вниз от правого верхнего угла экрана, коснитесь ярлыка записи экрана (тот, который выглядит как два круга) и дождитесь окончания обратного отсчета. . Как только ярлык начнет мигать красным, это означает, что идет запись! Чтобы остановить запись в любое время, коснитесь мигающего красного значка в верхнем левом углу и коснитесь «Стоп» во всплывающем окне для подтверждения.


 Затем нажмите на кнопку записи, чтобы начать запись экрана вашего iPhone. Остановите видео, когда закончите, и Lonely Screen автоматически сохранит его в папке « Фильмы » (на Mac) и в папке « Видео » (в Windows).
Затем нажмите на кнопку записи, чтобы начать запись экрана вашего iPhone. Остановите видео, когда закончите, и Lonely Screen автоматически сохранит его в папке « Фильмы » (на Mac) и в папке « Видео » (в Windows). QuickTime Player
QuickTime Player