Как перенести данные с iPhone на iPhone? │ Сервисный центр А-сервис
Хорошая новость: у вас появился новый яблочный смартфон! Но буквально через несколько минут после его приобретения возникает вопрос: как правильно перенести данные с одного айфона на другой, а именно со старого на новый! К счастью, это очень простая процедура, достаточно воспользоваться нашими инструкциями, чтобы в самом скором времени решить этот вопрос.
С чего же мы начинаем сам процесс, как перенести данные с iPhone на iPhone? Начинаем с сохранения данных! Для этого потребуется создание резервной копии, это можно сделать как используя iTunes (подключившись к компьютеру, на котором он установлен) , так и с помощью iCloud. И то, и другое сделать несложно. Если вы выбрали сохранение резервной копии в облачном сервисе, нужно зайти в настройки и нажать на иконку аккаунта, после чего переместиться в режим iCloud – «Резервное копирование». Теперь поставьте ползунок резервного копирования в активное положение и нажмите на создание резервной копии.
В iTunes, чтобы перенести контакты и фото c iPhone на iPhone, нужно для начала установить на компьютере последнюю версию программы. После этого с помощью кабеля подключите iPhone к компьютеру и выберите его в iTunes. Если вы хотели бы сохранить данные программ «Активность»и «Здоровье», понадобится зашифровать резервную копию, а следовательно и установить пароль (непременно запишите его, чтобы потом спокойно восстановить информацию). А теперь создавайте копию и будьте спокойны: все, что вам будет необходимо, сохранится.
У вас есть не только iPhone, но и Apple Watch? В этом случае их нужно будет отвязать от старого айфона – разорвать пару. Для этого открывается программа Apple Watch, в ней нужно будет переключиться на вкладку «Мои часы» и нажать на иконку. После этого можно выбрать пункт «Разорвать пару с Apple Watch» и подтвердить свое согласие.
Почти все сделано, совсем немного, и задача «перенести данные с одного айфона на другой» будет решена. И сделать это можно тремя способами.
Способ первый. Функция «Быстрое начало»
Это наверное самый простой способ, который потребует обязательного наличия старого айфона – без него ничего не получится. Если новое устройство уже было активировано, нужно будет сначала удалить все данные («Настройки» — «Основные» — «Сброс» — «Стереть контент и настройки».) А если еще нет, просто поставьте в него сим-карту. После этого положите оба айфона рядом и включите их. На новом айфоне должен появиться экран «быстрое начало», на старом – «Настройка нового айфон». Жмите на старом айфоне «продолжить» и готовьтесь навести его камеру на анимацию, которая появится на экране нового айфона. Теперь можно закончить настройку на новом телефоне, ввести пароль Apple ID и восстановить из iCloud программы и данные.
Способ второй. Восстановление из облака
Начать нужно так же, как и в прошлый раз – либо стереть контент и настройки на новом iPhone либо поставить в него сим-карту и действовать согласно подсказкам мастера настройки. После этого в «Программах и данных» нужно выбрать пункт «Восстановить из копии iCloud», зайти в свой Apple ID, определиться с правильной резервной копией (скорее всего, самой последней и самой большой по размеру) и завершить процесс восстановления.
После этого в «Программах и данных» нужно выбрать пункт «Восстановить из копии iCloud», зайти в свой Apple ID, определиться с правильной резервной копией (скорее всего, самой последней и самой большой по размеру) и завершить процесс восстановления.
Способ третий. Восстановление из iTunes
Начало будет точно таким же, как в предыдущем пункте, но на этот раз мы будем восстанавливать из копии iTunes. Потребуется подключение к компьютеру, нужно будет выбрать iPhone в меню устройств. Теперь нажимайте на «Восстановить из копии» и выбирайте нужную, а дальше следуйте подсказкам системы.
Как видите, выполнить необходимые процедуры достаточно просто, и проблема «перенести контакты с айфона на айфон» будет решена. А если вы нуждаетесь в дополнительной консультации или вам нужен ремонт iPhone, специалисты «А-Сервис» всегда помогут вам!
Несколько решений для передачи данных с одного iPhone на другой
Возможно, вам пришло в голову купить iPhone или, возможно, он уже есть у вас в руках, и наверняка вы хотите знать, как перенести данные со старого устройства на новое наиболее гибким и простым способом. и, если можно, один раз, да? Что ж, вы должны знать, что Apple внесла существенные улучшения в передачу данных, и, кроме того, мы расскажем вам о других способах сделать это с помощью внешнего программного обеспечения, если вы предпочитаете это. Давай сделаем это.
и, если можно, один раз, да? Что ж, вы должны знать, что Apple внесла существенные улучшения в передачу данных, и, кроме того, мы расскажем вам о других способах сделать это с помощью внешнего программного обеспечения, если вы предпочитаете это. Давай сделаем это.
Индекс
- 1 Быстрый старт для передачи данных и настройки нового устройства
- 2 Программное обеспечение Mobile Trans: Wondershare
- 3 Программное обеспечение для переноса данных с iPhone: EaseUS MobiMover
- 4 iTunes для передачи данных
- 5 Finder для передачи данных с iPhone на iPhone
- 6 iCloud для передачи данных
Быстрый старт для передачи данных и настройки нового устройства
Как мы уже говорили, Apple улучшила передачу данных между своими устройствами, чтобы сделать это через Быстрый старт вам просто нужно иметь оба устройства. Для беспроводного использования требуется, чтобы оба используйте iOS 12. 4 или более позднюю версию. Включите новое устройство и поднесите его к старому с включенным Bluetooth.
4 или более позднюю версию. Включите новое устройство и поднесите его к старому с включенным Bluetooth.
На старом устройстве отобразится экран с возможностью использовать идентификатор Apple что ты хочешь использовать Внимание! Если вы хотите, чтобы данные были переданы, вам нужно будет использовать тот же Apple ID, что и на старом устройстве.
На новом устройстве появится анимация, просто отцентрируйте изображение в средстве просмотра на старом устройстве (или выполните аутентификацию вручную, если вы не могли использовать средство просмотра) и следуйте инструкциям на экране. Очень просто!
Теперь представьте, что ваш новый iPhone уже настроен и что на момент прочтения этого поста у вас больше нет возможности Быстрый старт, который доступен только при настройке нового устройства. Не паникуй! Существует инструмент, с помощью которого вы можете перенести данные на новый iPhone простым способом и без использования iCloud, речь идет о MobileTrans, Разработано компанией Wondershare.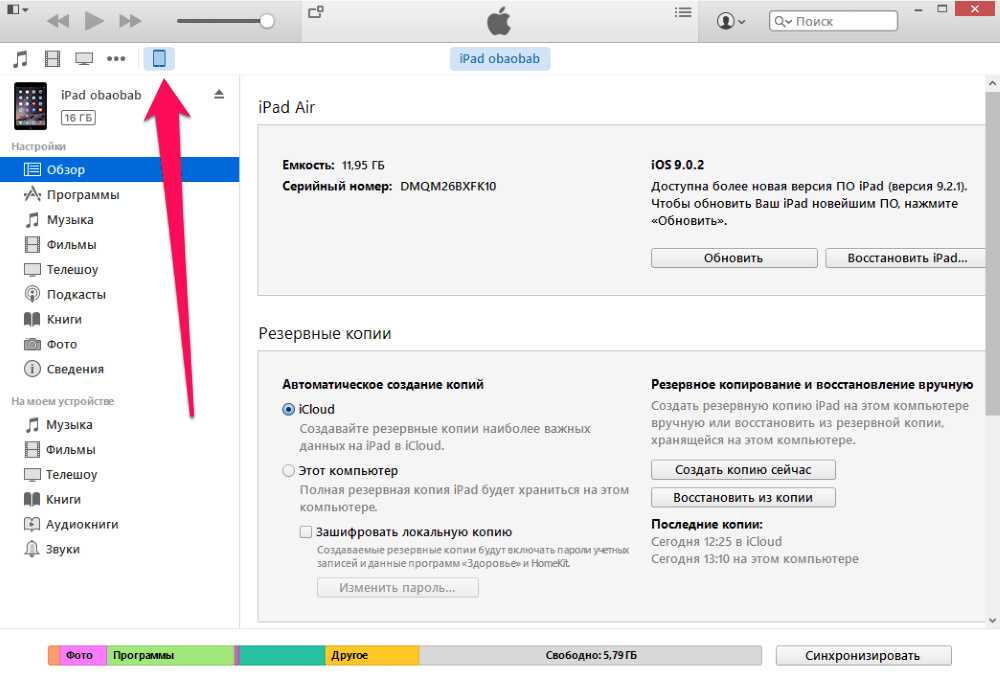
Подпишитесь на наш Youtube-канал
Это приложение пригодится, если вы не можете использовать Быстрый старт, который доступен только при настройке нового устройства. С MobileTrans вы можете передавать свои данные в любое время. Вам нужно будет только загрузить инструмент на свой компьютер, запустить MobileTrans и подключить два устройства, которые автоматически появятся на экране. Проверяет правильность определения исходного и целевого устройств и
Тогда просто свыберите данные, которые вы хотите перенести на новый iPhone, и нажмите Начало, который начнет передачу. После завершения он безопасно удаляет оба устройства iOS из системы. И готово!
Программное обеспечение для переноса данных с iPhone: EaseUS MobiMover
Другим вариантом, если вам нужно простым способом перенести данные без использования iCloud, может быть этот инструмент, который может быть очень полезным. Вам потребуется, чтобы ваши устройства работали под управлением iOS 8 или более поздней версии, и вы сможете использовать EaseUS MobiMover для переноса совместимых данных с одного iPhone на другой, без необходимости полагаться на iCloud или iTunes.
Вам потребуется, чтобы ваши устройства работали под управлением iOS 8 или более поздней версии, и вы сможете использовать EaseUS MobiMover для переноса совместимых данных с одного iPhone на другой, без необходимости полагаться на iCloud или iTunes.
Для начала, загрузите инструмент на свой компьютер (ПК или MAC) и подключите к нему оба устройства. Выбирать С мобильного на мобильный и определите исходное устройство (старый iPhone) и целевое устройство (ваш новый iPhone) и нажмите «Далее». Затем выберите файлы, которые хотите передать, и нажмите кнопку Передача для импорта файлов со старого на новый iPhone. Когда процесс завершен, он у вас уже есть! Этот инструмент также позволит вам импортировать файлы с вашего компьютера или загружать видео на ваш iPhone, передавать сообщения WhatsApp с Android на iPhone или создавать резервные копии любых данных iOS, которые вы хотите, на свой компьютер.
iTunes для передачи данных
Прежде чем начать, вы должны знать, что резервная копия ITunes охватывает почти все данные и настройки устройства, хотя он включает не все из них.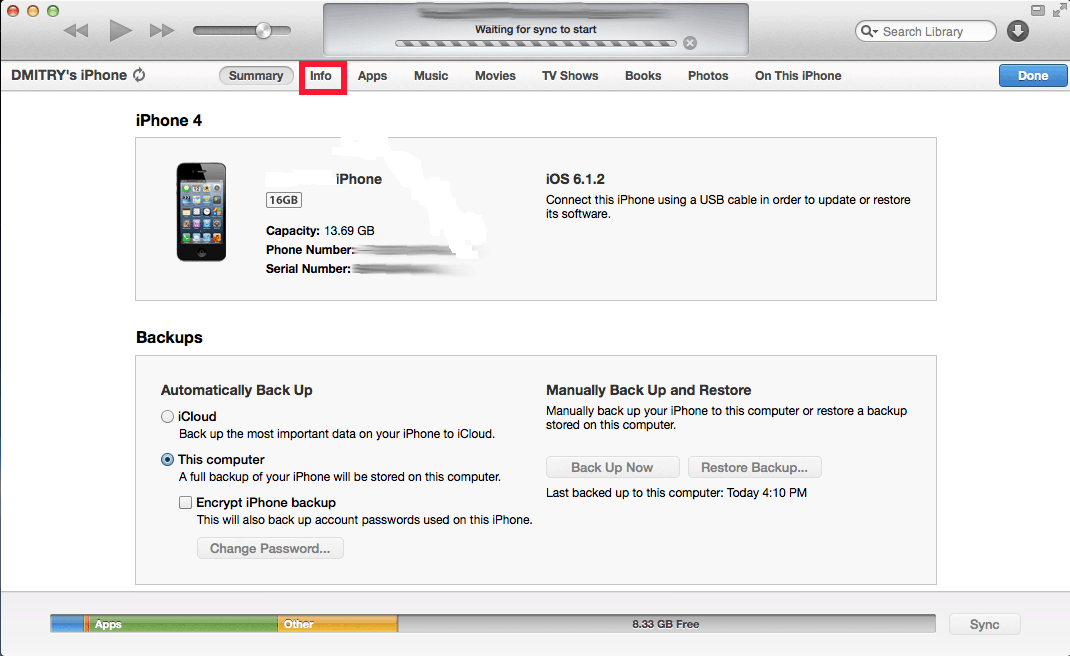 Есть некоторые функции, которые вы не сможете перенести, например, данные, уже сохраненные в iCloud, содержимое iTunes и App Store и т. д. Для передачи данных между устройствами iPhone с помощью iTunes вам понадобится резервная копия вашего старого iPhone, чтобы вы могли восстановить ее на новом во время настройки нового телефона.
Есть некоторые функции, которые вы не сможете перенести, например, данные, уже сохраненные в iCloud, содержимое iTunes и App Store и т. д. Для передачи данных между устройствами iPhone с помощью iTunes вам понадобится резервная копия вашего старого iPhone, чтобы вы могли восстановить ее на новом во время настройки нового телефона.
Убедитесь, что вы загрузили последняя версия iTunes на вашем компьютере, и подключите к нему свое старое устройство, чтобы вы могли сделать резервную копию. нажмите на Устройствозатем в Резюме и наконец в Резервное копирование сейчас. Когда процесс завершится, вы можете включить новое устройство и следовать инструкциям по настройке, пока не дойдете до опции Восстановить с Mac или ПК, на экране Приложения и данные. Теперь подключите ваш новый iPhone к компьютеру, нажмите на вкладку Устройство, и восстановите резервную копию, которую вы сделали из старого телефона, используя опцию Восстановление резервной копии.
Finder для передачи данных с iPhone на iPhone
Если вы пользователь Mac, вы уже представляете, что Finder это хороший вариант для безопасной передачи данных между вашими устройствами iPhone. iTunes был заменен Finder на компьютерах, начиная с macOS Catalina. Ну а шаги, как вы увидите, они очень похожи на использование iTunes.
Подключите свой старый iPhone к компьютеру и запустите Finder, когда вы распознали устройство в программе, нажмите на сделать резервную копию сейчас. Затем подключите новый iPhone и начните настройку, пока не дойдете до экрана настройки. Приложения и данные где вы должны выбрать Восстановить с Mac или ПК, и следуйте инструкциям.
iCloud для передачи данных
Очень похоже на использование iTunes или Finder, с ICloud мы можем сделать резервную копию нашего старого iPhone, чтобы перенести данные на наше новое устройство. Эта опция будет доступна только при настройке нового устройства.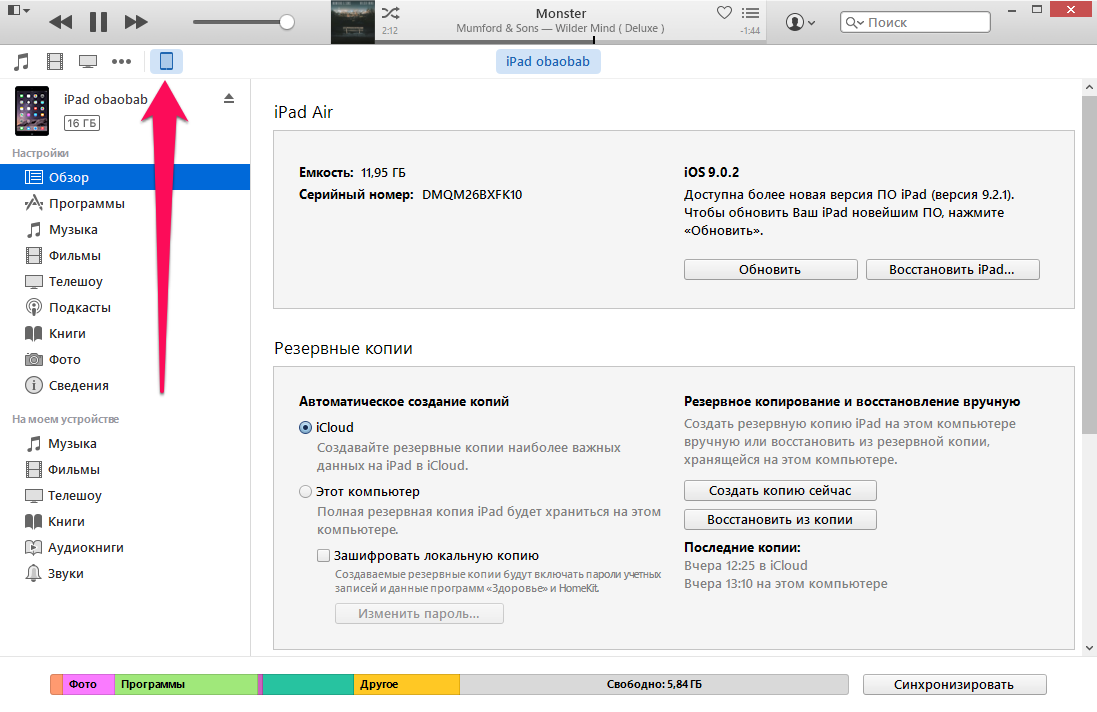 Динамика такая же и с самого устройства, старого, мы можем активировать опцию резервного копирования iCloud и выбрать файлы, которые мы хотим синхронизировать. Затем включите новый iPhone и выполните первоначальную настройку, выбрав восстановление из резервной копии iCloud. Наконец, войдите в ту же учетную запись iCloud, где хранится копия, которую вы хотите восстановить, и выберите копию, которую вы хотите переместить, для установки на новое устройство.
Динамика такая же и с самого устройства, старого, мы можем активировать опцию резервного копирования iCloud и выбрать файлы, которые мы хотим синхронизировать. Затем включите новый iPhone и выполните первоначальную настройку, выбрав восстановление из резервной копии iCloud. Наконец, войдите в ту же учетную запись iCloud, где хранится копия, которую вы хотите восстановить, и выберите копию, которую вы хотите переместить, для установки на новое устройство.
Apple предлагает бесплатное хранилище iCloud до 5 ГБ, и, как правило, данные iPhone превышают эту сумму. Пользователям приходится приобретать дополнительное облачное хранилище, поэтому это может быть не лучшим вариантом для переноса данных на новое устройство.
Надеемся, что этот пост будет вам полезен. при переносе данных между вашими устройствами iPhone. С помощью этого небольшого руководства вы сможете выбрать вариант, который наилучшим образом соответствует вашим потребностям.
Передача данных напрямую на новый iPhone по беспроводной сети или с помощью кабеля
В iOS 12.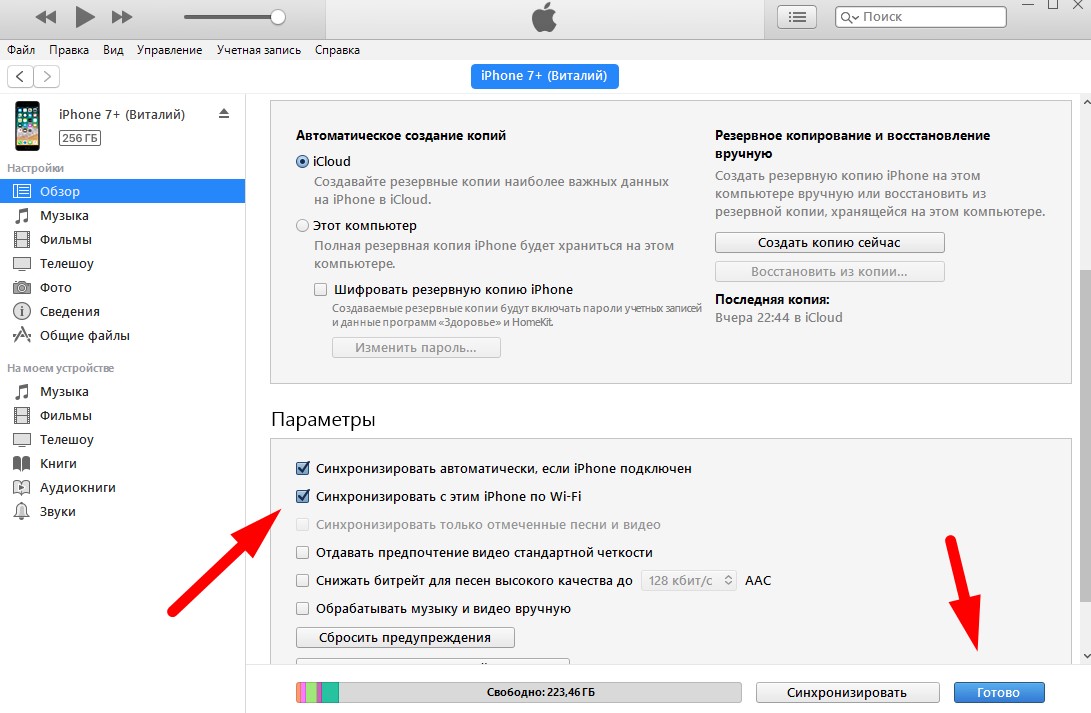 4 или более поздней версии есть новый параметр настройки iPhone. Теперь вы можете выполнить локальную миграцию данных iPhone при настройке нового iPhone.
4 или более поздней версии есть новый параметр настройки iPhone. Теперь вы можете выполнить локальную миграцию данных iPhone при настройке нового iPhone.
В рамках программы «Быстрый старт» теперь вы можете напрямую передавать свои данные, не используя iCloud или резервную копию iTunes. По умолчанию iPhone использует локальный Wi-Fi, но вы можете передавать данные по проводной сети с помощью адаптера камеры USB3 и кабеля Lightning.
Чтобы использовать новый вариант настройки iPhone, как новый iPhone с заводскими настройками, так и существующий iPhone должны работать под управлением iOS 12.4 или более поздней версии. iOS 12.4 была выпущена 22 июля 2019 года.. С конца августа вы можете ожидать, что все новые проданные iPhone будут поставляться с предустановленной iOS 12.4 или более поздней версии, и, следовательно, будет возможен перенос данных iPhone.
Если у вас есть два совместимых iPhone, выполните беспроводную настройку нового iPhone, поднеся текущий iPhone к новому устройству, чтобы начать процесс быстрого запуска. Подтвердите правильность Apple ID и следуйте инструкциям. Вам нужно будет ввести текущий пароль iPhone на новом телефоне и настроить Face ID или Touch ID.
Подтвердите правильность Apple ID и следуйте инструкциям. Вам нужно будет ввести текущий пароль iPhone на новом телефоне и настроить Face ID или Touch ID.
Затем вам будет предложено передать данные либо традиционным способом iCloud, либо с помощью нового варианта прямой передачи. Выберите «Перенос с iPhone», чтобы использовать новую миграцию iPhone.
Прямая передача позволяет полностью игнорировать iCloud, поэтому это полезно, если место в хранилище iCloud заполнено и у вас недостаточно места для выполнения полного резервного копирования. Прямая передача копий тех же данных, что и зашифрованная резервная копия iTunes; все ваши фотографии, мультимедиа, данные приложений, настройки и многое другое отправляются через одноранговое беспроводное соединение.
Из-за того, что двоичные файлы приложений становятся уникальными для каждого устройства, приложения «переносятся» путем загрузки с сервера App Store на новый телефон. Таким образом, для нового процесса настройки iPhone по-прежнему требуется сеть.
Время передачи зависит от типа соединения и объема данных для перемещения. iPhone покажет приблизительную оценку необходимого времени на экране. Во время переноса как новый iPhone, так и текущий iPhone непригодны для использования, поэтому имейте в виду это, прежде чем начать.
Если вы выполните шаги, описанные выше, устройства будут обмениваться данными через локальное соединение Bluetooth и WiFi. Если вы хотите настроить новый iPhone с помощью проводного подключения, перед тем как приступить к быстрому запуску, вы должны соединить устройства вместе. Вставьте адаптер камеры Lightning — USB 3 в новый телефон и с помощью кабеля Lightning – USB соедините два устройства вместе; вставьте USB-конец кабеля в адаптер камеры, а порт Lightning подключите к разъему Lightning исходного телефона.
Подсоединив кабели, вы можете начать процесс быстрого запуска. Когда он дойдет до шага «Передача данных с iPhone», он будет обмениваться данными по сети.
Новый iPhone с прямой передачей данных для миграции с iPhone будет полезен людям с небольшим хранилищем iCloud или плохим сетевым подключением.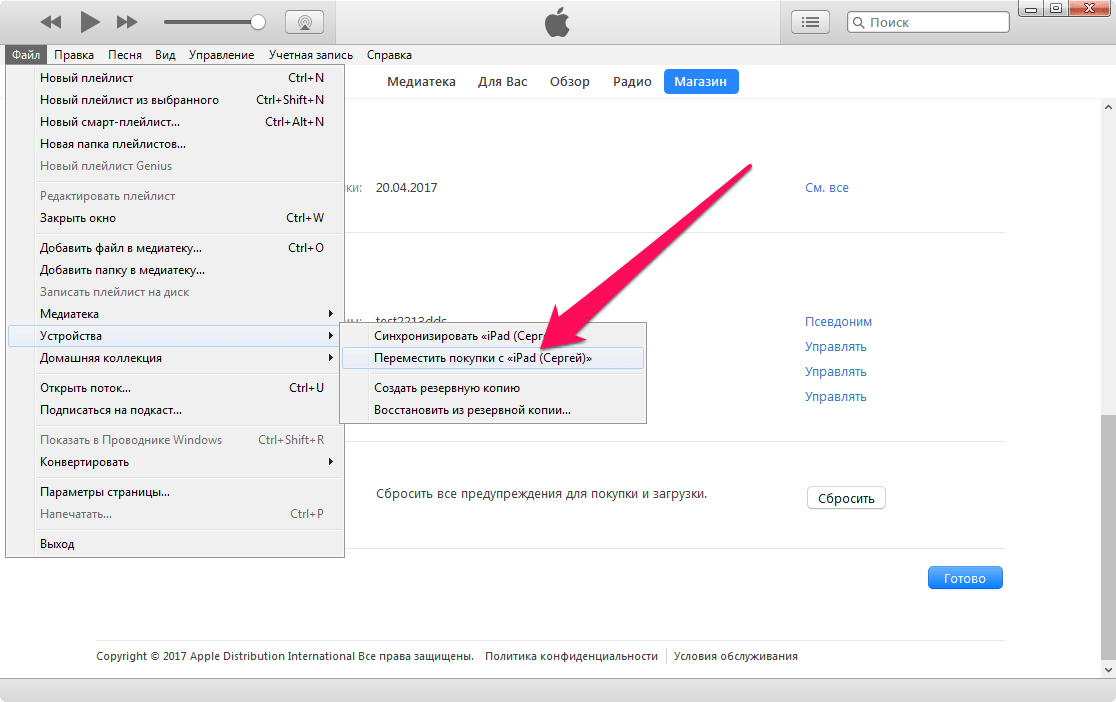 Эта функция также поможет сотрудникам Apple Store привлечь больше клиентов к работе со своими новыми устройствами прямо на месте.
Эта функция также поможет сотрудникам Apple Store привлечь больше клиентов к работе со своими новыми устройствами прямо на месте.
FTC: Мы используем автоматические партнерские ссылки, приносящие доход. Больше.
Посетите 9to5Mac на YouTube, чтобы узнать больше новостей Apple:
Вы читаете 9to5Mac — экспертов, которые день за днем сообщают новости об Apple и окружающей ее экосистеме. Обязательно заходите на нашу домашнюю страницу, чтобы быть в курсе всех последних новостей, и следите за новостями 9to5Mac в Twitter, Facebook и LinkedIn, чтобы оставаться в курсе событий. Не знаете, с чего начать? Ознакомьтесь с нашими эксклюзивными историями, обзорами, практическими рекомендациями и подпишитесь на наш канал YouTube
Как перенести данные со старого iPhone • macReports
Как
Стейси Батлер Опубликовано Время чтения: 6 минут
Если вы недавно приобрели новый iPhone или думаете о его приобретении в ближайшее время, вам будет интересно узнать, как настроить и запустить новый телефон со всеми контактами, данными и настройками, перенесенными со старого телефона.
См. также: Как восстановить удаленные контакты
В этой статье мы рассмотрим шаги, необходимые для переноса информации со старого устройства, и опишем процесс настройки нового iPhone. Если у вас больше нет старого iPhone, вы все равно можете использовать iCloud или резервную копию, сохраненную на вашем Mac или ПК, для переноса данных вашего старого iPhone.
См. также: Как загрузить и установить обновление iOS 14 и устранить распространенные проблемы
Прежде всего
- Если у вас есть Apple Watch, убедитесь, что вы отключили их от старого телефона. Это автоматически создаст резервную копию ваших Apple Watch.
 Затем вы можете использовать резервную копию после сопряжения с новым телефоном. (См. также: Проблемы с аккумулятором Apple Watch…)
Затем вы можете использовать резервную копию после сопряжения с новым телефоном. (См. также: Проблемы с аккумулятором Apple Watch…) - Сделайте резервную копию вашего старого iPhone. См. Что такое iCloud? подробнее о том, как это сделать с помощью iCloud. Для резервного копирования с помощью Mac или ПК подключите iPhone к компьютеру с помощью соответствующего кабеля. Либо в iTunes, либо в Finder (Catalina или более поздняя версия, на Mac) выберите значок своего iPhone слева на боковой панели, затем выберите параметры резервного копирования в разделе «Резервные копии» и, наконец, нажмите «Создать резервную копию сейчас».
- Для этого процесса вам потребуется ваш Apple ID и пароль.
- Убедитесь, что ваш Wi-Fi включен. Если вы не используете Quick Start для настройки нового устройства, вам потребуются имя и пароль Wi-Fi. См. также: Сообщение о слабой безопасности Wi-Fi на iPhone…)
- Перенесите SIM-карту на новый телефон. Если в вашем новом телефоне используется другой тип SIM-карты, убедитесь, что вы получили то, что вам нужно, от своего оператора.

См. также: Как создать Apple ID без устройства Apple и кредитной карты
Существует три различных способа переноса ваших старых данных.
- Быстрый старт — используйте свой старый iPhone для автоматической настройки нового.
- iCloud — Перенесите свои данные из резервной копии iCloud вашего старого устройства.
- iTunes или Finder — перенос из резервной копии, сделанной на ваш Mac или ПК.
См. также: Как сделать резервную копию Apple Watch на iPhone, iCloud или компьютер и восстановить из резервной копии
Быстрый старт
Это самый простой вариант, так как информация со старого iPhone будет перенесена непосредственно на новое устройство. Если ваш старый телефон работает под управлением iOS 12.4 или более поздней версии, вы можете использовать так называемую миграцию с устройства на устройство для переноса всех ваших данных со старого устройства на новое, однако, если ваш старый телефон работает под управлением более ранней версии iOS. , или если он работает под управлением iOS 12.4 или более поздней версии, и вы предпочитаете, вы можете восстановить остальные данные, используя резервную копию iCloud.
, или если он работает под управлением iOS 12.4 или более поздней версии, и вы предпочитаете, вы можете восстановить остальные данные, используя резервную копию iCloud.
- Быстрый запуск может занять несколько минут или больше, чтобы завершить процесс передачи.
- Убедитесь, что ваши устройства заряжены, и выберите время, когда вам не нужно будет пользоваться телефоном, пока процесс не будет завершен.
- Убедитесь, что Bluetooth включен на вашем старом устройстве.
- Ваше новое устройство должно быть только что из коробки (еще не настроено) или должно быть очищено и сброшено до заводских настроек по умолчанию. Если нет, прежде чем начать процесс переноса, выполните следующие действия, чтобы стереть новый 9.0028 iPhone:
- Коснитесь «Настройки» > «Основные» > «Сброс». Выберите «Удалить все содержимое».
- Введите пароль или Apple ID, если требуется. Подтвердите стирание.
- Включите новый iPhone и положите его рядом со старым.
 На вашем старом устройстве появится экран с вопросом, хотите ли вы использовать свой Apple ID для настройки нового телефона. Нажмите «Продолжить».
На вашем старом устройстве появится экран с вопросом, хотите ли вы использовать свой Apple ID для настройки нового телефона. Нажмите «Продолжить». - На вашем новом устройстве появится анимация. Держите старое устройство над новым и отцентрируйте анимацию в окне просмотра. Появится сообщение о завершении на новом iPhone. Если камера вашего старого устройства не работает, нажмите «Проверить подлинность вручную».
- Вам будет предложено ввести пароль вашего старого телефона на новом iPhone.
- Следуйте инструкциям и настройте Face ID или Touch ID на новом устройстве.
- При появлении запроса введите свой пароль Apple ID.
- Теперь вы находитесь на этапе процесса, когда вы можете выбрать способ передачи данных на новое устройство. В этих инструкциях предполагается, что вы продолжите, выбрав «Передать напрямую с iPhone». Другие варианты — восстановить из резервной копии iCloud или восстановить с Mac или ПК. (Примечание: изображение на экране может отличаться в зависимости от используемой версии iOS)
- После выбора «Перенести с iPhone» вы можете выбрать некоторые настройки, которые хотите перенести, например местоположение, конфиденциальность, Apple Pay и Siri.

- Если у вас есть Apple Watch, вас спросят, хотите ли вы перенести информацию и настройки своих часов. (См. также: Ошибка сопряжения, Apple Watch не удалось выполнить сопряжение с iPhone, исправить)
- Дождитесь завершения процесса передачи. Держите свои iPhone рядом друг с другом, желательно подключенными к источнику питания.
iCloud
Вы можете восстановить свой iPhone из резервной копии iCloud, включая настройку нового устройства, а также вариант, если у вас больше нет старого телефона.
- Вы захотите использовать самую последнюю информацию со своего старого телефона, поэтому сделайте резервную копию своего старого iPhone в iCloud.
- Ваше новое устройство должно быть только что из коробки (еще не настроено) или должно быть очищено и сброшено до заводских настроек по умолчанию. Если нет, прежде чем начать процесс переноса, выполните следующие действия, чтобы стереть свои новый iPhone:
- Коснитесь «Настройки» > «Основные» > «Сброс».
 Выберите «Удалить все содержимое».
Выберите «Удалить все содержимое». - Введите пароль или Apple ID, если требуется. Подтвердите стирание.
- Коснитесь «Настройки» > «Основные» > «Сброс».
- Включите свой новый iPhone. Инструкции на экране проведут вас через начальные этапы процесса установки.
- Когда вы дойдете до экрана «Приложения и данные» или «Перенос данных», выберите «Восстановить из резервной копии iCloud». (Примечание: изображение на экране может отличаться в зависимости от используемой версии iOS)
- Используйте свой Apple ID и пароль для входа в iCloud. Вы увидите список резервных копий на выбор. Выберите самый последний.
- Вам будет предложено войти в систему, используя свой Apple ID. Это восстановит ваши приложения и покупки.
- Возможно, вам придется подождать до часа, пока ваш новый телефон завершит передачу, поэтому держите телефон подключенным к Wi-Fi и включенному.
iTunes или Finder
Вы можете использовать эту опцию, даже если ваш старый iPhone потерян или поврежден.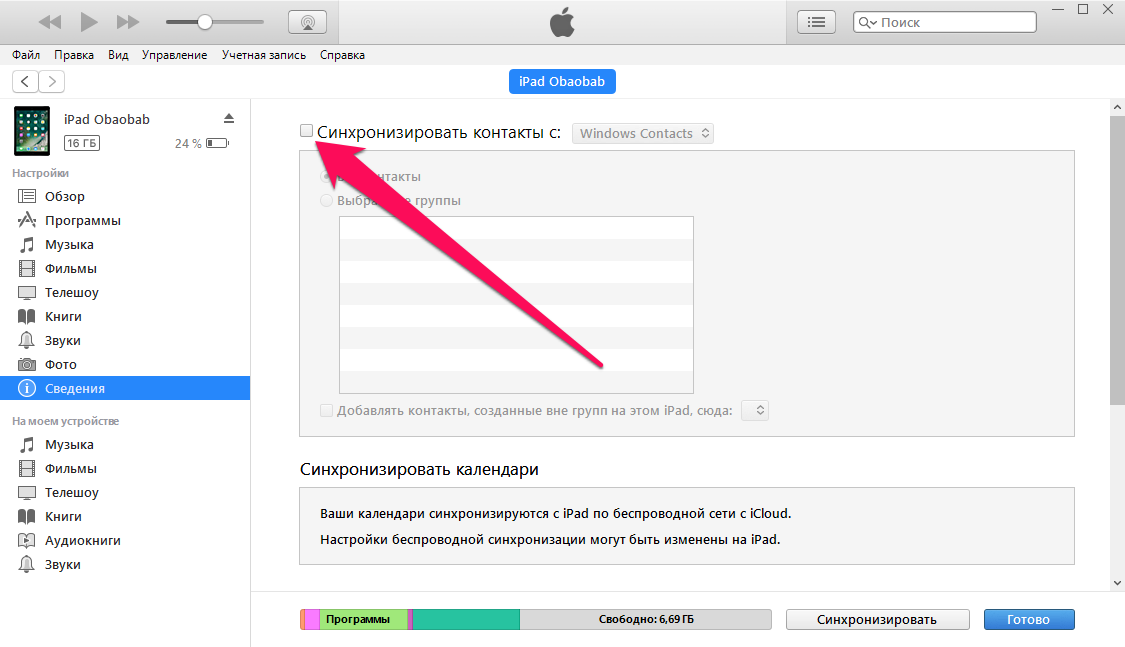
См. также: Пароль резервного копирования iTunes: что это такое? Как вы можете это изменить?
- Подключите новый iPhone к Mac или ПК и откройте iTunes или Finder (macOS Catalina или более поздней версии).
- Выберите значок iPhone на левой боковой панели.
- Выберите Восстановить резервную копию и выберите самую последнюю резервную копию.
- Держите телефон подключенным до тех пор, пока он не перезагрузится и не синхронизируется.
См. также:
- Как обновить и понизить или отменить план хранения iCloud
- Неверный идентификатор вызывающего абонента отображается на iPhone iOS 14
Метки сообщения: #Контакты#iPhone
Стейси Батлер
Доктор Стейси Батлер — технический писатель в macReports, пишет новости, инструкции и руководства пользователя.


 Затем вы можете использовать резервную копию после сопряжения с новым телефоном. (См. также: Проблемы с аккумулятором Apple Watch…)
Затем вы можете использовать резервную копию после сопряжения с новым телефоном. (См. также: Проблемы с аккумулятором Apple Watch…)
 На вашем старом устройстве появится экран с вопросом, хотите ли вы использовать свой Apple ID для настройки нового телефона. Нажмите «Продолжить».
На вашем старом устройстве появится экран с вопросом, хотите ли вы использовать свой Apple ID для настройки нового телефона. Нажмите «Продолжить».
 Выберите «Удалить все содержимое».
Выберите «Удалить все содержимое».