Как перенести данные с iPhone на компьютер
Apple
/
время чтения: 2 минуты
Юзеры, которые активно пользуются гаджетами Apple, интересуются, как перенести данные с Айфона на компьютер, чтобы их не потерять. Файлами, нуждающимися в сохранении, чаще всего оказываются фото, книги, музыка и видео. Перевод данных со смартфона на ПК решает две задачи: экономит память телефона и обеспечивает сохранность информации. Существует 4 способа это сделать, рассмотрим их в материале.
Копирование данных с помощью iTunes
Это первый способ, который обеспечивает копирование документов на компьютер и их сохранность. С помощью этой утилиты вопрос, как перенести данные с Айфона на комп, решается несколькими способами.
С помощью этой утилиты вопрос, как перенести данные с Айфона на комп, решается несколькими способами.
- Создание резервной копии. В этом случае вы сохраняете файлы и настройки гаджета, в дальнейшем имея возможность произвести восстановление системы. Делается это так:
- открываем iTunes;
- заходим в «Параметры устройства»;
- нажимаем «Создать резервную копию», отметив флажок «На компьютере».
- Синхронизация данных. Нужно учесть, что при применении этого способа вы сохраняете файлы, но при их удалении на компьютере или телефоне они пропадут и на втором устройстве. Для выполнения следуйте инструкции:
- скачиваем, устанавливаем и открываем на компьютере iTunes;
- подключаем устройство через USB;
- авторизуемся в Apple ID;
- заходим в «Параметры», раздел «Обзор» и открываем информацию об устройстве;
- далее ставим галочку напротив пункта «Синхронизировать с этим iPhone по Wi-Fi».
После этого при подключении к интернету телефон будет автоматически синхронизироваться с компьютером, и файлы вы не потеряете.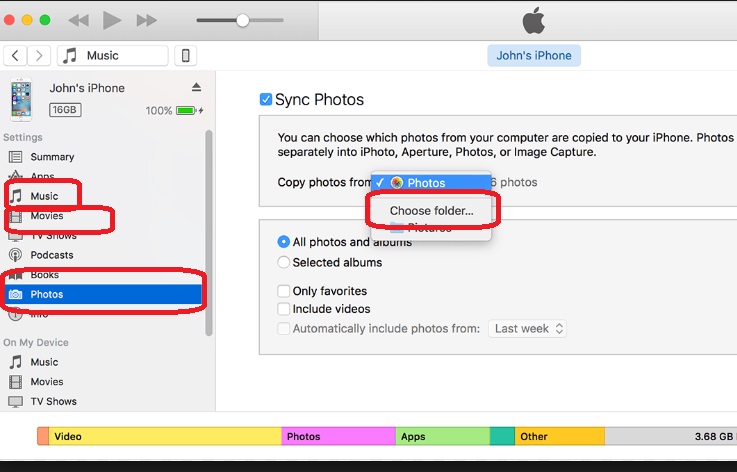 Но при удалении документов из iTunes, они пропадут и с iPhone при следующем подключении.
Но при удалении документов из iTunes, они пропадут и с iPhone при следующем подключении.
Копирование данных через iCloud
Рассмотрим, как сбросить информацию с Айфона на компьютер через iCloud. В этом случае вы перенесете файлы в облачное хранилище, откуда в нужный момент сможете их скачать. Делается это так:
- открываем «Настройки»;
- переходим в iCloud;
- активируем функцию «Резервная копия», далее «Создать копию».
Файлы будут скопированы в облако, их можно будет восстановить в любой момент. Также резервную копию можно будет удалить.
Программа iTools
Эта утилита по функциям является аналогом iTunes, работает она схожим образом. При ее использовании понадобится:
- подключить телефон по USB к компьютеру;
- активировать «Резервное копирование»;
- дождаться окончания сохранения файлов.
Через USB
Кроме использования специальных возможностей корпорации Apple, переместить информацию на ПК можно, если подключить смартфон через USB-кабель.
Если вы интересуетесь и другими способами, то также можно использовать сторонние программы. Например, скачать на гаджет Гугл или Яндекс.Диск, загрузить все файлы на него и скачать их на компьютер. Но отметим, что можно скопировать только фото, видео, текстовые, но не системные документы. Скопировать информацию можно не только на десктопное устройство, но и перенести данные с Айфона на Айфон.
Экономьте время: все самое интересное каждый день по почте
Невалидный е-mail
End of content
No more pages to load
Как перенести контакты с Айфона на компьютер: способы и программы
Контактные данные, как правило, необходимы нам всегда: для связи с коллегами, одноклассниками и друзьями, родственниками. Если вы просто желаете скопировать контакты с iPhone на ПК или стали владельцем нового смартфона, то чтобы вручную не переносить каждый контакт, практически во всех телефонах встроена опция создания копий и импорта их на другие аппараты.
В этой статье мы вам расскажем все о переносе контактов с iPhone на компьютер в независимости от цели этого действия, а также о том, как дальше работать с ними.
Содержание
- Доступные способы переноса контактов
- Учимся переносить контакты с Айфона на компьютер через iTunes
- Способ 1 — Если версия программы iTunes 11 и выше
- Способ 2 — Если версия программы iTunes ниже 11 версии
- Как перенести контакты с Айфона на ПК приложением iTools
- Переносим приложением iFunbox
- Перенос контактов с сервиса iCloud на компьютер
- Дополнительные способы переноса контактов с iPhone на ПК
- Способ 1 — Перенос программой iBackupBot из резервной копии
- Способ 2 — Перенос приложением My Contacts Backup
Доступные способы переноса контактов
Способов, кстати, несколько, поэтому вы сможете выбрать для себя самый подходящий вариант. Каждый способ предусматривает работу с отдельным программным продуктом. Но не стоит думать, что это все сложно.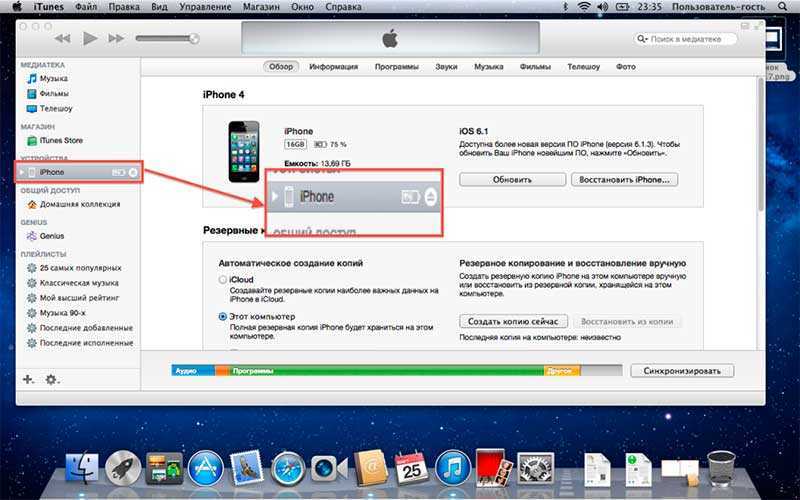
И так, перенос может быть осуществлен с помощью:
- Программы iTunes;
- Приложения iTools;
- Приложения iFunbox;
- В сервисе iCloud.
Учимся переносить контакты с Айфона на компьютер через iTunes
Программа iTunes – это специальный продукт, разрабатываемый и поддерживаемый компанией Apple, с помощью которого можно синхронизировать любое устройство от купертино и работать с данными.
Далее вы узнаете о двух способах переноса контактов при помощи iTunes. И так, запасайтесь терпением и получайте новые знания.
Способ 1 — Если версия программы iTunes 11 и выше
- Подключите свой iPhone с помощью USB-кабеля, а затем запустите программу. Дождитесь, когда устройство будет обнаружено, и после этого, в окне программы нужно будет нажать на значок с вашим устройством (как правило, будет расположен в правом верхнем углу экрана).

- Далее кликните по кнопке «Информация» и рядом с пунктом «Синхронизировать контакты» поставьте галочку.
- Отметьте все контактные данные, которые вам нужно будет скопировать на компьютер, и нажмите кнопку «Синхронизировать». В течении нескольких минут информация будет скопирована на ваш компьютер, и в дальнейшем вы сможете использовать ее для импорта или передачи через электронную почту, социальные сети.
Способ 2 — Если версия программы iTunes ниже 11 версии
Если вы используете на своем компьютере любую версию программы ниже 11, то порядок действий будет немного другой.
- Аналогично первому случаю, используя оригинальный USB-кабель подсоедините к персональному компьютеру iPhone и откройте окно программы. Дождитесь, пока аппарат будет обнаружен, и в правом верхнем углу нажмите на иконку устройства.
- Перед вами появится список («Музыка», «Видео» и т.д). Нас интересует пункт «Информация». Нажмите на него.
- В окне появится страничка, где вам нужно будет выбрать, как будет происходить синхронизация, например, сразу на компьютер или в Outlook, сервисы Google и многое другое.
 Как только выберите тип хранения, нажмите соответствующую кнопку. На протяжении всего пары минут все контактные данные будут сохранены на компьютере в выбранном формате.
Как только выберите тип хранения, нажмите соответствующую кнопку. На протяжении всего пары минут все контактные данные будут сохранены на компьютере в выбранном формате.
Как перенести контакты с Айфона на ПК приложением iTools
Перенос контактов возможен и не официальными способами, например, при помощи приложения iTools. Программа предоставляется бесплатно и может быть загружена с официального сайта — https://www.itools.ru. Если желаете использовать данный способ, скачайте и инсталлируйте приложение на свой компьютер.
- Запустите iTools и подключите iPhone при помощи USB-кабеля.
- Далее зайдите в файловый менеджер устройства и перейдите в категорию var/mobile/Library/AdressBook. Здесь будет несколько файлов, в которых и хранится полная информация о каждом человеке с вашего устройства. Например, вы можете скопировать эти файлы на другое устройство, и все контакты будут перенесены. Не забывайте регулярно обновлять программное обеспечение и копии файлов с контактами.

Переносим приложением iFunbox
Это еще одна программа, с помощью которой можно скопировать контакты на свой компьютер. Ее принцип схож с приложением iTools.
Пошагово все выглядит вот так:
- Зайдите на официальный сайт https://dl.i-funbox.com и скачайте инсталляционный файл на свой компьютер, запустите мастер установки.
- Как только приложение будет установлено, запустите программу и подключите устройство к компьютеру при помощи USB-кабеля. Однако стоит обратить внимание, что наличие iTunes на компьютере обязательно, чтобы телефон мог быть определен системой.
- Зайдите в файловый менеджер прямо в окне этой программы и выберите вкладку «Необработанная файловая система». Перейдите по пути — var/mobile/Library/AdressBook и скопируйте все файлы из этой директории на свой компьютер. Настоятельно вам рекомендуем файлы копировать, а не переносить! Если вы случайно удалите копию контактов, то восстановление будет возможно только при наличии ранее созданных копий.

Перенос контактов с сервиса iCloud на компьютер
Если у вас отсутствует доступ к вашему устройству или нет возможности установки программы iTunes, iTools и прочих описанных приложений, можно воспользоваться сервисом iCloud для создания резервной копии и переноса контактов из веб-сервиса на персональный компьютер. Вернее, вы скопируете контактные данные в отдельный файл и сможете импортировать его в любые другие сервисы. При этом вся информация будет сохранена на вашем устройстве.
Сервис iCloud хранит информацию в зашифрованном виде и проверяет каждого пользователя при авторизации, поэтому вы можете быть уверены в надежности этой службы.
- Зайдите на официальный сайт со своего компьютера по адресу www.icloud.com и введите данные от учетной записи Apple ID.
- Как только вы будете авторизованы в системе, найдите вкладку «Контакты» и нажмите на нее.
- Далее выберите весь список контактных данных, которые вам нужно перенести на компьютер.
 Кстати, можно выбрать всего несколько нужных записей, а можно и абсолютно все данные.
Кстати, можно выбрать всего несколько нужных записей, а можно и абсолютно все данные. - Теперь нужно нажать на значочек шестеренки, который расположен в левом углу экрана, и все будет сохранено в выбранном формате на вашем компьютере.
Итак, теперь вы знаете не только как перенести контакты со своего Айфона на компьютер с помощью iTunes, но и через отдельный сервис Apple. Это удобно, например, если у вас нет доступа к своему телефону или он разряжен. Все сохраненные данные можно будет конвертировать сразу в формате vCard, чтобы потом импортировать в Google.
Дополнительные способы переноса контактов с iPhone на ПК
Есть еще несколько отдельных способов, с помощью которых можно будет в несколько действий скопировать или перенести контактные данные со своего смартфона на компьютер. Для этого будут использоваться различные программы, о которых мы и опишем в данном подзаголовке.
Способ 1 — Перенос программой iBackupBot из резервной копии
Допустим, что у вас имеются ранее или только что созданные копии данных с iPhone. Вы с легкостью сможете извлечь из всей этой кучи информации контактные данные и экспортировать их, например, в формате vCard, чтобы хранить в отдельном файле и синхронизировать с сервисом Google и прочими сетями в интернете.
Вы с легкостью сможете извлечь из всей этой кучи информации контактные данные и экспортировать их, например, в формате vCard, чтобы хранить в отдельном файле и синхронизировать с сервисом Google и прочими сетями в интернете.
- И так, скачайте и установите программу iBackupBot на свой компьютер и инсталлируйте ее.
- После установки запустите приложение и подождите, пока система просканирует ваш Windows на наличие резервных копий.
- В левой вкладке будет отображен полный список копий и даты их создания. Выбираете необходимую копию и нажимаете на нее.
- Далее в правой части экрана находите пункт Contacts и нажимаете его.
- В окошке появится полный список контактов. Осталось только нажать клавишу Export для сохранения информации в отдельный файл!
Способ 2 — Перенос приложением My Contacts Backup
Это отдельная программа, которая устанавливается на ваш телефонный аппарат. Загрузите приложение из сервиса Apple Store и запустите.
После первого запуска необходимо будет выбрать нужный формат выходных данных. Далее остается только нажать вкладку Backup и указать, куда будут сохранены контакты. Кстати, очень удобная фишка в том, что их можно прямо из приложения файлом отправить по электронной почте! А альтернатива данному приложению — Backup Contacts + Share. Она платная (стоимость 33 рубля). Отличается только тем, что здесь можно создавать файл не только со всеми контактами, но и с выбранными вами лично!
Далее остается только нажать вкладку Backup и указать, куда будут сохранены контакты. Кстати, очень удобная фишка в том, что их можно прямо из приложения файлом отправить по электронной почте! А альтернатива данному приложению — Backup Contacts + Share. Она платная (стоимость 33 рубля). Отличается только тем, что здесь можно создавать файл не только со всеми контактами, но и с выбранными вами лично!
В целом, как видите, перенос контактов с iPhone на компьютер не особо сложен. Даже если у вас нет возможности сделать перенос или копирование на компьютере, можно зайти в сервис iCloud или воспользоваться специальными приложениями на своем телефоне, отправив файл с данными на почту! Не забывайте регулярно создавать копии важных данных и обязательно синхронизируйте отдельные файлы и записи с iCloud, ведь там для вас выделено 5 Гб бесплатного дискового пространства!
простых и эффективных способов переноса данных с iPhone на ПК
• Подано в: iPhone Transfer • Проверенные решения
Хотите узнать, как перенести данные с iPhone на ПК? Или вы хотите загрузить данные iPhone на свой компьютер? Не волнуйтесь, сегодня мы расскажем вам несколько способов экспорта данных с iPhone на ПК.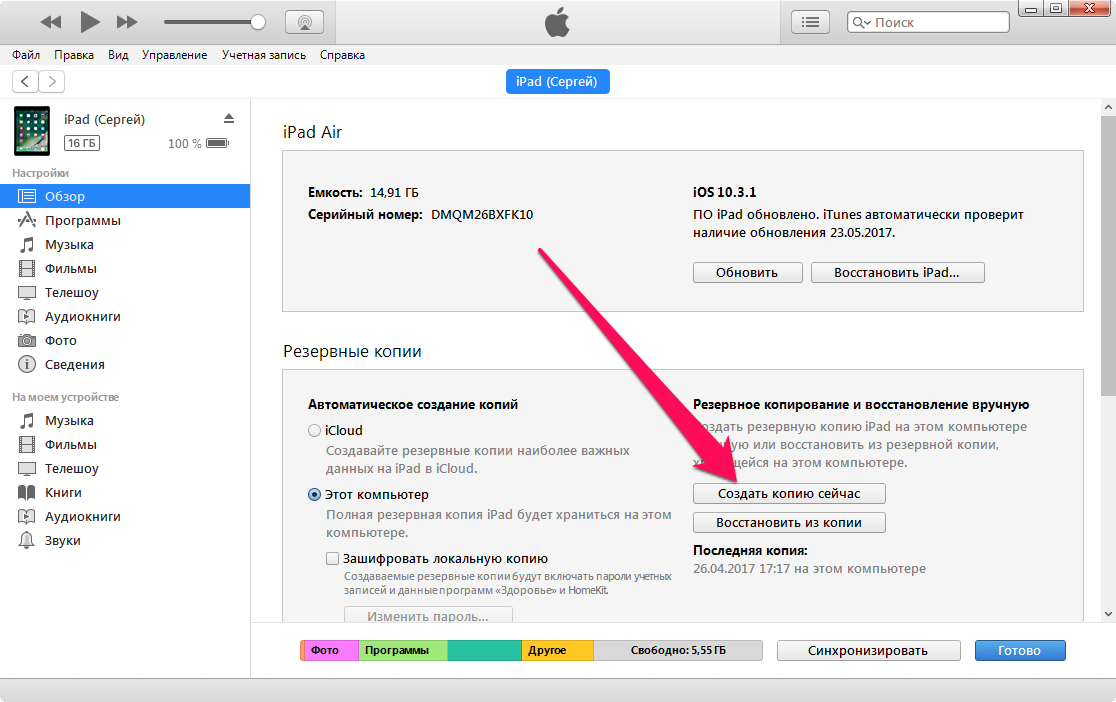 Итак, держитесь с нами.
Итак, держитесь с нами.
В настоящее время все предпочитают хранить свои данные на нескольких устройствах, и если это важные данные, вы можете захотеть, чтобы они были на всех ваших устройствах, особенно на вашем iPhone, а также на вашем ПК. Но как вы можете это сделать? Это просто, скопировав данные с вашего iPhone на ПК или передав их, но это не так просто. Вам может понадобиться надежный и эффективный способ переноса данных с iPhone на ПК, также с помощью проводного или беспроводного соединения, потому что нет необходимости постоянно носить с собой USB-кабель.
Таким образом, мы предлагаем вам несколько способов передачи данных с iPhone на ПК, в том числе с помощью USB-кабеля или по беспроводной сети.
- Часть 1. Перенесите данные с iPhone на компьютер с помощью dr.fone.
- Часть 2. Используйте автозапуск для копирования данных iPhone на ПК.
- Часть 3. Передача данных с iPhone на компьютер с помощью проводника Windows.
- Часть 4.
 Синхронизация данных между iPhone и ПК с помощью iTunes.
Синхронизация данных между iPhone и ПК с помощью iTunes. - Часть 5. Попробуйте перенести данные с iPhone на ПК с помощью iCloud
- Часть 6. Загрузите данные iPhone на ПК с помощью Dropbox
- Часть 7. Сравнение и заключение о лучших способах передачи данных
Как перенести данные с iPhone на ПК с помощью USB-кабеля?
Несмотря на то, что мы движемся к беспроводному соединению и можем полностью реализовать его в ближайшем будущем, большинство людей по-прежнему используют USB-кабель для передачи данных между устройствами. Ниже мы упомянули несколько способов, с помощью которых вы можете передавать данные с iPhone на ПК с помощью проводного соединения или USB-кабеля.
Часть 1. Перенесите данные с iPhone на компьютер с помощью dr. fone — Диспетчер телефона (iOS).
Самый первый вариант, который вы должны рассмотреть для передачи данных, — это dr. fone — Диспетчер телефона (iOS). Этот набор инструментов — один из лучших на рынке способов переноса данных с iPhone на ПК. Это может быть стороннее приложение, но, тем не менее, оно надежнее и эффективнее, чем любое встроенное программное обеспечение высокого класса. Даже если вы новичок или профессионал, все, что вам нужно сделать, это нажать на пару вариантов для передачи ваших данных.
Это может быть стороннее приложение, но, тем не менее, оно надежнее и эффективнее, чем любое встроенное программное обеспечение высокого класса. Даже если вы новичок или профессионал, все, что вам нужно сделать, это нажать на пару вариантов для передачи ваших данных.
Как перенести данные с iPhone на ПК с помощью dr.fone — Phone Manager (iOS)?
Шаг 1. Установите, запустите и выберите режим
Начните с установки dr. fone — Диспетчер телефона (iOS), запустите его и подключите iPhone к ПК. Согласитесь с всплывающим окном «Доверять этому компьютеру» на вашем устройстве, когда вы подключаете его к ПК. В окне приветствия выберите «Перевод».
Шаг 2 Выберите режим передачи
В новом окне вы увидите различные параметры в строке меню, например «Музыка», «Видео», «SMS», «Контакты» и т. Д. Выберите тип данных, которые вы хотите перенести с iPhone на ПК.
Шаг 3 Выберите и перенесите
Вы увидите список музыкальных файлов, видео, SMS и т.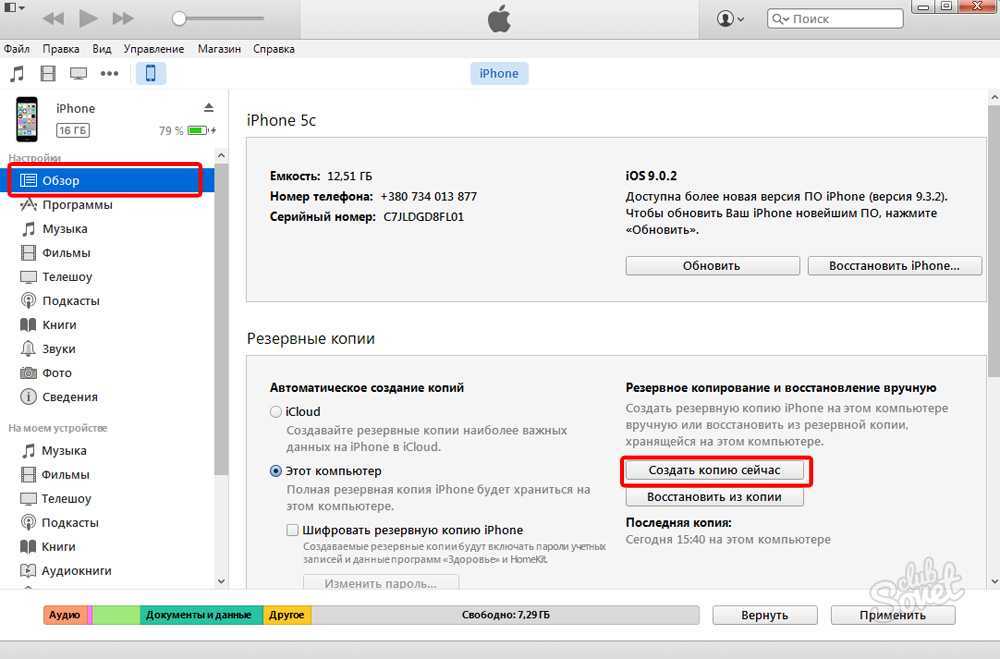 д. в соответствии с вашей последней командой. Выберите все файлы, которые вы хотите передать, а затем нажмите кнопку «Экспорт» прямо под строкой меню. Выберите «Экспорт на ПК» в раскрывающемся меню.
д. в соответствии с вашей последней командой. Выберите все файлы, которые вы хотите передать, а затем нажмите кнопку «Экспорт» прямо под строкой меню. Выберите «Экспорт на ПК» в раскрывающемся меню.
Шаг 4 Выберите место
Вы почти у цели, все, что вам нужно сделать, это выбрать место на вашем ПК, где вы хотите сохранить все файлы. Нажмите «ОК». Передача произойдет через несколько минут, нажмите «ОК», как только она будет завершена.
Поздравляем! Вы успешно экспортировали данные с iPhone на ПК.
Часть 2. Используйте автозапуск для копирования данных iPhone на ПК.
AutoPlay — один из самых простых интегрированных методов, который позволяет передавать данные с iPhone на ПК. Каждый раз, когда вы будете подключать свой iPhone к компьютеру, он будет всплывать и будет готов вам помочь. Тем не менее, существуют некоторые ограничения и ограничения в отношении типов данных, которые он может передавать, но если оставить их в стороне, он может успешно передать большую часть ваших данных.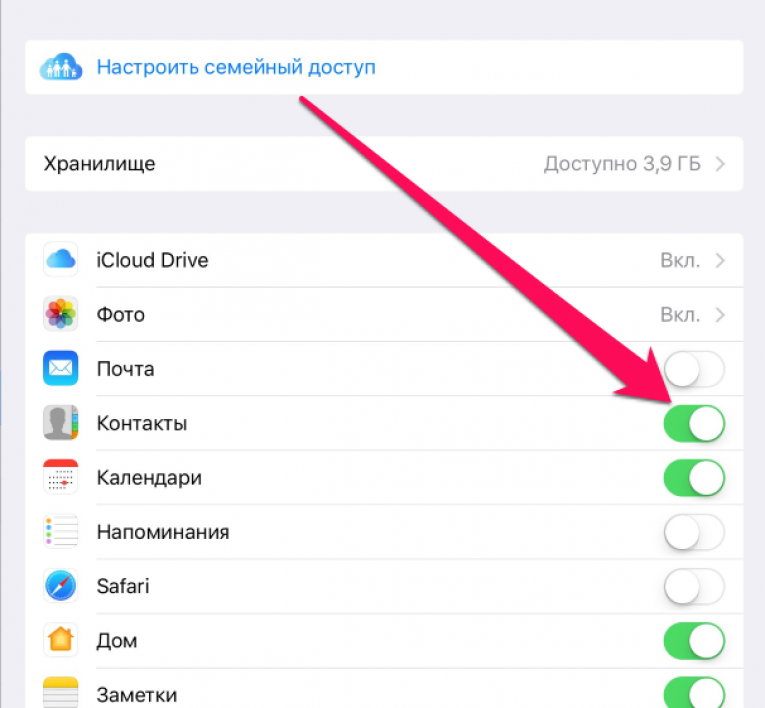
Как это сделать?
Шаг 1 Подключитесь и запустите
Начните с простого подключения вашего iPhone к компьютеру с помощью USB-кабеля, как только вы его подключите, вы увидите всплывающее окно AutoPlay.
Шаг 2. Выберите «Импортировать фото и видео».
Всплывающее окно будет иметь различные параметры, вам нужно выбрать «Импорт изображений и видео», это очень простой способ переноса данных с iPhone на ПК.
Шаг 3 Выберите папку
Вам будет предложено выбрать или создать папку на вашем ПК, куда вы хотите перенести данные вашего iPhone. Выберите папку, а затем выберите файлы, т. е. видео, фотографии и т. д., которые вы хотите передать.
Шаг 4 Перенос данных с iPhone на ПК
В конце концов, все, что вам нужно сделать, это нажать на кнопку «Импорт», это инициирует передачу данных с вашего iPhone на ПК.
Еще раз, Поздравляем!
Часть 3. Передача данных с iPhone на компьютер с помощью проводника Windows
Метод проводника Windows для передачи данных с iPhone на ПК работает без каких-либо острых ощущений, это самый простой и прямой метод.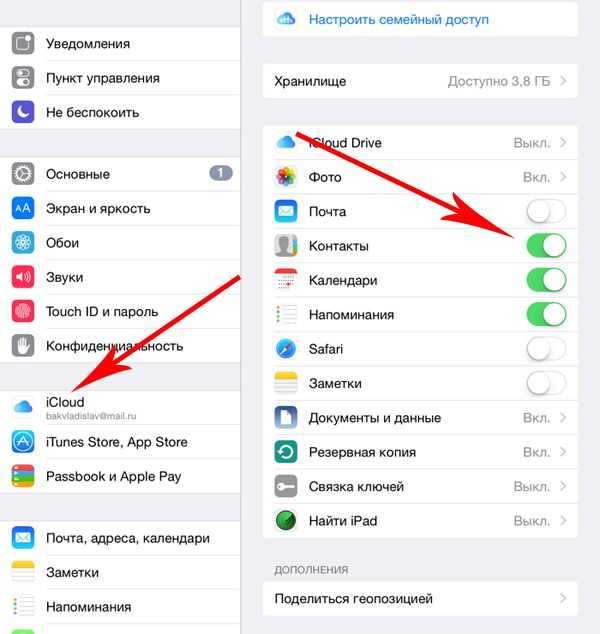 Вы можете просто подключить свой iPhone и выполнить следующие шаги для успешной передачи данных.
Вы можете просто подключить свой iPhone и выполнить следующие шаги для успешной передачи данных.
Как это сделать?
Шаг 1 Базовый старт
Начните с подключения iPhone к ПК, если требуется, выберите «Доверять этому ПК» на iPhone и введите пароль iPhone на ПК, чтобы продолжить.
Шаг 2 Перейдите к своему устройству
Найдите «Мой компьютер» или «Этот компьютер», перейдите к своему iPhone и щелкните правой кнопкой мыши, чтобы выбрать тип файлов, которые вы хотите передать. Например, выберите «Импорт изображений и видео».
Шаг 3 Импорт
В следующем окне вы увидите две опции: «Просмотреть, упорядочить и сгруппировать элементы для импорта» и «Импортировать все новые элементы». Выберите в соответствии с вашими предпочтениями. В новом окне выберите все файлы, которые вы хотите передать, и нажмите «Импорт» в конце.
Часть 4. Синхронизация данных между iPhone и ПК с помощью iTunes.
Лучший способ иметь данные на вашем ПК, а также на вашем iPhone — это синхронизировать их с помощью iTunes. Вы можете попробовать все интегрированные методы, но в итоге они просто перенесут данные, а iTunes будет обновлять данные на обоих ваших устройствах. iTunes — это очень простой способ синхронизировать все ваши данные, включая видео, фотографии, музыку и т. д.
Вы можете попробовать все интегрированные методы, но в итоге они просто перенесут данные, а iTunes будет обновлять данные на обоих ваших устройствах. iTunes — это очень простой способ синхронизировать все ваши данные, включая видео, фотографии, музыку и т. д.
Лучший способ синхронизации данных:
Шаг 1 Запустите и подключитесь
Запустите iTunes на своем ПК и одновременно подключите iPhone к ПК с помощью поддерживаемого USB-кабеля.
Шаг 2 Выберите, что вы хотите синхронизировать
Нажмите на значок устройства в левом верхнем углу главного окна. Вы будете перенаправлены в новое окно. В новом окне вы увидите параметры для синхронизации всех типов данных, т. е. видео, музыки, SMS и т. д. Выберите, что вы хотите синхронизировать.
Шаг 3 Запустите синхронизацию
Последний шаг — выбрать все параметры на правой панели окна, установить все флажки в соответствии с вашими предпочтениями, чтобы синхронизировать их. Нажмите «Применить». Готово, поблагодарите нас позже.
Нажмите «Применить». Готово, поблагодарите нас позже.
Как передать данные с iPhone на ПК без проводов?
Многие из нас предпочитают передавать данные по беспроводной связи, что может быть связано с отсутствием USB-кабеля или беспроводное соединение просто удобнее. Таким образом, мы перечислили ниже несколько способов, с помощью которых вы можете просто скопировать данные с iPhone на ПК без использования USB-кабеля.
Часть 5. Попробуйте перенести данные с iPhone на ПК с помощью iCloud
iCloud — это официальная служба резервного копирования Apple для ее iDevices, поэтому вы также можете использовать ее для копирования данных с вашего iPhone на ПК. Тем не менее, мы находим процесс передачи данных с помощью iCloud довольно сложным и запутанным, но его все же можно считать отличным способом из-за его надежности. Экспорт данных из iCloud с iPhone на ПК больше похож на загрузку резервной копии данных с iPhone в iClouds, а затем загрузку этих файлов резервной копии на ПК.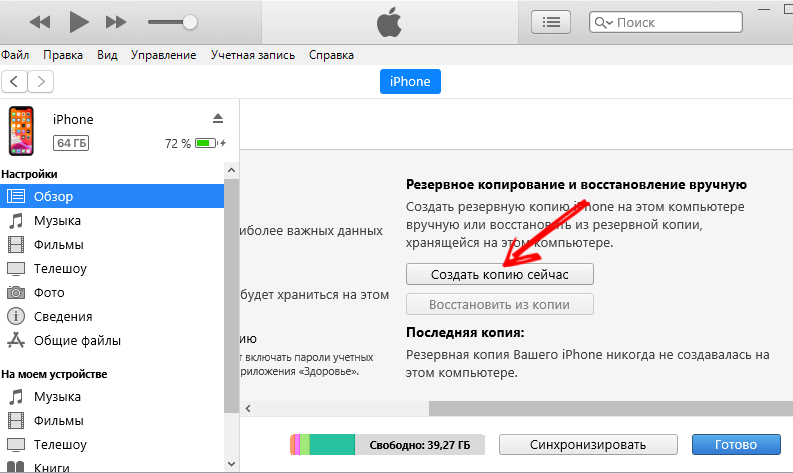
Как это сделать?
Шаг 1 Сначала вам нужно зайти на официальный сайт Apple и загрузить iCloud. После загрузки запустите его на своем ПК и войдите в свою учетную запись iCloud.
Шаг 2 Затем перейдите в «Настройки» вашего iPhone, перейдите в «iClouds», а затем «Фотографии», вы можете перейти к видео или контактам других данных, используя ту же навигацию. Вам нужно выбрать «Загрузить и сохранить оригиналы». Импортируйте данные на свой компьютер.
Шаг 3 Затем вам снова нужно переключиться на свой компьютер, перейти в «Мой компьютер», а затем в папку с фотографиями, музыкой или видео в iClouds. Там вы увидите кнопку «Скачать», нажмите на нее, ваши данные будут загружены на ПК.
Хм! Это было непросто.
Часть 6. Загрузите данные iPhone на ПК с помощью Dropbox
Раньше мы использовали Dropbox также для восстановления файлов и создания резервных копий, он каждый раз становился победителем, и то же самое происходит, когда вы пытаетесь скопировать свои данные с iPhone на ПК. Dropbox делает процесс очень простым и очень эффективным, вам просто нужно подключить данные вашего iPhone к ПК через Dropbox, и все.
Dropbox делает процесс очень простым и очень эффективным, вам просто нужно подключить данные вашего iPhone к ПК через Dropbox, и все.
Как это сделать?
Шаг 1 Загрузите и войдите в систему
Сначала вам нужно загрузить Dropbox на свой iPhone, а также на ПК, после чего либо создать новую учетную запись, если у вас ее нет, либо войти в систему с существующей учетной записью.
Шаг 2. Загрузить с iPhone
Перейдите в папку или место в проводнике файлов, где находятся ваши фотографии, музыка или видео. Перейдите к «Загрузить файл» через меню с тремя точками в верхнем углу. Выберите файлы, которые вы хотите загрузить, а затем выберите «Загрузить в Dropbox.
Шаг 3 Загрузите на свой компьютер
Переключитесь на Dropbox на вашем ПК. Теперь перейдите в папку, в которую вы загрузили файлы со своих iPhone, и просто загрузите и сохраните их на своем ПК.
Видите, так просто загрузить данные iPhone на свой компьютер.
Часть 7. Сравнение и заключение о лучших способах передачи данных
В конце концов, независимо от того, сколько у вас способов передачи данных с iPhone на ПК, важно то, какой из них лучше. Можно легко сказать, что это полностью зависит от того, что вы предпочитаете. Но давайте кратко сравним их, чтобы вы могли иметь лучшее представление.
- dr.fone — Инструментарий iOS:
Если вы решите передавать свои данные через iSkysoft, вы получите массу возможностей, так как этот метод очень прост в использовании, обладает лучшей в своем классе эффективностью и доверием, и, в конце концов, вы сможете успешно передавать свои данные.
- Автозапуск:
Выбор AutoPlay означает выбор простоты использования. Автозапуск устранит 90% борьбы и перенесет ваши данные в несколько кликов. Однако это только для пользователей Windows 7/8.
- Проводник Windows:
Проводник Windows — это не весело, но действительно полезно. Это самый простой способ передачи ваших данных с iPhone на ПК, поэтому все, что он делает, — это передача данных, без гибкости, без дополнительных функций и без надежности.
Это самый простой способ передачи ваших данных с iPhone на ПК, поэтому все, что он делает, — это передача данных, без гибкости, без дополнительных функций и без надежности.
- Синхронизация с iTunes:
Вот лучший интегрированный способ передачи данных с iPhone на ПК. Он простой, функциональный, гибкий и надежный. iTunes не используется для передачи ваших данных, но используется для их синхронизации между устройствами, что может быть лучше или хуже в зависимости от личных предпочтений. Однако недостатком использования iTunes является то, что вы можете синхронизировать свое устройство только с одним iTunes за раз, это означает, что если вы предпочитаете iTunes в качестве платформы для передачи данных, вы можете обмениваться данными только с одного устройства за раз.
- передача iCloud:
Если вы хотите скопировать данные с вашего iPhone на ПК с помощью iCloud, мы хотели бы сказать только одно, в списке есть лучшие и более эффективные методы.
- Дропбокс:
Dropbox — один из лучших беспроводных способов импорта данных с iPhone на ПК. Это просто, надежно и обладает хорошей гибкостью.
Дайте нам знать, какой, по вашему мнению, лучший способ передачи данных с iPhone на ПК, сторонние приложения, интегрированные методы или беспроводные способы. Мы надеемся, что наше сравнение всех методов в конце поможет вам.
Скачать бесплатно Скачать бесплатно
3 способа переноса данных с iPhone на ПК
У вас есть данные на вашем iPhone, которые вы хотели бы перенести на ПК? Что ж, когда большинство людей думают о переносе данных с iPhone на ПК, они часто думают о подключении iPhone к компьютеру с помощью USB-кабеля. Это всего лишь один из способов, которым вы можете это сделать, и он может быть недостаточно эффективным, особенно если вы хотите передать много файлов.
Здесь мы поделимся с вами способами передачи данных с iPhone на ПК тремя различными способами, начиная с более простого и эффективного решения.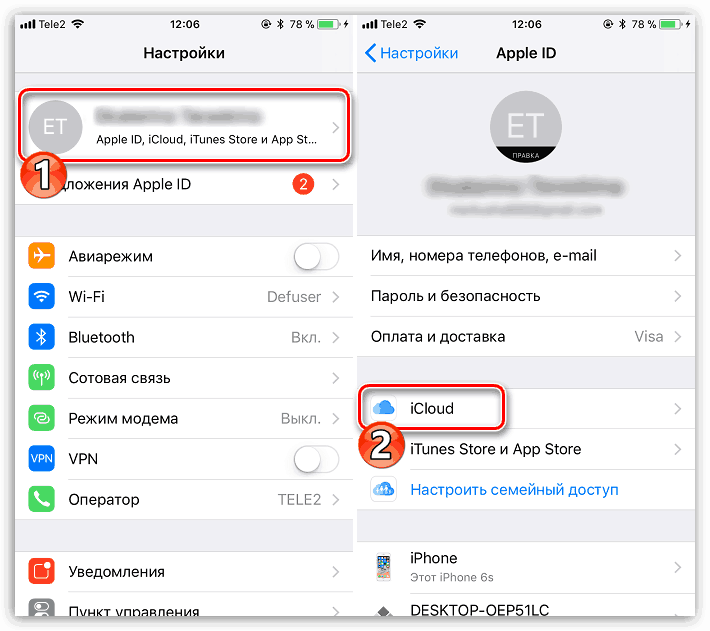
Метод 1. Как перенести данные с iPhone на ПК с помощью UPDF
Для эффективной передачи данных с iPhone на ПК с Windows вам понадобится приложение файлового менеджера с необходимыми функциями. Одним из лучших приложений для этой цели является приложение UPDF для iOS. Это приложение для управления файлами iOS, доступное для загрузки в App Store. Это решение, которое позволяет вам управлять всеми документами на вашем устройстве, включая возможность переноса документов с устройства iOS на ваш компьютер.
Ниже перечислены преимущества использования UPDF:
- UPDF — это комплексное решение, позволяющее загружать, скачивать, просматривать, защищать и систематизировать все ваши документы в одном месте.
 Вы можете управлять всеми типами документов, включая PowerPoint, Word, Excel, изображения, видео и многое другое.
Вы можете управлять всеми типами документов, включая PowerPoint, Word, Excel, изображения, видео и многое другое. - Это особенно идеальное решение, когда вам нужно разметить и подписать документы PDF с помощью инструмента для рисования от руки.
- Встроенный интеллектуальный сканер упрощает создание PDF-файлов путем сканирования фотографии или любого другого типа документа. Затем вы можете обрезать, повернуть, отфильтровать, удалить или изменить порядок отсканированного изображения, прежде чем преобразовать его в PDF.
- «Пространство безопасности» в UPDF позволяет надлежащим образом защитить ваши документы, используя высокий уровень безопасности, включая Face ID и пароли.
UPDF также очень прост в использовании, просто выполните следующие простые шаги для передачи данных с вашего iPhone на ПК:
Шаг 1: Нажмите «+» > «Компьютер»
ПК подключены к одной и той же сети Wi-Fi.
Откройте UPDF на своем iPhone, а затем щелкните значок «+» в правом нижнем углу экрана.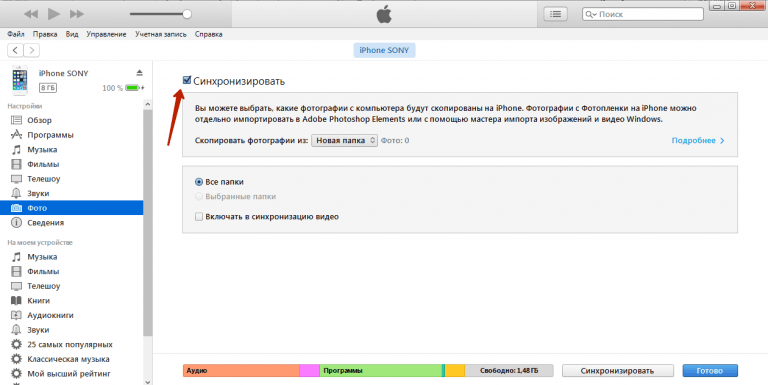
Затем выберите «Компьютер».
Шаг 2. Подключите UPDF к компьютеру
Когда оба устройства подключены к одной и той же сети Wi-Fi, вы увидите URL-адрес на экране iPhone.
Откройте новое окно браузера на своем ПК и введите этот URL-адрес в адресную строку. Нажмите «Ввод».
Это позволит подключить UPDF к ПК.
Шаг 3. Перенос данных с iPhone на ПК
Когда два устройства подключены, вы должны увидеть все папки UPDF в окне браузера.
Нажмите кнопку «Загрузить», чтобы загрузить файлы на свой компьютер. Вот как UPDF позволяет передавать данные с iPhone на ПК.
Чтобы поддерживать связь между iPhone и компьютером, держите открытой вкладку UPDF на своем устройстве, а экран устройства остается разблокированным.
Способ 2. Как перенести данные с iPhone на ПК с помощью USB
Как мы упоминали ранее, также вполне возможно передавать данные с iPhone на ПК с помощью USB.
Процесс прост. Вот как это сделать:
- Шаг 1: Подключите iPhone к компьютеру с помощью USB-кабеля.
 Включите iPhone и разблокируйте его, чтобы ПК мог обнаружить устройство.
Включите iPhone и разблокируйте его, чтобы ПК мог обнаружить устройство. - Шаг 2: Нажмите кнопку «Пуск», а затем нажмите «Фотографии», чтобы открыть приложение «Фотографии Windows».
- Шаг 3: Нажмите «Импорт > С USB-устройства» и следуйте инструкциям по импорту фотографий с iPhone на ПК. Вы можете выбрать фотографии, которые вы хотите импортировать на свой компьютер, и место на вашем компьютере, где вы хотите их сохранить.
После выбора фотографий подождите несколько минут, пока процесс передачи будет завершен.
Способ 3. Как перенести данные с iPhone на ноутбук с Windows с помощью iCloud и iTunes
Вы также можете использовать iCloud Photos для ПК для переноса фотографий с iPhone на ПК. Если у вас не настроен iCloud для ПК, вы можете сделать это, прежде чем сможете перенести фотографии на свой компьютер.
Включение фотографий iCloud:
- Шаг 1: Вам необходимо загрузить iCloud для Windows на свой компьютер.
- Шаг 2: После установки откройте его и войдите в систему, используя свой Apple ID и пароль.

- Шаг 3: Нажмите «Параметры» рядом с «Фотографии» и выберите «Фото iCloud».
- Шаг 4: Нажмите «Готово», а затем нажмите «Применить». Затем включите «Фото iCloud» на своем iPhone.
Перенос фотографий и видео из iCloud Photos:
После включения iCloud Photos на ПК и устройстве iOS вы сможете просматривать фотографии и видео на своем ПК. Чтобы загрузить их на свой компьютер, выполните следующие простые действия:
- Шаг 1. Откройте Проводник на ПК
- Шаг 2. Нажмите «Фото iCloud» на панели навигации.
- Шаг 3: Выберите изображения, которые вы хотите загрузить на свой компьютер.
- Шаг 4: Щелкните правой кнопкой мыши выбранные изображения и выберите «Всегда сохранять на этом устройстве».
Вы также можете войти в iCloud в любом браузере на своем ПК, нажать «Фотографии», а затем выбрать загрузку фотографий на свой компьютер.
Перенос данных с iPhone на ПК через iTunes
Единственный способ перенести данные с iPhone на ПК через iTunes — это сделать резервную копию устройства.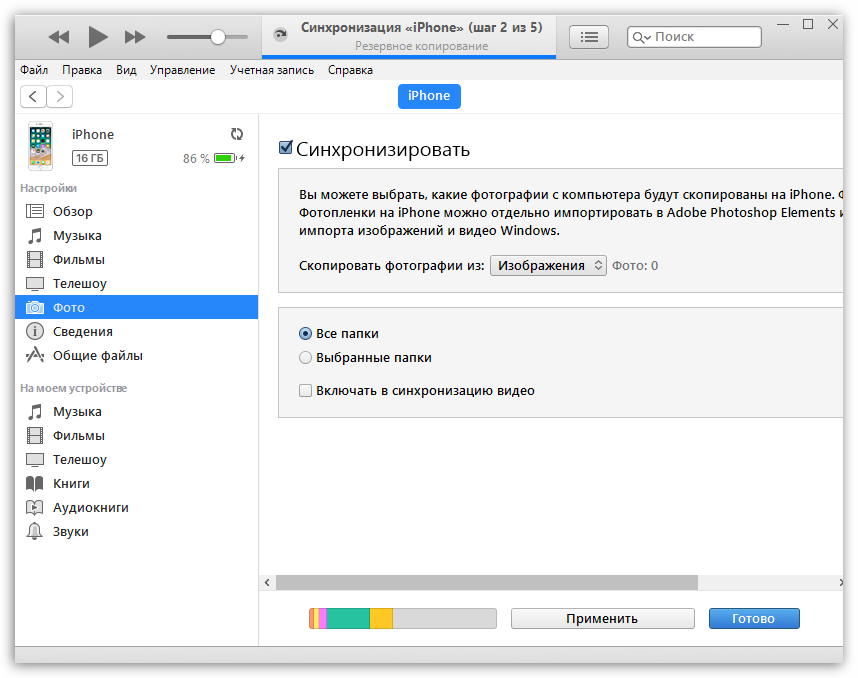


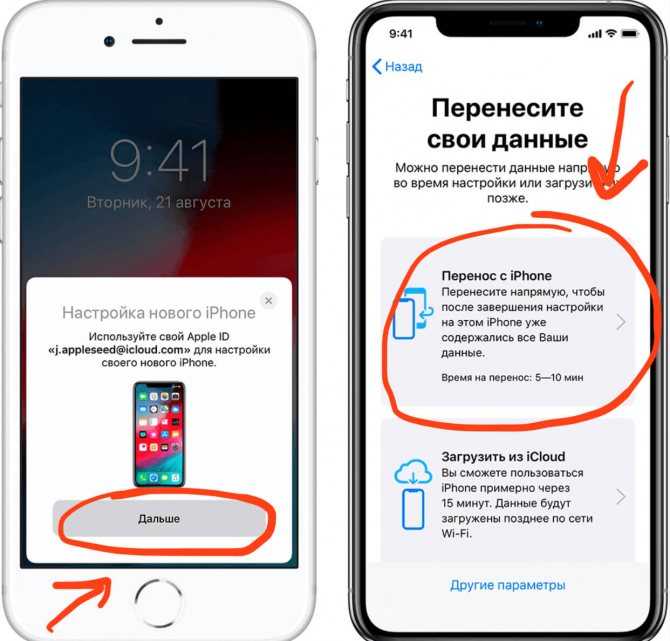
 Как только выберите тип хранения, нажмите соответствующую кнопку. На протяжении всего пары минут все контактные данные будут сохранены на компьютере в выбранном формате.
Как только выберите тип хранения, нажмите соответствующую кнопку. На протяжении всего пары минут все контактные данные будут сохранены на компьютере в выбранном формате.

 Кстати, можно выбрать всего несколько нужных записей, а можно и абсолютно все данные.
Кстати, можно выбрать всего несколько нужных записей, а можно и абсолютно все данные.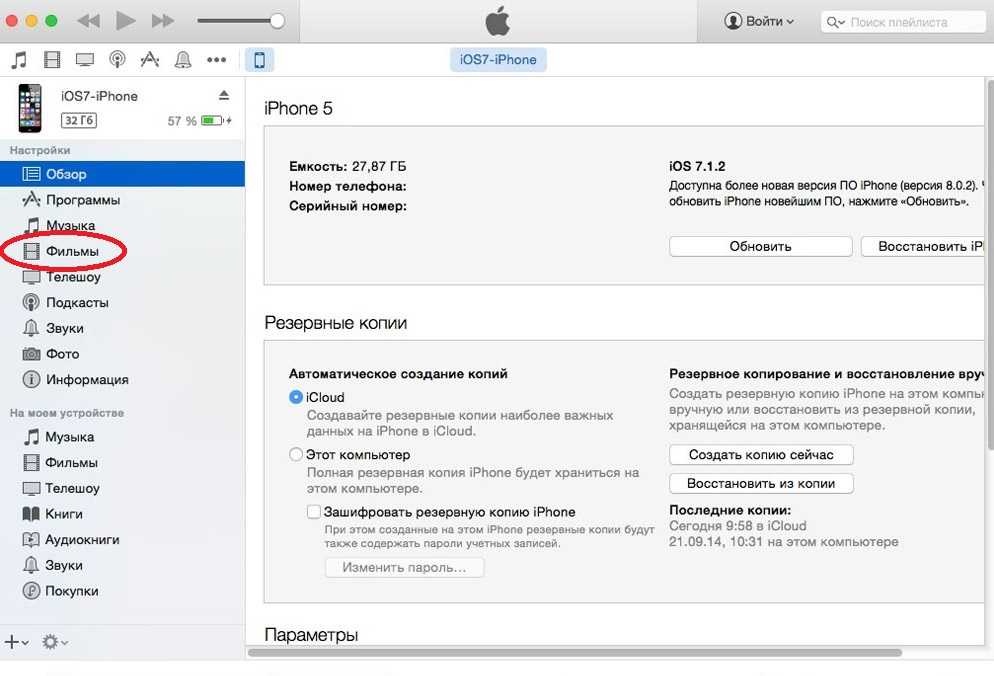 Синхронизация данных между iPhone и ПК с помощью iTunes.
Синхронизация данных между iPhone и ПК с помощью iTunes. Вы можете управлять всеми типами документов, включая PowerPoint, Word, Excel, изображения, видео и многое другое.
Вы можете управлять всеми типами документов, включая PowerPoint, Word, Excel, изображения, видео и многое другое.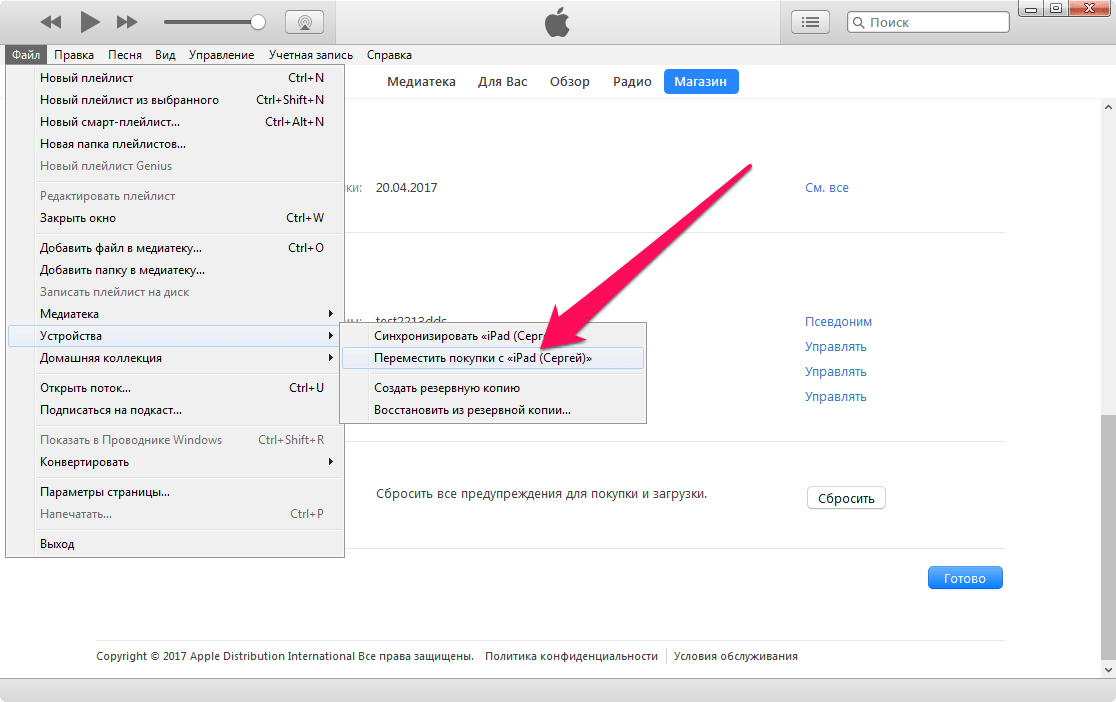 Включите iPhone и разблокируйте его, чтобы ПК мог обнаружить устройство.
Включите iPhone и разблокируйте его, чтобы ПК мог обнаружить устройство.