Photos Companion — перенос данных на ПК по WI-FI [+ВИДЕО]


Сегодня расскажу Вам, как моментально перенести фото и видео с телефона на компьютер по WI-FI. Дело в том, что совсем недавно в фирменном просмотрщике изображений операционной системы Windows 10 под названием «Фотографии» появилась новая полезная функция — импорт с мобильного устройства по сети WI-FI.
Давайте узнаем, как её активировать (да, это нужно сделать самостоятельно своими ручками), как перекидывать фотки по воздуху в ПК и где их там потом искать.
Оглавление:Перенос фото и видео с телефона на компьютер по WI-FI


Прочитав в сети Интернет про эту новую «фишку» сразу кинулся её искать у себя в ноутбуке… но не нашёл…


Наивно решил, что не пришли ещё какие-то обновления в мою десяточку — подождал несколько дней и не дождавшись их, начал разбираться в проблеме.
Как оказалось — нужно было просто активировать данную функцию в приложении «Фотографии».
Включаем импорт с мобильного устройства по сети WI-FI
Всё очень просто — запускаем просмотрщик и переходим в его «Параметры»…

 Читайте также на сайте:
Читайте также на сайте:

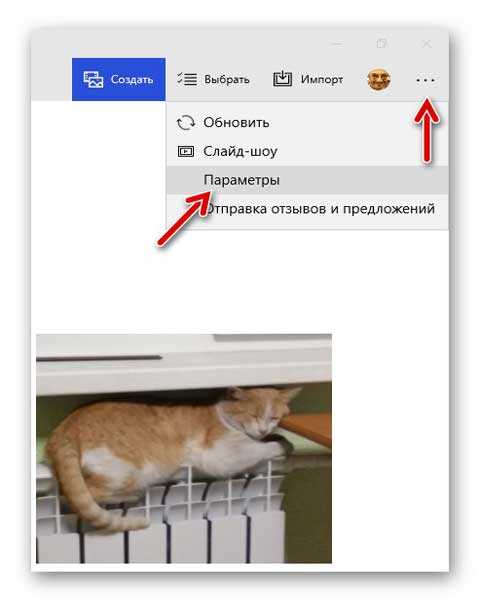
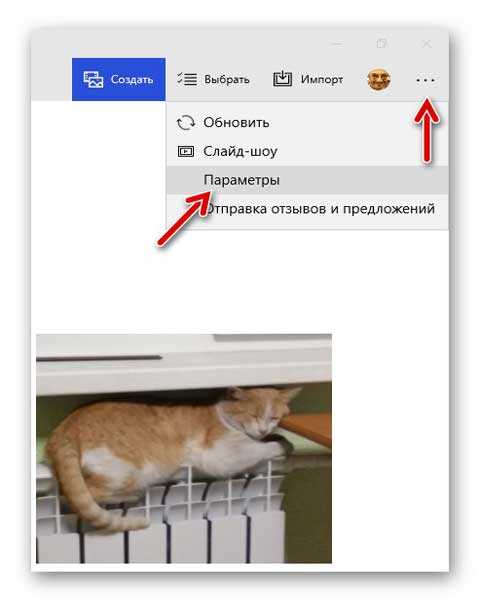
Скролим чуть ниже в окошке программы и находим пункт «Предварительная оценка»…


Как Вы наверняка поняли уже — нужно тут передвинуть ползунок кликом компьютерной мышки по нему. Всё, функция активирована — перезапускаем программу и наблюдаем новый подпункт «С мобильного устройства по сети WI-FI» в разделе меню «Импорт»…
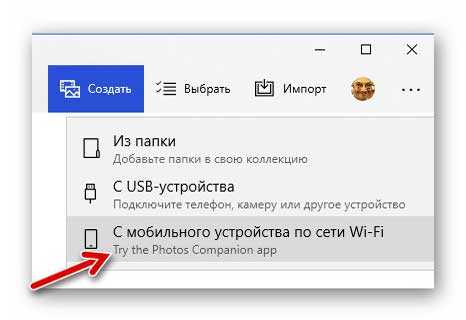
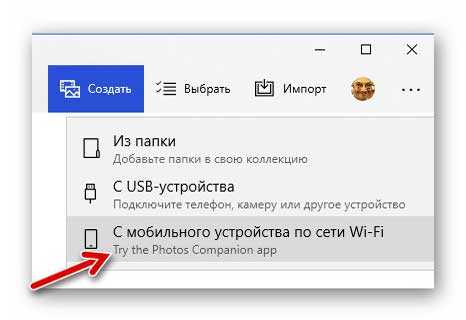
Photos Companion для телефона
Теперь нужно установить в свой любимый телефон (смартфон) бесплатную программу Photos Companion. Есть версии для Android и для iPhone.
Все описанные выше действия мы производили одноразово и они не влияют на скорость передачи фото и видео с телефона на компьютер по WI-FI, как Вы понимаете.
Подготовительные процедуры мы прошли — осталось ещё раз убедиться, что у Вас установлена операционная система Windows 10 и телефон с компьютером находятся в одной сети WI-FI.
Теперь переходим непосредственно к переносу фото и видео с телефона на компьютер по WI-FI. Открываем приложение «Фотографии» в компьютере и тыкаем по новому подпункту меню «Импорт» — на экране появится окно с QR-кодом…
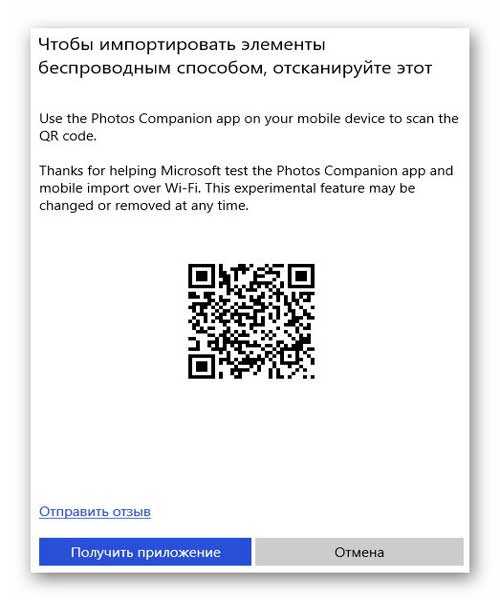
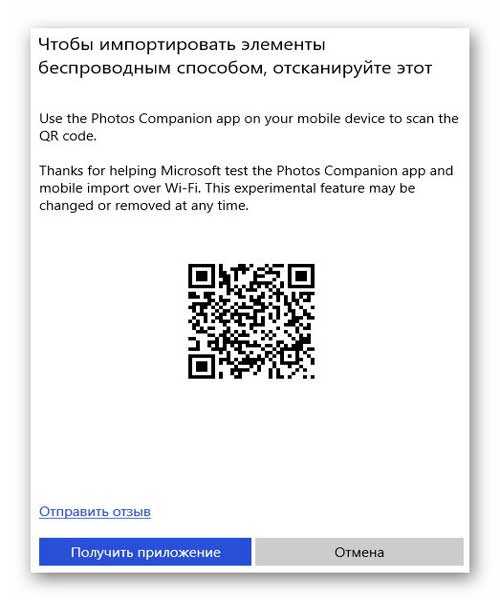
Запускаем программу Photos Companion на телефоне и тыкаем в ней на голубую кнопку «Send photos»…
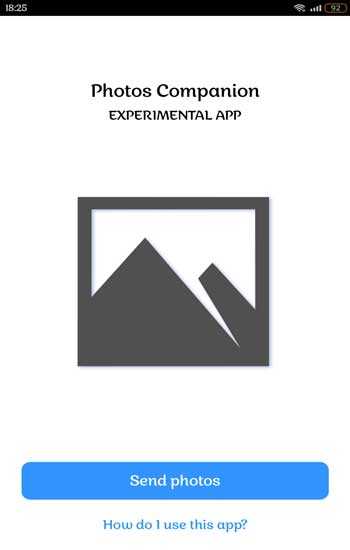
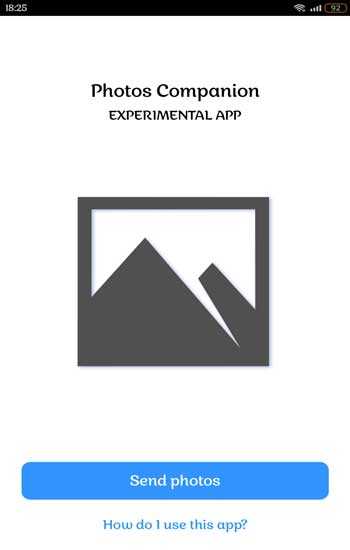
…ловим QR-код в появившееся на экране окошко…
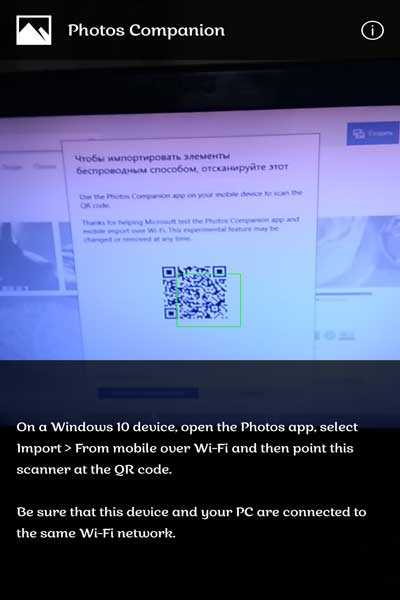
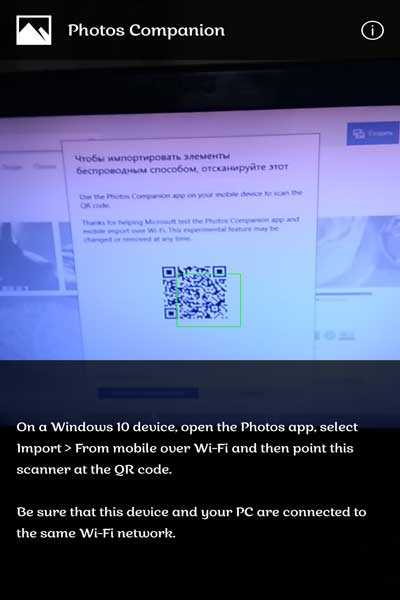
Между прочим, код наш «ловится» моментально — еле успел сделать скриншот с пятой попытки. В телефоне открывается галерея Ваших фотографий…
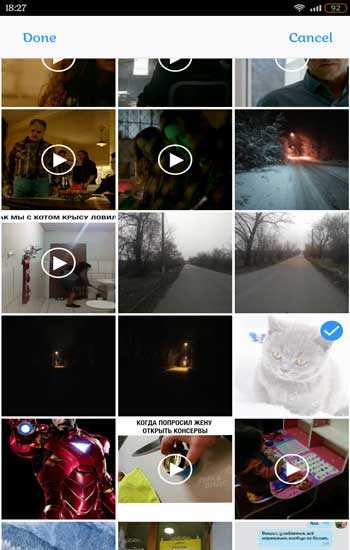
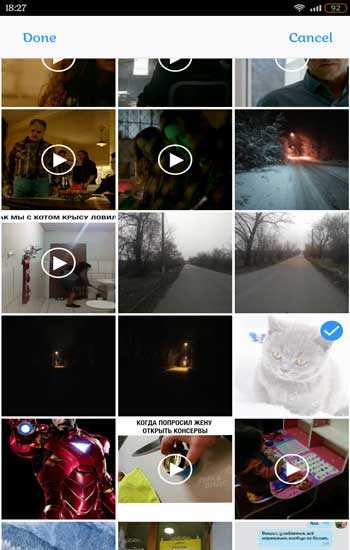
Выбирайте фотки или видео, которые хотите передать с телефона на компьютер по WI-FI и смело тапайте по голубенькому слову «Done» в левом верхнем углу. Всё — они уже в Вашем компьютере…
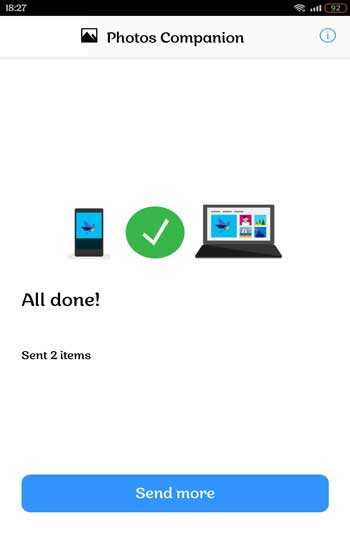
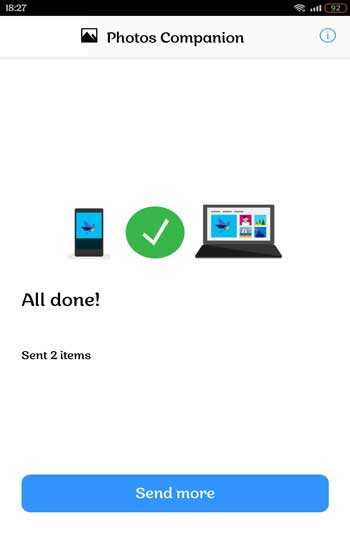
Давайте найдём их.
Новые поступления в программе «Фотографии» сразу не видны — нужно обновить её содержимое. Для этого просто переходим в какую-либо папку или альбом…
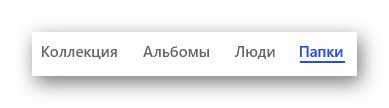
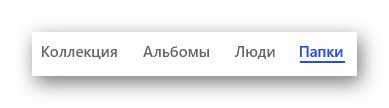
…а затем возвращаемся на главный экран системного просмотрщика изображений (по умолчанию — это раздел «Коллекция»). Вот теперь наши новые импортированные фото и видео появились в нём.
Осталось кликнуть по изображению для его просмотра и уже в полноэкранном варианте вызвать контекстное меню правой кнопкой мыши…
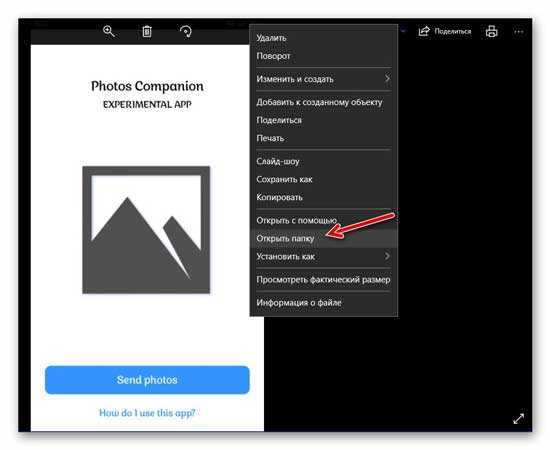
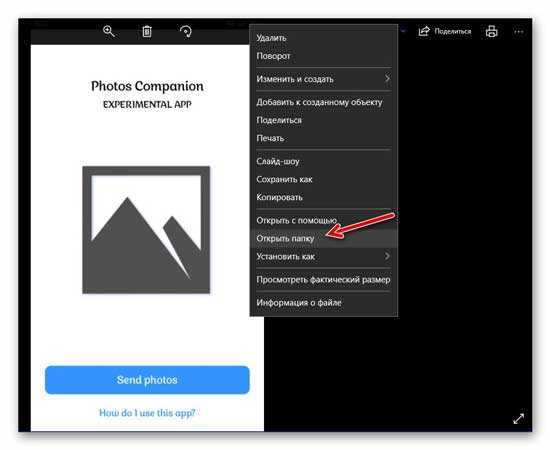
Открываем папку с переданными по WI-FI на компьютер медиафайлами…
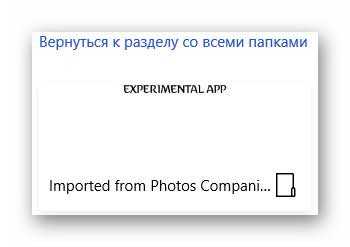
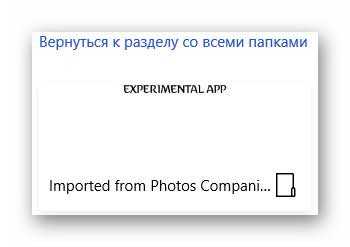
У меня она почему-то оказалась в фотоальбоме среднего сына Бориса. Так и не понял принцип автоматического создания этой папки для сохранения импортированных с телефона фото и видео файлов. Может кто объяснит в комментариях?
В заключение хочу сказать, что конечно же есть другие методы беспроводной передачи не только фото и видео, но и всех остальных (любых) файлов с телефона на компьютер, но описанный выше — можно сказать, встроенный в систему, работает просто молниеносно и не требует установки в систему сторонних программ или менеджеров файлов.
Пришли с прогулки, кликнули пару раз в компьютере, тапнули столько же раз в мобилке и фотографии уже в компьютере. Быстро, просто, без проводов и заморочек. Это основной сценарий использования описанного в статье способа передачи фото и видео с телефона на компьютер по WI-FI.
Наверняка производители в дальнейшем расширят возможности этой функции и усовершенствуют её. Главное, что они выбрали наконец-то правильное направление — в Windows 10 появляются новые полезные, интересные и востребованные «фишки».
Теперь Вы знаете, как моментально перенести фото и видео с телефона на компьютер по WI-FI. До новых полезных компьютерных программ и интересных приложений для Андроид.
ПОЛЕЗНОЕ ВИДЕО
…
Рекомендую ещё посмотреть обзоры…
Я только обозреваю программы! Любые претензии — к их производителям!
Ссылки в комментариях публикуются после модерации.
^Наверх^
Быстро скачиваем фото и видео с телефона на компьютер через Wi-Fi

Привет! В этой статье я расскажу, как можно мгновенно скачать фотографии и видеозаписи с мобильного телефона на компьютер при помощи Wi-Fi. Если в предыдущих версиях Windows это можно было сделать лишь с помощью специальных программ, то в «десятке» эта функция уже встроена. Что ж, теперь не нужно заморачиваться с подключением кабеля, загрузкой фото в облако и последующим их выкачиванием на ПК. Процесс передачи фото при помощи нового средства в стандартном просмотрщике Windows 10 очень прост и быстр.
Активация функции передачи файлов на ПК по Wi-Fi
Итак, включаем стандартный просмотрщик фоток Виндовс 10 (Фотографии) и заходим в Параметры.

Возможно, Вам будет интересно:
В появившемся окне пролистываем страниц почти до самого низа и ищем пункт Предварительная оценка. Находящийся внизу под надписью ползунок нужно перевести в положение Вкл.

Закрываем наш просмотрщик и запускаем его заново, чтобы изменения вступили в силу. Теперь переходим в раздел Импорт и видим, что появилась новая функция: С мобильного устройства по сети Wi-Fi.

Настраиваем телефон для передачи фото
Для того, чтобы ваш мобильный телефон смог передать файлы на компьютер по Wi-Fi, необходимо установить бесплатную программку, называемую Photos Companion, она поддерживается, как смартфонами на Android, так и на iOS.
Программа занимает 15 Мб, после установки которой, нужно совершить несколько манипуляций для синхронизации ПК и мобильника. На компьютере в приложении Фотографии входим в меню Импорт и кликаем по С мобильного устройства по сети Wi-Fi. Появится новое окно с кодом QR.

С телефона запускаем Photos Companion, и нажимаем на Send photos. Наводим объектив камеры на код и после синхронизации на смартфоне появится галерея изображений и видео.
 Выбираем нужные файлы и нажимаем на кнопку Done. В это время на компьютере в приложении Фотографии загрузятся скинутые фотки и видео.
Выбираем нужные файлы и нажимаем на кнопку Done. В это время на компьютере в приложении Фотографии загрузятся скинутые фотки и видео.



Теперь вы можете открыть фотки непосредственно из просмотрщика, либо найти их на своем компьютере. Путь к файлам в Windows 10 по умолчанию выглядит следующим образом: Windows 10 (С) – Пользователи – Admin – Изображения – Imported from Photos Companion. Возможно, у вас этот путь будет немного отличаться. В любом случае, адрес, куда сохраняются фотографии, можно посмотреть в программе Фотографии.
Таким образом, в Windows 10 наконец-то появилась функция беспроводной передачи фотографий и видео с мобильного телефона. Конечно, есть много специализированных программ, которые обладают большим разнообразием функций и возможностей, но они больше подойдут профессионалам (например, ведеомонтажерам или фотографам). Для обычного пользователя ПК вполне достаточно будет стандартных средств Windows 10, тем более, которые не забивают оперативную память компьютера.
6 способов, как передать файлы с телефона на компьютер
Как передать файлы с телефона на компьютер, известно не всем пользователям. Если Вы только начинаете пользоваться компьютерами, инструкция, которая будет представлена в этой статье, поможет Вам решить этот вопрос. Новички чаще всего сталкиваются с технической стороной этого вопроса, который мы и раскроем.
Зачем нам нужно перекачивать файлы с телефона на компьютер
 Здравствуйте друзья! Все Вы используете в своей повседневной жизни компьютеры и телефоны. Телефон, практически всегда. Иногда возникает крайняя необходимость перекачивать различные файлы со смартфона на компьютер. Зачем нужно переносить информацию с телефона на компьютер?
Здравствуйте друзья! Все Вы используете в своей повседневной жизни компьютеры и телефоны. Телефон, практически всегда. Иногда возникает крайняя необходимость перекачивать различные файлы со смартфона на компьютер. Зачем нужно переносить информацию с телефона на компьютер?
На это влияет много поведенческих факторов. Например, можно выделить такие, как нехватка памяти на телефоне, сохранение важных данных, заражение телефона вирусами, сброс телефона до заводских настроек и другие факторы влияния. Вместе с тем, у людей возникает вопрос, а как передать файлы с телефона компьютер чтобы их не потерять? Ответ на него мы узнаем дальше в статье. Рассмотрим шесть способов передачи файлов с телефонного устройства на компьютеры.
к оглавлению ↑Как передать файлы с телефона на компьютер, способы
Итак, как передать файлы с телефона на компьютер? Для передачи данных, Вы можете использовать множество различных способов. Перечислим самые основные из них:
- передача файлов через USB-кабель;
- с помощью Bluetooth;
- использование Вай-фая;
- сервисы облачных дисков;
- сервис DropBox;
- утилита для Виндовс Тотал Коммандер.
Все они имеют разные возможности. Посмотрев на каждый из этих вариантов передачи файлов с практической стороны, Вы убедитесь какой Вам лучше всего подходит.
к оглавлению ↑Как передать файлы с телефона на компьютер через USB
Передавать файлы по USB кабелю с телефона на компьютер очень просто. Для этого нам потребуется обычный небольшой USB провод, который входит в комплект зарядного устройства для телефона. Берём его, и подсоединяем один конец в разъём на компьютере или ноутбуке, а другой вставляем в телефон. Нужно немного подождать, чтобы компьютер увидел Ваше подключенное устройство. Если всё прошло успешно, оно будет отображаться в «Моём компьютере», в разделе «Портативные устройства» (Рисунок 1).

Далее, заходим туда, и видим в появившемся окне «Внутреннюю память», только что подключенного телефона. Нажимаем на него, и смотрим какие файлы мы можем перенести на компьютер. Например, у меня на телефоне были картинки, которые нужно перенести. Я их выделяю левой кнопкой мыши, затем правой выбираю из меню функцию «Копировать» (Рисунок 2).

После этого, иду на рабочий стол компьютера и переношу их туда, куда нужно (Рисунок 3).

Нажимаю правой кнопкой мыши «Вставить». Впоследствии, выбранные нами картинки появятся на компьютере. Таким образом, Вы можете переносить и другие файлы с телефона на компьютер достаточно быстро и удобно.
Как передать файлы с телефона на компьютер через bluetooth
Блютуз — это ещё один способ передачи файлов с телефона на компьютер. Практически в каждой современной системе Windows есть эта программа. Но, если Вы её не нашли, то можете скачать с этого официального сайта и установить – (bluetooth.ru.com).
Далее, переходим к процессу передачи информации. В правой нижней части панели задач на компьютере, нажимаем на стрелку, которая отображает скрытые значки. Выбираем из списка значков наш установленный блютуз и «Добавляем устройство», затем подключаем его (Рисунок 4).

Так же включаем на телефоне эту программу, чтобы можно было связать, телефон и компьютер между собой для передачи файлов. После соединения телефона с компьютером можно передавать файлы.
Для этого заходим опять в значок трея, выбираем блютуз и из меню «Принять файлы». После этого немного ждём пока загрузятся все файлы телефона. Далее, Вы сможете смело их перетаскивать в любое месторасположение на компьютере.
к оглавлению ↑Как передать файлы с телефона на компьютер через wifi
Насколько всем известно, WiFi это беспроводной Интернет. Доступ к которому, можно получить только по паролю. Всё что нужно сделать – включить одновременно на телефоне и компьютере Вай фай и указать пароль для входа в Сеть.
Далее, дожидаемся подключения к Сети и затем можем передавать файлы с телефона на компьютер. Там всё просто, самое главное разобраться в подключении.
к оглавлению ↑Используем облако Яндекса, Гугла и Майл
Для переноса файлов с телефона на компьютер можно использовать облачные сервисы – Яндекс, Гугл, и Майл. Все они просты в использовании. Достаточно загрузить на их сервис определённый файл, и получить ссылку для скачивания этого файла. Они могут вмещать в себя большие гигабайты данных.
Используем DropBox
Об этом сервисе уже неоднократно говорилось на моём блоге. Отмечу лишь то, что это один из лучших облачных сервисов, который позволяет хранить и передавать различные файлы с телефонов на компьютеры разного объёма.
к оглавлению ↑Используем программу Total Commander
Тотал Коммандер – это отличный инструмент для переноса разного типа файлов с одного устройства на другой. Как же переносить файлы с телефона компьютер? Для начала установите программу через Плей Маркет на телефоне, затем на компьютере.
Далее, подключаем телефон к компьютеру и перекидываем на него файлы с помощью проводника Тотал Коммандера. Этот процесс занимает недолгое время. Достаточно лишь просто одним нажатием мышки перенести тот или иной файл.
к оглавлению ↑Заключение
В статье был рассмотрен вопрос, как передать файлы с телефона на компьютер. На практике, этот процесс бывает необходимым для многих пользователей. Всё что нужно Вам сделать – подключить те инструменты, которые сделают эту работу. Обычно для переноса файлов используют USB провод, поскольку это самый удобный вариант для новичка. Намного лучше, чем все остальные способы. Удачи Вам друзья и всего самого хорошего!
С уважением, Иван Кунпан.
Просмотров: 32798
Получайте новые статьи блога прямо себе на почту. Заполните форму, нажмите кнопку «Подписаться»
Вы можете почитать:
Как отправлять файлы по Wi-Fi между компьютерами и смартфонами
Современный мир невозможно представить без электроники. Каждый день люди используют смартфоны, планшеты, ноутбуки, компьютеры и другую цифровую технику. Сетевые технологии и стабильный рост качества интернет-соединения повышают простоту взаимодействия гаджетов друг с другом, но о полной интеграции говорить пока рано. Проще всего в этом плане с настольными ПК. Оснащенные полноценными Ethernet-адаптерами, работающими на скоростях до 1 Гбит/с, они легко объединяются в общую инфраструктуру посредством локальной сети. Сложнее с портативной техникой: проводное соединение ноутбука с другими устройствами требует наличия кабельной линии и сводит на нет преимущество в виде мобильности. А планшеты и смартфоны – вовсе лишены проводных сетевых интерфейсов: разъем RJ-45 даже теоретически в корпусе, толщиной менее 1 см, не поместится. Единственным вариантом кабельного подключения остается шина USB, расшифровка названия которой хоть и содержит слово «универсальная», но на практике не совсем является таковой.
Основная задача, для решения которой может потребоваться скоростное соединение нескольких гаджетов – обмен файлами большого объема. Самый частый пример такой ситуации – необходимость скопировать фотографии и ролики со смартфона на ПК, или же потребность загрузить в память мобильного устройства фильм для просмотра в дороге. Для решения этой задачи используется, как правило, кабель USB или картридер (если смартфон или планшет оснащен MicroSD).
Кабельное соединение не всегда удобно, особенно, если ПК занят или под рукой нет соответствующего шнура. Кроме того, не все мобильные устройства поддерживают подключение в режиме флэш-накопителя. Некоторые требуют поиска, установки драйверов и вспомогательного софта для корректного соединения. Для извлечения MicroSD модуля памяти из смартфона – и вовсе нередко требуется снять крышку и вытащить батарею или искать тонкий острый предмет, чтобы вынуть боковой лоток. Эти действия утомляют и причиняют дискомфорт, даже при редкой потребности в них.
Немногие знают, что обмениваться файлами между ноутбуками, мобильными устройствами и компьютерами можно по Wi-Fi. Беспроводной интерфейс освобождает от забот в виде поиска подходящего кабеля и соответствующих разъемов, установки драйверов. Кроме того, для его использования не нужно освобождать второе устройство.
К примеру, если нужно срочно скинуть фотографии со смартфона на домашний ПК или лэптоп, который занят другим членом семьи – не нужно просить его освободить машину. Достаточно установить Wi-Fi соединение с домашней сетью.
Как обмениваться файлами по Wi-Fi
Существует несколько способов, как обмениваться файлами по wifi между ноутбуками, настольными ПК, смартфонами и планшетами. Некоторые – универсальны, другие осуществимы только при определенных условиях. О наиболее удобных из них и пойдет речь ниже.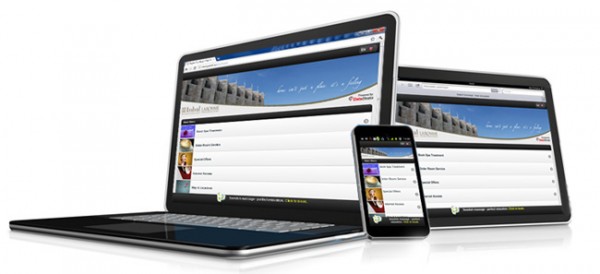
Локальная сеть
Использование локальной сети – универсальный способ обмена файлами между самой разнообразной электроникой. В единую инфраструктуру можно объединить компьютеры, ноутбуки, планшеты, смартфоны на платформах Windows и Android. Единственное требование при этом – наличие у устройств проводных или беспроводных интерфейсов (Ethernet или Wi-Fi).
Перед тем, как обмениваться файлами по Wi-Fi с телефона на компьютер (или между ноутбуками), нужно обеспечить их объединение в общую сеть. Дома обычно проблем не возникает, сложности порой имеют место в офисных сетях.
В среднестатистической квартире доступ в сеть организован посредством подключения к выделенной линии по кабелю или оптическому волокну. Со стороны абонента обычно устанавливается универсальный маршрутизатор, оснащенный проводными (от 1 до 8) и беспроводными (на десятки одновременных подключений) интерфейсами. При использовании настроек оборудования и операционных систем «по умолчанию» (или близких к ним) все устройства, соединенные с роутером, оказываются физически в одной сети.

Читайте также: Как выбрать Wi-Fi маршрутизатор
Как отправлять файлы по Wi-Fi на ПК, ноутбук или Windows-планшет с Android-устройства
Настройка на компьютере
Перед тем, как обмениваться файлами по Wi-Fi с телефона на компьютер, следует убедиться, что смартфон к той же сети, что и ПК. Если в доме установлен один роутер, соединенный с ПК по кабелю, и к нему же по Wi-Fi подключен смартфон — дополнительная настройка заключается лишь в открытии доступа к компьютеру с других устройств. Для этого требуется зайти в «Панель управления», и выбрать там пункт «Управление сетями и общим доступом». В открывшемся меню нужно зайти в пункт «Изменить дополнительные параметры общего доступа» и установить галочки «Включить сетевое обнаружение», «Включить общий доступ к файлам и принтерам».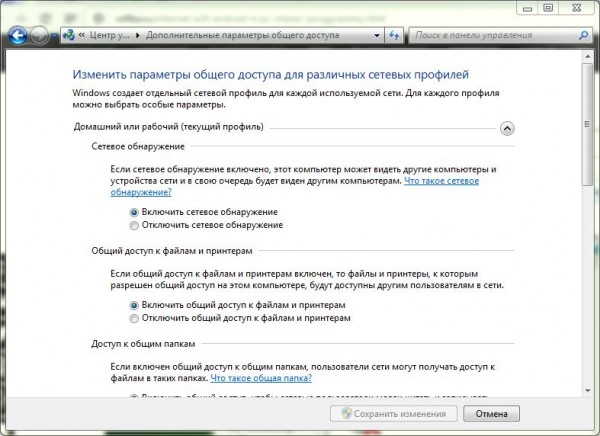
Если к сети подключены только проверенные пользователи, а Wi-Fi соединение защищено паролем – в том же меню можно выбрать галочку «Отключить общий доступ с парольной защитой». Это избавит от потребности постоянно вводить имя пользователя ПК и его пароль при подключении.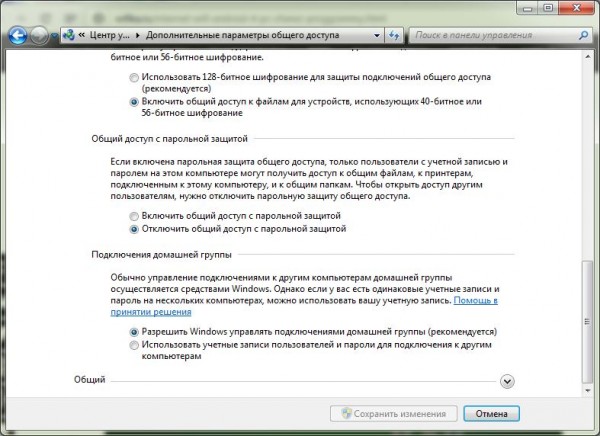
Следующий шаг – открытие доступа к диску компьютера. В «Проводнике» Windows следует щелкнуть правой клавишей по разделу жесткого диска и выбрать «Свойства». Во вкладке «Доступ» следует нажать «Расширенная настройка», присвоить имя и установить разрешения на чтение и запись. После этого на диск можно свободно записывать файлы со смартфона или другого ПК в сети.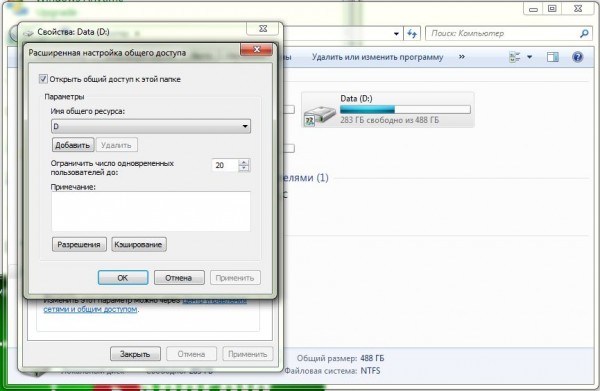
Настройка на смартфоне или планшете
Перед тем, как обмениваться файлами по Wi-Fi с телефона на компьютер, нужно также настроить смартфон. Встроенные файл-менеджеры обычно не располагают сетевыми функциями, поэтому нужны сторонние программы. На эту роль прекрасно сгодится X-Plore (дальнейшие иллюстрации поданы на его примере) или ES Проводник.
На главном экране программы (там, где отображается список дисков) нужно нажать значок настроек и установить галочку «Показать локальную сеть». 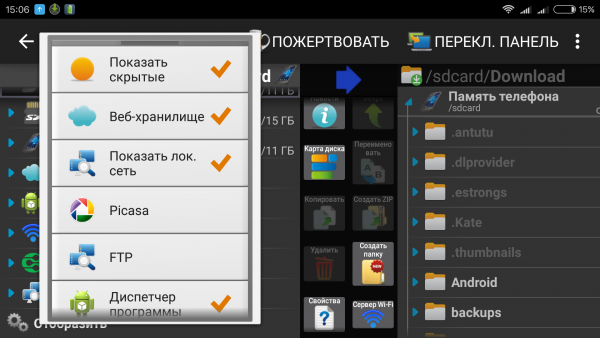 Далее следует открыть пункт LAN и нажать кнопку «Добавить сервер», выбрав подпункт «Поиск». Программа просканирует сеть и отобразит доступные компьютеры.
Далее следует открыть пункт LAN и нажать кнопку «Добавить сервер», выбрав подпункт «Поиск». Программа просканирует сеть и отобразит доступные компьютеры. 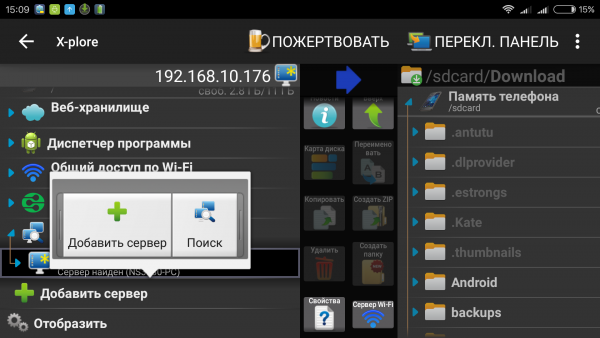 Чтобы подключиться к одному из них – следует нажать на его название, а в открывшемся окошке ввести имя пользователя (учетная запись на ПК) и пароль. В прказанном списке будет отображен список всех местоположений (дисков и папок) на компьютере, к которым открыт общий доступ. Работать с ними можно так же, как с разделами в памяти смартфона.
Чтобы подключиться к одному из них – следует нажать на его название, а в открывшемся окошке ввести имя пользователя (учетная запись на ПК) и пароль. В прказанном списке будет отображен список всех местоположений (дисков и папок) на компьютере, к которым открыт общий доступ. Работать с ними можно так же, как с разделами в памяти смартфона.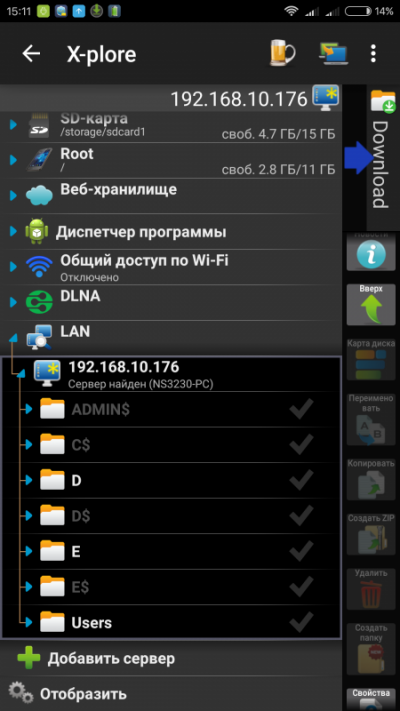
Теперь обмениваться файлами по Wi-Fi можно всегда, когда устройства находятся в одной сети. Если парольная защита отключена – для соединения даже не нужно вводить пароль.
Как обмениваться файлами по Wi-Fi между ноутбуками
Для того, чтобы обмениваться по Wi-Fi между ноутбуками, достаточно встроенной функциональности Windows. Вся процедура настройки общего доступа не отличается от таковой при включении возможности доступа к ПК со смартфона. Единственное, если они не состоят в общей домашней группе – ее нужно создать. Для этого следует открыть в «Панели управления» пункт «Управление сетями и общим доступом», выбрать слева подменю «Домашняя группа» и следовать рекомендациям ОС. Для подключения второго компьютера требуется выбрать на нем тот же пункт, подключиться к созданной группе и ввести пароль, который сгенерировал первый ПК.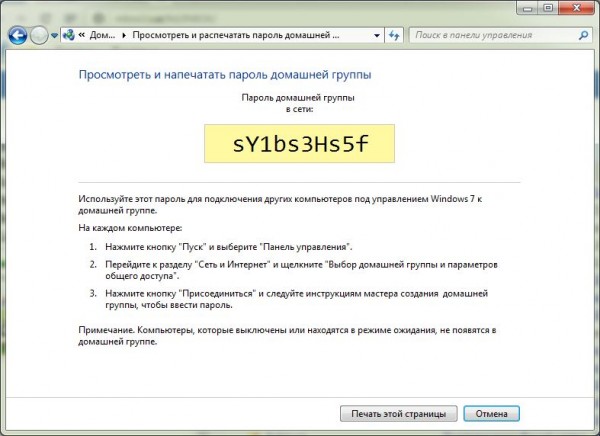
Чтобы работать с файлами со второго компьютера – нужно нажать правой кнопкой мыши по значку «Компьютер» (на «Рабочем столе» или в меню «Пуск») и во всплывающем контекстном меню открыть «Подключить сетевой диск». Нажатие кнопки «Обзор» открывает список доступных сетей и подключенных к ним компьютеров.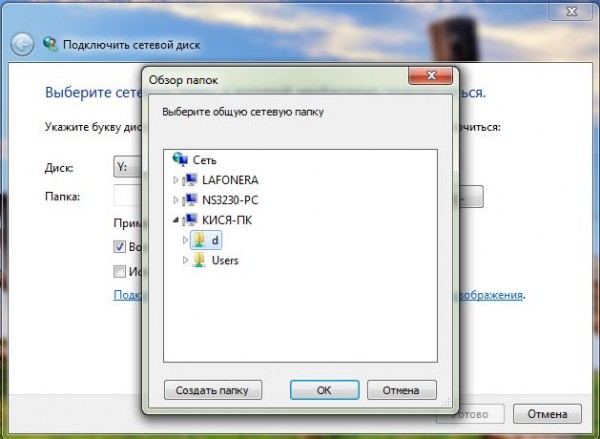 Выбрав нужный, следует войти на него с паролем его учетной записи, чтобы попасть в список доступных ресурсов. Указав расположение, следует присвоить ему букву. Теперь работать с дисками этого ПК можно так же, как и с разделами своего компьютера.
Выбрав нужный, следует войти на него с паролем его учетной записи, чтобы попасть в список доступных ресурсов. Указав расположение, следует присвоить ему букву. Теперь работать с дисками этого ПК можно так же, как и с разделами своего компьютера.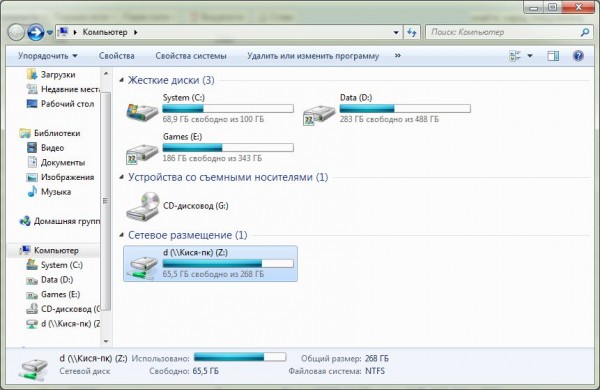
Wi-Fi Direct
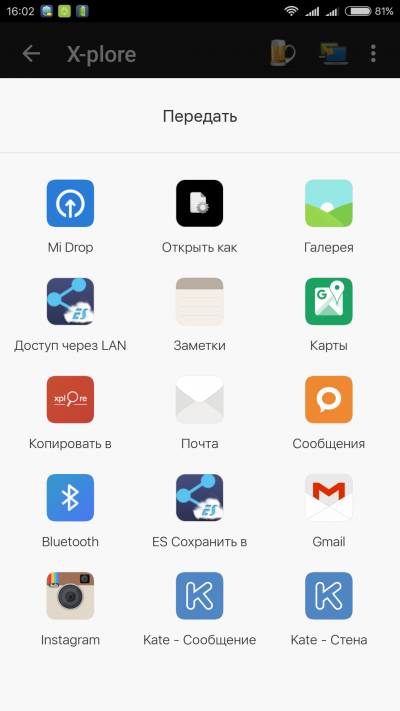
как обмениваться файлами через wifi direct: передача
Wi-Fi Direct – протокол передачи данных, предназначенный для прямого соединения двух устройств без использования роутера. Теоретически, он поддерживается большинством современных смартфонов на базе Android. Но на практике возникают определенные трудности. Многие производители смартфонов не включают полноценную поддержку этой функции в своих устройствах. Сама возможность ее включения в настройках присутствует. Для этого нужно выбрать пункт «Wi-Fi», зайти в «Дополнительные настройки» и там выбрать «Wi-Fi Direct». Делать это нужно одновременно на обоих устройствах.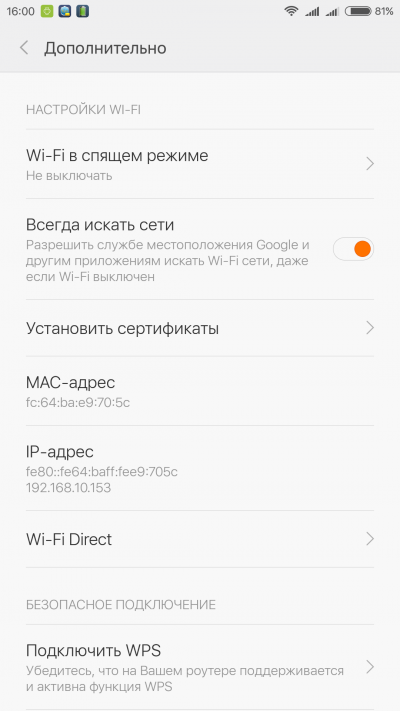 На практике функция присутствует в полном объеме на некоторых Samsung и, возможно, смартфонах других марок. У них при включении «директа» в контекстном меню «Передать», вызываемом при удержании пальца на значке файла в файловом менеджере, появляется подпункт «Wi-Fi Direct». У Asus она изменена и переименована на «Share Link», Xiaomi используют аналог Mi Drop. Похожая ситуация и у продукции других компаний.
На практике функция присутствует в полном объеме на некоторых Samsung и, возможно, смартфонах других марок. У них при включении «директа» в контекстном меню «Передать», вызываемом при удержании пальца на значке файла в файловом менеджере, появляется подпункт «Wi-Fi Direct». У Asus она изменена и переименована на «Share Link», Xiaomi используют аналог Mi Drop. Похожая ситуация и у продукции других компаний.
Как обмениваться файлами через Wi-Fi Direct
Перед тем, как обмениваться файлами через Wi-Fi Direct между смартфонами разных марок, нужно убедиться, что поддержка функции реализована в полной мере. Если это так – после установки подключения в любом файловом менеджере нужно открыть контекстное меню файла, который нужно передать, выбрать пункт вроде «Передать» и в списке опций найти Wi-Fi Direct.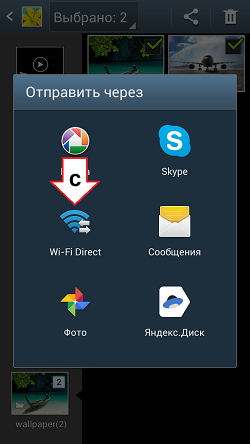
Если такой возможности нет – на помощь приходит сторонний софт. Существуют программы SuperBeam, WiFi ShooT и другие, обладающие возможностью передачи. Но такой способ понравится далеко не всем: держать приложение, выполняющее одну функцию, не всегда удобно. Уже упомянутый X-Plore – более универсальное решение с богатейшими опциями, поэтому выбор пал на него. В программе есть пункт «Общий доступ по Wi-Fi», который работает по аналогичному протоколу. Он позволяет соединить два смартфона в сеть для обмена файлами через Wi-Fi Direct.
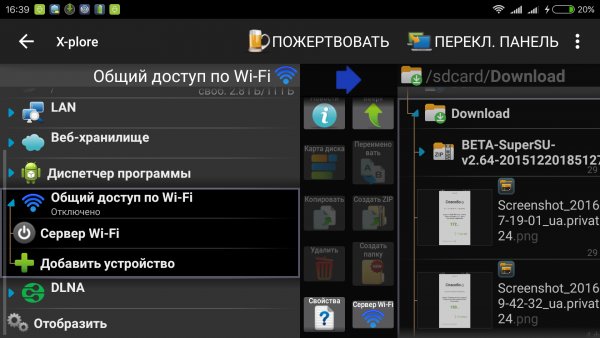
На первом смартфоне нужно открыть эту опцию, нажать кнопку «Сервер Wi-Fi» и включить ее.На другом девайсе требуется запустить X-Plore, в таком же пункте выбрать «Поиск» и зайти в список дисковых ресурсов найденного смартфона. Работать с ними можно так же, как и со встроенной памятью гаджета или картой MicroSD.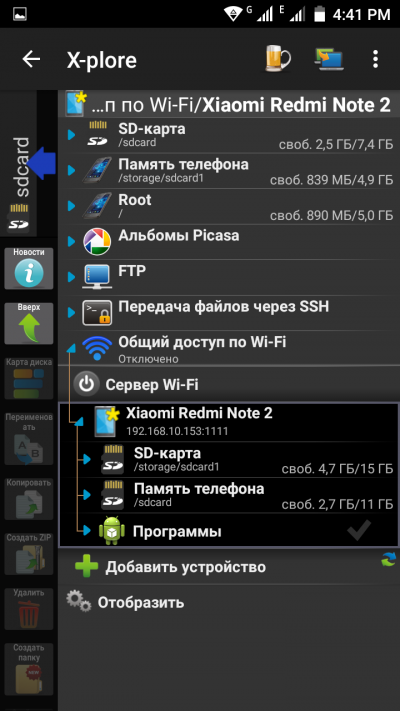
Заключение
Беспроводной обмен файлами – это удобно, а домашняя локальная сеть – и вовсе универсальное средство объединения всех компьютеров и мобильных устройств в доме в единую инфраструктуру. Скорости Wi-Fi в теории достигают 300 или 150 Мбит/с (есть и больше, но портативной электроникой они не поддерживаются), их достаточно для передачи документов. Но на практике все зависит от загруженности эфира, мощности беспроводного передатчика в смартфоне или планшете и других условий. Нередко реальная скорость заметно уступает кабельному соединению, и для передачи больших файлов лучше использовать USB.
Также перед тем, как обмениваться файлами через Wi-Fi Direct, нужно убедиться в наличии достаточного заряда батареи. Активный сетевой модуль очень быстро расходует емкость аккумулятора, и при передаче больших объемов данных можно внезапно получить выключенный смартфон.
Не стоит забывать и о безопасности. Если перед тем, как отправлять файлы по Wi-Fi с телефона на компьютер или обмениваться ими между ноутбуками, была отключена парольная защита – ее лучше вернуть, чтобы посторонние не могли удалить или изменить личные данные на диске.
Читайте также: 7 способов как повысить безопасность компьютера.
Как загрузить фото и файлы с телефона на компьютер — 6 способов!

Доброго времени суток.
Конкретно почему ваш телефон не видит ПК сказать сложно (скорее всего, просто не установлены драйвера — нужно зайти на официальный сайт телефона и попробовать найти их на нем). А вообще, я советую вам и всем остальным не зацикливаться на каком-то одном способе передачи файлов. Сейчас можно загрузить те же фото с телефона на ПК, и с ПК на телефон десятками различных сервисов и приложений.
Рассмотрю несколько способов ниже, если у вас не работает один — попробуйте использовать другой. По любому найдете тот, который придется «по душе» и вам, и телефону

…
Собственно, этот способ наиболее популярен и очевиден. Телефон можно подключить через обычный USB кабель (почти всегда идет в комплекте к телефону) к порту компьютера (ноутбука).

Подключаем телефон к компьютеру с помощью USB кабеля
Далее, установив драйвер (а Windows 7-10 часто это делает автоматически), вы можете спокойно открыть «Мой компьютер/Этот компьютер» и зайти в память телефона, как если бы это была обычная флешка (см. скрин ниже).

Этот компьютер: телефон подключен!
Фотографии и картинки чаще всего находятся в каталогах «Download» и «Pictures» (если пользуетесь, скажем, Viber — посмотрите также одноименную папку).
У многих дома стоят роутеры, чтобы все устройства (ПК, ноутбук, телефон, ТВ и пр.) были подключены к сети интернет. Отмечу, что если ваш телефон и ноутбук, например, подключены к одной Wi-Fi сети — то вы можете передавать данные по Wi-Fi!
Для этого, удобнее всего установить на телефон специальное приложение, создающее FTP сервер (т.е. с памятью телефона можно будет работать, как с обычным FTP хранилищем).
Я рекомендую использовать приложение Wi-Fi FTP-сервер (FTP Server) — оно простое, надежное, и для начала работы нужно нажать всего 1 кнопку!
В качестве примера иллюстрация ниже:
- проверяем есть ли Wi-Fi соединение;
- нажимаем кнопку «Старт»;
- получаем URL адрес, который нужно ввести в браузере (или FTP клиенте, например, File Zilla) на компьютере. Также указаны пароль и логин, но они обычно не требуются.

Запускаем FTP сервер на телефоне
В моем случае адрес вида ftp://192.168.0.103:2221 (обратите внимание, что в адресную строку нужно вводить все в плоть до точки!). Если адрес ввели правильно (а также логин и пароль) — то увидите все папки телефона. Теперь можете спокойно что-то удалить, что-то скопировать на ПК.

Просмотр доступных файлов на FTP сервере
Если ваш телефон поддерживает MicroSD карты — то можно подключить ее к телефону, перекинуть на нее все данные, а затем с помощью MicroSD адаптера подключить ее к кардридер ноутбука/компьютера и скопировать всё необходимое (можно проделать и обратную операцию).

Подключаем MicroSD карту к телефону

MicroSD адаптер
Отмечу, что некоторые современные ноутбуки (и ПК) не имеют встроенного картридера. В этом случае можно приобрести небольшой универсальный адаптер, включающий в себя сразу множество портов: USB, Ethernet, HDMI, картридер и т.д.

Вставляем SD карту в картридер ноутбука
К телефону или планшету можно подключить обычную USB флешку, если использовать специальный переходник с MicroUSB на обычный USB порт (примечание: USB OTG адаптер). Вариантов таких адаптеров достаточно много: есть в виде небольшого переходника, а есть в виде кабеля (см. фото ниже).

USB OTG адаптеры
Вообще, сам процесс подключения и использования довольно-таки прост. Подключив к такому адаптеру флешку, и зайдя в проводник на Андроиде (телефон/планшет) — вы увидите внешний USB накопитель (это и есть флешка).

К планшету подключена обычная USB флешка
Собственно, работа с флешкой в проводнике на смартфоне ничем не отличается от работы в Windows (на мой взгляд…).

Флешка отображается в проводнике на Андроиде — можно копировать, удалять, переносить информацию
Довольно часто, особенно когда мне нужно передать всего десяток-другой фото (или файлов), я использую E-mail адрес (т.е. скидываю фото на электронный почтовый ящик, дабы сегодня вместимость ящиков исчисляется десятками гигабайт!).
Допустим, мы хотим скинуть какие-нибудь фото. Заходим в галерею на Андроиде, выделяем нужные фото и жмем по кнопке «Поделиться».

Поделиться фотками
Далее выбираем вариант отправки: либо электронная почта, либо Яндекс-почта. Т.е. я часто пользуюсь Яндекс-почтой, то для меня второй вариант предпочтительней…

Передать фото на почту
Далее вписываете свой адрес и жмете кнопку «Отправить».

Кому отправляем письмишко…
Если фоток не очень много, и у вас быстрый интернет — то буквально через минуту-другую получите свое E-mail сообщение с вложенными фото. Далее их можно скачать к себе на компьютер все разом (по крайней мере с Яндекс-почты

).
В последнее время все больше набирают популярность облачные хранилища (в простонародье «облако»). Т.е. по сути это ваш «диск» в сети интернет, к которому вы можете получить доступ как с телефона, так и с ПК. А это значит, что, загрузив на него файлы с одного устройства, вы их сможете просматривать на другом.
Собственно, после установки приложения Яндекс-диск — все скриншоты и фотографии, сделанные на смартфоне, будут автоматически помещаться на него (в принципе, аналогичная работа и у диска от Mail.ru).

Яндекс-диск
Добавлю, что на Яндекс-диск можно вручную загрузить с телефона любые другие файлы, которые хотите передать на прочие устройства. Ну а уж дальше, с облачного диска, забрать данные не составит труда…

Диск подключен на телефоне
PS
Также передать файлы можно по Bluetooth. Более подробно об этом способе можете узнать в одной из моих статей (ссылка на нее ниже).
Думаю, что даже если у вас не работает один-два-три способа, вы доберетесь до того, которым получится передать фото. На мой взгляд, гораздо важнее решить исходную задачу любым из способов, чем сидеть и гадать, что же не так… (а в последствии, если будет желание, уже разбираться с причиной неработоспособности того или иного варианта).
Как передавать файлы с компьютера на телефон через WiFi
Если вы активно пользуетесь современным телефоном, то вам наверняка часто приходится передавать какие-то файлы с компьютера на телефон и обратно. Это могут быть документы, электронные книги, музыка или фильмы.
Самым популярным способом передачи файлов с компьютера на телефон является передача через USB кабель. Данный способ используется с момента появления умных телефонов, но он не слишком удобен. Особенно, если у вас есть только один кабель, и вы используете его как для зарядки, так и для передачи файлов. Но, если ваш компьютер и телефон подключены к одной сети, то вы можете передавать файлы с компьютера на телефон через WiFi. Сейчас мы рассмотрим два варианта, как это можно организовать.
Как передавать файлы через WiFi с помощью FTP сервера
Первый вариант, который мы рассмотрим, это передача файлов с компьютера на телефон с помощью FTP сервера. Принцип работы данного способа предельно прост. На телефоне запускается FTP сервер, после чего к данному FTP серверу подключаются с компьютера. После этого можно передавать файлы с компьютера на телефон через WiFi. Если данный вариант вам интересен, то предлагаем небольшую инструкцию.
Для начала нужно установить на телефон приложение, которое будет запускать FTP сервер. Например, на Андроид телефоне можно использовать приложение Ftp Сервер. Для телефонов на других платформах также должны быть аналогичные приложения, поищите в своем магазине приложений.
После установки приложения запускаем его и включаем FTP сервер. Обычно для этого достаточно нажать на большую кнопку «Включить». При этом никакая дополнительная настройка для FTP сервера не нужна.

После запуска FTP сервера приложение сообщит адрес, по которому к нему можно будет подключиться. Данный адрес будет выглядеть примерно так: ftp://192.168.1.10:2221.

Дальше все также очень просто. Вам необходимо подключиться к этому FTP серверу на вашем компьютере. Для этого можно использовать специализированные FTP клиенты (например, Filezilla), а можно просто воспользоваться Проводником Windows, который также неплохо работает с FTP. Для этого откройте окно «Мой компьютер» и введите адрес выданный приложением в адресную строку.

После того в Проводнике Windows откроется содержимое вашего телефона. Теперь для того чтобы передать файлы с компьютера на телефон через вайфай вам достаточно просто перетащить файлы в эту папку.

Как передавать файлы через WiFi с помощью Web сервера
Также для передачи файлов с компьютера на телефон через WiFi можно использовать Web сервер. В этом случае вместо FTP сервера, на телефон устанавливается Web сервера, а для подключения к телефону с компьютера используется обычный веб-браузер.
Итак, если вы хотите передавать файлы через вай-фай с помощью Web сервера, то вам нужно установить соответствующее приложение на свой телефон. Для телефонов на Android можно использовать приложение WiFi File Transfer Pro. Установите данное приложение на телефон, запустите его и нажмите на кнопку «Старт» для того чтобы включить Web сервер.

После этого приложение сообщит адрес, с помощью которого вы можете подключиться к Web серверу.

Теперь на компьютере откройте любой веб-браузер и в адресную строку введите выданный приложением адрес. После этого перед вами должен появиться веб-интерфейс для управления файлами на телефоне.

Для того чтобы передать файлы с компьютера на телефон через Wi-Fi, нажмите на кнопку «Выбор файлов», которая находится справа от списка файлов.

После этого, нажмите на кнопку «Начать закачку» для того чтобы начать передачу файла с компьютера на телефон.

Таким образом можно передавать файлы с компьютера на телефон через беспроводную сеть Wi-Fi.
Больше информации на эту тему можно найти на сайте comp-security.net/net/.
Похожие статьи
Как с Хонора и Хуавей перекинуть фото на компьютер через шнур USB и по Wi-Fi: пошагово для чайников
Как с Хонора и Хуавей скинуть фото на компьютер быстро? Такие поисковые запросы часто возникают у не очень продвинутых пользователей цифровыми устройствами, которые только приобрели цифровые гаджеты. Если на мобильном устройстве не хватает памяти, надежным вариантом будет копировать все содержимое на компьютер или ноутбук. Перемещать файлы возможно несколькими путями — беспроводным и проводным. Подробнее о каждом из них расскажем в пошаговых инструкциях ниже.

Как скачать фото с телефона Honor и Huawei на компьютер через шнур

Если вы ищите возможности как перекинуть фото с Хуавей на компьютер, то таких вариантов существует два:
- через USB-кабель;
- через обменник HiSuite;
- по Вай-Фай.
Самый простой способ заключается в использовании USB-кабеля. Пошаговая инструкция:
- подключаем телефон к ноутбуку или компьютеру;
- открываем на ПК раздел «Мой компьютер»;
- находим там свой телефон, чаще всего его имя — модель устройства;

- заходим в хранилище;
- выбираем место, где находится пак с фото — внутреннее пространство или внешнее;

- копируем оттуда нужные файлы;
- заходим в раздел на ПК;
- создаем папку;
- даем ей название;
- заходим в эту папку;
- нажимаем «Вставить»;

- дожидаемся, пока все данные будут скопированы;
- завершаем контакт между смартфоном и ПК.
Такая технология подходит для телефона любой модели, поскольку функции операционной системы не сильно отличаются между собой.
Как с телефона Хонор скинуть фотографии на компьютер через HiSuite
Перенести фото с Honor на компьютер посредством использования софта HiSuite — еще один удобный и быстрый вариант.

HiSuite — приложение, официальную версию которого возможно скачать в магазине Гугл Плей. Это своеобразный коннект для ПК и смартфона. Он позволяет передавать контакты из телефонной книги, фотографии, аудиофайлы, apk, документы, книги и другое. Вы просто синхронизируете данные, и в любое время удаленно их переносите.
- Скачиваете софт HiSuite.
- Проходите авторизацию.

- Далее заходите с ПК в эту же программу, находите интересующие файлы.
- Переносите их себе.
Такой вариант работает по принципу удаленного пользования. Удобен тем, что он бесплатный и там почти нет рекламы. Доверять стоит только официальным источникам, чтобы не установить на планшет или телефон вредоносное программное обеспечение.
Если предыдущие два варианта не подошли, есть еще один — через Вай-Фай.

Перед транспортировкой мультимедийных компонентов обязательно скопируйте их на карту памяти. Далее выполняем действия пошагово:
- включите Wi-Fi и Bluetooth на обоих устройствах в фоновом режиме;
- активируйте модуль НФС;
- расположите модули НФС и значок Huawei Share максимально близко друг к другу;
- когда система запросит согласие владельца на подключение, подтвердите;
- дайте подтверждение на компьютере или ноутбуке.
После того, как контакт по Wi-Fi будет налажен, возможно начинать передачу. Интерфейс передачи по Хуавей Шеру несложный и доступный даже для неопытных пользователей цифрового мира. Если вы не являетесь сторонником использования загруженных утилит, самый удобный вариант — передать через обычный шнур. Чтобы операция была удачной, убедитесь в том, что шнур и гнезда физически целы, и во время коннекта не произойдет отсоединения.
Если у Вас остались вопросы или есть жалобы — сообщите нам





