PIXMA MG3640 Wireless Connection Setup Guide
Стандартный метод подключения для пользователей Mac
Если точка доступа не поддерживает функцию WPS, выполните следующие действия, чтобы подключить принтер к беспроводной сети.
Загрузите программное обеспечение, чтобы начать настройку.
Шаг 1
1. Дважды щелкните по загруженному файлу «.dmg», чтобы открыть следующий экран. Дважды щелкните [Setup/Настройка], чтобы запустить процесс настройки, затем нажмите [Open/Открыть].
Шаг 2
2. После отображения начального экрана нажмите [Next/Далее].
Шаг 3
3. При отображении следующего экрана введите свой пароль, чтобы разрешить установку вспомогательного инструмента, затем нажмите [Install Helper/Помощник установки].
Шаг 4
4.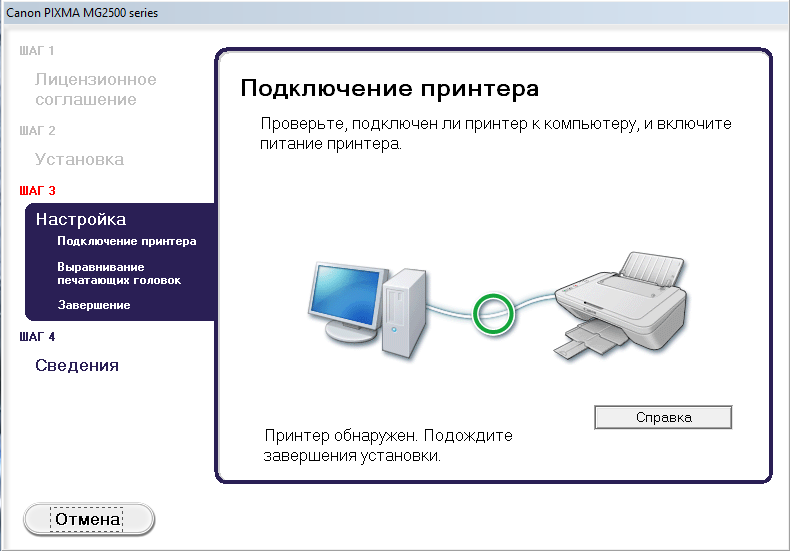
Шаг 5
5. Программное обеспечение проверит наличие обновлений для драйвера и программного обеспечения и при необходимости выполнит их загрузку. Для завершения процесса может потребоваться несколько минут.
Шаг 6
6. Выберите регион и страну и нажмите кнопку [Next/Далее].
Шаг 7
7. Если вы принимаете условия лицензионного соглашения, нажмите [Yes/Да].
Шаг 8
8. Если вы хотите принять участие в программе Extended Survey Program, нажмите [Agree/Согласен], в противном случае нажмите [Do not agree/Не согласен].
Шаг 9
9. При проверке состояния принтера отобразится следующий экран. Для завершения процесса может потребоваться несколько минут.
Для завершения процесса может потребоваться несколько минут.
Шаг 10
10. Выберите [Wireless LAN Connection/Подключение к беспроводной ЛВС], затем нажмите [Next/Далее].
Шаг 11
11. Убедитесь, что принтер включен, и нажмите [Next/Далее].
Шаг 12
12. Программное обеспечение выполнит поиск принтеров, которые уже были настроены для работы в вашей сети.
Обнаружение устройства может занять некоторое время, поэтому подождите, пока программное обеспечение выполнит поиск принтера.
Шаг 13
13. Если вы уже подключили принтер к сети, выберите его из списка в окне Printers on the Network List (Список принтеров, подключенных к сети) и нажмите 
Если принтер настраивается впервые, он не будет отображаться в списке, поэтому перейдите к шагу 14.
Шаг 14
14. Убедитесь, что выбран пункт [Setting printer could not be found on the list/Настраиваемый принтер не удалось найти в списке], затем нажмите [Next/Далее].
Шаг 15
15. На некоторое время отобразится следующий экран.
Шаг 16
16. Откроется руководство по настройке, в котором содержатся инструкции по подключению принтера к сети с помощью процедуры Connection via Cableless setup (Подключение с помощью беспроводной установки).
Шаг 17
17. Подождите, пока программа установки обнаружит принтер.
Во время этого процесса сетевое соединение на компьютере будет временно отключено.
Шаг 18
18. При появлении следующего сообщения щелкните [Allow/Разрешить].
Шаг 19
19. После завершения настройки нажмите [Next/Далее].
Шаг 20
20. Будет выполнена загрузка и установка драйверов MP и сетевых инструментов, подождите, пока установится программное обеспечение.
Шаг 21
21. Подождите завершения настройки.
Шаг 22
22. Щелкните [Add Printer/Добавить принтер].
Шаг 23
23. Обнаруженный принтер отобразится в окне Add (Добавить) ниже.
Сначала будут обнаружены только многофункциональные устройства Bonjour (Bonjour Multifunction). Подождите, пока обновится окно.
Шаг 24
24. Подождите, пока не обнаружится Canon IJ Network, затем выберите принтер, напротив которого в колонке Kind (Вид) будет указано Canon IJ Network, и нажмите [Add/Добавить].
Подождите, пока не обнаружится Canon IJ Network, затем выберите принтер, напротив которого в колонке Kind (Вид) будет указано Canon IJ Network, и нажмите [Add/Добавить].
Шаг 25
25. Отобразится следующий экран. Подождите, пока выполняется настройка принтера. После добавления принтера экран настройки может оказаться скрытым за веб-браузером. В этом случае щелкните значок Setup (Настройка) на панели, чтобы отобразить экран.
Шаг 26
26. Нажмите [Next/Далее] для завершения настройки принтера.
Шаг 27
27. Если установка принтера выполняется впервые, после ее завершения рекомендуется выполнить выравнивание печатающих головок. Для получения дополнительных сведений обратитесь к руководству пользователя. Нажмите [Next/Далее], чтобы продолжить.
Шаг 28
28. Чтобы выполнить пробную печать для подтверждения установки, нажмите [Start/Пуск], в противном случае нажмите [Next/Далее].
Шаг 29
29. Теперь настройка завершена, нажмите [Next/Далее] для установки программного обеспечения.
Шаг 30
30. Выберите из списка программное обеспечение, которое необходимо установить, затем нажмите [Next/Далее]. Если вы не уверены в том, какое программное обеспечение вы хотите установить на данном этапе, не беспокойтесь — его всегда можно будет удалить на более позднем этапе работы.
Шаг 31
31. Чтобы зарегистрировать принтер, нажмите [Next/Далее] (после этого откроется веб-браузер). Или нажмите [Skip/Пропустить].
Шаг 32
32. Нажмите [Exit/Выход] для завершения установки.
Как подключить телефон к принтеру через WiFi или USB
Принтер стал полезным офисным элементов, который сейчас можно найти во многих домах. Это удобно и практично — никуда не нужно выходить, чтобы распечатывать документы, при этом не требуется иметь при себе флешки и другие носители с информацией, ждать в очереди и др. Технологии развиваются и девайсы для распечатки стали одним из элементов офисной экосистемы. Сейчас многие люди знают, что возможно подключить телефон к принтеру, это удобно, но мало кто пользуется данной функцией.
Это удобно и практично — никуда не нужно выходить, чтобы распечатывать документы, при этом не требуется иметь при себе флешки и другие носители с информацией, ждать в очереди и др. Технологии развиваются и девайсы для распечатки стали одним из элементов офисной экосистемы. Сейчас многие люди знают, что возможно подключить телефон к принтеру, это удобно, но мало кто пользуется данной функцией.
Через USB
Одним из быстрых способов произвести печать со смартфона или планшета — настроить через USB кабель соединение между девайсами. Способ популярный, однако не все модели смартфонов поддерживают такую функцию. Android или iOS-устройства должны иметь специальный выход — USB-HOST. Только этого будет недостаточно и придется устанавливать дополнительные драйвера на ПК.
Огромный минус такого способа — мало принтеров имеет специальные драйвера для Android-телефонов. В отдельных случаях помогает инсталляция программы — USB connection Kit. Если повезет, то удастся без проблем печатать с телефона.
Среди всех изготовителей техники для печати компания HP выделяется больше всех, так как лояльно подошла к организации коннекта со смартфонами. Они создали программу «ePrint», помогающую подсоединяться ко всем принтерам компании. С ее помощью можно передавать документы для печатания с любого аппарата, будь то планшетный ПК, либо смартфон на базе Android.
По Wi-Fi
Через Wi-Fi гораздо удобнее сбрасывать информацию для печати, нежели посредством USB-кабеля. Важным условием является подключение к стабильному Вай-Фаю на мобильнике и печатном оборудовании.
Установить соединение Андроид-гаджета и получится при помощи технологии Wi-Fi Direct. Откройте «Настройки» — «Сеть и Интернет» — «Wi-Fi» — «Настройки Wi-Fi» — «Дополнительно» — «Wi-Fi Direct» или что-то похожее по названию, так как в некоторых прошивках наименование может отличаться. Через него получится сбрасывать документы для последующей печати. Однако устаревшие принтеры не всегда умеют работать с этой технологией.
Через WPS
Чтобы напрямую отправлять задачи на распечатку с телефона, на роутере нужно проверить, имеет ли он поддержку WPS. Если да, то останется только активировать функцию. Для включения WPS на некоторых маршрутизаторах имеется специальная клавиша. Ее необходимо зажать. Если ее нет, следуйте инструкции.
- На упаковке от маршрутизатора написан PIN, скомпонованный из восьми цифр. Скопируйте или запомните его.
- В адресной строке браузера вбейте комбинацию: «192.168.1.1.».
- Логином и паролем будем ключевое слово «admin» (если вы не меняли стандартное значение).
- В новом окне появится вкладка «Безопасность», где нужно выбрать подпункт «WPS SETUP».
- Подключите параметр «Enable».
- Фильтрация МАС-адресов должна быть деактивирована.
- В категории «Сеть» выберите «Беспроводную связь» и тапните на «Wi-Fi Protection Setup».
Чтобы установить беспроводное соединение, стоит выполнить подключение посредством WPS в течение двух минут. После этого можно распечатывать материал со смартфона. В случае, когда не работает данный метод, читайте следующий. Он более универсальный и современный.
После этого можно распечатывать материал со смартфона. В случае, когда не работает данный метод, читайте следующий. Он более универсальный и современный.
Распечатка при помощи Google Cloud Print
Настроить распечатку с мобильного гаджета можно при помощи Google Cloud Print.
- С мобильного зайдите в Google-аккаунт, если по каким-то причинам еще не сделали этого.
- Если на вашем ПК нет браузера Google Chrome, скачайте и установите его.
- На смартфон через Google Play инсталлируйте утилиту Cloud Print.
- В браузере на компьютере зайдите в Меню и нажмите «Настройки». Прокрутите весь список вниз, пока не увидите подпункт дополнительных настроек.
- В них найдите пункт «Виртуальный принтер» и нажмите на значок.
- На телефоне в это время активируйте Cloud Print.
- На телефоне запустите файл, который нужно распечатать, и нажмите «Share».
- Выберите «Cloud Print» для завершения пересылки материалов.
Таким способом можно быстро распечатывать что угодно. Только принтер, на котором это будет делаться должен быть подсоединен к запущенному компьютеру, а не к выключенному.
Только принтер, на котором это будет делаться должен быть подсоединен к запущенному компьютеру, а не к выключенному.
Через Dropbox
Dropbox — виртуальное облачное хранилище. Однако с его помощью можно печатать различные материалы.
- Скачайте и инсталлируйте Dropbox на PC и телефон.
- Загрузите с ПК в хранилище документы, которые нужно распечатать с Андроид-гаджета.
- Зайдите в свою учетную запись хранилища через десктоп с подсоединенным устройством печати.
- Распечатывайте документы.
Вот и все главные пути, которые помогут организовать печать при помощи мобильного телефона либо планшета под управлением Android.
Как подключить принтер к Wi-Fi роутеру
Подключение при помощи USB кабеля
Для такого подключения необходимо, чтобы на вашем роутере был соответствующий USB разъём. Как правило, на новых моделях роутеров такой разъём есть.
- Для начала соедините принтер и роутер кабелем.
- Выключите роутер и принтер, если они были включены.

- Включите роутер и дождитесь его полной загрузки.
- Включите принтер и дождитесь его полной загрузки.
После этого перейдите к пункту Добавление принтера на компьютере.
Подключение принтера к беспроводной сети
-
Если ваши принтер и роутер поддерживают WPS, просто нажмите кнопку WPS на принтере (может находиться на корпусе или быть расположена в меню принтера).
После чего в течении двух минут нажмите кнопку WPS на роутере (может быть также подписана QSS).
Устройства соединяться автоматически.
-
В случае, если функция WPS на вашем принтере отсутствует, вам необходимо зайти в меню вашего принтера и найти в нём пункт, связанный с настройками сети. Поскольку расположение этого пункта зависит от модели принтера, ознакомьтесь с инструкцией по эксплуатации принтера. В меню выберите вашу сеть и введите пароль.
Добавление принтера на компьютере (Windows)
После подключения принтера к вашей сети необходимо добавить принтер на вашем компьютере, чтобы вы могли отправлять файлы для печати на принтер. Рассмотрим на примере операционной системы Windows.
Рассмотрим на примере операционной системы Windows.
-
Откройте панель управления (для Windows 7 это можно сделать через меню Пуск, на Windows 8,10 нажав правой кнопкой мыши на Пуск).
-
Выберите раздел Устройства и принтеры, который может находится в разделе Оборудование и звук.
-
Нажмите кнопку Добавление принтера.
-
В открывшемся окне начнётся поиск устройства, подождите некоторое время.
-
Выберите ваш принтер в списке и нажмите Далее.
-
Может потребоваться установка драйвера. Скорее всего Windows сможет установить его самостоятельно. Если появится соответствующее сообщение, нажмите кнопку Установить драйвер. После установки нажмите Далее.
Для старых моделей принтеров может потребоваться ручная установка драйвера. Драйвер требуется установить до подключения принтера к сети.
Драйвер требуется установить до подключения принтера к сети.
После добавления вашего принтера вы сможете выбрать его в любой программе, в которой есть возможность печати.
Решения для беспроводной печати— Xerox
Беспроводные принтеры, также известные как Wi-Fi-принтеры, могут подключаться к сети без необходимости их подключения к этой сети. После подключения беспроводного принтера к сети Wi-Fi компьютеры, смартфоны и планшеты, также подключенные к этой сети, могут печатать на Wi-Fi-принтере.
Вы можете разместить беспроводной принтер в любом удобном для вас месте, если у него сильный сигнал между принтером и беспроводным маршрутизатором.Беспроводные принтеры удобны, поскольку они позволяют печатать с нескольких распределенных устройств в одном легкодоступном месте. Wi-Fi-принтеры и беспроводные многофункциональные устройства позволяют легко печатать с мобильных устройств со смартфонов и планшетов, а меньше неприглядных шнуров можно споткнуть.
Мобильная и виртуальная печать
Несколько беспроводных принтеров Xerox, такие как Xerox ® ConnectKey ® с технологией AltaLink ® и VersaLink ® , принтеры и многофункциональные принтеры (МФУ) — включают множество опций для мобильных и облачных возможности печати:
Apple ® AirPrint ™ .Упростите печать электронной почты, фотографий и важных офисных документов прямо со своего устройства Apple без необходимости установки дополнительного программного обеспечения.
Google ® Cloud ™ Print . Печатайте через Интернет из любого места, включая телефон, без необходимости загружать специальные драйверы или программное обеспечение.
Mopria ® Служба печати .
 Делает печать с вашего устройства Android ™ интуитивно понятной и простой.
Делает печать с вашего устройства Android ™ интуитивно понятной и простой.Xerox ® Подключаемый модуль службы печати для Android ™ . Обеспечивает мобильную печать на многих принтерах и МФУ Xerox без использования сторонних приложений.
NFC Tap-to-Pair . Использует связь ближнего поля (NFC), чтобы вы могли приложить мобильное устройство к беспроводному принтеру или МФУ для установления прямого соединения. Затем вы можете немедленно отправить документ на печать, копирование или сканирование, что приведет к меньшим потерям, поскольку вы находитесь в непосредственной близости от устройства и можете легко получить задание на печать.
Wi-Fi Direct . Позволяет двум устройствам (например, смартфону и принтеру) устанавливать прямое соединение Wi-Fi без использования беспроводного маршрутизатора. Это способ беспроводной связи между устройствами, очень похожий на Bluetooth.

ConnectKey ® Приложения для облачной печати и сканирования Google Drive, Dropbox, Box, OneDrive и Office 365. Теперь стало проще, чем когда-либо, печатать и сканировать в уже используемых облачных хранилищах.Загрузите эти приложения для облачной печати прямо на свое устройство с технологией ConnectKey и с легкостью работайте из любого места.
Как настроить / подключить WiFi-принтер
Настройка беспроводного принтера зависит от типа выбранного вами беспроводного принтера. Обычно перед началом работы вам потребуется имя вашей сети (SSID) и сетевой пароль. Возможно, вам потребуется временно подключить принтер к сетевому компьютеру с помощью сетевого кабеля для установки / настройки программного обеспечения. Многие принтеры Xerox WiFi и многофункциональные устройства Wi-Fi поставляются с автоматическими мастерами настройки, что упрощает начало работы с беспроводной печатью.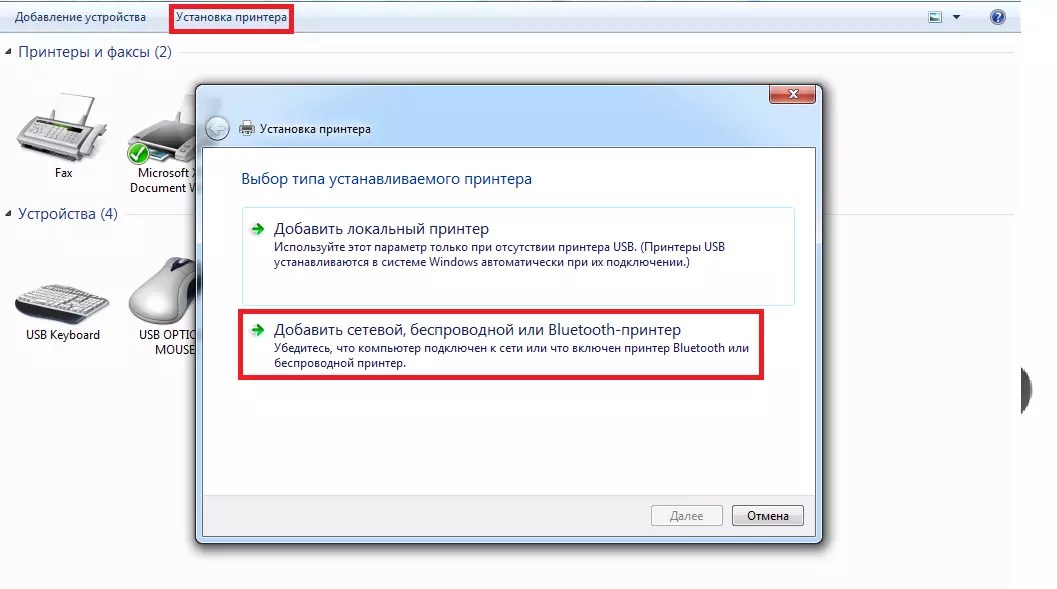
Чтобы получить инструкции, относящиеся к вашему беспроводному принтеру, посетите нашу базу знаний клиентов и найдите свою модель продукта. Затем выберите «Поддержка» и выполните поиск по запросу «беспроводной» или «Wi-Fi» или конкретному приложению, которое вы хотите использовать (например, «Виртуальный принтер Google»).
Типы беспроводных принтеров Xerox / Беспроводные многофункциональные устройства
Какой беспроводной принтер лучше всего подходит для ваших нужд? Мы предлагаем несколько способов беспроводной печати. Вы можете выбрать принтер Xerox со встроенными функциями печати по Wi-Fi или добавить параметры беспроводной печати или адаптеры.
Если вам нужна встроенная функция Wi-Fi для печати, тогда вам лучше всего подойдет один из наших новых беспроводных принтеров или беспроводных многофункциональных устройств. Сначала обратите внимание на принтеры и многофункциональные устройства Xerox ® ConnectKey ® с технологией AltaLink ® и VersaLink ® , для которых мобильная и облачная печать являются приоритетом.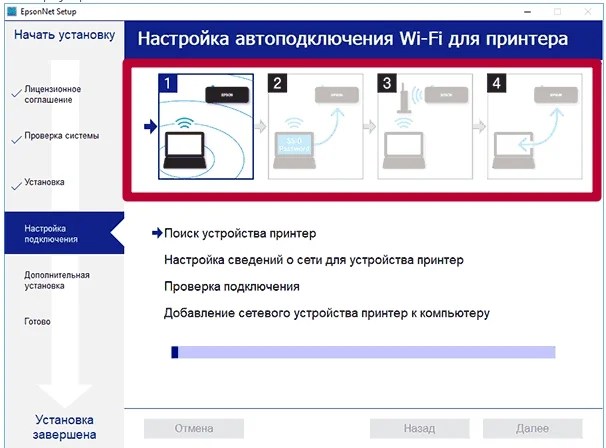 В остальном беспроводная печать входит в стандартную комплектацию некоторых наших принтеров Phaser ® и многофункциональных принтеров WorkCentre ® и является дополнительной функцией для других моделей этих семейств продуктов.
В остальном беспроводная печать входит в стандартную комплектацию некоторых наших принтеров Phaser ® и многофункциональных принтеров WorkCentre ® и является дополнительной функцией для других моделей этих семейств продуктов.
Как печатать с телефона Android через USB и Wi-Fi
Как печатать с телефона Android через USB и Wi-Fi?
Печать документов — одна из сегодняшних потребностей студентов или офисных сотрудников. Для печати документов или изображений требуются носители с ПК (персонального компьютера), ноутбуки и принтеры. На первый взгляд это звучит просто, но в безвыходном состоянии или в спешке для печати через ПК или ноутбук это может оказаться трудным и трудоемким.
Теперь есть простой способ, который можно выбрать в качестве альтернативы, а именно печать со смартфона Android.
Смартфоны Android теперь не только помогают в общении, но и поддерживают другие потребности, например печать файлов. И документы, и файлы фотографий. Это связано с тем, что текущий смартфон Android имеет функцию виртуального принтера, которую можно подключить напрямую к принтеру для поддержки печати документов.
И документы, и файлы фотографий. Это связано с тем, что текущий смартфон Android имеет функцию виртуального принтера, которую можно подключить напрямую к принтеру для поддержки печати документов.
Простой и экономящий время способ, так как вам не нужно включать компьютер в процессе печати. Помимо использования функции виртуального принтера, можно использовать и другие приложения. Одно из них — приложение PrinterShare .
Это приложение представляет собой бесплатное приложение для печати с помощью смартфона или планшета Android. Некоторые типы файлов, такие как Ms Office, PDF, PS, RTF, веб-страницы и другие, можно распечатать с помощью этого приложения.
Есть несколько вариантов подключения смартфона к принтеру. Вы начинали с подключения через USB-кабель, Bluetooth или Wi-Fi. Если на используемом вами принтере нет функции обмена через Wi-Fi, вы можете использовать USB-кабель. Было бы лучше, если бы вы подключили телефон Android к принтеру с помощью кабеля USB.
В этом руководстве мы будем печатать на Android двумя способами, а именно через Wi-Fi и через USB-кабель.
Как печатать с телефона Android через Wi-Fi
На первом этапе вам необходимо сначала загрузить приложение PrinterShare. Приложения можно бесплатно получить в Play Store. Загрузка этого приложения выгодна, поскольку оно поддерживает тысячи различных типов фирменных принтеров.
- Если приложение PrinterShare было установлено на телефонах Android, тогда включите функцию Wi-Fi на вашем телефоне Android, затем подключите Wi-Fi, который подключен к принтеру.
- Откройте приложение PrinterShare.
- Затем выберите принтер в правом нижнем углу приложения PrinterShare. Затем появится меню « Выберите принтер » .
- Выберите « Nearby WiFi », дождитесь процесса сканирования для принтера, затем выберите принтер, который мы будем использовать.

- Появится уведомление « Требуется действие пользователя » , теперь вы выбираете « Использовать общий », затем выберите « Да » , чтобы загрузить драйвер.
- Подождите, пока не появится уведомление « Поздравляем! Ваш принтер готов к настройке “.
- Затем выберите « Пропустить ».
- Вернитесь в главное меню приложения PrinterShare. Выберите « Documents ».
- Выберите Память устройства или SD-карта (это зависит от того, где вы сохраняете файл, который хотите распечатать).
- Затем выберите файл документа, который вы хотите распечатать.
- После выбора файла документа вы будете перенаправлены к уведомлению, в котором вам потребуется загрузить предварительный просмотр файла, который вы хотите распечатать ранее, здесь вы выбираете « Да, » и ждете, пока файл предварительного просмотра не будет завершен.

- Затем вы будете перенаправлены на следующую страницу в виде страницы предварительного просмотра, которая отображает отображение перед печатью. Вы можете нажать « option » , чтобы установить размер бумаги и другие параметры.
- Просто следуйте параметрам или настройкам .
- Когда все будет сочтено нужным, вы можете выбрать меню «Печать».
- Затем выберите, сколько листов вы хотите напечатать. Начнется процесс печати, и вам нужно дождаться его завершения.
Простой и легкий способ, правда? Как печатать напрямую с телефона Android с подключением Wi-Fi поддерживает потребности в печати различных марок принтеров , поддерживающих совместное использование через LAN или Wi-Fi, принтеров марок, таких как Epson, Canon, Brother, Samsung и других.
Читайте также: Как отключить клавиатуру ноутбука в Windows 7, 8 и 10
Как печатать с телефона Android через USB
Если ваш принтер не позволяет печатать через Wi-Fi, вы можете печатать через USB-кабель. Для этого метода требуются дополнительные инструменты, чтобы ваш телефон Android можно было подключить к принтеру с помощью кабеля USB OTG .
Для этого метода требуются дополнительные инструменты, чтобы ваш телефон Android можно было подключить к принтеру с помощью кабеля USB OTG .
Кроме того, вам также необходимо установить приложение общего доступа к принтеру на свой мобильный телефон, чтобы можно было осуществлять доступ кошек с помощью кабеля USB.
Тогда как печатать с телефона Android через USB? Выполните следующие действия:
- Загрузите и установите приложение PrinterShare в Google Play.
- Включите принтер и подключите принтер к вашему телефону Android с помощью кабеля USB OTG.
- После подключения мобильного телефона Android к принтеру с помощью USB-кабеля OTG приложение PrinterShare откроется автоматически, поскольку оно обнаруживает соединение между принтером и телефоном Android.
- На странице PrinterShare нажмите кнопку « Select », а затем выберите « Direct USB Connected », чтобы начать настройку подключения установочного кабеля и драйвера принтера для вашего телефона Android.

- Затем принтер будет обнаружен, и имя принтера появится на экране вашего телефона Android , пожалуйста, щелкните на имени вашего принтера.
- После выбора имени принтера приложение PrinterShare попросит вас установить драйвер принтера, и, пожалуйста, выберите « Да, ».
- После завершения процесса установки драйвера принтера на мобильном телефоне Android появится сообщение « Поздравляем, ! Ваш принтер настроен и готов. «Убедитесь, что принтер можно использовать, и нажмите / коснитесь кнопки« Печать тестовой страницы », чтобы попробовать распечатать тестовую страницу.
Как печатать документы
Первый шаг
Вы можете перейти непосредственно к приложению PrinterShare, затем выбрать, какой тип файла вы хотите распечатать, а затем теперь вы можете выбрать файл в хранилище вашего смартфона или телефона Android.
Второй путь
Вы можете напрямую открывать документы, которые будут напечатаны, например фотографии. Вы можете открыть изображение в галерее, а затем в меню параметров вы увидите параметры печати или печати. Пожалуйста, выберите опцию и выберите приложение PrinterShare, чтобы открыть его, и PrinterHare автоматически подключится к принтеру, который вы настроили, используя описанный выше метод.
Настройка печати
Это приложение имеет много преимуществ, которые мы можем использовать.Кроме того, у нас также есть несколько вариантов для корректировки печати, включая:
- Количество оттисков
- Выбор печати страницы
- Настройка шкалы
- Размер бумаги
- Печать страниц сайта
- и многие другие.
Как использовать AirPrint на принтере без подключения к сети
На данный момент я застрял в использовании доступа к Интернету своего мобильного телефона в качестве личной точки доступа для различных устройств. Поскольку в моем тарифном плане есть ограничение на объем данных, я стараюсь ограничить время, в течение которого мой ноутбук будет подключен к Интернету.Поскольку я живу в цифровом мире, мне все равно приходится распечатывать различные формы и документы еженедельно.
Поскольку в моем тарифном плане есть ограничение на объем данных, я стараюсь ограничить время, в течение которого мой ноутбук будет подключен к Интернету.Поскольку я живу в цифровом мире, мне все равно приходится распечатывать различные формы и документы еженедельно.
Так что же делать, когда вам нужен доступ к принтеру без сети? Если ваш принтер поддерживает AirPrint, возможно, вам повезло!
Искусство создания сетей без сети
Многие принтеры с поддержкой AirPrint имеют встроенные адаптеры беспроводной сети для подключения к вашей сети Wi-Fi. Но знаете ли вы, что многие принтеры с поддержкой AirPrint также создают «точки доступа» для подключения ваших устройств? Если вы застряли в зоне без сети, вы все равно можете печатать по мере необходимости в зависимости от ситуации.Мой цветной принтер HP LaserJet Pro 200 M251nw — один из таких принтеров, который позволит вам подключаться к нему через точку доступа Wi-Fi, предоставить DHCP-адрес вашему устройству и позволить вам использовать AirPrint.
Как подключиться к точке доступа принтера с помощью iPhone или iPad
Вот что нужно сделать, чтобы получить доступ к принтеру без настоящей сети.
- Откройте приложение «Настройки » с главного экрана.
- Tap Wi-Fi .
- Менее Выберите сеть коснитесь имени вашего принтера .
Нажмите Присоединиться к этой сети .
После подключения вы увидите значок Wi-Fi с восклицательным знаком в настройках сети. Это означает, что, хотя у вашего устройства есть IP-адрес, оно не может подключиться к Интернету через это соединение. Это нормально, поскольку нам не нужен доступ в Интернет, только доступ к принтеру. Если вы используете устройство с поддержкой LTE, вы действительно сможете подключиться к принтеру через наше подключение к искусственной сети и к Интернету через мобильное подключение для передачи данных.Лучшее из обоих миров в этом сценарии!
Как подключиться к точке доступа принтера на Mac
- Запустите Системные настройки из док-станции или меню Apple.

- Выберите Сеть .
Выберите свой принтер в поле Имя сети .
Вы увидите, что ваш значок Wi-Fi «изо всех сил» отображает символ подключения в виде сплошных черных дуг. Это нормально. У вас не будет доступа в Интернет, но у вас будет доступ к AirPrint для вашего принтера из любого приложения, запущенного локально на вашем устройстве MacOS.
Где бы вы использовали эту возможность?
Пользуюсь пока домашней сети нет. Я вижу людей, у которых есть мобильные офисы, например, строителей, которым нужна возможность распечатать схемы или оценки, не полагаясь на сеть в полевых условиях. Вам нужен доступ к принтеру без сети? Помогло бы вам это решение? Расскажите нам свою историю в комментариях!
Мы можем получать комиссию за покупки, используя наши ссылки. Учить больше.
ДежавюКакой римейк покемонов лучший?
Ремейки должны быть окончательной версией видеоигры, но не все римейки созданы одинаково. Вот что мы думали о каждом римейке покемонов до сих пор, и какой из них самый лучший (как никто никогда не был).
Вот что мы думали о каждом римейке покемонов до сих пор, и какой из них самый лучший (как никто никогда не был).
Печать со смартфона Android (функция Wi-Fi) (SELPHY CP1200)
Решение
Даже там, где нет точки доступа, вы можете печатать прямо со смартфона, подключенного к принтеру по беспроводной сети.
В этой статье описывается, как по беспроводной сети распечатать изображения, сохраненные на Wi-Fi® * 1-совместимых смартфонах Android ™. Начните операцию с шага 1.
- Этот принтер сертифицирован для Wi-Fi. Вы можете без проводов печатать изображения со смартфонов * 2, планшетов * 2, камер и компьютеров с поддержкой Wi-Fi.
* 1 Wi-Fi — это торговая марка, обозначающая сертификацию совместимости устройств беспроводной локальной сети.
* 2 Требуется установка специального приложения Canon PRINT Inkjet / SELPHY на смартфон или планшет.Для удобства в этой статье смартфоны и планшеты вместе именуются «смартфонами».
ВАЖНО
- Перед использованием Wi-Fi обязательно ознакомьтесь с разделом «Меры предосторожности при использовании Wi-Fi (беспроводной локальной сети)» в руководстве.
- Некоторые функции недоступны при печати через Wi-Fi.
- Вы не можете подключиться через Wi-Fi в режиме ad-hoc.
ПРИМЕЧАНИЕ
- Для удобства в этой статье беспроводные маршрутизаторы и другие базовые станции называются «точками доступа».
- В тексте инструкции по эксплуатации, которые начинаются с этой иллюстрации, предназначены для смартфонов. Инструкции по эксплуатации, которые начинаются с этого рисунка, предназначены для принтера SELPHY.
Шаг 1. Проверьте версию
вашей ОС Android ™.
1. Проверьте среду на своем смартфоне Android ™.
- Пожалуйста, обратитесь к разделу «Связанная информация» внизу этой страницы, чтобы узнать о технических характеристиках и системных требованиях смартфонов, которые могут быть подключены с помощью Canon PRINT Inkjet / SELPHY и Wi-Fi.
- Вы можете проверить версию своей ОС Android ™, открыв «Об устройстве» в «Настройках» на своем смартфоне Android ™.
ПРИМЕЧАНИЕ
- Мы рекомендуем сначала выключить спящий режим на смартфоне Android ™.
- Названия настроек и методы работы различаются в зависимости от модели вашего смартфона Android ™ или версии ОС.
Шаг 2. Установите Canon PRINT Inkjet / SELPHY на свой смартфон Android ™
: Загрузите и установите Canon PRINT Inkjet / SELPHY из Google Play ™.
- Если Canon PRINT Inkjet / SELPHY уже установлен на вашем смартфоне Android ™, переходите к шагу 3.
 Подключите SELPHY к смартфону Android ™.
Подключите SELPHY к смартфону Android ™.
ПРИМЕЧАНИЕ
- Здесь приведены инструкции на примере ОС Android ™ 4.4.
- Текст включает в себя пример экрана смартфона Android ™. Элементы, отображаемые на экране, могут отличаться в зависимости от модели вашего смартфона Android ™. Подробнее см. В руководстве пользователя смартфона Android ™.
1. Нажмите значок [Play Store] на своем смартфоне Android ™, чтобы запустить Google Play ™.
ВАЖНО
- Canon PRINT Inkjet / SELPHY можно загрузить бесплатно. Однако при подключении к Google Play ™ с вас будет взиматься плата за связь.
- Для загрузки Canon PRINT Inkjet / SELPHY необходима учетная запись Google.
- Если вы используете смартфон Android без Google Play ™, вы не можете загрузить Canon PRINT Inkjet / SELPHY.
- При использовании линии сотового телефона загрузка через Wi-Fi может занять некоторое время.

2. Коснитесь значка поиска.
3. Введите «Canon PRINT Inkjet / SELPHY» в качестве ключевого слова в поле поиска и коснитесь значка поиска.
4. Выберите «Canon PRINT Inkjet / SELPHY» в результатах поиска и установите его.
Шаг 3. Подключите SELPHY к смартфону Android ™
- Нажмите кнопки [], [], чтобы выбрать [Настройки подключения], а затем нажмите кнопку [].
7. Проверьте имя принтера.
- Проверьте отображаемое имя принтера и нажмите кнопку [].
- Отображаемое здесь имя указывает имя принтера, отображаемое на устройстве, к которому вы подключаетесь при подключении к другому устройству через Wi-Fi.
- Вы можете изменить имя принтера, нажав кнопку EDIT.
9. Появится следующий экран.
- Вы можете изменить пароль, нажав кнопку EDIT.
10.
 С помощью смартфона Android ™ подключитесь к сети, отображаемой на экране принтера.
С помощью смартфона Android ™ подключитесь к сети, отображаемой на экране принтера.- В настройках Wi-Fi смартфона Android ™ выберите SSID (имя сети), отображаемый на принтере.
- Введите пароль, отображаемый на принтере, в поле пароля.
ПРИМЕЧАНИЕ
При вводе пароля старайтесь не путать цифры и буквы (например, «1» и «I» или «0» и «o»).
11.Убедитесь, что SELPHY и ваш смартфон Android ™ подключены, и нажмите кнопку «Домой», чтобы вернуться на главный экран.
ПРИМЕЧАНИЕ
Шаг 4. Используйте принтер SELPHY для печати изображений на смартфоне Android ™
1. Нажмите значок «Canon PRINT Inkjet / SELPHY» () на смартфоне Android ™, чтобы запустить «Canon PRINT Inkjet / SELPHY».
2. Коснитесь элементов, содержащих данные, которые нужно распечатать. (Выберите здесь [Фотопечать].)
4. Появится следующий экран.Выберите вариант с полями или без полей и укажите количество копий.
 Нажмите [Печать], чтобы распечатать.
Нажмите [Печать], чтобы распечатать. * Android ™ и Google Play ™ являются товарными знаками Google Inc.
Печать с iPhone (функция Wi-Fi) (SELPHY CP1200)
Решение
Даже там, где нет точки доступа, вы можете печатать прямо со смартфона, подключенного к принтеру по беспроводной сети.
В этой статье описывается, как по беспроводной сети распечатать изображения, сохраненные на Wi-Fi® * 1-совместимых смартфонах. Начните операцию с шага 1.
- Этот принтер сертифицирован для Wi-Fi. Вы можете без проводов печатать изображения со смартфонов * 2, планшетов * 2, камер и компьютеров с поддержкой Wi-Fi.
* 1 Wi-Fi — это торговая марка, обозначающая сертификацию совместимости устройств беспроводной локальной сети.
* 2 Требуется установка специального приложения Canon PRINT Inkjet / SELPHY на смартфон или планшет.Для удобства в этой статье смартфоны и планшеты вместе именуются «смартфонами».
ВАЖНО
- Перед использованием Wi-Fi обязательно ознакомьтесь с разделом «Меры предосторожности при использовании Wi-Fi (беспроводной локальной сети)» в руководстве.
- Некоторые функции недоступны при печати через Wi-Fi.
- Вы не можете подключиться через Wi-Fi в режиме ad-hoc.
ПРИМЕЧАНИЕ
- Для удобства в этой статье беспроводные маршрутизаторы и другие базовые станции называются «точками доступа».
- В тексте инструкции по эксплуатации, которые начинаются с этой иллюстрации, предназначены для смартфонов. Инструкции по эксплуатации, которые начинаются с этого рисунка, предназначены для принтера SELPHY.
Шаг 1. Проверьте версию iOS
1.
 Проверьте окружающую среду на своем смартфоне.
Проверьте окружающую среду на своем смартфоне.- Пожалуйста, обратитесь к разделу «Связанная информация» внизу этой страницы, чтобы узнать о технических характеристиках и системных требованиях смартфонов, которые могут быть подключены с помощью Canon PRINT Inkjet / SELPHY и Wi-Fi.
- Вы можете проверить свою версию iOS, зайдя в «О программе» в «Настройках» на своем смартфоне.
ПРИМЕЧАНИЕ
- Мы рекомендуем сначала выключить спящий режим на вашем смартфоне.
- Названия настроек и способы работы различаются в зависимости от модели вашего смартфона или версии ОС.
Шаг 2. Установите Canon PRINT Inkjet / SELPHY на свой смартфон
: Загрузите и установите Canon PRINT Inkjet / SELPHY из App Store.
- Если на вашем смартфоне уже установлено приложение Canon PRINT Inkjet / SELPHY, перейдите к шагу 3. Подключите SELPHY к смартфону.
ПРИМЕЧАНИЕ
- Здесь приведены инструкции на примере iOS 8.
 1.
1. - В тексте приведен пример экрана смартфона. Элементы, отображаемые на экране, могут отличаться в зависимости от модели вашего смартфона. Подробную информацию см. В руководстве пользователя вашего смартфона.
1.Коснитесь значка [App Store] на своем смартфоне, чтобы открыть App Store.
ВАЖНО
- Canon PRINT Inkjet / SELPHY можно загрузить бесплатно. Однако при подключении к App Store с вас будет взиматься плата за связь.
- Для загрузки Canon PRINT Inkjet / SELPHY необходима учетная запись Apple.
- Если вы используете смартфон без магазина приложений, вы не сможете загрузить Canon PRINT Inkjet / SELPHY.
- При использовании линии сотового телефона загрузка через Wi-Fi может занять некоторое время.
2. Коснитесь значка поиска.
3. Введите «Canon PRINT Inkjet / SELPHY» в качестве ключевого слова в поле поиска и нажмите [Поиск].
4. Выберите «Canon PRINT Inkjet / SELPHY» в результатах поиска и установите его.
Шаг 3. Подключите SELPHY к смартфону
- Нажмите кнопки [], [], чтобы выбрать [Настройки подключения], а затем нажмите кнопку [].
7.Проверьте имя принтера.
- Проверьте отображаемое имя принтера и нажмите кнопку [].
- Отображаемое здесь имя указывает имя принтера, отображаемое на устройстве, к которому вы подключаетесь при подключении к другому устройству через Wi-Fi.
- Вы можете изменить имя принтера, нажав кнопку EDIT.
9. Появится следующий экран.
- Вы можете изменить пароль, нажав кнопку EDIT.
10. С помощью смартфона подключитесь к сети, отображаемой на экране принтера.
- В настройках Wi-Fi смартфона выберите SSID (имя сети), отображаемый на принтере.
- Введите пароль, отображаемый на принтере, в поле пароля.
ПРИМЕЧАНИЕ
При вводе пароля старайтесь не путать цифры и буквы (например, «1» и «I» или «0» и «o»).
11.Убедитесь, что SELPHY и ваш смартфон подключены, и нажмите кнопку «Домой», чтобы вернуться на главный экран.
Шаг 4. Используйте принтер SELPHY для печати изображений на смартфоне
1. Нажмите значок «Canon PRINT Inkjet / SELPHY» () на смартфоне, чтобы запустить «Canon PRINT Inkjet / SELPHY».
2. Коснитесь элементов, содержащих данные, которые нужно распечатать. (Выберите здесь [Фотопечать].)
3. Коснитесь изображений, которые вы хотите распечатать, в своем фотоальбоме.
4.Коснитесь фотографий, которые хотите распечатать.
5. Нажмите [Выбрать].
6. После выбора фотографий нажмите [Печать].
. 7 Отображается следующий экран. Выберите вариант с полями или без полей и укажите количество копий. Нажмите [Печать], чтобы распечатать.
Узнайте, как сканировать и печатать со своего телефона или планшета
В настоящее время, когда все наши файлы находятся в облаке, вы можете читать важные документы на своем смартфоне или планшете.Но что происходит, когда вам нужно что-то распечатать, а вас нет рядом с компьютером? Вы можете печатать со своего телефона? Конечно вы можете! Если вы не знаете, как печатать со своего телефона или планшета, мы научим вас.
Как печатать со своего телефона (Android и iOS)
Нет необходимости отправлять файл со своего планшета / смартфона по электронной почте на компьютер для печати. Избавьте себя от хлопот, отправляя задания на печать прямо со своего телефона Android или iPhone. Вам нужно будет сделать это по беспроводной сети с помощью приложения для печати.
Android
Прежде чем вы сможете распечатать что-либо со своего устройства Android, вы должны знать, какую версию операционной системы (ОС) оно использует. Если ваш планшет / телефон работает под управлением Android версии 4.4 или выше, он, скорее всего, будет иметь встроенные параметры беспроводной печати. Но вам, возможно, придется найти обходной путь, если он работает с более ранней версией Android. Чтобы узнать, какая версия Android установлена на вашем гаджете, просто выберите «Настройки»> «О телефоне».
Android 4.3 или более ранняя версия
Наилучший способ печати с телефона при использовании более старых версий Android — это использовать приложение Google Cloud Print.Он отправит файл на настольный ПК / ноутбук, а затем отправит их на принтер. Оттуда выполните следующие действия:
- Запустите Google Chrome и откройте страницу настроек. Щелкните Показать дополнительные настройки.
- Прокрутите вниз до раздела Google Cloud Print и нажмите «Управление».
- Щелкните «Добавить принтеры». Это покажет любой принтер, подключенный к Wi-Fi. Оттуда нажмите «Добавить в виртуальный принтер». Вы также можете ввести свой адрес электронной почты ePrint в Cloud Print, когда ваше оборудование готово к работе в облаке.
- На мобильное устройство загрузите приложение Cloud Print из Google Play.
- Щелкните «Печать» в верхней части приложения. После этого выберите файл для печати через Галерею или Google Диск.
- Выбрав изображение для печати, нажмите кнопку печати еще раз.
- Выберите принтер, который вы используете, из списка. Ваш файл будет поставлен в очередь на печать.
Android 4.4 или выше
Перейдите в «Настройки»> «Печать» и затем включите HP Print Service или Cloud Print.Затем вы можете печатать прямо на любом беспроводном принтере через совместимые приложения, такие как Dropbox, Google Drive и Chrome. Однако сначала вам необходимо связать свой принтер с вашей учетной записью виртуального принтера.
iOS
Благодаря службе Apple AirPrint вы можете сразу же отправлять файлы со своего iPad или iPhone на беспроводной принтер. Однако модель принтера должна поддерживаться Apple. Если это не так, используйте стороннее приложение для отправки заданий печати на традиционный принтер через ПК или Mac.
AirPrint
Сначала вам нужно проверить, поддерживается ли ваш Wi-Fi-принтер службой AirPrint (Об AirPrint — Служба поддержки Apple). Когда это так, убедитесь, что ваше устройство Apple и принтер подключены к одной и той же сети Wi-Fi. После этого откройте файл на мобильном устройстве и выберите опцию «Печать». Затем вам будет предложено выбрать принтер для обработки вашего запроса.
Сторонние приложения.
В большинстве случаев приложения, созданные не Apple разработчиками, позволяют печатать на любом проводном или беспроводном принтере, независимо от того, совместимы ли они с AirPrint.Однако убедитесь, что ваш принтер подключен к тому же беспроводному соединению, что и ваш iPad или iPhone. Оттуда установите любое из этих приложений для печати — HP ePrint, Print, PrintCentral — на свое устройство.
Как сканировать с телефона (Android и iOS)
Конечно, вы всегда можете сфотографировать документ на свой планшет или смартфон. Однако качество такого вывода обычно бледнеет по сравнению со сканированием, выполненным с помощью специального аппаратного сканера. Не говоря уже о усилиях, которые вы должны вложить в редактирование!
Чтобы вы не закончили с грубо сделанным «сканированием», изучите эти варианты на Android и iOS.
Android
Один из лучших способов сканирования файлов на Android — использование приложения Google Диск. Процесс так же прост, как открыть приложение, нажать опцию «+», а затем нажать «Сканировать».
Когда вы сделаете снимок документа, приложение обрежет изображение и автоматически очистит его. Если вас не устраивает исходный результат, вы можете кадрировать, переименовывать или изменять глубину цвета по мере необходимости. Вы также можете настроить автоматическое улучшение изображений с точки зрения ориентации, качества изображения и размера бумаги в меню «Настройки».
Что хорошо в сканировании с помощью приложения Google Drive, так это то, что любой результат немедленно сохраняется в облаке. Конечно, есть несколько веских причин, по которым всем следует использовать облачное хранилище. Во-первых, это избавляет вас от кропотливого переноса документов с одного устройства на другое.
Однако имейте в виду, что Google Drive — лишь одно из многих замечательных приложений для сканирования на Android.
iOS
Для всех, у кого есть iPad или iPhone, самый простой и быстрый способ сканировать файлы — использовать приложение Scannable .Легко использовать. Просто откройте приложение, поднесите устройство к документу (на контрастном фоне) — готово!
Это приложение, созданное в Evernote, не только простое в использовании, но и обеспечивает стабильное качество. Он может создавать хорошо обрезанные и отредактированные документы, поэтому вам не придется делать их самостоятельно. Если вы хотите вручную отсканировать документ, нажмите «Вручную», чтобы у правого края экрана появилась кнопка спуска затвора.
В нижней части обратите внимание на прокручиваемый лоток, который содержит все элементы, которые вы уже отсканировали.Чтобы удалить элемент, нажмите и удерживайте изображение, затем смахните вверх. Дважды коснитесь любого изображения, и появится синяя полоса, которая в основном позволяет обрезать, вращать или удалять выбранный отсканированный элемент.
При нажатии на изображение обратите внимание на синий кружок под названием отсканированного изображения. Коснитесь круга, чтобы добавить отсканированное изображение к фотографиям, вставить его в электронное письмо или SMS или отправить в Evernote. Нажмите кнопку «Еще…», чтобы увидеть другие знакомые параметры OS X, такие как совместное использование через социальные сети, печать и AirDrop.
Многие из нас находятся в разъездах, и у них мало времени, чтобы сесть и распечатать важные документы с помощью компьютеров Mac, настольных ПК или ноутбуков. Следовательно, умение сканировать или печатать со своего телефона — бесценный навык. По большей части это простой процесс, поскольку большинство современных смартфонов, планшетов и некоторые из лучших принтеров предназначены для беспроводной печати.
Печать изображений со смартфона Android ™ через Wi-Fi (SELPHY CP910)
Введение
Даже там, где нет точки доступа, вы можете печатать прямо со смартфона, подключенного к принтеру по беспроводной сети.
В этой статье описывается, как по беспроводной сети распечатать изображения, сохраненные на Wi-Fi® * 1-совместимых смартфонах Android ™.
Начните операцию с шага 1.
- Этот принтер сертифицирован для Wi-Fi. Вы можете без проводов печатать изображения со смартфонов * 2, планшетов * 2, камер и компьютеров с поддержкой Wi-Fi.
* 1 Wi-Fi — это торговая марка, обозначающая сертификацию совместимости устройств беспроводной локальной сети.
* 2 Требуется установка специального приложения Canon PRINT Inkjet / SELPHY на смартфон или планшет. Для удобства в этой статье смартфоны и планшеты вместе именуются «смартфонами».
ВАЖНО
- Даже если программа Canon Easy-PhotoPrint установлена на вашем смартфоне или планшете, обязательно начните с шага 1 и следуйте инструкциям по установке / использованию Canon PRINT Inkjet / SELPHY.
- Перед использованием Wi-Fi обязательно прочтите «Меры предосторожности при использовании Wi-Fi (беспроводной локальной сети)» в руководстве.
- Некоторые функции недоступны при печати через Wi-Fi.
- Вы не можете подключиться через Wi-Fi в режиме ad-hoc.
ПРИМЕЧАНИЕ
Инструкции по эксплуатации, которые начинаются с этого рисунка, предназначены для принтера SELPHY.
- Для удобства в этой статье беспроводные маршрутизаторы и другие базовые станции называются «точками доступа».
- В тексте инструкции по эксплуатации, которые начинаются с этой иллюстрации, предназначены для смартфонов.
Шаг 1. Подтверждение версии ОС Android ™
Шаг 2. Установка Canon PRINT Inkjet / SELPHY на смартфон Android ™
Шаг 3. Подключение смартфона Android ™ к Selphy
Шаг 4. Печать изображений со смартфона Android ™ с помощью Selphy
Шаг 1. Проверьте версию ОС Android ™
- Пожалуйста, обратитесь к разделу «Связанная информация» внизу этой страницы, чтобы узнать о технических характеристиках и системных требованиях смартфонов, которые могут быть подключены с помощью Canon PRINT Inkjet / SELPHY и Wi-Fi.
- Вы можете проверить версию своей ОС Android ™, открыв «Об устройстве» в «Настройках» на своем смартфоне Android ™.
ПРИМЕЧАНИЕ
- Мы рекомендуем сначала выключить спящий режим на смартфоне Android ™.
- Названия настроек и методы работы различаются в зависимости от модели вашего смартфона Android ™ или версии ОС.
Шаг 2. Установите Canon PRINT Inkjet / SELPHY на свой смартфон Android ™
- Если Canon PRINT Inkjet / SELPHY уже установлен на вашем смартфоне Android ™, переходите к шагу 3. Подключите SELPHY к смартфону Android ™.
1. Нажмите значок [Play Store] на своем смартфоне Android ™, чтобы запустить Google Play ™.ПРИМЕЧАНИЕ
- Здесь приведены инструкции на примере ОС Android ™ 4.4.
- В тексте приведены примеры экрана смартфона Android ™. Элементы, отображаемые на экране, могут отличаться в зависимости от модели вашего смартфона Android ™. Подробнее см. В руководстве пользователя смартфона Android ™.
2. Коснитесь значка поиска.ВАЖНО
- Canon PRINT Inkjet / SELPHY можно загрузить бесплатно. Однако при подключении к Google Play ™ с вас будет взиматься плата за связь.
- Для загрузки Canon PRINT Inkjet / SELPHY необходима учетная запись Google.
- Если вы используете смартфон Android без Google Play ™, вы не можете загрузить Canon PRINT Inkjet / SELPHY.
- Загрузка по сотовой сети может занять больше времени, чем загрузка по Wi-Fi.
3. Введите «Canon PRINT Inkjet / SELPHY» в качестве ключевого слова в поле поиска и коснитесь значка поиска.
4. Выберите «Canon PRINT Inkjet / SELPHY» в результатах поиска и установите его.
Шаг 3. Подключите SELPHY к смартфону Android ™
5. Подготовьте принтер SELPHY.
- Извлеките все вставленные карты памяти или USB-накопители.
- Вставьте кассету с загруженной бумагой и кассету с чернилами в принтер SELPHY.
Подробнее:
rn: answer_xref title = «Печать изображений на новом фотопринтере SELPHY CP910» answer_id = «$ {CONTENT_LINK} 8201962100» contents = «Печать изображений на новом фотопринтере SELPHY CP910» target = «_ self» />.
・ Проверьте отображаемое имя принтера и нажмите кнопку
・ Когда вы подключаете устройства через Wi-Fi, это имя будет отображаться на целевом устройстве для идентификации принтера.
・ Вы можете изменить имя принтера, нажав кнопку EDIT.
8. Выберите способ подключения. ・ Нажмите кнопки >>, чтобы выбрать [Прямое подключение], а затем нажмите кнопку.
9. Отображается экран, показанный ниже.
・ Вы можете изменить пароль, нажав кнопку РЕДАКТИРОВАТЬ
10. С помощью смартфона Android ™ подключитесь к сети, отображаемой на экране принтера.
・ В настройках Wi-Fi смартфона выберите SSID (имя сети), отображаемый на принтере.
・ Введите пароль, отображаемый на принтере, в поле пароля.
ПРИМЕЧАНИЕ
При вводе пароля будьте осторожны с цифрами и буквами, которые можно легко спутать («1» и «I» или «0» и «o»).
ПРИМЕЧАНИЕ
Шаг 4. Используйте SELPHY для печати изображений на смартфоне Android ™
2. Коснитесь элементов, содержащих данные, которые нужно распечатать. (Выберите здесь [Фотопечать].)
3. Коснитесь изображений, которые хотите распечатать, отметьте их [] и коснитесь [Печать].
4. Появится следующий экран. Выберите вариант с полями или без полей и укажите количество копий. Нажмите [Печать], чтобы распечатать.
• После начала печати отображается экран, показанный ниже.
- Не отключайте устройства и не закрывайте приложения, пока отображается этот экран. Изображения могут быть напечатаны неправильно или полностью.
5. По окончании печати отображается экран ожидания, показанный ниже.ПРИМЕЧАНИЕ
Текущая печать не может быть отменена на принтере SELPHY с помощью кнопки>.Используйте смартфон, чтобы остановить печать. • Нажмите [Отмена], чтобы остановить.
ПРИМЕЧАНИЕ
- Принтер не поддерживает связь между подключенными к нему устройствами.


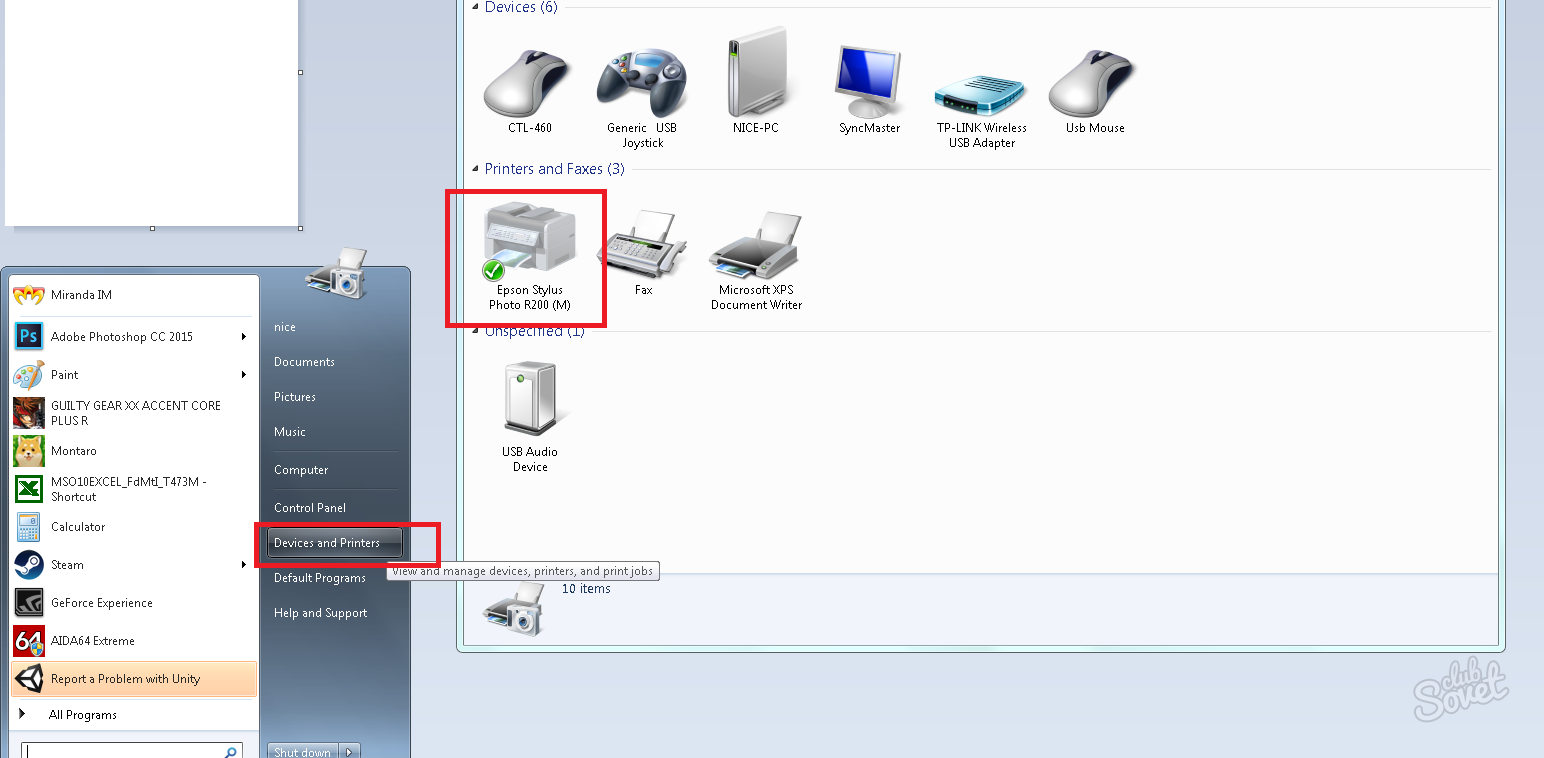
 Делает печать с вашего устройства Android ™ интуитивно понятной и простой.
Делает печать с вашего устройства Android ™ интуитивно понятной и простой.
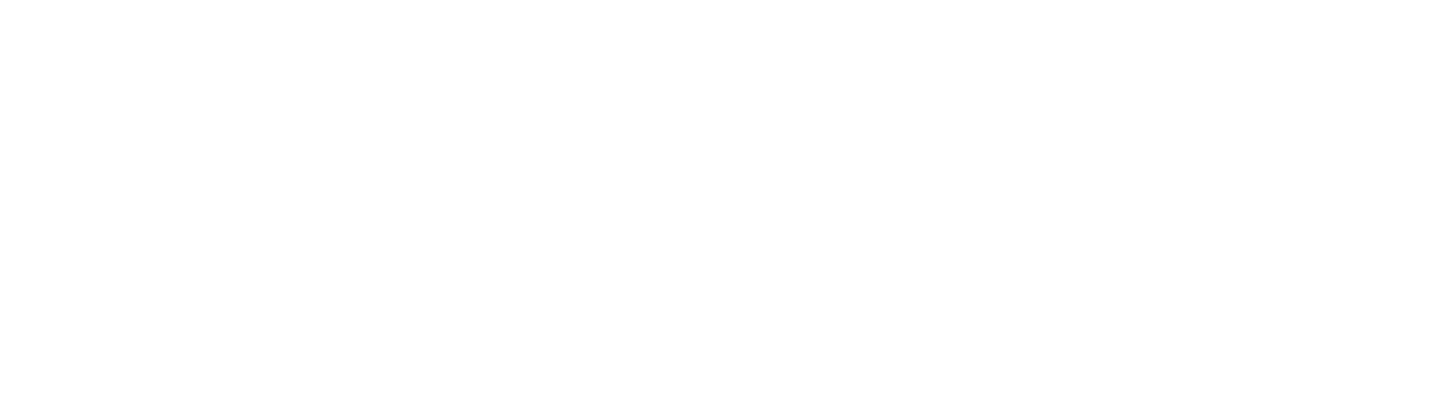
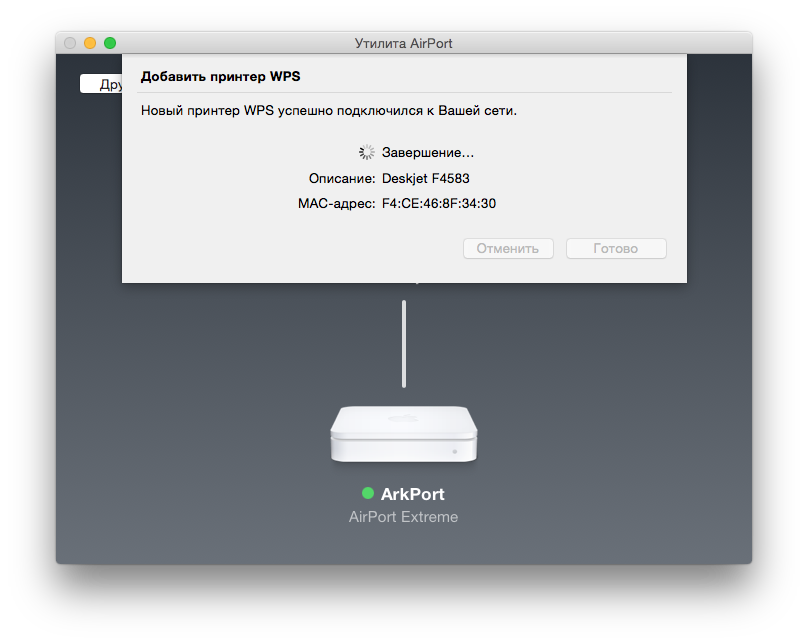


 Подключите SELPHY к смартфону Android ™.
Подключите SELPHY к смартфону Android ™.
 1.
1.