Подключение беспроводного принтера HP | Центр беспроводной печати
HP Auto Wireless Connect — HP Auto Wireless Connect — это технология, позволяющая подключать принтер к беспроводной сети автоматически без использования каких-либо кабелей и без необходимости вводить сетевое имя и пароль. Во многих новых моделях принтеров HP эта функция будет присутствовать при стандартной установке программного обеспечения.
Чтобы использовать эту опцию, установите программное обеспечение для принтера и следуйте инструкциям на экране. При появлении соответствующего запроса выберите тип соединения «Сеть (Ethernet / беспроводная)», затем выберите «Да, отправить параметры беспроводного соединения на принтер (рекомендуется)». Готово! Программное обеспечение HP завершит установку.
Не все компьютеры или параметры сети совместимы с технологией HP Auto Wireless Connect. В этом случае будет предложен альтернативный метод настройки беспроводного соединения. Совместимость с технологией HP Auto Wireless Connect обеспечивается при соблюдении следующих условий:
- Наличие компьютера, работающего на базе операционной системы Windows Vista (или более поздней версии) или Mac OS X 10.5 (или более поздней версии).
- Компьютер использует беспроводное подключение к сети, а операционная система контролирует работу адаптера беспроводных сетей, что позволяет программному обеспечению HP получить текущие сетевые параметры.
- Компьютер подключен к сети 2,4 ГГц. ПРИМЕЧАНИЕ. Принтеры HP не совместимы с сетями 5,0 ГГц. Принтер можно подключить к сети и с помощью других методов настройки при условии, что маршрутизатор также поддерживает частоту 2,4 ГГц (большинство маршрутизаторов поддерживают). Чтобы узнать об этом более подробно, перейдите к разделу Маршрутизаторы. На этой странице представлены дополнительные методы настройки.
- Компьютер не использует статический IP-адрес
- Принтер работает в режиме HP Auto Wireless Connect. До подключения к сети принтер будет находится в этом режиме в течение двух часов с момента первого включения в ходе процесса установки. СОВЕТ: Если питание принтера включено более двух часов, а программное обеспечение еще не выполнило подключение принтера к беспроводной сети, можно сбросить этот режим с помощью функции «Восстановить параметры сети» или «Восстановить параметры сети по умолчанию» на панели управления принтера. Сделать это можно в меню «Сеть» или коснувшись значка (или нажав кнопку) беспроводной связи, а затем перейдя в «Настройки» или нажав на значок шестеренки. Подробную информацию о восстановлении параметров сети см. в документации к принтеру.
Возможность использования функции HP Auto Wireless Connect также зависит от ряда других технических факторов и внешних условий.
Если в ходе процесса установки было предложено использовать функцию HP Auto Wireless Connect, значит, эта функция является рекомендованным методом настройки. На определенном этапе настройки необходимо временно отключить компьютер от беспроводной сети. На этом этапе выход в интернет будет недоступен. Поэтому перед тем как перейти к настройке с помощью этого метода, сохраните результаты свей работы в интернете и/или загруженные данные.
Если в ходе процесса установки не было предложено использовать функцию HP Auto Wireless Connect или эта функция работает неправильно, вам будет предложен другой метод настройки беспроводного соединения.
Принтеры HP — Печать с помощью Wi-Fi Direct
Wi-Fi Direct и HP Wireless Direct обеспечивают прямое беспроводное подключение между принтером и мобильным устройством или компьютером без необходимости использования маршрутизатора.
На большинстве принтеров HP с поддержкой беспроводного подключения используется технология Wi-Fi Direct, которая представляет собой стандартный тип подключения, разработанный Wi-Fi Alliance (на английском языке). HP Wireless Direct — это технология, разработанная компанией HP и используемая на большинстве принтеров с поддержкой беспроводной связи, которые были выпущены в период с конца 2011 года до середины 2014 года. Если на вашем принтере используется технология HP для прямой беспроводной печати, см. документ Печать с помощью технологии HP Wireless Direct для получения дополнительных сведений.В следующей таблице приведены различия между этими двумя технологиями подключения.
Описание | Wi-Fi Direct | HP Wireless Direct |
Безопасность | Необходим пароль WPA2 | Пароль WPA2 необязателен |
Максимальное количество одновременно подключенных устройств | 5 | 5 |
Имя принтера, которое отображается при печати или подключении* | DIRECT-xx-HP [модель принтера] | HP-Print-xx-[модель принтера] |
Беспроводной компьютер или устройство может автоматически обнаружить принтер и подключиться | Да: автоматически или вручную (нажатие кнопки/PIN-код) | Нет |
Компьютер или устройство может одновременно подключиться к принтеру и к Интернету | Устройства Android и компьютеры Windows 10 или 8.1 | Нет |
Устройства могут подключаться к Интернету или друг к другу через принтер | Нет | Нет |
Принтер может подключиться к Интернету через устройство | Нет | Нет |
IP-адрес принтера (для доступа к встроенному веб-серверу принтера) | Пример: 192.168.223.1 | Пример: 192.168.223.1 |
Автоматический и ручной режимы | Да | Неприменимо |
Необходимо подключить принтер перед выбором и печатью документа или фотографии. | Нет | Да |
* «xx» в имени Wi-Fi Direct или HP Wireless Direct — это уникальный двухзначный код принтера.
Как настроить принтер через Wi-Fi: 4 способа подключения
Содержание:
- Подключаемся через WPS
- Используем пароль SSID
- Подключаемся без использования пароля
- Используем компьютер
Беспроводные технологии сегодня невероятно популярны, поэтому производители электронного оборудования обязательно учитывают этот нюанс. Так, практически все современные принтеры оснащены модулем Wi-Fi, и это очень удобно, ведь для подключения устройства к ПК или мобильным гаджетам больше не нужно использовать провода. К тому же настроить и подключить принтер через Wi-Fi очень легко, и в этой статье мы поговорим о том, как сделать это без лишних хлопот.
Способ первый — подключаемся через WPS
Этот метод подойдет вам только в том случае, если и принтер, и роутер поддерживают технологию WPS (Wifi Protected Setup). Если это так, то выполните следующие действия:
- воспользовавшись клавишами навигации в меню принтера войдите в раздел беспроводных подключений;
- выберите в качестве метода соединения WPS;
- нажмите и удерживайте кнопку WPS на роутере до тех пор, пока не замигает индикатор;
- нажимайте и удержите клавишу «ОК» на печатающем устройстве до тех пор, пока оно не сообщит о том, что подключение было выполнено успешно.
Способ второй — используем пароль SSID
Достаточно простой способ подключиться к Wi-Fi, но срабатывает он только в одном случае — если печатающее устройство оснащено ЖК-экраном. Итак, вам нужно:
- войти в настройки устройства;
- выбрать пункт «Настройки Wi-Fi»;
- зайти в меню «Установка Wi-Fi соединения»;
- перейти в подпункт «Мастер установки беспроводной сети»;
- найти свою сеть в отобразившемся списке;
- ввести пароль SSID (обязательно учитывайте регистр!).
- Если все действия будут выполнены правильно, значок Wi-Fi на принтере загорится зеленым. Наши поздравления! Вы самостоятельно подключили Wi-Fi используя пароль SSID.
Способ третий — подключаемся без использования пароля
Если у вас принтер без ЖК-дисплея, то можно обойтись и без ввода кода SSID. Для этого:
- нажмите на панели управления кнопку Wi-Fi — индикатор замигает. Это означает, что печатающее устройство пытается подсоединиться к беспроводной сети;
- далее необходимо найти и нажать на роутере кнопку WPS, тем самым вы даете согласие на подключение аппарата;
- после этого лампочка на панели управления принтера загорится зеленым цветом.
Способ четвертый — используем компьютер
В настройках персонального компьютера или ноутбука открываем папку «Сетевое окружение», затем последовательно переходим в пункты «Свойства» и «Сетевое соединение». В открывшемся окошке переходим в подпункт «Локальная сеть», а затем — «Свойства сетевого адаптера». После этого находим вкладку «Общие» и выбираем протокол TCP/IP, после чего в окне «Свойства» нужно указать «Использовать IP-адрес» — здесь необходимо ввести IP-адрес оборудования (его можно найти в инструкции, прилагающейся к печатающему устройству).
Как видите, подключить принтер через Wi-Fi не так уж и сложно. Просто следуйте нашим инструкциям и у вас все непременно получится.
Понравилась статья?
Поделитесь!
подключение принтера к беспроводному интернету, общий доступ к печати
Печать через wifi обычно воспроизводят через вайфай маршрутизатор, беспроводную сеть или кабель internet. Беспроводная печать позволяет использовать принтер новым устройствам или не прибегать к использованию проводов.
Подключение принтера к компьютеру по вай фай
На старых или недорогих МФУ нет встроенного вайфая. Существует несколько доступных способов подключения:
- Подключение дополнительного оборудования. Оно включает в себя установку дополнительного сервера с открытым доступом для пользователей.
- Подключение МФУ к сети вайфай через дополнительный компьютер посредством кабеля. Это бюджетный вариант. Чтобы МФУ выбиралось автоматически, необходимо открыть «Принтеры и факсы» и на удаленном устройстве выбрать «Использовать по умолчанию».
- Установка вайфай-роутера с функцией «принт-сервер». К нему с помощью кабеля нужно подключить аппарат и настроить его работу. Напечатать документы возможно через сетевое окружение.

Проделывать подобные манипуляции необходимо, если нет возможности приобрести новое МФУ. В остальных случаях удобнее купить новый аппарат с встроенным wi-fi. Это сократит время и деньги на установку дополнительного оборудования.
Самыми распространенными и надежными марками МФУ можно считать: Brother, Canon, Epson, Hp, Pantum, Xerox, Samsung. Они отличаются приемлемой ценовой политикой, хорошим качеством печати и широким выбором.

Важно! Принтер может распечатывать документы, если компьютер, к которому он подключен, активен.
Подключение wifi принтера к компьютеру
Установить подключение с МФУ и компьютером или ноутбуком возможно с помощью беспроводной сети. Как печатать через вай фай принтер:
- Подключиться через локальную сеть. При этом точка доступа должна быть постоянно доступной. МФУ и ПК подключаются к одной сети и через «Сетевое окружение» находят друг друга.
- Подключение МФУ через wifi роутер. Для этого нужно подсоединить МФУ к роутеру и убедиться, что включена функция WPS. Чтобы отправить документ на печать, необходимо произвести поиск доступных сетей, указав пароль к сети, и подтвердить доступ. После этого соответствующий значок загорится на устройстве. Настраивать его дополнительно не нужно, ПК сам автоматически установит драйвер, и настройка будет закончена.

Использование локальной сети для печати
Подробное описание, как распечатать по wifi с ноутбука по сети:
- Подсоединить МФУ к ПК.
- Открыть доступ для других пользователей. Для этого необходимо найти во вкладке «Принтеры и факсы» нужное МФУ и во вкладке «Свойства» – «Доступ» поставить галочку «Общий доступ», нажать «ОК».
- Найти многофункциональный аппарат в ПК, с которого будет производиться распечатка документов. На нем открыть «Принтеры и факсы» – «Добавить сетевой принтер», в списке найти нужное МФУ и нажать «ОК» для подтверждения. После этого оно появится в доступным на компьютере. Чтобы распечатка производилась только на этот аппарат, нужно в свойствах установить его «Использование по умолчанию».

Важно! Распечатывать документы по беспроводной сети можно с помощью планшета или телефона.
Подключение через роутер
Для решения, как распечатать через вай фай роутер, определяются со способом подключения. На решение влияет доступность выбранного варианта и скорость проведения сигнала. Существует возможный проводной и беспроводной метод.
Для устройств без встроенного вайфая подойдет проводное соединение. Подсоединить его к роутеру с помощью usb – это оптимальный вариант. Перезагрузить оба устройства для обновления конфигурации девайсов. Через ПК и роутер нужно подключаться к действующей сети.
Чтобы благополучно распечатывать документы, необходимо осуществить настройку системы:
- Открыть настройку для роутера, введя в браузере адрес: 192.168.0.1, он может немного отличаться, но в инструкции к маршрутизатору он должен быть прописан.
- Во всплывшем окне указать «Логин» и «Пароль», информация об этом находится на задней крышке роутера.
- В меню сетевых подключений должен определиться МФУ.
Беспроводное подключение для усовершенствованных моделей печатных устройств не вызывает никаких проблем. В них должен быть встроен вайфай. Для настройки девайса необходимо нажать на кнопку включения wi-fi, в течение пары минут устройства должны найти друг друга. Остается только ввести «Логин пользователя» и «Пароль» для доступа. Настройка проходит практически автоматически.

Важно! ПК, к которому подключен сетевой принтер, для постоянного доступа к печати должен всегда быть включен.
Общий доступ к печати
Открытый доступ к печати позволяет использовать аппарат всем пользователям сети. Это очень удобно, ведь необходимость в подключении каждого устройства отпадает.
Прежде чем начинать настраивать работу МФУ, необходимо убедиться, что сеть работает без ошибок, все компьютеры сети видны в «Сетевом окружении», принтер работает исправно и для него установлены корректные драйвера.
Как печатать по wifi с открытым доступом печати:
- В «Панели управления» выбрать «Принтеры и факсы».
- Открыть «Свойства» в появившемся списке.
- Выбрать «Общий доступ» во вкладке «Доступ».
- Во разделе «Безопасность» выбрать «Печать для всех пользователей».

Особенности разных моделей принтеров
Существуют три вида печатных устройств:
- Матричный (практически не используется).
- Струйный.
- Лазерный.
Матричные устройства обладали низкой скоростью печати. Неудобство во время использования заключалось в подаче бумаги. Ее необходимо было подавать строго по инструкции, иначе аппарат ломался.
Струйные печатные устройства не уходят с полок магазинов. Доступная цена и цветная печать в домашних условиях придают им популярности. Заправка картриджей часто осуществляется самостоятельно.
Лазерные устройства имеют высокоскоростную печать, могут работать при высокой температуре и большой загруженности без отдыха. Заправка картриджей осуществляется тонером, который обязательно должен подходить под марку принтера. Бумага должна быть соответствующей и хорошего качества. Это продлит время использования МФУ.
Canon
Аппараты Canon приобретаются для офисов и домашнего использования. Они отличаются быстрой скоростью распечатки и качественным изображением на бумаге. Шум от работы практически не слышен. Низкая цена устройства подталкивает на его покупку. Из минусов можно назвать высокую стоимость чернил.
HP
Печатные устройства HP доступны и отличаются быстрой и качественной печатью. Это отличный вариант для работы. Программа для устройства позволяет регулировать качество печати. Этот торговый бренд имеет линейку аппаратов, которые могут распечатывать документы на пленке, липкой ленте, конвертах. Минус – часто выходит из строя блок печати.
Epson
Устройства Epson помогут распечатать документы и фотографии как в офисе, так и дома. Они просты в использовании, обладают высокой скоростью печати и обширным набором функций. Существуют черно-белые, 4-х цветные и 6-ти цветные модели.
Важно! Для скоростной печати документов в офисах с большой загрузкой лучше выбирать лазерный принтер.
Самые частые ошибки во время настройки
Существуют ошибки, которые допускают пользователи при настройке беспроводной печати:
- Инструкция к маршрутизатору не изучена, поэтому логин и пароль введен неверно.
- Не подключены usb-соединения.
- Не перезагружен роутер после подсоединения принтера к нему.
- В списке оборудования не добавлен принтер.
- Не включен wi-fi.
- Не включена функция WPS.
- Некорректно установлены драйвера.

Следуя указаниям, можно разобраться, как подключить МФУ по wifi к локальной сети и как настроить печать через wifi с ноутбука. Использование МФУ станет приятным и быстрым, а главное, поможет избавиться от множества проводов.
 Подгорнов Илья ВладимировичВсё статьи нашего сайта проходят аудит технического консультанта. Если у Вас остались вопросы, Вы всегда их можете задать на его странице.
Подгорнов Илья ВладимировичВсё статьи нашего сайта проходят аудит технического консультанта. Если у Вас остались вопросы, Вы всегда их можете задать на его странице.Похожие статьи
Как подключить iPhone к принтеру через Wi-Fi для печати
Всем, здравствуйте! Сегодня мы разберем достаточно интересный, но достаточно популярный вопрос – как подключить айфон к принтеру через wifi для печати документов, картинок и фотографий. На самом деле у нас есть два способа и все зависит именно от модели устройства и насколько он старый. Сейчас компания Apple сотрудничает с большинством фирм, которые производят печатные аппараты.
Для быстрого распечатывания, которая не требует установки дополнительного ПО, нужно чтобы на «печатнике» была поддержка технологии AirPrint. Посмотреть поддержку данной технологии можно в документации. Иногда поддержку AirPrint указывают на самом принтере или на коробке. На крайний случай можете зайти по этой ссылке и посмотреть поддержку именно на свою модель.
Второй способ достаточно банальный – вам просто нужно специальное приложение от производителя принтера. Оба варианта мы разберем в этой статье. Статья подходит для всех моделей телефонов iPhone (5, 5S, 6, 6S, 7, 7S, 8, 8S, X, XR, XS,) с любом системой iOS.
ПОМОЩЬ! Если у вас в процессе возникнут трудности или вопросы – то пишем их в комментариях и я вам помогу. Только старайтесь писать как можно детальнее и подробнее, так как я не вижу, что именно у вас происходит.
С поддержкой AirPrint


- Почти все внутренние приложения от компании Apple поддерживают данную функцию. Далее покажу на примере обычного раздела «Фото». Просто заходим туда, и далее вызываем меню;
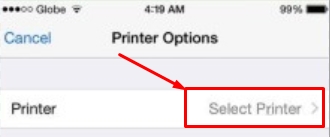
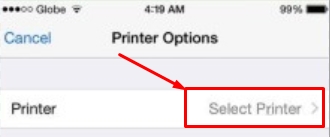
- Теперь нужно нажать на кнопку «Выбрать принтер». Указываем ближайший аппарат, который есть. Если принтера нет – убедитесь, что он включен и подключен к беспроводной сети. Также посмотрите, чтобы телефон был подключен к той же Wi-Fi, что и конечное устройство.


- Нажимаем на кнопку «Печать».
Если печать не началась, то проверьте, чтобы в лотке была бумага, а устройство было включено. Можно попробовать его перезагрузить, нажав на кнопку вкл/выкл два раза. Прежде чем снова отправлять документ на печать, подождите пока устройство загрузится. Если вы видите, что iPhone или iPad не отправляют документы на печать – перезагрузите смартфон и снова попробуйте выполнить эти же действия.
Если вы используете сторонние программы, то могут возникнут трудности, так как не все ПО, что есть в App Store поддерживает эту функцию. Но можно воспользоваться и следующим способом, чтобы распечатать любые документы.
Нет поддержки AirPrint – что делать
В таком случае нужно просто скачать специальное приложение на свой смартфон. Заходим в AppStore. Далее вбиваем название компании, которая выпустила ваш принтер. Например, HP. Поиск сразу же найдет приложение для беспроводной печати HP ePrint Enterprise. Далее просто скачиваем и устанавливаем это приложение. Настройка достаточно простая – нужно просто действовать согласно инструкциям, которые предлагает программа.
Подключаем печатающее устройство через Wi-Fi
Сегодня печатающие устройства обладают широким дополнительным функционалом. Это значительно облегчает работу рядовому пользователю. Беспроводное подключение — это одна из наиболее востребованных и популярных функций, которой оснащено большинство современных печатающих устройств.

Популярность Wi-Fi полностью оправдана, ведь и в офисе, и дома намного удобнее работать, не привязываясь к проводам ни в прямом, ни в переносном смысле. Печатающие устройства разных компаний-производителей могут отличаться не только техническими характеристиками, но и способами подключения, которые порой могут ввести в ступор даже опытного пользователя.
Вы тоже задаетесь вопросом: как подключить принтер через Wi-Fi? Тогда эта статья поможет вам разобраться в данном вопросе.
К сожалению, единого способа подключения печатающего устройства через Wi-Fi нет. Пути могут быть разными в зависимости от настроек самого принтера. Мы расскажем вам 3 способа, которые помогут вам без проблем справиться с данной задачей.
Способ первый. Первый вариант подключения печатающего устройства через Wi-Fi идеален в случае, если IP-адрес компьютера и ОС-версии Windows 7 расположены в одном радиусе с принтером. В этом случае все просто. Включаем Wi-Fi на принтере и находим его в доступе на компьютере. Подключаемся и отправляем задание на печать.
Способ второй. В настройках компьютера открываем «Сетевое окружение», после этого с помощью одного щелчка правой кнопки мыши выбираем «Свойства», затем «Сетевые соединения». В появившемся окне нажимаем на «Локальную сеть», затем выбираем «Свойства сетевого адаптера». Дальше переходим к вкладке «Общие», там выбираем протокол TCP/IP, затем в окне «Свойства» указываем «Использовать IP-адрес». Тут указываем IP-адрес, который прописан в инструкции к печатающему устройству.
Способ третий. Некоторые модели печатающих устройств подключить через Wi-Fi можно, лишь создав точки доступа роутера. Для этого необходимо соединить маршрутизатор с принтером через Wi-Fi, при этом указывая в принтере тип ключа доступа и кодирования. После данных манипуляций загорится показатель сети Wi-Fi. Печатающее устройство подключено!
Теперь вы знаете, что подключить принтер по Wi-Fi не так уж и сложно!
Компания INKSYSTEM — с нами печать становится простой и экономной!
как найти и устранить проблему
 Сегодня смартфоны позволяют без проблем создавать и редактировать изображения в графических мобильных приложениях. Но часто цифровой снимок нужно распечатать. Как правило, это занимает определенное время, поскольку пользователи вначале подключают телефон к ПК, копируют фото, и лишь затем его печатают. Но можно распечатать со смартфона на принтер напрямую. Правда, при этом могут появиться определенные проблемы.
Сегодня смартфоны позволяют без проблем создавать и редактировать изображения в графических мобильных приложениях. Но часто цифровой снимок нужно распечатать. Как правило, это занимает определенное время, поскольку пользователи вначале подключают телефон к ПК, копируют фото, и лишь затем его печатают. Но можно распечатать со смартфона на принтер напрямую. Правда, при этом могут появиться определенные проблемы.
Почему телефон не видит принтер по wifi
Содержание статьи
Если печатающее оборудование не видит файлы на смартфоне, то возможны следующие причины:
- Вирусы. Удалить их помогут специальные антивирусные программы. По завершении сканирования устройство нужно перезагрузить, затем повторить подключение.
- Память на смартфоне заполнена – в этом случае часто отмечаются проблемы с подключением. Решение одно – освободить память. После завершения смартфон необходимо перезагрузить и повторить соединение.
- Также во время активации в телефоне режима модема, синхронизация обычно невозможна. Чтобы проверить активность, необходимо зайти в настройки и посмотреть меню «Режим модема».

Телефон не видит принтер через usb: причины
Если во время подключения гаджет не видит печатающее оборудование, вначале оба устройства необходимо перезагрузить. Это обычный сбой системы, который после этой манипуляции пропадает.
Перезагружать необходимо и смартфон, и ПК. При этом если ПК нужно лишь просто перезагрузить, то с телефоном ситуация другая. Нужно выключить устройство, достать батарею и подождать около 20 минут. Затем установить аккумулятор, включить смартфон и выполнить заново подключение.
Если не получилось, то проблема «невидимости» заключается в некорректно произведенном подключении. Достаньте шнур и вставьте обратно.
Если ситуация не поменялась, вероятно, испорчен провод USB. Подключить его к другому ПК или замените шнур. Если контакт есть, то нужно менять шнур. Чинить нет смысла – легче купить новый.

Внимание! Если замена оказалась не эффективной, вероятно, проблема заключается в системе. В данной ситуации причина обычно состоит в неисправности порта, где выполняется подключение. Определить это можно, вставив в него флэшку. Если соединения нет, то требуется ремонт. Если флэшка определена, проблема, вероятней всего, в телефоне.
Как найти и устранить проблему
USB работает не с каждым смартфоном и печатающим оборудованием. Но все равно существует способ подключения телефона с помощью USB. Для этого смартфон обязан иметь разъем USB-Host. То есть можно подключить к смартфону разные флэш-накопители.
Если гаджет может считывать данные с них, то все отлично. Кроме того, будет необходимо специальное ПО. Для смартфона на Android отыскать ПО очень сложно. Драйверов не много и, как правило, печатающее устройство не может считать информацию со смартфона. В данном случае хороши девайсы от HP.
HP сделали свое ПО под Android. Это программа ePrint, так печатающие устройства HP будут определены на телефоне. Айфон также поддерживает это приложение.
Но с помощью USB можно подключать не только печатающие устройства компании HP. Если установить программу “USB connection Kit”, то телефон без проблем видит принтеры Canon. Если не помогло, существует еще один способ.
Справка! Единственный момент состоит в том, что в печатном устройстве обязан быть Wi-Fi. Вроде бы, все легко, активировал Wi-Fi на двух устройствах и можно печатать. Но не все принтеры могут видеть Android и не с каждого устройства есть возможность подключиться к печатающему оборудованию.

Чтобы решить эту проблему можно использовать приложение “Виртуальный принтер”. Основные возможности:
- Распечатка любых файлов в разных разрешениях.
- Можно подключать любые Android устройства, поддерживающие приложение, на любом принтере.
Как правило, все вышеперечисленные манипуляции позволяют решить проблему и исправить причину, почему смартфон не видит принтер.

