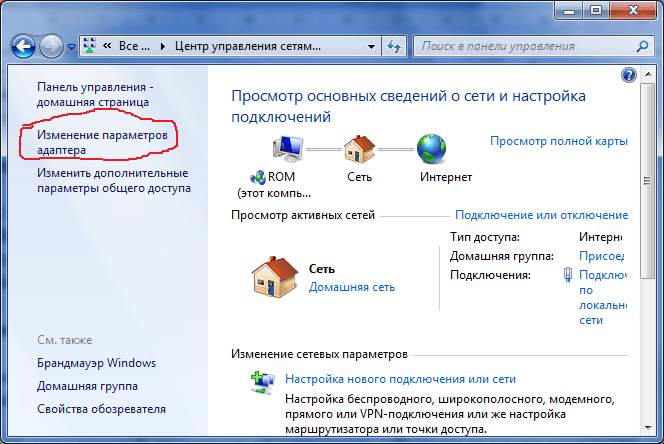Как раздать интернет с телефона на ноутбук, компьютер, телефон, планшет, телевизор через вайфай, usb и bluetooth
Павел Ястремский
Начальник IT-отдела. В сфере более 10 лет, занимается разработкой собственного ПО.
Задать вопрос
Большинство операторов мобильной связи предоставляет доступ в Интернет с избытком — мы редко используем весь выделенный объем данных, поэтому целесообразнее всего раздать интернет с телефона на компьютер, ноутбук, планшет, телевизор или другой телефон, особенно если нет полноценного доступа во Всемирную сеть. Современный смартфон по своему функционалу представляет собой настоящий швейцарский нож: у него множество опций. Одна из них — возможность поделиться мобильным трафиком с окружающими устройствами. Такая функция называется тетерингом и поддерживается большинством телефонов на базе Android, iOS и Windows Phone. Она придется очень кстати в поездках или на даче — там, где нет полноценного доступа в Интернет.
Содержание
- Способы раздачи и выбор для разных устройств
- Через wi-fi
- Android
- ios
- Windows Phone
- Подключаем компьютер
- Через Bluetooth
- Android
- iPhone
- Через USB
- Андроид
- Айфон
- Сторонние программы
- Возможные ошибки
Способы раздачи и выбор для разных устройств
Как и в случае с домашним роутером, раздать интернет с телефона можно на другие устройства. Для создания сети между устройствами необходимо включить точку доступа. Помимо привычного Wi-Fi, такая функция будет работать и с другим беспроводным протоколом — Bluetooth. Если передача «по воздуху» по каким-то причинам неудобна или невозможна, можно воспользоваться возможностью раздачи трафика при помощи USB.
Для создания сети между устройствами необходимо включить точку доступа. Помимо привычного Wi-Fi, такая функция будет работать и с другим беспроводным протоколом — Bluetooth. Если передача «по воздуху» по каким-то причинам неудобна или невозможна, можно воспользоваться возможностью раздачи трафика при помощи USB.
Наиболее распространенным методом тетеринга является его организация средствами вайфай — именно он позволяет подключить к Всемирной паутине такие девайсы, как планшет, другой телефон или даже домашний ТВ. Для настройки соединения на настольном компьютере или ноутбуке можно использовать порт USB – это позволит сохранить заряд батареи смартфона, раздающего Интернет, и в некоторых случаях обеспечить более надежное соединение.
Через wi-fi
Самый простой способ раздать мобильный интернет — сделать это по WiFi. Данная технология обладает рядом преимуществ:
- широкий радиус охвата сигнала, его мощности хватает для прохождения через стены;
- унифицированный стандарт — поддерживается всеми современными устройствами;
- можно построить полноценную беспроводную сеть из нескольких устройств.
 На официальном сайте Google говорится о максимальном количестве подключенных клиентов — оно равняется десяти.
На официальном сайте Google говорится о максимальном количестве подключенных клиентов — оно равняется десяти.
Android
- открываем настройки, опустив шторку и нажав на кнопку с изображением шестерни;
- нажимаем на элемент меню «Подключения»;
- выбираем пункт «Мобильная точка доступа и модем»;
- далее «Мобильная точка доступа»;
- ставим тумблер напротив слова «Включено» в правое положение. Ниже будет указан пароль для подключения, который при желании можно изменить на более удобный.
ios
- тапаем по иконке «Настройки» на главном экране;
- в открывшемся меню выбираем пункт «Режим модема», если его нет выбираем «Сотовая связь»;
- открываем «Режим модема»;
- переводим тумблер «Режим модема» вправо и если предложат, выбираем способ раздачи по Wi-Fi. Ниже указан пароль для подключения, меняем по необходимости;
- после этого гаджет сможет раздать вайфай, а другие устройства «увидеть» его и подключиться.

Windows Phone
Обладатели редких смартфонов на базе Windows Phone также имеют возможность активировать режим модема. Рассмотрим процесс настройки на примере Nokia Lumia 730.
- на главном экране нажимаем на кнопку с изображением стрелки;
- в меню среди прочих пунктов ищем раздел «Настройки»;
- далее выбираем пункт «Общий интернет»;
- на открывшемся экране включаем раздачу при помощи соответствующего тумблера;
- после описанных манипуляций на экране появятся имя сети и пароль.
Подключаем компьютер
Чтобы подключить домашний компьютер к вайфаю, понадобится дополнительное оборудование. Самый экономичный способ сделать это — приобрести беспроводной адаптер Wi-Fi. Выглядят они как обычные USB-флешки и подключаются к ПК точно так же.
Установка драйверов в большинстве случаев происходит автоматически. После завершения инсталляции в области уведомлений появится знакомое меню, предлагающее выбрать беспроводное соединение.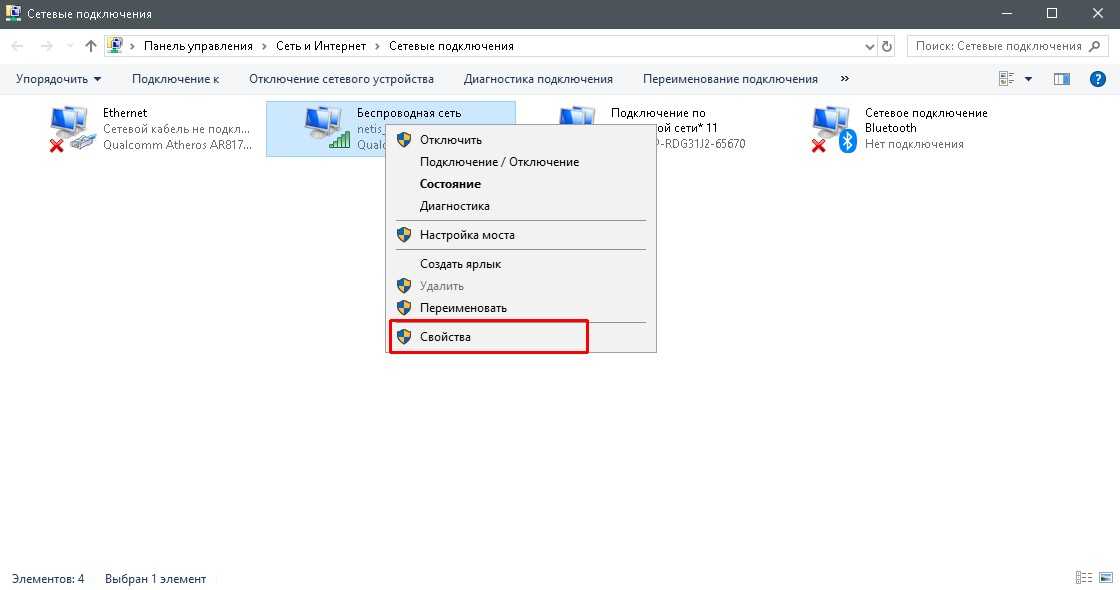
Через Bluetooth
В отличие от технологии Bluetooth, раздать вайфай можно даже с телефона на телевизор. Однако Bluetooth обладает рядом неоспоримых преимуществ, делающим его востребованным и по сей день:
- Последние версии протокола обеспечивают пропускную способность, сопоставимую с Wi-Fi;
- Меньшее энергопотребление;
- Можно пробросить WiFi вместо мобильных данных;
- Не требуется ввод пароля, достаточно одного сопряжения. Уровень безопасности персональной точки доступа Bluetooth эквивалентен Wi-Fi WPA2.
Android
Процесс активации точки доступа Bluetooth аналогичен вышеописанному с небольшой лишь разницей:
- выполняем действия: Настройки → Подключения → Мобильная точка доступа и модем;
- активируем строку «Bluetooth-модем».
Все готово для подключения других устройств. Рассмотрим на примере Samsung A7 сопряжение с раздающим смартфоном:
- переходим в «Настройки»;
- открываем раздел «Подключения»;
- затем «Bluetooth»;
- ищем нашу точку для подключения;
- нажимаем на ее название.
 Система запросит сопряжение, выдав на экран контрольные цифры. Их нужно ввести на раздающем смартфоне и на устройстве-клиенте. После этого подключение будет установлено.
Система запросит сопряжение, выдав на экран контрольные цифры. Их нужно ввести на раздающем смартфоне и на устройстве-клиенте. После этого подключение будет установлено.
iPhone
Для владельцев iPhone компания Apple предусмотрела удобный интерфейс, который позволяет активировать режим модема из единого меню. Чтобы начать раздачу Интернета при помощи Bluetooth, нужно повторить тот же порядок действий, что и в случае с Wi-Fi:
- Настройки → Сотовая связь → Режим модема
На экране отобразится краткая инструкция по использованию каждого режима раздачи трафика.
Остается только создать пару между устройствами и можно пользоваться интернетом.
Через USB
Чтобы использовать USB в качестве источника раздачи Интернета с телефона, ноутбука или планшета понадобится стандартный кабель, который входит в комплект с устройством. Они бывают нескольких разновидностей:
Они бывают нескольких разновидностей:
- microUSB;
- microUSB Type-C;
- USB-Lightning (iPhone).
Современные операционные системы, такие как Windows 7 и Windows 10, позволяют легко раздать интернет с телефона на компьютер через USB.
Стоит отметить, что этот способ раздачи подойдет только для домашних ПК — подключить Smart TV или другой телефон через кабель не удастся.
Основным плюсом подключения к сети проводным способом является автономность — пока раздающий гаджет будет передавать Интернет на компьютер, он будет заряжаться от порта USB. Этот способ подойдет и для ноутбуков.
Андроид
- при подключении смартфона к ПК появится экран с выбором — ставим галочку напротив пункта «USB-модем»;
- это все, что требуется сделать на стороне телефона. Теперь открываем классическую панель управления. Быстрее всего это сделать нажатием комбинации клавиш Win + E, после чего ввести словосочетание «Панель управления» в поисковой строке и нажать Enter;
- затем кликаем по пункту «Сеть и Интернет»;
- выбираем «Центр управления сетями и общим доступом»;
- в открывшемся окне на левой панели нажимаем на «Изменение параметров адаптера»;
- у нас должно появиться новое соединение (в данном случае “Ethernet 2”), оно будет подписано как «Remote NDIS based Internet Sharing Device»;
- нужно кликнуть по нему правой кнопкой мыши и выбрать пункт «Включить»;
- после этого интернетом можно пользоваться.

Айфон
Техника от Apple подключается аналогично описанному выше. «Яблочная» корпорация оставила подсказку о том, что после включения режима роутера мы можем подключиться к нему одним из трех способов: WiFi, Bluetooth или USB. Поэтому настроить USB-модем несложно, стоит лишь повторить шаги по включению точки доступа:
- Настройки → Сотовая связь → Режим модема
Далее повторяем шаги как у Андроида. Входим в свойства сетевых подключений компьютера и активируем появившееся соединение.
Сторонние программы
Если раздавать интернет с телефона не получается, для андроида существует ряд сторонних приложений, позволяющих активировать данную настройку. Как правило, такая проблема наблюдается на устаревших гаджетах с версией операционной системы 5.0 и ниже. Кроме того, это касается чистокровных китайских аппаратов — некоторые производители из Поднебесной вырезают возможность теттеринга по собственным соображениям.
Чтобы поделиться вайфаем на таких устройствах, придется установить одно из сторонних приложений из Google Play.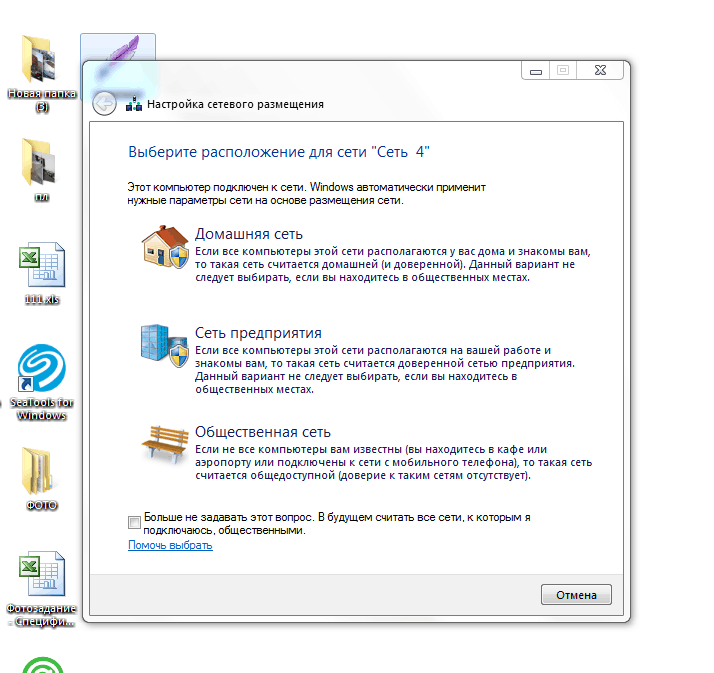 Первым в обзоре станет FoxFi, которое может оттолкнуть пользователя лишь отсутствием русской локализации интерфейса. После установки и запуска приложение сразу предложит включить раздачу интернета на телефоне. Для этого нужно:
Первым в обзоре станет FoxFi, которое может оттолкнуть пользователя лишь отсутствием русской локализации интерфейса. После установки и запуска приложение сразу предложит включить раздачу интернета на телефоне. Для этого нужно:
- указать пароль сети, чтобы посторонние не смогли подключиться и тратить наш трафик. Нажимаем на кнопку «Password (WPA2)»;
- в открывшемся окне указываем желаемый пароль и нажимаем на кнопку OK;
- а теперь смело ставим галочку «WiFi Hotspot» в главном окне программы;
- если все хорошо, программа включит раздачу интернета на телефоне. В случае же неудачи получим такое сообщение:
Если было получено сообщение об ошибке, вновь следуем в Google Play и устанавливаем другую программу — osmino. К чести разработчиков, она переведена на русский язык. Для включения режима модема нужно только запустить osmino и нажать кнопку «Раздать».
Возможные ошибки
Поделиться интернетом с телефона на телефон или другое устройство — это штатное средство любого современного гаджета.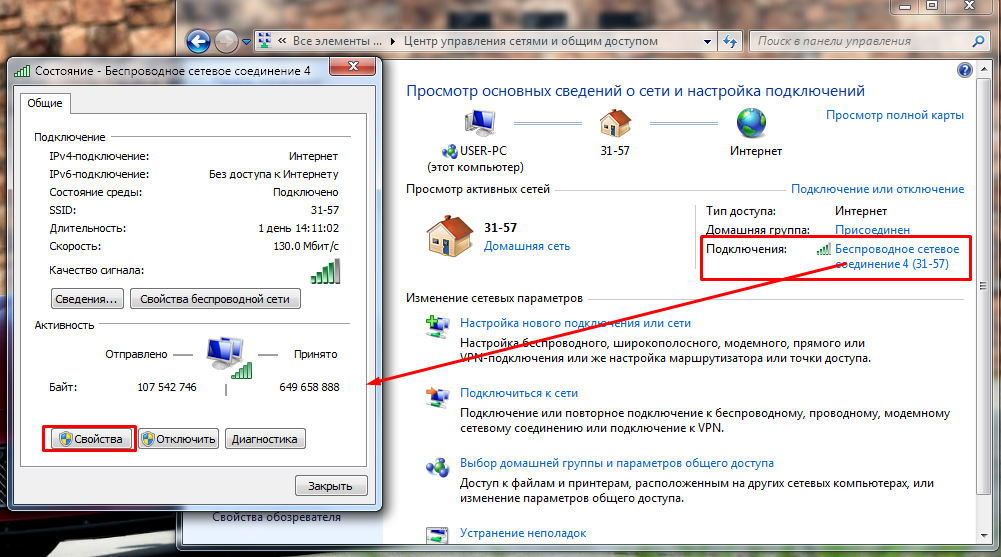 Проблемы при подключении по wi-fi к созданной точке могут быть обусловлены несколькими причинами:
Проблемы при подключении по wi-fi к созданной точке могут быть обусловлены несколькими причинами:
- аппаратная неисправность. Смартфон, как и любое сложное устройство, состоит из различных компонентов. Может выйти из строя как материнская плата, так и отдельный беспроводной модуль;
- помимо включения режима модема, раздачу интернета стоит начинать с активации передачи мобильных данных — если данная опция будет выключена, то смартфону попросту нечего передавать;
- возможно, была выбрана не та сеть или введен неправильный пароль;
- устройство может быть привязано к определенному оператору. Если это так, то необходимо обратиться в ближайший салон сотовой связи и написать заявление на разблокировку девайса.
Как раздать интернет с телефона Хонор и Хуавей (Wi-Fi и USB)
Количество возможностей современных смартфонов с каждым годом увеличивается. Десять лет назад никто и представить не мог, что эти устройства полностью заменят людям персональный компьютер. Одной из главных функций современного смартфона является соединение с мировой паутиной, откуда можно скачивать файлы, смотреть видео, слушать музыку, общаться в мессенджерах. Но не все знают, что через них можно подключить к сети другие устройства. В этой статье пойдет речь о том, как раздать интернет с телефона Honor и Huawei.
Одной из главных функций современного смартфона является соединение с мировой паутиной, откуда можно скачивать файлы, смотреть видео, слушать музыку, общаться в мессенджерах. Но не все знают, что через них можно подключить к сети другие устройства. В этой статье пойдет речь о том, как раздать интернет с телефона Honor и Huawei.
Раздать через Wi-Fi
Самый популярный способ подключения других смартфонов к сети – это создание мобильной точки доступа по Wi-Fi. Для этого необходимо выполнить несколько простых действий. Но для начала советуем ознакомится с нашей статьей о настройке мобильного 3G и 4G интернета.
- Проверить есть ли на телефоне Honor или Huawei доступ в интернет. В настройках следует выбрать раздел «Беспроводные сети», а затем «Мобильная сеть». В пункте «Основное» режим «Мобильная передача данных» должен быть включен. Более быстрый способ – потянуть за шторку вверху экрана и убедиться, что значок «Передача данных» включен.

- Затем в разделе «Беспроводные сети» следует выбрать «Режим модема».
- Нажать на «Точка доступа Wi-Fi».
- Выбрать раздел «Настройки».
- Указать имя.
- Выбрать тип шифрования данных (WPA2 PSK) или отказаться от него.
- Установить пароль при необходимости.
- Сохранить изменения.
- Вернуться в предыдущий раздел.
- Перетащить ползунок в верхней части экрана в положение «Включено».
Готово. Теперь через ваш телефон другие устройства могут войти в сеть.
Таким способом можно использовать свое устройство для хотспот соединения, которое применяется в местах скопления людей. Например, в кафе и торговых центрах.
Раздать через USB на компьютер
Для того, чтобы подключить смартфон в качестве USB-модема необходимо иметь соответствующий кабель и свободный ЮСБ-порт на компьютере или ноутбуке. Последовательность действий, когда требуется раздавать интернет через USB следующая:
- Подключить аппарат к компьютеру или ноутбуку с помощью кабеля.

- Открыть шторку настроек вверху экрана.
- Выбрать появившееся на экране после присоединения кабеля уведомление.
- Назначить функцию «Передача файлов».
- Перейти в «Настройки» — «Беспроводные сети» — «Режим модема» и выбрать «ЮСБ-модем».
Готово. Теперь можно раздавать интернет на ноутбук или компьютер, в списке подключений которого появится новый вариант.
Раздать через Bluetooth
Телефоны Хонор и Хуавей также как и другие устройства работающие на Android также могут раздавать мобильный интернет через блютуз. Что касается аппарата, через который будет раздаваться доступ, то в нем необходимо включить соответствующую функцию. Сделать это можно в «Настройки» — «Беспроводные сети» — «Режим модема».
Также, перед установлением соединения по блютуз с другим аппаратом, необходимо убедиться в том, что на раздающем устройстве включена передача мобильных данных.
Дальнейшие действия выполняются на том телефоне.
- Включить Bluetooth.
- Установить соединение с устройством Honor или Huawei, которые раздают соединение.
- Перейти в параметры соединения через меню или нажав соответствующую кнопку на экране.
- Выбрать интересующее соединение.
- В графе «Использование» поставить галочку напротив пункта «Доступ к Internet».
Через приложения
Существует немало приложений, которые позволяют раздавать Internet на другие девайсы. Удобство их использования заключается в том, что достаточно один раз задать нужные параметры и потом только остается запустить приложение в нужный момент. При этом не придется ползать в настройках смартфона для включения нужной функции.
В магазине приложений Google Play существует огромное количество приложений. Их функционал примерно одинаков. Есть платные версии, а есть бесплатные, но в них встречается реклама других продуктов. Примером одного из самых многофункциональных и бесплатных приложений является Wi-Fi hotspot.
Примером одного из самых многофункциональных и бесплатных приложений является Wi-Fi hotspot.
Данное приложение не только умеет раздавать мобильную сеть по вай-фай, но и по Bluetooth. Кроме того, в нем можно устанавливать лимит трафика для устройств и время сеанса. Данное приложение отлично подходит для создания точек доступа в публичных заведениях.
Видео-инструкция
Ответы на популярные вопросы
Почему смартфон не раздает интернет по Wi-Fi?
Наиболее распространенные причины:
- слабый сигнал мобильной связи;
- выключена передача данных на раздающем устройстве;
- стоит пароль;
- закончились деньги на счету, и оператор ограничил доступ;
- неисправен вай фай-модуль.
Как раздать Internet с планшета?
Раздать мобильный интернет на планшете можно, как и на смартфоне Хуавей и Хонор, описанными выше способами: через вай фай, блютуз, приложение и USB-подключение.
Как стало понятно из статьи, выполнить раздачу подключения к мировой паутине на Huawei и Honor достаточно просто и существует несколько способов сделать это. Любой из вышеописанных способов доступен на всех телефонах и планшетах компании.
Что такое USB-модем и как его включить?
В настоящее время многие из нас обмениваются мобильными данными для наших компьютеров или ноутбуков, этот процесс называется модемом. Как правило, мы все разделяем его с помощью Mobile Hotspot. В Mobile Hotspot Интернет предоставляется подключенному компьютеру через беспроводную локальную сеть, которая называется Wi-Fi. Но к Интернету можно подключить и другие методы, такие как модем USB и Bluetooth. Существует большая разница между USB-модемом и мобильной точкой доступа. Вы все знакомы с Mobile Hotspot. Теперь давайте поговорим о том, что такое USB-модем и как его включить.
Что такое модем USB?
Когда мобильное подключение к Интернету используется совместно с подключенным компьютером или ноутбуком с помощью физического USB-кабеля для передачи данных, это называется USB-модемом.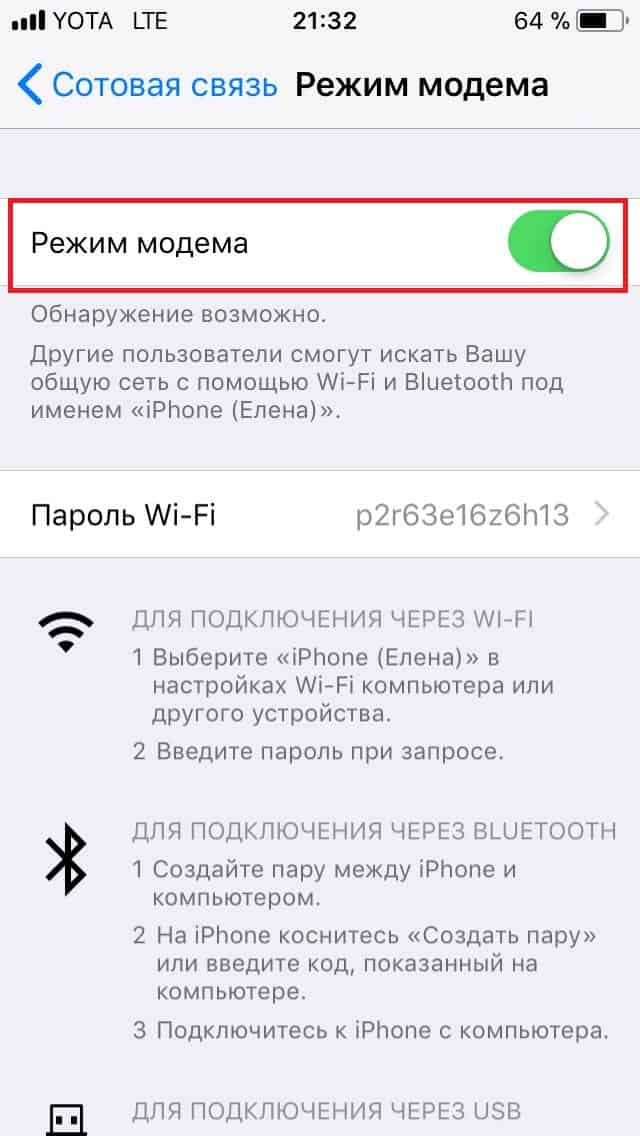 Это обеспечивает высокоскоростное соединение при совместном использовании Интернета между мобильными устройствами и подключенными компьютерными системами, потому что проводное соединение намного сильнее, чем соединение по беспроводной локальной сети.
Это обеспечивает высокоскоростное соединение при совместном использовании Интернета между мобильными устройствами и подключенными компьютерными системами, потому что проводное соединение намного сильнее, чем соединение по беспроводной локальной сети.
USB-модем.
Как включить?
Ниже приведены шаги, описанные для включения USB-модема между мобильным телефоном и компьютером.
Шаг 1: Сначала подключите мобильный телефон к компьютеру с помощью USB-кабеля.
Шаг 2: На смартфоне перейдите в «Настройки» и выберите «Настройки переносной точки доступа» .
Шаг 3: В разделе «Настройки переносной точки доступа» вы увидите параметр «USB модем»16 . Включите тумблер USB-модема. (Обратите внимание, что эта опция активируется только тогда, когда ваш мобильный телефон подключен к компьютеру через USB-кабель).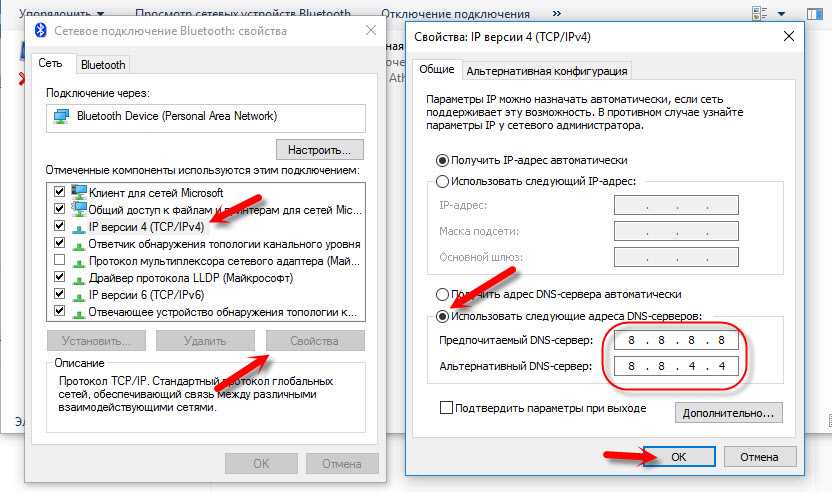
Шаг 4: При включении USB-модема на мобильном телефоне одно всплывающее окно появится окно с запросом разрешения на подключение к другим устройствам. Просто нажмите «Да» , чтобы продолжить.
Всплывающее окно с запросом разрешения.
Шаг 5: После того, как вы нажмете «Да», ваш компьютер подключится к мобильному телефону для совместного использования Интернета. Вы можете увидеть этот символ на панели задач вашего ПК.
Состояние подключения.
Преимущества USB-модема.
Вот некоторые преимущества, предоставляемые USB-модемом по сравнению с мобильной точкой доступа.
- Компьютеру не обязательно иметь функцию Wi-Fi (беспроводная локальная сеть) для USB-модема.
- Не сокращает срок службы аккумулятора мобильного телефона, так как мобильный телефон заряжается при совместном использовании Интернета.

- Скорость Интернета, полученная на подключенном компьютере, намного выше из-за надежного соединения с помощью USB-кабеля для передачи данных.
- Кроме того, если мобильный телефон не поддерживает функцию точки доступа, для него может работать USB-модем.
Вот и все, так вы можете поделиться своим мобильным интернетом со своим компьютером.
Последнее обновление: 12 мар, 2021
Нравится статья
Сохранить статью
Как совместно использовать интернет-соединение ПК с устройством Android через USB
Совместное использование ПК-подключения к Интернету не только обеспечивает сверхбыстрый доступ в Интернет к вашему телефону, но и позволяет сэкономить на ежемесячных счетах. Есть два способа поделиться Интернетом между вашим компьютером и любым устройством Android.
- Создайте точку доступа с помощью сетевой карты и подключитесь к ней через Wi-Fi на Android.
- Поделиться подключением напрямую через USB.

Требование: Прежде чем начать, имейте в виду, что ваше устройство Android ДОЛЖЕН БЫТЬ рутирован .
То, что вы будете делать, называется обратным подключением . Для тех, кто не знаком с этим термином, модем — это процесс, с помощью которого вы делитесь интернет-соединением вашего Android-устройства с любым другим устройством, таким как ПК .
Сначала вам нужно загрузить инструмент обратного модема. Он поставляется в виде заархивированной папки, поэтому извлеките папку в легкодоступное место. После этого просто выполните следующие действия —
1. Некоторые приготовления на вашем телефоне Android —
- Включить отладку по USB (Настройки -> Параметры разработчика -> Отладка по USB) .
- Убедитесь, что опция установки приложений не из магазина Google Play включена (Настройки -> Безопасность -> Неизвестные источники)
2. Теперь подключите устройство Android к компьютеру с помощью USB-кабеля.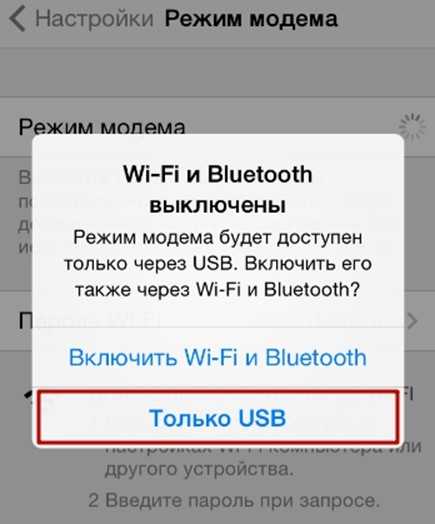
3. Внутри загруженной папки у вас будет файл — «AndroidTool.exe» . Дважды щелкните, чтобы запустить его. Это инструмент обратной привязки. При запуске он автоматически обнаружит подключенное устройство Android. Если нет, просто нажмите кнопку обновления.
4. Все готово, теперь нажмите
Вот и все — Интернет вашего компьютера теперь используется совместно с вашим телефоном. Вы можете использовать его для просмотра веб-страниц, установки новых приложений из игрового магазина или для обновления приложений.
Обратите внимание, что установленное приложение отличается от доступного приложения «USB-туннель».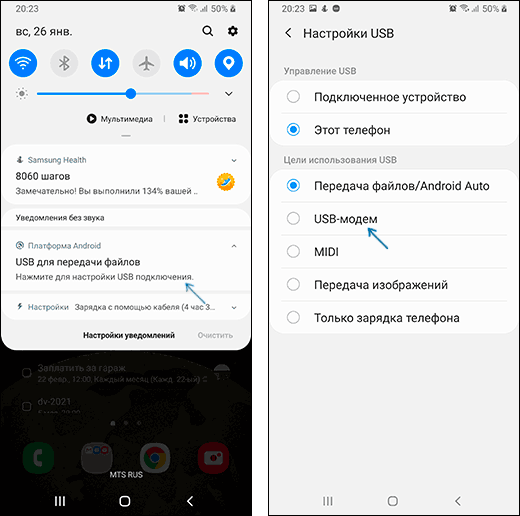


 На официальном сайте Google говорится о максимальном количестве подключенных клиентов — оно равняется десяти.
На официальном сайте Google говорится о максимальном количестве подключенных клиентов — оно равняется десяти.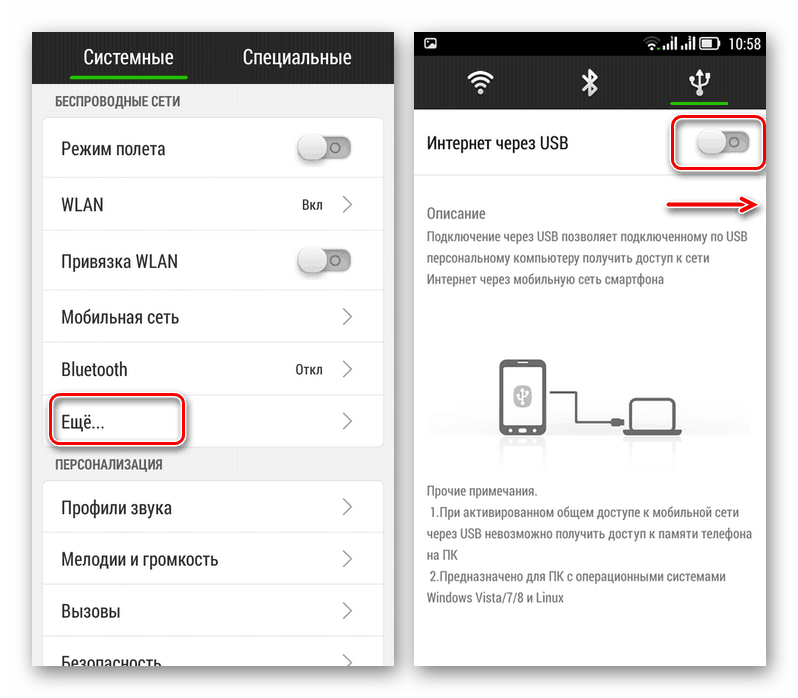
 Система запросит сопряжение, выдав на экран контрольные цифры. Их нужно ввести на раздающем смартфоне и на устройстве-клиенте. После этого подключение будет установлено.
Система запросит сопряжение, выдав на экран контрольные цифры. Их нужно ввести на раздающем смартфоне и на устройстве-клиенте. После этого подключение будет установлено.