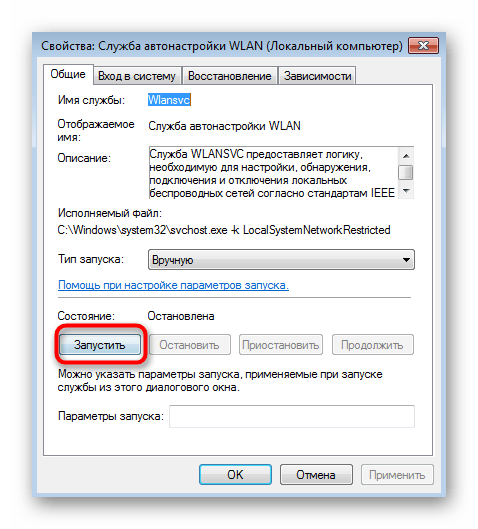Как защитить WhatsApp паролем и спрятать свои чаты от чужих глаз
Блокируем доступ к WhatsApp
В настройках WhatsApp есть несколько функций, активация которых может предотвратить несанкционированный доступ к вашим сообщениям. В зависимости от того, какие опции поддерживает ваш смартфон, они могут меняться.
- Запустите WhatsApp и откройте настройки. На Android кликните три точки в правом верхнем углу, а затем нажмите «Настройки». На iPhone выберите значок настроек в правом нижнем углу.
- Выберите раздел «Аккаунт» («Учетная запись»), а затем перейдите в меню «Конфиденциальность».
- В настройках конфиденциальности в нижней части страницы вы можете найти пункт «Блокировка отпечатком пальца» или «Блокировка экрана». В зависимости от того, какие параметры безопасности поддерживает ваш смартфон, здесь могут быть доступны разные варианты. Нажмите на опцию, которая появится на вашем устройстве.
Включите эту функцию, передвинув ползунок. После этого появится больше вариантов настройки. Вы сможете выбрать, через какой период времени должна происходить блокировка: немедленно, через минуту или через полчаса. Если выбрать первый вариант, то приложение заблокируется сразу, как только вы из него выйдете, и попросит приложить палец к сканеру при повторном открытии.
Как настроить двухфакторную авторизацию в WhatsApp
В дополнение к блокировке, которую необходимо будет снимать при открытии WhatsApp, еще более безопасным приложение сделает двухфакторная аутентификация. При настройке WhatsApp на смартфоне вам понадобится задать PIN-код, который не позволит людям с несанкционированным доступом к вашей SIM-карте установить и использовать ваш WhatsApp.
- Запустите WhatsApp и откройте «Настройки».

- Выберите «Аккаунт», а затем нажмите «Двухшаговая проверка».
- Нажмите «Включить», чтобы начать настройку.
- При настройке необходимо сначала ввести шестизначный PIN-код, а затем подтвердить его.
- После этого у вас будет возможность указать адрес электронной почты, по которому вы сможете получить доступ к WhatsApp, если забудете свой PIN-код.
- Подтвердите свою электронную почту еще раз — и настройка будет завершена. С этого момента при каждой настройке WhatsApp будет запрашивать PIN-код. Кроме того, программа будет регулярно спрашивать ваш пароль, чтобы вы не забывали его.
Читайте также:
Как посмотреть пароль от Wi-Fi на Android-смартфоне
При введении пароля вы всегда можете активировать поле «Показать пароль». Так вы увидите ту комбинацию, которую вводите, а не обычные звездочки. Сохраните пароль в заметки или в облако и используйте его, если вдруг забудете ключ.
Через ПО роутера
У вашего роутера наверняка есть программное обеспечение, которое используется для настройки Wi-Fi. Интерфейс управления может отображаться не только на ПК, но и на смартфоне, подключенном к сети. В зависимости от роутера, процедура немного отличается, но основные пункты настроек стандартны.
В интернет-браузере введите адрес интерфейса, его можно найти в инструкции, которая была приложена к роутеру. Обычно это IP вида «http://192.168.1.1». Иногда страница открывается даже без подключения к интернету — главное, чтобы роутер был в сети. Пароль Wi-Fi можно найти в меню Wi-Fi или «Безопасность».
Через файлы с паролями на старых Android-смартфонах
Ваш смартфон помещает все пароли Wi-Fi в файл, который вы можете прочитать, имея root-права.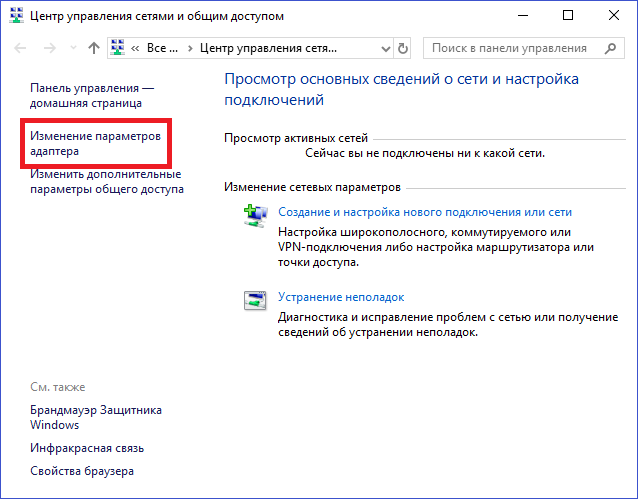
Скачать KingRoot для Android
Чтобы найти файл с паролями, вам понадобится файловый менеджер, поддерживаюзий root, например, ES File Manager. Обратите внимание, что пароли Wi-Fi сохраняются в текстовом виде только до Android 4.4.2. В версиях выше файлы шифруются и их уже нельзя прочитать так просто. Кроме того, некоторые производители и ранее защищали пароли Wi-Fi с помощью различных функций системы безопасности.
Скачать ES File Manager
- Откройте в ES File Manager и активируйте расположенную внизу опцию Root Explorer.
- Далее находим папку wifi и открываем её. В ней ищем файл «wpa_supplicant.conf». Его можно открыть с помощью самого ES Datei Explorer.
- В файле в текстовой форме содержатся данные всех беспроводных сетей, хранящиеся на устройстве, а также соответствующие пароли.
Посмотреть пароль Wi-Fi с помощью приложения
Если вы уже получили root-права, можете использовать еще несколько приложений, которые умеют считывать файл с паролями. Например, бесплатный инструмент под названием WiFi Key Recovery. После открытия приложения вы предоставляете ему свои права суперпользователя, и оно начинает искать сохраненные сети Wi-Fi.
Скачать WiFi Key Recovery
Правда, это приложение отображает только пароли, которые сохранены в виде обычного текста. Если они зашифрованы, вы увидите только набор непонятных символов.
Через QR-код
У вас есть еще одна возможность узнать пароль от Wi-Fi.
- Откройте настройки смартфона и перейдите к пункту Wi-Fi.
- В появившемся списке найдите сеть, от которой вы хотите узнать пароль.
- Появится QR-код, содержащий всю информацию, необходимую для получения доступа к беспроводной сети.
- Сделайте скриншот этого QR-кода, а затем отсканируйте с помощью QR-ридера, чтобы получить пароль от Wi-Fi.
Читайте также:
Как раздать интернет с телефона на компьютер
В офисе или дома пропал проводной интернет? Провайдер обещает устранить аварию в течение нескольких часов, интернет нужен на компьютере именно сейчас? Что делать?
Если у вас нет резервного проводного интернета или USB-модема, вас выручат смартфоны. Они умеют не только раздавать мобильный интернет, но и могут работать в качестве USB-модемов. Оба способа выручат вас как дома, так и на работе.
С помощью телефона вы можете подвести интернет к ноутбуку или стационарному компьютеру буквально за несколько минут. Мы покажем, как это можно сделать с помощью смартфона на базе ОС Android 7 (на других телефонах, а также iOS-устройствах, принцип схожий).
Способ 1
Если у вас ноутбук, вам нужно организовать точку доступа Wi-Fi — начать раздавать интернет с телефона. Для этого заходим в Настройки телефона и активируем пункт
Можете переименовать созданную вай-фай-точку и установить свой пароль. Можно создать точку доступа без пароля, но, во-первых, это противоречит законодательства, а, во-вторых, к вашему Wi-Fi смогут подключиться посторонние люди.
Также вы можете выбрать максимально возможное число пользователей, которые смогут подключиться к вашему Wi-Fi, и даже заблокировать некоторых.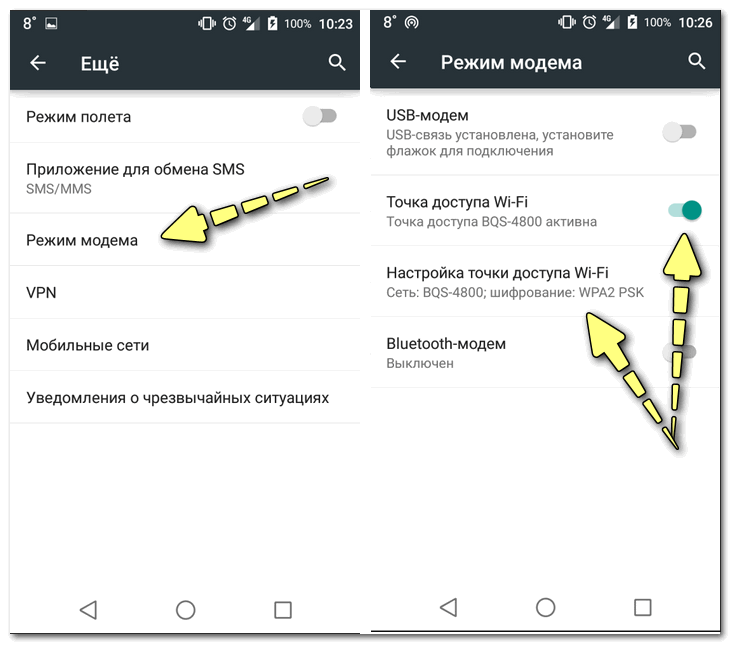 В некоторых телефонах можно указать, на какой частоте будет работать вай-фай — 2,4 или 5 ГГц. К сети 5 ГГц смогут подключиться только те устройства, что обладают поддержкой такой частоты. Так что всегда выбирайте 2,4 ГГц — не ошибетесь.
В некоторых телефонах можно указать, на какой частоте будет работать вай-фай — 2,4 или 5 ГГц. К сети 5 ГГц смогут подключиться только те устройства, что обладают поддержкой такой частоты. Так что всегда выбирайте 2,4 ГГц — не ошибетесь.
Способ 2
Если вам нужно подключить к интернету системный блок, не имеющий Wi-Fi-адаптера, нужно подключить смартфон к компьютеру через USB-кабель. После того, как телефон определится на ПК, заходим в Настройки > Еще, где включаем Режим модема. Теперь интернет появится и на стационарном компьютере (в смартфоне не забудьте отключить Wi-Fi).
Важно! Так как в обоих случаях вы будете тратить мобильный интернет, старайтесь не смотреть онлайн-видео или слушать музыку в интернете. Так вы не только быстро исчерпаете пакет интернет-трафика, но и существенно замедлите скорость интернета (увы, мобильный интернет по-прежнему проигрывает проводному в скорости и стабильности).
с компьютера, ноутбука и телефона [по Wi-Fi, USB и LAN-кабелю]
Доброго времени всем!
Многие современные устройства просто невозможно представить без подключения к Интернет. Но далеко не все пользователи знают, что если одно из устройств подключено к Интернет, то его можно
Собственно, в этой статье хотел рассмотреть разные варианты, как можно раздавать интернет сразу на несколько устройств. Своего рода, объединяющая статья некоторых других инструкций на моем блоге.
Отмечу, что в статье не рассматриваю способы непосредственного подключения к интернету (об этом можете ознакомиться здесь).
И так, теперь ближе к делу… 👀
*
Содержание статьи
Как раздавать интернет: способы
С телефона (на Андроид)
Пожалуй, это один из самых популярных вариантов, т.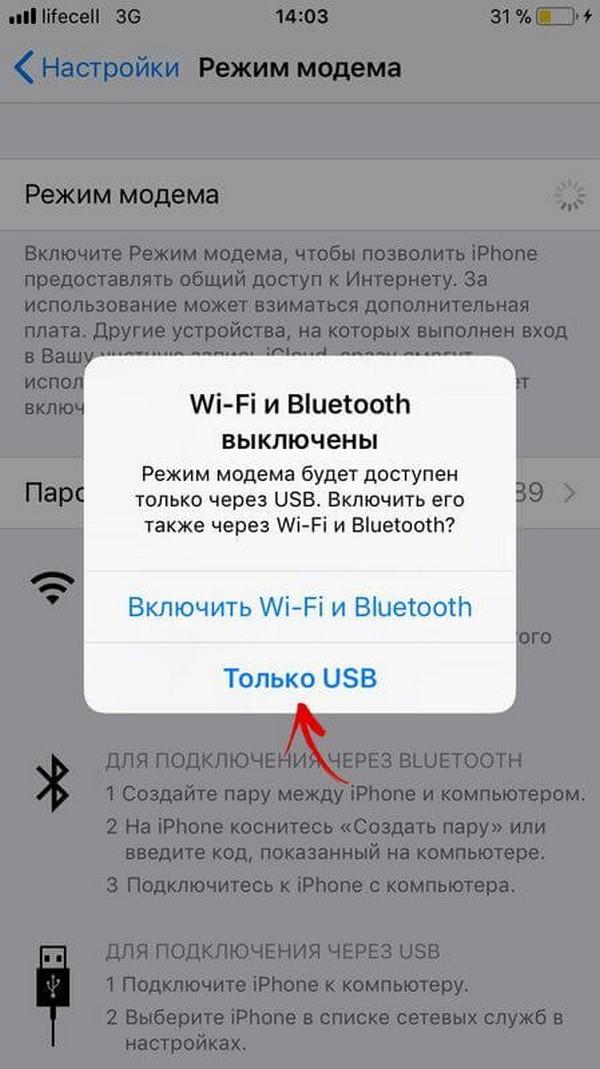 к. к нему можно прибегнуть во многих случаях: когда у вас не работает основной провайдер, когда вы на даче, в поездке (т.е. вне дома), если вы проживаете в местности, где нет проводного подключения и т.д.
к. к нему можно прибегнуть во многих случаях: когда у вас не работает основной провайдер, когда вы на даче, в поездке (т.е. вне дома), если вы проживаете в местности, где нет проводного подключения и т.д.
Чем еще способ подкупает: все, что нужно для подключения, это обычный смартфон на Андроид (сейчас такие аппараты есть у абсолютного большинства).
*
По USB-кабелю (режим модема)
Примечание: USB-кабель идет в комплекте к телефону (телефон, обычно, всегда комплектуется USB-кабелем, блоком питания. Доп. некоторые модели диском с драйверами, наушниками).
1) Сначала необходимо подключить USB-кабель к компьютеру и телефону (думаю, здесь нет ничего сложного).
Кстати, если у вас современный ноутбук — то вы можете столкнуться с тем, что на нем есть только USB Type-C и нет «обычных» USB-портов (или их не хватает). В этом случае можно купить спец. адаптеры в 👉 китайских онлайн-магазинах.
Подключаем телефон к компьютеру с помощью USB кабеля
2) Далее в настройках Андроид (раздел беспроводных сетей) откройте вкладку «Режим модема» и передвиньте ползунок в режим «вкл.» напротив пункта «USB-модем». См. скриншот ниже. 👇
USB-модем включен
3) После чего у вас на компьютере (в трее, рядом с часами) должен показаться сетевой значок, сигнализирующий о доступе к Интернету (без красных крестиков, желтых восклицательных знаков).
статус сетевого значка в трее: интернет подключен
В общем-то, вот и вся настройка, можно пользоваться сетью…
*
По Wi-Fi
Этот способ более удобен, т.к. не будет лишних проводов (благодаря нему можно поделиться интернетом не только с ноутбуком (ПК), но и другими смартфонами).
1) Сначала необходимо открыть также раздел «Режим модема», затем активировать функцию «Точка доступа Wi-Fi» и указать название сети, пароль.
Точка доступа Wi-Fi создана
2) Затем с другого устройства (например, я использовал ноутбук) при поиске Wi-Fi сетей для подключения вы должны увидеть только, что созданную сеть.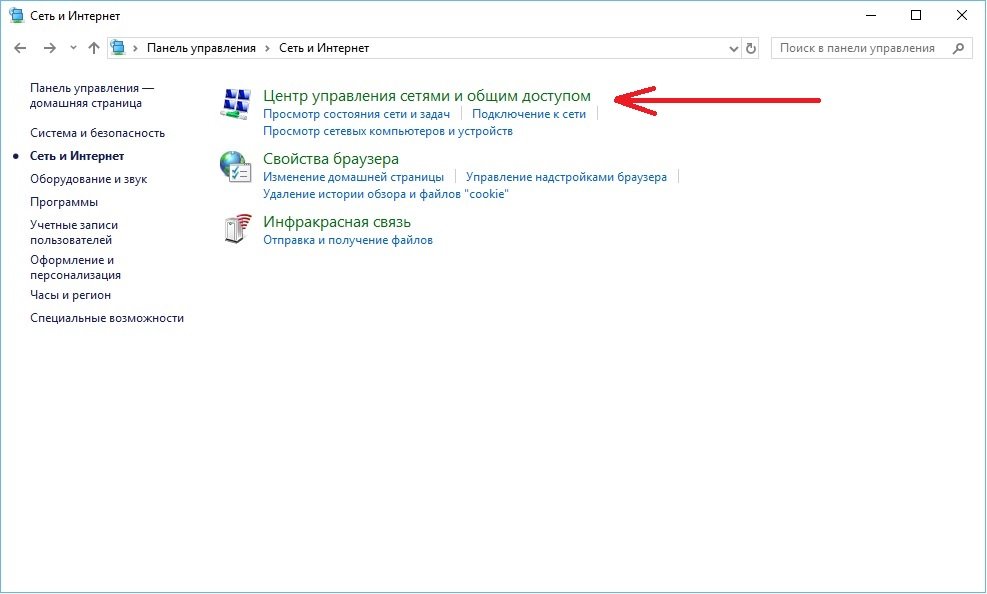
Осталось только подключиться к ней, введя пароль, который задали в предыдущем шаге.
Подключаемся к созданной Wi-Fi сети
*
👉 Дополнение!
Если ваша Wi-Fi сеть «оказалась» без доступа к интернету — рекомендую ознакомиться вот с этим материалом.
*
С ноутбука/компьютера
По Wi-Fi
Вариант №1: для ОС Windows 10
Если у вас Windows 10 — то вся настройка осуществляется буквально в считанные секунды.
1) Сначала открываем параметры Windows (ссылка в меню ПУСК, или используйте сочетание клавиш Win+i), раздел «Сеть и Интернет», подраздел — «Мобильный хот-спот».
После нужно перевести ползунок в режим «Вкл.» и запомнить название сети, пароль.
Мобильный хот-спот
2) Далее вы можете подключиться к созданной Wi-Fi сети (обратите внимание на фото ниже). Достаточно нажать по названию нашей сети, ввести пароль и доступ к интернету на телефоне обеспечен.
Раздел настроек на Андроид: настройки -> беспроводные сети -> Wi-Fi
На телефоне доступна Wi-Fi сеть, которую мы создали…
Вариант №2: универсальный
В качестве универсального варианта я бы предложил использовать спец. утилиты. С помощью них можно в 2-3 клика мышкой расшарить доступ по Wi-Fi практически на любой системе (Windows XP, 7, 8, 10). Например, в этом плане очень проста и надежна утилита 👉 mHotspot (ссылка на офиц. сайт).
После запуска mHotspot, достаточно указать название сети, пароль, источник Интернета, который будем расшаривать (цифра 3 на скрине ниже 👇), и нажать кнопку «Start Hotspot».
После чего можно подключаться к созданной сети на любом другом устройстве, поддерживающим Wi-Fi.
Ниже на скрине показаны настройки сети в приложении mHotspot.
*
По сетевому LAN-кабелю
Один из самых сложных вариантов в плане настроек (по сравнению с др. способами, представленными в статье). Здесь придется выполнить несколько действий…
способами, представленными в статье). Здесь придется выполнить несколько действий…
1) Для начала у вас должна быть 👉 настроена локальная сеть (т.е. не просто подключен один ПК/ноутбук к другому сетевым LAN-кабелем, но и задана одинаковая рабочая группа, разные имена ПК, настроено сетевое подключение).
2) Если локальная сеть настроена, то откройте сетевые подключения (для этого нажмите сочетание клавиш Win+R, и в открывшемся окне «Выполнить» используйте команду ncpa.cpl) на том компьютере, на котором у вас есть интернет.
3) В окне сетевых подключений у вас должно быть, по крайней мере, 2 подключения:
- одно — обеспечивает локальную сеть (т.е. с др. компьютером, на который вы хотите расшарить интернет).;
- другое — с интернетом.
Нам нужно открыть свойства подключения к интернету (в моем примере у него даже одноименное название — в вашем, скорее всего, так не будет).
Открываем свойства Интернет-подключения
4) Далее во вкладке «Доступ» необходимо поставить галочку, разрешающую другим компьютерам в локальной сети использовать это подключение к Интернету.
Разрешаем другим пользователям использовать это интернет-подключение
5) Сохраните настойки и проверьте работу сети. Если Интернет не раздается, еще раз порекомендую 👉 вот эту пошаговую инструкцию — в ней рассказано обо всех «мелочах», из-за которых могут возникнуть проблемы.
*
C помощью роутера
Пожалуй, это наиболее удобный способ для подключения к Интернету всех устройств в доме (или небольшой компании). Благодаря этой небольшой «коробке» (роутер*) нет необходимости держать постоянно включенным ПК/ноутбук (который раздает интернет).
К тому же, интернет сразу раздается на все устройства в доме: телефоны, планшеты, ПК, ноутбуки, ТВ и пр. (главное, один раз настроить Wi-Fi сеть).
Вообще, тема настройки роутера — достаточно обширна.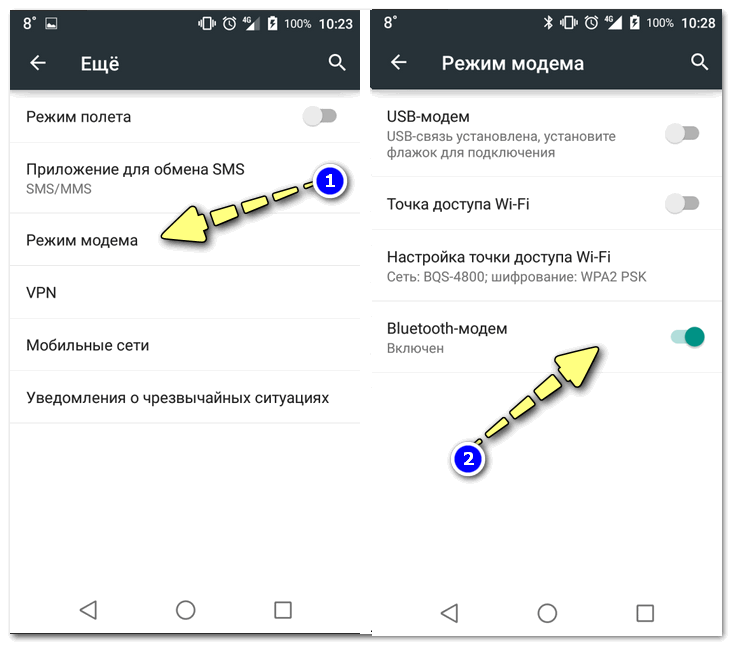 Поэтому, рекомендую вам ознакомиться с одной моей предыдущей инструкцией (ссылка на нее ниже).
Поэтому, рекомендую вам ознакомиться с одной моей предыдущей инструкцией (ссылка на нее ниже).
👉 В помощь!
Как подключить и настроить новый Wi-Fi роутер самостоятельно — инструкция с картинками
К вопросу выбора и расположения роутера в квартире
*
На этом сегодня пока всё, удачного подключения. 👌
Дополнения по теме приветствуются…
👋
Первая публикация: 26.08.2018
Корректировка: 10.10.2020
Полезный софт:
- Видео-Монтаж
Отличное ПО для создания своих первых видеороликов (все действия идут по шагам!).
Видео сделает даже новичок!
- Ускоритель компьютера
Программа для очистки Windows от «мусора» (удаляет временные файлы, ускоряет систему, оптимизирует реестр).
Другие записи:
Как раздать интернет с Samsung Galaxy на компьютер или другое устройство
Как раздать интернет с Samsung Galaxy
Существует два способа:
1. Использовать устройство в качестве Wi-Fi роутера
С помощью функции Wi-Fi точка доступа смартфон или планшет раздает интернет с SIM-карты на компьютер, ноутбук, планшет или любое другое устройство через Wi-Fi.
Достоинства
• Не нужен USB-кабель;
• Одновременно интернет можно раздать 10-ти устройствам;
• Раздать интернет можно не только на компьютер, а на любое устройство с Wi-Fi.
Недостатки
• Скорость соединения меньше, чем при подключении по USB-кабелю, и зависит от расстояния между устройствами;
• Samsung Galaxy быстро разряжается.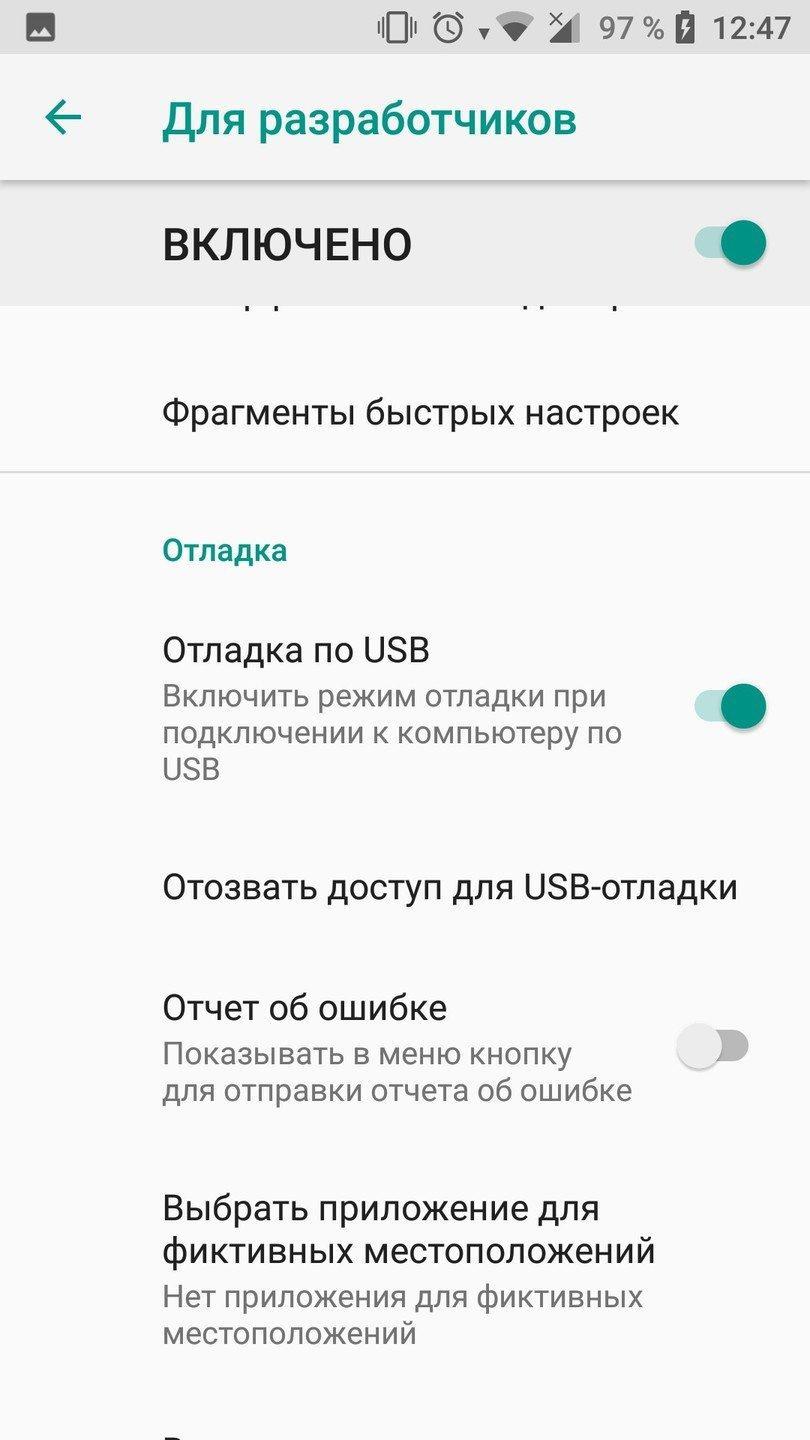
2. Использовать устройство в качестве USB-модема
С помощью функции USB-модем смартфон или планшет раздает интернет с SIM-карты на компьютер или ноутбук через USB-кабель.
Достоинства
• Samsung Galaxy подзаряжается от ноутбука или компьютера;
• Скорость соединения выше, чем при подключении по Wi-Fi.
Недостатки
• При использовании неоригинального кабеля скорость соединения может уменьшаться;
• Одновременно интернет можно раздать только на один компьютер;
• Раздать интернет можно только на компьютер или ноутбук.
1. Как настроить Samsung Galaxy для работы в качестве Wi-Fi роутера
-
Убедитесь, что на смартфоне или планшете работает мобильный интернет. Если интернет не работает, настройте его и включите мобильные данные.
-
На мобильном устройстве откройте пункт Настройки.
-
Выберите пункт/вкладку Подключения. Если такого пункта/вкладки нет, перейдите к следующему шагу.
-
Выберите пункт Модем и мобильная точка доступа, Другие сети или Еще.
-
Выберите пункт Мобильная точка доступа или Mobile AP.
-
Активируйте пункт Мобильная точка доступа.
Название сети и пароль к ней вы увидите ниже. Для изменения имени сети или пароля нажмите на них и введите новые.
-
На другом устройстве (компьютере) найдите сеть и введите пароль, которые отображаются на экране Samsung Galaxy.

Если другое устройство (компьютер) не подключается к сети, проверьте, правильно ли вы вводите пароль.
Если интернет на другом устройстве (компьютере) не работает, убедитесь, что интернет работает на мобильном устройстве.
Если на мобильном устройстве интернет работает, перезагрузите Samsung Galaxy и другое устройство (компьютер), и попробуйте снова.
2. Как настроить Samsung Galaxy для работы в качестве USB-модема
Инструкция для компьютеров c операционной системой Windows Vista и выше.
-
Убедитесь, что на смартфоне или планшете работает мобильный интернет. Если интернет не работает, настройте его и включите мобильные данные.
-
Подключите устройство к компьютеру с помощью USB-кабеля. Операционная система начнет поиск и установку драйверов.
Windows использует стандартный драйвер для подключения, который есть в самой операционной системе. Никаких дополнительных драйверов устанавливать не требуется.
Если вам все же нужен пакет драйверов для каких-то иных целей, установите программу Smart Switch, пакет драйверов установится вместе с ней.
-
На мобильном устройстве откройте пункт Настройки.
-
Выберите пункт/вкладку Подключения. Если такого пункта/вкладки нет, перейдите к следующему шагу.
-
Выберите пункт Модем и мобильная точка доступа, Другие сети или Еще.
-
Активируйте пункт USB-модем.

-
Через несколько секунд в панели уведомлений компьютера появится значок подключения к сети. Теперь устройство работает как модем, можно использовать интернет.
Если интернет на компьютере не работает, убедитесь, что интернет работает на мобильном устройстве.
Если на мобильном устройстве интернет работает, перезагрузите Samsung Galaxy и компьютер, и попробуйте снова.
Как раздать интернет с компьютера на Samsung Galaxy
Такая функция не предусмотрена в операционной системе Windows. Для подключения к Wi-Fi на Samsung Galaxy используйте роутер.
Как раздавать интернет с помощью ПК или ноутбука через USB модем: настройка
Если дома есть ноутбук и модем, то не составит труда создать внутреннюю сеть, которой могут пользоваться другие домочадцы с разных электронных устройств. При совершении этой операции рекомендуется использовать несколько проверенных способов, предварительно разобравшись, как раздать вай-фай с модема.
Раздача вай-файСпособы создания локальной Wi-Fi сети
Операция занимает всего несколько минут. Для создания собственной сети внутри дома необходимо использовать всего лишь два компонента:
- Модем, который дает доступ к Internet.
- Сетевой адаптер, с помощью которого он может принимать сеть вай-фай.
Важно! Если устройство способно «видеть» Wi-Fi, то его можно настроить и для раздачи — это основной постулат.
В операционной системе Виндовс (в версии от 7 до 10), имеется специальное средство, с помощью которого самостоятельно сделать вай-фай сеть не составит труда. Но если оно не подходит в конкретной ситуации, то желательно установить сторонние программы, с помощью которых процесс настройки максимально упрощается.
USB-модем без Wi-Fi
Как с модема раздать вай-фай на телефон или компьютер — порядок действий:
- Создать, а после активировать сеть.
- Далее заняться созданием доступа к сети, которой могут пользоваться другие пользователи.
Важно! Сложности обычно возникают только при наличии ADSL модема, поскольку это устаревшее оборудование, которое уступает современным образцам. Поэтому предпочтительно купить новый девайс. Однако и со старым можно работать.
Для пользования подходят ЮСБ-модемы таких провайдеров, как Yota, Билайн и аналогичные.
Алгоритм настройки
Для начала операции, необходимо открыть командную строку персонального компа или лэптопа. Через панель управления, после создания сети, получится разрешить доступ к ней для выхода в интернет сторонним пользователям.
Для начала необходимо убедиться, может ли модем раздавать Wi-Fi. Проверить это максимально просто: открыть любой поисковик и ввести запрос. Если интернет есть, то можно переходить к созданию точки доступа.
Весь алгоритм состоит из следующих действий:
- Убедиться в работоспособности модема.
- Создать точку доступа с новым именем и паролем.
- Разрешить раздачу.
Вся операция займет несколько минут.
Создаём точку доступа
Чтобы создать точку доступа, которой могут пользоваться другие члены семьи, необходимо выполнить следующий порядок действий (сеть начнет функционировать только после завершения второго пункта в списке):
1. Если установлена операционная система Windows 7, то все действия нужно производить через меню Пуск. Для Windows 8 и 10 используют поисковую строку (команда cmd). Как только появится предложенный вариант (командная строка), его необходимо активировать правой кнопкой компьютерной мышки, и запустить с помощью прав администратора.
2. В открывшейся командной строке необходимо ввести следующую комбинацию:
Команда для настройкиВместо буквы «N» ввести любое название сети, можно выдумать своё.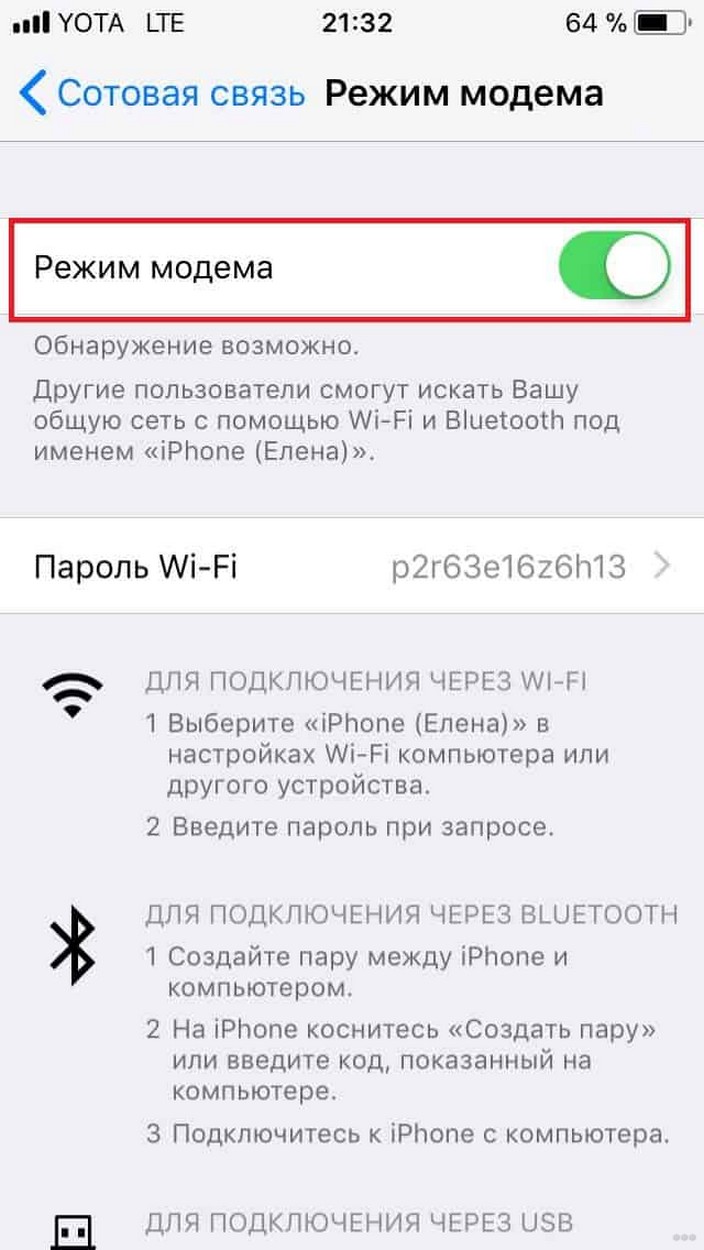 Буква «К» обозначает пароль, который также нужно придумать.
Буква «К» обозначает пароль, который также нужно придумать.
Важно! Пароль должен состоять из 8 символов или больше, в противном случае компьютер не примет команду, и придётся начинать всё сначала.
3. Как только команда будет запущена, ввести следующую:
Команда для настройкиПосле этого действия появляется окошко, где написано о правильном завершении процесса, и запуске созданной сети.
В случае появления ошибки, необходимо удостовериться что режим Wi-Fi включён на устройстве. На определенных моделях ноутбуков, устанавливают специальную кнопку, которая включает Wi-Fi. Если это необходимо сделать программно, то вай-фай можно активировать через общий список сетей (воспользоваться значком Wi-Fi, расположенным внизу экрана).
Важно! Если Wi-Fi уже включен, но команда не дает результата, то придется перезагрузить драйверы сетевого адаптера.
Разрешаем раздачу интернета
Следующий шаг — разрешить другим устройствам использовать созданную сеть. Важно отметить, что создалась только локальная сеть, которая не позволяет выходить в интернет, а также нет возможности передачи данных. Загрузить определенные файлы через неё пока нет возможности.
Порядок действий для активации доступа к сети:
- Зайти в Панель управления.
- Найти вкладку и перейти в управление созданными сетями. Если раздел не появляется на первой странице, то желательно использовать поисковую строку, чтобы активировать нужную функцию.
- Появится строка изменения параметров адаптера.
- Щелкнуть по ней, чтобы перейти к следующему действию.
- Как только откроется доступ, необходимо найти сначала ту, которую ранее обозначили вместо буквы «N». Вторая интересующая сеть — с именем интернет оператора, который используется в конкретной ситуации. Вторая сеть должна быть активирована через модем, включенная и работающая.
- Активировать её правой клавишей мыши, перейти в панель «Свойства», чтобы найти блок «Доступ».
 Там нужно поставить галочку, которая будет запрещать другим сетям заимствовать с интернет-соединением, и вместо них активировать только созданную ранее Wi-Fi сеть.
Там нужно поставить галочку, которая будет запрещать другим сетям заимствовать с интернет-соединением, и вместо них активировать только созданную ранее Wi-Fi сеть. - Чтобы сохранить все изменения необходимо нажать клавишу OK.
Важно! Иногда система может выдать предупреждение, указывающее, что все действия будут сохранены только после следующего подключения к сети.
В таком случае необходимо выключить Интернет, а после запустить его снова. Если все действия выполнены правильно, то созданными Wi-Fi сетями могут пользоваться другие члены семьи с разных ноутбуков или персональных компьютеров.
В Windows 10 есть свой способМетод работающий в Windows 10
Если дома на ноутбуке или персональном компьютере установлена операционная система Windows 10, то можно использовать более простой способ подключения к сети. Для этого необходимо выполнить несколько действий:
- Используя поисковую строку, найти параметры устройства. Далее — «Сеть и Интернет».
- Там найти мобильный Хот-Спот, который нужно активировать и разрешить раздачу интернета.
- В этом же пункте установить новый пароль, а также придумать имя сети, которое будут использовать в дальнейшем.
Совершив все эти действия, можно приступить к использованию новой созданной сети.
USB модем с Wi-Fi
Если в доме установлен ЮСБ-модем (от Мегафон, МТС), где уже есть встроенный Wi-Fi, то операция пройдёт максимально просто и быстро.
Для создания сети, необходимо вставить специальную USB флешку-модем в ноутбук, чтобы запустилась программа. После этого откроется диалоговое окно, где программа самостоятельно предложит использовать определённые приложения для установки. После первичной загрузки, Wi-Fi будет раздаваться автоматически.
Готово, можно пользоваться сетью и раздавать вай-фай.
ADSL модем
Чтобы раздать Wi-Fi с ADSL модема, придется потратить больше времени и усилий, поскольку это более сложная операция из-за устаревшего оборудования. Здесь недостаточно просто загрузить программу на компьютер, поскольку необходима точная настройка девайса.
Здесь недостаточно просто загрузить программу на компьютер, поскольку необходима точная настройка девайса.
Важно! Нет универсальной инструкции для раздачи Wi-Fi по ADSL модему, поскольку необходимо точно знать настройки конкретного устройства. Но есть общие сведения, которые помогут разобраться в этом вопросе:
- Для начала роутер необходимо соединить с модемом.
- После этого роутер начинает раздавать интернет.
- Каждый произведенный далее процесс будет осуществляться при помощи сетевого кабеля.
Нет возможности подключить роутер к телефонной линии в данной ситуации. Для этого необходим специальный ADSL порт. Поэтому придется использовать LAN разъем, с помощью которого произойдёт соединение интернета и ноутбука с помощью сетевого подключения. Такие действия, например, можно производить с модемами TP-Link. Это наиболее оптимальный вариант, который можно применить в данной ситуации со старым модемом.
Разъем LANДля соединения роутера и модема, необходимо присоединить устройство к блоку электропитания с помощью сетевого кабеля, который идет в синий разъём WAN. Другой конец подключают к сетевому разъему WAN.
Важно! Перед началом сборки требуется настройки роутера поставить по умолчанию. В таком случае modem будет передавать интернет именно к используемому роутеру. Дополнительные настройки модема производить необязательно.
Необходимо помнить об активации динамического IP. Для этого потребуется зайти в настройки модема, убедиться, что в пункте Wan Connection Type, установлен Dynamic IP. Другие поля будут заполнены в автоматическом режиме, их изменять нет необходимости. В этом же окне требуется установить личный пароль.
Настройка сети при помощи сторонних программ
В интернете можно найти огромное количество программ, через которые получится раздавать Wi-Fi. Будут рассмотрены четыре наиболее подходящих и простых варианта.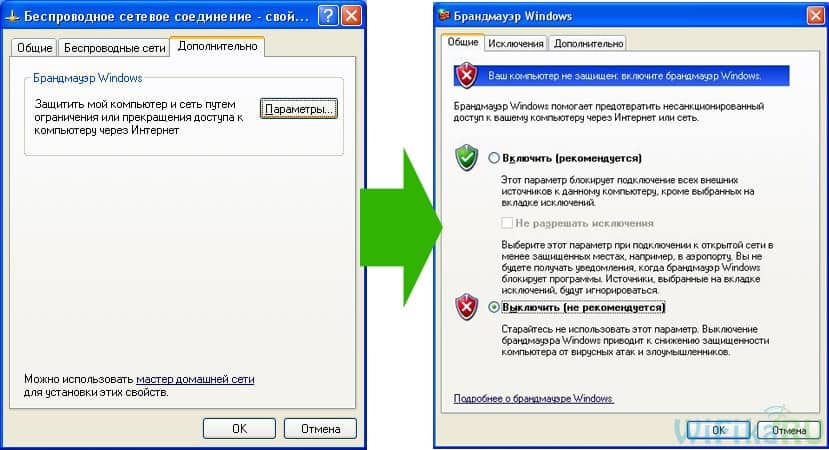
Switch Virtual Router
После скачивания программы, её необходимо запустить и выполнить определенную последовательность действий:
- В нижней правой части экрана будет значок шестеренки, который нужно нажать.
- В открывшемся меню найти «Настройки Сети». Здесь нужно придумать название создаваемой Wi-Fi сети, а также установить надёжный пароль.
- Все остальные настройки можно ставить как угодно.
Сохраненные изменения будут активированы с клавишей ОК. Вернувшись к основному экрану, необходимо нажать на «Старт» и ждать начала раздачи.
Интерфейс Switch Virtual RouterVRP
Это очень удобное приложение, с помощью которого можно раздавать Wi-Fi без сложных настроек. Для активации приложение требуется ввести лишь своё имя и пароль от сети. Как только параметры будут введены, создастся новая раздача.
Connectify
Ещё одна бесплатная программа, которая упрощает раздачу Wi-Fi. После скачивания и запуска, необходимо указать имя сети и пароль. При необходимости можно выполнить дополнительные настройки. Как только пользователь нажмет кнопку «Старт», можно пользоваться новой сетью.
VirtualRouter Plus
Для настройки программы после запуска требуется выбрать имя сети и придумать пароль. Во вкладке с общими подключениями выбрать нужную раздачу. После этого можно запускать виртуальный маршрутизатор.
Как только все действия программы будут выполнены, необходимо открыть список доступных Wi-Fi соединений и подключиться к своей.
Используя эти инструкции, можно узнать, как раздать интернет с модема на телефон, планшет или ноутбук.
Как раздать интернет с компьютера на телефон через USB и Wi-Fi
Всем привет! Сегодня в статье буду отвечать на очередной вопрос из письма нашего постоянного читателя – как раздать интернет с компьютера на телефон без участия роутера. У вас есть два варианта: по Wi-Fi и по USB кабелю. Оба я подробно разберу в статье. Если у вас будут какие-то вопросы, дополнения или вылезет ошибка, то пишите в комментариях.
У вас есть два варианта: по Wi-Fi и по USB кабелю. Оба я подробно разберу в статье. Если у вас будут какие-то вопросы, дополнения или вылезет ошибка, то пишите в комментариях.
Раздача по Wi-Fi
Напомню, что на стационарных компьютерах не всегда есть вшитый Wi-Fi модуль в материнскую плату. На ноутбуках он есть практически всегда. Если у вас его нет, то вы можете прикупить внешний или PCI адаптер для вашего системника – советую посмотреть нашу подборку тут.
Если он у вас есть, то в первую очередь нужно проверить возможность раздачи беспроводной сети. Для этого заходим в консоль – нажимаем «Win» и клавишу «R» и вводим команду: «cmd». Обязательно ставим галочку, чтобы запустить командную строку от имени администратора.
ПРИМЕЧАНИЕ! Если такой галочки нет, то запустите консоль через «Пуск» – введите «cmd» в поисковую строку, нажмите правой кнопкой по приложению и выберите соответствующий пункт.
Далее в консоли прописываем команду:
netsh wlan show drivers
И смотрим, чтобы в строке: «Поддержка размещенной сети» стоял положительный ответ. Если там стоит «Нет», то я советую обновить драйвер на ваш модуль – смотрим инструкцию тут. После этого снова проверяем данную возможность, если опять стоит «Нет», то значит ваш адаптер не поддерживает раздачу.
Далее у нас есть 3 варианта, которыми мы можем воспользоваться. На мой взгляд самый лучший – это командная строка и стандартные средства. Приложения я бы не использовать в целях безопасности – ведь не понятно, кто написал эти утилиты, и что есть в программном коде.
Через интерфейс стандартными средствами
Windows 10
Переходим в меню «Пуск», нажимаем по шестеренке (Параметры), далее переходим в раздел «Сеть и интернет». Здесь должен быть раздел «Мобильный хот-спот» – включаем параметр и выставляем «Совместное использование интернет соединения» – тут нужно выбрать именно тот модуль, который подключён к интернету, в моем случае это Ethernet (подключение по проводу). Если у вас 3G/4G модем, то указываем его. Ниже можно изменить имя сети и пароль от неё.
Если у вас 3G/4G модем, то указываем его. Ниже можно изменить имя сети и пароль от неё.
Командная строка
Тут также можно раздать вай-фай с компьютера на телефон. Открываем консоль от имени администратора (вы уже знаете, как это делать, поэтому писать тут это не буду) и прописываем команду:
netsh wlan set hostednetwork mode=allow ssid=”Имя Wi-Fi сети” key=”Пароль от неё” keyUsage=persistent
ВНИМАНИЕ! Вместо русских буквы введите имя сети и ключ от неё.
Итак, сеть включена! Но нужно ещё расшарить интернет на неё. Нажимаем «Win+R», прописываем команду «ncpa.cpl». А теперь смотрите – у вас должно быть созданное Wi-Fi подключение, а также сетевой и Wi-Fi адаптер. Например, в моем случае я подключен к интернету по кабелю – «Etnerhet» подключение. Чтобы расшарить данный интернет на нашу созданную виртуальную вай-фай сеть нужно выбрать именно то подключение, по которому идет интернет – нажать правой кнопкой зайти в свойства и перейти на вторую вкладку «Доступ».
Далее установить верхнюю галочку и ниже из списка выбрать нашу виртуальную сеть – смотрите по названию. В конце нажимаем «ОК».
Теперь для запуска сети вам нужно прописать команду:
netsh wlan start hostednetwork
А для остановки:
netsh wlan stop hostednetwork
Сейчас нужно остановить и запустить сеть (перезапустить её) – прописываем сначала команду для остановки, а потом для запуска.
Вы можете запускать сеть таким образом или создать «bat» кнопки, которые немного упростят эту процедуру. Давайте для примера создадим запускающий файлик.
Создайте блокнот и назовите его как угодно, главное, чтобы вам было понятно, что это запускающий файл. Нажмите правой кнопкой и выберите «Переименовать» – после нужно вместо последних трех букв «txt», вписать «bat».
Start.txt -> Start.bat
Открываем файл в блокноте и вводим команду для запуска сети.
Теперь кнопка для создания беспроводной сети с интернетом создана. Аналогичным образом сделайте кнопку для остановки сети. Кнопку запуска можно скопировать в папку «Автозагрузки», чтобы сеть автоматом запускалась при загрузке компьютера или ноутбука.
Программы
Для раздачи вы можете использовать специализированные программы. Писать про них что-то не буду, так как они очень легко запускаются. Вы также можете отдельно почитать наши инструкции:
Через USB кабель
Раздача интернета через «ЮСБ» имеет несколько проблем. Во-первых, нам нужно заставить принимать интернет от мобильника, а по стандартным параметрам идет именно передача. Во-вторых, на новых смартфонах Android данная функция выключена, и нам придется устанавливать дополнительные приложения и программы. В-третьих, я тестировал данные подключения на своем компьютере и ноутбуке.
На одном подключиться получилось, а на втором нет – я так и не нашел решения, почему именно на ноуте подключения не произошло. Возможно это связано с проблемой моего сетевого адаптера, который не может включаться как DHCP-сервер. Поэтому гарантировать работоспособность на 100% не буду, так как система кривая именно из-за новых андроидов. Если вы найдете решение подобных проблем, то пишите в комментариях.
- Подключаем телефон по кабелю к компьютеру. На смартфоне заходим в «Настройки».
- Заходим в раздел «Система».
- Кликаем по разделу «Для разработчиков». Если его у вас нет, то там же находим раздел «О Телефоне», заходим туда, листаем в самый низ и несколько раз кликаем по строке «Номер сборки», пока не появится надпись: «Теперь вы разработчик».
- Включаем отладку по USB.
- Также нам нужно проверить в каком режиме стоит отладка – листаем в самый низ до «Конфигурации USB по умолчанию».

- Ставим «USB-модем».
Далее инструкции будут отличаться в зависимости от версии Android.
Старые телефоны
- В настройках нажимаем «Дополнительно» или «Ещё».
- Заходим в «Беспроводные сети» и включаем «USB-интернет»
- Теперь на компе кликаем по подключению и выбираем «Центр управления сетями и общим доступом».
- Видим, что у нас появилась новая сеть, заходим в раздел «Изменение параметров адаптера».
- Заходим в свойство подключения, через которое у вас идет интернет.
- Во вкладке «Доступ» включаем галочки. И ниже в строке «Подключение домашней сети» должен быть список сетей – вам нужно выбрать сеть вашего телефон. Если данного пункта нет, то значит данный адаптер не может раздавать сеть на другое подключение.
- Сразу скажу, что IP адрес у нового подключения будет выбран некорректно, и нам нужно изменить его вручную. Для этого нам нужно узнать – какой именно IP адрес у нашего компа. Заходим в «Состояние».
- Кликаем «Сведения».
- Смотрим в строку «Адрес IPv4».
- Заходим в «Свойства» подключения к сети телефона.
- Нажимаем один раз на 4-ый протокол и заходим опять в «Свойства».
- Первые 3 цифры у IP адреса ставим как у нашего компьютера. Последнюю цифру ставим в диапазоне от 10 до 254, но так, чтобы она была не такая как у вашего ПК. Маска установится автоматически. Шлюз можно не указывать, но если все же интернета не будет, то можно попробовать установить шлюз и прописать там IP вашего компа.
На новых телефонах
К сожалению, на новых телефонах нет функции приема интернета от компьютера, поэтому все делается сложнее и с помощью сторонней программы.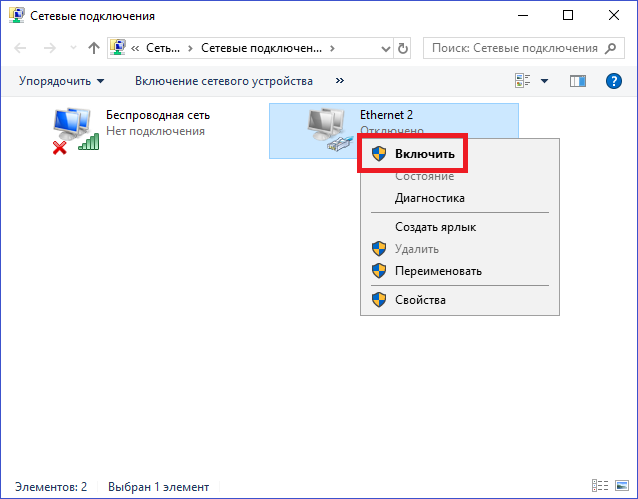 Заходим в «Сеть и интернет».
Заходим в «Сеть и интернет».
Переходим в «Точку доступа и модем» и включаем функцию «USB-модема».
У вас на компьютере появится новое подключение, но передавать данные вы на него не сможете. Для этого понадобится программа «ADB RUN», которую можно свободно скачать с интернета (она полностью бесплатная).
- После запуска программы подождите пока отобразится основное меню
- Переходим в «Other command» и выбираем раздел «Reverse tethering (PC Internet to Android)».
- Поочередно выбираем три пункта:
- «Install Java» – устанавливаем пакет из браузера.
- «Install APK» – устанавливаем приложение уже на телефоне.
- «Run Reverse tethering» – запуск передачи интернета.
wi fi — общий доступ к WIFI с ПК через USB
Различные способы совместного использования интернет-соединения из Windows с другими устройствами
В настоящее время существует множество способов поделиться подключением к Интернету с другими устройствами, и каждый метод имеет свои плюсы и минусы.
Вот разбивка методов:
- Использование функции точки доступа Windows 10 Mobile:
Новые выпуски Windows 10 (после юбилейного обновления 1607) имеют встроенную функцию мобильной точки доступа, которая позволяет делиться Интернетом с другими устройствами
плюсы
минусы
- некоторые типы сетей не распознаются e.g адаптеры 3g.
Использование сторонних инструментов
Изящные инструменты, такие как mhotspot или Connectify, обеспечивают возможность совместного использования Интернета с другими устройствами с помощью виртуальных адаптеров Wi-Fi Microsoft
плюс
минусов
- Некоторые из них являются коммерческими и относительно дорогими
3а. Обратный модем USB
Обратный модем USB
Обратный модем — это относительно новый метод совместного использования Интернета, особенно с устройств, у которых нет беспроводного адаптера.Он использует USB-кабель для совместного использования Интернета с компьютера на целевое устройство и часто требует сторонних инструментов и драйверов, а также модификации системы целевых устройств.
Reverse Tethering (root) Требуется, чтобы целевые устройства были рутированы перед подключением, а приложение или сервер USB-сервера были установлены на Android. Для лучшего охвата этот метод часто требует еще одного модуля Xposed Hack, чтобы увеличить интернет-покрытие для большинства приложений, если не для всех.
- Обратный модем (без рута) Аналогично корневому методу, но требует установки дополнительных программ на Windows .
Особые требования для обратной привязки без рута:
плюсов — может обеспечить более быстрое соединение, обычно с низкой задержкой — обратный модем (без рута) работает на windows, linux и mac
минусов
- требуется USB-кабель
- устанавливает дополнительные приложения на ПК и телефон
- подключение может быть затруднено
- некоторые из этих обходных решений работают только для некоторых приложений, и не каждому приложению гарантирован доступ в Интернет, но, по моему опыту, браузер, Gmail, google play работали нормально
Обновление
3б. Использование adb для обратного троса
Использование сценария bash
псевдоним t = 'r && sz $ tether && r && sz $ n'
tether = 'am start -n com.android.settings / com.android.settings.TetherSettings && input keyevent 66 && input keyevent 66'
n = 'netcfg rndis0 dhcp'
псевдоним sz = 'рекламная оболочка'
псевдоним de = 'рекламные устройства -l'
псевдоним r = 'ad kill-server && ad start-server'
псевдоним ad = 'adb'
псевдоним pu = 'adb push'
Отдельное спасибо user42276 за этот скрипт
Плюсы
- В сценариях хорошо то, что они устраняют необходимость в сторонних приложениях, которые могут раздувать устройство / ПК.

Минусы
- В значительной степени похож на метод 3a выше
- Использование Windows ICS
Другой способ — просто использовать ICS в Windows без участия стороннего программного обеспечения:
Требования:
Эмулятор терминала на вашем Android
Как вариант, с помощью команд оболочки adb (для использования adb необходимо включить «Отладку по USB» на вашем Android).
Дополнительно, BusyBox на вашем Android.
Инструкции
- Подключите Android к ПК с помощью USB-кабеля и включите «USB-модем». Вы по-прежнему можете включить эту опцию, даже если ваш 3G / Wi-Fi на вашем Android выключен.
- Windows автоматически выполнит поиск в Центре обновления Windows и установит для вас драйвер.
Откройте «Сетевые подключения» в Панели управления. Щелкните правой кнопкой мыши подключение к Интернету, которое у вас есть i.e Соединение Wi-Fi (другие соединения, такие как LAN, также работают), поэтому щелкните правой кнопкой мыши соединение WLAN с Интернетом и выберите «Свойства».
- На вкладке «Совместное использование» нажмите «Разрешить другим пользователям сети подключаться через …», затем выберите USB-соединение в раскрывающемся списке ниже.
- Нажмите ОК. Windows автоматически настроит ваше сетевое USB-соединение и назначит ему IP-адрес (обычно
192.168.xxx.xxxили аналогичный; для Win 7 и более поздних версий —192.168.137.1) - Ваше Интернет-соединение теперь «Совместно», а ваше USB-соединение теперь «Неопознанная сеть».
Введите следующую команду в эмуляторе терминала:
netcfg rndis0 dhcp
Название USB-интерфейса в Android может отличаться. Обычно это rndis0 или usb0 . Введите
Введите busybox ifconfig , чтобы определить имя.
Может случиться так, что автоматический метод DHCP не работает.В этом случае мы должны сделать это вручную:
Введите следующие команды в эмуляторе терминала:
ifconfig rndis0 192.168.137.2 netmask 255.255.2 route add default gw 192.168.137.1 dev rndis0
Если маршрут не прошел, попробуйте: busybox route добавить по умолчанию gw 192.168.137.1 dev
Некоторые приложения (загружаемые в Google Play, Gmail, Facebook …) не распознают подключение к Интернету. Вы можете попробовать так:
Временно включить 3G-соединение на Android
Введите:
ifconfig rmnet0 0.0,0.0Имя для интерфейса 3G внутри Android может быть разным: ppp0, rmnet0 … (введитеbusybox ifconfig, чтобы идентифицировать имя).
Это заставит приложения видеть ваше интернет-соединение через USB как 3G / 4G
Что ж, пользователь должен знать, какой метод подходит им лучше всего. Надеюсь, это поможет
Как поделиться интернетом со смартфона Android на ПК через USB
Совместное использование подключения для передачи данных в Интернете, доступного на вашем мобильном смартфоне, с ПК с Windows через USB-кабель, называется USB-модем .Другими словами, если вам интересно, «что такое USB-модем?» , ответ довольно прост: это способ использования вашего Android-смартфона в качестве модема или маршрутизатора для подключения к мобильному Интернету через USB на любом ПК. Допустим, у вас есть доступ к сети Wi-Fi в вашем доме, но на вашем настольном ПК нет беспроводной карты. Возможно, вы захотите использовать функцию USB-модема Android, чтобы установить соединение между ними. Или, что, если вы окажетесь в ситуации, когда у вас нет доступа к Интернету, кроме вашего щедрого тарифного плана на мобильный Интернет на вашем телефоне Android. Возможно, вы захотите передать часть этого на свои компьютеры и устройства с Windows, верно? Вот как поделиться Интернетом с телефона Android на любом ПК через USB:
Возможно, вы захотите передать часть этого на свои компьютеры и устройства с Windows, верно? Вот как поделиться Интернетом с телефона Android на любом ПК через USB:
ПРИМЕЧАНИЕ: Для создания этого руководства мы использовали смартфон Huawei P20 под управлением Android 10. Хотя некоторые снимки экрана могут немного отличаться на смартфоне с другим вариантом или версией Android, большинство настроек должны выглядеть и работать одинаково.
Шаг 1. Включите Интернет на своем смартфоне Android
Первое, что вам нужно сделать, это убедиться, что ваш Android-смартфон подключен к Интернету.Проще всего это сделать с помощью панели быстрых настроек. Чтобы перейти к нему, проведите пальцем от верхнего края экрана. Если вы его не видите, проведите пальцем дважды. Затем на панели действий найдите кнопки Wi-Fi или Мобильные данные и нажмите на подключение к Интернету, которое вы хотите включить и использовать в качестве источника Интернета для USB-модема.
Быстрые настройки Wi-Fi и мобильной передачи данных на смартфоне AndroidПриложение Settings также предлагает вам альтернативный метод подключения к Интернету на вашем Android.Проведите пальцем от верхнего края экрана и нажмите кнопку Настройки . Это похоже на маленькую шестеренку. Чтобы узнать о других способах открыть настройки , прочтите: 5 способов попасть в меню настроек Android.
Открытие настроек на телефоне AndroidЗатем, если вы хотите использовать беспроводную сеть для подключения к Интернету на вашем Android, перейдите к Wi-Fi , включите его, выберите и подключитесь к сети Wi-Fi.
Включение Wi-Fi и подключение к беспроводной сети на смартфоне Android Если у вас нет доступа к Wi-Fi или вы предпочитаете использовать свой тарифный план мобильной передачи данных в качестве источника Интернета для USB-модема, на экране Настройки перейдите к Мобильная сеть . Найдите запись под названием Mobile data и убедитесь, что ее переключатель включен.
Найдите запись под названием Mobile data и убедитесь, что ее переключатель включен.
Шаг 2. Подключите смартфон Android к ПК с Windows с помощью кабеля USB
Используйте USB-кабель для подключения смартфона Android к ПК с Windows. Если он у вас все еще есть, желательно использовать оригинальный USB-кабель, который вы получили со своим смартфоном Android. Если вы используете настольный компьютер, также рекомендуется использовать один из задних USB-портов для подключения USB-кабеля.Обычно они быстрее и надежнее, чем передние.
Шаг 3. Включите функцию USB-модема на смартфоне Android (общий доступ к Интернету с Android на ПК)
После подключения смартфона Android к ПК с Windows вернитесь к своему смартфону и снова откройте его Настройки . Затем перейдите в сеть Mobile и коснитесь, чтобы открыть панель настроек Модем и переносная точка доступа . Там включите USB-модем .
Включение USB-модема или как поделиться интернетом с Android на ПКШаг 4. Подождите пару секунд, пока ваш ПК с Windows установит необходимые драйверы
На вашем ПК с Windows вы можете увидеть, как операционная система устанавливает ряд драйверов, необходимых для работы USB-модема. Это потому, что ваш смартфон Android работает как USB-модем, и вашему ПК с Windows требуются соответствующие драйверы. Этот процесс должен быть выполнен в мгновение ока, и это происходит только при первом использовании смартфона Android для подключения к Интернету на компьютере через USB-кабель.
Вот и все! Теперь у вас должно быть подключение к Интернету на вашем ПК с Windows через USB-кабель, который подключен к вашему смартфону или планшету Android. Откройте свой любимый веб-браузер и начните просматривать веб-страницы.
Окончание с предупреждением или двумя
Хотя подключиться к Интернету через USB-соединение вашего Android-смартфона легко, имейте в виду следующие моменты:
- Если вы используете тарифный план для мобильной передачи данных, это может повлечь за собой большие расходы, если вы переступите границы своего плана, в зависимости от вашего контракта с оператором мобильной связи.

- При подключении смартфона к Интернету через USB смартфон может заряжаться медленнее, чем обычно. Хотя это может быть хорошо, потому что это не позволяет батарее вашего смартфона разрядиться, это также может быть проблемой, если ваше устройство Windows представляет собой ноутбук или планшет, которые не подключены к розетке. Если ваше устройство Windows не подключено к розетке, его аккумулятор разряжается быстрее, чем обычно, поскольку оно также заряжает ваше устройство Android.
Предоставляете ли вы общий доступ к мобильному Интернету через USB своему ноутбуку или ПК?
Теперь вы знаете, насколько просто использовать смартфон или планшет Android для доступа в Интернет на любом ПК с Windows, будь то настольный компьютер, ноутбук, 2-в-1 или планшет.Считаете ли вы функцию USB-модема полезной? Вы часто им пользуетесь? Дайте нам знать в комментариях ниже.
Как поделиться своим Интернетом в Windows с помощью Ethernet или Wi-Fi
(Изображение предоставлено Shutterstock)Во многих ситуациях вы можете подключить все свои устройства к одной сети Wi-Fi, поэтому их подключение к сети не составит труда. Но что происходит, когда у одного из ваших устройств нет доступа к соединению, потому что там нет Wi-Fi, нет Wi-Fi или доступ ограничен (как в отеле, где разрешено только одно соединение за комнату)? К счастью, вы можете легко поделиться своим интернет-соединением в Windows 10, и вы можете сделать это через прямое соединение Ethernet или превратив главный компьютер в точку доступа.На клиентском устройстве даже не обязательно должна быть установлена Windows.
Решение Direct Ethernet очень удобно, когда у вас есть одно устройство, на котором есть Wi-Fi, а другое — нет. Недавно мне нужно было поделиться своим подключением к Интернету через Ethernet, когда я установил Ubuntu на Raspberry Pi . В Pi есть Wi-Fi, но я не мог заставить Ubuntu поддерживать его прямо из коробки, поэтому я просто подключил порт Ethernet Raspberry Pi к адаптеру Ethernet-USB, который я подключил к своему ноутбуку с Windows.
Как поделиться своим Интернетом в Windows с помощью Ethernet
1. Подключите клиентское устройство к главному компьютеру с помощью кабеля Ethernet. Если на каком-либо устройстве нет свободного порта Ethernet, используйте адаптер USB-Ethernet.
2. Перейдите в меню «Сетевые подключения». Самый простой способ попасть туда — поискать «Сетевые подключения» в окне поиска Windows.
(Изображение предоставлено Tom’s Hardware)3. Щелкните правой кнопкой мыши активное подключение к Интернету и и выберите Свойства .
(Изображение предоставлено Tom’s Hardware)4. Переключите «Разрешить другим пользователям сети подключаться» на на вкладке «Совместное использование» и выберите соответствующий порт Ethernet из раскрывающегося меню. Обратите внимание: если у вас установлено программное обеспечение VPN, вы можете увидеть много виртуальных портов Ethernet в своем списке, и вам нужно будет выбрать настоящий.
(Изображение предоставлено Tom’s Hardware)После того, как вы щелкните OK , Интернет должен поступить на ваше клиентское устройство через порт Ethernet.
Как поделиться своим Интернетом в Windows через точку доступа Wi-Fi
Итак, предположим, что ваш компьютер имеет сотовую связь, а ноутбук вашего друга нет, или, возможно, у вас есть рабочий стол, подключенный через Ethernet, но вам нужно подключить планшет к сети а роутера нет. Превратить ваш компьютер WIndows в мобильную точку доступа для других устройств довольно просто.
1. Перейдите в меню настроек мобильной точки доступа. Вы можете попасть туда, набрав «Мобильная точка доступа» в поле поиска Windows.
(Изображение предоставлено Tom’s Hardware)2. Переключите «Поделиться моим подключением к Интернету» на .
(Изображение предоставлено Tom’s Hardware) 3. Выберите источник подключения к Интернету , если он еще не выбран по умолчанию. Скорее всего, если у вас нет более одного подключения к Интернету одновременно, меню само по себе покажет правильный источник.
Выберите источник подключения к Интернету , если он еще не выбран по умолчанию. Скорее всего, если у вас нет более одного подключения к Интернету одновременно, меню само по себе покажет правильный источник.
4. Выберите Wi-Fi в меню «Поделиться моим подключением к Интернету» , если он еще не выбран.. Bluetooth работает слишком медленно.
(Изображение предоставлено Tom’s Hardware)5. Нажмите кнопку «Изменить» под «Сетевым диапазоном».
(Изображение предоставлено Tom’s Hardware)6. Установите имя сети, пароль и диапазон сети . Это будут SSID и пароль, которые потребуются вашим клиентским устройствам для подключения. Обратите внимание: если вы используете соединение Wi-Fi с частотой 5 ГГц, ваши клиентские устройства также должны поддерживать 5 ГГц. Некоторые старые устройства, такие как Raspberry Pi 3s и Zeros, могут делать только 2.4 ГГц
(Изображение предоставлено Tom’s Hardware)Теперь у вас должна быть возможность подключаться к вашему ПК WIndows 10 с других устройств, как и к любой другой точке доступа. Однако, когда я попробовал это в первый раз, на моем клиентском устройстве появилось сообщение об ошибке «не удалось получить IP-адрес». Возможно, это произошло потому, что я ранее использовал свое соединение через Ethernet. Какой бы ни была причина, вот как это исправить.
Как решить проблему с ошибкой получения IP-адреса в точке доступа Windows Mobile
1. Перейдите к сетевым подключениям , щелкните правой кнопкой мыши свой Интернет-источник и и выберите Свойства . Вы можете увидеть, как это сделать, в шагах 2-3 и в разделе «Как поделиться через Ethernet» выше.
2. Выберите Подключение по локальной сети * на вкладке «Совместное использование». Убедитесь, что «Разрешить другим пользователям сети подключаться» включен.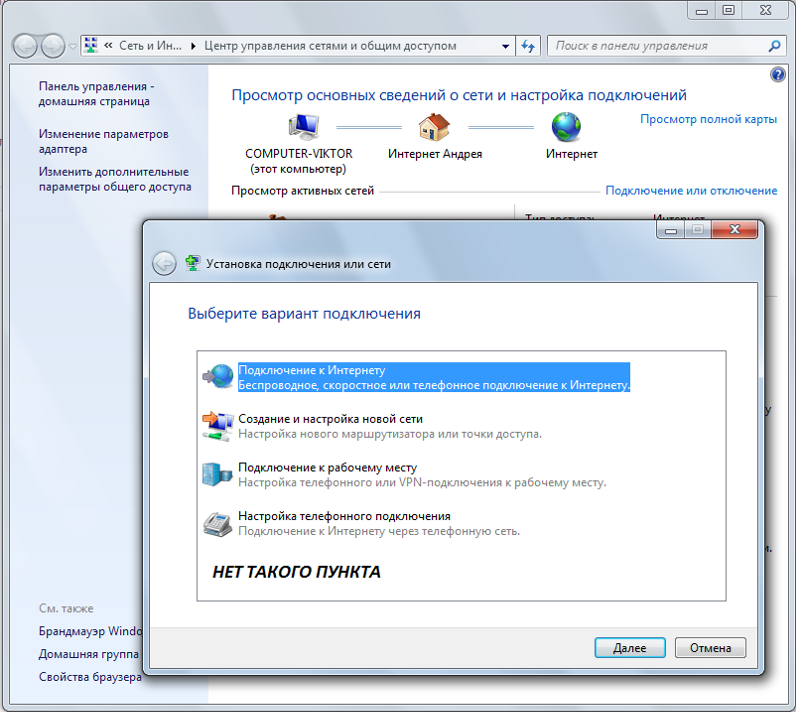
iPhone Подключение к Интернету с помощью сети ПК с Windows через USB-кабель
Обратите внимание, что это было протестировано только на определенных комбинациях, таких как это (Windows 7 с iOS 8), это (Windows 7 с iOS 7), это и это (Windows 7 с iOS 9.3.2 (iphone 6s)). Windows 7 кажется возможной ОС Windows, которая может работать. Недавно тестировал на Windows 8 и iOS 9. К сожалению, не сработало. Похоже, iOS или Windows изменили свой способ настройки сети. Итак, если вы используете более новые ОС, может быть проще настроить точку доступа Ad-hoc Wi-Fi на вашем ПК для совместного использования интернет-соединения вашего ПК с вашим iPhone.
Обычно и просто заставить ПК использовать iPhone GPRS, 3G или 4G подключение к Интернету через USB-кабель.Сейчас, во время весеннего праздника в деревне, я столкнулся с проблемой: я хочу, чтобы мой iPhone использовал подключение к Интернету с компьютера.
На руки роутера нет, а у меня только iPhone и USB-кабель. Это старый компьютер с установленной Windows XP.
Наконец, я придумал способ подключить iPhone к Интернету через USB-кабель iPhone к Интернет-соединению ПК.
iPhone <--USB--> ПК <----> Интернет Как поделиться Интернетом ПК с iPhone через USB-кабель
Этот метод протестирован на iPhone 6 с iOS 8.1.3 и Windows 7 / Windows XP.
Шаг 1, отключите адаптер для подключения к Интернету в Windows.
Шаг 2: подключите iPhone к ПК с помощью кабеля USB.
Шаг 3, в настройках iPhone «Персональная точка доступа» включите общий доступ к Интернету «Только USB».
Появится новый адаптер в Windows (здесь «Подключение по локальной сети 2»).
Шаг 4, в свойстве адаптера для Интернета в Windows включите «Общий доступ к подключению к Интернету».
В «Настройках» выберите нужные услуги.
Шаг 5, повторно включите адаптер для Интернета в Windows.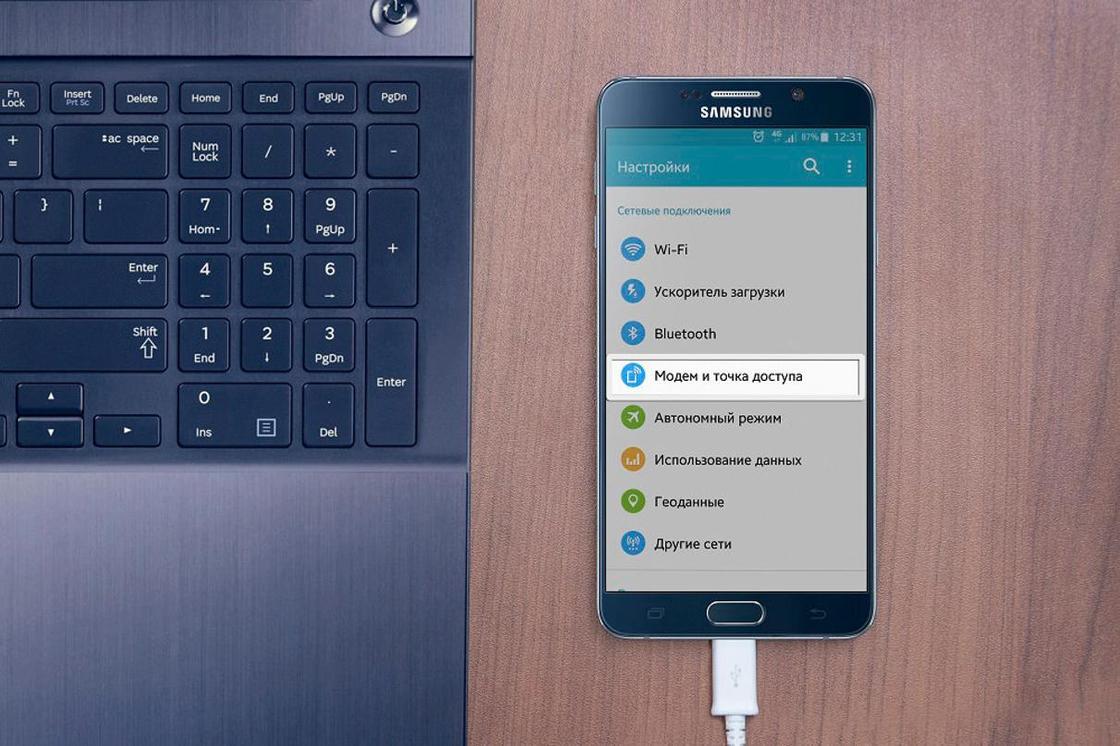
Теперь зайдите в службу «Кто я» на своем iPhone и проверьте, принадлежит ли ваш IP-адрес Интернет-провайдеру для вашего ПК.
Почему и как это работает
Это всего лишь мое предположение, поскольку и Windows, и iOS являются закрытыми системами. Для облегчения понимания я назвал адаптеры следующим образом.
iPhone tun0 <--USB--> tun1 PC eth0 <----> Интернет После шага 1 таблица маршрутизации Windows очищается.После шагов 2 и 3 создаются и tun0, и tun1, и сетевые пакеты пересылаются между собой.
iPhone tun0 <--USB--> tun1 ПК Шаг 4 гарантирует, что сетевые пакеты могут быть перенаправлены с tun1 на eth0 с помощью Windows. Повторно включив eth0 на шаге 5, настройте таблицу маршрутизации по мере необходимости.
tun1 = PC => eth0 Окончательный путь для маршрутизации пакетов будет следующим.
tun0 -> tun1 -> eth0 -> Интернет Как поделиться своим подключением к Интернету
Интернет не всегда просто работает .Как бы вы ни пытались подключиться, иногда сети Wi-Fi в аэропортах и отелях не позволяют вам выйти в Интернет или ограничивают вас всего одним подключением — и, если вы похожи на меня, ваш домашний и офисный Интернет всегда отключается. в самый неподходящий момент.
Не волнуйтесь. Скорее всего, у вас в кармане есть резервное подключение к Интернету. С одним устройством, подключенным к Интернету, вы и ваша семья, друзья или коллеги можете использовать это одно соединение для выхода в Интернет с нескольких устройств.
Мы использовали эти приемы в отелях, где было только одно проводное подключение к Интернету, но требовалось подключить ноутбуки, телефоны и планшеты к сети, а также на конференциях, где только один телефон имел сотовые данные, но всем в команде требовалось все сделано.И так мы работаем в кофейнях, когда бесплатный Wi-Fi не помогает.
Вот как поделиться своими сотовыми данными или проводным Ethernet-соединением и создать собственную точку доступа Wi-Fi с любого устройства.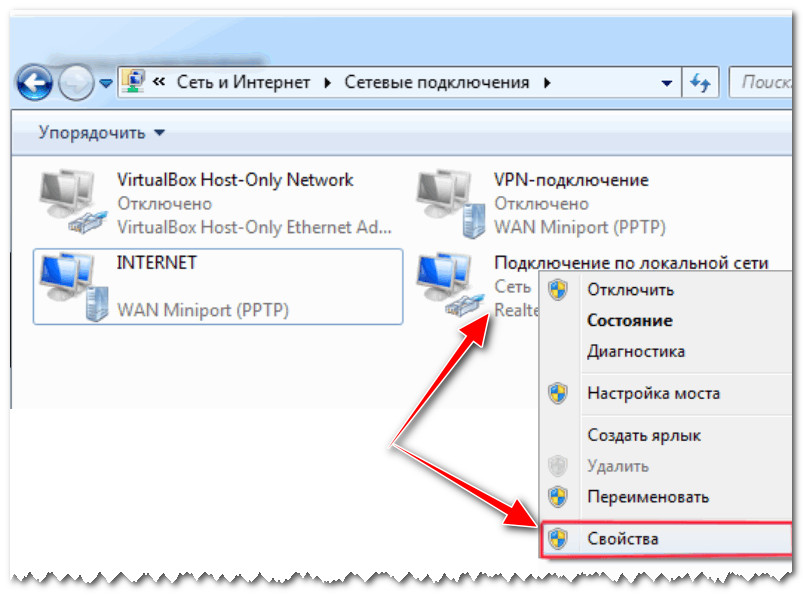
Что вам нужно для совместного использования вашего подключения к Интернету
Хорошие новости: все основные операционные системы сегодня поддерживают совместное использование Интернета. У вас есть iPhone, iPad, устройство Android, ПК или планшет с Windows или Mac? Все это позволит вам легко поделиться своим подключением к Интернету.
Все, что вам нужно, это выход в Интернет.На вашем телефоне или планшете с 4G / LTE уже есть подключение к Интернету, которым можно поделиться. В зависимости от вашего оператора связи и региона вам может потребоваться приобрести дополнительный тарифный план мобильной точки доступа, чтобы обеспечить совместное использование данных. В противном случае, пока есть сигнал, вы готовы к работе.
На Mac или ПК, если у вас есть проводное подключение к Интернету, вы можете поделиться им с другими через Wi-Fi, выполнив те же действия. Или, если у вас есть сотовый интернет-ключ — обычно это небольшое USB-устройство со слотом для SIM-карты, чтобы расширить возможности сотовой связи для компьютеров — вы также можете поделиться этим подключением через Wi-Fi.
Примечание : Вам часто нужно совместно использовать соединение 4G через Wi-Fi? Лучшим вариантом может быть покупка карманного устройства Wi-Fi (также известного как мобильная точка доступа). Это небольшие устройства с собственным сотовым подключением, предназначенные для совместного использования Wi-Fi одновременно с несколькими устройствами. Они особенно полезны, чтобы оставаться на связи во время путешествия, не разряжая аккумулятор телефона или ноутбука. Ознакомьтесь с обзорами мобильных точек доступа Wi-Fi Wirecutter, чтобы узнать о лучших вариантах для рынка США, или обратитесь к местному оператору, чтобы узнать о вариантах для других рынков.
Как поделиться Wi-Fi с iOS с помощью персональной точки доступа
У вас есть iPhone или iPad с сотовой связью? Встроенная функция Personal Hotspot позволяет легко поделиться своим подключением.
Чтобы включить его, откройте Настройки , выберите опцию Personal Hotspot вверху, затем коснитесь ползунка, чтобы включить его. По умолчанию ваше устройство будет делиться Интернетом через новую сеть Wi-Fi с именем вашего устройства (которое вы можете установить в настройках General -> About -> Name ) и паролем прямо под ползунком включения / выключения.
После того, как вы включили персональную точку доступа, вы можете быстро включить ее из Центра управления в iOS 11. Откройте Центр управления, 3D touch (нажмите сильно) в параметрах сети, затем нажмите кнопку Personal Hotspot , чтобы включить ее. .
Как поделиться своим интернет-соединением с iPhone или iPad через Bluetooth
Или вы можете поделиться своим интернетом через Bluetooth или USB. Вот как:
Включите Bluetooth на телефоне и компьютере, к которому вы хотите подключиться, с
Включите персональную точку доступа в настройках iPhone, как раньше
В меню Bluetooth вашего компьютера вы должны увидеть свой телефон в списке устройств.Подключитесь к своему телефону там, подтвердите пин-код для подключения, затем ваш компьютер должен быть в сети с подключением к Интернету вашего телефона.
Как поделиться своим подключением к Интернету с iPhone или iPad с помощью кабеля USB
Совместное использование через USB, пожалуй, самый простой способ. Включите функцию персональной точки доступа, затем подключите iPhone или iPad к компьютеру с помощью USB-кабеля, и компьютер должен автоматически подключиться к Интернету. Это действительно так просто. Лучше всего то, что ваш телефон будет заряжаться от вашего компьютера, поэтому вам не придется беспокоиться о том, что он разряжает аккумулятор вашего компьютера (пока он подключен к розетке).
Как поделиться Wi-Fi с Android с помощью мобильной точки доступа
Ваш телефон или планшет Android имеет аналогичную функцию: мобильную точку доступа.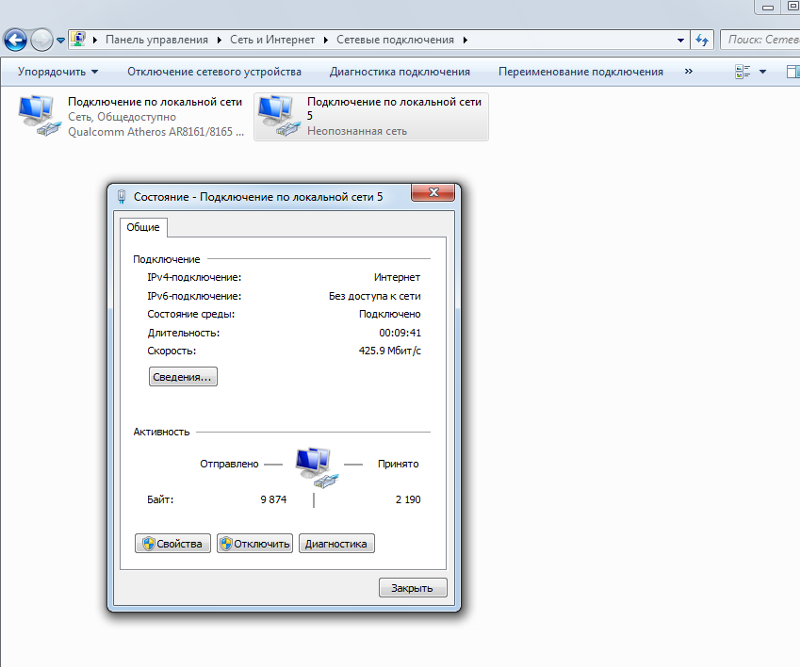 Точные параметры или шаги по его настройке различаются в зависимости от вашего устройства, но он работает одинаково, позволяя вам делиться своим сотовым подключением через Wi-Fi, Bluetooth или USB.
Точные параметры или шаги по его настройке различаются в зависимости от вашего устройства, но он работает одинаково, позволяя вам делиться своим сотовым подключением через Wi-Fi, Bluetooth или USB.
На устройствах Android по умолчанию, таких как устройство Nexus, откройте приложение «Настройки», выберите Сеть и Интернет , нажмите Точка доступа и модем , затем выберите Переносная точка доступа Wi-Fi .Чтобы настроить, как это работает, выберите параметры Настроить точку доступа Wi-Fi внизу.
Настройки могут различаться в зависимости от вашего устройства. Например, на Samsung Galaxy S8 выберите Connections , затем нажмите Мобильная точка доступа и модем (а на более старом устройстве Samsung, изображенном выше, настройки были под Tethering и Mobile hotspot ). Там вы увидите ползунки, позволяющие включить общий доступ к Интернету по Wi-Fi, Bluetooth или USB, чтобы включить именно тот способ, которым вы хотите поделиться своим подключением.
Если вы не можете найти настройку на своем устройстве, обратитесь к руководству или обратитесь к оператору связи — вы можете не увидеть параметры, если у вас нет тарифного плана, поддерживающего мобильную точку доступа.
Как поделиться Wi-Fi из Windows с помощью мобильной точки доступа
Windows 10 поставляется с функцией мобильной точки доступа, как и Android, которая позволяет вам использовать сотовое соединение с планшета Surface или другого планшета Windows или проводное подключение к Интернету с ПК .
Откройте настройки компьютера в меню «Пуск», выберите Сеть и Интернет , затем щелкните Мобильная точка доступа .Там выберите, к какой сети предоставить общий доступ, и нажмите Изменить , чтобы установить имя и пароль сети Wi-Fi. Затем щелкните ползунок на вверху, чтобы включить новую сеть Wi-Fi.
Требуется включить или выключить точку доступа позже? Просто откройте список сетей Wi-Fi на панели задач рядом с часами, и вы сможете одним щелчком переключить мобильную точку доступа.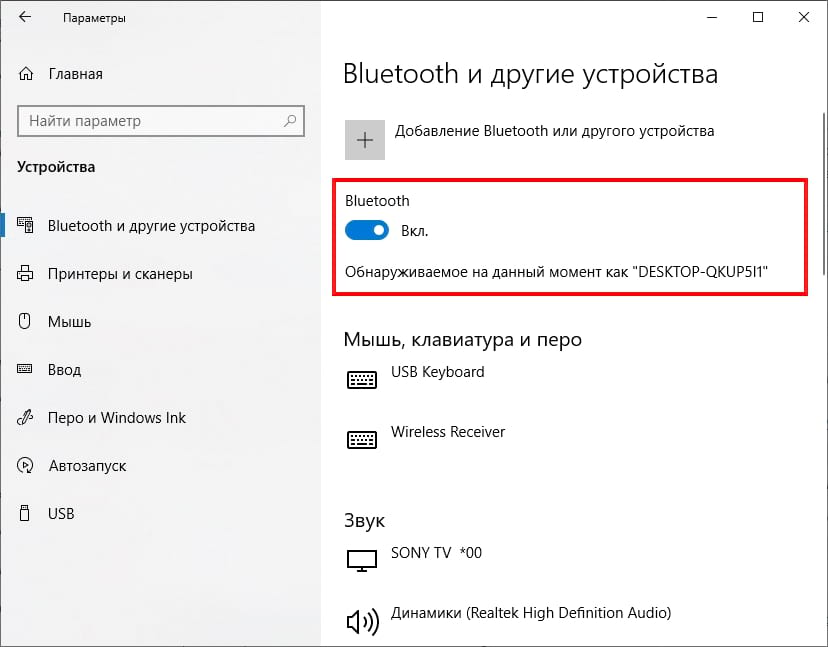
Хотите больше возможностей? Установите Connectify (от 19,98 долларов США), чтобы совместно использовать соединение Wi-Fi в другой сети (возможно, чтобы создать отдельную сеть для ваших игровых консолей), используйте свой компьютер в качестве ретранслятора для расширения существующей сети Wi-Fi и т. Д.
Как поделиться Wi-Fi из macOS с общим доступом к Интернету
Mac не включает сотовый Интернет, но если у вас есть USB-ключ сотовой связи или вы хотите поделиться своим проводным Ethernet-соединением, macOS может превратить его в точку доступа Wi-Fi , тоже.
Откройте «Системные настройки Mac» и выберите « Sharing ». Там вы увидите список вещей, которыми вы можете поделиться, от принтеров до удаленного входа в систему, чтобы вы могли получить доступ к своему Mac, когда вас нет. Внизу вы увидите Internet Sharing .Нажмите на нее, затем выберите сеть, которой вы хотите поделиться, и способ, которым вы хотите поделиться. Установите имя сети и пароль с помощью кнопки Параметры Wi-Fi . Когда вы закончите, нажмите галочку рядом с Internet Sharing , чтобы включить новую точку доступа.
Хотите поделиться своим Интернетом с iPhone или iPad, возможно, чтобы быстрее загружать обновления через Ethernet? Есть еще один вариант в разделе Content Caching . Выберите это, затем установите флажок Поделиться подключением к Интернету перед тем, как установить флажок Кэширование содержимого .Теперь подключите устройство iOS к Mac с помощью USB-кабеля, и оно переключится на подключение вашего Mac для загрузки контента.
Теперь, когда вы знаете, как поделиться своим подключением к Интернету, вот как решить некоторые из ваших других неприятных личных ИТ-проблем:
Как подключить телевизор к Интернету?
Предоставлено: Hisense. Если вы недавно купили новый телевизор у крупного бренда, такого как LG, Panasonic, Samsung, TCL, Hisense или Sony, в прошлом году, вероятно, вам понадобится подключить его к Интернету, чтобы получить большинство из них.
Большинство новейших телевизоров в наши дни используют Интернет для доступа к онлайн-сервисам, таким как IPTV, фильмы по запросу, потоковые сервисы, такие как Netflix, Disney +, Amazon Prime, информация о погоде, обновления новостей и многое другое. Некоторые телевизоры могут даже получить доступ к социальным сетям, таким как Twitter и Facebook.
Если вы выбираете новый телевизор и хотите понять, что лучше для вас, прочитайте наш раздел «Покупка телевизора в 2018 году?» Вот все, что вам нужно знать, и руководства для покупателей ЖК-телевизоров, светодиодов и плазменных телевизоров.
Хотите узнать о разнице между телевизорами OLED, QLED и HDR? Взгляните на наши Все, что вам нужно знать о телевизорах QLED, Все, что вам нужно знать об OLED-телевизорах, и Все, что вам нужно знать о руководствах по покупке телевизоров HDR.
Если вы купили один из этих телевизоров и не знаете, как подключить его к Интернету, не бойтесь, мы составили краткое руководство о том, как это сделать.
Шаг 1. Есть ли у вас работающий интернет?
Кредит: ID 157985009 © Киттичай Бунпонг | Время мечтать.com Прежде чем возиться с любыми кабелями, сначала убедитесь, что у вас есть как активное широкополосное подключение к Интернету в вашем доме, так и проводной или беспроводной маршрутизатор, настроенный для распределения этого подключения к Интернету. Сетевой Wi-Fi тоже в счет.
Без вышеуказанного вы не сможете подключить свой Smart TV к Интернету (по понятным причинам).
Шаг 2. Есть ли у вашего телевизора порт Ethernet?
Кредит: ID 12879070 © Оливье Ле Куинек | Время мечтать.com Для начала вам нужно выяснить, есть ли у вашего телевизора проводной порт Ethernet на задней панели — он выглядит как негабаритный телефонный разъем. Взгляните на изображение (слева), если вы не знаете, как выглядит порт Ethernet.
Если это так, вам необходимо подключить телевизор к маршрутизатору с помощью кабеля Ethernet (не телефонного кабеля!), Подключив один конец к свободному порту LAN на маршрутизаторе, а другой конец — к телевизору.
Шаг 3. Быстрый переход к меню настроек
Кредит: ID 51416698 © Drfoto3 | Время мечтать.comПосле этого войдите в меню настроек телевизора и найдите параметры сети. Если у вас стандартная сетевая настройка, это должно быть так же просто, как выбрать настройку для включения проводной сети — все будет само собой разобрано через ваш маршрутизатор.
Если у вашего телевизора нет кабеля Ethernet, не волнуйтесь. Вы также можете подключить телевизор к Интернету с помощью беспроводного сетевого подключения, которое является встроенной функцией многих современных моделей телевизоров.
Если ваш новый телевизор не имеет ни проводного, ни беспроводного подключения, есть еще один вариант.Многие телевизоры также могут использовать беспроводную сеть через дополнительный беспроводной USB-адаптер. Обычно они стоят около 50 долларов. Например, этот USB-ключ для телевизоров Samsung стоит 36 долларов на Amazon.
Шаг 4а. Going Wireless
Кредит: ID 128600472 © Криссикюнтербунт | Dreamstime.com Подключение вашего телевизора к Интернету с помощью беспроводной сети может быть немного сложнее, чем альтернатива, но не намного.
Для начала необходимо настроить домашний маршрутизатор и настроить беспроводное вещание.Если в вашем доме уже настроена беспроводная сеть и вы подтвердили, что ваш телевизор поддерживает беспроводную сеть, следующим шагом будет войти в меню настроек вашего телевизора и найти параметр для настройки беспроводной сети.
Если вы хотите знать, что искать в магазине, ознакомьтесь с нашим руководством по покупке телевизоров 4K с советами экспертов.
Шаг 4b. Введите свой пароль
Кредит: ID 110784862 © Богданст | Dreamstime.com После того, как вы найдете свою сеть в списке доступных точек доступа, вам нужно будет ввести свой сетевой пароль.
Если у вас его еще нет, спросите человека, который настраивал вашу беспроводную сеть. Некоторые новые маршрутизаторы и телевизоры также поддерживают WPS (Wireless Protected Setup), поэтому вместо того, чтобы вводить пароль, все, что вам нужно сделать, это нажать кнопку на маршрутизаторе при появлении соответствующего запроса на экране телевизора.
После ввода пароля или нажатия кнопки WPS вы должны получить сообщение о том, что настройка беспроводной сети завершена.
После того, как вы настроили доступ к Интернету на своем телевизоре, у вас должен быть прямой доступ к веб-службам — на большинстве телевизоров есть меню, которое позволяет вам выбирать и настраивать службы по своему усмотрению.
Подключение телевизора к маршрутизатору и Интернету также предоставит ему доступ к вашему компьютеру, что позволит вам обмениваться медиафайлами через DLNA и аналогичные приложения.
[Связано: Обзор телевизора LG NANO99 NanoCell 8K: престиж по цене]
Шаг 5. Последние штрихи
Кредит: ID 185056403 © Creativika | Dreamstime.comВ зависимости от операционной системы, на которой установлен телевизор, вам может быть предложено загрузить обновление программного обеспечения. Однако, помимо этого, вы в значительной степени готовы к работе.
Поздравляем — теперь ваш телевизор должен быть подключен к Интернету.
Не знаете, в чем разница между HDMI и DVI, компонентным и композитным? Наше гигантское руководство по покупке кабеля поможет вам исправить ситуацию.
Посмотрите, какие телевизоры мы считаем лучшими в 2018 году.
Эта статья была первоначально опубликована Кэмпбеллом Симпсоном в январе 2011 года. Она была обновлена Фергусом Халлидеем в сентябре 2020 года.
Подпишитесь на рассылку новостей!
Ошибка: проверьте свой адрес электронной почты.
Теги домашние развлеченияlcd tvsled-телевизорыLCD-телевизорплазменные телевизорыLED TVТелевизоры 4KOLED-телевизоры
Подключите ноутбук к Интернету без встроенного порта Ethernet
Нет порта Ethernet на вашем ноутбуке с Windows или MacBook? Вы не одиноки в эти дни. Ноутбуки все чаще выбирают более тонкие модели без порта RJ45 Ethernet. Если вы используете Wi-Fi изо дня в день, вы можете не заметить изменений. Но в ситуациях, когда Wi-Fi слабый или недоступен, вы можете рассчитывать на адаптер кабеля Ethernet, чтобы получить необходимое соединение.
Если вы используете Wi-Fi изо дня в день, вы можете не заметить изменений. Но в ситуациях, когда Wi-Fi слабый или недоступен, вы можете рассчитывать на адаптер кабеля Ethernet, чтобы получить необходимое соединение.
Маленькие и легкие ноутбуки жертвуют портом Ethernet
Поскольку пользователи портативных компьютеров запускают больше приложений на основе браузера и хранят больше файлов в облаке, им требуется меньше места для локального хранения. Это, в сочетании с меньшими и более эффективными процессорами, означает, что ноутбуки могут быть тоньше и легче, не жертвуя производительностью.
Когда производители портативных компьютеров уменьшают размер своих продуктов для большей мобильности, некоторые возможности подключения могут «не подойти». К ним часто относится порт Ethernet RJ45, поскольку он буквально толще устройства.
Опять же, даже если вы обычно используете беспроводное подключение к Интернету, рассмотрите некоторые сценарии, в которых подключение Ethernet может быть пропущено:
- Слабый Wi-Fi — Вы находитесь в конференц-зале клиента и готовы завершить презентацию о продажах веб-демонстрацией. К сожалению, ваш контент течет со скоростью 5 Мбит / с по слабой сети Wi-Fi конференц-зала вашего клиента.
- Требования безопасности — Ваш начальник решает, что Wi-Fi доступен только для клиентов или гостей, но сотрудники внутренней сети должны подключаться через Ethernet для защиты конфиденциальных данных.
- Диапазон сигнала — Вы и ваш ноутбук настроены на торговую выставку, но ваш стенд находится слишком далеко от ближайшей точки беспроводного доступа (WAP), чтобы получить хороший сигнал.
Как подключить кабель Ethernet к ноутбуку без порта Ethernet
В подобных ситуациях, если доступна проводная сеть Ethernet, вы можете подключиться к ней с помощью порта USB-A или USB-C на портативном компьютере и адаптера USB-Gigabit Ethernet.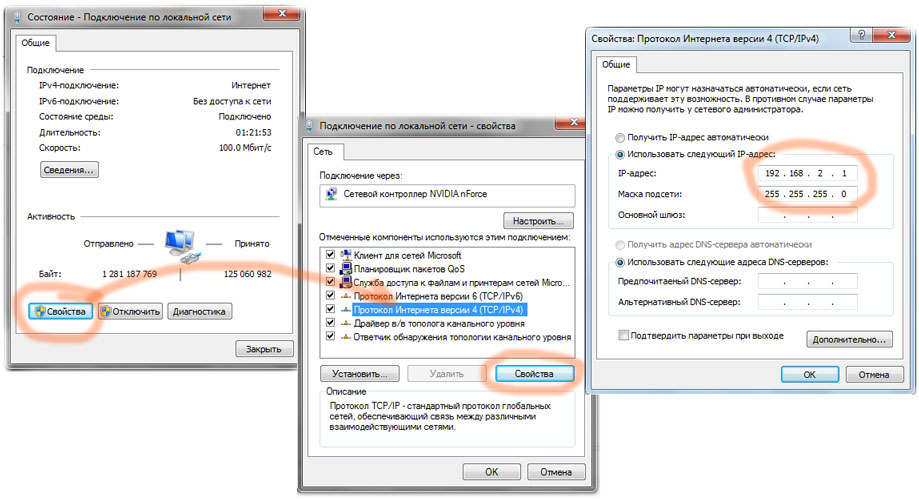


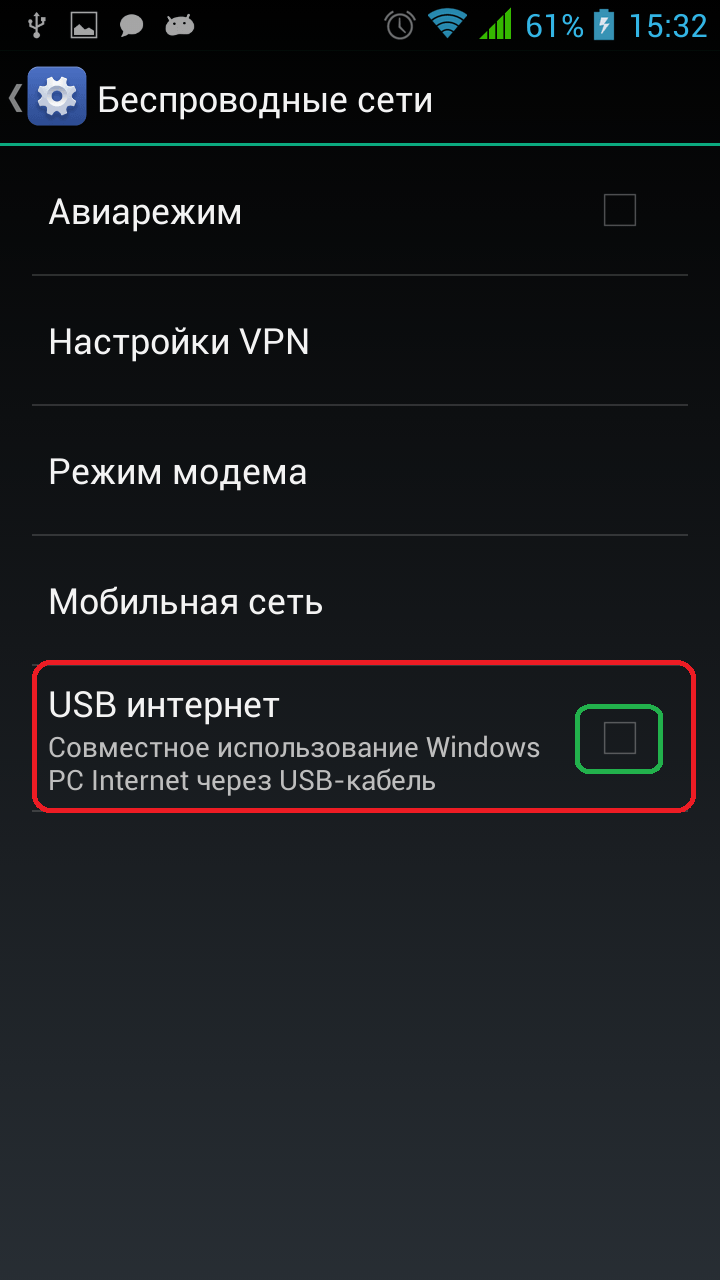
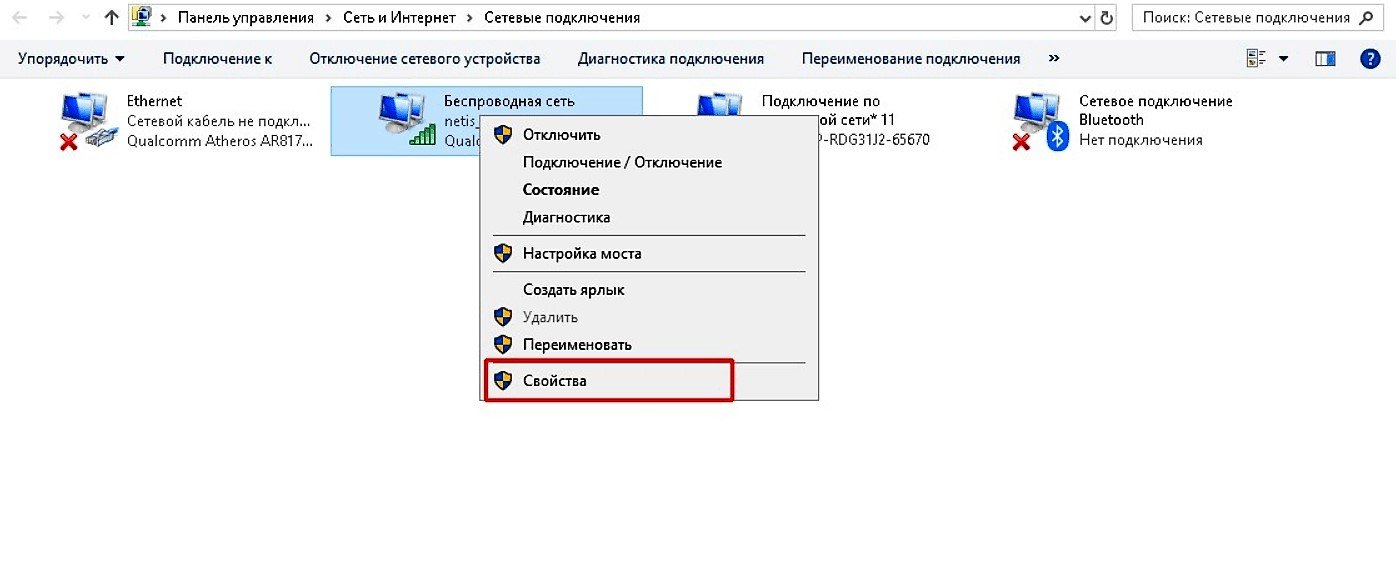

 Там нужно поставить галочку, которая будет запрещать другим сетям заимствовать с интернет-соединением, и вместо них активировать только созданную ранее Wi-Fi сеть.
Там нужно поставить галочку, которая будет запрещать другим сетям заимствовать с интернет-соединением, и вместо них активировать только созданную ранее Wi-Fi сеть.