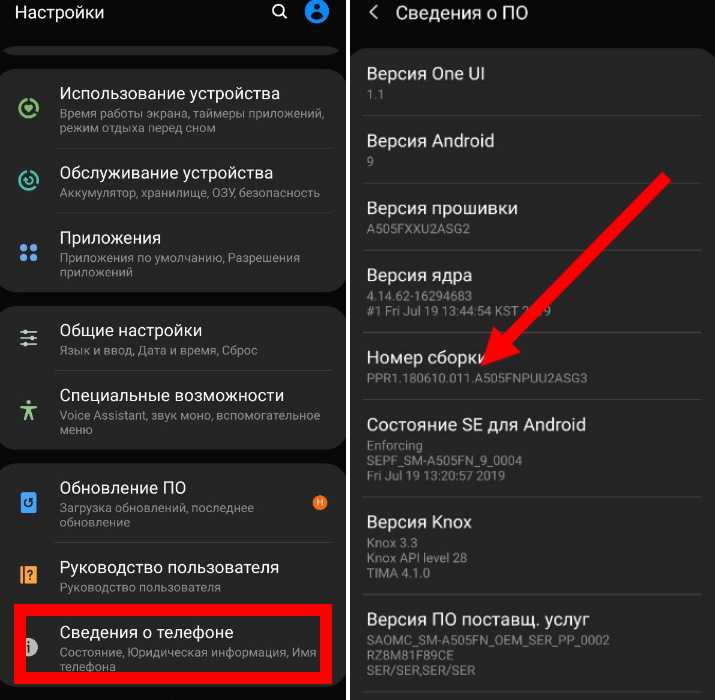Как Подключить Смартфон Через Usb К Телевизору? :: ПРОВАЙДЕР.НЕТ
- Главная
- Публикации
Содержание
- Подключение телефона в качестве USB накопителя
- Подключение в качестве медиаустройства
- Подключение телефона к телевизору с помощью Wi-Fi интерфейса
- Как изменить протокол подключения
Для подключения современного мобильного телефона под управлением любой операционной системы к высокотехнологичному телевизору существует несколько способов:
- Подключить телефон в качестве USB накопителя.
- Подключить аппарат в качестве медиаустройства с помощью HDMI разъема.
- Подключить смартфон с использованием беспроводного интерфейса.
Подключение телефона в качестве USB накопителя
Перед тем как подключить смартфон через usb к телевизору в качестве внешнего накопителя понадобится:
- Штатный кабель, который шел в комплекте с аппаратом для синхронизации с персональным компьютером.

- Телефонный аппарат.
- Наличие в телевизоре USB порта.
Приступим к подключению:
- Кабель подключается к USB порту телевизора.
- Телевизионный аппарат включается.
- После включения телевизора ко второму разъему кабеля подключается смартфон.
- После подключения на экране смартфона появляется запрос о выборе параметров работы по USB. Выбирается режим работы в качестве накопителя.
- С помощью пульта дистанционного управления в телевизоре выбирается USB адаптер.
Подключение в качестве медиаустройства
Такое подключение возможно при наличии в аппарате HDMI разъема и поддержке такого режима работы.
- К телевизору подключается HDMI кабель.
- К смартфону подключается второй разъем кабеля.
- Телевизор включается.
- В телефоне выбирается режим работы в качестве медиаустройства.
- В настройках телевизора выбрать HDMI выход.
- При помощи программного обеспечения смартфона управлять выводом на экран телевизора изображения.

Подключение телефона к телевизору с помощью Wi-Fi интерфейса
Самым простым способом подключения смартфона к телевизору с помощью Wi-Fi будет приобретение специального адаптера xBounds. Устройство подключается к USB или HDMI порту телевизора и позволяет после установки на смартфон специальных программ вывести изображение, не используя проводов.
Как изменить протокол подключения
Если в телефоне используется новый протокол MTP (медиаустройство) то все равно есть шанс перевести режим подключения в старый добрый USB накопитель: Cкачиваем с маркета Android terminal emulator, далее заходим в терминал и прописываем следущее: 1. Для подключения телефона в режиме USB накопителя: su (после ввода SuperUser должен попросить права суперпользователя, потверждаем) setprop persist.sys.usb.config mass_storage,adb (нажимаем ввод) reboot (нажимаем ввод и телефон отправляется в перезагрузку….) 2. Для подключения телефона в режиме MTP: su (после ввода SuperUser должен попросить права суперпользователя, потверждаем) setprop persist.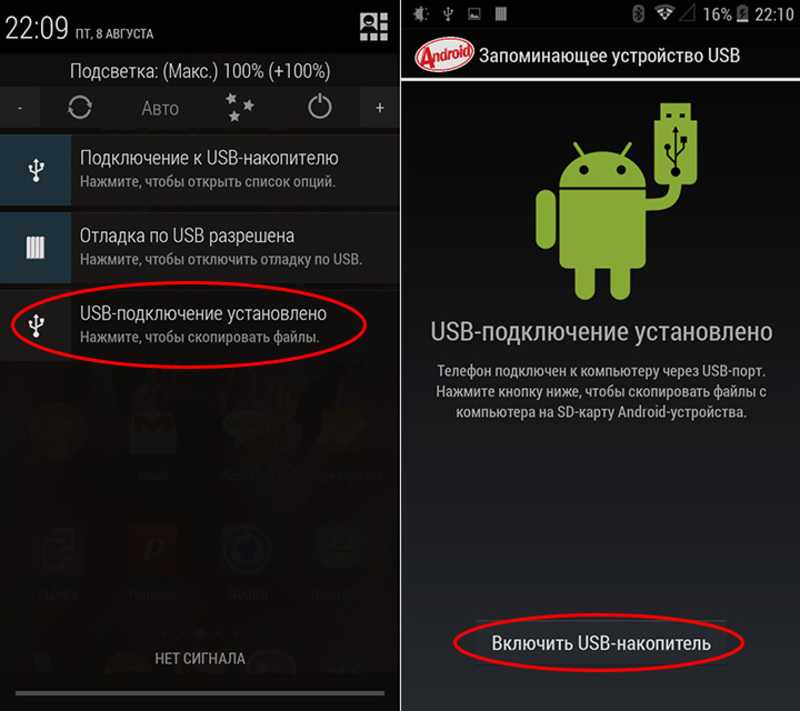 sys.usb.config mtp,adb (нажимаем ввод) reboot (нажимаем ввод и телефон отправляется в перезагрузку….)
sys.usb.config mtp,adb (нажимаем ввод) reboot (нажимаем ввод и телефон отправляется в перезагрузку….)
Метки:
смартфоны, FAQ
Похожие статьи
| «Ростелеком» продолжает вводить электронные подписи | |
| Платформа 1С Битрикс | |
| Для чего нужен резервный ЦОД? |
Как подключить телефон к магнитоле через USB, AUX, Bluetooth » АвтоНоватор
Многие автомагнитолы могут воспроизводить музыку с внешних носителей — например, с вашего смартфона или планшета. Нужно только подключить портативную технику к головному устройству. Это также даст возможность разговаривать по телефону посредством handsfree, не отвлекаясь от вождения.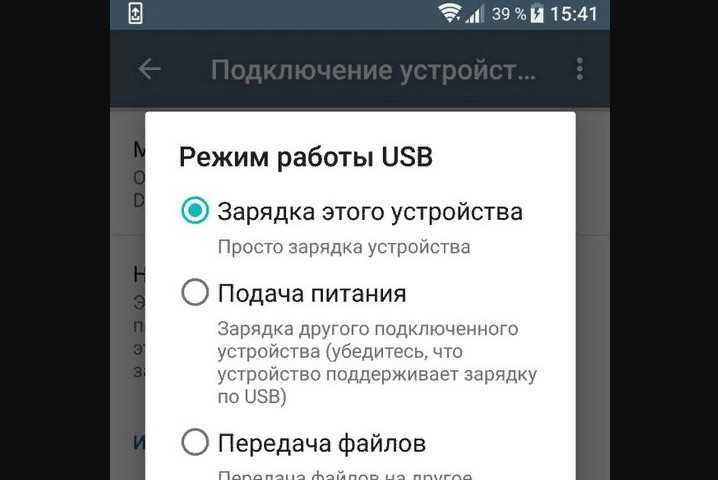 Есть несколько способов подключения к магнитоле — самыми распространёнными являются Bluetooth, USB и AUX.
Есть несколько способов подключения к магнитоле — самыми распространёнными являются Bluetooth, USB и AUX.
Подключение к автомагнитоле через Bluetooth
Главное требование — наличие поддержки Bluetooth в телефоне и головном устройстве. Необходимо, чтобы оба приспособления имели одинаковый набор протоколов (в т. ч. A2DP). Поддержка этой технологии имеется в большинстве современных магнитол. А вот в старых смартфонах часто нет возможности обеспечить потоковое воспроизведение. Ознакомьтесь с документацией, чтобы узнать, имеется ли поддержка A2DP.
Примерно так выглядит поиск телефона или аналогичного устройства через Bluetooth на большинстве магнитол
Если ваш магнитофон не поддерживает блютуз, это тоже не проблема. Нужно купить Bluetooth-dongle («донгл», адаптер), который подключается к автомагнитоле через Mini Jack или другой разъем. Кстати, посредством «блютус» можно подключить к головному устройству не только смартфон или планшет, но и практически любую другую технику — например, ноутбук или плеер.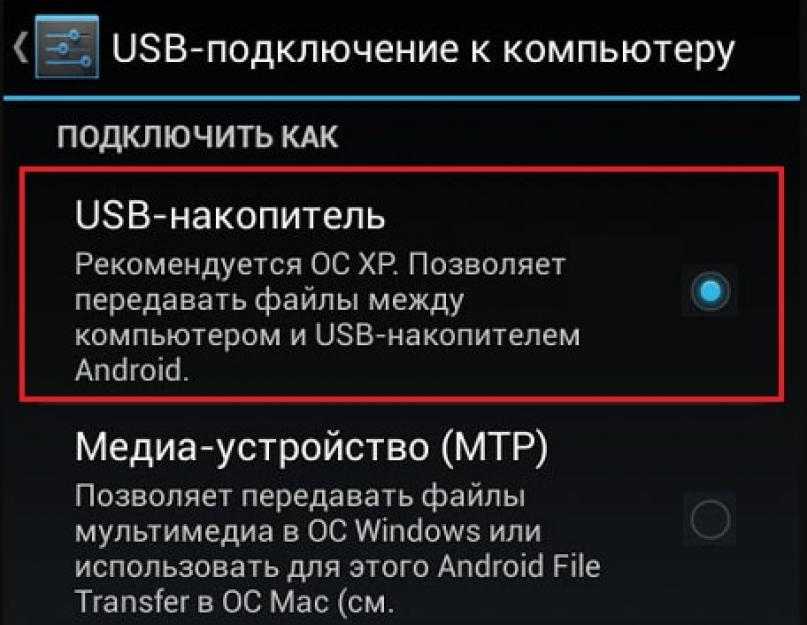
Осуществить соединение можно двумя способами.
- С помощью телефона. Перейдите в настройки блютуз на телефоне и запустите сканирование. Техника автоматически обнаружит все возможные соединения в определённом радиусе. Обычно название нужного вам подключения — это марка магнитолы или «донгла». Нажмите на него и подтвердите соединение. На экране магнитофона тоже появится требование подтвердить запрос. Выполните это. Всё, работа закончена!
- С помощью магнитолы. Этот вариант несколько более сложен. Сначала включите в параметрах мобильника видимость для других устройств. Потом нужно войти в настройки головного устройства и найти там пункт Bluetooth. Перейдите в его настройки и выберите функцию «Поиск» или «Сканирование» (в разных моделях название может различаться). Автомагнитола найдёт гаджет и предложит отправить запрос. Подтвердите его на обоих приспособлениях. Готово! Связь налажена.
Видео: соединение через Bluetooth
youtube.com/embed/_6f_41_zUJQ?feature=oembed&wmode=opaque» frameborder=»0″ allowfullscreen=»»>Сопряжение телефона и магнитолы по USB
Универсальный способ. Годится для практически всех телефонов и магнитол, кроме самых старых. Нужно найти USB-порт на головном устройстве (в новых моделях он расположен на передней панели). Также вам понадобится USB-кабель. Его легко узнать: на одной стороне находится штекер для подключения по USB, на другой — для соединения с телефоном.
Классический USB-кабель. С одной стороны находится порт для соединения с магнитолой, с другой — для подключения к смартфону
Подключите кабель к обоим устройствам. После этого зайдите в настройки телефона, найдите там пункт «USB-подключение» (название может меняться в зависимости от модели техники) и выберите подпункт «Передача данных». Готово! Теперь магнитола может использовать встроенную память и карту памяти телефона в качестве носителей информации. Для управления в таком случае используется само головное устройство.
В новых автомагнитолах можно управлять воспроизведением и с той, и с другой техники. Например, можно включить музыку прямо на смартфоне, а головное устройство будет использоваться в качестве усилителя. Нередко такой вариант удобнее, поскольку не надо переключать композиции, а можно сразу выбрать ту, что вам нужна.
У подключения через кабель USB есть достоинство — в процессе телефон будет заряжаться (правда не так быстро, как от обычной розетки). Недостаток этого способа — наличие самого шнура, который занимает место и может за что-нибудь зацепиться.
Соединение через AUX
Разъем AUX — один из первых, что появились в автомобильных магнитолах. Схожие порты имелись ещё в кассетных магнитофонах. Для соединения со смартфоном используется порт 3,5 мм, который обычно применяется для подключения наушников. Нужен только шнур, на обеих сторонах которого расположены штекеры 3,5 мм.
Экран выбора способа подключения носителя на современном головном устройстве
Никаких дополнительных усилий не надо — вы просто вставляете штекеры в телефон и магнитолу.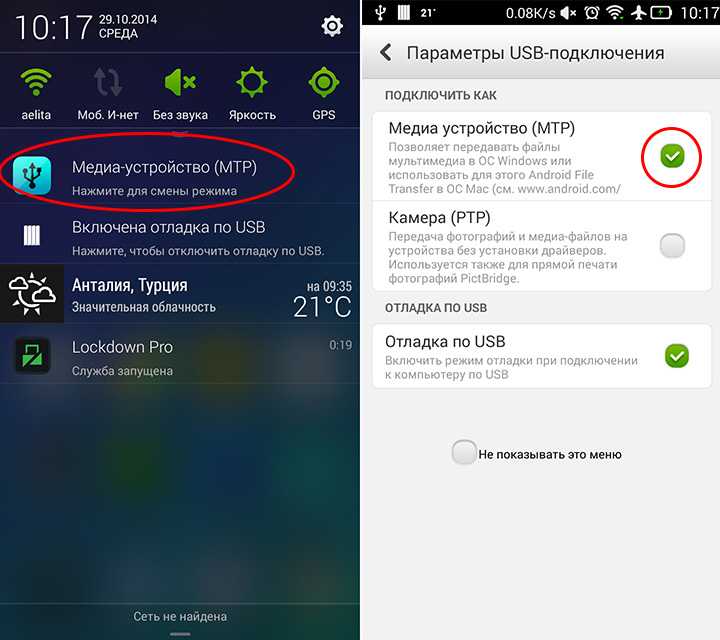 Не придётся ничего настраивать. Однако есть и недостатки. Невозможно управлять воспроизведением с головного устройства. Автомагнитола будет использоваться в качестве усилителя, так что из её регулировок будет доступна только настройка громкости.
Не придётся ничего настраивать. Однако есть и недостатки. Невозможно управлять воспроизведением с головного устройства. Автомагнитола будет использоваться в качестве усилителя, так что из её регулировок будет доступна только настройка громкости.
Как подключить через AUX: видео о подробностях
Дополнительные проблемы — наличие неудобного шнура и постепенная разрядка телефона (через AUX он не заряжается).
Распространённые проблемы в ходе работ
| Проблема | Симптомы | Причины | Решение |
| Магнитола «не видит» смартфон при подключении через AUX | В углу экрана телефона на секунду появляется значок наушников, который затем пропадает; звук воспроизводится только через динамики портативной техники; музыка звучит и из телефона, и из колонок магнитолы. | Техника неправильно определяет, что именно к ней подключено. | специальные приложения, вроде SoundAbout, которые дают возможность выбирать «направление» звука на кабель или наушники. Также можно купить двойник Jack 3.5 мм. Одно из его гнёзд соединяется со смартфоном, второе — с аудиоустройством. Правда, при этом снизится громкость. |
| Смартфон «не видит» магнитолу через Bluetooth | Bluetooth на обоих устройствах включён, но телефон не может найти аудиоустройство. | Скорей всего, проблема в настройках. Возможно, в одном из приспособлений используется устаревший протокол Bluetooth. | проверьте протоколы. Изучите настройки. Обязательно включите пункт «Доступен всем». В ряде случаев помогает обновление прошивки головного устройства. Экзотический вариант, который можно использовать владельцам некоторых магнитол JWC — на 30 минут снять клемму с аккумулятора, затем снова подключить её. |
| Нет контакта по USB | При подключении через USB-порт ничего не происходит, или смартфон заряжается, но магнитола его «не видит».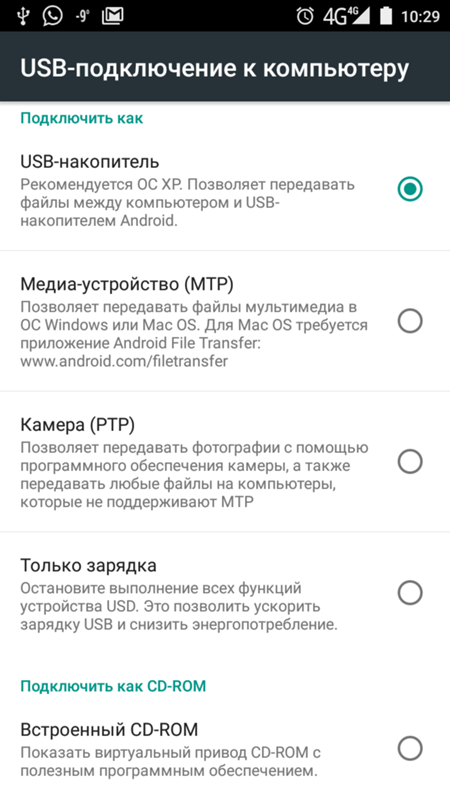 | Почти всегда проблема в повреждённом кабеле или сломанном порте. Также возможно, что вы не включили на смартфоне функцию «Передача данных». | Попробуйте другой кабель. Если с ним все в порядке, перейдите в настройки USB на телефоне и проверьте, разрешено ли соединение. |
Помните — при соединении телефона с головным устройством не должно возникать проблем! Это простая и быстрая процедура! Если подключение не удалось, скорее всего, дело в настройках.
- Автор: Дмитрий Буймистров
- Распечатать
Здравствуйте! Мое имя Дмитрий, по образованию — журналист. Специализируюсь на автомобильной тематике — карьеру начинал в интернет-магазине автомобильных комплектующих, да и сам являюсь автолюбителем.
Оцените статью:
(29 голосов, среднее: 3.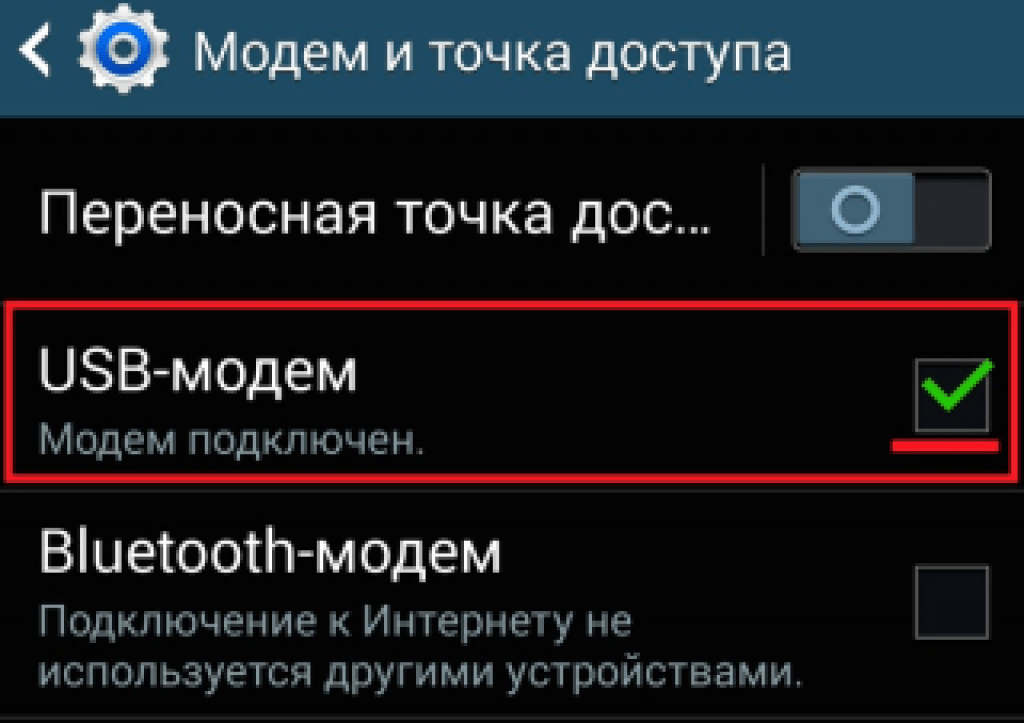 3 из 5)
3 из 5)
Поделитесь с друзьями!
Adblock
detector
Подключение XSplit Connect к VCam через USB
Статьи на тему: XSplit Connect Webcam
Использование USB-подключения рекомендуется и полностью поддерживается при использовании VCam для Windows с XSplit Connect. (USB-подключение пока не поддерживается при использовании XSplit VCam для Mac OS)
Убедитесь, что у вас установлена последняя версия мобильного приложения XSplit Connect и XSplit VCam для Windows, затем следуйте приведенным ниже инструкциям:
Подключите iPhone с помощью USB-кабеля
Чтобы использовать этот метод, требуется, чтобы ваш телефон iOS был подключен к той же сети Wi-Fi, что и ваш компьютер
Установите iTunes на свой компьютер.
Подключите кабель Lightning к USB вашего iPhone к вашему iPhone и компьютеру.
Обновите или выберите свой iPhone в качестве камеры на XSplit VCam.
ПРИМЕЧАНИЯ:
Подключение только через USB без Wi-Fi/данных доступно только в XSplit VCam v3.0 или более поздней версии. Для более ранних версий XSplit VCam ваш ПК и мобильное устройство по-прежнему должны быть подключены к одной и той же неограниченной сети при использовании режима USB.
Обратите внимание, что режим USB-модема, упомянутый в этой статье, НЕ является тем, который упоминается в настройках подключения вашего телефона, а параметром, который обычно находится во всплывающем меню авторизации в тот момент, когда вы подключаете свое устройство к компьютеру с помощью USB для передачи данных. кабель.
Подключите Android с помощью USB-кабеля (Способ 1)
Этот метод был протестирован на Android >= Android 11, но может также работать на некоторых телефонах Android 10.
Подключите USB-кабель телефона Android к телефону Android и компьютеру.
Примите любое всплывающее окно авторизации, которое может появиться на вашем телефоне. Если будет предложено выбрать тип цели подключения, выберите вариант USB-модема, если эти параметры доступны.
Включить USB-модем
В зависимости от марки телефона найдите этот параметр здесь. сосредоточьтесь на своем телефоне
Выберите свой телефон Android в качестве камеры на XSplit VCam.
Подключите Android с помощью USB-кабеля (Способ 2)
Для использования этого метода требуется, чтобы ваш телефон Android был подключен к той же сети Wi-Fi, что и ваш компьютер
Включите отладку по USB, следуя этому руководству.
Обратите внимание, что для некоторых устройств могут потребоваться определенные действия. Таким образом, введите следующую поисковую фразу в Google: включите отладку по USB на [марка и модель вашего телефона]
Подключите USB-кабель вашего телефона Android к телефону Android и компьютеру.
Примите любое всплывающее окно авторизации, которое может появиться на вашем телефоне. Если будет предложено выбрать тип цели подключения, выберите вариант USB-модема, если эти параметры доступны.
Если будет предложено выбрать тип цели подключения, выберите вариант USB-модема, если эти параметры доступны.
Обновите или выберите свой телефон Android в качестве камеры на XSplit VCam.
Примечание. Некоторые USB-кабели для Android могут быть ненадежными для передачи данных. Убедитесь, что вы используете высококачественный USB-кабель, который может передавать данные, поскольку некоторые кабели можно использовать только для зарядки.
Обновлено: 08.12.2022
Как подключить телефон Android к проектору через USB?
Уилл Ноб
Не удается подключить проектор к телефону Android? Бывает, мы все сначала боремся, а потом понимаем. Существует множество способов подключения телефона Android к проектору. Однако для новичков проще всего подключить устройства через USB.
Так как вы только начали изучать вещи. Два устройства лучше соединить через USB, а сложные способы опробовать позже.
Для подключения двух устройств вам понадобится USB-кабель, проектор любой марки и телефон Android с портами USB.
Предполагая, что телефон Android и проектор, который вы планируете подключить, имеют USB-порты, вот что вам нужно сделать;
Как подключить телефон Android к проектору через USB?
Чтобы установить стабильное и надежное соединение между телефоном Android и проектором через USB, вот что именно вам нужно сделать;
- Включите телефон Android и проектор
- Найдите порты USB на обоих устройствах
- Распакуйте кабель USB
- Подключить оба устройства
- Подождите несколько секунд
- Разрешить доступ
1. Включите телефон Android и проектор
Первым шагом к цели будет включение устройств; проектор и телефон Android. Вы можете включить проектор, подключив кабель питания к надежному источнику питания, а телефон Android — нажав кнопку питания. Оба устройства перейдут в рабочее состояние за несколько секунд
2. Найдите порты USB на обоих устройствах
Это зависит от вас, вы можете выбрать расположение портов USB на проекторе и устройствах Android до или после включения устройства Android и проектора.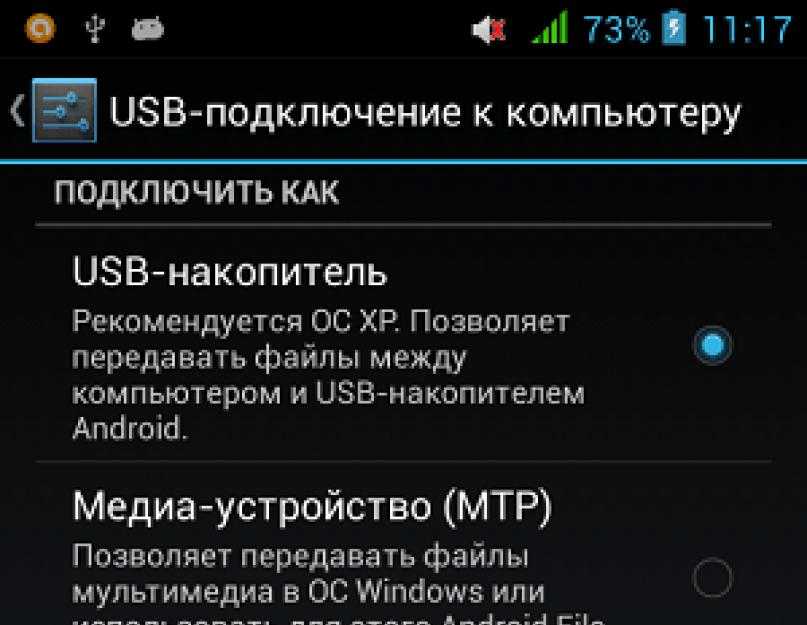
Однако я обычно делаю это после включения устройств, поэтому для меня это второй шаг. Мы все знаем, где находится USB-порт телефона Android. Посмотрите на заднюю или боковую сторону проектора, чтобы найти USB-порт
3. Распакуйте USB-кабель
Поскольку все, что вам нужно сделать, это подключить проектор к устройству Android. , пришло время распаковать USB-кабель и подготовить его к подключению
4. Подключите оба устройства
Возьмите один конец USB-кабеля и подключите его к USB-порту устройства Android, а другой — к USB-порту проектора
5. Подождите несколько секунд
Соединение между проектором и телефон Android не будет установлен мгновенно. Это займет несколько секунд, так что вы должны быть терпеливы, ваше устройство уведомит вас, когда вы закончите
6. Разрешить доступ
Большую часть времени ваш телефон Android запрашивает разрешение. Может появиться всплывающее окно с запросом вашего разрешения, нажмите «Разрешить», чтобы продолжить
Готово; Как только вы нажмете «Разрешить», экран телефона Android будет проецироваться на экран проектора.