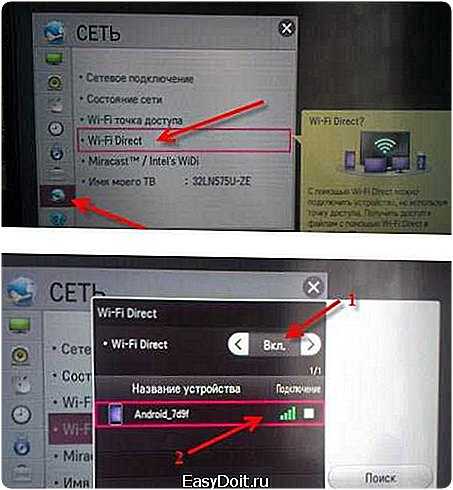Как подключить телефон (смартфон или айфон) к телевизору через WiFi чтобы просматривать фото и видео на ТВ
Современные мобильные телефоны по функциональным возможностям близки к компьютерам и ноутбукам. Так, с помощью смартфона или айфона можно передавать на телевизор фотографии и видео для их дальнейшего просмотра на большом экране. Синхронизировать устройства (телефон и ТВ) можно как с помощью проводного соединения, так и благодаря беспроводной технологии Wi-Fi, что гораздо удобнее.
Содержание
1 Особенности подключения телефона к телевизору по Wi-Fi
2 Способы подключения без маршрутизатора
2.1 Wi-Fi Direct
2.1.1 Преимущества и недостатки технологии
2.1.2 Настройка для Android
2.1.3 Настройка для iOS
2.1.4 Видео: как настроить функцию Wi-Fi Direct на телефоне и ТВ
2.2 Miracast
2.2.1 Достоинства и недостатки стандарта
2.
 2.2 Видео: как подключить смартфон к ТВ с помощью Miracast
2.2 Видео: как подключить смартфон к ТВ с помощью Miracast
2.3 AirPlay
3 Подключение через роутер
3.1 Плюсы и минусы технологии DLNA
3.1.1 Использование функции DLNA на телефонах Android
3.1.2 Использование функции DLNA на устройствах iOS
3.1.3 Видео: как транслировать файлы с устройства iOS на телеэкран через Wi-Fi
Особенности подключения телефона к телевизору по Wi-Fi
Подключить телефон к телеэкрану через Wi-Fi можно несколькими способами. Выбор конкретного метода зависит от:
- операционной системы телефона;
- поддержки телевизором функции беспроводного соединения и таких технологий, как Wi-Fi Direct, Miracast, AirPlay;
- наличия или отсутствия маршрутизатора.
Перед синхронизацией устройств нужно убедиться, что они оснащены Wi-Fi-модулем. Выяснить это можно, обратившись к технической документации устройства или посмотрев в настройках.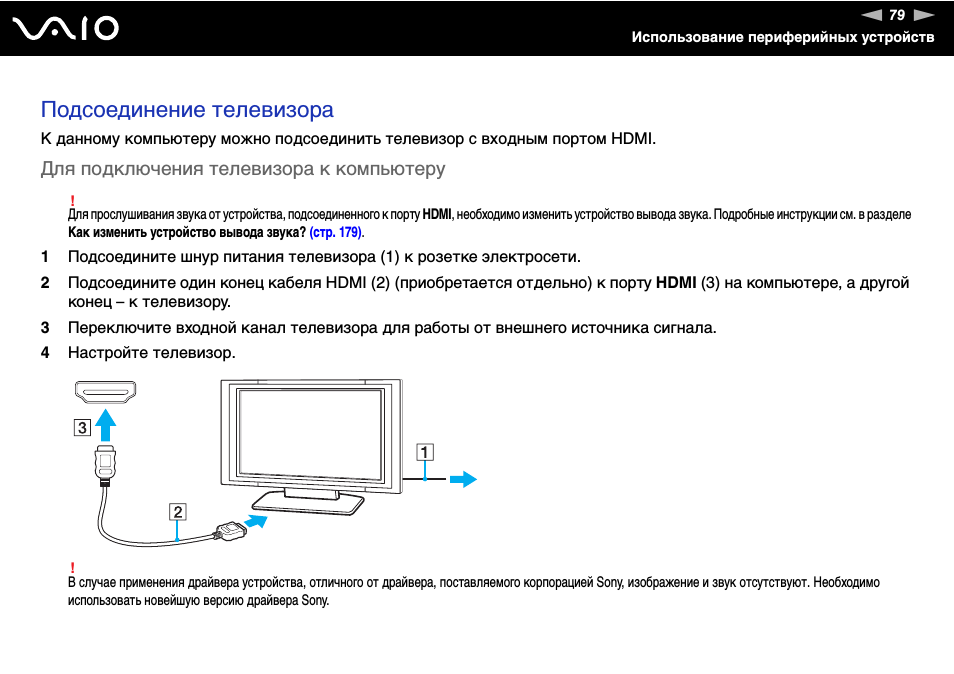
В разделе «Сетевое подключение» на Smart TV можно выбрать тип подключения: к проводной сети или беспроводной
Способы подключения без маршрутизатора
Передать изображение или видеофайл с телефона на ТВ при отсутствии роутера можно с помощью таких технологий, как:
- Wi-Fi Direct, позволяющей объединить в одну сеть несколько устройств;
- Miracast — нового, более усовершенствованного стандарта на основе Wi-Fi Direct;
- AirPlay, разработанной компанией Apple для iPhone, iPad и Mac.
Wi-Fi Direct
Технология Wi-Fi Direct, похожая по принципу работы на Bluetooth, позволяет устройствам обмениваться информацией беспроводным методом.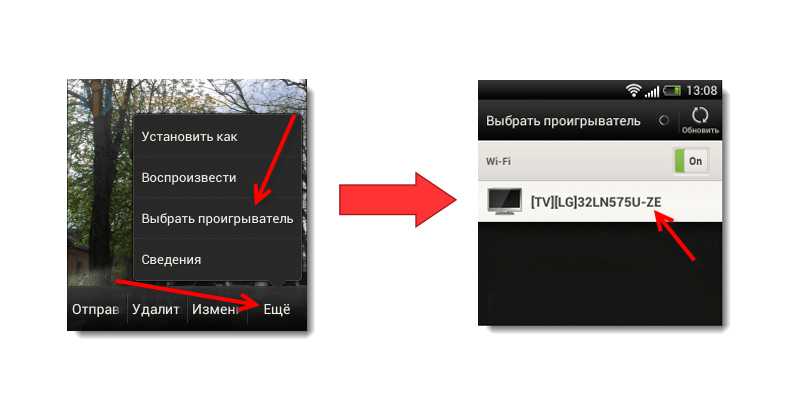 Девайсы, поддерживающие эту технологию, не нуждаются в маршрутизаторе: соединение происходит напрямую через Wi-Fi. Функция Wi-Fi Direct поддерживается большинством современных устройств под управлением как Android, так и iOS. Исключение составляют бюджетные модели и девайсы со старыми версиями операционных систем.
Девайсы, поддерживающие эту технологию, не нуждаются в маршрутизаторе: соединение происходит напрямую через Wi-Fi. Функция Wi-Fi Direct поддерживается большинством современных устройств под управлением как Android, так и iOS. Исключение составляют бюджетные модели и девайсы со старыми версиями операционных систем.
Wi-Fi Direct объединяет в себе достоинства Wi-Fi и Bluetooth, специализируясь на высокоскоростной передаче данных между устройствами без участия роутера
Преимущества и недостатки технологии
Среди плюсов стандарта Wi-Fi Direct можно отметить следующие качества:
- беспроводное соединение без использования кабеля и маршрутизатора;
- простое и быстрое подключение, занимающее по времени всего несколько минут;
- соединение устройств с разными операционными системами;
- свободные разъёмы телефона, позволяющие поставить его на подзарядку;
- большой радиус действия сети и высокая скорость передачи данных.
Однако у технологии есть и минусы. К таковым относятся:
К таковым относятся:
- быстрая разрядка телефона из-за большого расхода электроэнергии;
- недостаточный уровень защиты данных в общественных местах;
- не все устройства поддерживают функцию Wi-Fi Direct.
Настройка для Android
Проверить наличие модуля Wi-Fi Direct и активировать его на устройствах Android можно в меню настроек. Чтобы соединить два девайса, например, телефон и телевизор, следует выполнить такие действия:
- Включить режим «Wi-Fi Direct» на телевизоре. На большинстве устройств эта функция находится в меню в разделе «Приложения».
- В телефонном меню зайти в «Настройки» → «Сеть и Интернет», где активировать пункт «Wi-Fi», передвинув переключатель вправо.
- Перейти в раздел «Wi-Fi» → «Настройки Wi-Fi» и выбрать «Wi-Fi Direct», при нажатии на который начнётся поиск доступных устройств.
- Дождаться окончания поиска, выбрать среди обнаруженных устройств телевизор и подтвердить подключение. В результате оба устройства будут объединены в одну сеть, после чего со смартфона на TV можно транслировать мультимедийные файлы.

Настройка подключения Wi-Fi Direct на смартфоне под управлением Android очень проста и занимает всего 2–3 минуты
Настройка для iOS
Подключение айфона к телевизору происходит по той же схеме, что и устройств под управлением Android. Единственное существенное отличие — это введение названия и пароля сети на завершающем этапе. Пошаговая инструкция настройки Wi-Fi Direct для iOS содержит следующие этапы:
- Получение названия и пароля домашней беспроводной сети. Они отображаются на экране ТВ после включения Wi-Fi Direct и нужны для настройки айфона.
- Запуск Wi-Fi Direct на айфоне. Сделать это можно в разделе «Настройки» → «Wi-Fi» → «Настройки Wi-Fi». В списке доступных подключений найти название нужной сети, коснуться его, ввести пароль с экрана телевизора и нажать кнопку «Присоединиться».
- Синхронизацию устройств. Этот процесс может занять несколько минут. После завершения устройства готовы к совместной работе.
Активация функции Wi-Fi Direct на айфонах требует ввода пароля домашней беспроводной сети
Видео: как настроить функцию Wi-Fi Direct на телефоне и ТВ
youtube.com/embed/OZYABmHnXgE?feature=oembed&wmode=opaque» frameborder=»0″ allow=»accelerometer; autoplay; encrypted-media; gyroscope; picture-in-picture» allowfullscreen=»»>Miracast
Технология Miracast, как и Wi-Fi Direct, является мультиплатформенным (способным соединять устройства с разными ОС) беспроводным стандартом для передачи медиафайлов с одних устройств на другие. В некоторых девайсах она может называться Wireless Display («Беспроводной экран») или Screen Mirroring («Зеркальное отображение»). Настройка подключения с помощью этой функции происходит по той же схеме, что и для Wi-Fi Direct.
Найти функцию Miracast на телевизорах можно в разделе «Сеть»
Достоинства и недостатки стандарта
Как и любая другая технология передачи данных, Miracast имеет свои плюсы и минусы. Основными преимуществами этого стандарта являются:
- прямое соединение устройств без участия роутера;
- передача данных как с телефона на телевизор, так и в обратном порядке;
- быстрая передача видеофайлов разрешения до 1920×1200 px и качественное воспроизведение без задержек;
- использование протокола безопасности WPA2 для защиты беспроводного соединения;
- лёгкость настройки и высокая скорость подключения.

К недостаткам технологии можно отнести следующие факторы:
- отсутствие поддержки Miracast девайсами ниже версии Android 4.2 и некоторыми телевизорами;
- часто возникающая проблема совместимости при попытке соединить устройства, использующие этот стандарт, в одну сеть;
- использование закрытого (являющегося частной собственностью авторов или правообладателей) кодека H.264 для сжатия и трансляции видеосигнала;
- отсутствие многозадачности, что не позволяет параллельно с просмотром видео на телевизоре, выполнять какие-то действия на телефоне, поскольку они тут же отобразятся на телеэкране.
Видео: как подключить смартфон к ТВ с помощью Miracast
AirPlay
Стандарт AirPlay является способом беспроводной передачи медиафайлов между устройствами Apple, например, трансляцией изображений с телефона под управлением iOS на устройство Mac.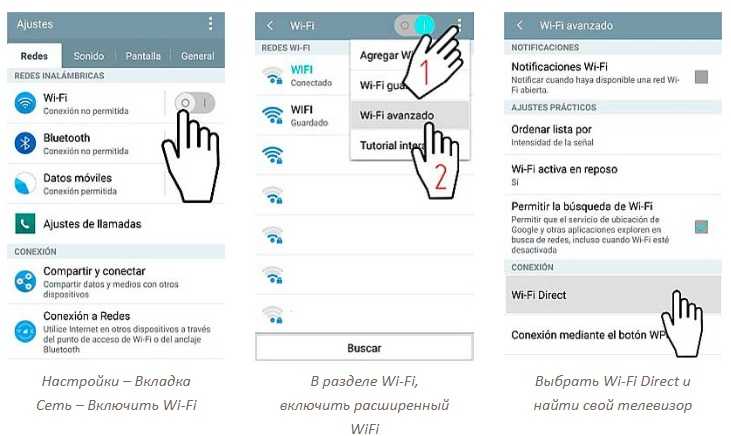 Поддерживающие эту технологию девайсы в дополнительных настройках не нуждаются (кроме подключения к Wi-Fi-сети): мобильные устройства обнаруживают приёмники AirPlay самостоятельно.
Поддерживающие эту технологию девайсы в дополнительных настройках не нуждаются (кроме подключения к Wi-Fi-сети): мобильные устройства обнаруживают приёмники AirPlay самостоятельно.
Для активации функции на айфонах 4 версии и выше достаточно зайти в центр управления устройством, проведя для этого пальцем снизу вверх по экрану, и выбрать AirPlay. После запуска технологии на экране отобразятся устройства, поддерживающие этот стандарт. Останется выбрать нужный девайс, после чего станет доступной функция Mirroring («Зеркальное отображение»), включить которую можно, передвинув переключатель вправо.
На мобильных телефонах iOS функция AirPlay находится в меню быстрого доступа
К сожалению, в настоящее время очень мало телевизоров оснащено функцией AirPlay, поэтому для трансляции медиаданных с айфона на телевизор используют фирменную приставку Apple TV. Приставка, подключенная к ТВ любой марки, позволяет активировать технологию AirPlay и транслировать на телеэкран любимые файлы от изображений до игр и приложений.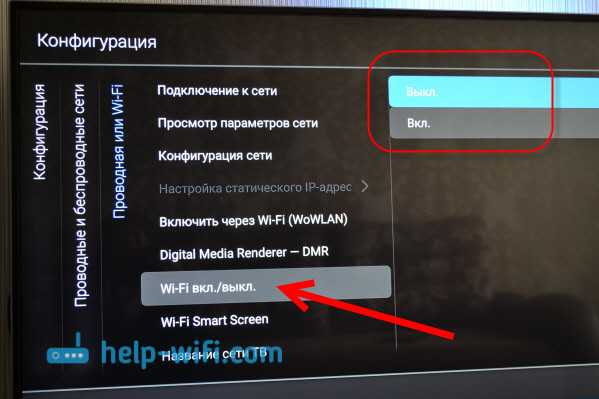 Однако следует учитывать, что работу с этой функцией поддерживают iPhone не старше четвёртого поколения и Apple TV второй и выше версии.
Однако следует учитывать, что работу с этой функцией поддерживают iPhone не старше четвёртого поколения и Apple TV второй и выше версии.
Подключение через роутер
При наличии маршрутизатора осуществить передачу медиафайлов с телефона на телевизор можно с помощью технологии DLNA. Она позволяет объединить совместимые домашние девайсы в единую локальную сеть для быстрого обмена мультимедийным контентом. При использовании протокола происходит не дублирование экрана, как в Miracast, а передача файлов с одного устройства на другое с целью их воспроизведения на последнем.
На устройствах компании Samsung функция DLNA имеет название AllShare
Многие производители цифровой техники включают DLNA в программное обеспечение своих устройств. Данной функцией оснащены почти все Smart TV, а также современные девайсы под управлением ОС Windows и Android. На разных марках аппаратуры эта функция может иметь различные названия: AllShare, SmartShare, Simple Share.
Плюсы и минусы технологии DLNA
Популярность стандарта DLNA, разработанного в 2003 году, продолжает стабильно набирать обороты. Сегодня этот протокол активно поддерживается более чем 200 компаниями — производителями цифровой техники.
Сегодня этот протокол активно поддерживается более чем 200 компаниями — производителями цифровой техники.
Передача изображений между устройствами домашней сети по технологии DLNA происходит с помощью роутера
Среди главных плюсов технологии DLNA особого внимания заслуживают следующие его возможности:
- широкая поддержка технологии современными телевизорами и медиаплеерами, использующими как проводную, так и беспроводную связь;
- быстрый доступ к контенту на любом девайсе, подключенному к домашней мультимедийной сети;
- автоматическая настройка всех устройств, поддерживающих этот стандарт;
- простота настройки и управления передачей файлов.
Из минусов DLNA следует выделить такие моменты:
- наличие маршрутизатора, через который происходит соединение совместимых устройств;
- отсутствие поддержки видео в разрешениях HD и FullHD на некоторых девайсах;
- задержка воспроизведения видеофайлов при слабом сигнале Wi-Fi;
- проблемы с воспроизведением некоторых форматов контента, например, видео wmv способны запустить не все устройства.

Использование функции DLNA на телефонах Android
Функция передачи данных по DLNA-протоколу встроена во многие смартфоны. Чтобы запустить на телеэкране просмотр фотографий, хранящихся в памяти телефона с Android, достаточно выполнить несколько простых действий:
- Подключить телевизор к домашней беспроводной сети.
- Активировать Wi-Fi на мобильном устройстве и подключить девайс к той же сети, что и ТВ.
- На телефоне найти в списке стандартных программ галерею и запустить её для просмотра.
- Открыть нужное изображение, в дополнительных настройках внизу экрана нажать «Ещё», затем «Выбрать проигрыватель».
- В списке доступных для сопряжения устройств выбрать телевизор. Изображение через несколько секунд отобразится на экране ТВ.
Из галереи телефона, поддерживающего технологию DLNA, изображение можно отправить для просмотра на телеэкран
Использование функции DLNA на устройствах iOS
В отличие от смартфонов с Android, телефонные устройства iOS не обладают встроенной функцией DLNA, поэтому для передачи изображений, видео и музыкальных файлов с айфонов на телеэкран используется дополнительное программное обеспечение. Для этих целей разработаны специальные приложения (Flipps, iMediaShare, TV Assist, PlugPlayer, Twonky Beam и другие), большинство из которых можно бесплатно скачать в App Store.
Для этих целей разработаны специальные приложения (Flipps, iMediaShare, TV Assist, PlugPlayer, Twonky Beam и другие), большинство из которых можно бесплатно скачать в App Store.
Алгоритм работы таких программ довольно прост: после запуска приложение выполнит сканирование домашней сети и найдёт все подключенные к ней устройства, поддерживающие технологию DLNA. После чего среди обнаруженных девайсов останется выбрать телевизор и начать трансляцию мультимедийного контента на «большой экран».
Преимущество сторонних приложений в том, что с их помощью пользователь может не только просмотреть файлы из памяти телефона, но и настроить трансляцию медиафайлов из браузера в режиме онлайн.
Видео: как транслировать файлы с устройства iOS на телеэкран через Wi-Fi
Для подключения телефона к телевизору через Wi-Fi-сеть существует много способов.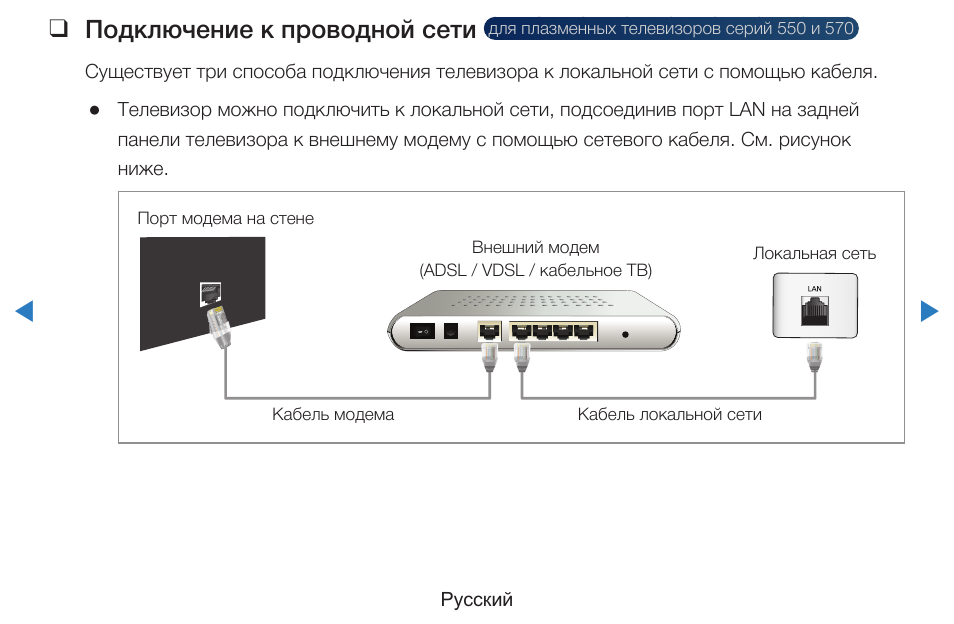 Выбор того или иного метода зависит от наличия или отсутствия маршрутизатора, а также операционной системы, установленной на телефонном аппарате. Так, при соединении домашних девайсов через роутер используют технологии Wi-Fi Direct, Miracast и AirPlay. При отсутствии маршрутизатора соединить совместимые устройства и настроить трансляцию контента удобнее всего с помощью беспроводного стандарта DLNA.
Выбор того или иного метода зависит от наличия или отсутствия маршрутизатора, а также операционной системы, установленной на телефонном аппарате. Так, при соединении домашних девайсов через роутер используют технологии Wi-Fi Direct, Miracast и AirPlay. При отсутствии маршрутизатора соединить совместимые устройства и настроить трансляцию контента удобнее всего с помощью беспроводного стандарта DLNA.
- Автор: Светлана Ковалева
- Распечатать
Здравствуйте! Меня зовут Светлана. Я — человек любознательный, интересуюсь новинками в сфере высоких технологий, веб-дизайна, компьютерной графики.
Оцените статью:
(0 голосов, среднее: 0 из 5)
Поделитесь с друзьями!
Как подключить телефон хонор к телевизору
Хотите подключить к телевизору свой смартфон хонор к телевизору самсунг, lg, сони, филипс, dexp это теперь проще, чем когда-либо прежде.
При этом многие из нас не знают, как легко обмениваться контентом между ними так как предполагаем, что это очень хлопотно.
На самом деле можно подключить практически все телефоны хонор 10 / 10 лайт / 10i, смартфон хонор 9 / 9 лайт / 9х, хонор 8а / 8х / 8с / 8s, хонор 7 / 7а / 7с / 7а про, хонор 6, хонор 20 / 20 лайт / 20 про.
Такое подключение открывает множество удобных способов — потоковая передача и просмотр не только метафайлов, а всего что творится на экране вашего телефона.
При этом показать некоторые праздничные снимки своим друзьям и родственникам, транслировать клип или видеофайл YouTube с более высоким разрешением, чем ваш телефон, или продолжать воспроизводить шоу на большом можно через кабель usb.
Если же хотите проецировать содержимое экрана телефона, то вам потребуется установить постороннее приложение, так как производитель хоноров такое не предусмотрел, как это сделал корейский гигант самсунг.
Тогда сможете видеть игру на обеих дисплеях – в телефоне и телевизоре и это еще далеко не все возможности.
Дублирование телефона хонор на телевизор беспроводным соединением
Не хотите суетиться из-за каких-либо проводов или кабелей, всегда есть возможность использовать дублирование.
Это процесс беспроводной трансляции всего контента. Чтобы это сделать вначале рекомендую опустить шторку вниз и посмотреть нет ли там значка «Беспроводная проекция».
Он есть не у всех хонор, но, если есть, значит вам определенно повезло – ничего устанавливать не потребуется.
Естественно, это должен быть не только смарт телевизор, но и подключен к той же Wifi сети что и смартфон.
Все это есть? Тогда включаем ТВ, и нажимаем на этот значок. Теперь лишь осталось подождать сопряжения, которое как правило отображается на телике снизу справа.
Практически вам остается лишь ждать хотя иногда запускаются лишь фото и видео. Тогда нудно непосредственно на экране телефона, выбрать не показ фотографий, а проецировать на экран.
Если же функции такой нет (значок не отображается), тогда тоже не беда. Вам нужно установить приложение Screen Sharing Screen Share with Smart TV.
Вам нужно установить приложение Screen Sharing Screen Share with Smart TV.
Все что делать с ним я покажу на видео ниже. Только есть один момент, который на видео не очень виден.
После нажатия кнопки старт вам нужно вверху справа кликнуть на троеточие, после чего поставить птичку и сразу увидите все телевизоры поблизости.
Теперь жмите та требуемое устройство и ждите сопряжения – как правило 10 — 20 секунд не больше.
Также можете нажать на шестеренку справа, после чего нажать готово, но это кажется не обязательно делать.
Как подключить хонор к телевизору кабелем через usb
При подключении кабелем через usb все просто, но есть недостаток – вы можете лишь просматривать фото и просмотра фильмов.
Приложения и игры или просмотр интернета, таким способом не получится. При этом вам не нужно даже менять настройки в телевизоре.
Вы их просто укажите с экрана телефона. Этот процесс я также записал на видео, которое размещу ниже.
Намного лучше кабелем через HDMI – это сопоставимо с первым беспроводным способом, но этот кабель, а зачастую понадобится еще переходник придется покупать отдельно – они вместе хонор при покупке не идут.
Вот, собственно, все что мне хотелось сказать в текстовой версии, а на видео ниже увидите весь процесс.
Естественно, как это бывает всегда у кого-то не получится. Тогда комментарии в помощь. Спасибо за посещение! Успехов!
3 простых способа беспроводного подключения телефона к телевизору
Технологии развиваются, и жизнь постоянно улучшается, чтобы мы все могли наслаждаться и быть в мире. Теперь просмотр видео и телепередач вышел за рамки просмотра их на телевизоре. Теперь это можно сделать на телефоне.
Содержание
- Часть 1. Беспроводное подключение телефона к телевизору
- Способ 1. Подключение телефона к телевизору с помощью Chromecast
- Способ 2. Подключение телефона к телевизору с помощью метода дублирования экрана
- Способ 3. Подключение телефона к телевизору с помощью Airplay
Смартфоны с годами становятся больше и лучше. Большинство смартфонов, как следует из их названия, оснащены OLED-панелью с диагональю 6 дюймов и выше, стереодинамиками и множеством других хороших вещей. Но комфорт просмотра выбранного вами контента на большом экране телевизора, пока вы расслабляетесь на диване, не имеет себе равных в любое время и в любой день. Более того, благодаря совершенству технологий телефон можно подключить к телевизору, и на нем можно проводить различные мероприятия как для отдыха, так и для обучения, такие как онлайн-курсы, просмотр программ и шоу, а также увлекательные занятия.
Но комфорт просмотра выбранного вами контента на большом экране телевизора, пока вы расслабляетесь на диване, не имеет себе равных в любое время и в любой день. Более того, благодаря совершенству технологий телефон можно подключить к телевизору, и на нем можно проводить различные мероприятия как для отдыха, так и для обучения, такие как онлайн-курсы, просмотр программ и шоу, а также увлекательные занятия.
Подключить телефон к телевизору можно двумя способами: с помощью проводного кабеля или по беспроводной сети. Чтобы подключить телефон к телевизору с помощью беспроводного соединения, ваш телефон не обязательно должен находиться в том же месте или в том же месте, что и ваш телевизор. Прямо сейчас у вас может возникнуть вопрос или вы можете подумать: «Как мне подключить телефон к телевизору без USB-кабеля?»
В этом посте вы узнаете, как подключить телефон к телевизору без проводов. Неважно, какой телефон Android вы используете. Вы можете использовать методы, описанные в этой статье, для беспроводного подключения телефона к телевизору, хотя важно отметить, что ваш телефон совместим с телевизором.
Совместимость между вашим телефоном и телевизором может различаться в зависимости от модели используемого телевизора и типа передаваемого на него видео. Вы можете подключить телефон к телевизору по беспроводной сети, используя следующие методы:
Способ 1. Подключение телефона к телевизору с помощью Chromecast
Chromecast — это небольшое устройство, которое можно подключить к порту HDMI телевизора. После подключения Chromecast к разъему HDMI на телевизоре используйте его для трансляции любого контента с телефона на телевизор сразу после его подключения.
Так как это маленькое портативное устройство, невероятно простое в настройке и эксплуатации, вы также обнаружите, что в нем очень легко ориентироваться.
Вот как связать телефон с телевизором с помощью Google Chromecast:
- Подключите устройство Chromecast к порту HDMI вашего телевизора.
- Убедитесь, что ваш телевизор и телефон используют одну и ту же сеть Wi-Fi. Это очень важный шаг.

- На телефоне запустите приложение, которое хотите транслировать. Запустить приложение — это просто открыть приложение, которое вы хотите использовать. Например, откройте приложение YouTube на своем телефоне, если хотите посмотреть видео YouTube на телевизоре.
- Найдите в приложении значок Cast. Чтобы определить значок Cast, обратите внимание на небольшой прямоугольник с символом Wi-Fi в углу. G вперед и нажмите на него.
- В списке доступных устройств выберите свое устройство Chromecast и нажмите на него.
- Теперь ваш телевизор начнет воспроизводить режиссера контента с вашего телефона
Способ 2. Подключение телефона к телевизору с использованием метода зеркального отображения экрана
Термины, используемые для описания этого метода, и процедуры включения функции могут различаться в зависимости от производителя смартфона, несмотря на то, что зеркальное отображение экрана является функцией, доступной на большинство смартфонов.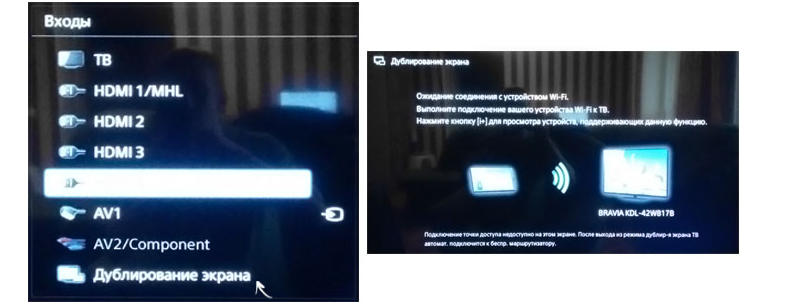
Однако вот как связать экран телефона Android по беспроводной сети со смарт-телевизором.
- Когда вы дойдете до панели быстрых настроек вашего телефона, которая в основном направлена вверх, дважды проведите пальцем вниз от верхней части экрана, чтобы открыть параметр Cast.
- Если вам сложно найти трансляцию на телефоне или вы не видите эту опцию, нажмите кнопку «Изменить» и найдите переключатель «Трансляция экрана».
- Затем вы удерживаете и перетаскиваете или перемещаете кнопку трансляции на панель быстрых настроек, и пока вы это делаете,
- Переключите кнопку Screen Cast и проверьте, отображается ли ваш Smart TV в списке.
- Как только вы подтвердите это, продолжайте и наслаждайтесь этой функцией.
Способ 3. Подключение телефона к телевизору с помощью Airplay
Все устройства Apple оснащены специальной функцией Airplay. Эта функция, присутствующая в iPhone, iPod и ноутбуках Apple, позволяет передавать видео с любого из этих устройств по беспроводной сети прямо на телевизор.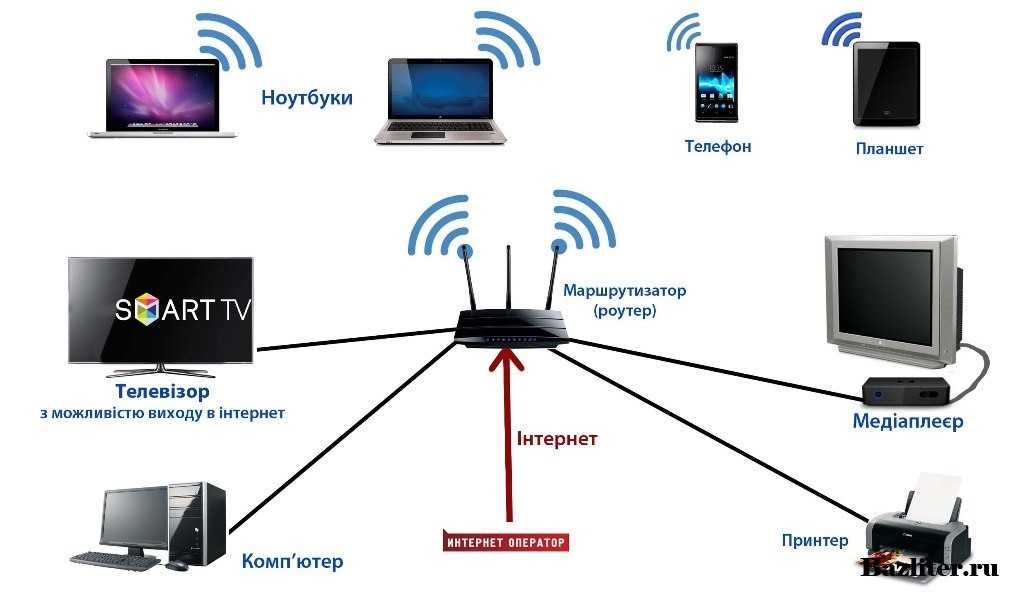 Если у вас есть Apple TV, вы можете использовать Airplay для беспроводного подключения телефона к телевизору без каких-либо хлопот и проблем.
Если у вас есть Apple TV, вы можете использовать Airplay для беспроводного подключения телефона к телевизору без каких-либо хлопот и проблем.
Вот как вы можете использовать Airplay для подключения смартфона к телевизору:
- Убедитесь, что ваш телевизор и телефон используют одну и ту же сеть Wi-Fi. Это очень важный шаг, а также первый шаг.
- На телефоне запустите приложение, которое хотите транслировать. Запуск приложения — это просто открытие или нажатие на приложение, из которого вы хотите транслировать. Например, если вы просматриваете видео YouTube на своем телевизоре, вы можете запустить приложение YouTube на своем iPhone.
- Затем проверьте приложение на наличие значка Airplay. Значок Airplay на вашем iPhone выглядит как маленький прямоугольник с треугольником в углу). Нажмите здесь.
- В списке доступных устройств выберите свой Apple TV.
- Вы заметите, что как только вы нажмете на нее, ваш телевизор начнет воспроизводить контент.

В заключение, вам не нужно искать дальше, потому что на вопрос, скрывающийся в вашей голове, о том, как мне подключить мой телефон к телевизору, в этой статье был дан адекватный ответ, объяснено, а также разбито на части для вам практиковаться.
С вашим мобильным устройством, будь то смартфон, iPhone или iPad, вы можете использовать его намного шире, а также просматривать его содержимое на большом экране, в данном случае на телевизоре.
Это одни из самых популярных и простых в навигации способов беспроводного подключения телефона к телевизору, которыми вы или кто-либо другой можете пользоваться. Поэтому вы можете легко сделать это в следующий раз, когда захотите посмотреть фильм или видео на большом экране, и тем более, без использования каких-либо шнуров.
Нужна дополнительная помощь? Свяжитесь с Carlcare
Какой бы ни была проблема, с которой вы не можете справиться, забронируйте услугу Carlcare, и мы вам поможем. Carlcare является официальным центром послепродажного обслуживания всех брендов Infinix, Tecno, Itel, Oraimo и Syinix.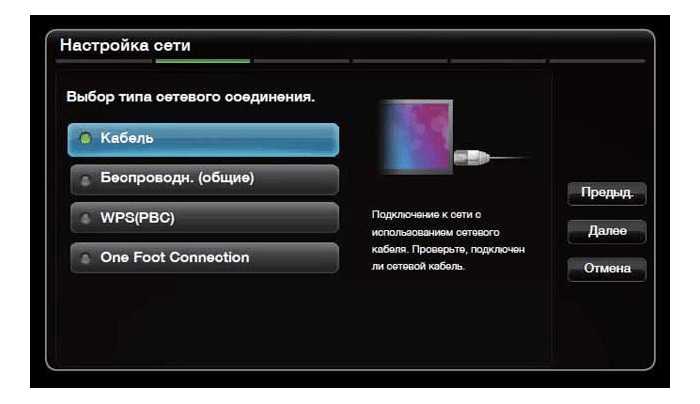
Carlcare предоставляет услуги поддержки в виде профессионального ремонта и технического обслуживания, гарантируя, что ваш телефон будет поддерживаться в оптимальном состоянии, пока вы им пользуетесь. Лучшей службы поддержки по телефону вы не найдете.
#YesWeCare
Как беспроводным образом подключить мобильное устройство Android или iOS к телевизору для трансляции видео и фотографий
С годами смартфоны становятся больше и лучше. Большинство из них оснащены OLED-панелью с диагональю не менее 6 дюймов, стереодинамиками и еще чем-то. Но комфорт просмотра контента на большом экране телевизора, пока вы расслабляетесь на диване, не имеет себе равных по сей день.
К счастью, современные смартфоны оснащены замечательной функцией, которая позволяет отображать содержимое устройства на экране телевизора. В этой статье мы рассмотрим, как можно подключить телефон к телевизору с помощью Screen Mirroring.
Читайте также: Зеркальное отображение телефона на ноутбуке: как перенести экран мобильного устройства Android или iOS на ноутбук
Содержание
Что такое зеркальное отображение экрана?
Screen Mirroring (Трансляция) — это функция большинства смартфонов, позволяющая по беспроводной связи транслировать содержимое телефона на экран другого устройства, в основном телевизора или внешнего монитора. Это полезно в ситуациях, когда вы хотите демонстрировать фотографии, играть в игры и смотреть фильмы на большом экране.
Это полезно в ситуациях, когда вы хотите демонстрировать фотографии, играть в игры и смотреть фильмы на большом экране.
Смарт-телевизоры имеют встроенную функцию дублирования экрана, в то время как для более старых телевизоров вам понадобится медиа-накопитель или медиаплеер, чтобы дублирование экрана работало. Google Chromecast, Amazon Fire Stick и Roku — одни из самых популярных устройств потоковой передачи мультимедиа, которые поддерживают дублирование экрана.
Для трансляции вашего смартфона на Smart TV необходимо выполнить два основных условия. Во-первых, убедитесь, что ваш смартфон и телевизор подключены к одной и той же сети Wi-Fi. Во-вторых, ваш смарт-телевизор должен иметь встроенный хромкаст и/или у вас должно быть потоковое устройство, поддерживающее дублирование экрана.
Читайте также: Как подключить мобильный телефон к ноутбуку или ПК для совместного использования Интернета или передачи фотографий или файлов?
Как отразить телефон Android на Smart TV?
Хотя в большинстве смартфонов есть функция зеркального отображения экрана, терминология и действия по активации этой функции могут различаться в зависимости от производителя смартфона. Вот как можно подключить экран телефона Android к Smart TV по беспроводной сети —
Вот как можно подключить экран телефона Android к Smart TV по беспроводной сети —
1. Дважды проведите вниз от верхней части экрана, чтобы открыть панель быстрых настроек, и найдите параметр «Трансляция».
2. Если вы не видите эту опцию, нажмите кнопку «Изменить» и найдите переключатель «Трансляция экрана».
3. Удерживая кнопку трансляции, перетащите ее на панель быстрых настроек.
4. Переключите кнопку Трансляция экрана и посмотрите, отображается ли ваш Smart TV в списке.
5. Нажмите на имя вашего телевизора, чтобы начать зеркалирование вашего телефона Android.
Чтобы отключить трансляцию экрана Android, коснитесь переключателя Cast на панели быстрых настроек. Дублирование экрана Android доступно на устройствах под управлением Android 5.0 или более поздней версии.
Если параметр трансляции экрана не отображается на панели быстрых настроек, проверьте, есть ли на вашем устройстве возможность беспроводного подключения Android к телевизору под другим именем в настройках.
Например, устройства Xiaomi имеют два параметра в настройках устройства, которые предлагают зеркальное отображение экрана — Cast и Wireless Display. Большинство пользователей могут транслировать свой экран Xiaomi с помощью беспроводного дисплея. Этот параметр находится в разделе «Настройки» > «Подключение и обмен» > «Беспроводной дисплей».
Читайте также: Как скрыть приложения на мобильных телефонах Samsung, Vivo, OPPO, Realme и Xiaomi Android?
Как отразить экран Android по беспроводной сети с помощью приложения Google Home?
Альтернативный способ подключения экрана Android к Smart TV — с помощью приложения Google Home. Этот метод будет работать, если у вас есть Chromecast или Android TV со встроенным Chromecast.
1. Загрузите приложение Google Home из магазина Google Play.
2. Настройте Google Chromecast, если вы еще этого не сделали. Если ваш смарт-телевизор имеет встроенный Chromecast, он автоматически появится в приложении.
3.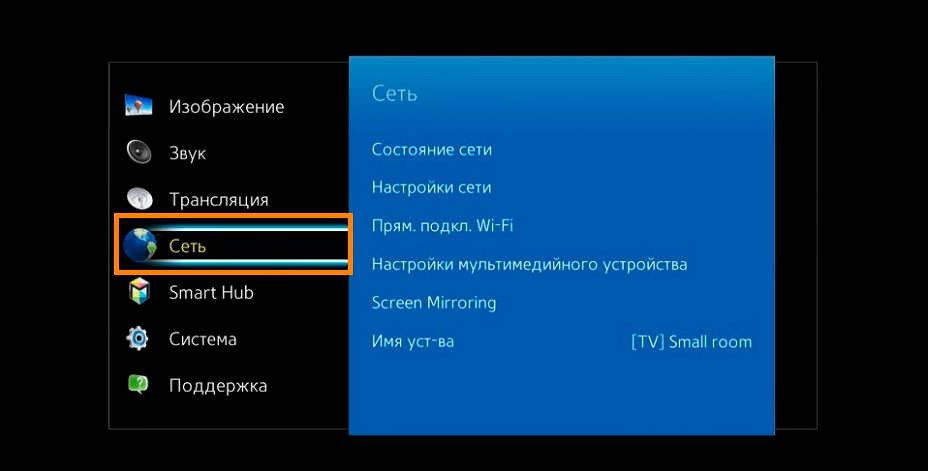 Нажмите на устройство, а затем нажмите «Трансляция моего экрана» внизу.
Нажмите на устройство, а затем нажмите «Трансляция моего экрана» внизу.
4. Нажмите на экране трансляции > Начать сейчас.
5. Чтобы прекратить зеркалирование Android на Smart TV, повторите шаги и выберите «Остановить зеркалирование».
Как отразить iPhone на Smart TV?
iPhone и iPad также поддерживают зеркальное отображение экрана, но вам потребуется Apple TV или Smart TV, совместимый с AirPlay 2. Вот что вам нужно сделать, чтобы подключить свой мобильный телефон iOS к телевизору по беспроводной сети.
- Подключите свой iPhone/iPad и Smart TV к одной и той же сети Wi-Fi.
- Проведите вниз от правого верхнего угла, чтобы перейти в Центр управления.
- Нажмите на Screen Mirroring и выберите Smart TV из списка.
Если у вас нет Apple TV или Smart TV, совместимого с AirPlay 2, вы все равно можете транслировать контент из приложений с поддержкой Chromecast на своем устройстве iOS.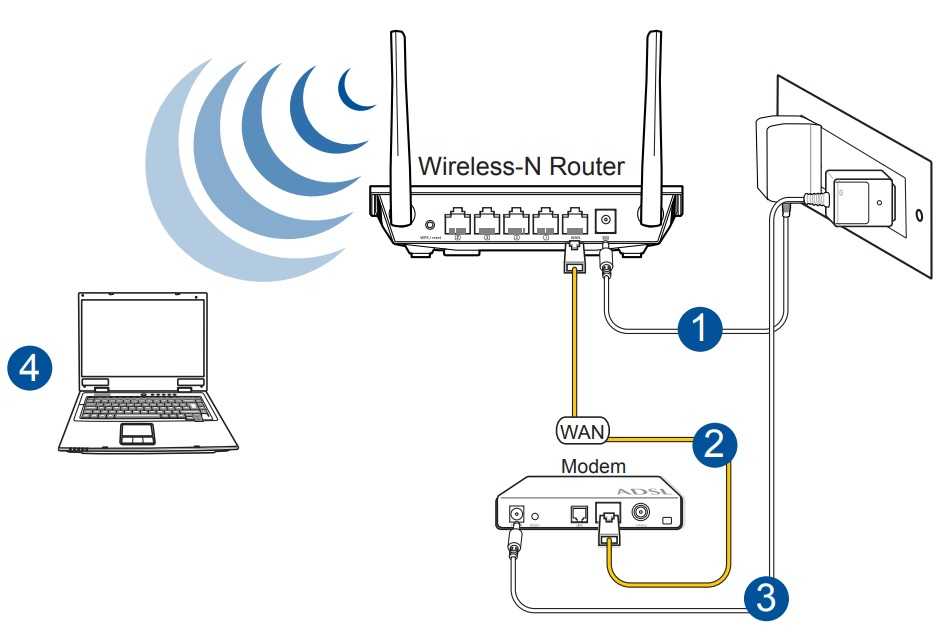


 2.2 Видео: как подключить смартфон к ТВ с помощью Miracast
2.2 Видео: как подключить смартфон к ТВ с помощью Miracast