Как подключить Huawei и Honor к компьютеру через USB без HiSuite
Порой владельцы новых телефонов huawei не знают, как “связать” устройство с PC, чтобы сбросить фото и другие файлы. Некоторые столкнулись с проблемой, когда компьютер “не видит” телефон. Рассмотрим доступные способы, как подключить huawei к ПК через шнур. Предложенные советы помогут также владельцам honor.
Содержание
Для чего чаще всего подключают смартфон или планшет к PC
Подсоединить смартфон или мобильник к компу чаще всего требуется для передачи данных. Это нужно, чтобы освободить память гаджета, скинув фото, видео, музыку. Порой нужно скачать с ноутбука скриншот, ролик, текстовые документы. Объем информации 1-10 МБ практично перенести “по воздуху”, воспользовавшись Bluetooth. А вот передавать 200-500 МБ (например видеоролик в высоком качестве и разрешении 4К) — это займет время, поэтому проще перекинуть данные по кабелю.
Еще подключиться к ПК нужно для использования телефона в качестве интернет-модема, если такая функция имеется в смартфоне.
Это пригодится для выхода в сеть при проблемах с роутером Wi-Fi.
Подключение Хуавей к компьютеру через USB
Компания Huawei предусмотрела передачу данных между своими устройствами к ПК по протоколу TCP/IP. Сетевая модель транспортирует цифровую информацию между системами Андроид и Windows, а также другими ОС. Большинство телефонов huawei подключаются к ПК напрямую в режиме съемного накопителя. Правда, этот режим нужно найти и выбрать.
Рассмотрим пошаговый процесс варианта подключения через USB:
- Вставьте один конец кабеля в гнездо USB на компьютере, а второй — в телефон.
- На панели уведомлений высветится сообщение о подключении. Смартфон показывает, что идет зарядка — он воспринимает ПК как розетку.
- Опустите шторку, кликните на сообщение.

- Высветится три варианта соединения: “зарядка” (по умолчанию), “передача фото”, “передача файлов”.
Раздел “передача фото” разрешает перекинуть фотографии и рисунки из памяти смартфона или из приложения Галерея. Режим “передача файлов” подходит для трансфера музыки, видеороликов, текстовых документов.
В самом ПК высветится иконка телефона или МР-3 плеера (зависит от ОС компьютера) с названием устройства. Нажмите на нее двойным щелчком мыши. На экране появится дисковый файл с указанием объема накопителя. Если в смартфон вставлена SD-карта, накопителей окажется два — внутренний и внешний.
В ОС Виндовс нет функции безопасного извлечения huawei, поэтому, завершив дело, рекомендуем в настройках телефона вернуться к режиму зарядки. Такой выход защитит от потери данных с карты памяти или встроенного хранилища.
Важно! Подключаться к ЮСБ ПК следует только через оригинальный кабель huawei, поставляемый в комплекте. Использование других USB шнуров опасно.
Возможна утрата файлов, перегорание гнезда, порча телефона.
Подключение Huawei к ПК при помощи HiSuite
HiSuite — это встроенная производителем опция, чтобы подключиться к ПК, передавать файлы, управлять содержимым смартфона. В отличие от стандартного подключения через USB, HiSuite расширяет возможности соединения. Например, через утилиту передаются контакты, журнал вызовов, повестки дня. Если понадобится сброс huawei к заводским настройкам, в компьютер скинется полная резервная копия, а не только снимки и музыка.
Чтобы связать huawei с ноутбуком или стационарным компьютером, следуйте инструкции:
- Включите шнур USB в гнездо лэптопа и телефона.
- На экране мобильного высветится режим подключения.
- Нажмите на него и выберите HiSuite.
- Перейдите к монитору ПК, откройте проводник.
- Найдите новую иконку с изображением телефона. Система видит это как дополнительный CD.
- Двойным нажатием левой клавиши мышки запустите программу.

- Виндовс самостоятельно установит приложение и скачает драйвера. Для реализации подключения нужно стабильное соединение с интернетом в момент установки программы.
- Нажмите на появившийся ярлык утилиты HiSuite, чтобы вызвать ее меню.
- Скопируйте и передайте нужные данные в любом направлении.
Что делать, если телефон не подключается
Иногда ПК просто “не видит” huawei или отображает лишь режим зарядки. На некоторых моделях при подключении через провод ОС показывает, что устройство не опознано. Никаких действий с ним провести нельзя. Вот руководство-помощь в таких ситуациях.
Использование другого кабеля
При частом использовании кабеля ЮСБ, расположенные внутри тонкие проводники переламываются. Обрыв одной нити влечет потерю контакта, передача файлов уже невозможна.
Воспользуйтесь другим шнуром USB, подходящим к гнезду телефона. Следует быть внимательным, чтобы не втыкать мини USB в USB Type-C и наоборот, поскольку оба варианта используются в гаджетах huawei.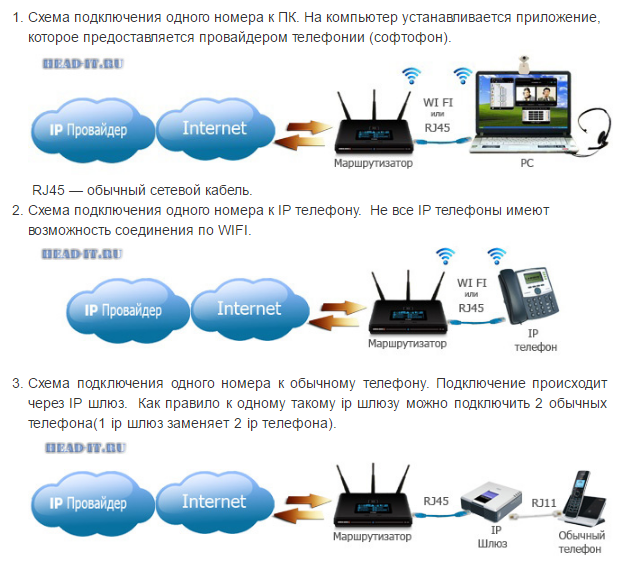 Другой оригинальный шнур поищите среди знакомых-владельцев техники Хуавей.
Другой оригинальный шнур поищите среди знакомых-владельцев техники Хуавей.
Проверка USB-порта
Спустя 1-2 года эксплуатации, из-за частой зарядки или использования, гнездо miniUSB в телефоне разбивается. Это ведет к потере контакта на дорожках. Медные клеммы окисляются при повышенной влажности. Попробуйте пошевелить осторожно разъем и отслеживайте экран — при восстановлении контакта появится соответствующее сообщение о соединении.
USB порт ПК тоже расшатывается от частой установки разъема мыши, клавиатуры, принтера, сканера, фотоаппарата и других гаджетов. Если компьютер “не видит” смартфон, установите шнур в другое гнездо — обычно на ноутбуке их минимум 2, а на компьютере 4. По аналогии с телефоном, пошевелите разъем ПК для улучшения контакта. Иногда помогает подкладывание под разъем упора.
Проверка драйверов
Каждый USB-порт имеет драйвер, настраивающий его правильную работу и помогающий Виндовс идентифицировать устройство. Периодически драйвера “слетают” — требуется переустановка:
- Нажмите правой клавишей мыши на виртуальную кнопку “Пуск”.

- Выберите “Диспетчер устройств”.
- В открывшемся окне перейдите в “Контроллеры USB”. Появится список портов, на ноутбуке или ПК.
- Правой клавишей мыши нажмите на каждый и выберите “Обновить драйвер”.
Драйвер утилиты HiSuite отвечающая за корректную связь смартфона с ПК. При сохранении проводного соединения, войдите в диспетчер устройств, попытайтесь обновить драйвер. Не помогло — удалите неопознанное устройство в диспетчере, перезагрузите компьютер, соедините huawei по кабелю с ПК, установите драйвера вручную, взяв их на официальном сайте HiSuite.ru.
Что делать если проблема с подключением не решается
Если ничего из вышеописанных советов не помогло, перезагрузите телефон и компьютер, повторите попытку соединения снова.
Когда ПК не предлагает установить HiSuite, сделайте это вручную, скачав установочный файл с официального сайта. Программа поставляется в архиве. Сохраните и распакуйте его, нажмите на файл с расширением . exe, следуйте всплывающим инструкциям мастера. В huawei включите функцию отладки по ЮСБ, выбрав USB Debugging Mode. Запустите программу на компьютере, и клиент автоматически установится на смартфоне.
exe, следуйте всплывающим инструкциям мастера. В huawei включите функцию отладки по ЮСБ, выбрав USB Debugging Mode. Запустите программу на компьютере, и клиент автоматически установится на смартфоне.
Следующий способ — исправить ситуацию через инженерное меню:
- Перейдите в раздел набора номера телефона.
- Введите комбинацию *#*#2846579#*#*.
- Войдите в Background setting.
- Выберите USB port setting.
- Установите галочку напротив Manufacture Mode.
- На ПК войдите в диспетчер устройств и проверьте, отображается ли телефон в виде накопителя.
Подключить huawei планшет или смартфон к ПК через шнур довольно легко напрямую или через утилиту HiSuite. При возникновении проблем воспользуйтесь приведенными советами. Если ничего не помогло, возможно, окончательно разбит порт в телефоне и потребуется его замена.
Как подключиться к компьютеру через телефон Андроид?
Подключение телефона к компьютеру через USB и Wi-Fi
Содержание
- 1 Подключение телефона к компьютеру через USB и Wi-Fi
- 1.
 1 Подключение через стандартный USB-кабель
1 Подключение через стандартный USB-кабель - 1.2 Соединение через Wi-Fi
- 1.3 Использование протокола Bluetooth
- 1.4 Копирование данных с SD-карты с помощью карт-ридера
- 1.
- 2 Как подключить телефон к компьютеру — Нет ничего проще
- 3 Как подключить смартфон к компьютеру без особых проблем
- 3.1 1. Как подключить смартфон к компьютеру
- 3.1.1 1.1. Как подключить смартфон к компьютеру через Wi Fi
- 3.1.2 1.2. Как подключить смартфон к ноутбуку через USB
- 3.2 2. Как соединить Android с ПК через Wi-Fi, Bluetooth или USB-кабель: Видео
- 3.1 1. Как подключить смартфон к компьютеру
- 4 Подключить телефон к компьютеру очень просто
- 4.1 Использование «WiFi»
- 4.2 Использование USB подключения
- 4.3 Использование Bluetooth
- 4.4 Вероятные проблемы
- 4.5 Подключение к компьютеру не удалось, что делать?
Любой пользователь мобильного телефона рано или поздно сталкивается с необходимостью подключения своего гаджета к компьютеру. Сопряжение этих двух устройств позволяет обмениваться между ними данными. Например, можно скачать со смартфона фото или, наоборот, закачать на него с компьютера музыку или фильмы. На сегодня существует несколько способов подключить телефон к компьютеру – от стандартного проводного соединения (USB-кабель) до беспроводного подключения (Wi-Fi, Bluetooth). Рассмотрим подробно самые простые и надежные варианты.
Сопряжение этих двух устройств позволяет обмениваться между ними данными. Например, можно скачать со смартфона фото или, наоборот, закачать на него с компьютера музыку или фильмы. На сегодня существует несколько способов подключить телефон к компьютеру – от стандартного проводного соединения (USB-кабель) до беспроводного подключения (Wi-Fi, Bluetooth). Рассмотрим подробно самые простые и надежные варианты.
Подключение через стандартный USB-кабель
Этот способ подойдет для тех случаев, когда требуется скопировать большой объем данных с максимальной скоростью и в предельно сжатые сроки. Соединение производится с помощью обычного USB-кабеля, который часто идет в комплекте с телефоном (его фото приведено ниже).
Подключаем один конец шнура к мобильному устройству, а другой – к компьютеру. Если смартфон подключается впервые, то сначала должна произойти установка драйверов, а уже потом появится возможность управлять устройством. Как правило, программное обеспечение инсталлируется автоматически, и никаких дополнительных действий вручную совершать нет необходимости.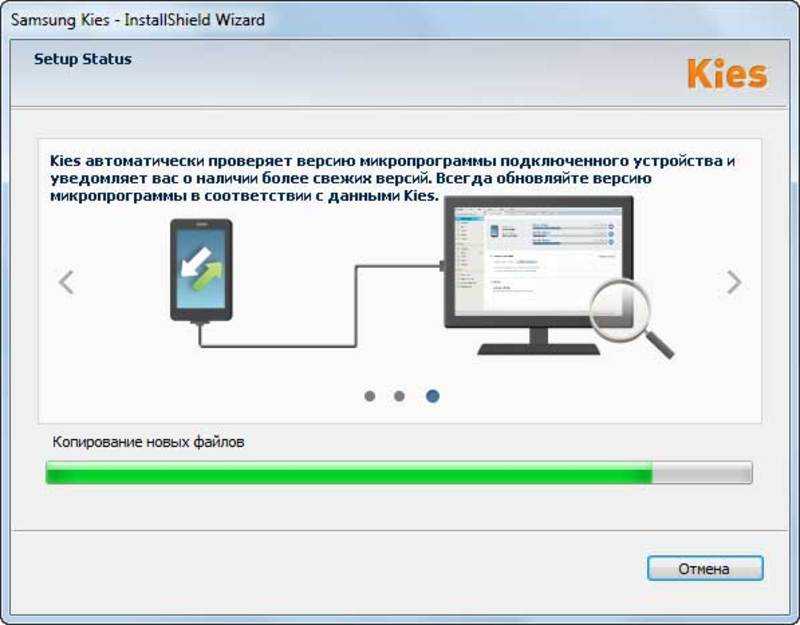 В редких случаях драйвера «не встают», и тогда требуется установить их ручным способом. О том, как это сделать, вы можете узнать из статьи «Почему компьютер не видит телефон».
В редких случаях драйвера «не встают», и тогда требуется установить их ручным способом. О том, как это сделать, вы можете узнать из статьи «Почему компьютер не видит телефон».
После успешного подключения смартфона к компьютеру (неважно, стационарному или ноутбуку) он отобразится в списке портативных устройств Проводника.
Кликнув по соответствующему значку, можно перейти к содержимому гаджета. Все данные будут представлены в виде папок со стандартной для Windows 7/10 иерархией.
Доступ появится не только к встроенной памяти телефона, но и к SD-карте. Если вашей целью было копирование фото, то останется только найти целевой каталог, в котором они по умолчанию хранятся. Путь к папке может различаться в зависимости от модели смартфона и его настроек.
Соединение через Wi-Fi
Организовать канал обмена информацией между мобильным телефоном и компьютером позволяет классическое соединение «вай-фай». Методика в данном случае такова – определенные папки и файлы «расшариваются» с помощью специального приложения, устанавливаемого на смартфон, после чего становятся видны на ПК. Обязательным условием работоспособности такого варианта является подключение компьютера и телефона к одному Wi-Fi роутеру, т.е. нахождение устройств в одной сети. Направление передачи данных (скачивание/закачивание) может быть разным.
Обязательным условием работоспособности такого варианта является подключение компьютера и телефона к одному Wi-Fi роутеру, т.е. нахождение устройств в одной сети. Направление передачи данных (скачивание/закачивание) может быть разным.
Существует множество программ для предоставления доступа к содержимому смартфона, причем разработаны они для самых разных платформ, будь то Android, iOS или Windows Phone. Интерфейс приложений отличается, но работают они по одному и тому же принципу. Как конкретно, рассмотрим на примере FTP Server. Установим программу на телефон, а потом запустим. Функционал утилиты позволяет добавлять папки в список общедоступных, при необходимости защищая их паролем. Также приложение отображает ip-адрес, по которому через Проводник Windows можно перейти к данным, хранящимся на телефоне.
В качестве примера полностью «расшарим» содержимое карты памяти нашего смартфона.
Теперь узнаем ftp-адрес для доступа к информации.
Введем его в поисковой строке любого браузера на ПК.
Данные будут представлены в виде каталога (в нашем случае SDCARD) с вложенными папками. Заходим в любую из папок и скачиваем оттуда файлы.
Более удобный интерфейс для управления содержимым мобильного устройства предоставляют ftp-клиенты, например, Total Commander. Запускаем программу на компьютере, а затем находим и жмем кнопку «Новое FTP-соединение».
В открывшемся окне вводим ip-адрес телефона.
Если парольная защита не была установлена, то дальше просто нажимаем ОК. Появление дерева каталогов будет свидетельствовать об успешном соединении со смартфоном.
Теперь можно легко обмениваться файлами между устройствами без всяких ограничений.
Использование протокола Bluetooth
Подключение телефона к ПК через адаптер Bluetooth оправдано только тогда, когда первые два способа по каким-то причинам не доступны. Подобного рода беспроводное соединение отличается небольшой скоростью, так что передача даже средних по размеру файлов займет немало времени.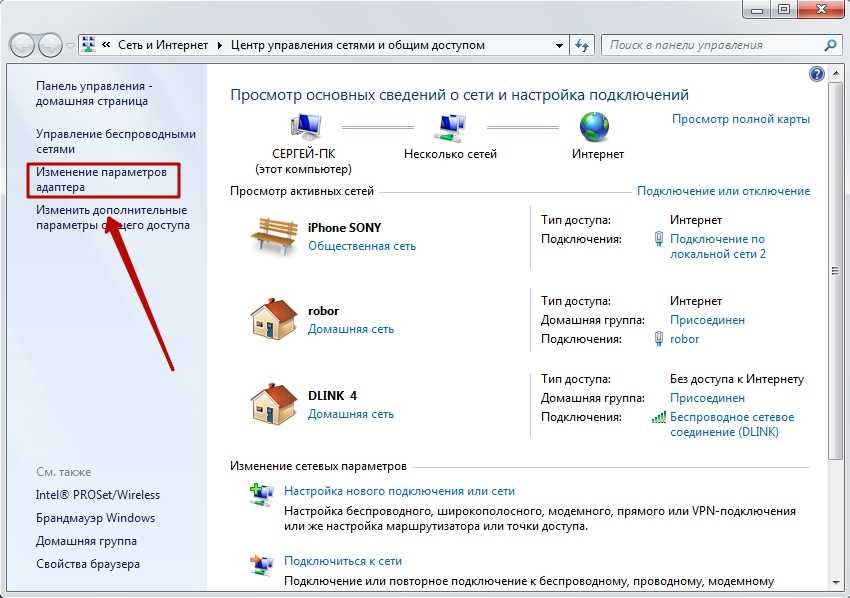 Плюс к этому, если вы хотите обмениваться данными со стационарным компьютером, то необходимо будет приобрести специальный радиомодуль Bluetooth, подсоединяемый к USB-порту.
Плюс к этому, если вы хотите обмениваться данными со стационарным компьютером, то необходимо будет приобрести специальный радиомодуль Bluetooth, подсоединяемый к USB-порту.
У ноутбуков адаптер встроен по умолчанию.
Перед тем, как начать сопряжение телефона и компьютера, необходимо убедиться, что Bluetooth активен на обоих устройствах. В смартфонах его включение производится через Настройки, на ПК c Windows 10 – через штатную утилиту Параметры (у некоторых ноутбуков также имеется специальная кнопка на клавиатуре).
О том, что Bluetooth на компьютере включен, проинформирует иконка на панели задач.
Для того, чтобы ПК был обнаружен вашим телефоном, кликаем правой кнопкой по значку и выбираем «Открыть параметры».
В появившемся окне делаем активной опцию «Разрешить устройствам Bluetooth обнаруживать этот компьютер».
Теперь на телефоне в настройках Bluetooth находим компьютер с нужным именем и пытаемся подсоединиться к нему. На обоих устройствах появится один и тот же код.
Подтверждаем совпадение цифр, после чего сопряжение будет успешно завершено.
Попробуем получить какой-нибудь файл. Для этого кликаем по иконке Bluetooth правой кнопкой мыши и выбираем пункт «Принять файл».
Появится окно, сообщающее о готовности компьютера к приему.
Теперь необходимо на смартфоне инициировать отправку данных. Если все сделано правильно, то начнется передача.
По окончании нужно выбрать место размещения файла.
Копирование данных с SD-карты с помощью карт-ридера
Обычно львиная доля информации на телефоне хранится не в его встроенной памяти, а на съемном носителе – microSD. Поэтому если ни один из вышеперечисленных способов соединения вам не подошел, то карту можно извлечь физически и подключить к компьютеру через специальный адаптер.
Он вставляется в карт-ридер и подсоединяется к USB-порту компьютера. У ноутбуков есть отдельный слот для SD-адаптера. После подключения данные просто копируются, как если бы это была обычная флешка.
viarum.ru
Как подключить телефон к компьютеру — Нет ничего проще
Зная, как подключить телефон к компьютеру, можно воспользоваться этой возможностью для непосредственной передачи данных с одного устройства на другое.
Причём без помощи интернета, и с достаточно высокой скоростью.
Содержание:
Это бывает необходимо, например, для передачи на ПК фотографий с камеры смартфона или мультимедийных файлов с компьютера на мобильное устройство.
Для большинства современных телефонов существует несколько способов осуществить подключение.
При необходимости подключить телефон к компьютеру возможно несколько решений.
Основными вариантами являются:
Выбор конкретного варианта зависит от причины, по которой всё это делается.
Если, например, требуется передача большого объёма данных (фильма, видеозаписи или даже игрового приложения), проще всего пользоваться кабелем и подключением через USB-порт.
Этот же способ лучше всего подойдёт и для использования смартфона в качестве веб-камеры или модема.
Шнур для подключения смартфона к ПК через USB
Беспроводные подключения позволят подключиться быстрее, хотя и обеспечивают меньшую скорость передачи информации.
Также они используются, если у ПК или ноутбука есть модуль Wi-Fi или «блютус», а шнур в данный момент недоступен.
вернуться к меню ↑
Соединение по «Вай-Фай» можно назвать самым удобным и быстрым по времени самого подключения.
В то же время передача данных осуществляется медленнее, а для её осуществления понадобится либо WiFi-роутер, либо соответствующий адаптер.
Известно несколько способов подключить мобильный телефон к ПК, но самым быстрым и простым из них является установка специального приложения.
Существуют варианты таких программ для всех операционных систем, включая iOS, а принцип действия у них практически одинаков.
Одной из них является бесплатное приложение FTP-сервер, находящееся в свободном доступе на PlayMarket.
После установки на смартфон программа требует запуска, после чего показывает адрес, который требуется написать в адресной строке «Проводника» на компьютере.
Это обеспечивает возможность доступа к данным мобильного устройства, как к обычной папке.
Причём пользователь может изменять, удалять и добавлять новые файлы и на съёмном диске, и во внутренней и внешней памяти.
Подключение телефона к ПК через Wi-Fi
вернуться к меню ↑
При подключении через ЮСБ пользователь получает максимум возможностей:
- Передавать данные с высокой скоростью;
- Пользоваться мобилкой для выхода в интернет, используя GPRS-соединение или сеть 4G;
- Включить смартфон в качестве веб-камеры и общаться с её помощью, например, в Skype. Такой вариант будет лучшим для пользователей, на чьём ПК нет камеры. Особенно это удобно, учитывая, что современные телефоны имеют разрешение изображения на уровне самых дорогих устройств для записи видео.
Недостаток способа – привязка мобильного устройства к компьютеру.
При этом с него нельзя будет позвонить или выйти в другое помещение в то время, как происходит переброска данных.
Всё, что требуется для подключения – шнур (обычно microUSB/USB) и свободный порт на компьютере.
В большинстве случаев не требуется даже установки каких-либо драйверов – достаточно просто выбрать на телефоне режим накопителя, модема или веб-камеры.
При этом возможно даже использование компьютера в качестве зарядного устройства.
Варианты подключения телефона с OS Android к ПК через USB
Подключая телефон через USB при помощи кабеля, можно заметить внизу уведомление о подключении нового устройства.
После установки соответствующих драйверов (обычно требует подключения ПК к интернету) синхронизация завершается автоматически.
вернуться к меню ↑
При наличии Bluetooth на ноутбуке или, что встречается сейчас намного реже, на ПК, можно синхронизировать два устройства и с помощью такого беспроводного соединения.
Для этого оба модуля активируются и на компьютере проводится поиск совместимых устройств.
Когда смартфон найден, его соединяют через Bluetooth, выбрав вариант без использования ключа доступа.
вернуться к меню ↑
Иногда при подключении или его попытке компьютер начинает установку устройств и драйверов. Всё, что требуется от пользователя – подождать, пока не завершиться процесс.
Если автоматически установить управляющую программу не удалось, это делают вручную.
Обычно драйвер находится на сайте производителя смартфона.
Иногда возникают ситуации, когда для правильной синхронизации приходится включать отладку на телефоне. Для этого обычно используется меню разработчика.
После отладки проблемы с подключением к компьютеру исчезают.
Включение отладки смартфона при подключении по USB
Некоторые модели мобильных устройств с малораспространёнными операционными системами (например, старыми версиями Windows Mobile или BlackBerry OS) могут не сразу подключиться к ПК.
Для устранения проблемы может помочь вариант, при котором подключается сначала выключенный телефон, а уже потом производиться его включение, вызывающее сначала определения смартфона компьютером, а затем автоматическая или ручная установка драйверов.
вернуться к меню ↑
Существует ещё один вариант передачи данных, который можно использовать в крайнем случае – например, когда никаких специальных приложений нет, шнура тоже, а доступ к интернету и с ПК, и с телефона отсутствует.
Однако для этого варианта понадобится наличие:
- Съёмной флеш-карты (обычно это microSD) на смартфоне;
- Карт-ридера на компьютере или ноутбуке (в последнем случае такая вероятность больше, потому что большинство даже бюджетных моделей имеет считыватель накопителей разного формата).
Внешний разъём для microSD карты на смартфоне
Всё, что вам потребуется – переписать данные из памяти телефона на флеш-карту, изъять её из устройства и вставить в карт-ридер компьютера.
Или же сделать наоборот, если информация переносится с ПК на смартфон.
В некоторых смартфонах для совершения операции придется достать аккумулятор – но есть и модели с внешним доступом к флеш-карте.
Тематическое видео:
youtube.com/embed/avAiM00J-w4?rel=0&enablejsapi=1″/>Если вам надо быстро подключиться с компьютера к телефону или планшету,чтобы перекинуть фотки,музыку или видео, но под рукой нет кабеля USB, то в этом видео я покажу, как можно подключиться с компьютера к телефону по WiFi
geek-nose.com
Как подключить смартфон к компьютеру без особых проблем
Технологии постоянно развиваются, и мобильные устройства явный тому пример. Современный мобильный телефон является не просто средством голосовой связи, но и имеет массу дополнительных функций, таких как интернет-серфинг, игры и всевозможные развлечения, фотокамера, навигатор и многое другое. В связи с этим у многих пользователей возникает вопрос, как подключить смартфон к компьютеру?
Подумать только, относительно недавно мало кто имел возможность приобрести обычный телефон, выполняющий одну единственную функцию – голосовая связь. А на данный момент мы уже и представить себе не можем жизни без современного мобильного телефона – смартфона.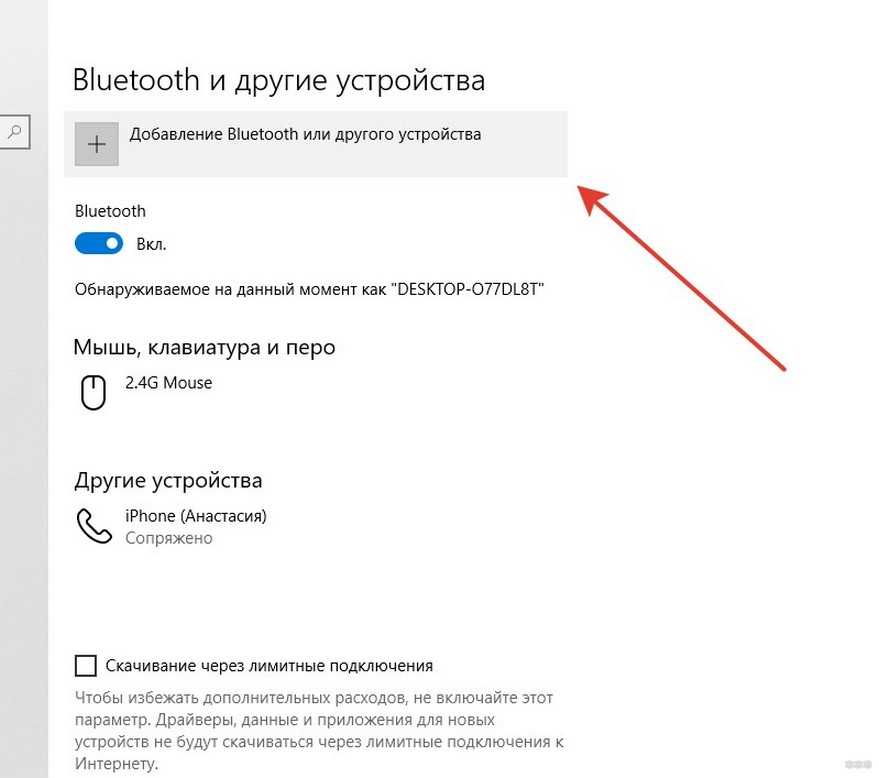
В повседневной жизни эти устройства являются незаменимыми помощниками, а также прекрасным средством провождения досуга. Но давайте рассмотрим варианты для подключения смартфона к ПК.
1. Как подключить смартфон к компьютеру
Для начала стоит определиться, для чего вы хотите подключить смартфон к ПК. К примеру, телефон можно использовать как Веб-камеру для видеосвязи при помощи программ, к примеру, Skype. Кроме этого, смартфон может играть роль обычного накопителя памяти, при этом пользователи могут переносить файлы с ПК на устройство или наоборот. Еще одна функция смартфона заключается в том, что его можно использовать как модем, для беспроводного интернет соединения.
Современные смартфоны предоставляют массу возможностей, и в зависимости от цели использования отличается и метод подключения. На данный момент существует несколько методов способов для подключения телефона к ПК:
- USB соединение;
- Беспроводное соединение Wi-Fi;
- HDMI соединение.

Давайте разберем все эти способы, их возможности и преимущества.
1.1. Как подключить смартфон к компьютеру через Wi Fi
Беспроводное соединение через Wi-Fi является самым удобным способом, однако при этом доступны не все возможности смартфона, к примеру, таким образом нельзя использовать устройство как модем. Как правило, такое соединение используется для простой передачи данных с ПК на телефон и наоборот.
Кроме этого, при помощи беспроводного соединения смартфон можно использовать как веб камеру для видео звонков по Skype.
Первым делом стоит отметить, что для создания такого соединения у вас должен быть Wi-Fi роутер. Однако даже если у вас нет роутера, можно использовать внешний Wi-Fi адаптер. Принцип соединения одинаков в любом случае.
Подключение смартфона к ПК через Wi-Fi также можно осуществить несколькими способами. Самый простой метод – это использование приложения, которое устанавливается на смартфон. При этом неважно, какая операционная система у вас установлена. Принцип работы одинаков как для Android, так и для IOS.
Принцип работы одинаков как для Android, так и для IOS.
Рассмотрим подключение смартфона к компьютеру через Wi Fi на примере приложения FTP сервер. Это бесплатная программа, которую можно скачать на плеймаркете. После установки программы вам остается просто запустить приложение и нажать кнопку для запуска (большая красная кнопка). После этого на экране появиться IP-адрес, который нужно прописать в строке состояния стандартного файлового проводника (к примеру, «мои документы»). Другими словами, в моих документах, вместо адреса файла в верхней строке (где написан путь к файлу, к примеру, библиотеки/документы… и так далее) нужно просто вписать адрес, указанный в приложении на смартфоне.
После этого компьютер определит файлы вашего телефона, после чего вы сможете работать с ними – копировать, удалять и так далее. Программа имеет гибкие настройки. Стоит отметить, что многие смартфоны имеют не только внутреннюю память, но и съемный флэш накопитель. В зависимости от того, где хранятся желаемые файлы в настройках программы нужно указать путь.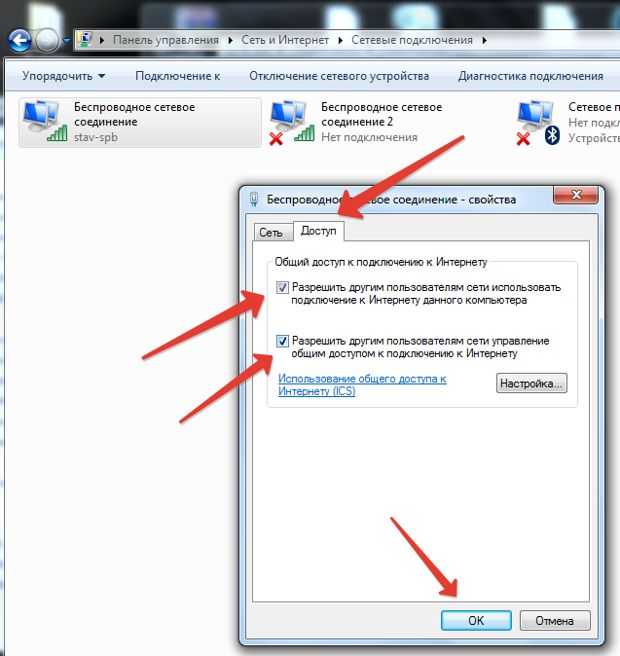
Данный способ является ответом на вопрос, как подключить смартфон к ноутбуку через Wi-Fi. В принципе практически все приложения для беспроводного подключения телефона к ПК действуют аналогично, поэтому у вас не должно возникнуть проблем.
1.2. Как подключить смартфон к ноутбуку через USB
Сразу хочется сказать, что именно USB подключение открывает перед пользователем наибольший спектр возможностей. Такое подключение сочетает все возможности беспроводного соединения и все дополнительные функции, такие как использование смартфона в качестве модема, веб-камеры, работа одновременно с файлами на флэш карте и во внутренней памяти и так далее. Только USB позволяет полностью использовать все возможности смартфона при подключении.
Однако в отличие от беспроводного соединения при подключении через USB ваш девайс будет привязан к ПК. То есть вы не сможете отойти с телефоном, что очень неудобно, к примеру, если вам в момент подключения позвонят.
Итак, как соединить смартфон с компьютером через USB. Здесь все также просто. Для передачи данных вам нужно просто подключить специальный кабель (micro-USB/USB) к соответствующим разъемам на телефоне и ПК. Стоит отметить, что в подавляющем большинстве случаев для простой передачи данных не нужно устанавливать никаких драйверов (если используется Windows 7 или 8). Система автоматически определяет устройство как съемный диск.
Здесь все также просто. Для передачи данных вам нужно просто подключить специальный кабель (micro-USB/USB) к соответствующим разъемам на телефоне и ПК. Стоит отметить, что в подавляющем большинстве случаев для простой передачи данных не нужно устанавливать никаких драйверов (если используется Windows 7 или 8). Система автоматически определяет устройство как съемный диск.
В некоторых случаях (в зависимости от модели мобильного устройства) вам может потребоваться внести некоторые настройки в смартфоне. На более старых моделях необходимо включить отладку USB в настройках приложения. После этого во вкладке «USB подключения» необходимо нажать кнопку «подключить USB накопитель». Также на некоторых моделях при подключении USB кабеля может появиться окно с выбором варианта подключения, среди которых нужно выбрать нужный вариант – работа с файлами или USB модем.
2. Как соединить Android с ПК через Wi-Fi, Bluetooth или USB-кабель: Видео
Однако в некоторых случаях все же потребуется установка специальных драйверов, однако с этим проблем нет, так как их легко найти в сети интернет.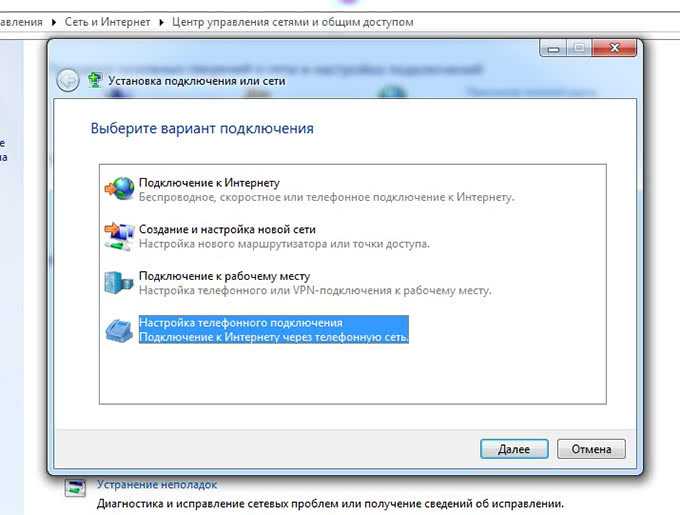 Достаточно просто прописать в поисковой системе модель вашего телефона и скачать нужный драйвер. После установки драйвера открываются дополнительные возможности, такие как прошивка телефона с помощью специальных программ. Однако делать это не рекомендуется, так как существует риск превратить устройство в «кирпич». Также после установки драйвера появляется возможность использования смартфона в качестве 3G/4G модема для доступа к интернету.
Достаточно просто прописать в поисковой системе модель вашего телефона и скачать нужный драйвер. После установки драйвера открываются дополнительные возможности, такие как прошивка телефона с помощью специальных программ. Однако делать это не рекомендуется, так как существует риск превратить устройство в «кирпич». Также после установки драйвера появляется возможность использования смартфона в качестве 3G/4G модема для доступа к интернету.
Как вы видите, подключение смартфона к ПК является простой задачей, которая не должна вызывать трудностей. Как уже говорилось выше, выбирать метод соединения следует в зависимости от того, какие цели вы преследуете. В любом случае есть свои преимущества и недостатки. К примеру, соединение смартфона и ПК через Wi-Fi позволяет свободно перемещаться в пределах зоны покрытия. То есть в пределах квартиры или дома. Однако такое соединение ограничивает возможности смартфона, то есть при этом вы не сможете использовать его как модем и так далее.
Преимущества USB соединения заключается в том, что при этом вы получаете полный набор функций и возможностей. Однако при этом телефон привязан к ПК и у вас нет свободы действий. Теперь вы знаете, как подключить смартфон к ПК. Стоит помнить, что существуют разные методы беспроводного подключения, а также множество различных приложений, как платных, так и бесплатных. Однако все они имеют одинаковый принцип работы. Следуйте подсказкам на экране, и у вас не возникнет проблем.
Однако при этом телефон привязан к ПК и у вас нет свободы действий. Теперь вы знаете, как подключить смартфон к ПК. Стоит помнить, что существуют разные методы беспроводного подключения, а также множество различных приложений, как платных, так и бесплатных. Однако все они имеют одинаковый принцип работы. Следуйте подсказкам на экране, и у вас не возникнет проблем.
www.techno-guide.ru
Подключить телефон к компьютеру очень просто
Если иметь понятие о том, как подключить свой телефон к ПК, можно научиться использовать дополнительные возможности, включая передачу файлов на само устройство, и с него соответственно. И всё это без интернет соединения, и на высокой скорости.
Подключение телефона к ПК необходимо, в основном, для передачи фотографий с смартфона, а также других файлов. Современные телефоны поддерживают сразу несколько возможностей подключения к ПК.Основные способы:1. Обычное соединение смартфона и пк при помощи кабеля через USB-порт;2.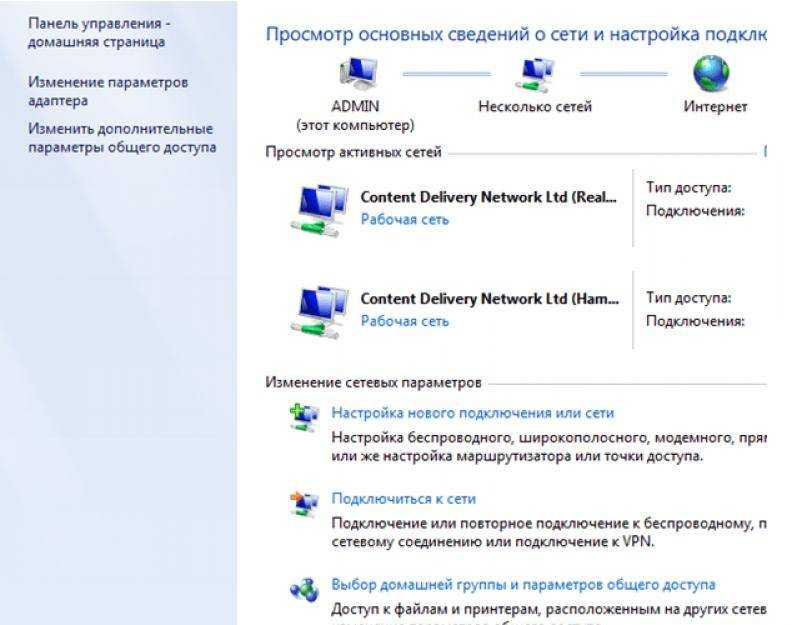 Беспроводное соединение смартфона и пк через WiFi;3. Беспроводное соединение смартфона и пк через Bluetooth.Выбирать способ подключения конечно же Вам. Каждый отдельный способ обладает своими преимуществами. К примеру, если нужно передать большой объем данных, то подойдет первый способ: подключение через ЮСБ-порт.Подключение беспроводное является быстрым подключением, но передача данных и информации осуществляется немного медленнее. Они применяются в тех случаях, когда ПК обладает модулем «блютус» и «вай-фай», а USB шнур недоступен в данный момент, либо порт не работает.
Беспроводное соединение смартфона и пк через WiFi;3. Беспроводное соединение смартфона и пк через Bluetooth.Выбирать способ подключения конечно же Вам. Каждый отдельный способ обладает своими преимуществами. К примеру, если нужно передать большой объем данных, то подойдет первый способ: подключение через ЮСБ-порт.Подключение беспроводное является быстрым подключением, но передача данных и информации осуществляется немного медленнее. Они применяются в тех случаях, когда ПК обладает модулем «блютус» и «вай-фай», а USB шнур недоступен в данный момент, либо порт не работает.
Использование «WiFi»
«Вай-Фай» соединения является очень удобным, качественным и быстрым. Но данные передаются достаточно медленно, а также для осуществления этих действий нужен будет специальной Роутер-Вай-Фай, либо адаптер.Самым быстрым способом подключения смартфона к ПК через WiFi является установка приложения.
Такие программы есть для множества ОС, включая Андроид и ОС. Принцип действия этих программ идентичен.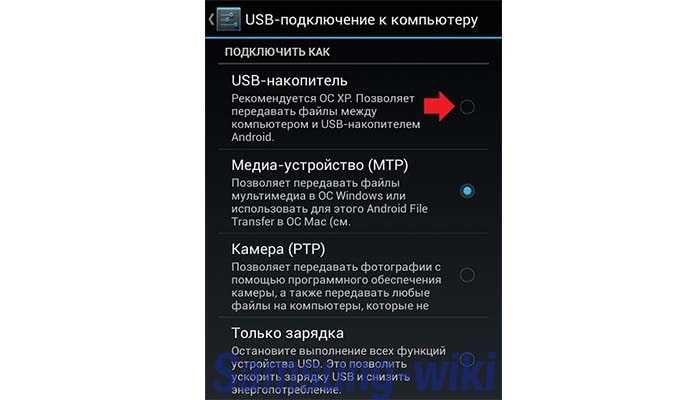 Если Ваш смартфон на андроиде, то поможет Вам приложение из PlayMarket FTP-сервер.
Если Ваш смартфон на андроиде, то поможет Вам приложение из PlayMarket FTP-сервер.
После ее установки на телефон, ее нужно будет запустить, а после написать тот адрес, который показывает программа в специальной строке «проводника». Это дает возможность оказаться в папке данных мобильного.Пользователь получает возможность удаления, изменения, дополнения файлов на телефоне и на съемном диске телефона.
Использование USB подключения
При использовании именно ЮСБ подключения пользователь обретает огромное количество возможностей:1. Скорость передачи информации очень высокая;2. Использовать смартфон как веб-камеру и общаться с его помощью в Skype, Snapchat и прочее. Это отличная возможность заменить веб-камеру на пк.Среди недостатков: привязка устройства к ПК. В это время позвонить или выйти с устройством в дальше чем того позволяет шнур невозможно.Всё, что Вам нужно – это подходящий шнур и порт на ПК. Чаще всего дополнительных драйверов для подключения и обнаружения телефона не требуется.
Когда мы подключаем смартфон через USB кабель, появляется уведомление о подключении устройства. После автоматической установки утилит синхронизация завершится автоматом.
Использование Bluetooth
В современных моделях ноутбука в наличии «Блютус» модуль, когда на ПК такой модуль крайне редок. При помощи «Bluetooth» у пользователя появляется возможность синхронизировать одной устройство с другим.
Когда смартфон обнаружен, он соединяется через «Блютус». Выбирается вариант «Без использования ключа».
Вероятные проблемы
Бывает так, что при попытке подключения к ПК начинается установка драйверов. Пользователю остается лишь ожидать завершения процесса установки. Если автоматически программа установиться не может, то ее ставят вручную.Обычно совместимый драйвер можно найти на официальном сайте смартфона.
Также бывают ситуации, когда необходимо включить «отладку» в настройках телефона.
Подключение к компьютеру не удалось, что делать?
Существует дополнительный вариант для передачи данных, который используется лишь в тех ситуациях, когда ни один из предоставленных способов недоступен. Вам понадобится:- Съемная флеш-карта на смартфоне;- Card-Reader на ПК или ноутбука.
Всё, что требуется от пользователя — переписать данные из телефона на microSD карту, снять ее из устройства и вставить в Card-Reader ПК. Или же сделать все наоборот, все зависит от ваших целей.
vgtk.ru
Поделиться:
- Предыдущая записьКак полностью сохранить сайт на компьютер?
- Следующая записьКак подключить к Андроиду флешку?
×
Рекомендуем посмотреть
Adblock
detector
Как подключить телефон OPPO к компьютеру
Android-смартфоны без проблем подключаются к персональным компьютерам. Пользователи хотят осуществить подключение телефона OPPO к компьютеру, чтобы передать файлы с одного устройства на другое или провести серьезную системную операцию. Мы расскажем, как законнектить смартфон и ПК, используя проводные и беспроводные методы.
Пользователи хотят осуществить подключение телефона OPPO к компьютеру, чтобы передать файлы с одного устройства на другое или провести серьезную системную операцию. Мы расскажем, как законнектить смартфон и ПК, используя проводные и беспроводные методы.
Навигация по статье
Что дает подключение к ПК
Смартфон можно подключить к ПК по ЮСБ для восполнения заряда. Это неплохое решение, если поблизости нет свободных розеток и повербанка. Но мощность будет очень низкая, особенно при использовании ноутбука. На полную зарядку аккумулятора емкостью 4000 мАч уйдет не менее 4 часов.
Следующая причина, почему может понадобиться коннект – обмен информацией. На компьютере вы получите доступ к внутренней памяти телефона, и сможете оттуда перебросить файлы на жесткий диск. Либо с ПК передать какую-то информацию на мобильное устройство.
Синхронизация необходима при проведении важных манипуляций со смартфоном. Сюда относится получение root-прав, установка новой прошивки или кастомного рекавери, разблокировка бутлоадера.
Вас заинтересует: Подключение OPPO к телевизору.
Как подключить смартфон Оппо к компьютеру
Существует три способа, позволяющих подключить телефон Оппо к компьютеру. Для настольного ПК подходит только проводное сопряжение через USB-кабель. Если у вас ноутбук, то можно еще воспользоваться модулем Wi-Fi и Bluetooth.
USB-кабель
Отдавайте предпочтение этому методу, если:
- у вас стационарный компьютер, и нет специальных беспроводных адаптеров;
- нужно передать много файлов;
- хотите провести системную операцию со смартфоном.
Включение отладки по USB
Перед тем, как подключить Оппо к компьютеру, проведите обязательные подготовительные действия. На телефоне включите отладку по ЮСБ. Для этого:
- Зайдите в «Настройки» – «О телефоне».
- Откройте вкладку «Версия. Радиомодуль и ядро».
- 7 раз быстро тапните по строке «Номер сборки».
- Вернитесь в начальное меню и перейдите в «Дополнительные настройки» – «Для разработчиков».

- Прокрутите страницу вниз и активируйте ползунок «Отладка по USB».
Установка драйверов
Далее установите драйвера. На Windows 10 необходимые драйвера ставятся автоматически при подключении телефона. Но если этого не произошло и ПК не видит смартфон – проведите ручную установку.
Загрузить универсальный драйвер можно с нашего сайта, по этой ссылке. Распакуйте архив и запустите файл с расширением exe.
Подключение
- Соедините один конец ЮСБ-кабеля со смартфоном, а другой с компьютером.
- На телефоне выставьте конфигурацию «Передача файлов».
- Если появится запрос о включении отладки, подтвердите и выставьте галочку напротив строки «Всегда разрешать на этом компьютере».
- Откройте проводник. Там отобразится подключенный телефон. Теперь вы можете просматривать содержимое накопителя и обмениваться файлами.
Wi-Fi (для ноутбуков)
Wi-Fi FTP-сервер (FTP Server)
Разработчик: Medha Apps
Цена: Бесплатно
Данный способ предполагает использование файлового менеджера.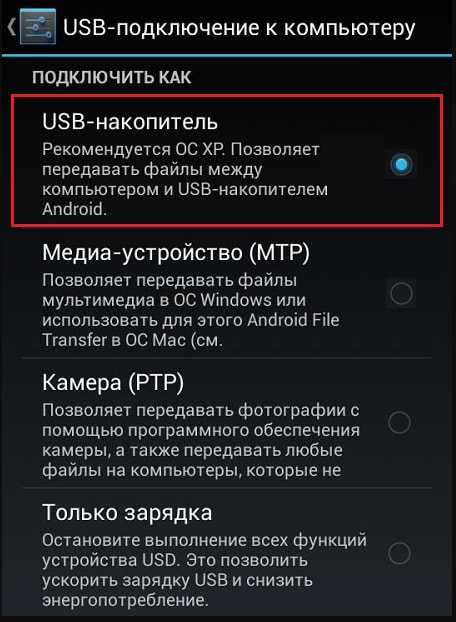 Подойдет любое приложение с Google Play, выполняющее функции проводника. Для примера рассмотрим FTP-сервер.
Подойдет любое приложение с Google Play, выполняющее функции проводника. Для примера рассмотрим FTP-сервер.
- Включаем Wi-Fi на двух устройствах (должна быть одинаковая сеть).
- Скачиваем и устанавливаем утилиту с Google Play.
- Открываем сервер и предоставляет доступ к запрашиваемым данным.
- Кликаем «Запустить» и обращаем внимание на строку «URL-адрес сервиса».
- Заходим в проводник на компьютере. В поисковую строку вводим URL с приложения. После этого на ПК появится доступ к внутренней памяти смартфона.
Как видим, передача по Wi-Fi очень простая и быстрая. FTP-сервер позволяет обойтись без проводов.
Bluetooth (для ноутбуков)
Через Bluetooth тоже можно легко обменяться файлами.
- Активируем модуль на телефоне.
- На ПК открываем раздел «Bluetooth», передвигаем ползунок в рабочее состояние и жмем «Добавление Bluetooth или другого устройства».

- Кликаем по строке «Мыши, клавиатуры, перья или аудио…».
- Ожидаем несколько секунд, пока система ищет доступные для подключения устройства. Потом тапаем по названию модели телефона.
- Проверяем, сходится ли код на Oppo и ноутбуке. Если да, кликаем «Подключиться».
- При успешном сопряжении появится надпись: «Ваше устройство готово к использованию!».
- Теперь пролистываем страницу до пункта «Отправление или получение файлов через Bluetooth».
- Выбираем, что хотим сделать и указываем мобильное устройство. Нажимаем «Далее».
- С помощью проводника отмечаем нужные файлы. Подтверждаем процедуру на телефоне.
- Ждем, пока отправление завершится. Получение осуществляется по такой же схеме.
Читайте также: Настройка NFC на телефоне OPPO.
Использование приложения Oppo PC Suite
Это многофункциональная программа для Оппо на ПК. С помощью нее пользователь может передавать/получать контакты, резервные копии, сообщения, фото, видео, просматривать оповещения с телефона, разблокировать «кирпич» и ставить новые прошивки.
С помощью нее пользователь может передавать/получать контакты, резервные копии, сообщения, фото, видео, просматривать оповещения с телефона, разблокировать «кирпич» и ставить новые прошивки.
Ниже расположена ссылка на скачивание программы с Google Drive.
OPPO Suite
Обратите внимание, что англоязычная версия Oppo PC Suite называется Wondershare MobileGo, и она подходит для всех смартфонов, вне зависимости от модели. Есть как USB-подключение, так и синхронизация по Wi-Fi.
После сопряжения перейдите на стартовую страницу и выберите интересующую вас опцию. Интерфейс интуитивно понятен.
USB-кабель
88.55%
FTP-доступ
4.96%
Bluetooth
6.49%
Проголосовало: 262
FAQ
Почему ПК не видите смартфон?
Что делать, если телефон не подключается по USB к компьютеру, а только заряжается?
Каким способом лучше передавать файлы на ПК объемом 1 ГБ и более?
Теперь вы знаете что подключить телефон Oppo к компьютеру под управлением WIndows не сложно. Для этого можно выбрать один из описанных способов.
Для этого можно выбрать один из описанных способов.
Как я могу подключить свой телефон Android к компьютеру через Wi-Fi?
Índice de contenidos
Как подключить телефон Android к компьютеру через WIFI?
Подключите устройство Android к ПК
- На Android найдите приложение AirMore и откройте его. Нажмите кнопку «Сканировать для подключения».
- Отсканируйте QR-код, отображаемый в Интернете, или коснитесь значка устройства в радаре.
- При условии, что вы подключаете устройства в Radar, затем нажмите «Принять», когда на вашем Android появится диалоговое окно.
Могу ли я получить доступ к своему телефону через компьютер?
Если вам когда-нибудь надоело брать в руки телефон Android, сидя перед компьютером, вы не единственный. Новое приложение Chrome позволяет вам пользоваться телефоном Android прямо с любого компьютера, на котором может быть запущен Chrome. Он работает на Windows, Mac OS X и Chromebook.
Вариант 2. Перемещение файлов с помощью USB-кабеля
- Разблокируйте телефон.
- С помощью USB-кабеля подключите телефон к компьютеру.
- На телефоне коснитесь уведомления «Зарядка этого устройства через USB».
- В разделе «Использовать USB для» выберите «Передача файлов».
- На вашем компьютере откроется окно передачи файлов.
Могу ли я подключить свой телефон Android к компьютеру?
Подключите Android к ПК с помощью USB
Сначала подключите конец кабеля micro-USB к телефону, а конец USB к компьютеру. Когда вы подключаете свой Android к компьютеру через USB-кабель, вы увидите уведомление о USB-подключении в области уведомлений Android. Коснитесь уведомления, затем коснитесь «Передать файлы».
Коснитесь уведомления, затем коснитесь «Передать файлы».
Как подключить телефон Samsung к компьютеру по беспроводной сети?
Установите SideSync на ПК и мобильное устройство, а затем подключите два устройства через USB-кабель для передачи данных или Wi-Fi. Просто подключив ПК и мобильный телефон, вы можете удобно использовать различные функции SideSync. Для ПК нажмите кнопку загрузки, чтобы установить его.
Как подключить телефон Android к Wi-Fi Windows 10?
Как подключить Windows 10 и Android с помощью приложения Microsoft «Ваш телефон»
- Откройте приложение «Ваш телефон» и войдите в систему. …
- Установите приложение Your Phone Companion. …
- Войдите в систему на телефоне. …
- Включить фото и сообщения. …
- Фото с телефона на ПК Мгновенно. …
- Сообщения на ПК. …
- Хронология Windows 10 на вашем Android. …
- Уведомления.
Почему я не вижу файлы своего телефона на своем компьютере?
Начните с очевидного: Перезапустите и попробуйте другой USB-порт
Прежде чем пытаться что-то еще, стоит ознакомиться с обычными советами по устранению неполадок.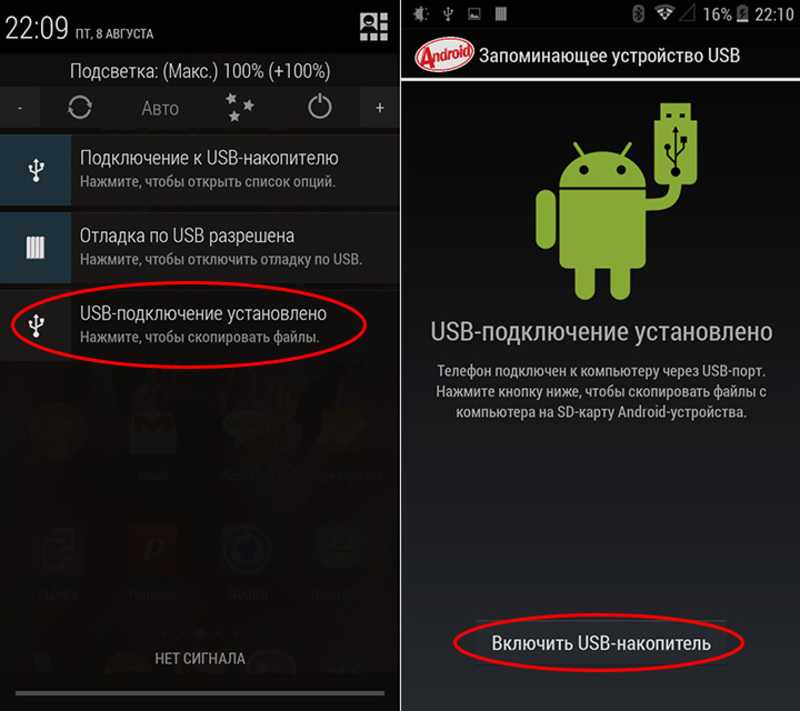 Перезагрузите телефон Android и попробуйте еще раз. Также попробуйте другой USB-кабель или другой USB-порт на вашем компьютере. Подключайте его напрямую к компьютеру, а не к USB-концентратору.
Перезагрузите телефон Android и попробуйте еще раз. Также попробуйте другой USB-кабель или другой USB-порт на вашем компьютере. Подключайте его напрямую к компьютеру, а не к USB-концентратору.
По данным исследователей «Лаборатории Касперского», подключение iPhone или Android-смартфона к компьютеру приводит к обмену данными между двумя устройствами .
Как подключить телефон Samsung к компьютеру через USB?
Android 7.1
- На любом главном экране нажмите «Приложения».
- Нажмите «Настройки» > «Подключения».
- Коснитесь модема и мобильной точки доступа.
- Подключите телефон к компьютеру через USB-кабель.
 …
… - Чтобы поделиться своим подключением, установите флажок USB-модем.
- Нажмите OK, если хотите узнать больше о модеме.
Как подключить телефон к компьютеру через USB?
Для подключения устройства к компьютеру через USB:
- С помощью USB-кабеля, входящего в комплект телефона, подключите телефон к USB-порту компьютера.
- Откройте панель уведомлений и коснитесь значка USB-подключения .
- Выберите режим подключения, который вы хотите использовать для подключения к ПК.
Как подключить смартфон к ноутбуку?
Подключение телефона Android к ноутбуку с Windows с помощью USB-кабеля : В этом случае телефон Android можно подключить к ноутбуку с Windows через зарядный кабель. Подключите зарядный кабель телефона к порту USB Type-A ноутбука, и вы увидите «Отладка по USB» на панели уведомлений.
youtube.com/embed/44NDdYJY1l4?feature=oembed» frameborder=»0″ allow=»accelerometer; autoplay; clipboard-write; encrypted-media; gyroscope; picture-in-picture» allowfullscreen=»»>Почему мой телефон не подключается к ПК через USB-кабель?
Если вам не удается подключить телефон Android к компьютеру с помощью USB-кабеля для передачи некоторых файлов, это знакомая проблема, которую можно решить за несколько минут. Проблема с телефоном, который не распознается ПК, обычно вызвана несовместимым USB-кабелем, неправильным режимом подключения или устаревшими драйверами .
Подключение мобильного телефона к компьютеру
Подключение телефона к компьютеру дает множество преимуществ. Благодаря слиянию двух технологий теперь вы можете с большей легкостью использовать свой мобильный телефон с ПК. В этой статье вы найдете: * Преимущества подключения телефона к ПК Вы можете передавать списки воспроизведения между телефоном и ПК. Вы можете сделать резервную копию ваших фотографий и видео. Вы можете использовать свой телефон в качестве шлюза для доступа в Интернет, если вы обнаружите, что домашняя телефонная линия не подключена. Вы даже можете управлять своим компьютером с помощью телефона и использовать свой мобильный телефон в качестве веб-камеры высшего класса! Все это, очевидно, зависит от вашего телефона и возможностей программного обеспечения. * Способы подключения мобильного телефона к компьютеру Большинство телефонов позволяют подключаться к компьютеру через инфракрасный порт. Однако подключение к компьютеру через инфракрасный порт имеет свои недостатки. Возможно, вам придется купить дополнительное оборудование, чтобы иметь возможность подключить свой мобильный телефон к компьютеру через инфракрасный порт. Кроме того, скорость передачи очень низкая по сравнению со многими технологиями подключения, доступными сегодня на телефонах. Инфракрасная связь также имеет свои ограничения. Например, вы не можете использовать свой мобильный телефон в качестве веб-камеры, так как скорость инфракрасного излучения слишком низкая. Bluetooth — более быстрая технология, чем инфракрасный порт. Есть много преимуществ Bluetooth, которые делают его хорошим способом подключения мобильного телефона к компьютеру. Во-первых, это скорость, а затем легкость, с которой вы можете подключиться к компьютеру и начать передачу файлов. Недостатком является то, что не все компьютеры оснащены Bluetooth-соединением. Де-факто выбор человека, который хочет легкого подключения и предлагает множество других преимуществ, — через USB-подключение. Все новые компьютеры поставляются с USB-разъемом, а большинство новых телефонов поддерживают USB-подключение, и это идеальное сочетание! Вы можете просто приобрести телефон, который в большинстве случаев поставляется с программным обеспечением, чтобы начать использовать ПК с мобильным телефоном. Вы также получаете USB-кабель с телефоном, так что вы можете начать подключение с самого начала! Однако на некоторых телефонах эта опция может отсутствовать. Я обнаружил, что многие модели телефонов Sony Ericsson и других брендов предоставляют вам все необходимое для подключения мобильного телефона к компьютеру. * Что необходимо для подключения мобильного телефона к компьютеру После установки программного обеспечения, подключения кабелей и настройки телефона вы готовы начать пользоваться преимуществами мобильной связи и подключения к ПК! Теперь, когда ваш телефон нуждается в зарядке, а вы не можете найти зарядное устройство, вы можете зарядить свой телефон благодаря ПК и USB! |
| Cell Phones | ||||||||||||||||||||||||||||||||||||||||||
Как подключить смартфон Android к ПК с Windows!Как подключить Android-смартфон к ПК с Windows! | Кэссиф ноутбуки блогSelect City Продать телефон продавать гаджеты Найти новый гаджет Recycle Cashify Store . телефон для чего-то всякий раз, когда что-то всплывает на нем во время работы на вашем компьютере. На вашем Android-смартфоне может быть много важных уведомлений, на которые вы должны обращать внимание во время работы. Но выход из вашего ПК с Windows снизит вашу производительность. Здесь мы расскажем вам, как подключить смартфон Android к ПК с Windows. …Подробнее…Читать меньше By Akhil Taneja | Обновлено: 10 мая 2022 г. Ноутбук Популярные истории Напишите комментарий! Поделиться: СодержаниеОсновные моменты историиAndroid-смартфоны известны своими особенностями, такими как простота использования, безопасность, богатый пользовательский интерфейс и многое другое. Хотя Windows и Android сильно различаются, смартфоны Android все же можно подключить к ПК с Windows. Однако перед передачей файлов или использованием других сервисов вам необходимо установить успешное соединение между вашим устройством Android и ПК с Windows. Здесь, в этой статье, мы обсудим, как подключить ваш Android-смартфон к ПК с Windows. Процесс прост, проходите материал и изучайте его. Позволяет пользователям использовать функцию «Продолжить на ПК». Наряду с этим, подключение Android-смартфонов к ПК с Windows позволяет пользователям переносить веб-страницы со своего телефона на свой ПК. Лучше всего то, что все это можно сделать без подключения к той же сети или с помощью USB-кабеля. Также читайте: Как вы можете сохранить окружающую среду, продав свой старый телефон Правильно ли подключить устройство Android к Windows 10?Теперь у вас должен возникнуть вопрос, правильно или неправильно подключать устройство Android к Windows 10? Сразу ответ — да. Как правило, при подключении телефона к компьютеру нет никаких потерь или опасности. Помимо этого, есть много преимуществ. Вы можете делиться веб-страницами, получать уведомления приложений Android в Центре уведомлений Windows 10, отвечать на SMS-сообщения с ПК с Windows 10 и многое другое. Читайте также: Как включить другие языки в Google Assistant Действия по подключению смартфона Android к ПК с Windows 10Чтобы подключить телефон Android к ПК с Windows 10, выполните следующие действия:
Хотя установка этого соединения — это всего лишь разовый процесс. Однако в случае возникновения каких-либо проблем вы можете удалить приложение и снова выполнить шаги. Читайте также: Как освободить память на устройстве Android Шаги по отключению устройства Android от Windows 10Вы можете остановить синхронизацию между смартфоном Android и ПК с Windows 10, отключив его в любое время. Для этого выполните следующие шаги:
Итак, вот несколько простых шагов, чтобы подключить смартфон Android к ПК с Windows и отключить его обратно. Если вы хотите продать старый телефон и получить отличное предложение о выкупе, не забудьте проверить приложение или веб-сайт Cashify. Ахил Танеджа Узнать больше > Я Android-энтузиаст и ниндзя в создании контента. Я люблю писать что-нибудь о технологиях и профессионалах в обзорах смартфонов. Большой эксперт во многих аспектах создания контента Предыдущий Android или iOS, какой из них вам действительно нужен? 5 лучших головоломок на Android, которые пощекочут ваш мозг Комментарии Избранные видео
0374Samsung Galaxy Book 2 Pro Review: Power Shipeed с производительностью 23-й май 2022 Acer Predator Helios 300 Обзор: большинство рекомендуемых игровых ноутбуков по солидной цене 13 мая 2022 Asus Zen-Zenbook 14. 12 мая 2022 Обзор HP Pavilion 15: ноутбук среднего класса с отличной производительностью0003 22 апреля 2022 г. Лучшие планы пополнения счетаЛучшие планы предоплаченного пополнения Airtel до рупий. 300 Лучшие тарифные планы, предложения и пакеты Sun Direct для онлайн-пополнения DTH 2022 10 Лучшие планы пополнения Vi с предоплатой Самые дешевые пакеты пополнения Jio с предоплатой Все планы пополнения DTH Airtel ПрейскурантGoogle создает Android, который работает практически на всех телефонах с тех пор, как Android публично вышел на рынок. Однако, совершив революцию на всем рынке смартфонов, Google начала создавать свои собственные смартфоны и вошла в флагманский сегмент с лучшими и изысканными вариантами бренда в серии Google Nexus. Однако серия… Наш выборПосмотреть все Лучшие мобильные телефоны Motorola 5G в Индии Октябрь 2022 г. 17 октября 2022 г. Лучший Samsung Split AC в Индии Октябрь 2022 г. Утечки и многое другое! 17 октября 2022 г. Вот лучшая стоимость выкупа старого Oppo A7 17 октября 2022 г. Jio 5G против Airtel 5G: что лучше для вас? 14 октября 2022 Последние новостиПросмотреть всеЗвонки Google Meet: скоро будет запущена эксклюзивная функция расшифровки! 18 октября 2022 г. Apple приостановила планы по использованию китайских чипов YMTC: отчеты Вот правда 17 октября 2022 Планшет iPad Pro, вероятно, будет выпущен в ближайшие дни! 17 октября 2022 г. WhatsApp начинает тестирование кнопки редактирования для версии Android: отчеты 16 октября 2022 г. Новые запускаDell Inspiron 15 3515 (D560710WIN9S) (AMD Dual Core Ryzen 3/8 ГБ/1 TB/Windows 11) От: ₹ 40,8031313219. |


 Это пригодится для выхода в сеть при проблемах с роутером Wi-Fi.
Это пригодится для выхода в сеть при проблемах с роутером Wi-Fi.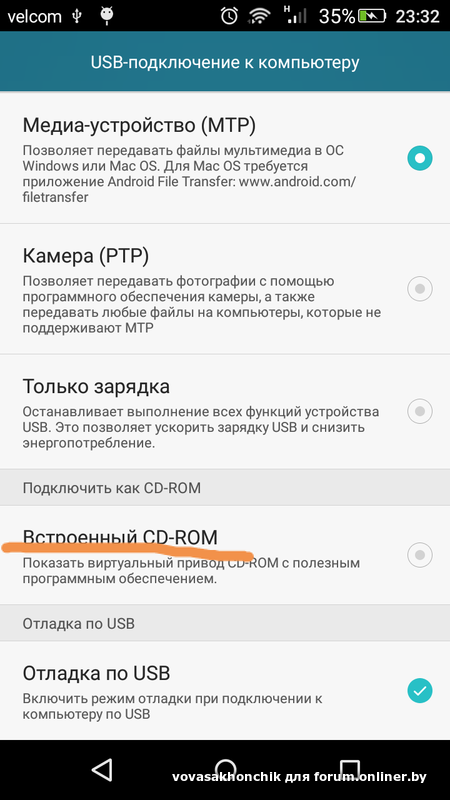
 Возможна утрата файлов, перегорание гнезда, порча телефона.
Возможна утрата файлов, перегорание гнезда, порча телефона.
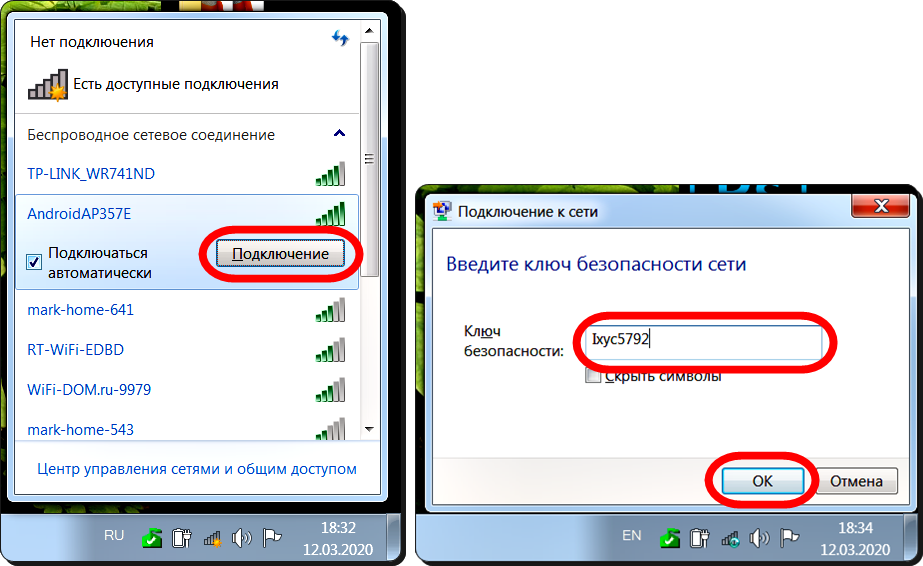
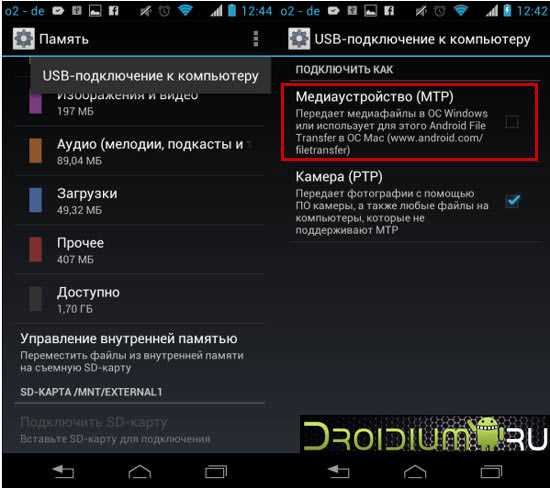 1 Подключение через стандартный USB-кабель
1 Подключение через стандартный USB-кабель


 …
… Ваш мобильный телефон может быть слишком маленьким, чтобы вы могли легко написать длинный текст, но, подключив свой компьютер и мобильный телефон, вы сможете писать текст с помощью клавиатуры вашего компьютера! Это не единственное преимущество, на самом деле сейчас обнаруживается все больше и больше преимуществ.
Ваш мобильный телефон может быть слишком маленьким, чтобы вы могли легко написать длинный текст, но, подключив свой компьютер и мобильный телефон, вы сможете писать текст с помощью клавиатуры вашего компьютера! Это не единственное преимущество, на самом деле сейчас обнаруживается все больше и больше преимуществ.
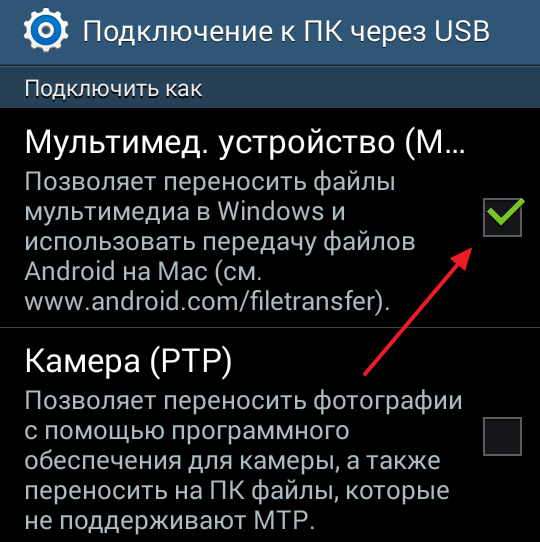 Таким образом, вам может понадобиться купить устройство для вашего компьютера, которое включает Bluetooth на вашем ПК. Их легко найти, а стоимость в большинстве случаев очень низкая.
Таким образом, вам может понадобиться купить устройство для вашего компьютера, которое включает Bluetooth на вашем ПК. Их легко найти, а стоимость в большинстве случаев очень низкая.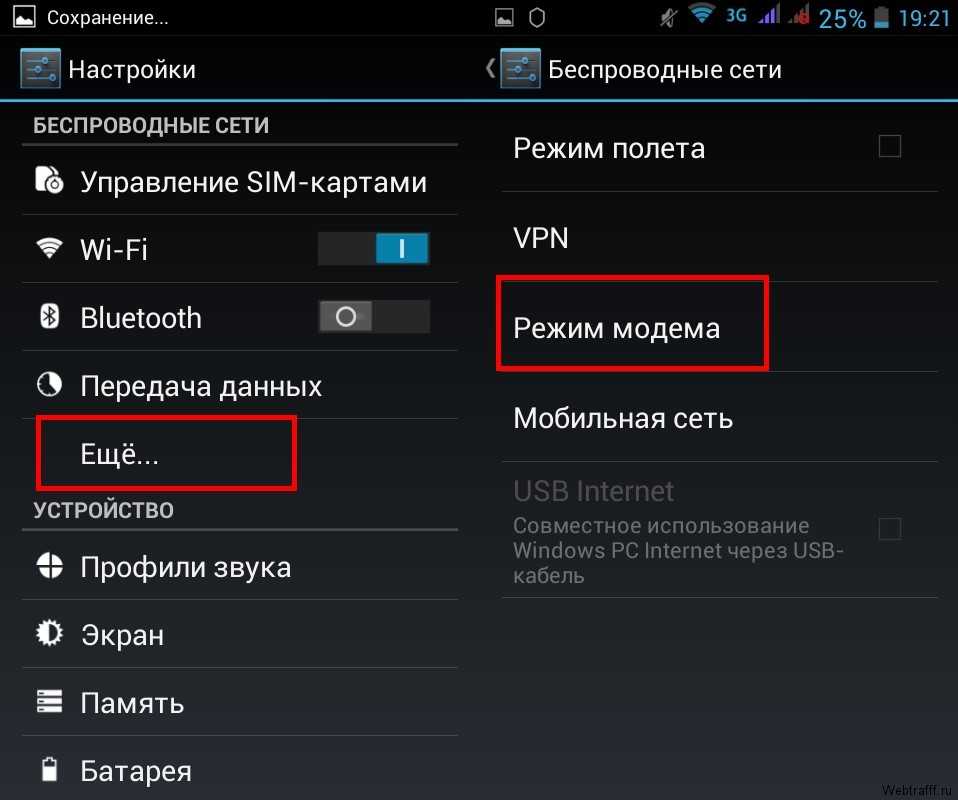 Первое, что вам нужно, это телефон, USB-кабель, программное обеспечение и ПК с поддержкой USB.
Первое, что вам нужно, это телефон, USB-кабель, программное обеспечение и ПК с поддержкой USB.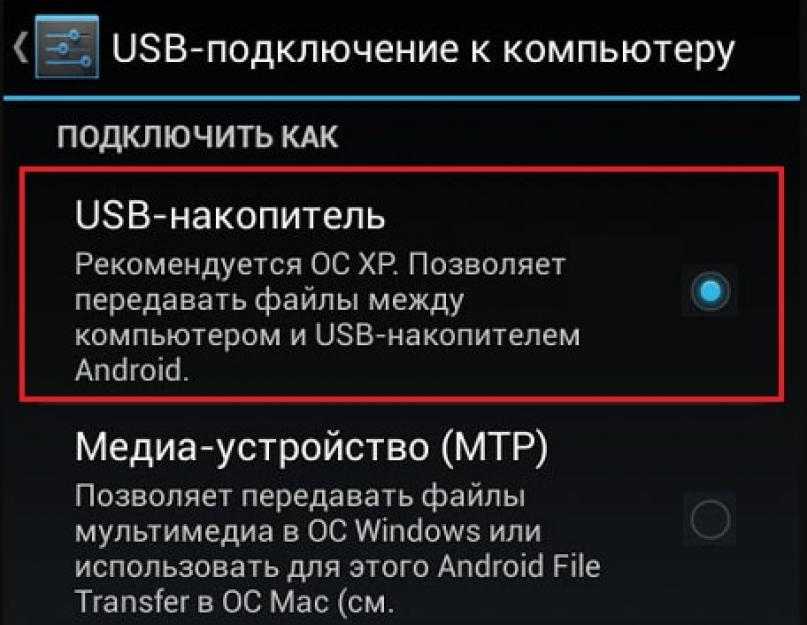 Телефоны:
Телефоны: Сотовые телефоны
Сотовые телефоны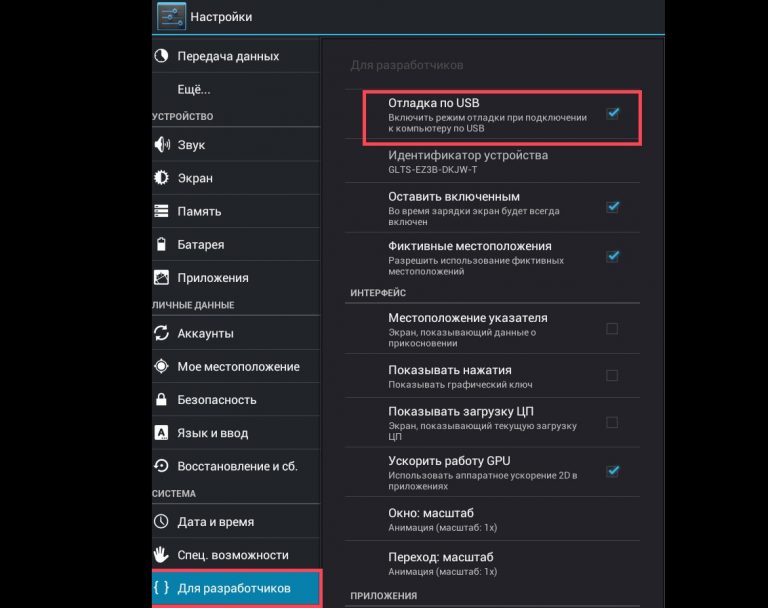 11:23 IST
11:23 IST Связывание устройств Android с Windows 10 — замечательная и удобная функция для пользователей.
Связывание устройств Android с Windows 10 — замечательная и удобная функция для пользователей.

 Однако убедитесь, что вы выполняете шаги правильно и в хронологическом порядке, чтобы соединение было успешным.
Однако убедитесь, что вы выполняете шаги правильно и в хронологическом порядке, чтобы соединение было успешным. Давайте узнаем подробности о качестве камеры…
Давайте узнаем подробности о качестве камеры… Более того, оба телефона ориентированы на камеру и имеют одинаковый процессор. Однако разница в цене между ними составляет около 10 000 рупий. Давайте изучим…
Более того, оба телефона ориентированы на камеру и имеют одинаковый процессор. Однако разница в цене между ними составляет около 10 000 рупий. Давайте изучим…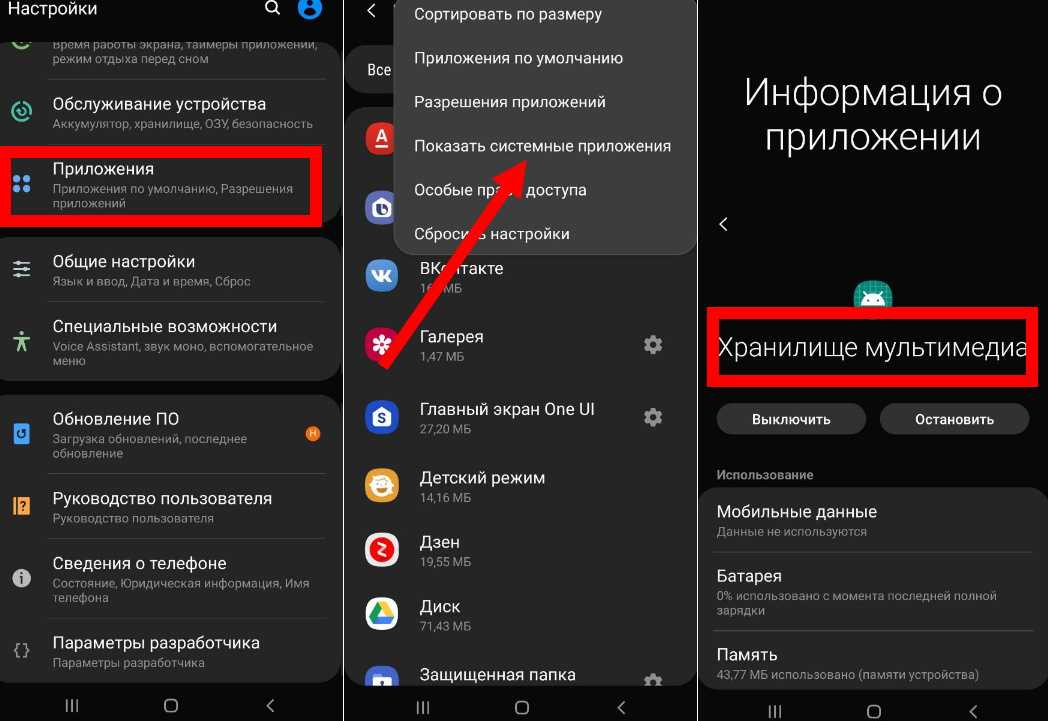 Обзор: стильный и мощный, но дорогой
Обзор: стильный и мощный, но дорогой
