Подключение компьютера к интернету через провод от роутера и его настройка
При подключении к интернету через роутер у многих пользователей возникают проблемы. Они связаны с разными аспектами, поэтому перед тем, как подключить интернет к компьютеру через кабель от роутера нужно подробно изучить возможность это делать правильно.
Домашняя сеть с роутеромНеобходимые инструменты для подключения интернета к компьютеру через кабель от роутера
В наше время в каждой семье есть не один компьютер и телефон. Чтобы не платить за интернет слишком много с помощью кабеля к интернету подключают роутер. Этот Wi-Fi адаптер позволяет отказаться от множества проводов, протянутых по дому.
Подключение через кабель всегда стабильное и имеет более высокую скорость передачи сигнала. Чтобы осуществить подключение необходимо иметь сетевой провод и роутер. Как правило, специальный кабель идет в комплекте с маршрутизатором.
Если его длины не достаточно можно обратиться в мастерскую или магазин по продаже компьютеров. Сделать самостоятельно его без специального оборудования сложно, так как нужны специальные инструменты для зажима клеммы.
Сделать самостоятельно его без специального оборудования сложно, так как нужны специальные инструменты для зажима клеммы.
Подключение Wi-Fi приемника через кабель позволяет повысить скорость приема сигнала и постоянно принимать обновления.
Однако нужно учитывать, что многие планшеты и ноутбуки не имеют гнезда RJ-45 и функция приема сигнала по контактному проводу им не доступна.
По сетевому кабелю через бытовой роутер можно подключить до четырех устройств. На скорости приема сигнала это не отразится.
В обычном маршрутизаторе есть 4 LAN разъема. Но вообще их число может варьироваться от 1 до 8, в зависимости от модели и производителя.
Подключение возможно с любой версией Windows. Порядок действий будет идентичным, отличие заключается только в настройках.
Инструкция по подключению к роутеру с иллюстрациямиТаким образом, перед тем, как подключить компьютер к интернету через роутер по кабелю, необходимо приготовить:
- роутер;
- удобный по длине сетевой шнур.

- компьютер с принимающей сетевой картой.
Современные компьютеры и ноутбуки, оборудованы такими картами. Но если техника старая, то придется приобрести ее дополнительно и установить в мастерской.
При выборе шнура лучше отдать предпочтение проводу cat5e. На нем уже должны стоять соединительные клеммы с обеих сторон. Тот, который продается вместе с маршрутизатором не слишком длинный (до 1,5 метров). Если нужна большая длина, прежде чем его заказывать, нужно предварительно рассчитать метраж.
К маршрутизатору прилагается инструкция, ей нужно пользоваться при подключении.
Пошаговая инструкция по подключению
Причиной подключения к роутеру интернет провода может стать:
- отсутствием на оборудовании модуля Wi-Fi;
- выход из строя имеющегося сетевого адаптера;
- необходимость настройки самого маршрутизатора или обновление его прошивки;
- низкая скорость принимаемого сигнала.
Что касается скорости, то она значительно снижается при просмотре видеофайлов через интернет или передачи информации в большом объеме. Кроме того, скорость сигнала может сильно снизиться, если установлена система видеонаблюдения.
Кроме того, скорость сигнала может сильно снизиться, если установлена система видеонаблюдения.
Для осуществления процедуры присоединения берется роутер, на котором есть незанятый разъем, чтобы подключить провод. Один конец кабеля следует подсоединить к LAN-разъему (как правило, желтого цвета), который находится сзади роутера. Другой конец подсоединяется непосредственно к разъему на ПК.
После чего следует проверка наличия подключения к сети. Если лампочки горят, значит, сигнал есть.
Проводное подключение через роутерОсобое внимание нужно уделить подсоединению к уже работающей системе и кабелю интернета нового компьютера.
Если это будет онлайн-подключение, то действия выполняются в такой последовательности.
Вначале кабель вставляется в компьютерную карту, а затем выполняются следующие действия, чтобы настроить подключение:
- Зайдя в меню «Пуск» перейти в «Мой компьютер».
- После чего через «Панель управления» зайти в «Центр управления сетями и общим доступом».

- Для подключения нужно выбрать кнопку «Настройки нового подключения сети».
- Найдя иконку подключения к Интернету, активировать клавишу «Высокоскоростное».
- Кроме того потребуется ввести логин и пароль, чтобы иметь возможность принимать сигнал интернета. Все это есть в договоре оказания услуг.
- Если настройки выполнены правильно, на панели загорится значок подключения к сети.
Если роутер не новый, лучше сбросить все имеющиеся на нем настройки. Для этого в приборе есть специальная кнопка с названием Reset. Нажав на нее и подержав несколько секунд, можно вернуться к заводским настройкам.
При подключении уже настроенного компьютера или ноутбука к роутеру нужно вставить кабель в гнездо и дождаться сигнала, что прибор работает. Это отразится и на подключенном устройстве, так как появится значок новой сети.
Когда роутер не настроен или есть иные проблемы с подключением, на приборе будет мигать желтый сигнал, которые означает, что подсоединить интернет не удалось.
Подключение без роутера
Настройка интернета через кабель самый простой способ подключения интернета. Кабельный способ самый надежный, он позволяет напрямую осуществить подсоединение провода к порту Ethernet в оборудовании. Он расположен с внутренней стороны компьютерной панели. Для приема сигнала нужно настроить новое соединение.
Если взять за пример Windows 10, то последовательность действий будет такой:
- Войдя в меню «Пуск», перейти в «Параметры».
- Затем нажать «Сеть и Интернет» и найти вкладку VPN с настройками параметров адаптеров.
- В папке будут видны все возможные подключения, которые доступны для данного устройства.
- Выбрав кнопку «Свойства» через клавишу интернета можно прочитать протокол TCP/IP четвертой версии 4.
- Чтобы ввести статический IP-адрес потребуется узнать настройки у своего провайдера.
- Чаще всего настройки делаются в автоматическом режиме самим сервером. Нужно только нажать на «OK» и проводной доступ к другому устройству будет осуществлен.

Возможные проблемы при подключении интернета к компьютеру через кабель от роутера
Если интернет до осуществления новых настроек работал хорошо, то, прежде всего, потребуется проверить настройки IP и DNS, на предмет подключения к конкретной локальной сети.
Причины неудачного подключения могут быть разными. Для их устранения понадобится изучить все проблемы и методы их решения.
Самыми популярными из них являются:
- Не получается подключиться через кабель, так как компьютер не видит интернет. Проблему можно решить, проверив, правильно ли подключен проводник к основному разъему.
- На панели задач оборудования появляется красный, перечеркнутый крест. Он говорит о том, что, скорее всего, неисправен кабель или сигнал не принимает сетевая карта, LAN-порт устройства. Но выяснив, что проблема не с проводником, нужно убедиться в правильности подключения самого компьютера к интернет-сети. Возможно, придется менять сетевую карту.

- Постоянно мигающий индикатор говорит, что соединение с сетью невозможно. Причина сбоя, скорее всего, будет в драйверах, которые можно попытаться переустановить.
- Когда нет соединения после замены драйвера, нужно перейти в папку онлайн-подключений и включить кнопку интернета, если он отключен.
- Когда неисправен роутер, или в нем сбились настройки, придется перенастраивать маршрутизатор. Для этого кабель потребуется подключать к ПК напрямую.
Учтя все возможные проблемы, и не добившись нужного соединения, нужно позвонить провайдеру, возможно, соединить провода и получить сеть невозможно из-за неисправности на линии или отсутствии оплаты за интернет.
Общая схема доступа в интернет через роутерИногда проблемы возникают из-за наличия в компьютере вирусов. Устранить проблему можно осуществив проверку при помощи надежной антивирусной системы. После удаления сбойных или вредоносных файлов потребуется заново восстановить операционную систему.
В любом случае, при отсутствие сетевого подключения потребуется выполнить ряд действий, позволяющих получить желанный доступ к сети. Они заключаются в следующем:
Они заключаются в следующем:
- Найти и нажать клавишие Win + R на клавиатуре компьютера.
- В поисковой строке вбить: ncpa.cpl.
- После выхода в окно сетевых подключений перейти в «Свойства».
- После чего зайти в «Подключение по локальной сети» (Ethernet).
- Найдя строку IP, выбрать команду «Свойства».
- Исправить настройки на автоматическое получение адреса сервера, после чего, выйти, сохранив команду.
Если это не принесло результата, потребуется проверить настройки самого роутера. Понадобится зайти на сайт провайдера, введя соответствующий логин и пароль, и перейти в необходимую вкладку.
Когда после выполнения подключения сетевой знак остается красным, и доступа к интернету нет, значит, дело, скорее всего в кабеле. Нужно тщательно проверить насколько плотно удалось соединить его с LAN-портом, проверив последовательно правильность включения сетевого адаптера.
Внешне кабель может выглядеть неповрежденным, но в местах сильного перегиба сигнал может не проходить. Лучше сразу заменить такой проводник.
Лучше сразу заменить такой проводник.
При проблеме с разъемами кабель неплотно вставляется в порт. Следует дождаться характерного звука, сигнализирующего плотность контакта. При наличие проблем, такого сигнала не последует.
При проверке адаптера потребуется зайти в раздел сетевого подключения и отключить вкладку вручную. Сделать это лучше через диспетчер устройств: открыв в поисковике devmgmt.msc, затем вкладку «Сетевые адаптеры» и выбрав нужный маршрутизатор, отключить его.
Как попасть в свойства подключенияНастройка сетевой карты компьютера для подключения
Настройка сетевой карты требует знания последовательности действий. Для этого потребуется прописать IP-адрес, подсети, шлюз и адреса DNS-серверов. Их выбор зависит от версии Windows.
Примеры настроек таковы:
- Если нет приема сигнала от IP-адрес модема или роутера к сетевой карте, нужно зайти в интерфейс устройства.
- Сделать работу интернета надежной можно подключив качественные маршрутизаторы и исключить обрывы.

- Если соединение проходит по цепочке из модема, роутера и компьютера, последовательно соединенных друг с другом, то специалисты советуют для повышения скорости сигнала выключить DHCP и вручную прописать сетевую карту.
- Если потребуется настроить IP-адрес провайдера с компьютера, сделать это можно зайдя на сайт самого провайдера.
Но чаще всего при сетевом и беспроводном подключении выставляются стандартно настройки в автоматическом режиме.
В разных версиях операционных систем интерфейс может быть различным. Но общие принципы настройки сохраняются.
Нужно настроить адрес на роутере. В зависимости от модели он может быть разным. Узнать его можно прочитав в прилагаемой инструкции или на самом приборе.
- Маска подсети автоматически пишется, как только вводится IP-адрес например «255.255.255.0».
- Основной шлюз это адрес роутера, который может быть одним из следующих вариантов: «192.168.0.1» и «192.168.1.1».
На нижней стороне роутера должны быть параметры типа: D-Link и ZyXEL.
Если адреса DNS-серверов есть, их можно вписывать точно. В остальных случаях можно взять стандартные адреса DNS Google и, поставив отметку в пункте подтверждения параметров, сохранить сделанные настройки. Для этого нажимается клавиша «ОК» и затем компьютер перезагружается.
После внесения изменений параметры сети изменятся.
Операционная система macOS и настройки сетиДля macOS действует тот же алгоритм. Но изменить параметры карты здесь нужно по- другому.
Для этого потребуется нажать на знак интернета и войти в настройки сети. После чего в зависимости от вида подключения выбрать клавишу сетевое или беспроводное (Wi-Fi) подключение.
Для подсоединения к кабелю нужно нажать на активацию вручную, вписать IP-адрес, маску подсети и маршрутизатор. После чего прописать адреса DNS-серверов и подтвердить свои действия.
Таким образом выполнить подключение к сети компьютера через роутер, который соединен кабелем, не сложно. Нужно просто выполнять все, что указано в инструкции и при необходимости обратится за помощью к техподдержке своего провайдера или вызвать специалистов. Они помогут провести соединение качественно.
Они помогут провести соединение качественно.
Как подключить компьютер к компьютеру
6 ноября 2019 Ликбез Технологии
Передавайте файлы с одного устройства на другое без проблем.
1. Выбираем способ
Лучший способ соединить компьютеры — через роутер. Вы можете собрать все ваши устройства в единой сети, чтобы обмениваться между ними файлами и пользоваться совместным принтером.
Если у вас нет роутера, можно соединить пару компьютеров напрямую посредством LAN‑кабеля. Штука эта недорогая, и её можно приобрести в любом магазине компьютерной техники.
2. Соединяем компьютеры
С помощью роутера
Вполне возможно, что роутер уже достался вам от провайдера. Либо вы можете купить его сами.
Либо вы можете купить его сами.
К роутеру можно подсоединяться как с помощью кабелей, так и беспроводным способом. Например, подключить ноутбук по Wi‑Fi, а стационарный компьютер — через кабель.
Через кабели
Вам понадобятся кабели LAN, их ещё называют Ethernet‑кабелями или сетевыми кабелями. Выглядят они вот так:
Чтобы подключить устройство к роутеру, возьмите LAN‑кабель и один его конец подсоедините к сетевому разъёму компьютера. Он выглядит так:
Другой конец кабеля вставьте в аналогичный разъём роутера.
Повторите эту операцию со вторым компьютером.
Кабель LAN обладает специальной защёлкой, которая не даёт ему случайно выпасть из порта. При подключении раздаётся характерный щелчок. Если понадобится извлечь кабель из разъёма, нажмите сначала на защёлку, потом аккуратно достаньте коннектор, иначе он не поддастся.
Важно: не перепутайте LAN‑разъём на роутере с WAN‑портом. Последний может отличаться цветом либо располагаться в стороне от LAN‑разъёмов. К нему подсоединяется кабель вашего интернет‑провайдера.
К нему подсоединяется кабель вашего интернет‑провайдера.
Через Wi‑Fi
Если вы не хотите тянуть кабели, а компьютеры оснащены Wi‑Fi‑модулями, можно подсоединить их к роутеру и без проводов. Вам понадобится только имя сети и пароль от неё.
Не представляете, как называется ваша сеть Wi‑Fi, какой у неё пароль и что вообще делает эта мигающая огоньками коробочка? Прочтите нашу инструкцию.
Узнайте 💻
- Как настроить роутер без помощи специалиста
Щёлкните левой кнопкой мыши на значок сети, расположенный в нижнем правом углу. Появится список доступных сетей Wi‑Fi. Выберите вашу. Отметьте галочкой пункт «Подключаться автоматически» и нажмите «Подключиться». Введите пароль от сети и нажмите «Далее».
macOSЩёлкните на значок Wi‑Fi в верхнем правом углу. Выберите вашу сеть из списка и нажмите на её название. Появится окно с просьбой ввести пароль. Сделайте это и нажмите «Подключиться».
Выберите вашу сеть из списка и нажмите на её название. Появится окно с просьбой ввести пароль. Сделайте это и нажмите «Подключиться».
Щёлкните на значок Wi‑Fi в трее. В зависимости от оболочки Linux он может располагаться сверху или снизу экрана, в правом углу.
Выберите вашу сеть из списка. Появится окно с просьбой ввести пароль. Сделайте это и нажмите «Подключиться».
Через кабель напрямую
Возьмите LAN‑кабель и один его конец подсоедините к сетевому разъёму первого компьютера, а другой — к разъёму второго.
3. Делаем папки общедоступными
Теперь, когда компьютеры соединены, дело за малым. Нужно указать, какие именно папки должны быть доступны для общего пользования.
Windows
Убедитесь, что общий доступ в системе включён. Для этого нажмите «Пуск» → «Параметры» → «Сеть и Интернет» → «Параметры общего доступа».
Проверьте в разделе «Частная», что пункты «Включить сетевое обнаружение», «Включить автоматическую настройку на сетевых устройствах» и «Включить общий доступ к файлам и принтерам» активны.
Нажмите «Все сети» и активируйте опцию «Включить общий доступ, чтобы сетевые пользователи могли читать и записывать файлы в общие папки».
Обратите внимание: чтобы получить доступ к общим файлам и папкам, по умолчанию вам нужна учётная запись на компьютере, где они хранятся. При попытке подключения система попросит ввести имя пользователя и пароль. Если не хотите утруждаться этим, выберите вариант «Отключить общий доступ с парольной защитой». Ваши файлы всё равно будут в безопасности: получить к ним доступ смогут только те устройства, что находятся в вашей локальной сети.
Нажмите «Сохранить изменения».
Теперь щёлкните правой кнопкой мыши на папку, которой хотите поделиться. Выберите «Предоставить доступ к» → «Отдельные люди».
В открывшемся окне щёлкните по стрелке рядом с пустым полем и выберите «Все». Нажмите «Добавить».
В столбце «Уровень разрешений» укажите варианты «Чтение», чтобы позволить только просматривать содержимое папки с другого компьютера, или «Чтение и запись», чтобы его можно было ещё и изменять.
Нажмите «Поделиться», затем — «Готово».
Наконец, вам нужно узнать имя, под которым ваш компьютер указан в сети. Нажмите «Пуск» → «Параметры» → «Система» → «О системе». Вы увидите пункт «Имя устройства». Чтобы вы легко смогли найти нужный компьютер в списке устройств в локальной сети, имя можно изменить. Для этого нажмите «Переименовать ПК».
macOS
Откройте «Системные настройки» → «Общий доступ». Включите сбоку параметр «Общий доступ к файлам».
Нажмите на значок плюса под разделом «Общие папки». Выберите ту, которой хотите поделиться.
Справа находится ещё одно поле. Там указывается, можно ли изменять содержимое вашей папки с другого компьютера. Щёлкните на выпадающее меню рядом с пунктом «Все пользователи» и выберите нужный уровень доступа: «Чтение и запись», «Только чтение» или «Только запись».
Нажмите «Параметры» и поставьте галочку в поле «Предоставить общий доступ к файлам и папкам с помощью SMB». Затем отметьте вашу учётную запись macOS в поле, расположенном ниже.
Если хотите подключаться к общим папкам на Mac без пароля, зайдите в «Системные настройки» → «Пользователи и группы». Нажмите на замочек и введите свой пароль пользователя, если нужно. Затем выберите учётную запись «Гость» и активируйте опцию «Разрешить гостям подключаться к общим папкам».
Узнать имя Mac в локальной сети можно, взглянув на верхнюю часть окна в настройках «Общего доступа». Чтобы поменять его, нажмите «Изменить» и введите другое имя, затем щёлкните OK.
Теперь можно закрыть окно.
Linux
Выберите нужную папку и щёлкните по ней правой кнопкой мыши. Нажмите «Общедоступная папка локальной сети».
Включите галочку «Опубликовать эту папку». В первый раз система предложит вам загрузить необходимые приложения для работы с локальной сетью. Нажмите «Установить службу», затем подтвердите «Установить» и введите свой пароль пользователя. Подождите пару минут, пока служба установится.
Теперь нажмите «Разрешить другим пользователям изменять содержимое папки» и «Гостевой доступ» (чтобы лишний раз не вводить никаких паролей). Нажмите «Применить» и «Установить права автоматически». Всё, теперь папка открыта для общего пользования.
Нажмите «Применить» и «Установить права автоматически». Всё, теперь папка открыта для общего пользования.
Нажмите «Показать приложения» → «Параметры» → «Общий доступ» и убедитесь, что переключатель в заголовке окна активирован.
Здесь же можно узнать и изменить имя, под которым компьютер отображается в локальной сети.
4. Просматриваем файлы на другом компьютере
Windows
Откройте «Проводник» и выберите в боковом меню слева раздел «Сеть». Перед вами появятся все устройства, с которыми вы соединены. Выберите нужный компьютер. Если вы включали на нём гостевой доступ, перед вами откроются все его общие папки. Если нет, система сначала попросит вас ввести имя и пароль от учётной записи, которой вы пользуетесь на том компьютере.
Бывает, что нужный вам компьютер не отображается в списке, хотя вы всё сделали правильно. Тогда подключитесь к нему, введя его имя в адресную строку «Проводника».
Например, если наш второй компьютер называется iMac.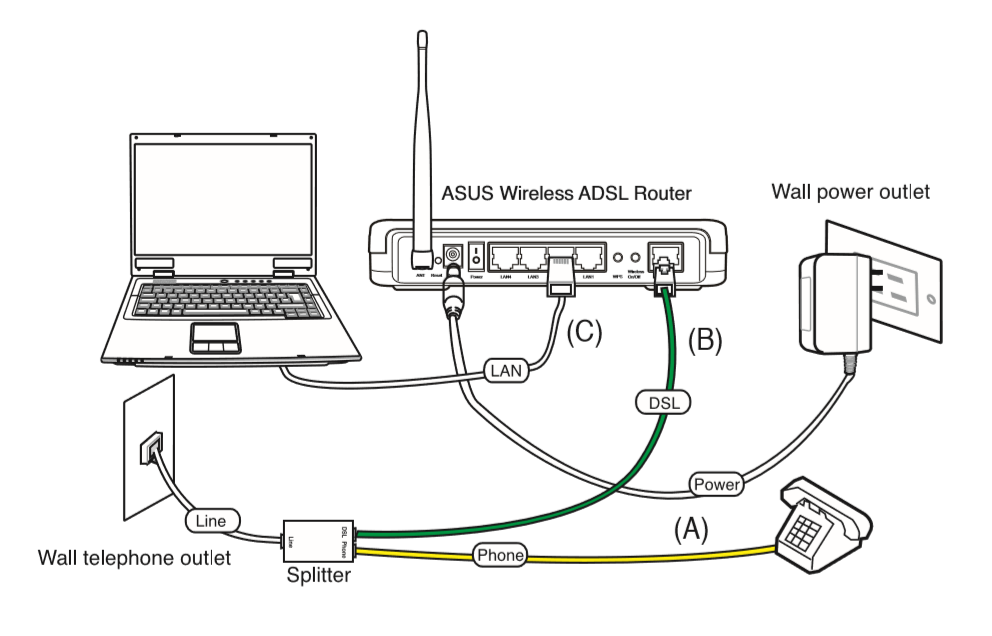 local, вводим в «Проводнике» двойной обратный слеш и имя:
local, вводим в «Проводнике» двойной обратный слеш и имя:
\\iMac.local
И перед нами открываются все общие файлы.
Можете щёлкнуть на имя компьютера в боковом меню и выбрать «Закрепить на панели быстрого доступа». Он останется там, и вам не придётся больше ничего вводить вручную.
macOS
Откройте Finder и нажмите «Переход» → «Сеть».
Перед вами окажутся все компьютеры локальной сети. Нажмите на нужный.
Если вы включали на нём гостевой доступ, то подключение произойдёт сразу. Если нет, система запросит учётные данные. Введите имя и пароль, которыми пользуетесь на том компьютере, к которому подключаетесь.
Если Mac не отображает какой‑то компьютер в локальной сети, можете подключиться к нему напрямую. Для этого нажмите Finder → «Переход» → «Подключение к серверу». Введите имя компьютера, к которому подключаетесь, вместе с приставкой smb://, например:
smb://desktop‑sd9hje9
Выберите, какую папку вы хотите подключить, и нажмите OK. При необходимости введите имя и пароль.
При необходимости введите имя и пароль.
Теперь подключённый компьютер останется на боковой панели Finder в разделе «Сеть».
Linux
Откройте файловый менеджер и нажмите на боковой панели кнопку «Другие места». Вы увидите все компьютеры, которые подключены к локальной сети. При этом компьютеры с Windows будут вынесены в отдельную папку.
Щёлкните нужное устройство, введите при необходимости имя и пароль его учётной записи, и вы увидите все общедоступные папки.
Если почему‑то компьютер не отображается в списке, введите его имя с приставкой smb:// в поле «Подключиться к серверу», например:
smb://desktop‑sd9hje9
И нажмите «Подключиться».
Теперь вы можете обмениваться файлами между всеми компьютерами в локальной сети.
Читайте также 💻
- Как почистить компьютер от рекламы, удалить мусор и ускорить работу Windows
- 12 вещей, которые нужно сделать после установки Windows 10
- Как установить macOS через виртуальную машину
- 6 лучших браузеров для компьютера
- 7 программ, которые наведут порядок в ваших файлах
Подключитесь при настройке ПК с Windows 11
Windows 11 Больше. ..Меньше
..Меньше
Подключение к Интернету при настройке ПК с Windows 11 гарантирует получение последних обновлений безопасности. Вам потребуется подключение к Интернету, чтобы завершить настройку устройства под управлением Windows 11 Home.
Если у вас возникли проблемы с подключением к Интернету во время установки, у нас есть несколько вещей, которые вы можете попробовать, чтобы помочь вам подключиться. Мы разделили эти советы на несколько разных частей — шаги, которые можно попробовать на домашнем маршрутизаторе Wi-Fi, на ПК, который вы настраиваете, или на другом устройстве. Иногда вам может понадобиться попробовать комбинацию вещей, чтобы подключиться.
На домашнем Wi-Fi роутере
Перезагрузите модем и маршрутизатор Wi-Fi дома . Это поможет создать новое подключение к вашему интернет-провайдеру (ISP).
 Когда вы это сделаете, все, кто подключен к вашей сети Wi-Fi, будут временно отключены. Шаги, которые вы предпринимаете для перезагрузки модема и маршрутизатора, могут различаться, но вот общие шаги. ( Примечание: Если у вас есть комбинированное устройство с кабельным модемом и маршрутизатором Wi-Fi, вам нужно выполнить шаги только для одного устройства.)
Когда вы это сделаете, все, кто подключен к вашей сети Wi-Fi, будут временно отключены. Шаги, которые вы предпринимаете для перезагрузки модема и маршрутизатора, могут различаться, но вот общие шаги. ( Примечание: Если у вас есть комбинированное устройство с кабельным модемом и маршрутизатором Wi-Fi, вам нужно выполнить шаги только для одного устройства.)Отсоедините кабель питания маршрутизатора Wi-Fi от сетевой розетки.
Отсоедините кабель питания модема от сетевой розетки.
Некоторые модемы имеют резервную батарею. Если вы отключили модем от сети, а индикаторы продолжают гореть, извлеките аккумулятор из модема.
org/ListItem»>
Подождите не менее 10 секунд или около того.
Если вам пришлось вынуть аккумулятор из модема, вставьте его обратно.
Снова подключите модем к розетке. Индикаторы на модеме будут мигать. Подождите, пока они перестанут мигать.
Снова подключите маршрутизатор к розетке.
Подождите несколько минут, пока модем и маршрутизатор полностью включатся. Обычно вы можете сказать, когда они будут готовы, по индикаторам состояния на двух устройствах.
Повторите попытку подключения на компьютере.
На вашем ПК
- org/ListItem»>
Подойдите ближе к маршрутизатору Wi-Fi или точке доступа . Это помогает убедиться, что вы находитесь в зоне действия вашей сети дома или на работе, и может помочь улучшить мощность сигнала. Пять полных сигнальных полос указывают на самую сильную связь.
Убедитесь, что у вас правильный пароль сети Wi-Fi . Дважды проверьте пароль своей сети Wi-Fi и убедитесь, что вы подключаетесь к правильной сети.
Подключиться к другой сети Wi-Fi . Если есть другая сеть Wi-Fi, которой вы доверяете, попробуйте подключиться к ней.
Используйте проводное соединение Ethernet . Если на вашем ПК есть порт Ethernet, подключите кабель Ethernet, а затем подключите другой конец к порту Ethernet на маршрутизаторе.
Если на вашем ПК нет порта Ethernet, но вы хотите попробовать этот вариант, вы можете подумать о приобретении адаптера USB-Ethernet.
Подключиться к сотовой сети вместо . Если на вашем ПК есть слот для SIM-карты или встроенная карта eSIM, попробуйте подключиться к сотовой сети на своем ПК и посмотреть, сможете ли вы таким образом подключиться к Интернету. Дополнительные сведения см. в разделе Параметры сотовой связи в Windows.
Проверьте и переустановите драйверы сетевого адаптера Wi-Fi (для опытных пользователей)
 Вот как:
Вот как:На другом компьютере загрузите необходимые драйверы сетевого адаптера Wi-Fi с веб-сайта производителя.
Разархивируйте и скопируйте драйверы на флешку. Файл .inf должен находиться в корне флешки, а не в каких-либо подпапках.
Примечание. Предполагается, что ваши драйверы поставляются в виде сжатой (заархивированной) папки или файла .ZIP . Если ваши драйверы представлены в виде исполняемого файла (или .EXE ) (или если это все, что вы видите после открытия ZIP-файла), вам может потребоваться открыть этот файл, чтобы установить драйверы. Свяжитесь с производителем оборудования, если у вас есть дополнительные вопросы.

На ПК, который вы настраиваете, подключите флэш-накопитель USB к порту USB вашего ПК.
Нажмите Shift + F10 , чтобы открыть окно командной строки из программы установки.
В новом окне DiskPart введите list volume и нажмите Введите .
Обратите внимание на букву USB-накопителя, которая будет указана в столбце Ltr .

Нажмите Shift + F10 , чтобы открыть окно командной строки из программы установки.
В командной строке введите pnputil /add-driver
Примечание. Замените
:\ на букву USB-накопителя, например D:\ .После этого может потребоваться сканирование устройств. Для этого в командной строке введите pnputil /scan-devices , а затем нажмите Введите .

Убедитесь, что физический переключатель Wi‑Fi на ноутбуке включен. . Индикатор обычно показывает, когда он включен. Не все устройства имеют физический переключатель Wi-Fi.
Попробуйте подключиться к сети с другим частотным диапазоном . Многие маршрутизаторы Wi-Fi вещают в двух разных частотных диапазонах: 2,4 ГГц и 5 ГГц. Они могут отображаться как отдельные сети в списке доступных сетей Wi-Fi на вашем ПК. Если в списке доступных сетей Wi-Fi есть как сеть 2,4 ГГц, так и сеть 5 ГГц, попробуйте подключиться к другой сети.
На другом устройстве
Попробуйте подключиться к той же сети Wi-Fi на другом устройстве . Если вы можете подключиться, источник проблемы, вероятно, связан с вашим устройством. Если вы не можете подключиться к сети на любом устройстве, это может быть проблема с вашим маршрутизатором Wi-Fi или интернет-провайдером.
Включите мобильную точку доступа на своем телефоне . Если у вас есть мобильная точка доступа на мобильном телефоне в рамках тарифного плана, вы можете использовать ее для подключения устройства Windows к Интернету. На телефоне включите точку доступа, после чего вы должны увидеть точку доступа в списке доступных сетей Wi-Fi на вашем ПК.
 Подключитесь к нему и введите пароль, если необходимо. После подключения вы можете перейти к свойствам сети и настроить сеть как лимитную, чтобы сократить использование данных при настройке ПК.
Подключитесь к нему и введите пароль, если необходимо. После подключения вы можете перейти к свойствам сети и настроить сеть как лимитную, чтобы сократить использование данных при настройке ПК.
Связанная тема
Устранение проблем с подключением к Wi-Fi
сеть — если два компьютера подключены к одному и тому же маршрутизатору через локальную сеть, могу ли я обмениваться файлами через это подключение по локальной сети?
спросил
Изменено 2 года, 1 месяц назад
Просмотрено 2к раз
У меня есть маршрутизатор с двумя портами Ethernet, что означает, что я могу подключить к нему два компьютера. Теперь, когда я это сделаю, смогу ли я обмениваться файлами через это подключение к локальной сети? Это означает, что оба компьютера получают доступ в Интернет из одного источника и оба подключены к этому источнику через один и тот же маршрутизатор. Могут ли они также напрямую общаться друг с другом? Кроме того, будет ли это также означать, что два компьютера можно будет использовать для совместной игры в видеоигры через локальную сеть?
Теперь, когда я это сделаю, смогу ли я обмениваться файлами через это подключение к локальной сети? Это означает, что оба компьютера получают доступ в Интернет из одного источника и оба подключены к этому источнику через один и тот же маршрутизатор. Могут ли они также напрямую общаться друг с другом? Кроме того, будет ли это также означать, что два компьютера можно будет использовать для совместной игры в видеоигры через локальную сеть?
Этот вопрос может показаться невероятно простым тому, кто имеет продвинутое понимание, но мы все должны с чего-то начинать, ответ был бы очень признателен.
- сеть
- маршрутизатор
- локальная сеть
Зависит от настройки и конфигурации маршрутизатора.
Если оба компьютера находятся в одной сети, то они могут обмениваться файлами друг с другом. Доступ в интернет здесь не при чем. Это наиболее вероятная конфигурация в вашем случае, хотя вы явно не указываете это.
На графике
[Компьютер 1] [Компьютер 2] [маршрутизатор] -- маршрутизатор в Интернет
| | | |
| +-------------------------+ |
| |
+-----------------------------------------------------------+
Обратите внимание, что я не рассматривал один из этих двух портов как порт, обращенный к Интернету. Что справедливо, если у вас есть ADSL, кабельное или подобное.
Если два компьютера настроены с разными сетевыми параметрами, они не могут напрямую общаться друг с другом. В этом случае вам нужно устройство, называемое маршрутизатором. (который у вас как раз был). Это устройство можно настроить для маршрутизации трафика из одной локальной сети в другую.
Отказ от ответственности № 1: я не уверен, что вы имеете в виду маршрутизатор под словом «маршрутизатор». В наши дни этим словом часто злоупотребляют для того, что можно было бы назвать «многофункциональным гаджетом», который потенциально включает в себя модем, брандмауэр, коммутатор, беспроводную точку доступа, маршрутизацию и все, что придумывает маркетинг.
Отказ от ответственности №2. Я тоже предположил, что у тебя два порта, а не 1 порт и один явно для WAN.
Если хоть одно из этих двух верно, то самый простой способ обмена файлами — это либо купить дешевый концентратор, либо второй комплект сетевой карты и соединить оба компьютера через него.
9Зарегистрируйтесь или войдите в систему
Зарегистрируйтесь с помощью Google Зарегистрироваться через Facebook Зарегистрируйтесь, используя адрес электронной почты и парольОпубликовать как гость
Электронная почтаТребуется, но не отображается
Опубликовать как гость
Электронная почтаТребуется, но не отображается
Нажимая «Опубликовать свой ответ», вы соглашаетесь с нашими условиями обслуживания и подтверждаете, что прочитали и поняли нашу политику конфиденциальности и кодекс поведения.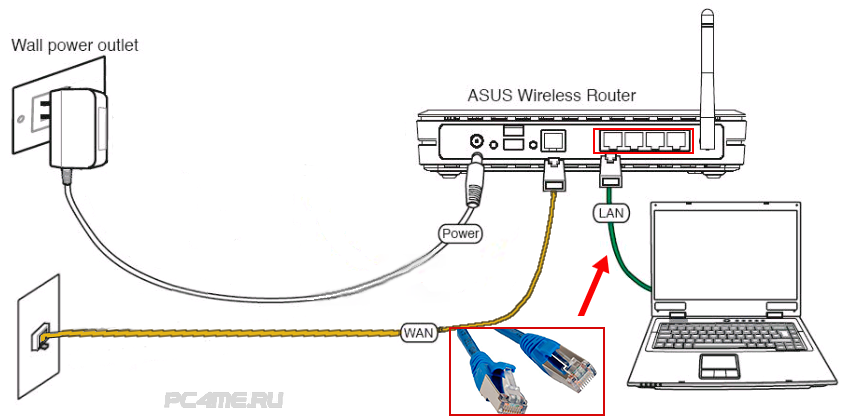



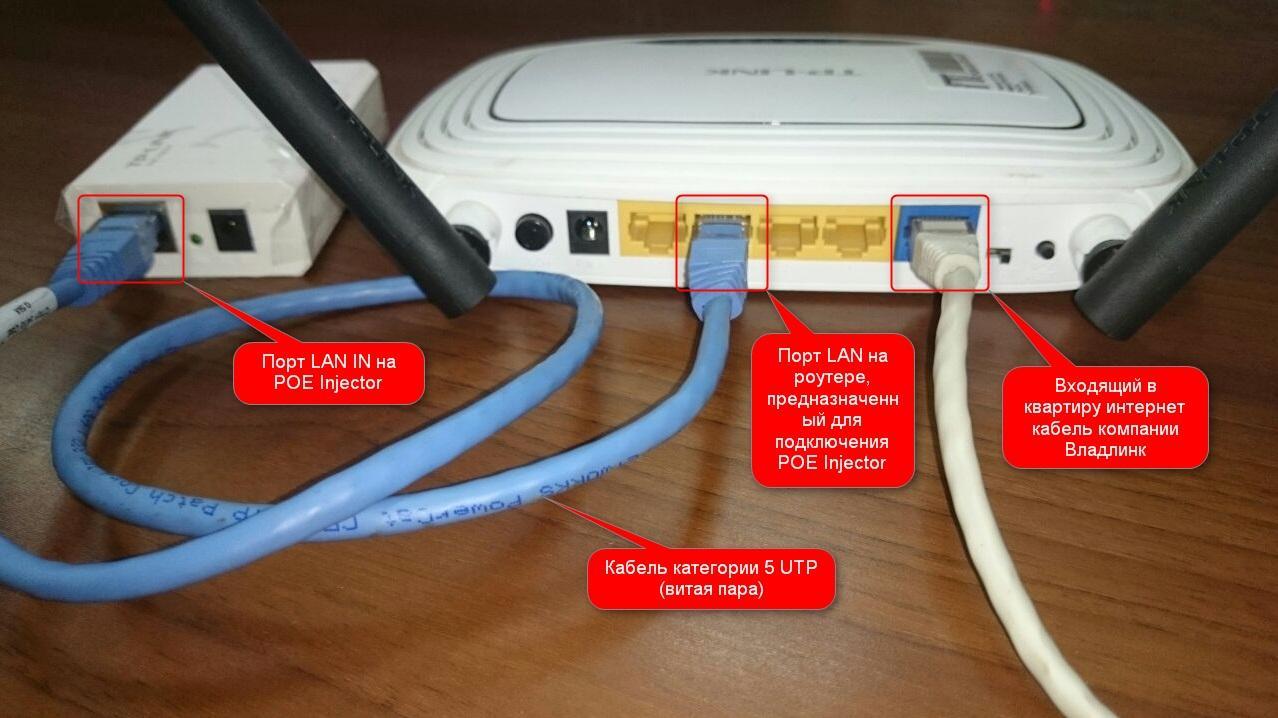



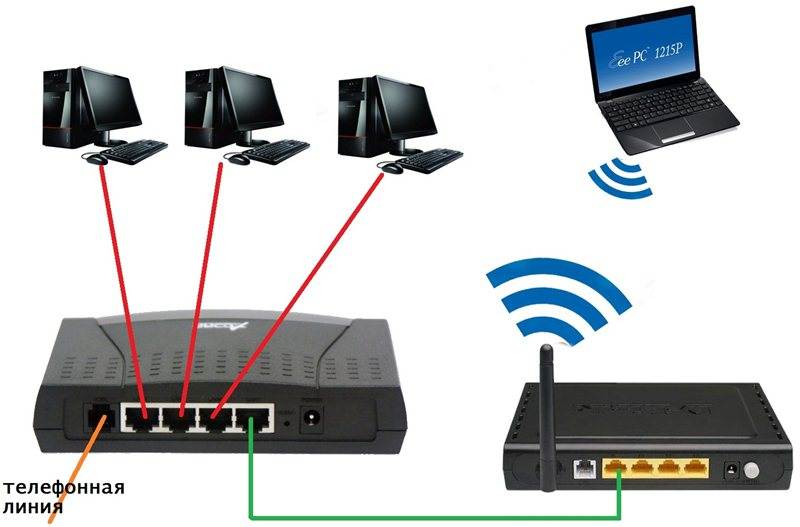 Когда вы это сделаете, все, кто подключен к вашей сети Wi-Fi, будут временно отключены. Шаги, которые вы предпринимаете для перезагрузки модема и маршрутизатора, могут различаться, но вот общие шаги. ( Примечание: Если у вас есть комбинированное устройство с кабельным модемом и маршрутизатором Wi-Fi, вам нужно выполнить шаги только для одного устройства.)
Когда вы это сделаете, все, кто подключен к вашей сети Wi-Fi, будут временно отключены. Шаги, которые вы предпринимаете для перезагрузки модема и маршрутизатора, могут различаться, но вот общие шаги. ( Примечание: Если у вас есть комбинированное устройство с кабельным модемом и маршрутизатором Wi-Fi, вам нужно выполнить шаги только для одного устройства.)
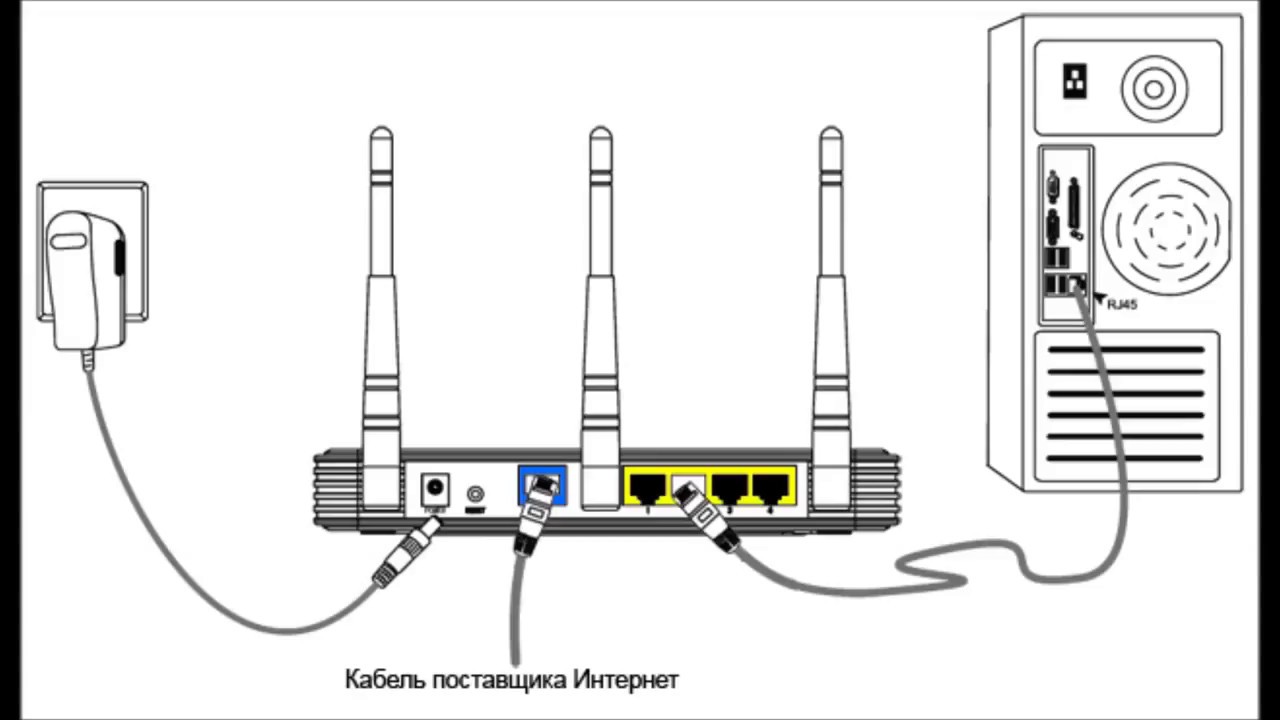 Вот как:
Вот как:
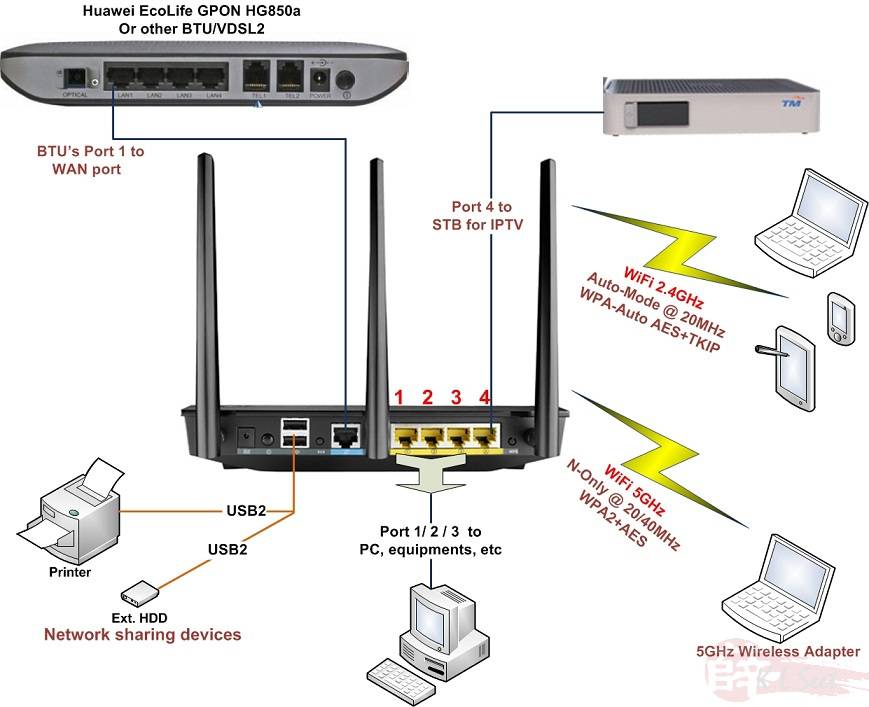

 Подключитесь к нему и введите пароль, если необходимо. После подключения вы можете перейти к свойствам сети и настроить сеть как лимитную, чтобы сократить использование данных при настройке ПК.
Подключитесь к нему и введите пароль, если необходимо. После подключения вы можете перейти к свойствам сети и настроить сеть как лимитную, чтобы сократить использование данных при настройке ПК.