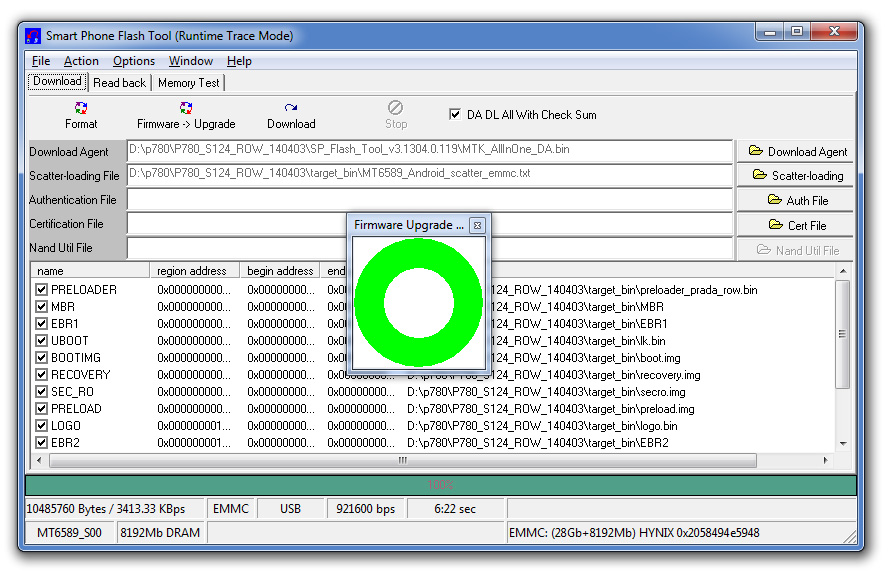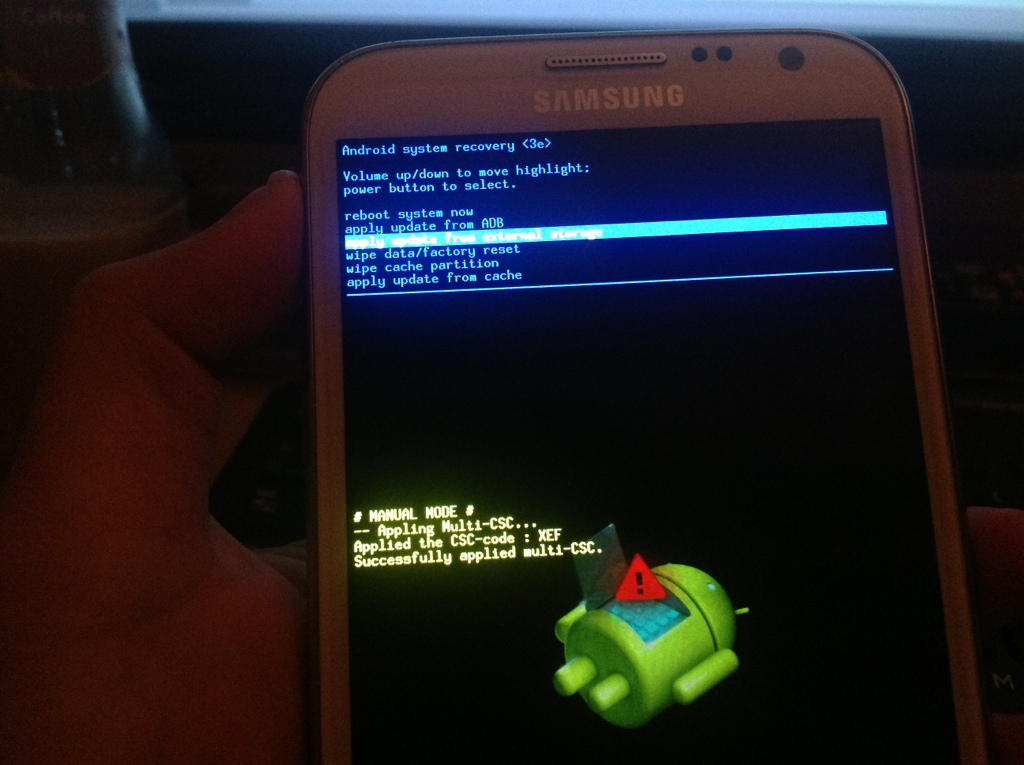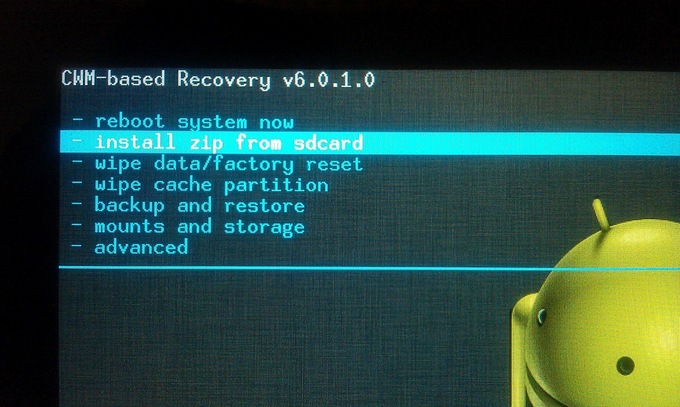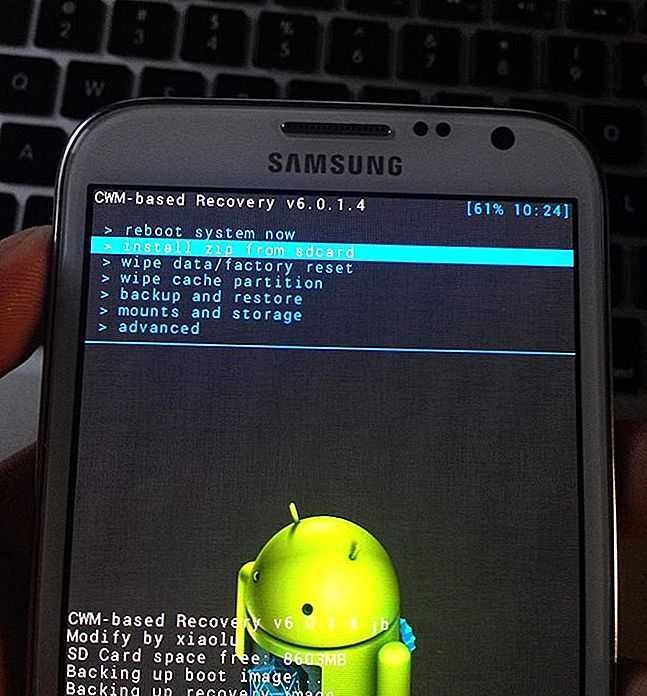Как перепрошить планшет Андроид через компьютер: способы переустановки
Планшет представляет собой умное устройство, производитель которого постоянно выпускает обновления ОС. Они необходимы для повышения стабильности работы гаджета, а также для получения доступа к новым функциям. Сегодня мы подробно рассмотрим процесс перепрошивки мобильного устройства, а также расскажем, как перепрошить планшет на операционной системе Андроид через компьютер. Ведь зачастую стандартными методами осуществить задуманное не удается.
СОДЕРЖАНИЕ СТАТЬИ:
Подготовка планшета
Перепрошивка – это довольно ответственное мероприятие, которое требует специальной подготовки устройства. Конечно, вы можете просто загрузить и сразу же установить апдейт, но тогда велик риск возникновения сбоев вплоть до полного выхода планшета из строя. Чтобы этого не произошло, необходимо соблюсти несколько рекомендаций:
- зарядить планшет минимум на 50 %, а лучше – подключить его к источнику питания;
- извлечь дополнительные компоненты в лице SIM-карты и карты памяти;
- главное – выполнить сброс до заводских настроек.

Первые два шага сможет выполнить любой пользователь вне зависимости от собственного опыта, а вот сброс параметров планшета нуждается в дополнительных пояснениях.
Эта процедура приводит к полному удалению файлов, благодаря чему новая прошивка встает ровно и работает без лагов, вызванных конфликтом ПО. Чтобы не потерять важную информацию, необходимо предварительно создать резервную копию. Все это подробно отражено в следующей инструкции:
- Откройте настройки планшета.
- Перейдите в раздел «Восстановление и сброс».
- Нажмите кнопку «Создать резервную копию» и выберите способ сохранения (это может быть локальный файл, который в дальнейшем нужно перебросить на внешний накопитель, или же автоматическая загрузка бэкапа в облако).
- После подготовки бэкапа нажмите кнопку «Сбросить настройки» и подтвердите выполнение операции.
После четвертого шага планшет перезагрузится, а затем вновь запустится, но уже без пользовательских файлов и программ. Чтобы восстановить данные, необходимо аналогичным образом посетить раздел настроек «Восстановление и сброс» и выбрать опцию «Восстановить резервную копию», предварительно загрузив файл бэкапа на устройство.
Чтобы восстановить данные, необходимо аналогичным образом посетить раздел настроек «Восстановление и сброс» и выбрать опцию «Восстановить резервную копию», предварительно загрузив файл бэкапа на устройство.
Важно. Если вы планируете перепрошивать планшет через компьютер, то вам также понадобится активировать опцию «Отладка по USB», доступную в разделе настроек «Для разработчиков».
Перепрошивка через компьютер
Сначала рассмотрим стандартный вариант перепрошивки для тех, кто по тем или иным причинам вынужден выполнять операцию через подключение к ПК. К примеру, это может потребоваться людям, чей планшет вышел из строя и не позволяет воспользоваться стандартным интерфейсом мобильного устройства.
Переустановить Андроид получится только в том случае, если ранее на планшете была активирована отладка по USB, а на компьютере установлена специальная утилита для перепрошивки от разработчика. Далее мы подробнее остановимся на программах, которые можно использовать в комбинации с разными планшетами, а пока закрепим основной алгоритм действий:
- Подключите планшет к ПК, используя USB-кабель.

- Запустите предустановленную утилиту.
- Убедитесь, что мобильное устройство определено верно.
- Загрузите на ПК файл прошивку, которую вы планируете устанавливать на планшет.
- Перейти в раздел утилиты «Обновление».
- Выберите опцию «По воздуху», если планируете установить официальный апдейт от разработчика, или опцию «Вручную», если хотите воспользоваться загруженным ранее файлом.
- При выборе опции «По воздуху» начнется автоматический поиск и установка обновлений. При выборе варианта «Вручную» программа предложит указать место расположения файла прошивки на компьютере, а вам останется подтвердить выполнение операции.
Обратите внимание, что эта инструкция является универсальной, поэтому не стоит воспринимать названия пунктов меню как единственно верные. Пункты могут отличаться в зависимости от выбранной программы, однако во всех случаях смысл будет один и тот же.
Через Wi-Fi
Если же вы не хотите заморачиваться с установкой дополнительного софта и подключением планшета к ПК, то просто обновитесь по воздуху через Wi-Fi.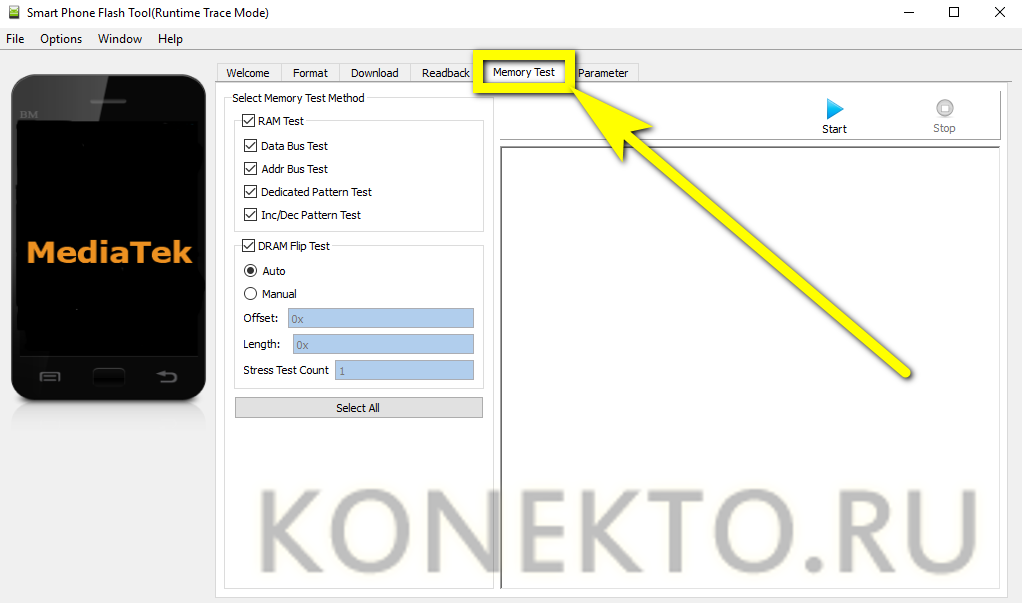 Операция выполняется в соответствии со следующим алгоритмом:
Операция выполняется в соответствии со следующим алгоритмом:
- Откройте настройки устройства.
- Перейдите в раздел «О планшете».
- Тапните по пункту с текущей версией прошивки или нажмите кнопку «Обновление ОС», если доступная данная опция.
- Нажмите кнопку «Проверить наличие обновлений».
- В случае обнаружения апдейта понадобится тапнуть по кнопке «Установить», а по окончании загрузки останется перезагрузить аппарат.
Как и при рассмотрении предыдущей инструкции, приведенный выше алгоритм является универсальным. То есть названия пунктов меню могут отличаться в зависимости от конкретной модели устройства.
На заметку. Если система не смогла найти обновления, то перепрошить гаджет можно будет только вручную, выбрав файл прошивки через «три точки» или выполнив операцию при помощи компьютера.
OTG-адаптер
Дополнительный вариант, позволяющий прошить устройство без прямого контакта с компьютером.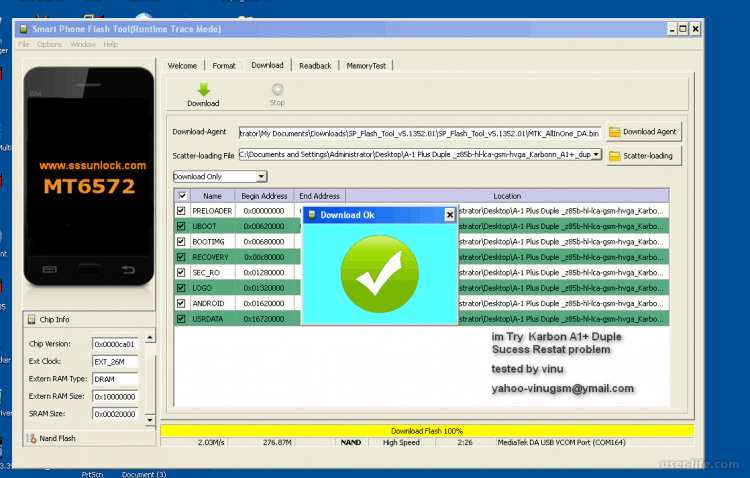 В данном случае прошивка выполняется через встроенный интерфейс планшета, а файл обновления загружается на флешку. Инструкция выглядит следующим образом:
В данном случае прошивка выполняется через встроенный интерфейс планшета, а файл обновления загружается на флешку. Инструкция выглядит следующим образом:
- Подключите USB-флешку к ПК.
- Скачайте на нее файл обновления.
- Подключите флешку к планшету через OTG-переходник.
Далее вам останется установить новый вариант прошивки через основное меню планшета (раздел настроек «Обновление ОС»), или же при помощи специального меню Recovery. Второй вариант подойдет тем, чей планшетный компьютер работает нестабильно и не позволяет выполнить даже пары шагов из инструкции для обновления по Wi-Fi. Далее рассмотрим несколько хороших примеров стабильного Recovery Mode для правильной перепрошивки устройства.
Обновление с помощью стороннего рекавери
Итак, выше мы рассмотрели основные варианты установки новой версии ОС на планшет. Как вы уже догадались, если не получается обновиться по Wi-Fi, то вам так или иначе придется воспользоваться дополнительным софтом. Если ранее на мобильном устройстве не была активирована отладка по USB, позволяющая перепрошиться через ПК, остается только рассчитывать на кастомное рекавери.
Если ранее на мобильном устройстве не была активирована отладка по USB, позволяющая перепрошиться через ПК, остается только рассчитывать на кастомное рекавери.
Recovery Mode представляет собой меню, внешне напоминающее BIOS на компьютере. Оно предназначено для разработчиков, что нам как раз и требуется, поскольку мы рассматриваем ситуацию, когда планшет по тем или иным причинам не позволяет осуществить перепрошивку через стандартные настройки. Вне зависимости от того, какой рекавери вы выберете, переход в Recovery Mode будет выполняться через специальную комбинацию клавиш:
- «Power» + «Volume Up»;
- «Power» + «Volume Down»;
- «Power» + «Volume Up» + «Volume Down»;
- «Power» + «Volume Down» + «Home» и другие.
Рекомендуется уточнить комбинацию для своего планшета на сайте производителя. А после получения необходимых сведений понадобится выключить устройство и зажать нужные кнопки. Это позволит перевести гаджет в Recovery Mode, о ярких примерах которого мы поговорим далее.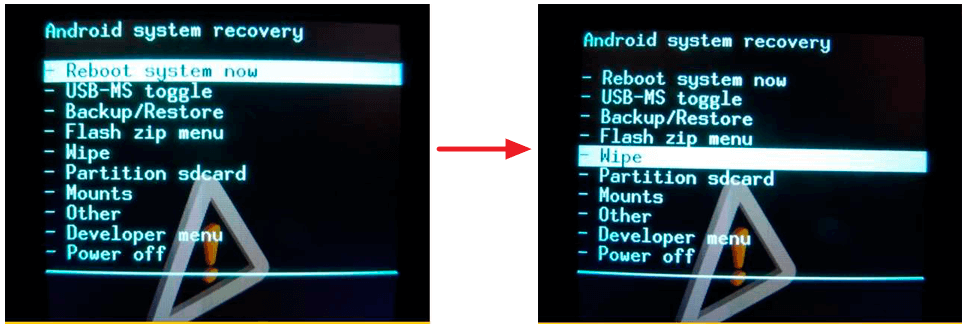
CWM Recovery
Один из самых популярных рекавери, который устанавливается при помощи специальной утилиты Galaxy Nexus (ее нужно загрузить на ПК):
- Переводим планшет в Recovery Mode зажатием клавиш.
- Подключаем гаджет к ПК.
- Запускаем Galaxy Nexus.
- Переходим в раздел «Flash Recovery».
- Выбираем в качестве основного рекавери CWM.
Далее можно отключить планшет от ПК, а затем вновь перевести его в Recovery Mode, чтобы при помощи нового интерфейса установить нужную версию прошивки.
Разумеется, предварительно ее нужно перекинуть на мобильное устройство.
TWRP Recovery
А вот этот рекавери уже смело можно назвать самым популярным. Он отличается простотой интерфейса и установки, для которой требуется:
- Установить на ПК программу Odin.
- Подключить планшет к компьютеру и убедиться, что гаджет правильно распознан.
- Перейти в раздел «Download».

- Выбрать TWRP Recovery и подтвердить установку обновления.
Принцип установки самой прошивки здесь такой же, как и в случае с другими рекавери. Просто нужно перевести планшет в режим фастбут, зажав нужную комбинацию клавиш, и выбрать файл обновления.
ROM Manager
Еще один рекавери, который устанавливается через компьютер при помощи специальной программы вроде Odin. После успешной установки можно переводить планшет в режим фастбут и выбирать прошивку, предварительно загруженную во внутреннюю память. Но лучше делать это через MicroSD-карту.
SD-карта
Итак, вне зависимости от выбранного Recovery Mode, вы сможете установить прошивку, предварительно загрузив ее на карту памяти. Далее выполняем несколько простых действий:
- Выключаем устройство.
- Переводим его в режим фастбут.
- В Recovery выбираем пункт «Установить ROM с SD», а затем подтверждаем установку.
На заметку. Для перемещения между пунктами меню Recovery используется не сенсорный слой экрана планшета, а качелька регулировки громкости.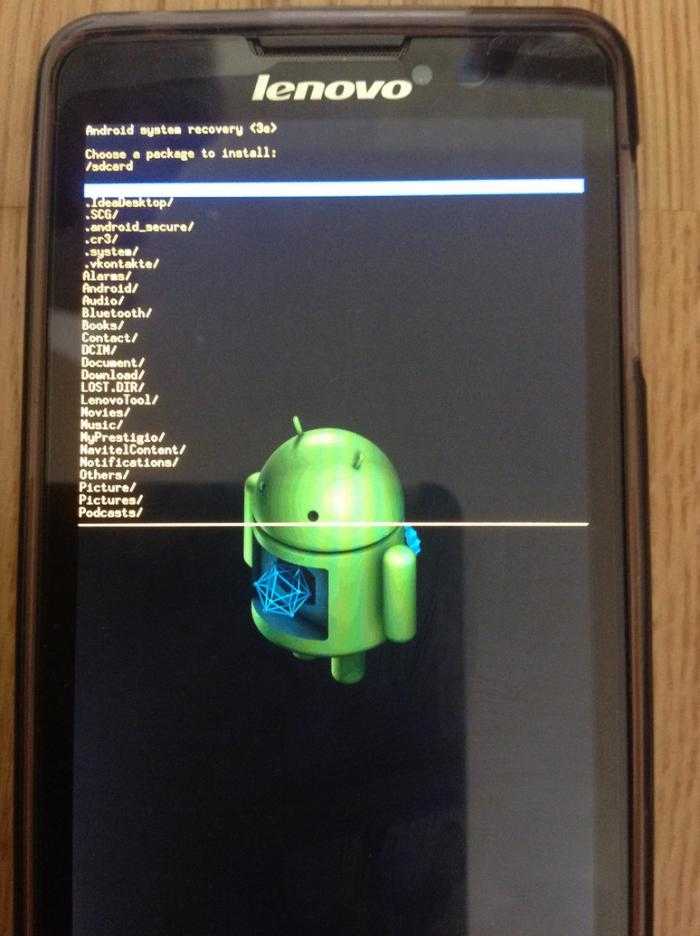 Чтобы подтвердить действие, нужно нажать клавишу питания.
Чтобы подтвердить действие, нужно нажать клавишу питания.
Таким образом, вам даже не придется подключать мобильное устройство к ПК, чтобы загрузить прошивку. Просто перекидывайте ее на SD-карту, а затем подгружайте через кастомное рекавери.
ПО для установки прошивок
В ходе перепрошивки планшета могут понадобиться утилиты не только для мобильного устройства, но и для компьютера. Ниже рассмотрим лучшие программы для выполнения тех или иных операций.
Sp Flash Tool
Эту программу стоит рассматривать как качестве средства установки кастомного рекавери, так и в качестве инструмента обновления прошивки. Ее отличительная особенность заключается в том, что загрузка Recovery осуществляется автоматически. То есть вам не придется самостоятельно искать установочный файл в интернете. Правда, работает Sp Flash Tool только в связке с процессорами MediaTek, которые установлены далеко не на каждом планшете.
Для выполнения операции понадобится:
- Запустить Sp Flash Tool, предварительно установив приложение на ПК.

- Подключить мобильное устройство к компьютеру.
- Перейти в раздел «Recovery» и нажать кнопку загрузки.
- Перевести планшет в режим фастбут.
- Выбрать файл прошивки и подтвердить установку.
Процесс обновления занимает от одной до десяти минут в зависимости от производительности планшета. Также важную роль будет играть версия протокола USB, с помощью которого осуществляется подключение к ПК.
Adb Run
Приложение, позволяющее управлять мобильным устройством через официальный пакет ADB. Программа устанавливается на компьютер, после чего владельцу ПК остается подключить планшет и выбрать опцию «Обновление системы», а также файл прошивки.
Odin для «Самсунг»
Об этой программе мы вскользь упомянули ранее, когда говорили о ПО для установки рекавери. Правда, Odin может напрямую использоваться для апдейта операционной системы. Приложение работает только в связке с планшетами Samsung, так что владельцам аппаратов других фирм стоит рассмотреть альтернативные варианты.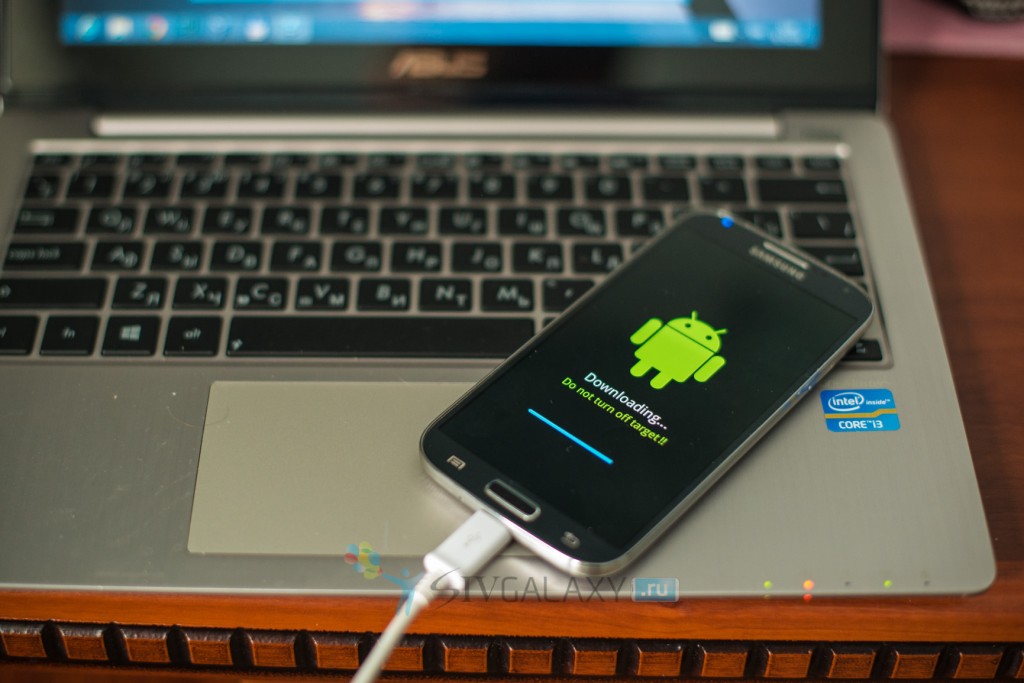
Rockchip Batch Tool
Еще один узкоспециализированный софт, который используется для перепрошивки устройств компании Fuzhou Rockchips. В данном случае речь идет о планшетах Texet и Explay. Сегодня программа считается устаревшей, а потому может некорректно работать на новых версиях Windows.
Sonicstage
Программа для управления портативной техники компании Sony. Подключать через нее планшеты других фирм не стоит, так как Sonicstage их попросту не распознает. А вот с фирменными устройствами Sony никаких проблем не возникает. Плюс ко всему приложение отличается русскоязычным интерфейсом.
My Nokia tool
Как следует из названия, эта прога предназначена для гаджетов Nokia. Представляет собой многофункциональный софт, позволяющий получить максимально подробные сведения об используемом устройстве. В том числе My Nokia tool обладает функцией перепрошивки при условии активации отладки по USB.
Recboot
Программа, созданная специально для планшетов Apple, которые базируются на операционной системе iOS. С помощью Recboot гаджет можно запросто перевести в режим восстановления, чтобы в дальнейшем установить любую прошивку вплоть до Андроид.
С помощью Recboot гаджет можно запросто перевести в режим восстановления, чтобы в дальнейшем установить любую прошивку вплоть до Андроид.
MTK Droid tools
Наиболее удобная из программ, разработанная под процессоры MediaTek. Обязательно уточните информацию, на каком чипсете функционирует ваш гаджет, и только после этого подключайте его к ПК через MTK Droid tools.
Myphoneexplorer
Приложение для синхронизации мобильных гаджетов с компьютерами. Позволяет подключиться как по проводу, так и через Wi-Fi. Работает в связке с планшетами любым марок. Предварительно требует установки одноименной утилиты не только на ПК, но и на планшетный компьютер.
Flashtool
Узкоспециализированная утилита, заточенная под устройства компании Sony. Позволяет перепрошить как планшеты, так и смартфоны. Причем для Flashtool не играет серьезной роли то, на какой операционной системе в данный момент базируется гаджет.
Moborobo
Универсальная программа, совместимая как с Android-планшетами, так и с устройствами компании Apple. При взаимодействии с Moborobo гаджет необходимо подключать к ПК только по USB. После правильного определения устройства можно переходить к процедуре перепрошивки, выбрав файл обновления в меню программы.
При взаимодействии с Moborobo гаджет необходимо подключать к ПК только по USB. После правильного определения устройства можно переходить к процедуре перепрошивки, выбрав файл обновления в меню программы.
Phoenix Service Software
Софт для гаджетов компании Nokia. Сегодня считается устаревшим, так как последнее обновление для Phoenix Service Software приходило аж в 2012 году. С тех пор софт не получал апдейтов, а еще так и не обзавелся русскоязычным интерфейсом. Так что рассматривать Phoenix Service Software стоит в самую последнюю очередь.
MOBILedit
Хорошее приложение, которое отличается универсализмом. Отличительной особенностью MOBILedit является распознаванием планшетов малоизвестных марок вроде Bravis и Prestigio, чем не могут похвастаться другие похожие проги.
Mobogenie
Очень полезная прога вне зависимости от того, каким планшетом вы пользуетесь. Позволяет выполнять различные манипуляции с гаджетом от передачи файлов до получения рут-прав и перепрошивки. Есть версия на русском языке.
Есть версия на русском языке.
Возможные проблемы
Как уже отмечалось ранее, перепрошивка – это довольно опасная процедура для тех, кто не может назвать себя опытным пользователем. Чтобы в процессе обновления не столкнуться с проблемами, рекомендуется устанавливать свежую версию прошивки только стандартным образом через обновление по воздуху (Wi-Fi).
Если попытаться перепрошить планшет неофициальной версией ОС, то велик риск «окирпичить» свое устройство. В данной ситуации можно посоветовать разве что выполнить откат параметров через Recovery Mode или накатить официально поддерживаемую версию Android, скачав весь дистрибутив с сайта производителя.
Вам помогло? Поделитесь с друзьями — помогите и нам!
Твитнуть
Поделиться
Поделиться
Отправить
Класснуть
Линкануть
Вотсапнуть
Запинить
Читайте нас в Яндекс Дзен
Наш Youtube-канал
Канал Telegram
Ищите сочинения по школьной программе? Тогда Вам сюда
«Как-нибудь» или «как нибудь» – как правильно пишется?
Adblock
detector
Как самостоятельно прошить телефон или планшет андроид: пошаговая инструкция
Содержание:
- Прошивка для андроид — что это такое
- Для чего перепрошивать устройство на андроиде
- Как подготовить телефон или планшет на андроид к перепрошивке
- При помощи CWM Recovery
- Установка через ROM Manager
- Установка через SP Flash Tool
- Процесс перепрошивки
- Как прошить телефон на андроид при помощи TWRP Recovery
- Возможные ошибки
- Error 6
- Error 7
- Error 0
- Прошивка устройств на андроид через компьютер
- Скачивание драйверов
- Как установить ZIP прошивку при помощи Fastboot
Решить программные проблемы или улучшить функционал устройства на Android помогает его перепрошивка. При помощи этой процедуры можно установить новое ПО, ускорить работу девайса, получить более удобный интерфейс операционной системы.
При помощи этой процедуры можно установить новое ПО, ускорить работу девайса, получить более удобный интерфейс операционной системы.
Прошивка для андроид — что это такое
Стоит начать с того, что подразумевается под понятием «прошивка». Так обычно называют операционную систему со всем входящим в ее состав программным обеспечением, оболочкой и встроенными приложениями. При этом существуют как версии прошивок от производителя (лицензионные), так и кастомные (создаваемые любителями, которые часто предполагают какую-либо оптимизацию официальных версий системы).
Устройство на базе андроид
К сведению! Процесс установки новой системы на смартфон или планшет называют тоже «прошивка» или «перепрошивка». Это непосредственно инсталляция программного обеспечения, которая может производиться разными способами.
Для чего перепрошивать устройство на андроиде
Перепрошивка — совсем не обязательная мера, но продвинутые пользователи иногда не только используют ее для решения проблем, но и устанавливают различные оптимизированные ее версии на новые устройства.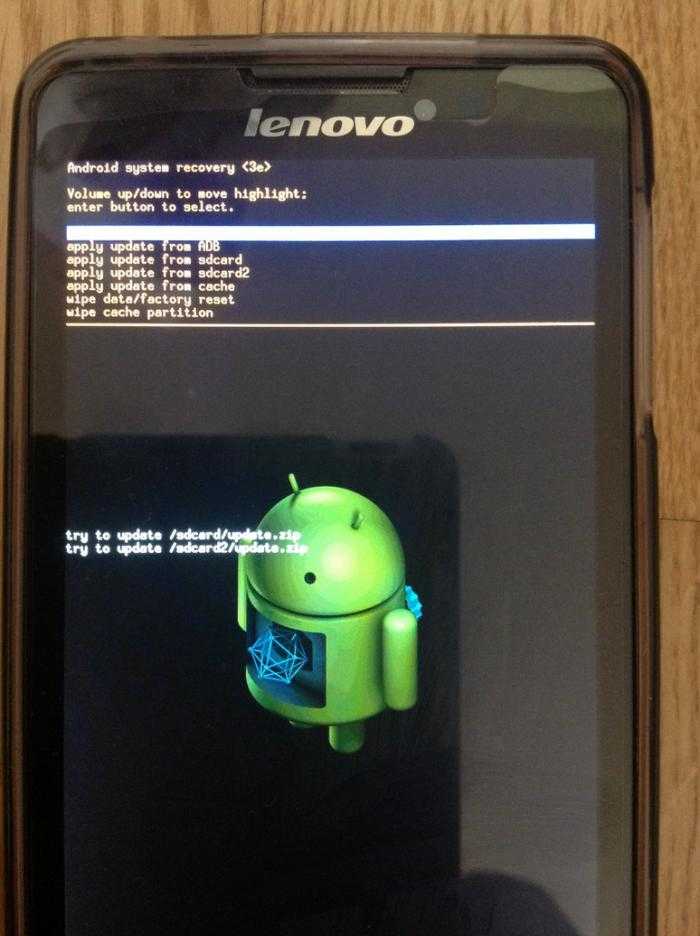 Процедура может проводиться в следующих случаях:
Процедура может проводиться в следующих случаях:
- проблемы в работе устройства. Исправить программные ошибки, избавиться от лагов, облегчить работу устаревших телефонов или планшетов может помочь перепрошивка. Она подойдет только в том случае, если неисправности не связаны с поломками каких-либо физических элементов устройства;
- нужен апгрейд. Некоторые прошивки позволяют получить дополнительные функции, ускорить работу и обновить интерфейс. Если аппаратные возможности гаджета позволяют, то перепрошивка будет отличным решением для этих целей;
- не устраивает оболочка системы или ПО от производителя. Многие компании выпускают устройства с собственной оболочкой Android, которая может предусматривать специфический интерфейс и встроенные приложения. При желании пользователя произвести замену оболочки и убрать встроенное ПО можно установить новую прошивку.
Разные оболочки андроида
Обратите внимание! Часто официальная версия системы андроид не использует возможности девайса полностью и работает в ограниченном режиме.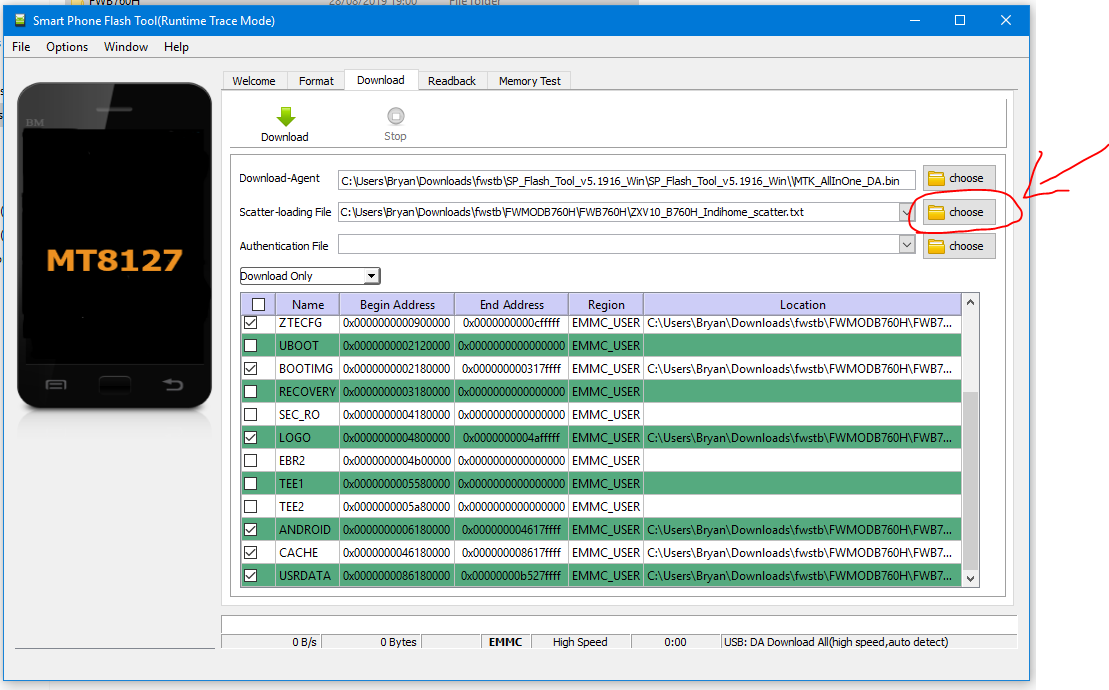 Прошивка помогает пользоваться мощностью устройства без ограничений.
Прошивка помогает пользоваться мощностью устройства без ограничений.
Как подготовить телефон или планшет на андроид к перепрошивке
Как усилить сигнал Wi-Fi роутера в домашних условиях
Переустановка системы — несложная процедура, но чтобы все прошло успешно, а необходимые данные сохранились, важно подготовить телефон или планшет к перепрошивке. Небольшая пошаговая инструкция, как это сделать:
- Зарядить девайс до 100 %. Иногда установка прошивки может не пройти из-за недостаточного заряда батареи.
- Обязательно нужно выписать все важные параметры устройства: модель, объем оперативной памяти и т. д.
- Необходимо выполнить BackUp (резервное копирование данных). В случае чего, можно будет откатиться к изначальному состоянию (но это возможно не всегда).
- Также нужно сделать резервные копии в чатах мессенджеров, если нужно сохранить важные переписки. Необходимые фото, документы и другие файлы лучше сохранить на отдельном носителе либо перенести на компьютер или загрузить в облачное хранилище.

- Нужно скачать прошивку, установка которой на устройство планируется (если пользователь выбрал кастомную версию или способ перепрошивки через ПК).
Важно! Для перепрошивки планшета или смартфона не через компьютер необходимы Root-права. Это расширенный режим использования устройства на Android, предполагающий возможность изменения системных файлов, неограниченного использования всех функций гаджета.
Правильно подготовить девайс и сохранить все нужные файлы важно, потому что в случае допущения ошибок во время перепрошивки можно получить полностью нерабочее устройство, которое перестанет включаться. Такое вмешательство в работу смартфона или планшета всегда выполняется с риском.
При помощи CWM Recovery
Как зарядить айфон без зарядки в домашних условиях
CWM Recovery (или ClockworkMod Recovery) — утилита, позволяющая сделать полный сброс андроид-устройства и установить любую прошивку.
К сведению! По умолчанию во всех девайсах, работающих на платформе Android, предустановлен обычный Recovery. Эта же утилита является его модом, поэтому перед сменой прошивки ее необходимо будет скачать.
Эта же утилита является его модом, поэтому перед сменой прошивки ее необходимо будет скачать.
Установка через ROM Manager
Скачать CWM Recovery на смартфон или планшет можно через приложение ROM Manager, которое нужно будет установить из Play Маркета. Для его использования необходимы Root-права. Пошаговая инструкция установки утилиты:
- Загрузить и запустить ROM Manager.
- В главном меню приложения выбрать пункт «Recovery Setup», в открывшейся вкладке нажать на «ClockworkMod Recovery».
- Откроется список моделей различных устройств, среди которых необходимо выбрать свое и нажать «Установить ClockworkMod Recovery». После загрузки начнется процесс установки CWM Recovery, после чего программа попросит предоставить Root-права и начнет выполнение резервного копирования. При успешной установке на экране появится надпись «Successfully flashed ClockworkMod Recovery».
ROM Manager
Если по каким-то причинам установить CWM Recovery таким образом не получается или нужного устройства нет в списке, можно воспользоваться другим способом.
Установка через SP Flash Tool
На компьютер необходимо будет установить программу SP Flash Tool. Далее через нее производятся загрузка и инсталляция CWM Recovery:
- Нажать кнопку «Scatter Loading» и указать путь к файлу, находящемуся в одноименной папке.
- В интерфейсе программы SP Flash Tool снять галочки со всех пунктов, кроме «Recovery», и нажать «Download».
- Подсоединить отключенное устройство и дождаться инсталляции. Появление значка зеленого кольца свидетельствует об успешной установке.
Процесс перепрошивки
Для начала нужную версию прошивки необходимо найти и загрузить на SD-карту.
На самом устройстве нужно перейти в режим Recovery, для этого гаджет нужно выключить, после чего зажать одновременно кнопки блокировки клавишу уменьшения или увеличения громкости (комбинация работает почти для всех устройств).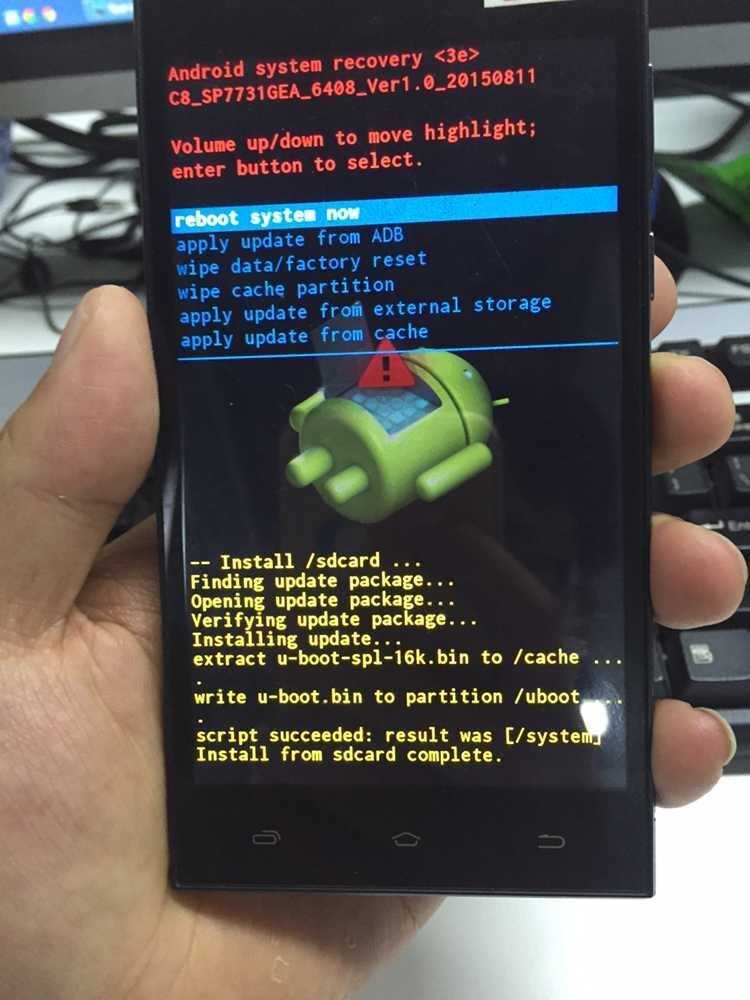 Телефон может показать стандартную заставку при включении, кнопки отпускать при этом не нужно.
Телефон может показать стандартную заставку при включении, кнопки отпускать при этом не нужно.
Обратите внимание! После перехода в режим Recovery устройство управляется клавишами (регулировка громкости — переход между пунктами меню, выключение — выбор нужного пункта).
Как установить прошивку на андроид с помощью CWM Recovery:
- Сделать полный сброс до заводских настроек (Wipe Data/Factory Reset) и очистить кэш (Wipe Cache).
- Далее выбрать пункт меню «Install Zip From SD-card».
- Появится меню, в котором нужно выбрать «Chooze Zip From SD-card» и указать путь к файлу прошивки.
- Выбор подтвердить нажатием на «Yes — Install /SD-card/update.zip». Только после этого запустится процесс установки прошивки.
По окончанию установки системы нужно перезагрузить устройство, выбрав пункт «Reboot System Now». Первый запуск обычно занимает намного дольше времени, чем последующие. При правильной установке прошивки девайс должен успешно включиться. Необходимо проверить, работают ли основные функции (звук, запись, камера, Wi-Fi).
Необходимо проверить, работают ли основные функции (звук, запись, камера, Wi-Fi).
Как прошить телефон на андроид при помощи TWRP Recovery
Как разобрать айфон 5 и 5s в домашних условиях
TWRP Recovery — тоже одна из модифицированных версий Recovery. Перед непосредственной установкой прошивки нужно скачать саму утилиту TWRP Recovery. Для этого понадобится приложение Official TWRP App, которое можно найти в Play Маркет.
Official TWRP App
Установив и запустив приложение, нужно выполнить следующие действия:
- При первом запуске оно попросит предоставить Root-права и согласиться с условиями использования (проставить галочки, нажать «Ок»).
- Далее нужно выбрать «Twrp Flash» и снова разрешить использовать Root-права;
- В раскрывающемся списке «Select Device» найти и выбрать модель своего устройства, после чего приложение автоматически перенаправит на загрузку файла, нужно нажать «Ок».
- Затем в интерфейсе Official TWRP App необходимо нажать «Select a file to flash» и выбрать загруженный ранее файл.

- Далее необходимо нажать «Flash To Recovery» и согласиться («Ок»).
- По окончанию успешной установки появляется надпись «Flash Comleted Succsessfuly!».
Как перепрошить андроид при помощи TWRP Recovery:
- Образ прошивки нужно загрузить на SD-карту.
- Перевести подготовленное устройство в режим Recovery, сделать это можно через приложение Official TWRP App (пункт «Recovery» в меню) либо стандартным способом — зажать на выключенном девайсе одновременно клавиши блокировки и регулировки громкости.
- Выполнить очистку кэша и сброс до заводских настроек, нажав «Wipe».
- В интерфейсе Recovery выбрать пункт «Install», указав путь к файлу прошивки. В случае успешного окончания процесса появится сообщение о том, что установка выполнена.
Важно! Устройство также необходимо перезагрузить, нажав «Reboot System».
Возможные ошибки
При работе с данным модом Recovery нередко возникают различные ошибки. Самые распространенные из них описаны ниже.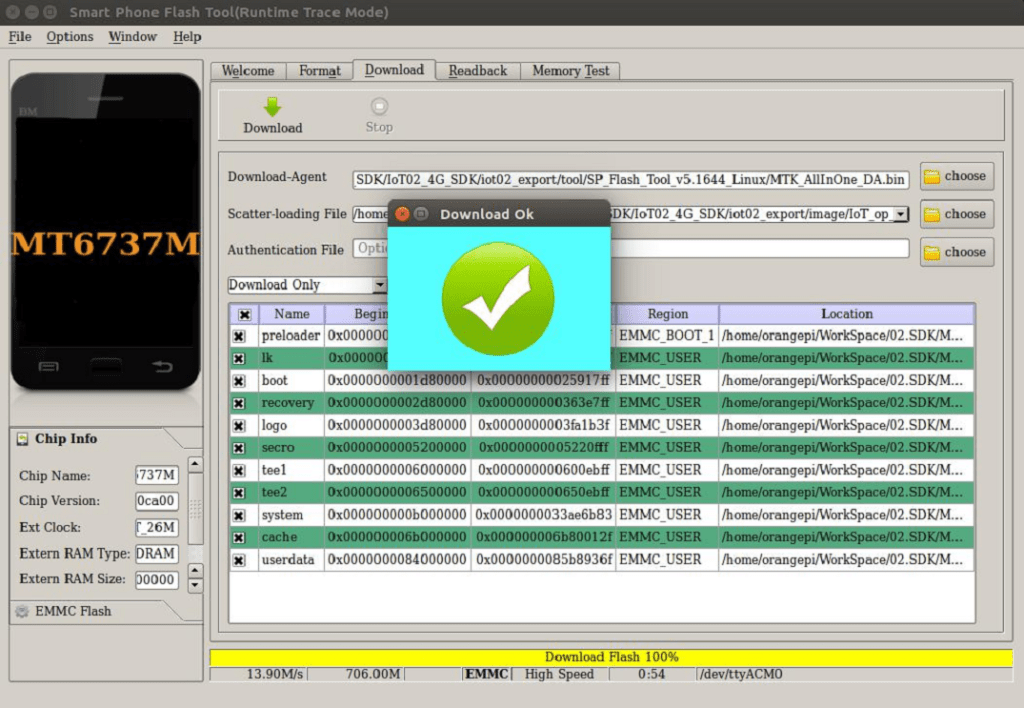
Error 6
Проблемы с файлом updater-script в архиве с прошивкой (скорее всего, создан в неверном формате).
Что делать: нужно переустановить этот файл (поменять формат на Unix), открыв его в блокноте или «NotePad++».
Error 7
Может значить неправильно подобранную версию прошивки (не соответствует устройству, на которое планируется установка).
Что делать: заменить файл прошивки. Можно скачать его с официального сайта производителя девайса или отредактировать файл updater-script, если в первых строках написано несколько моделей устройств (оставить только нужную).
Error 7
Error 0
В архиве с прошивкой отсутствуют какие-либо необходимые файлы.
Что делать: перезагрузить архив полностью или добавить в него нужные файлы.
Прошивка устройств на андроид через компьютер
Перепрошить андроид можно через компьютер, перед этим также следует выполнить предварительную подготовку устройства. Помимо полной зарядки и сохранения нужных файлов, требуется включение отладки по USB.
Включение отладки по USB
Скачивание драйверов
Одно из условий для перепрошивки девайса через компьютер — наличие драйверов. Иногда они устанавливаются сами при соединении телефона с ПК через USB, но чаще всего их приходится скачивать самостоятельно.
Обратите внимание! Найти ПО можно на сайте производителя устройства или на файлообменниках.
Также скачать драйвера можно следующим образом:
- Подключить телефон или планшет к ПК через USB.
- Открыть на ПК «Диспетчер устройств» и выбрать в списке подключенный телефон (может определиться и как неизвестное устройство).
- Правой кнопкой мыши вызвать меню и выбрать «Обновить драйвер».
- В появившемся окне нажать на «Автоматический поиск обновленных драйверов». Если ПО будет найдено, нужно его установить.
Установить уже скачанное ПО можно также через «Диспетчер устройств», выполнив 1-3 пункт инструкции выше, после чего выбрать «Выполнить поиск драйверов на этом компьютере».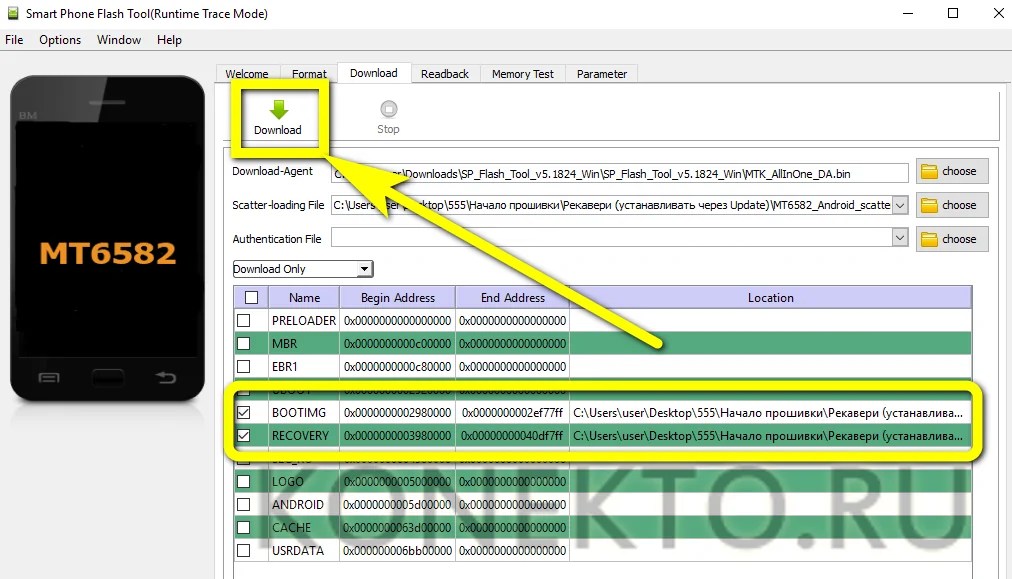 Обнаруженный драйвер установится сам.
Обнаруженный драйвер установится сам.
Как прошить телефон андроид через компьютер:
- Скачать специализированную или универсальную программу для прошивки андроид-устройств.
- Загрузить на компьютер выбранную версию прошивки.
- В программе для прошивки выбрать загруженный образ, установить нужные параметры, после чего подсоединить выключенное устройство через USB. Определив устройство, программа сама установит прошивку.
Важно! Отключить девайс можно только после появления окна с зеленым кружком. Ни в коем случае нельзя отсоединять устройство в процессе установки прошивки. Есть риск, что оно просто перестанет работать.
Как установить ZIP прошивку при помощи Fastboot
Fastboot — компьютерная программа, позволяющая прошивать устройства на андроид. Чтобы поставить ZIP-прошивку с помощью Fastboot, необходимо скачать и установить программу на ПК (желательно на диск С).
После этого необходимо вызвать командную строку и ввести:
cd /
cd adb
Она позволит открыть в строке окно команд Fastboot.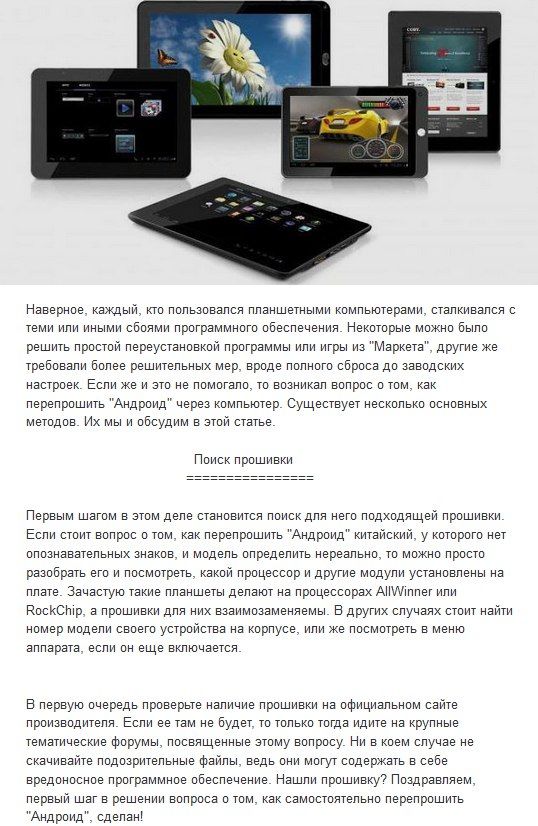
Установить ZIP-прошивку с помощью этой программы можно следующим образом:
- К ПК нужно подсоединить выключенное и переведенное в режим Bootloader устройство (зажать кнопку блокировки и регулировки громкости).
- Очистить кэш.
- Установить ZIP-прошивку командой fastboot update имя_файла.zip.
Важно! Вписывать команды в строку нужно именно так, как они указаны, с учетом регистра.
Перепрошивка девайса на андроиде — несложный процесс. Нужно лишь правильно подготовить девайс и выбрать подходящую версию прошивки, а также соблюсти все рекомендации по ее установке.
Автор:
Влaдимиp ГpoмaкoвКак прошить телефон Android с помощью ПК? [Ответ 2023] — Droidrant
Вам может быть интересно, как прошить свой телефон Android. Что ж, вот шаги, чтобы прошить ваш телефон Android с помощью ПК. Во-первых, вы должны выключить телефон и зажать вместе кнопки питания и увеличения громкости. Затем вам нужно будет подключить телефон к компьютеру через USB. После подключения нажмите кнопку Flash и подождите, пока система начнет мигать. После завершения процесса ваш телефон перезагрузится.
Что ж, вот шаги, чтобы прошить ваш телефон Android с помощью ПК. Во-первых, вы должны выключить телефон и зажать вместе кнопки питания и увеличения громкости. Затем вам нужно будет подключить телефон к компьютеру через USB. После подключения нажмите кнопку Flash и подождите, пока система начнет мигать. После завершения процесса ваш телефон перезагрузится.
Обязательно сделайте резервную копию всех важных данных перед началом процесса. Если вам нужно восстановить заводские настройки телефона, вы можете использовать приложения из Play Store. Таким образом, вы сможете восстановить данные вашего телефона после прошивки. Однако перед прошивкой телефона следует сделать резервную копию данных на ПК. К счастью, теперь это намного проще, чем когда-либо! И пока вы это делаете, вам не придется беспокоиться о потере какой-либо информации!
Прежде чем начать, вам необходимо загрузить и установить необходимое программное обеспечение. Вы можете использовать программное обеспечение Samsung Odin или другие инструменты.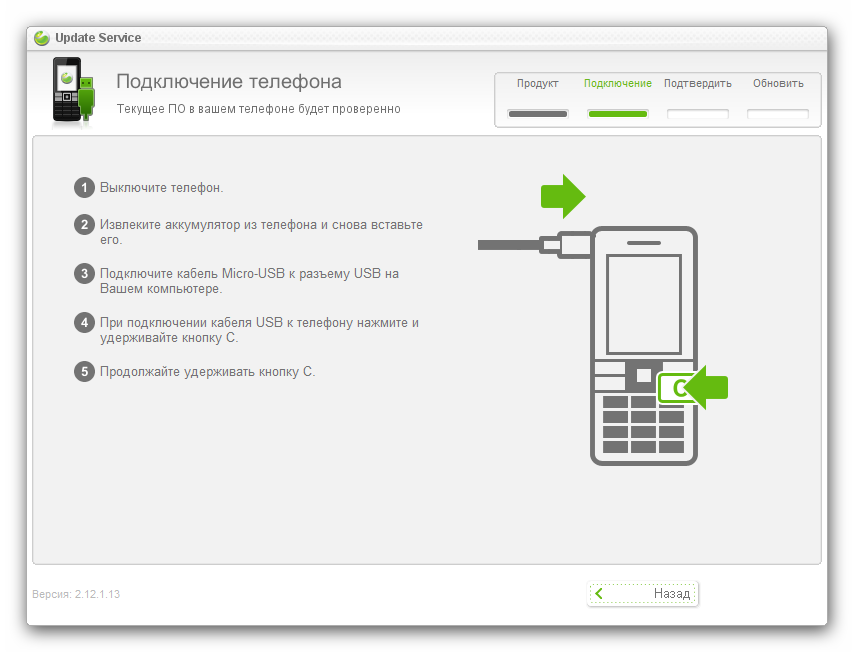 Но этот метод не универсален и может работать не на всех устройствах. Вам также потребуется загрузить и установить USB-драйверы, которые позволят вашему ПК обнаружить ваше устройство. Наконец, вам нужно будет загрузить Android-устройство с ПК с помощью USB-кабеля. Как только вы это сделаете, следующим шагом будет установка программного обеспечения для отладки Android.
Но этот метод не универсален и может работать не на всех устройствах. Вам также потребуется загрузить и установить USB-драйверы, которые позволят вашему ПК обнаружить ваше устройство. Наконец, вам нужно будет загрузить Android-устройство с ПК с помощью USB-кабеля. Как только вы это сделаете, следующим шагом будет установка программного обеспечения для отладки Android.
Связанные вопросы / Содержание
- Как я могу прошить свой Android с помощью ПК?
- Как вручную прошить телефон Android?
- Как я могу самостоятельно прошить свой телефон?
- Можно ли прошить телефон без компьютера?
- Как прошить телефон с помощью компьютера?
- Как прошить заблокированный телефон Android?
- Как восстановить заводские настройки телефона Android с помощью ПК?
Как прошить Android на ПК?
Во-первых, вы должны знать процессор вашего телефона. Это очень важно, потому что разные процессоры требуют разных шагов для перепрошивки.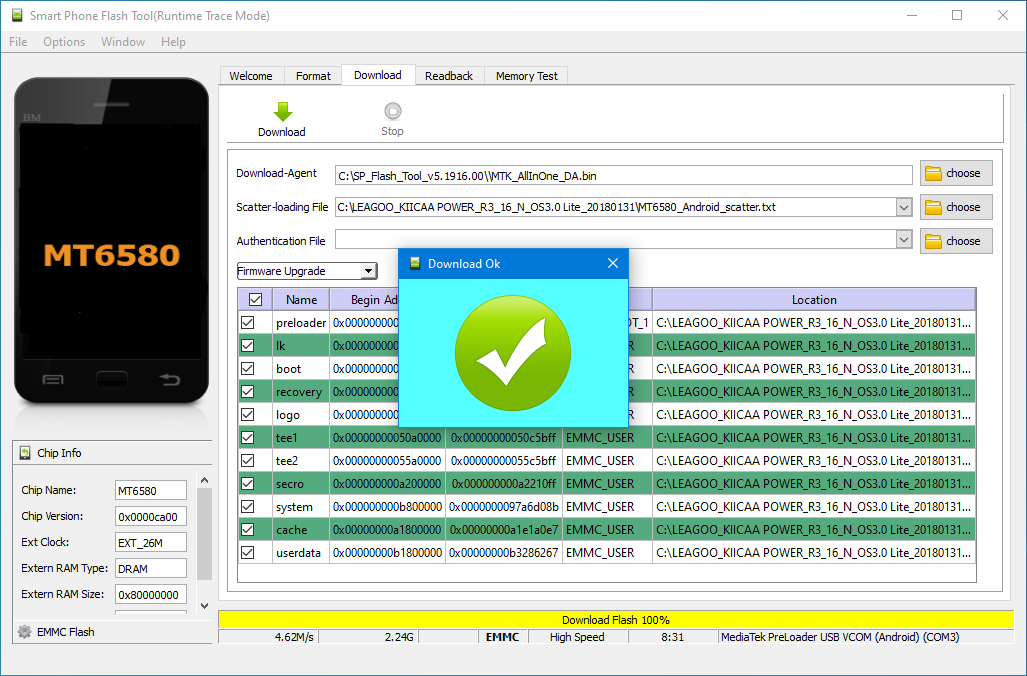 Вы должны прочитать о каждом из них, чтобы знать конкретные шаги для вашего телефона. Вы также должны знать номер модели телефона, прежде чем начать. Затем вы должны подключить свое устройство к компьютеру. Затем вы должны подключить телефон к компьютеру. Внимательно следуйте инструкциям и дождитесь завершения процедуры.
Вы должны прочитать о каждом из них, чтобы знать конкретные шаги для вашего телефона. Вы также должны знать номер модели телефона, прежде чем начать. Затем вы должны подключить свое устройство к компьютеру. Затем вы должны подключить телефон к компьютеру. Внимательно следуйте инструкциям и дождитесь завершения процедуры.
Далее необходимо загрузить SP flash tool. Он будет в папке с прошивкой. Теперь подключите телефон Android к ПК с помощью USB-кабеля. Вы должны увидеть зеленое кольцо. После этого ваш телефон готов к прошивке. Затем следуйте инструкциям на экране. Когда у вас есть файлы, вы можете приступить к установке Stock ROM. Когда вы закончите, вы сможете восстановить свое устройство до заводского состояния.
Как вручную прошить телефон Android?
Если вы задаетесь вопросом: «Как вручную прошить телефон Android с помощью ПК?» вы пришли в нужное место. Эта статья покажет вам, как это сделать. Но сначала вам нужно загрузить правильный USB-драйвер Android на свой компьютер. Для этого скачайте файл с Google и распакуйте его на свой ПК. Получив драйвер, подключите телефон Android к ПК и подождите, пока он завершит перепрошивку. Затем вы можете перезагрузить телефон после обновления.
Для этого скачайте файл с Google и распакуйте его на свой ПК. Получив драйвер, подключите телефон Android к ПК и подождите, пока он завершит перепрошивку. Затем вы можете перезагрузить телефон после обновления.
Прежде чем начать процесс, убедитесь, что на вашем компьютере установлены соответствующие драйверы для вашего устройства. Затем перезагрузите компьютер и активируйте отладку по USB. После этого вы будете готовы начать процесс перепрошивки. Выполнив этот шаг, вы можете использовать загруженный файл для установки последнего обновления ОС Android на свой телефон. После того, как вы установили нужные драйверы, вы можете начать процесс.
Как я могу самостоятельно прошить свой телефон?
Чтобы узнать, как прошить телефон Android с помощью ПК, вам сначала понадобится ПК. Вы можете загрузить это программное обеспечение из магазина Google Play. Прежде чем начать, вы должны сделать резервную копию своих данных, таких как контакты, SMS-сообщения и календарь. Некоторые телефоны автоматически обновляют свою прошивку при подключении к ПК через USB.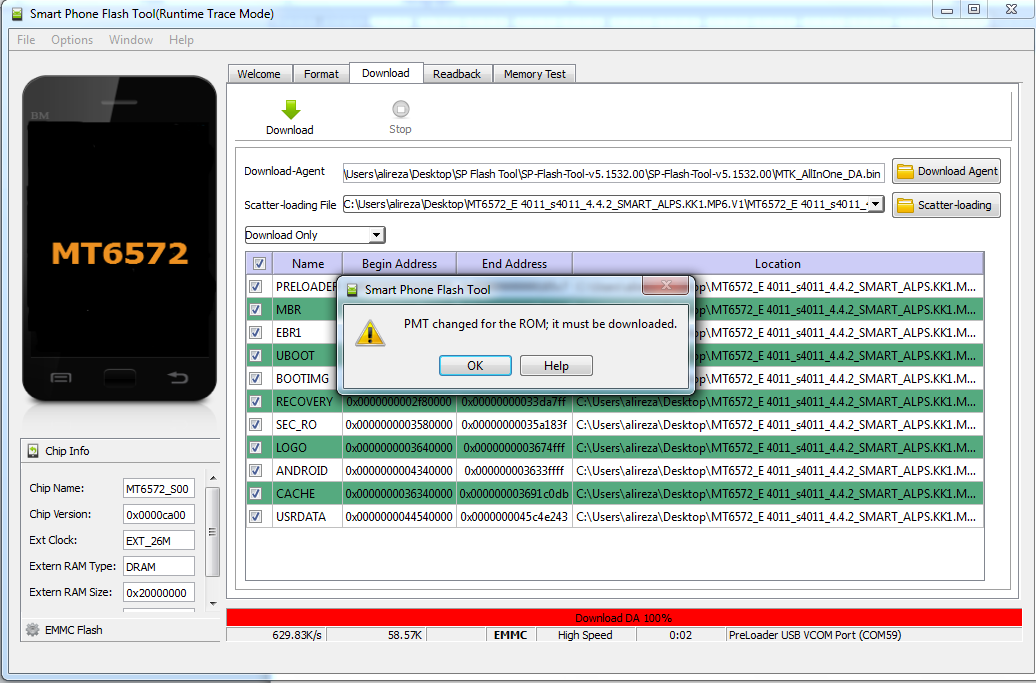 Однако перед продолжением следует отключить аккумулятор. После того, как вы выполнили все вышеперечисленные шаги, ваш телефон должен получить необходимую прошивку.
Однако перед продолжением следует отключить аккумулятор. После того, как вы выполнили все вышеперечисленные шаги, ваш телефон должен получить необходимую прошивку.
Первым шагом является загрузка драйверов USB на ваш компьютер. Это позволит ПК обнаружить устройство, которое вы подключаете. После того, как вы установили драйверы, вы можете открыть опцию разработчика на своем ПК и выбрать «Режим отладки USB». Вы должны увидеть всплывающее окно с просьбой разрешить разрешения Android. Как только вы это сделаете, ваш телефон должен перезагрузиться. Если вам нужно прошить загрузчик, вы можете использовать следующий метод.
Можно ли прошить телефон без компьютера?
Для прошивки телефона нужен компьютер. На рынке доступны определенные приложения, которые могут помочь вам выполнить эту задачу. Пользователи Android могут использовать этот метод для резервного копирования своего телефона перед прошивкой. Однако этот метод нельзя использовать для восстановления телефона после того, как он был заблокирован.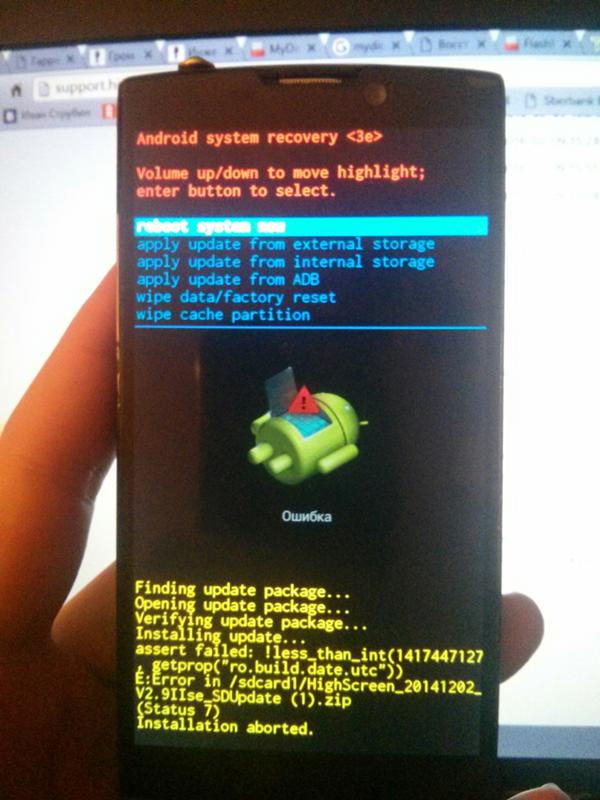 В этом случае вам нужно будет сделать резервную копию всех ваших данных на вашем компьютере или другом устройстве хранения. Если у вас нет компьютера, вы также можете использовать метод резервного копирования Android.
В этом случае вам нужно будет сделать резервную копию всех ваших данных на вашем компьютере или другом устройстве хранения. Если у вас нет компьютера, вы также можете использовать метод резервного копирования Android.
Во-первых, вам нужно загрузиться в режиме восстановления. Это самая сложная часть прошивки. Важно отметить, что разные телефоны имеют разные комбинации для режима восстановления. Правильная комбинация различна для каждой модели телефона. Вы можете найти эту информацию, посетив веб-сайт производителя. Удерживайте вместе кнопки питания и уменьшения громкости, пока не увидите экран загрузчика. Затем нажмите кнопку питания, чтобы выбрать режим восстановления.
Как прошить телефон с помощью компьютера?
Чтобы узнать, как прошить мой телефон Android с помощью cPanel, вам нужно знать процессор вашего телефона. У каждого телефона свой процесс. Подробнее о процессе можно узнать на сайте производителя. Также полезно знать номер модели вашего телефона. Узнав, как прошить телефон, можно приступать к его самостоятельной прошивке.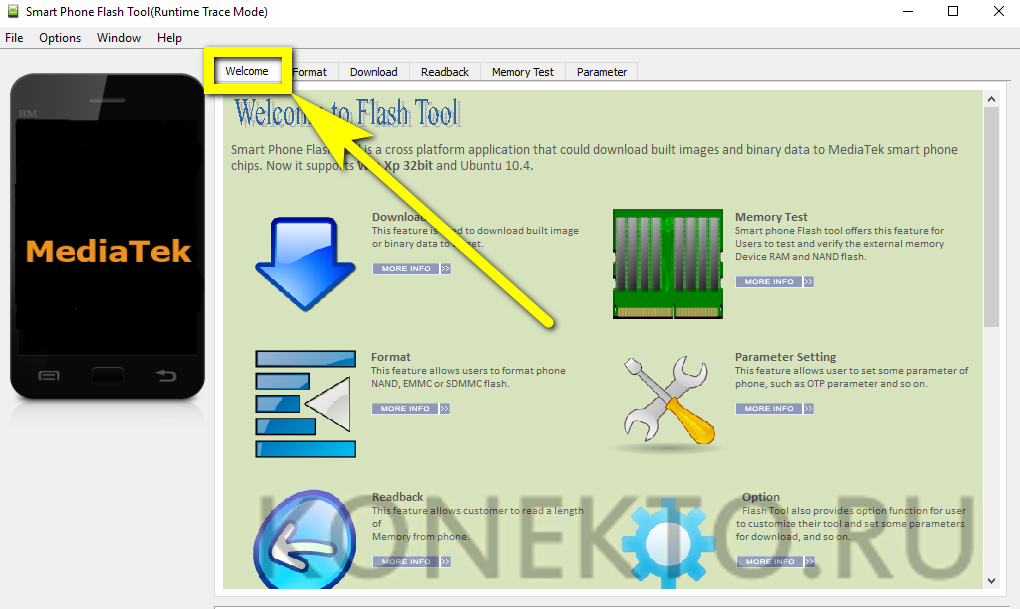 Вот несколько шагов:
Вот несколько шагов:
Сначала вам нужно подключить телефон Android к компьютеру с помощью USB-кабеля. Вы также можете приобрести адаптер OTG у местного продавца мобильных телефонов. После подключения откройте flash tool на своем компьютере. Вам будет предложено принять определенные разрешения от Android, прежде чем вы сможете начать процесс перепрошивки. После этого ваше устройство перезагрузится и будет иметь новую ОС. Однако, если у вас есть другие вопросы, обратитесь к производителю вашего телефона.
Чтобы подключить устройство, откройте порт USB на компьютере. Подключите USB-кабель к компьютеру. Ваш телефон будет отображаться как диск на вашем ПК. Дважды щелкните его, чтобы открыть. Дважды щелкните его, чтобы просмотреть содержимое. Когда закончите, подключите телефон к компьютеру и установите новую операционную систему. Это также отличный способ обновить программное обеспечение вашего телефона. Этот метод хорошо работает для всех телефонов и планшетов Android, особенно для старых.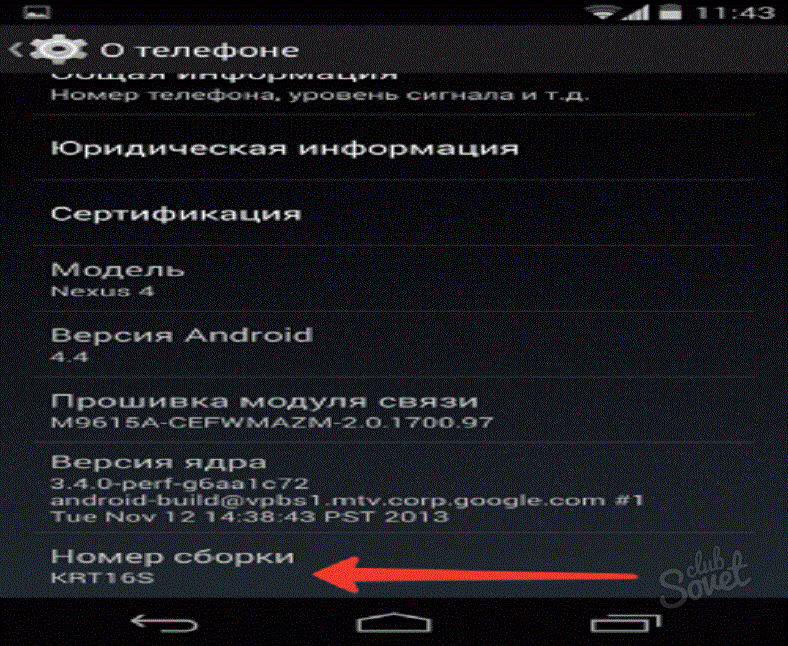
Как прошить заблокированный телефон Android?
Если вы хотите использовать метод прошивки на зависшем или сломанном телефоне, вы должны сначала сделать резервную копию данных вашего телефона, чтобы избежать проблем с устройством. Вы можете использовать такие приложения, как Google Диск или Google Фото, для сохранения изображений и видео. Еще один отличный способ сохранить ваши данные — установить приложения для резервного копирования текстовых сообщений и журнала вызовов из магазина Google Play. Прежде чем приступить к процедуре перепрошивки, необходимо знать точное сочетание кнопок уменьшения громкости и питания для входа в режим восстановления.
Еще одним вариантом является использование программы Qfil flash tool на ПК. Эта бесплатная программа для перепрошивки позволяет устанавливать на телефон стандартные ПЗУ или другую прошивку и записывать файлы на карту microSD. Вам необходимо загрузить инструмент, установить драйверы USB, а затем открыть инструмент Flash на вашем ПК. После процесса установки ваш телефон перезагрузится. Если вы установили правильное программное обеспечение, теперь вы можете начать прошивать свой телефон.
После процесса установки ваш телефон перезагрузится. Если вы установили правильное программное обеспечение, теперь вы можете начать прошивать свой телефон.
Как восстановить заводские настройки телефона Android с помощью ПК?
Существует несколько причин, по которым вам может потребоваться восстановить заводские настройки телефона Android. Иногда телефон может работать медленно, зависать или реагировать ненормально. Если вы потеряли пароль или блокировку экрана, возможно, пришло время выполнить полную перезагрузку телефона. Выполнив полную перезагрузку телефона, вы сотрете все данные и содержимое на своем устройстве. Вот как это сделать! Просто следуйте инструкциям ниже!
Когда вы решаете, хотите ли вы восстановить заводские настройки телефона, имейте в виду, что сброс настроек приведет к удалению всех ваших данных с вашего телефона, включая ваши фотографии и видео. Вы должны сделать резервную копию любых важных данных, прежде чем начать процесс. Вы можете найти руководство по резервному копированию данных Android здесь.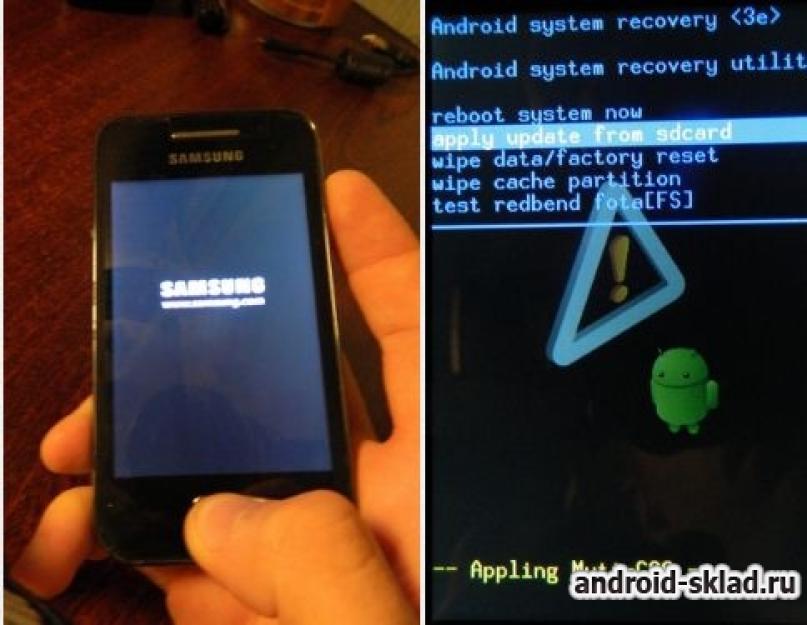 В зависимости от ваших потребностей вам может потребоваться сделать резервную копию данных на вашем телефоне перед выполнением сброса настроек.
В зависимости от ваших потребностей вам может потребоваться сделать резервную копию данных на вашем телефоне перед выполнением сброса настроек.
Чтобы начать, вам нужно включить телефон. Нажмите кнопки питания и уменьшения громкости. Это должно привести вас к экрану восстановления системы Android. Затем одновременно нажмите клавиши увеличения и уменьшения громкости. Когда вы дойдете до экрана восстановления системы Android, используйте клавиши увеличения и уменьшения громкости, чтобы выделить параметр «стереть данные / сброс настроек».
Узнайте больше здесь:
1.) Справочный центр Android
2.) Android – Википедия
3.) Версии Android
4.) Руководства по Android
Страница не найдена — Droidrant
Мы не нашли сообщения для этого URL.
Последние сообщения
ILML TV — популярный потоковый сервис с оплатой за просмотр, который предлагает множество фильмов хорошего качества и другой контент по запросу. Он также имеет более 495 каналов, включая популярные сети, такие как ESPN2, Cartoon Network, Nickelodeon и другие.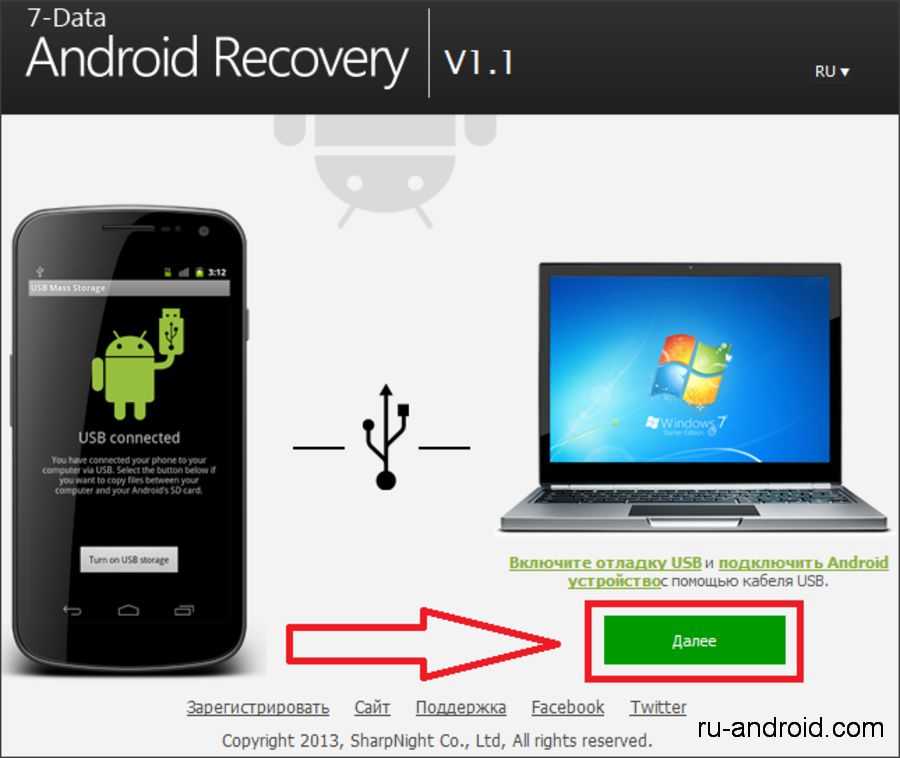 В отличие от других сервисов, ILML TV не требует платы за активацию или подписку. Кроме того, нет никаких расторжений или контрактов. …
В отличие от других сервисов, ILML TV не требует платы за активацию или подписку. Кроме того, нет никаких расторжений или контрактов. …
Подробнее о том, как скачать Ilml TV на Firestick?
Что касается модных событий, то Met Gala уже давно является обязательным для поклонников стиля. Его блестящий парадный вход и звездный список гостей делают его одним из самых запоминающихся вечеров в году. Однако, если вы не можете присутствовать, есть много других способов исправить ситуацию. Первый …
Подробнее о том, как посмотреть Met Gala на Firestick?
Вы можете легко подключить Directv к Firestick, установив приложение DirecTV. Это приложение позволяет транслировать различные фильмы и шоу самых разных жанров. Вы также можете смотреть прямую трансляцию на своем устройстве. Первый шаг — установить приложение из магазина Amazon. Для этого вам нужно…
Подробнее о том, как подключить Directv к My Firestick?
Существует множество потоковых сервисов, предлагающих живые игры Buffalo Bills, но вам нужно знать, какие из них выбрать. Лучший вариант — DIRECTV Stream, который предлагает больше всего каналов по цене. Этот сервис также предлагает широкий спектр функций, включая облачный видеорегистратор. Это доступный вариант, который прост …
Лучший вариант — DIRECTV Stream, который предлагает больше всего каналов по цене. Этот сервис также предлагает широкий спектр функций, включая облачный видеорегистратор. Это доступный вариант, который прост …
Подробнее о том, как смотреть игру Bills на Firestick?
Существует ряд причин, по которым вы можете выйти из Hulu. Это могут быть поврежденные файлы приложения, устаревшая версия приложения и проблема с подключением к Интернету. Первое, что нужно сделать, это обновить приложение Hulu до последней версии. Это может помочь решить проблемы с выходом из системы. Другая причина…
Подробнее о Почему Hulu продолжает выводить меня из Firestick?
Если вы поклонник «Венома», вам стоит посмотреть продолжение. Режиссер Энди Серкис, в «Веноме 2» снялись Том Харди и Вуди Харрельсон в роли Эдди Брока и Клетуса Кэссиди соответственно. Когда Эдди втягивается в симбиота, он обретает сверхчеловеческие способности и альтер-эго по имени Карнаж.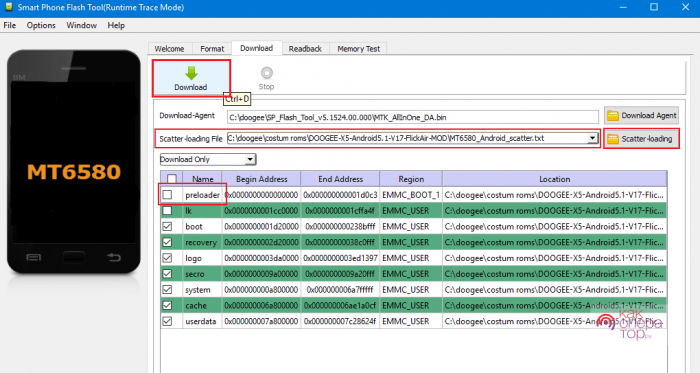 Однако Карнаж также опасен. В итоге …
Однако Карнаж также опасен. В итоге …
Подробнее о том, как смотреть Venom 2 на Firestick?
Нетрудно понять, почему люди одержимы Firestick — он стильный и доступный. Но самое приятное в этом устройстве то, что его легко настроить. Вы можете изменить название приложения, изменить расположение его кнопок и даже добавить сенсорный экран для дополнительных функций. …
Подробнее о том, как перепрограммировать Firestick?
Если вас не устраивают фотографии на Firestick, вы можете удалить их. Приложение позволяет выбрать изображение или альбом и нажать кнопку «X» в правом верхнем углу экрана. Это удалит изображение с вашего устройства. Приложение Amazon Photos — отличный способ…
Подробнее о том, как удалить фотографии из Firestick?
Если вы поклонник UFC, вам будет приятно узнать, что вы можете смотреть PPV-события на Firestick из любой точки мира. Это возможно благодаря услугам по обрезке шнура, которые позволяют смотреть потоковый контент на телевизоре, не платя за кабельную подписку.