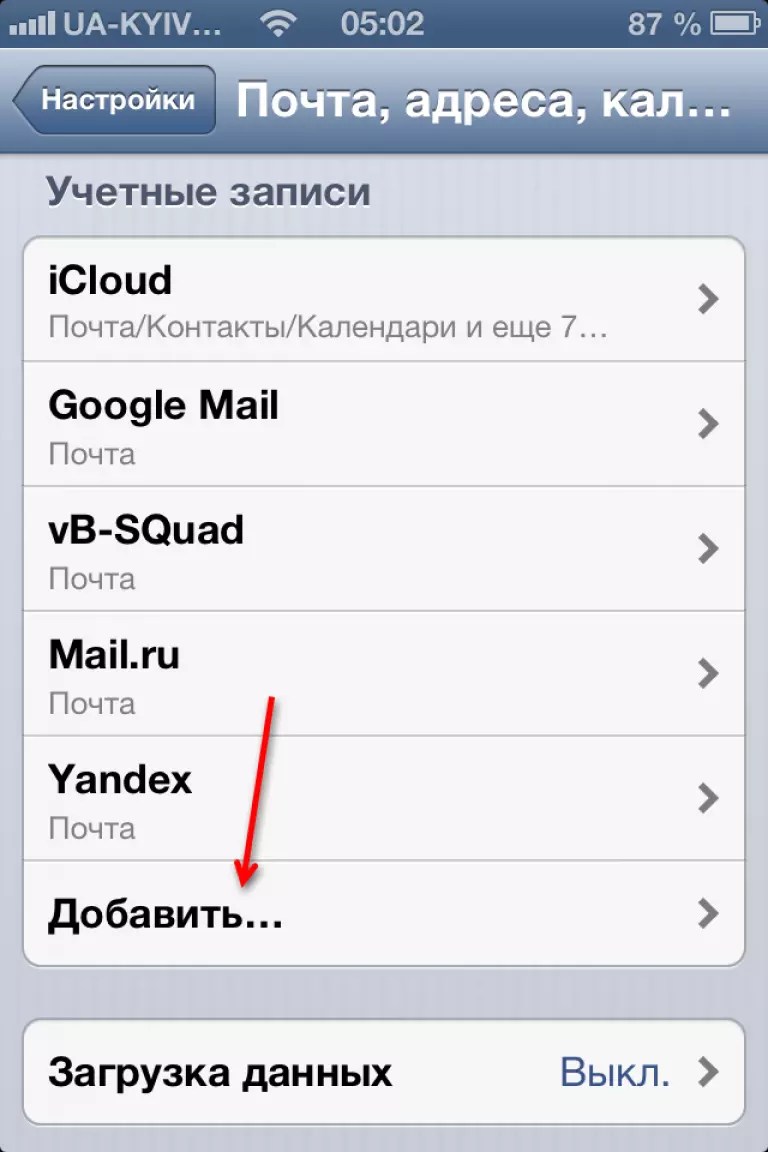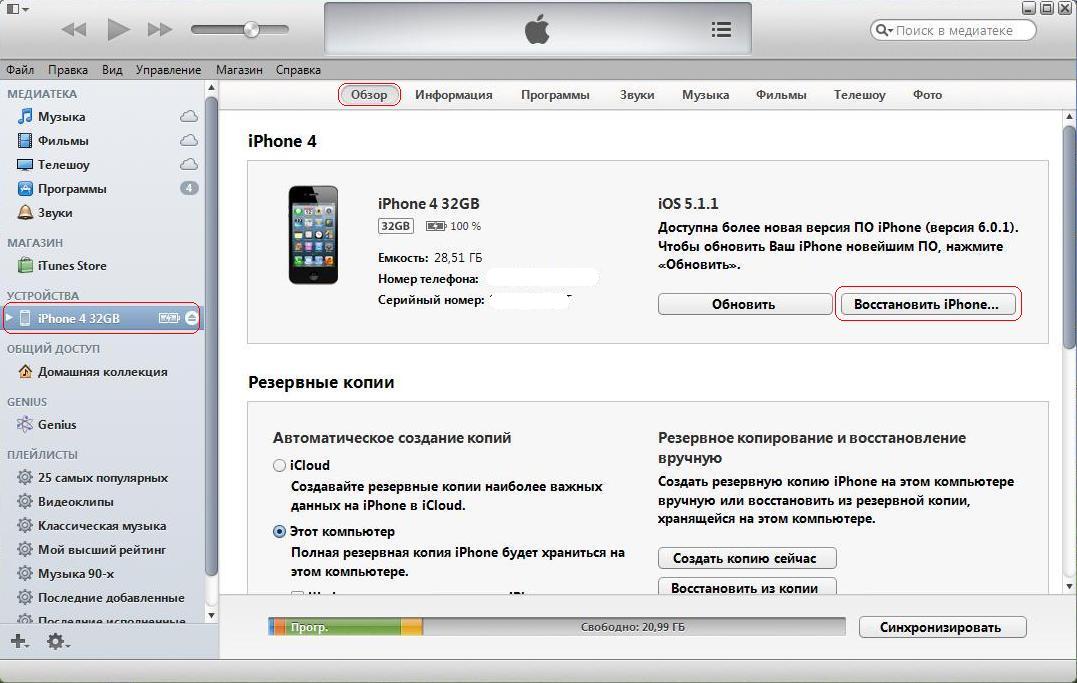Как вывести экран iPhone или Android на компьютер с Windows
Зеркалирование изображения с экрана смартфона на компьютер или обратно – довольно интересная функция. Конечно, понадобится она далеко не всем, но многим этот инструмент окажется нужным для выполнения определенной работы. Для связки iPhone с Mac отлично существует протокол AirPlay, что позволяет без проблем передавать картинку. Но Microsoft не поддерживает эту технологию по умолчанию, так что для работы с Windows придется искать сторонние приложения.
♥ ПО ТЕМЕ: 20 функций iPhone, которые можно отключить большинству пользователей.
Программа, позволяющая транслировать экран iPhone или Android на компьютер с Windows
Программа LetsView (ссылка в конце статьи) как раз и реализует зеркалирование. Она работает с Windows 10 и самыми популярными мобильными операционными системами: iOS и Android.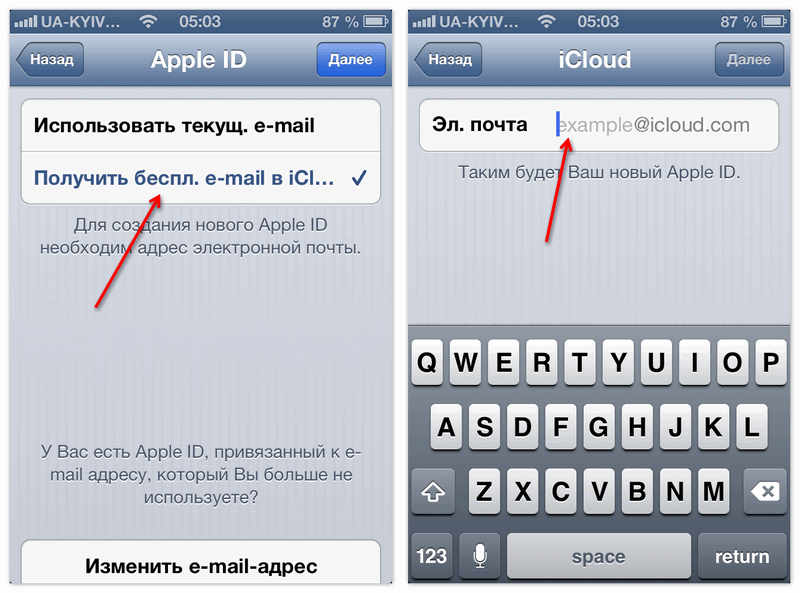
Для работы функции зеркалирования, ваш смартфон и компьютер с Windows 10 должны находиться в одной сети Wi-Fi. Утилита поддерживает технологии AirPlay и Miracast, так что проблем с подключением быть не должно.
Возможности LetsView:
- Интерактивность.
- Запись.
- Снятие скриншотов.
- Живая трансляция.
- Управление презентациями PowerPoint.
- Сканирование QR-кода для подключения.
- Подключение по PIN-коду.
Возможность живой трансляции, запись действий, управление PowerPoint и функции интерактивности – вот то, что действительно вызывает интерес. Качество трансляции отличное, она ведется с частотой 30 кадров в секунду. При желании можно даже играть с мобильного устройства на большом экране компьютера.
♥ ПО ТЕМЕ: Что можно сделать из старого монитора? 12 идей.
Как вывести экран iPhone или Android на компьютер с Windows
С помощью бесплатного инструмента для зеркалирования экрана LetsView вы можете легко отобразить экран своего устройства с Android или iPhone на Windows 10 или так же просто транслировать экран компьютера на свой телефон.
Приложение достаточно простое, справятся даже новички. Вот как это работает:
1. Перед началом процесса зеркалирования экрана убедитесь, что мобильные устройства (смартфон или планшет) и компьютер с Windows подключены к одной и той же сети Wi-Fi. Как только это будет сделано, можно переходить к следующему шагу.
2. Установите и запустите приложение LetsView на компьютере с Windows (ссылка в конце статьи).
3. Подключить iPhone к компьютеру можно двумя способами: путем функции Повтор экрана или при помощи приложения LetsView (ссылка в конце статьи). Устройство на Android подключается только при помощи приложения LetsView (ссылка в конце статьи).
Для подключения iPhone при помощи функции Повтор экрана, откройте Пункт управления и нажмите Повтор экрана.
В появившемся окне выберите LetsView.
Для подключения устройств при помощи мобильного приложения, отсканируйте QR-код, указанный в компьютерной версии приложения, при помощи камеры. Раздел с кодом выделен с помощью нескольких цифр (в правой части экрана приложения).
Раздел с кодом выделен с помощью нескольких цифр (в правой части экрана приложения).
Имейте в виду, что ваш брандмауэр может блокировать соединения от LetsView для зеркалирования экрана компьютера на смартфон. Помните об этом, если все работает не так гладко, как хотелось бы. Вам нужно будет зайти в настройки брандмауэра и дать разрешения для работы LetsView.
♥ ПО ТЕМЕ: Лучшие аналоги Lightroom: 10 программ для Windows и Mac, доступных без подписки.
Другие возможности LetsView
Создание скриншотов
Задачу снятия скриншотов на самом деле выполнить очень легко. При зеркальном отображении своего экрана для снятия его снимка надо всего лишь нажать на третий значок в правом верхнем углу. Выберите «Screenshot», чтобы сделать снимок.
♥ ПО ТЕМЕ: Как ускорить работу компьютера с Windows 10, 8, 7: 20 советов.
Интерактивная доска
Вы можете писать пальцами через LetsView, это делается с помощью инструмента «Интерактивная доска».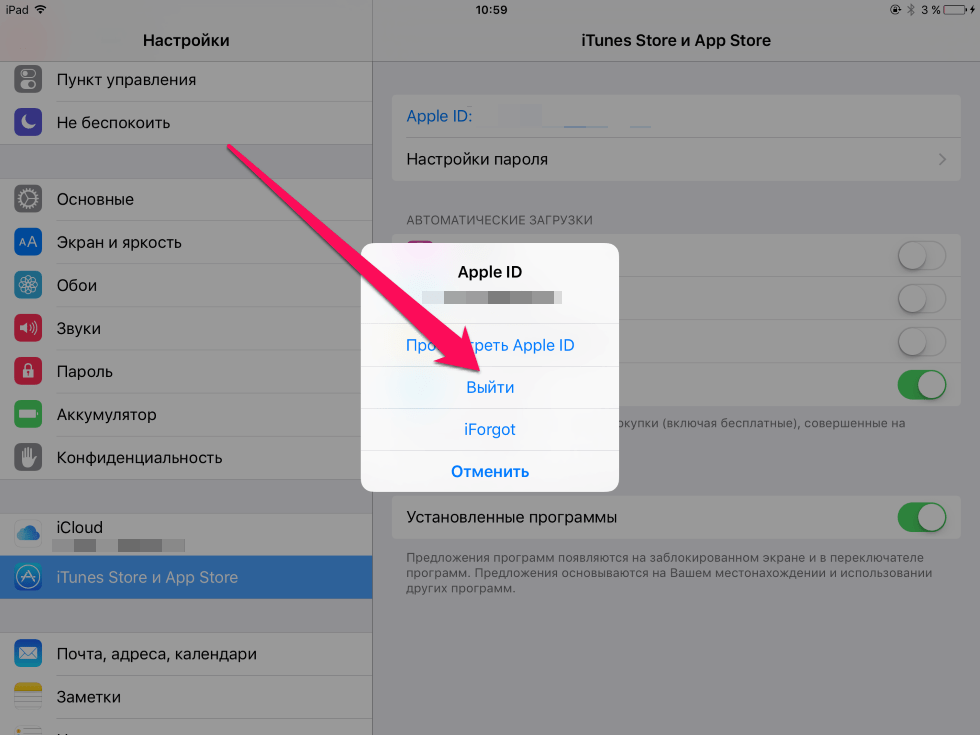 Пользователям функция понадобится, если потребуется проводить презентации для семьи, друзей или в деловой среде.
Пользователям функция понадобится, если потребуется проводить презентации для семьи, друзей или в деловой среде.
Инструмент очень прост в использовании, и если вы уже использовали подобные программы, то никаких сюрпризов не будет.
В целом, LetsView – это качественный инструмент даже без дополнительных функций. Зеркальное отображение работает отлично, и пока ваше соединение Wi-Fi будет достаточно быстрым, особенных проблем ждать не стоит.
♥ ПО ТЕМЕ: Как отключить пароль на вход в Windows 10: рабочие способы.
Настройки
В этой области делать особенно ничего не придется. Пользователь может настроить LetsView на старт при запуске системы, настроить разрешение видеопотока, предупреждения при закрытии и несколько дополнительных несущественных возможностей.
Скачать LetsView
Скачать LetsView для iPhone и iPad
Скачать LetsView для Android
Смотрите также:
Управляем компьютером с айфона / Хабр
Являясь счастливым обладателем Iphone 3gs, как-то вечером решил я проверить AppStore на предмет новых интересных приложений.
Для тех кто не в курсе, TeamViewer это довольно известное приложение для удаленного доступа к компьютеру. В оригинале оно нужно чтобы помочь другу, или там поделиться рабочим столом с кем-то, но версия для айфона меня просто поразила! Сколько сразу возможностей появляется у ямобилки. Тут я понял что это будет именно тем, с чем я приду на хабр.
Подробности под катом.
После того как я скачал и установил это приложение (бесплатное нужно заметить), мне было предложено сходить на сайт teamviewer.com и скачать оттуда версию для своего настольного компьютера, тоже кстати абсолютно бесплатную для рядового пользователя (платными являются версии для корпоративных пользователей).
Что же представляет собой приложение?
Тут наверное стоит объяснить как работает TeamViewer.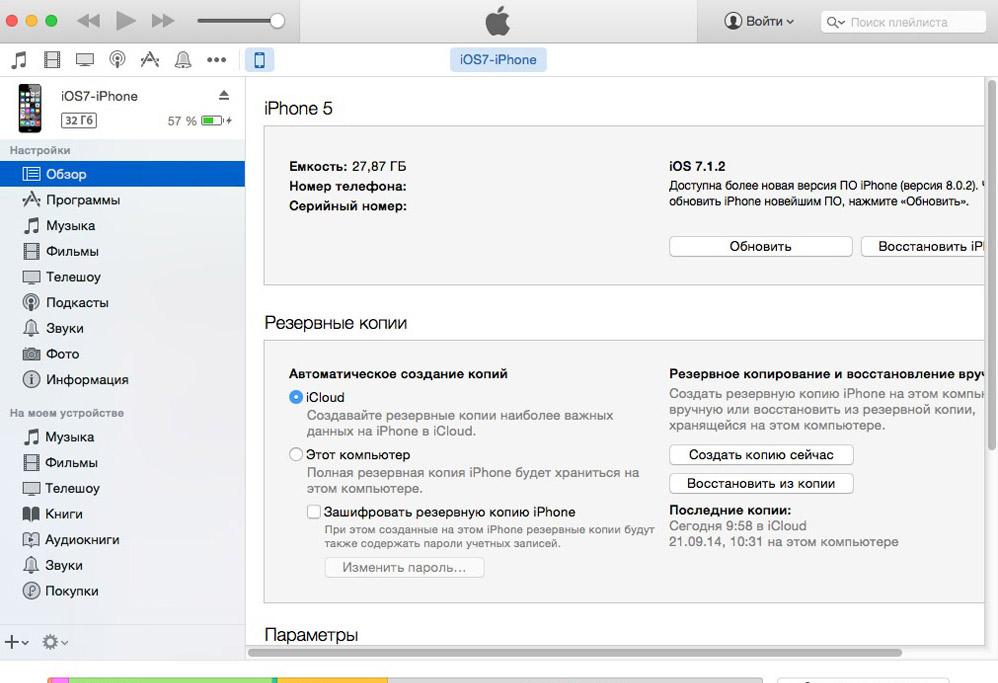 При запуске программы вам выдается уникальный 9-значный номер и случайно сгенерированный пароль (который впрочем можно менять в настройках программы). В клиенте вы набираете этот номер и пароль, и все, работаете. Никакой мороки с портами, адресами, роутерами и т.д.
При запуске программы вам выдается уникальный 9-значный номер и случайно сгенерированный пароль (который впрочем можно менять в настройках программы). В клиенте вы набираете этот номер и пароль, и все, работаете. Никакой мороки с портами, адресами, роутерами и т.д.
Главное окно программы на компьютере выглядит так (номер и пароль частично замазаны)
После того как мы подключились, приложение выкидывает подсказку по поводу управления с телефона.
После подключения я решил потестировать разные приложения, начиная с серфинга в интернете.
Гугл:
Хабр:
Википедия:
Очень удобное управление, можно увеличивать экран простыми жестами двумя пальцами, как это принято на айфоне.
Хабраредактор приближенный:
И он же на полный экран:
В самом приложении можно выбрать настройки качества — для полноцветного браузинга вам может понадобиться повыше качество в жертву фпс, а в играх вы можете пожертвовать некоторым ухудшением картинки для его повышения.
Это все классно, подумал я, но что если запустить игры? Из прошлого общения с такого рода приложениями я знал, что обычно они не поддерживают передачу данных игр так как там используется DirectX или OpenGL, но оказывается все прекрасно работает.
Вот пара примеров:
Вов вполне играбелен на 1-2 фпс, к сожалению во время написания статьи серверы игры были на профилактике, поэтому не удалось сделать игровых скриншотов.
Но зато удалось сделать скрины из старкрафта 2.
Трудно назвать игру высоко играбельной и соревновательной при 1-3 фпс, но при определенной сноровке играть весьма можно.
Нужно заметить что в играх так же легко работает увеличение и уменьшение масштаба, все управление работает.
В программе есть дополнительная клавиатура, если надо использовать комбинации клавиш или F1-F12.
Ладно, с играми хватит. Можно использовать практически все возможности вашего настольного компьютера.
Вот окно пинга:
Сколько же трафика тратится и какая скорость нужна? У меня на вайфае около 10 мбит было постоянно около 1-3 фпс, я думаю тут не ограничение канала, а ограничение производительности телефона, хотя я могу и ошибаться. Думаю что на 3G или EDGE использование удаленного доступа сущий мазохизм.
Думаю что на 3G или EDGE использование удаленного доступа сущий мазохизм.
Пожалуй, TeamViewer одно из самых полезных бесплатных приложений для Iphone, открывающее массу новых возможностей как для самого телефона, так и для удаленного управления компьютером.
Ах да, по традиции — первый пост на хабре. Но пинать конечно можно и даже нужно.
Как войти в личный кабинет Apple iCloud с Айфона и через интернет
Зайти в Айклауд можно разными способами. Облако сохраняет фотографии и видеозаписи, просматривать их можно с разных устройств.
Вход в личный кабинет iCloud
При помощи этой службы пользователь хранит файлы в безопасности. Вход в хранилище выполняется с разных устройств. Также Айклауд гарантирует безопасность файлов. В случае утери устройства все фотографии и видео сохранятся на облаке. Для каждого пользователя бесплатно предоставляется 5 гигабайт.
Чтобы получить больше места, необходимо платить от 1 доллара в месяц.
Использование iCloud (вход в учетную запись без скачивания программ) предполагает следующие шаги:
- Перейти на сайт хранилища.

- Ввести логин и пароль учетной записи.
- Воспользоваться нужной функцией.
Таким образом пользователь может войти через интернет в свою учетную запись и сохранить или добавить любую информацию. Сделать это можно с любого браузера.
Вариант 1: зайти через компьютер
Перед входом пользователь должен установить самую новую версию ОС.
Многих интересует, как зайти в облако iCloud и посмотреть информацию с компьютера от Эпл.
Для этого нужно:
- пользоваться одинаковым Эпл Айди;
- в приложении Apple iCloud войти в «Системные настройки»;
- записать данные от Apple id;
- кликнуть на вкладку «Вход».
Работа с Айклауд (вход в личный кабинет) на компьютере от «Эпл» происходит с учетом особенностей ОС. Если человек пользуется Windows, то ему необходимо скачать специальное приложение с официального сайта. Так можно зайти с другого устройства.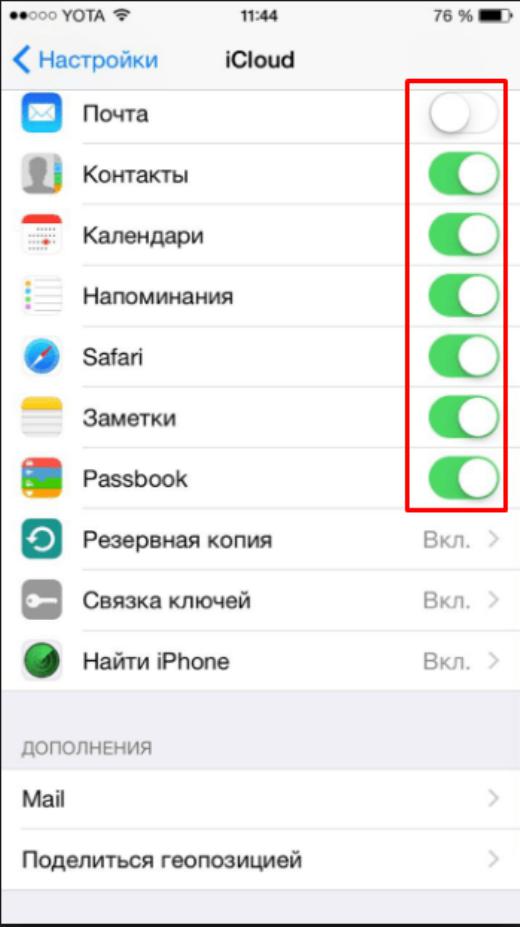 Важно, чтобы это была операционная система не ниже седьмой версии. После этого нужно перезагрузить компьютер. Далее, после перезагрузки, появится облако Айклауд — войти на свою страницу. Нужно заполнить все поля своими данными и нажать на вкладку «Вход». После появятся разделы: «iCloud drive вход», «фото», «почта» и «закладки».
Важно, чтобы это была операционная система не ниже седьмой версии. После этого нужно перезагрузить компьютер. Далее, после перезагрузки, появится облако Айклауд — войти на свою страницу. Нужно заполнить все поля своими данными и нажать на вкладку «Вход». После появятся разделы: «iCloud drive вход», «фото», «почта» и «закладки».
Однако в этой утилите нельзя увидеть настройки на iphone.
В ней можно только посмотреть весь занятый объем или купить дополнительное место для облака.
Вариант 2: вход через телефон
Зайти в облако можно и с помощью телефона. Зачастую на Айфоне есть специальное приложение для этого.
ВАЖНО использовать самую последнюю версию iOS.
Для этого необходимо:
- Перейти в раздел настроек.
- Нажать на «вход» и название устройства.
- Написать логин и пароль Apple id.

- В некоторых случаях потребуется подтвердить шестизначный проверочный ключ.
Если человек пользуется более ранними версиями операционной системы, необходимо сделать другие действия. Сначала зайти в «Настройки», потом раздел «ICloud» и ввести в нем логин и пароль аккаунта. После этого человек будет знать, как открыть его и пользоваться функциями.
Основные функции учетной записи
Айклауд — самое удобное приложение для хранения фотографий, файлов, видеозаписей. На всех гаджетах от фирмы Apple есть это приложение. Информация синхронизируется между устройствами. Также они защищены от злоумышленников. В случае кражи или утери телефона человек может восстановить всю информацию, которая находилась на облаке.
Чтобы начать пользоваться этой функцией, достаточно просто зарегистрироваться, и у пользователя будет доступ к пяти гигабайтам свободного пространства.
Можно быстро находить и смотреть фотографии, даже если они были сделаны год или больше назад.
Человек, который пользуется этим приложением, может сохранять музыку. Она будет синхронизироваться между всеми устройствами. Также Айклауд сохраняет почту, важные даты, заметки, фотографии, видеозаписи. Все эти полезные функции вмещает облако iCloud, войти в которое можно разными способами.
Как синхронизировать iPhone и iPad
Зачем синхронизировать iPhone и iPad?
Довольно сложно организовывать файлы на компьютере и смартфоне и управлять ими. Но если добавить к этому еще и планшет, вы рискуете заблудиться в цифровом лабиринте. Вам хочется легко находить файлы на любых своих устройствах, но воплотить эту идею в реальность не так уж и просто, если вы действуете вслепую.
Синхронизировать iPad или iPhone с компьютером довольно просто, но синхронизировать эти два устройства между собой уже сложнее. Давайте рассмотрим несколько причин, по которым вам может понадобиться синхронизировать ваш iPhone с iPad.
iPad — это намного больше, чем просто увеличенная версия iPhone.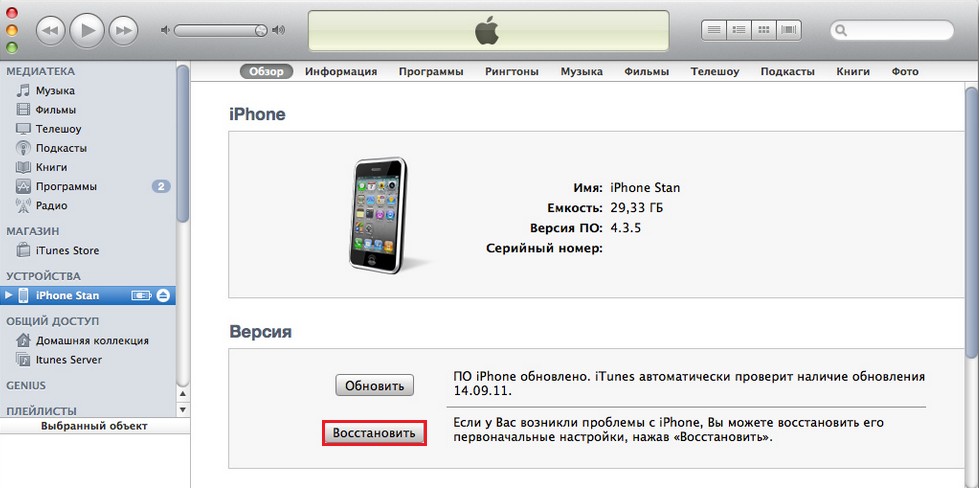 Есть множество причин для использования как одного, так другого устройства в зависимости от поставленной задачи. При этом желательно, чтобы одни и те же файлы были доступны на каждом устройстве.
Есть множество причин для использования как одного, так другого устройства в зависимости от поставленной задачи. При этом желательно, чтобы одни и те же файлы были доступны на каждом устройстве.
Например, если вы иллюстратор, вам будет намного проще рисовать на большем экране iPad. Но, создав свой шедевр, вы захотите поделиться им с остальными людьми в Instagram. Поскольку Instagram на iPad не предполагает максимально гибкого взаимодействия с пользователями, возможно, вам будет удобнее использовать приложение на телефоне. Может быть и обратный вариант: на iPhone лучше камера, но редактировать видео удобнее на iPad.
Речь идет не только о переключении между устройствами и продолжении работы с того места, где вы закончили. Имеется в виду возможность доступа к вашим файлам, где бы вы ни находились. Вероятнее всего, вы всегда берете с собой телефон, но бывают случаи, когда у вас с собой нет планшета. Удобно, когда все ваши файлы, например рабочие документы, фотографии или музыка, доступны на любом устройстве.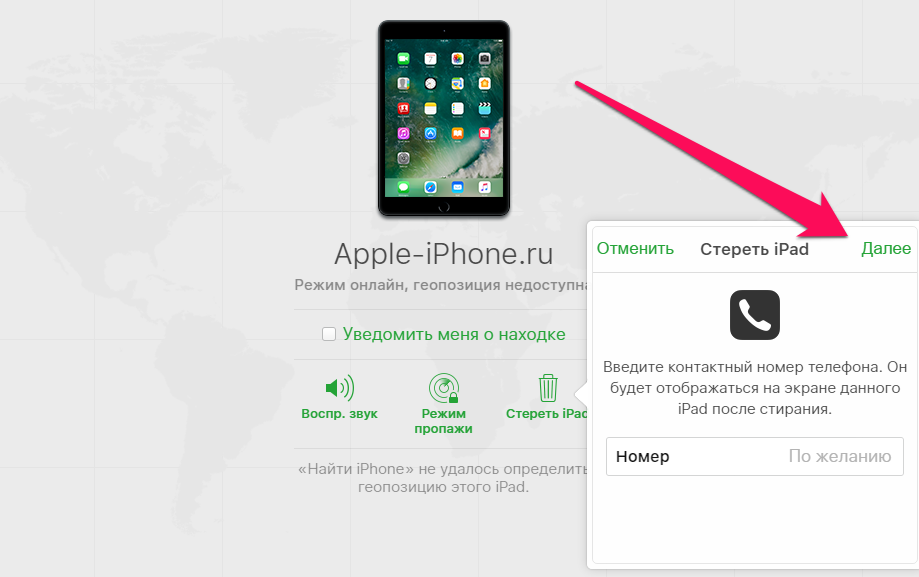
Это также вопрос организации. Чтобы найти одну нужную фотографию, нет необходимости тратить много времени на пересматривание папок на разных устройствах. Более эффективно хранить все свои файлы в одном месте, к которому вы имеете доступ на всех устройствах.
Вот некоторые типы файлов, которые можно открывать на любом устройстве:
- Фотографии и видео. Ушли в прошлое те времена, когда вы вкладывали семейные фото в кошелек. Если вы храните все свои фотографии на каждом устройстве, ваши самые ценные воспоминания всегда остаются с вами.
- Рабочие документы. В наши дни деловая жизнь не ограничивается рабочим столом в офисе. Наличие рабочих файлов под рукой, независимо от того, используете ли вы iPhone или iPad, означает, что вам никогда не придется беспокоиться о том, что вы окажетесь на важной встрече без необходимых документов или получите срочный запрос о предоставлении файлов, находясь далеко от своего рабочего места.
- Приложения.
 Синхронизация приложений на iPhone и iPad также является весьма полезной функцией. Приложения на планшете и смартфоне могут отличаться, и вам нужна возможность пользоваться уникальными функциями каждого из них.
Синхронизация приложений на iPhone и iPad также является весьма полезной функцией. Приложения на планшете и смартфоне могут отличаться, и вам нужна возможность пользоваться уникальными функциями каждого из них. - Личные файлы. Помимо рабочих документов, у вас, вероятно, есть личные файлы, которые удобно хранить на своем мобильном устройстве и планшете. Такие документы, как сканированные копии паспорта и карты страхования, важно иметь под рукой, если вам внезапно понадобится забронировать что-либо, провести оплату или назначить встречу.
- Пароли и данные аккаунта. Вы можете сэкономить время, сохранив данные аккаунта и пароли на всех своих устройствах, чтобы иметь возможность быстро входить в систему с любого из них.
- Музыка. Если вы предпочитаете пользоваться фонотекой, а не потоковыми сервисами, такими как Spotify, удобно иметь доступ к своей музыке со всех своих устройств, независимо от того, подключено ли устройство к вашему аккаунту iTunes.

- Контакты. Имеет смысл собрать все контакты вместе, чтобы вам не пришлось искать нужные данные на нескольких устройствах.
Синхронизировать iPhone с iPad не так просто, как и любое из этих устройств с вашим компьютером. Кроме того, Apple не изготавливает никаких кабелей, соединяющих iPad и iPhone, поэтому вам понадобится Интернет.
Беспроводная синхронизация iPhone и iPad с помощью iCloud
К сожалению, использовать iCloud для мгновенной синхронизации не так просто, как хотелось бы. Для этого вам нужно войти в приложение «Настройки» на обоих устройствах и вручную выбрать, какие приложения и содержимое вы хотите синхронизировать.
Этапы синхронизации:
- Сначала убедитесь, что вы вошли в один и тот же аккаунт Apple ID на обоих устройствах и что на них включена функция Wi-Fi. В разделе iCloud приложения «Настройки» вы увидите список приложений, которые можно синхронизировать на всех ваших устройствах, и сможете включить или отключить синхронизацию для каждого приложения отдельно.

- Затем перейдите в раздел «Пароли и аккаунты» приложения «Настройки», чтобы убедиться, что на обоих устройствах подключен один и тот же аккаунт электронной почты.
- Убедитесь, что на обоих устройствах совпадают все настройки.
После выполнения всех настроек любые изменения, внесенные в синхронизированном приложении, будут отображаться на всех устройствах. Например, если вы добавите запись в календарь на iPhone, календарь на iPad обновится соответствующим образом.
Важно отметить, что вышеизложенный метод позволяет синхронизировать данные определенных приложений на iPhone и iPad, но не полностью все содержимое. Если вы используете оба устройства, и на каждом из них сохранены разные файлы, вы не сможете мгновенно объединить их. Если вы хотите синхронизировать все сразу, вам нужно будет восстановить заводские настройки на одном устройстве, удалив все его содержимое.
Однако, если одно из ваших устройств совершенно новое, проще скопировать содержимое с другого устройства, создав резервную копию iCloud исходного устройства и восстановив ее на новом устройстве после выполнения настроек. Это позволит синхронизировать почти все данные на обоих устройствах, за исключением файлов, уже хранящихся в iCloud (например, контактов, заметок, фотографий iCloud, сообщений), ваших настроек Touch ID и Apple Pay, а также вашей фонотеки iCloud.
Это позволит синхронизировать почти все данные на обоих устройствах, за исключением файлов, уже хранящихся в iCloud (например, контактов, заметок, фотографий iCloud, сообщений), ваших настроек Touch ID и Apple Pay, а также вашей фонотеки iCloud.
Фотографии и фонотека iCloud — это отдельные разделы iCloud, которые необходимо включить вручную. Однако использование iCloud для синхронизации ваших фотографий, видео и музыки на разных устройствах имеет свои недостатки, которые мы рассмотрим ниже.
Проблемы при использовании iCloud для синхронизации iPhone и iPad
Хотя считается, что iCloud — самый надежный способ синхронизации вашего iPad и iPhone, это не совсем так. Как мы уже упоминали, этот процесс не так прост, как можно было бы ожидать, особенно если у вас на каждом устройстве разное содержимое.
Кроме того, iCloud — не самый дружественный сервис, если вы используете устройство, отличное от Apple. Хранение всех данных в iCloud может стать проблемой, если вы в дальнейшем перейдете на устройство Android или если ваш компьютер — не Mac.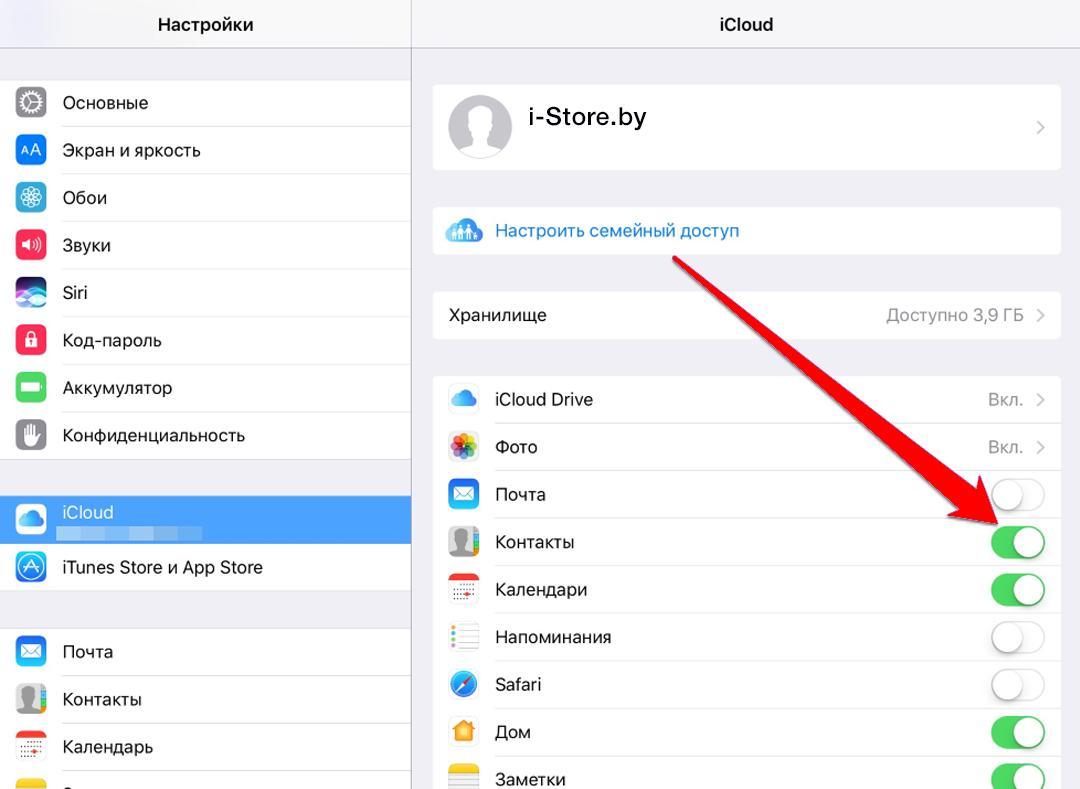 Можно использовать iCloud на устройствах, отличных от Apple, но в этом случае есть ряд ограничений.
Можно использовать iCloud на устройствах, отличных от Apple, но в этом случае есть ряд ограничений.
Хотя хранилище iCloud предлагает 5 ГБ свободного пространства бесплатно, это хранилище используется не только для ваших личных файлов, но и для других больших файлов, таких как резервные копии, поэтому оно быстро заканчивается. Когда свободное место в iCloud закончится, вы не сможете синхронизировать свои устройства.
Функция «Фото iCloud» предлагает два варианта хранения фотографий на вашем устройстве. Если вы выберете вариант «Оптимизировать хранилище», ваши фотографии будут сохранены в iCloud, но версии более низкого качества по-прежнему будут храниться на вашем устройстве, а это означает, что ваши фотографии по-прежнему будут занимать место даже при условии использования iCloud. Если вы выберете вариант «Скачать и сохранить оригиналы», ваши фотографии будут храниться на вашем телефоне и в iCloud в оригинальном качестве, то есть сэкономить место таким образом не получится.
Независимо от того, какой вариант вы выберете, если вы используете «Фото iCloud», при удалении фотографии с iPhone или iPad она также будет удалена из iCloud и наоборот, что может привести к случайной потере важных фотографий и видео.
Фонотека в iCloud подвержена тем же рискам. Она не поддерживает доступ для всей семьи. iCloud разработан в первую очередь для личного пользования, поэтому имеет ограниченные возможности обмена и совместной работы над файлами. Также все усложняется, если вы пытаетесь загрузить второй экземпляр композиции или музыку, скачанную не из iTunes. Как и в случае с «Фото iCloud», могут возникнуть трудности с определением, какие файлы хранятся локально, а какие — в облаке, и, если вы скачали разные музыкальные композиции на разные устройства, собрать их воедино будет сложной задачей.
Возможно, вам понадобится синхронизировать определенные данные с помощью Apple ID. Вы можете синхронизировать контакты на iPhone и iPad, включая также календарь, заметки и приложения, но для ваших личных медиафайлов и документов есть другие варианты, которые обеспечивают более простое и гибкое управление файлами.
Решение: синхронизация iPhone и iPad с помощью Dropbox
Проще всего синхронизировать iPhone и iPad, используя Dropbox в качестве основного средства хранения данных. Воспользовавшись приложением Dropbox для iOS, вы сможете автоматически пересылать файлы с iPhone или iPad непосредственно в Dropbox.
Все ваши файлы будут содержаться в вашем аккаунте Dropbox, к которому можно легко получить доступ на любом устройстве, подключенном к Интернету. Это более гибкое решение позволяет сэкономить много места на вашем устройстве. Вы можете хранить все файлы в облаке и скачивать их на свое устройство только в том случае, если хотите отредактировать их или сделать временно доступными в автономном режиме. Вы можете даже редактировать файлы Microsoft Office непосредственно в приложении Dropbox для iOS, поэтому вам не нужно сохранять их локально, пока вы работаете с ними.
Также можно включить функцию загрузки с камеры. Она позволяет Dropbox загружать фотографии даже при закрытом приложении. Таким образом, вы можете полностью удалить фотографии со своего устройства, как только они будут перемещены в облако для безопасного хранения.
Таким образом, вы можете полностью удалить фотографии со своего устройства, как только они будут перемещены в облако для безопасного хранения.
Благодаря функции восстановления файлов вы никогда не потеряете фотографию или музыкальную композицию, удалив ее со своего iPhone, как при использовании iCloud. Dropbox значительно упрощает обмен файлами и совместную работу над ними.
А еще вы можете использовать Dropbox в качестве фотоальбома. Он позволяет не только синхронизировать ваши файлы на iPhone и iPad, но и получить к ним доступ на любом устройстве с подключением к Интернету.
Доступ к Dropbox через приложение «Файлы» на iPhone и iPad
Каждое устройство iPadOS и iOS поставляется с предустановленным приложением «Файлы» от Apple. Каждый раз, когда вы создаете или скачиваете файл на iPhone или iPad, он сохраняется в приложении «Файлы» независимо от того, хранится он локально или в облаке. Но вы, вероятно, не знаете, что ваши папки Dropbox автоматически добавляются в приложение «Файлы», чтобы вы могли работать со всеми файлами в едином пространстве.
Интеграция Dropbox в приложение «Файлы» упрощает хранение файлов в облаке, обеспечивая при этом быстрый и легкий доступ к ним. С помощью приложения «Файлы» вы также можете легко перемещать файлы с устройства или из iCloud в Dropbox.
Интеграция Dropbox в приложение «Файлы»:
1. Скачайте приложение Dropbox для iOS из магазина приложений.
2. Приложение «Файлы» автоматически создаст папку Dropbox в разделе «Местоположения».
3. Ваша папка Dropbox останется в приложении «Файлы» и будет автоматически обновляться, пока на вашем телефоне установлено приложение Dropbox.
С помощью приложения «Файлы» вы можете искать, просматривать, скачивать, копировать, перемещать, переименовывать и редактировать файлы в Dropbox, а также загружать их непосредственно в папку Dropbox из поддерживаемых приложений.
Можно легко избежать неудобств и ограничений, которые возникают при синхронизации через iCloud. Переместив файлы с iPad и iPhone в Dropbox, вы сможете открывать их не только на этих двух устройствах, но и на любом устройстве с подключением к Интернету.
Как залезть в облако iphone. Как зайти в облако iCloud с компьютера на свою страницу? iCloud — официальное облачно хранилище для пользователей Apple-техники
Было время, когда облачное хранилище представляло собой всего лишь высокотехнологичный термин, используемый инсайдерами отрасли. Сейчас все иначе, и каждый пользователь может обращаться к таким службам. Они призваны облегчить вашу жизнь, значительно расширив размер памяти вашего устройства с помощью цифровых средств. Где в айфоне находится облако и как им пользоваться?
Что такое облачное хранилище?
Название «облачное хранилище» вызывает ассоциации с информацией, плавающей в воздухе, но это на практике не так. Когда вы храните что-то в «облаке», эти данные находятся на удаленном сервере. Это противоречит сохранению непосредственно на вашем устройстве. Затем эти серверы могут быть удаленно доступны пользователям. Как правило, такие серверы принадлежат хостинговой компании, которая их поддерживает, и управляются ею.
Так почему же это называется «облако»? Истоки этой фразы прослеживаются с первых дней Интернета. Тогда рисунки в виде облака использовались для изображения телефонной компании, предоставившей доступ в Интернет. Этот термин недавно был перенесен в современную эпоху. Где в айфоне находится в облако и для чего оно нужно?
Почему полезно использовать облачное хранилище?
Существует несколько веских причин использовать облачное хранилище. Например, Apple любит взимать дополнительную оплату за увеличение памяти устройств. Проблема в том, что современные девайсы продолжают потреблять все больше и больше пространства для хранения. Несмотря на это, Apple не собирается снижать стоимость моделей iPhone на 256 ГБ, поэтому нужна альтернатива.
Таковой является облако-хранилище. Удаленные серверы могут хранить тонну фотографий, видео и других данных по разумной цене. Помимо этого, вам редко приходится предпринимать дополнительные шаги для доступа к ним.
Облачное хранилище также позволяет легко переносить данные между несколькими устройствами. Представьте себе простой процесс копирования фотографий с вашего телефона на ПК без облака. Вам придется иметь дело с проводами или громоздким процессом отправки файлов по электронной почте. Синхронизация айфона с облаком позволяет избежать этого.
Представьте себе простой процесс копирования фотографий с вашего телефона на ПК без облака. Вам придется иметь дело с проводами или громоздким процессом отправки файлов по электронной почте. Синхронизация айфона с облаком позволяет избежать этого.
Тем не менее одно из наиболее часто забываемых преимуществ облачного хранилища — это варианты резервного копирования, которые оно предлагает. В идеале стоит делать копию каждого важного файла, который у вас есть на сервере. Это позволит не волноваться о рисках потерять информацию.
Однако наилучшая причина использования облака-хранилища относительно простая: это будущее. Люди могут однажды жить в эпоху, когда облако станет доминирующим методом хранения данных. Поэтому лучше всего ознакомиться с этим сейчас.
Насколько сложно использовать облачное хранилище?
Благодаря правильному сервису, облачное хранилище невероятно просто в использовании. Большинство современных устройств дают вам возможность сразу же сохранять в облако. Оттуда доступ к вашим данным происходит так же просто, как и через встроенный носитель.
Оттуда доступ к вашим данным происходит так же просто, как и через встроенный носитель.
Основным препятствием при работе с облачным хранилищем является управление данными. Войти в облако с айфона возможно, но для этого требуется использовать сторонний браузер. Кроме того, сложности вызывает привычка иметь информацию в нескольких местах. К счастью, большинство облачных сервисов упрощают автоматическое резервное копирование данных и управление вашими файлами.
Как много облачного хранилища вам нужно?
Это сильно зависит от ваших потребностей. Если вы — владелец бизнеса, вам нужно столько, сколько вы можете получить, поскольку облако для вас лучше всего подойдет для создания копий. Исходя из ваших потребностей, это может означать подписку на услугу, которая позволяет хранить терабайты. Поскольку войти в облако с айфона можно всегда, на платной основе вы получаете способность резервировать любую информацию.
Тем не менее такое пространство для хранения может не понадобиться для всех.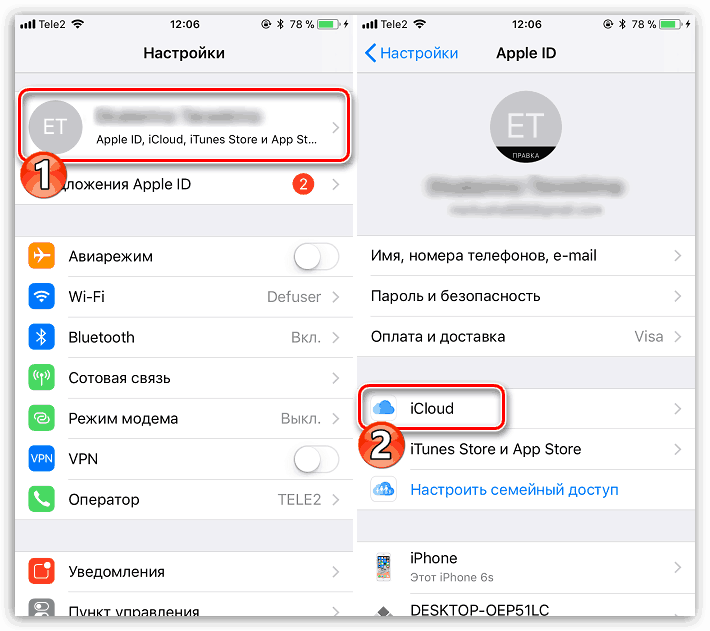 Если вы являетесь мобильным пользователем, который просто хочет создать резервную копию некоторых фотографий и видео, подумайте о службе, которая позволяет хранить около половины пространства, имеющегося на мобильном устройстве.
Если вы являетесь мобильным пользователем, который просто хочет создать резервную копию некоторых фотографий и видео, подумайте о службе, которая позволяет хранить около половины пространства, имеющегося на мобильном устройстве.
Кроме того, посмотрите, сколько места занимают ваши фотографии и видео, и получите услугу, которая практически вам нужна. Просто имейте в виду, что ваши потребности могут расти.
Что такое iCloud?
iCloud Drive — это решение Apple для управления документами и файлами в iOS и Mac. Если у вас есть учетная запись «Айклауд», вы можете использовать это хранилище. Цена подписки варьируется от бесплатной до 19,99 долларов США в месяц, в зависимости от ваших потребностей в объеме. В первую очередь, вам потребуется выполнить процесс настройки и начать работу с iCloud Drive.
Как включить iCloud Drive вручную на iPhone
Что такое iCloud на практике и как его подключить? Когда вы обновляете iOS со старой версии, вам нужно будет указать, хотите ли вы обновить iCloud Drive. Если вы ответили «да», вам больше не нужно ничего делать. Но если вы выбрали «нет», то можете включить iCloud Drive всего несколькими нажатиями, выполнив следующие шаги:
Если вы ответили «да», вам больше не нужно ничего делать. Но если вы выбрали «нет», то можете включить iCloud Drive всего несколькими нажатиями, выполнив следующие шаги:
- Запустите приложение «Настройки» на вашем iPhone под управлением iOS 8 или выше.
- Нажмите на iCloud.
- Нажмите на iCloud Drive.
- Включите опцию для облачного хранилища.
Вы можете получить всплывающее предупреждение, если у вас есть другие устройства на iOS и OS X, которые в настоящее время не используют iCloud Drive. Помните, что все они должны быть обновлены для обеспечения совместимости между ними. Поэтому просто повторите этот процесс на каждом из них.
Как выбрать абонентский план iCloud Drive
По умолчанию iCloud Drive поставляется с 5 ГБ свободного места. Это тот самый объем, который вы ранее получили для резервных копий. Где в айфоне находится облако? В новых версиях к нему доступ происходит через приложение «Файлы».
Если вы чувствуете, что этого недостаточно, можете подписаться на большее количество Гб.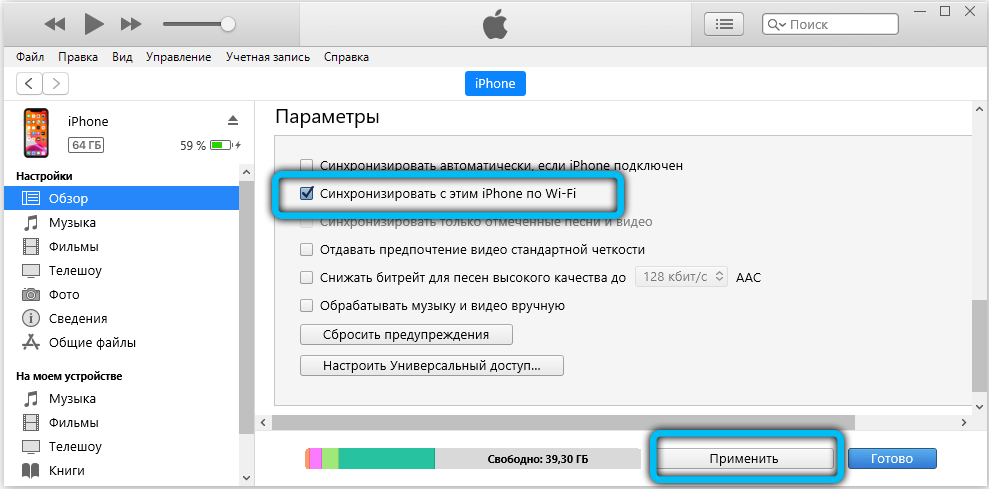 Или, если вы уже платите за подписку iCloud, вы можете изменить ее, чтобы она соответствовала вашим текущим потребностям.
Или, если вы уже платите за подписку iCloud, вы можете изменить ее, чтобы она соответствовала вашим текущим потребностям.
Этот процесс выполняется так:
- Запустите приложение «Настройки» на вашем iPhone.
- Нажмите на iCloud.
- Далее нажимаем «Хранение».
- Нажмите «Изменить план хранения».
- Выберите тариф, который наилучшим образом соответствует вашим потребностям.
- Нажмите «Купить» в правом верхнем углу.
- Войдите в свою учетную запись iCloud, чтобы завершить покупку.
Вот и все. Ваше хранилище немедленно изменится, и вы увидите выбранную подписку.
Как использовать iCloud Drive на вашем iPhone
Самое замечательное в iCloud Drive для iOS — это то, что он всегда работает. Вам не нужно ничего делать или настраивать. Как только вы войдете в свою учетную запись iCloud Drive, любые приложения, поддерживающие облачное хранилище, предоставят вам варианты открытия и сохранения документов.
Одна из лучших функций iCloud Drive — это то, как она работает в сочетании с Mac и Windows.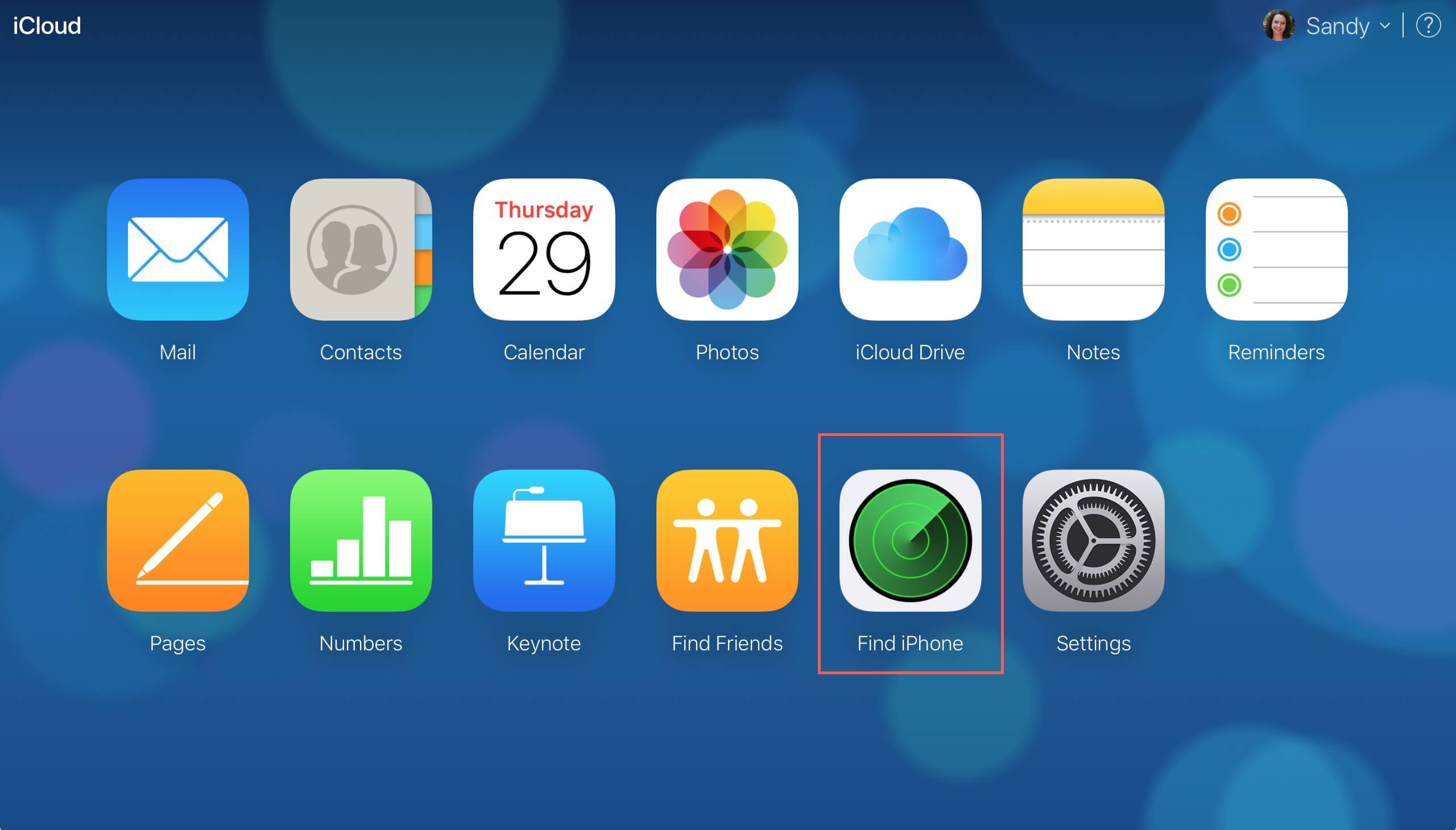 Сохранение в облаке любых документов делает их мгновенно доступными для любого сервиса, который поддерживает его в iOS, и наоборот. Где в айфоне находится облако? Вы можете найти все файлы, документы и папки в приложении для iCloud Drive.
Сохранение в облаке любых документов делает их мгновенно доступными для любого сервиса, который поддерживает его в iOS, и наоборот. Где в айфоне находится облако? Вы можете найти все файлы, документы и папки в приложении для iCloud Drive.
Для того чтобы зайти на полную версию сайта «Айклауд», вам потребуется использовать любой браузер, кроме «Сафари». Мобильной версии этого ресурса не существует, но процесс работы с хранилищем онлайн очень прост. Так вы сможете обрабатывать данные из нескольких аккаунтов одновременно.
Как перемещать файлы в облаке на iPhone
iCloud Drive теперь хранится в приложении Files для iOS 11. Оно открывает множество возможностей для хранения и организации файлов на устройстве. Вам более не нужно придерживаться папок, основанных на приложениях, для организации контента — вы можете обрабатывать все в «Файлах», например, Dropbox или Box. Как же работать в нем? Как найти фото в облаке в айфоне и скопировать его?
- Запустить приложение «Файлы»
- Нажмите «Диспетчер iCloud» в разделе «Местоположения».
- Нажмите на файлы, которые хотите переместить.
- Щелкните «Переместить» в нижней части экрана.
- Нажмите папку, чтобы выбрать пункт назначения для файлов.
- Выберите «Переместить» в правом верхнем углу экрана.
Как удалить файлы в облаке на iPhone?
Если вы обнаружите, что вам не хватает места или просто накопилось много ненужной информации, вы можете легко удалить лишние файлы. Выполнить это так же просто, как и сохранять в облако на айфоне. Это делается следующим образом.
- Запустите приложение «Файлы»
- Нажмите «Обзор» в нижней части экрана.
- Выберите «Диспетчер iCloud» в разделе «Местоположения».
- Нажмите на папку, чтобы открыть ее.
- Затем — «Выбрать» в правом верхнем углу экрана.
- Выберите файлы, которые вы хотите удалить.
- Нажмите «Удалить» в нижнем правом углу.
Стоит отметить, что при удалении нет подтверждения операции. Удаление файлов только помечает их предварительно. Они могут быть восстановлены в приложении «Файлы».
Как включить или отключить сотовые данные для синхронизации файлов?
Если вы накопили большое количество документов в облаке, а у вас ограниченный тариф на хранение информации, вы можете запретить приложению использовать мобильную передачу данных. Для этого даже не надо выполнять шаги, чтобы войти в облако iCloud с айфона. Как это делается:
- Запустите приложение «Настройки».
- Нажмите на «Передача данных».
- В разделе «Мобильные данные» прокрутите страницу вниз, пока не найдете приложение «Файлы».
- Нажмите переключатель «Вкл/Выкл», чтобы отключить использование функционала.
Это позволит вам убедиться, что для iCould Drive не используется для сохранения различной информации.
Прежде чем мы с вами разберём вопрос о том, как пользоваться iCloud Drive правильно, давайте подробнее узнаем о самом сервисе. Возможно, он вам даже не нужен, и вы зря будете его подключать. Также мы рассмотрим обычный сервис iCloud, с которым ни в коем случае не нужно путать облачное хранилище от Apple. Ну что ж, обо всём по порядку.
Как включить и добавить файлы?
Итак, мы с вами уже знаем, для чего создано облачное хранилище, но без практики не сможем закрепить материал. Поэтому сейчас узнаем, как включить iCloud Drive, добавить файлы туда, и как работает этот сервис на примере . Стоит отметить, что на Айфонах процесс аналогичен, а меняется он только на компьютерах Mac и Windows, но об этом несколько позже. Также сразу скажем, что для работы хранилища требуется подключение к интернету. Если вы готовы, приступаем:
Как добавить файлы в iCloud Drive
Теперь поговорим о том, как добавить файлы в iCloud Drive. Для этого нам потребуется рассмотреть пример:
- Например, вам на почту прислали изображение. Долгим нажатием кликните по нему, чтобы открылось контекстное меню снизу экрана.
- Среди чёрно-белых кнопок будет значок облака и надпись: «Сохранить вложение».
- После этого остаётся выбрать папку в iCloud Drive и нажать на кнопку внизу «Экспортировать сюда». Теперь ваше изображение хранится в облаке.
Стоит отметить, что некоторые данные вручную совершенно не нужно переносить. К примеру, текстовые файлы из Pages автоматически переносятся в облачное хранилище, и вы можете просто зайти туда и загрузить документ. То же самое касается таблиц из Numbers и презентаций Keynote. также синхронизируются, поэтому в некоторых случаях беспокоится не о чем. В чём же удобство этого сервиса?
Итак, вам нужно срочно сделать доклад на учёбу. Дома вы его начали делать, но пора уже выходить и ехать в школу или университет. Тогда вы просто переносите его в iCloud Drive на компьютере и запускаете его потом на телефоне. Здесь уже можно его редактировать, а потом распечатать в каком-нибудь салоне. Стоит отметить, что документы Pages можно экспортировать в формате Word, если вы боитесь, что в месте, где вы будете печатать, нет компьютеров Apple.
Ответы на самые популярные вопросы
- Как перенести фотографии, если не включена медиатека iCloud? Сразу скажем, что штатными средствами нельзя просто так перенести фотографии или видео с iPad в облачное хранилище. Для этого потребуется использование сторонней программы Documents от разработчика Readdle. Запустите приложение и нажмите на папку «Фото», выберите папку, а затем нажмите и удерживайте необходимый файл. Не отпуская его, перенесите палец в левый верхний угол экрана и держите, пока не появится главное меню программы. Теперь передвиньте палец в папку iCloud. Готово!
- Как сохранить файл из Drive в память планшета или на iPhone? Откройте облачное хранилище и нажмите на нужный вам файл. Затем кликните в левом нижнем углу экрана по кнопке со стрелочкой. В зависимости от типа файла нажмите на соответствующую кнопку. Например, если это будет видео, то будет написано «Сохранить видео». Для книг воспользуйтесь кнопкой «Скопировать в iBooks» и так далее.
- Как открыть файлы на компьютере под управлением Windows? Для этого зайдите на сайт www.icloud.com и введите данные своей учётной записи. Затем просто нажмите на иконку iCloud Drive. Или же загрузите одноимённое приложение с официального сайта Apple.
- Что делать, если файлы не синхронизируются? Убедитесь, что
- Резервное копирование приобретённой музыки доступно не во всех странах и регионах. Ранее приобретённые материалы невозможно восстановить, если они были удалены из iTunes, App Store или Apple Books.
- Для использования функции «Семейный доступ» необходимо войти в iCloud и iTunes, указав личный Apple ID. Музыку и фильмы можно загружать не более чем на 10 устройств для каждой учётной записи; пять из них могут быть компьютерами. Для настройки группы Семейного доступа или присоединения к ней требуются iOS 8 или новее и OS X Yosemite или новее; эти системы также рекомендуются для полноценной работы всех функций. Функция «Семейный доступ» распространяется не на весь контент. Члены семьи могут скрывать определённый контент; скрытый контент недоступен для скачивания. Функция запроса на покупку не распространяется на контент, загруженный у членов семьи или приобретённый с помощью кодов погашения.
- Для работы iCloud требуется iOS 5 или новее на iPhone 3GS или новее, iPod touch (3‑го поколения или новее), iPad Pro, iPad или новее, iPad Air или новее, iPad mini или новее; компьютер Mac с OS X Lion 10.7.5 или новее; либо PC с Windows 7 или Windows 8 (для доступа к электронной почте, контактам и календарям требуется Outlook 2007 или новее либо любой современный браузер). Для некоторых функций требуются iOS 11 и macOS High Sierra. Для некоторых функций требуется подключение к сети Wi‑Fi. Некоторые функции доступны не во всех странах и регионах. Доступ к некоторым службам ограничен 10 устройствами.
Владельцы нескольких устройств Apple обязаны знать, как зайти в iCloud с iPhone или iPad в случае необходимости, ведь порой получить данные с другого устройства бывает необходимо прямо сейчас.
Для тех, кто ни разу не искользовал Айклауд: это облачное хранилище, которое не только дает возможность хранить и синхронизировать Ваши медиафайлы, контакты и прочие данные. Но и производит резервное копирование всех устройств, что позволит легко перенести все нужное на новую модель.
Функции iCloud
Давайте разберемся, что же может синхронизировать iCloud? К стандартным объектам переноса относятся:
- Мультимедиа контент (книги, фильмы и так далее). Вся Ваша библиотека не потеряется ни при переезде на новую версию iPhone, ни при его поломке.
- Фото и видео. Ни один сделанный Вами кадр не будет потерян, а значит, ценные воспоминания останутся в Вашей памяти и аккаунте телефона навсегда.
- Настройки. Заново находить нужный уровень звука или оформление не придется – Айклауд все подтянет сам.
- Сообщения и рингтоны.
- Данные приложений (прогресс в играх, аккаунты и так далее)
Особенно хочется остановиться на синхронизации данных приложений: некоторые игры позволяют используя синхронизацию поставить уровень на паузу на iPad и продолжить с того же месте на iPhone (и наоборот), что очень удобно, например, в случае севшего аккумулятора.
Где скачать iCloud?
Ничего скачивать не нужно, облачный сервис встроен в iOS начиная с 5 версии. Полностью все функции становятся доступны после бесплатного обновления до iOS 8 и выше. Так же стоит отметить ненадобность регистрации: для входа используются логин и пароль от Apple ID.
Ни в коем случае не передавайте свои данные от Айклауд третьим лицам! Они смогут изучить все Ваши фото, переписку и прочие материалы.
Как войти в облако iPhone
Через стандартный браузер Safari попасть в хранилище не удастся: Вас попросят авторизоваться на iPhone и зайти в него, а между тем может иметь место необходимость посетить именно полную версию, а не мобильную.
Когда может понадобиться вход в облако Айфон
Что такое iCloud? Удобный сервис для хранения данных или попытка Apple заинтересовать покупателя? Узнайте, как им пользоваться, и вы ответите на этот вопрос.
Для использования облака вам потребуется Mac, Windows 7, 8 или устройство на IOS 5.0 и выше. Обязательно зарегистрируйте идентификатор Apple ID , он нужен для входа в iCloud. Когда всё готово, выполните следующие действия:- Откройте Настройки>iCloud. В форму введите Apple ID с паролем.
- После авторизации создайте почту на домене @icloud.com, она нужна для использования приложений Mail, FaceTime и Сообщения.
В меню хранилища вы можете отключить резервное копирование для любого приложения.
- Фото и видео на устройстве;
- Историю покупок AppStore, iTunes , iBooks;
- Настройки устройства, заметки, закладки и прочее;
- Данные о приложениях.
В любой момент вы можете загрузить информацию в облако. Для этого нажмите на кнопку «Создать резервную копию».
Вы можете сделать так, чтобы на карте было видно местоположение каждого члена семьи.
Apple использует 128-битное шифрование данных. Такие шифры используют финансовые учреждения.
На первый взгляд iCloud производит впечатление дополнительной службы с кучей «хлама», но стоит узнать, как работают основные функции – и впечатление кардинально меняется. Apple предложила не просто хранилище личной информации, но и новый способ наполнить вашу жизнь гармонией.
решение. Как зарегистрироваться и создать Apple ID, а так же как пользоваться iTunes для синхронизации с iPhone, iPad или iPod Почему не входит в apple id
Приветствую! Сегодня, сразу же после обновления iPhone (при попытке войти со своей учетной записью), я столкнулся с необычной ошибкой. Телефон мне радостно сообщил что это не возможно, и написал приблизительно следующее – «Сбой проверки, не удалось выполнить вход. Произошла ошибка подключения к серверу Apple ID». Самое интересное, что из-за этого телефон фактически превращается в обычную «звонилку», ведь невозможно пользоваться всеми сервисами Apple – в App Store не зайти, игру или приложение не скачать, iCloud тоже не активировать, ну и т.д.
Я эту напасть успешно преодолел, чего и Вам очень сильно желаю. А эта инструкция подскажет, что конкретно необходимо предпринять в данном случае и каким способом можно победить проблему. Поехали же!
Для начала советую проверить является ли идентификатор Apple ID корректным и действительным, то есть функционирующим в данный момент. Для этого переходим по ссылке на официальный сайт и вводим данные своей учетной записи. Если она не открывается, то . В случае, когда все «ок», будем искать другие причины сбоя.
Ошибка возникает на iPhone и iPad
Проблема подключения к серверам Apple может поджидать Вас уже на . И здесь есть всего два варианта, которые можно предпринять:
- Попробовать выполнить активацию через компьютер, с использованием iTunes. Хотя и здесь могут возникать трудности, но об этом чуть ниже.
- Просто пропустить создание Apple ID и сделать это уже позже, после включения аппарата.
В случае, когда на уже загруженном устройстве не удается выполнить вход в свой Apple ID или же наоборот, вход осуществлен, но App Store и другие сервисы не работают по причине сбоя серверов, то следует обратить внимание на:
Кстати, джейлбрейк также может стать причиной подобных проблем. Поэтому, если предыдущее методы не помогают, и вход в Apple ID по прежнему не осуществить, избавляемся от джейла. Напомню, что сделать это правильно можно только через .
На компьютере при использовании iTunes
В редких случаях, ошибки соединения с сервером и различные сбои с Apple ID или App Store, могут возникать и во время работы с iTunes. Однако от них достаточно легко избавиться. Для этого:
- Убеждаемся в том, что компьютер подключен к интернету (глупо конечно, но все может быть).
- Антивирусы, брандмауэр и прочие защитники могут блокировать доступ к серверам Apple. Выключите их на некоторое время.
- Должна быть установлена версия iTunes.
- Если на компьютере уже использовалась Ваша учетная запись Apple ID, то пробуем «отцепить» ее от программы. Для этого открываем iTunes – в левом верхнем углу жмем на «магазин» – деавторизовать этот компьютер. Перезагружаем ПК.
Пробуем зайти еще раз и, скорей всего, у вас получится это сделать!
Вот собственно и все действия, которые Вы можете выполнить для борьбы с ошибкой подключения к серверам Apple ID. Да их не много, но самое главное – они действительно работают!
P.S. Ставьте «лайк», если статья оказалась полезной, а также пишите в комментариях – что помогло, а что нет! Или у Вас есть какие-то другие способы справиться с этим сбоем? Расскажите о них – другие читатели будут очень благодарны!
В определенных случаях можно столкнуться с сообщением «Произошла ошибка подключения к серверу Apple ID». Что делать в такой ситуации, мы рассмотрим далее. Описанная ситуация может произойти при попытке войти в учетную запись после обновления iPhone.
Положение дел
Итак, устройство сообщает «Произошла ошибка подключения к серверу Apple ID». Как устранить ее, рассмотрим поэтапно. Из-за этого из функций телефона можно пользоваться практически только звонками. Сервисы Apple становятся недоступны. К примеру, нельзя воспользоваться App Store.
Кроме того, если устройство выдает сообщение: «Произошла ошибка подключения к серверу Apple ID», iCloud также активировать не удастся. Существует несколько вариантов устранения указанной неполадки.
Учетная запись
Мы видим — произошла ошибка подключения к серверу Apple ID. Необходимо проверить, является ли используемый идентификатор действительным и корректным, то есть работающим в данный момент. Для этого отправляемся на официальный ресурс Apple и указываем данные учетной записи. Если при этом аккаунт не открывается, регистрируем новый.
Если учетная запись работает, а сообщение «Произошла ошибка подключения к серверу Apple ID» не пропало, следует найти другую причину сбоя. Отметим, что неполадка может возникнуть на iPhone и iPad.
Проблема может поджидать на этапе активации. Можно попробовать произвести эту операцию через компьютер, применив iTunes. Кроме того, можно пропустить создание ID. Это делается после устройства.
Инструкция
Если на загруженном устройстве возникает надпись «Произошла ошибка подключения к серверу Apple ID», следует обратить внимание на состояние самих фирменных сервисов. В отдельных случаях возникают трудности в их функционировании. Обязательно следует корректно установить время и дату. Когда автоматическое определение невозможно, указываем эти параметры вручную.
На устройстве должна быть последняя версия iOS. Тестовые варианты платформы также могут быть причиной подобного сбоя. В случае использования бета-версий, владелец устройства берет на себя дополнительные риски, поскольку применяет не полностью готовое программное обеспечение. Ошибки в данном случае могут возникать достаточно часто.
Также необходимо проверить подключение к Интернету. Иногда соединение может перестать работать и при этом показывать хороший сигнал. Для устранения неполадки можно выйти из Apple ID. Для этого переходим в «Настройки» и выбираем iTunes. Открываем App Store и применяем «Выход».
Далее перезагружаем наше устройство. После этого с использованием собственного идентификатора заново входим в учетную запись. В качестве наиболее радикального средства можно использовать полное удаление данных. Предварительно следует создать копию в iTunes или на персональном компьютере.
Причиной подобных проблем может стать и джейлбрейк. Если предыдущее методы оказались неэффективными, прекращаем его использование. Правильно это сделать можно только посредством восстановления iPhone.
В редких случаях подобный сбой возможен при работе с iTunes. Для его исправления проверяем подключение компьютера к Интернету. Брандмауэр и антивирусы могут запретить доступ к различным серверам Apple.
На время отключаем защиту. Устанавливаем последнюю версию iTunes. Если на персональном компьютере использовалась Apple ID, «отвязываем» ее от приложения.
Для этого запускаем iTunes — в верхнем левом углу нажимаем на «Магазин». Выбираем «Деавторизовать компьютер». Далее перезагружаем ПК. Пробуем еще раз зайти. Вероятно, попытка будет успешной. Основные варианты мы обсудили.
Apple ID или идентификатор – это учётка пользователя, необходимая для доступа к iCloud, AppStore и иным «яблочным» сервисам. Помимо этого, он открывает доступ к абсолютно всем сервисам компании. Для тех, кто не в курсе, логин ID – это всего лишь адрес почты, на который производилась регистрация учетки.
Как создать ID и осуществлять вход с его помощью в различные сервисы – читайте в этом материале.
Этих символов достаточно для доступа к разнообразным сервисам Apple. Чтобы создать новый идентификатор, требуется хорошенько поразмыслить, а не лучше ли продолжать использование текущего?
Запомните! При формировании нового ID, перенос данных и продуктов с прежнего будет невозможным.
Создаем идентификатор Apple ID
Заветные символы генерируются при настраивании нового iOS – девайса либо при первичном входе в iTunes или облако. Еще можно выполнить открытие ресурса Apple в сети и нажать на пункт создания ID.
А вот что потребуется для проведения операции:
- Адрес e-mail (обязательно действующий), чтобы использовать его как пользовательское имя.
- Сложные и надежные символы пароля.
- Реальная дата рождения.
- Три вопроса и ответа для проверки личности.
- Запасной e-mail.
Вся эта информация может понадобиться для сброса символов пароля.
Apple ID вход в учетную запись
Прежде чем войти на девайс либо осуществить вход в iCloud или другой сервис от Apple, применяйте созданный ранее ID и введите пароль. Если все удалось ввести правильно, это откроет следующие возможности:
- Доступ к iCloud для обновления в положенный период личных продуктов на всех iOS – девайсах.
- Используя учётную запись, вход в магазины AppStore, iTunes и другим для получения доступа к прежним покупкам.
- Вход в FaceTime с помощью ID – идентификатора для бесед и обмена смс со знакомыми и близкими.
- Вход в игровой центр для участия игр и отслеживания своих достижений.
- Вход в систему для настроек нового девайса.
Ищем или сбрасываем пароль
Если вы никак не можете вспомнить символы пароля, можно легко их восстановить либо сбросить при помощи инструмента iForgot.com. С целью обеспечения безопасности, Apple сама такую услугу пользователям не предоставляет. Чтобы не допустить противозаконного совершения покупок с использованием вашей кредитки, символы пароля никому не сообщайте.
Одним из преимуществ компании Apple является единая учетная запись iCloud на всех устройствах, которая позволяет связать компьютер, смартфон, планшет и другие гаджеты корпорации в единую экосистему. Учетная запись iCloud дает пользователям доступ к почте, а также к ряду других сервисов компании Apple. Войти в аккаунт iCloud можно не только с устройства «яблочной» корпорации, но и с любого другого компьютера, планшета или смартфона через браузер. В рамках данной статьи рассмотрим, как создать учетную запись iCloud, восстановить от нее пароль, выполнить в нее вход и другие вопросы.
Как создать учетную запись iCloud
Обычно, учетная запись iCloud создается при активации нового устройства компании Apple, будь то iPhone, iPad, MacBook или другое. Несмотря на это, нет никаких ограничений, чтобы создать учетную запись iCloud, которая напрямую связана с Apple ID, с любого другого устройства. Сделать это можно очень просто через официальный сайт компании Apple:
Выполнив описанные выше действия, вы создадите свою собственную учетную запись iCloud, после чего сможете пользоваться всеми преимуществами сервиса. В частности, компания Apple позволяет пользователям iCloud работать бесплатно в браузере с ее офисными приложениями, такими как Pages, Numbers, Keynote и другие .
Как войти в учетную запись и почту iCloud с компьютера
Чтобы войти в учетную запись iCloud с компьютера, нужно сделать следующее:
Стоит отметить: Если вам нужно войти в почту iCloud, предварительно ее потребуется создать с Apple-устройства. Если вы не создавали почту на вашем Apple ID с iPhone, iPad или MacBook, войти в нее не получится с компьютера через веб-браузер.
Как восстановить пароль iCloud
Зачастую пользователи забывают пароли, созданные в различных сервисах. Если пользователь зарегистрировался в iCloud, то есть создал свой Apple ID, а потом забыл от него пароль, его можно с легкостью восстановить. Сделать это можно через сайт iCloud следующим образом:
Как сменить учетную запись Apple ID на iPhone или iPad
Еще один вопрос, который связан с iCloud и Apple ID и вызывает много интереса, это смена аккаунта на мобильном устройстве компании Apple – iPhone или iPad. Рассмотрим, как сменить учетную запись:
Напоминаем, что в процессе использования Apple ID, к учетной записи могут быть привязаны банковские карточки для совершения покупок в цифровых магазинах Apple. Не рекомендуем передавать информацию о вашем Apple ID сторонним пользователям.
Иногда пользователи жалуются — логин-пароль правильный, Интернет есть, iTunes обновлен до последней версии, а зайти в свой для загрузки приложений из App Store или для того чтобы послушать Music не выходит. В чём проблема?
Скорее всего, дело в вашем провайдере. Пользователи государственных компаний-поставщиков интернета по технологии ADSL (Ростелеком в России, Белтелеком в Беларуси и др.) периодически сообщают о том, что Apple блокирует их IP-адрес и не «пускает» в мир контента.
Не удается подключиться к iTunes Store. Произошла неизвестная ошибка. Как исправить?
Исправить проблему легко, если у вас есть iPhone или другой смартфон с возможностью раздать Интернет (включить Режим модема) на компьютер. На iPhone:
1 . Зайдите в Настройки -> Сотовая связь ;
2 . Включите сначала мобильный Интернет (Сотовые данные ), а затем Режим модема . Если раздела Режим модема нет, то попробуйте это исправить при помощи .
3 . Подключитесь к вновь созданной сети с компьютера через
а) Wi-Fi (если ваше устройство оснащено модулем беспроводной сети), или;
б) по Bluetooth (включите Bluetooth на смартфоне и компьютере, на iPhone создайте пару, введите код с экрана ПК, затем подключитесь к iPhone с компьютера) или
в) по USB-кабелю (подключите им iPhone к ПК или Mac и выберите на смартфоне вариант USB).
Достаточно зайти в свой Apple ID (для этого хватит и EDGE-соединения). После этого можно избавить себя от неторопливого Интернета и переключаться на привычное скоростное соединение.
Готово — вы вошли в свой аккаунт и теперь знаете, как решать такую проблему в будущем!
Как скинуть контакты на Айфон с компьютера
Покупая новый Айфон или сим-карту, пользователь сталкивается с проблемой переноса контактов. Вбивать каждый номер вручную нет необходимости, так как сейчас весь этот процесс автоматизирован.
Скидываем контакты с компьютера на Айфон
Перенос своих контактов возможен с помощью заранее сохраненной копии в iTunes. Но если у юзера есть файл со специальным расширением VCF, можно использовать и обычную электронную почту.
Читайте также:
Как восстановить контакты на iPhone
Перенос контактов с iPhone на iPhone
Процесс передачи списка телефонов с компьютера на телефон осуществляется с помощью файла, имеющего расширение VCF и созданного специально для хранения телефонного списка. Советуем прочитать следующие статьи о том, как открыть и работать с данным форматом.
Подробнее:
Открываем файл в формате VCF
Скачиваем контакты с телефона на ПК
Способ 1: Программы
Способ, который поможет не только перекинуть на Айфон контакты, но и другие файлы: заметки, музыку, видео и т.д. Для этого нужен лишь USB-кабель и компьютер. Кроме того, именно с помощью iTunes можно выполнить восстановление, не используя файл с расширением VCF.
Вариант 1: iTools
iTools — программа, по функциям напоминающая iTunes, может работать с различными данными на Айфонах и Айпэдах. В том числе и с телефонной книгой.
Скачать iTools
- Скачайте, установите и откройте iTools. Подключите телефон к компьютеру, использовав USB-кабель.
- Перейдите в раздел «Информация» – «Контакты», нажмите «Импорт» – «Импорт из VCard».
- В открывшемся окне найдите нужный файл и нажмите «Открыть».
Читайте также:
Как в iTools поменять язык
iTools не видит iPhone: основные причины возникновения проблемы
Вариант 2: iTunes
Если у пользователя есть заранее созданная резервная копия всех файлов iPhone, процесс скидывания контактов на телефон не займет много времени. Нужно лишь подключить Айфон к компьютеру и зайти в программу iTunes. О том, как это сделать, можно прочитать в Способе 2 нашей статьи по ссылке ниже.
Подробнее: Восстановление удаленных фото на iPhone
Способ 2: Онлайн-сервисы
Теперь говорим об онлайн-сервисах, для которых нет необходимости подключать телефон к компьютеру. Это, в первую очередь, сервис iCloud и его веб-версия, а также загрузка телефонной книги через сообщения по электронной почте.
Читайте также: Синхронизация контактов iPhone с Gmail
Вариант 1: E-mail
Самый простой и быстрый способ, который предполагает наличие готового файла со всем списком контактов для импорта. Пользователю понадобится любой почтовый ящик, мы воспользуемся Gmail и прикрепим к сообщению файл с расширением VCF. О том, как это сделать, можно прочитать в следующей статье на нашем сайте.
Подробнее: Как отправить файл или папку по электронной почте
После отправки переходим к работе с Айфоном.
- Зайдите в свой почтовый ящик на мобильном устройстве и найдите нужное сообщение. Коснитесь прикрепленного файла для его загрузки на устройство, затем повторно нажмите на вложение.
- Система автоматически добавить все новые контакты в телефонную книгу.
Читайте также: Как настроить Яндекс.Почту на iPhone
Вариант 2: iCloud
Для решения проблемы можно использовать веб-версию облачного хранилища iCloud. Здесь также требуется файл с расширением VCF со списком контактов. Обратите внимание, что контакты на Айфоне обновятся лишь тогда, когда будет включена функция синхронизации в настройках.
Читайте также: Как войти в iCloud через ПК / на iPhone
- Откройте сайт iCloud. По необходимости введите логин и пароль от учетной записи. Перейдите в раздел «Контакты».
- Нажмите на значок шестеренки в левом нижнем углу экрана и выберите «Импорт vCard…».
- Найдите нужный файл и кликните «Открыть». Контакты синхронизировались с iPhone и добавились в телефонную книгу.
Читайте также: Как зайти в почту iСloud с iPhone
В данной статье мы разобрали основные способы загрузки контактов на Айфон с помощью программ и специальных сервисов. В большинстве случаев пользователю необходим файл с расширением VCF.
Мы рады, что смогли помочь Вам в решении проблемы.Опишите, что у вас не получилось. Наши специалисты постараются ответить максимально быстро.
Помогла ли вам эта статья?
ДА НЕТВойти в Iphone через компьютер
Результаты листинга Войти в Iphone через компьютер
Войти с помощью Apple ID Служба поддержки Apple
Просто сейчас Войдите в систему на iPhone , iPad или iPod touch. Откройте приложение «Настройки». Нажмите «Войти в на свое [устройство]». Введите свой Apple ID и пароль. При появлении запроса введите шестизначный проверочный код, отправленный на ваше доверенное устройство, или номер телефона и…
Предварительный просмотр / Показать еще
См. Также : Найди мой iphone из компьютерного приложения Показать подробности
Если вы забыли пароль для своего iPhone Служба поддержки Apple
Просто сейчас Отключите iPhone от компьютера , если он подключен.Выключите iPhone , используя метод для модели iPhone : iPhone X или новее, iPhone SE (2-го поколения), iPhone 8 и iPhone 8 Plus: нажмите и удерживайте обе стороны кнопку и кнопку уменьшения громкости, пока не появится ползунок выключения.
Предварительный просмотр / Показать еще
См. Также : Взломать iphone с компьютера бесплатно Показать подробности
ICloud
7 часов назад Inicia sesión en iCloud для доступа к фотографиям, видео, документам, нотам, contactos y mucho más.Использовать Apple ID или создать свой аккаунт для использования в сервисах Apple.
Предварительный просмотр / Показать еще
См. Также : Удаленный доступ к iphone с ПК Показать подробности
ICloud
3 часа назад Подпишите в в iCloud, чтобы получить доступ к вашим фотографиям, видео, документам, заметкам , контакты и многое другое. Используйте свой Apple ID или создайте новую учетную запись, чтобы запустить с помощью служб Apple.
Предварительный просмотр / Показать еще
См. Также : Iphone отключено подключение к itunes Показать подробности
3 Лучшие методы управления iPhone с компьютера
4 часа назад Шаг 2.Подключите iPhone к компьютеру . После установки убедитесь, что вы подключили iPhone и компьютер к одной и той же сети Wi-Fi. Или вы можете подключить кабель Lightning для соединения этих двух устройств. Шаг 3. После установления соединения вы можете получить доступ и управлять своим iPhone с компьютера удаленно.
Предварительный просмотр / Показать еще
См. Также : Найди мой iphone на компьютере Показать подробности
ICloud Find My Apple
7 часов назад Если пропавшее устройство не может подключиться к Интернету, Приложение Find My по-прежнему может помочь вам отследить с помощью сети Find My — это сотни миллионов устройств iPhone , iPad и Mac по всему миру.Соседние устройства безопасно отправляют местоположение вашего пропавшего устройства в iCloud, после чего вы можете увидеть его местонахождение в приложении «Найти меня».
Предварительный просмотр / Показать еще
См. Также : Войти в apple id iphone Показать подробности
Как подключить iPhone к компьютеру без USB
4 часа назад Размер этого крошечного инструмента составляет всего 7,44 МБ, с помощью которого вы можете свободно управлять всеми данными вашего телефона phone в Интернете и легко передавать файлы между мобильными устройствами и ПК.Ниже приведено подробное руководство о том, как подключить iPhone к ПК без кабеля. Загрузить и установить. Найдите «AirMore» в App Store и установите его в на свой iPhone .
Предварительный просмотр / Показать еще
См. Также : Доступ к моему iphone с компьютера Подробнее
Теперь вы можете использовать iPhone для входа в ПК с Windows 10
9 часов назад Apple iPhone не всегда хорошо сочетается с ПК Microsoft с Windows 10, но вы сможете использовать телефон Биометрическая аутентификация позволяет входить в ПК.
Предварительный просмотр / Показать еще
См. Также : Электронная почта Icloud Показать подробности
Как мне вернуться в свой iphone, если я… Сообщество Apple
4 часа назад Если вы подключите телефон на последний компьютер , с которым вы синхронизировались, вы можете восстановить телефон с помощью iTunes, и он удалит пароль. Вы также можете восстановить его из режима восстановления на другом компьютере , но вы потеряете свое содержимое.
/
См. Также : Номер телефона, компьютер Показать подробности
Используйте свою учетную запись Google на своем iPhone или iPad Google
6 часов назад Чтобы удалить свою учетную запись Google из приложения Gmail: на вашем iPhone или iPad, откройте приложение Gmail. Выберите меню. Коснитесь учетной записи, в которой выполнен вход в Управление учетными записями Изменить. Рядом с учетной записью, которую вы хотите удалить, нажмите «Удалить». Подтвердите свой…
Предварительный просмотр / Показать еще
См. Также : Номер телефона Показать подробности
Управляйте своим телефоном через компьютер TechAdvisory.org
7 часов назад Чтобы войти в свою учетную запись Google со своего смарт-телефона , выполните следующие простые шаги: Выберите «Настройки»> «Учетные записи»> «Google»> «Добавить учетную запись». Введите свой адрес электронной почты и пароль, чтобы перейти с по на страницу входа. На компьютере зайдите в Google Play, проверьте правый верхний угол экрана и нажмите «Войти».
Предварительный просмотр / Показать еще
См. Также : номер телефона, техническая поддержка Показать подробности
За все время (11 результатов) Последние 24 часа Прошлая неделя Прошлый месяц
Пожалуйста, оставьте свои комментарии здесь:
Список новых контактов
Часто задаваемые вопросы
Как мне получить доступ к моему iphone с моего компьютера?
Доступ к Find My iPhone Посетите iCloud .Откройте новую вкладку или окно веб-браузера на своем компьютере и перейдите на icloud.com. Войдите в свою учетную запись iCloud. Посередине страницы iCloud есть два текстовых поля. Нажмите «Найти iPhone». На домашней странице iCloud вы увидите несколько вариантов.
Как получить доступ к iphone с ПК?
Как получить доступ к iPhone с ПК
- Шаг. Подключите свой iPhone к компьютеру. В каждый комплект iPhone входит белый USB-кабель …
- Откройте iTunes. Вы можете найти программное обеспечение в меню «Пуск» (Windows) или на док-станции Apple…
- Щелкните изображение iPhone в iTunes. Вы найдете его в левом столбце …
Как мне найти свой iphone с помощью компьютера?
Использование Найди мой iPhone . Используя веб-браузер вашего ПК, перейдите на сайт iCloud и войдите в систему, используя свой Apple ID и пароль (см. Ссылку в разделе «Ресурсы»). После входа в систему щелкните значок «Найти iPhone». Приложение потратит некоторое время на поиск вашего устройства, и, если функция «Найти iPhone» была правильно активирована ,…
Как я могу управлять своим iphone с моего компьютера?
Как управлять своим iPhone с ПК с помощью ISL Light Откройте приложение ISL на своем компьютере и щелкните, чтобы начать сеанс. Клиент также должен открыть приложение на устройстве iPhone или Android и подключиться к существующему сеансу. Поделиться кодом сеанса. с клиентом для подключения
Как мне найти свой iPhone с компьютера? Самый простой способ!
Держите друзей рядом, а ваш iPhone — еще ближе.Даже если вы будете осторожны, ваш iPhone может пропасть. Неважно, потерялся ли он в куче белья или едет через город в Uber, полезно знать, как найти свой iPhone с компьютера. В этой статье я покажу вам , как использовать Find My iPhone на компьютере , чтобы вы могли сразу найти пропавший iPhone.
Что такое «Найти мой iPhone»?
Find My iPhone позволяет найти ваш iPhone, Mac, iPad, iPod или Apple Watch, когда они утеряны или украдены.Вы можете найти их с помощью приложения Find iPhone на вашем iPhone, iPad или iPod, или вы можете использовать свой компьютер, чтобы найти свои устройства — подробнее об этом через секунду.
Как работает «Найти iPhone»?
«Найди мой iPhone» работает с помощью службы геолокации (включая GPS, вышки сотовой связи и т. Д.) На вашем iPhone, чтобы показать местоположение вашего iPhone на карте. В Интернете доступны и другие интересные функции, которые могут помочь вам найти или защитить свой iPhone. Но об этом через минуту.
Как использовать функцию «Найти iPhone с компьютера»?
Чтобы использовать «Найти iPhone» с компьютера, перейдите на icloud.com/find и войдите в систему, используя свой Apple ID и пароль. Все ваши устройства появятся на карте. Коснитесь Все устройства вверху экрана, чтобы просмотреть список всех устройств, на которых включен «Найти iPhone» и которые связаны с вашим Apple ID. Нажмите на имя каждого устройства, чтобы воспроизвести звук, перевести устройство в режим утери или стереть данные с устройства.
Когда вы окажетесь внутри, вы увидите карту с зеленой точкой, на которой показано приблизительное местоположение вашего iPhone, iPad или iPod.Если он настроен правильно, сервис работает даже для поиска ваших Apple Watch или компьютера Mac. Это потрясающе!
Подождите! «Найди мой iPhone» не работает!
Для работы Find My iPhone должны произойти две вещи:
1. Find My iPhone должен быть включен на вашем iPhone, iPad или iPod
Вы можете проверить, включен ли Find My iPhone, перейдя на Настройки -> iCloud -> Найти iPhone .
Убедитесь, что в этом меню включен переключатель «Найти iPhone».Если это не так, просто нажмите переключатель. Он должен стать зеленым, показывая, что он включен.
Пока вы там, я настоятельно рекомендую убедиться, что параметр «Отправить последнее местоположение» также включен. Это позволяет вашему iPhone автоматически отправлять в Apple местонахождение вашего iPhone, когда батарея разряжается. Таким образом, даже если батарея разрядится, вы сможете узнать, где находится ваш iPhone (если его никто не перемещает!).
2. Find My iPhone должен быть включен в службах геолокации.
Если Find My iPhone настроен на вашем iPhone и он находится в сети, но Find My iPhone по-прежнему не работает, проверьте вкладку «Службы геолокации».Службы геолокации должны быть включены для Find My iPhone. Чтобы проверить это, перейдите в Настройки -> Конфиденциальность -> Службы геолокации . Прокрутите список приложений, пока не дойдете до «Найти iPhone». Это должно быть установлено во время использования приложения. Если это не так, нажмите «Найти iPhone» и выберите «При использовании приложения». Вуаля!
Использование функции «Найти iPhone» на iCloud.com
«Найти iPhone» с компьютера работает, только если iPhone подключен к сети. Если это не так, на веб-сайте iCloud рядом с последним известным местоположением iPhone будет серая точка.Вы можете настроить программу так, чтобы она сообщала вам, когда в следующий раз ваш пропавший iPhone выйдет в сеть. Просто щелкните раскрывающееся меню Все устройства и выберите свой iPhone.Теперь в правом верхнем углу окна браузера должно появиться поле. Вот где происходит волшебство. Если ваш iPhone не в сети, вы можете установить флажок рядом с надписью Уведомлять меня, когда найдете .
В той же коробке есть еще несколько забавных опций. Вы можете включить будильник на своем iPhone со страницы веб-браузера.Просто выберите Play Sound .
Если ваш iPhone не потерялся в подушках дивана и будильник не помогает вам его найти, вы можете использовать этот веб-сайт, чтобы перевести iPhone в режим пропажи . Режим пропажи позволяет отображать альтернативный контактный номер на экране iPhone, поэтому, если кто-то его найдет, он сможет вернуть его вам.
Но если все эти функции не помогают или вы думаете, что кто-то забрал ваш iPhone, вы можете стереть данные с iPhone с той же страницы. Просто выберите Erase iPhone .
Теперь вы знаете, как использовать «Найти iPhone с компьютера»
В следующий раз, когда ваш лучший цифровой друг пропадет, я надеюсь, что это руководство поможет! Использование Find My iPhone с компьютера — это простой способ обезопасить свой iPhone и убедиться, что вы воссоединились с как можно меньше драмы.
Вы когда-нибудь теряли свой iPhone? Спасло ли положение использование Find My iPhone с компьютера? Расскажите нам об этом в разделе комментариев ниже. Мы рады услышать от вас!
Как получить удаленный доступ к вашему ПК или Mac на iPhone или iPad бесплатно
(Pocket-lint) — Как мы сообщали ранее, Google наконец-то выпустила версию своего приложения Chrome Remote Desktop для iOS, предоставляя владельцам iPad и iPhone такой же уровень доступа к своим настольным ПК или Mac, что и владельцы устройств Android. какое-то время.
Существует множество других приложений и программного обеспечения для настольных компьютеров, которые делают то же самое, но Chrome Remote Desktop можно загрузить и использовать совершенно бесплатно. Он отображает экран вашего настольного компьютера на мобильном устройстве, так что вы можете получать доступ к файлам, запускать программное обеспечение и даже использовать свой телефон или планшет для оказания ИТ-поддержки кому-либо еще, показывая им на их собственном экране, как что-то делать.
Он работает даже через мобильное соединение для передачи данных, так что вы можете получить доступ к своему домашнему компьютеру, находясь в автобусе или в другом месте.
Чтобы настроить компьютер и телефон для общения друг с другом, необходимо выполнить несколько шагов, и первое, что вам абсолютно необходимо, это учетная запись Google, будь то через Gmail или Google+. Вам также понадобится интернет-браузер Google Chrome, чтобы установить приложение на свой компьютер.
В Chrome перейдите в Интернет-магазин Chrome, чтобы загрузить приложение для своего ПК или Mac. Вам также необходимо будет установить приложение для вашего iPhone или iPad из iTunes.
Pocket-lintДля настольной версии программы потребуется авторизовать ее использование с помощью вашей учетной записи Google.Вам также необходимо включить компьютер, щелкнув приложение в браузере Chrome в разделе chrome: // apps. Затем нажмите «Мои компьютеры» и «Разрешить удаленные подключения». Затем компьютер загрузит и установит хост-файл.
Pocket-lintПосле установки ПК или Mac готов. Вам будет предложено установить PIN-код, состоящий не менее чем из шести цифр для каждого компьютера, который вы включили.
Откройте приложение Chrome Remote Desktop на iPhone или iPad, войдите в свою учетную запись Google, и вы должны увидеть свой компьютер в списке на вкладке «Мои компьютеры».
Pocket-lintЩелкните компьютер, к которому вы хотите получить доступ, и появится всплывающее окно с просьбой ввести PIN-код, который вы установили для этого устройства. После этого у вас есть полное клонирование экрана на мобильном устройстве. И вуаля.
Pocket-lintВы также можете получить более подробную информацию в службе поддержки Google, в том числе о том, как поделиться своим экраном с кем-нибудь еще для ИТ-поддержки.
Превосходная распродажа флеш-памяти HP предлагает множество выгодных предложений По продвижению Pocket-lint ·Написано Риком Хендерсоном.Первоначально опубликовано .
Как ввести пароль на сломанном экране iPhone
Если экран вашего iPhone сломан, вы, вероятно, захотите подключить его к iTunes, чтобы сделать резервную копию и скопировать свои фотографии, прежде чем получить замену экрана или новый iPhone. Но, если вы еще не подключили свой iPhone и не выполнили диалоговое окно «Доверие» на своем компьютере, вам нужно будет ввести пароль вашего iPhone (или Touch ID, если возможно), чтобы разблокировать iPhone и сделать первую резервную копию в iTunes. .
Но что, если экран вашего iPhone треснул так, что часть или большая часть экрана не реагирует на прикосновения, поэтому вы не можете нажать некоторые из номеров кода доступа? Что делать, если экран вашего iPhone сломан и вы не можете ввести пароль?
Если какая-то небольшая часть сенсорного экрана все еще работает, вы сможете использовать эту рабочую часть экрана для перемещения в режиме VoiceOver; к счастью, вы можете включить VoiceOver с помощью Siri, когда iPhone заблокирован.
При включенном VoiceOver вы можете использовать любую часть сенсорного экрана, которая работает, чтобы перемещать «курсор», и дважды нажмите, чтобы «нажать», где находится курсор.Я нашел этот совет здесь, на форумах сообщества службы поддержки Apple. (Это сообщение со старого телефона, поэтому в нем говорится о слайде для разблокировки, но вместо этого нам нужно просто дважды нажать кнопку «Домой», чтобы перейти на экран пароля.)
Если вы ничего не видите, VoiceOver тоже должен помочь , поскольку Siri читает текст кнопки при перемещении курсора.
- Удерживайте кнопку «Домой», чтобы активировать Siri. Скажите «Включите VoiceOver».
- Дважды нажмите кнопку «Домой», чтобы открыть экран пароля. На iPhone X / XS / XR / 11, если это вызывает Apple Pay, вместо проведите пальцем вверх, как обычно, и оставьте палец там, пока Siri не скажет «Поднимите для дома». Или просто подключите его к компьютеру через USB, чтобы вызвать диалог доверия.
- Используйте ту часть экрана, которая реагирует на прикосновения, для проведения пальцем влево и вправо, что переместит курсор VoiceOver на кнопки с разными цифровыми кодами. VoiceOver также скажет, что кнопка была выбрана, что полезно, если вы не видите экран.
- Когда курсор находится на следующем номере кода доступа, который вам нужен, дважды нажмите, чтобы «коснуться» выбранного номера кода доступа.
- После разблокировки iPhone вам может понадобиться VoiceOver в последний раз, чтобы нажать «Доверие» в диалоговом окне, которое появляется, когда вы подключаете iPhone к компьютеру.
- Скопируйте свои фотографии и / или сделайте резервную копию в iTunes!
Чтобы выключить VoiceOver, скажите Siri «Отключить VoiceOver» или перейдите в «Настройки»> «Основные»> «Специальные возможности», чтобы выключить его вручную.
Обновление23-26 февраля 2018 г.
У нас было много комментариев, в которых спрашивали, есть ли другие обходные пути для ввода пароля на полностью сломанном экране iPhone. У нас был один комментатор (спасибо, Джош!), Который предложил попробовать адаптер Lightning и подключить проводную USB-клавиатуру, поэтому мы протестировали этот метод!
Обратите внимание, что начиная с iOS 11.4.1 и более поздних версий Apple требует пароль для новых USB-устройств. Так что этот метод ввода PIN-кода не будет работать на iOS 11.4.1 или новее.
Я купил кабель Lightning для USB-адаптера и подключил мою очень простую USB-клавиатуру Dell к своему iPhone 7 Plus под управлением iOS 11.2.6. Я смог нажать пробел, чтобы перейти на экран блокировки, а затем ввел свой пароль с помощью цифровых клавиш! Вот ссылка на конкретный адаптер Lightning / USB, который я купил на Amazon за 14 долларов США. Если вы пойдете по этому пути, я бы использовал как можно более простую / утомительную проводную USB-клавиатуру, чтобы вы минимизировали количество энергии, которое клавиатура хочет потреблять через USB-кабель и адаптер Lightning.
Но подождите! Перед тем, как купить адаптер Lightning / USB для ввода пароля с клавиатуры, нам нужно рассмотреть конечную цель здесь. Я купил адаптер на прошлой неделе, ввел свой пароль, чтобы проверить его, и подумал: «Ага! Исправлено!» за исключением того, что я вспомнил, что для первого подключения вашего iPhone к iTunes на компьютере вам все равно нужно нажимать кнопку «Trust» на iPhone при подключении к iTunes. Но, , у вас не будет клавиатуры, подключенной к , когда вы подключаетесь к компьютеру / iTunes…фу!
Если у вас включен Siri, рабочая кнопка «Домой» (но не работает часть экрана) и USB-адаптер для внешней клавиатуры, вот как вы можете включить и запустить резервное копирование iCloud с разбитым экраном :
- Подключите внешнюю клавиатуру к iPhone и дважды нажмите
пробел, чтобы открыть экран блокировки. - Введите пароль с клавиатуры USB.
- Нажмите и удерживайте кнопку «Домой»
- Нажимайте кнопку
со стрелкой вправона клавиатуре, пока не дойдете до «Кнопка прослушивания — двойное нажатие для запуска Siri» - Нажмите одновременно клавиши
со стрелками вверх и вниз, чтобы «нажать» кнопку прослушивания. - Скажи «Пока».
- Нажмите
Command + пробел(клавиатура Mac) иликлавишу Windows + пробел(клавиатура ПК), чтобы открыть поиск Spotlight.(Если он продолжает мигать обратно к экрану, на котором вы были раньше, повторитеWindows + пробелнесколько раз, и он должен работать.) - Введите
Backupи затем нажимайте клавишу со стрелкой вниз (или клавишу со стрелкой вправо), пока не достигнете перейти к результату приложения «Резервное копирование» настроек. - Нажмите
Введите(илиВозврат) на клавиатуре, чтобы выбрать эту настройку. (или, если ввод не работает, попробуйте одновременноклавиши со стрелками вверх и вниз,) - ( Не делайте этого шага, если ваша резервная копия iCloud уже включена! ) Нажимайте клавишу
со стрелкой вправо, пока не дойдете до выбор «Резервное копирование iCloud выключено — дважды нажмите, чтобы переключить настройку».Одновременно нажмитеклавиши со стрелками вверх и вниз, чтобы включить резервное копирование iCloud. - (рассердитесь, когда в этом диалоговом окне отключается «быстрая навигация». ААА! Хорошо, давайте работать над этим …) Нажмите и удерживайте кнопку
home, чтобы вызвать Siri, и скажите «откройте приложение настроек» . » - Теперь, по волшебству, быстрая навигация правильно работает в диалоговом окне, чтобы включить резервное копирование iCloud. Нажимайте кнопку
со стрелкой вправо, пока не дойдете до ОК. Нажмите клавишисо стрелками вверх и вниз, чтобы нажать ОК. - Нажимайте кнопку
со стрелкой вправо, пока не дойдете до «Создать резервную копию сейчас». Нажмитеклавиши со стрелками вверх и вниз, чтобы нажать Back Up Now.
Купите себе любимый напиток за то, что терпите эту ерунду.
Напоминание, чтобы этот метод работал, вам необходимо следующее:
- Siri уже включена.
- Рабочая кнопка домой.
- USB-адаптер для клавиатуры и обычная USB-клавиатура (Mac / ПК не имеет значения. Важно только то, что USB-клавиатура не пытается потреблять много энергии.)
Если вам нужно больше места в iCloud для резервного копирования вашего iPhone, вы можете обновить свою учетную запись с Mac или ПК с помощью приложения iCloud. По крайней мере, теперь вы можете разблокировать свой iPhone, если вам нужен код двухфакторной аутентификации!
Если во время всего этого безумия у вашего iPhone истекло время ожидания, возможно, вам придется снова ввести пароль, но теперь, когда VoiceOver включен, при двойном нажатии клавиши «Пробел» запрос пароля не появится. Вот как ввести пароль с клавиатуры при включенном VoiceOver:
- Нажмите
пробелодин раз, чтобы открыть экран блокировки.Нажимайтеклавишу со стрелкой вправо, пока не дойдете до «Нажмите кнопку домой, чтобы разблокировать». - Одновременно нажмите клавиши
со стрелками вверх и вниз, чтобы «щелкнуть» эту кнопку. - Введите пароль еще раз с клавиатуры.
Вот список моих любимых сочетаний клавиш iOS, которые я использовал при этом:
-
Клавиша Windows + пробел/Command + пробел: поиск в центре внимания -
Клавиша Windows + h/Command + h: Переход на главный экран -
стрелка вправоистрелка влевоклавиши: навигация с включенной функцией VoiceOver. -
Стрелки вверх и внизклавиши одновременно: имитация касания выбранного элемента в VoiceOver. - Если Siri застревает на экране, удерживайте
Homeили перейдите к / активируйте кнопку «Слушать» и скажите «Пока», чтобы получить Siri.
Приведенное выше по-прежнему предполагает, что кнопка «Домой» работает и Siri включена. Я работаю над другими обходными путями для решения чисто внешней клавиатуры.
Я также работаю над решением проблемы доверия, чтобы вы могли делать резервные копии через iTunes.
Возможно, вы заметили, что в этом сообщении блога есть ссылки на Amazon — мы можем получить небольшую комиссию за эти ссылки.
Нашим основным направлением деятельности является создание программного обеспечения Decipher Tools и решение проблем iPhone, но иногда, когда мы пишем учебное пособие, мы находим решение, которое включает в себя рекомендацию о покупке какого-либо предмета, например кабеля или футляра. Мы очень серьезно относимся к внешним рекомендациям по продуктам и даем ссылки только на те продукты, которые на самом деле тестировали сами .
Мы участвуем в программе Amazon Services LLC Associates, партнерской рекламной программе, разработанной для того, чтобы мы могли получать вознаграждение за счет ссылок на Amazon.com и связанные с ней сайты.
3 способа сбросить настройки iPhone, если вы забыли пароль [решено]
Вы хотите защитить информацию, имеющуюся на вашем iPhone, поэтому вы установили пароль на устройстве. Как и все пароли, вам должно быть легко их запомнить, а другим — трудным для угадывания.Коды доступа iPhone состоят из 6 цифр, и вам необходимо назначить его, чтобы использовать некоторые функции вашего телефона.
Читайте также
Вы забыли пароль для iPhone
Что делать, если вы забыли пароль для iPhone? Возможно, это iPhone, которым не пользовались какое-то время, и вы не можете вспомнить код. Может быть, тебе не стоило вчера пить текилу, потому что теперь ты ничего не можешь вспомнить, включая код доступа к телефону.Какой бы ни была причина, теперь вы не можете открыть свой iPhone.
К сожалению, ваши возможности ограничены. Если вы введете неправильный пароль 6 раз подряд, телефон отключится. Эта функция безопасности , предназначенная для предотвращения несанкционированного доступа к вашему iPhone, оставляет мало места для ошибки, если вы угадываете различные пароли, которые, по вашему мнению, могли использовать. Как только вы получите сообщение «Отключено», вам больше нечего делать, кроме как стереть данные с iPhone и восстановить данные.
Что делать, если ваш iPhone отключен
Единственный реальный выход в случае отключения вашего iPhone — это стереть данные с телефона и восстановить его как можно лучше. Надеюсь, вы сделали резервную копию в iTunes или в облаке. В противном случае вы столкнетесь с проблемой потери всех данных на вашем телефоне.
Конечно, вы сможете восстановить все купленные вами приложения из App Store или iTunes, но все созданные вами фотографии, видео и другие данные будут потеряны, если нет резервной копии, из которой можно было бы восстановить.Хотя сейчас может быть слишком поздно учитывать это, если ваш iPhone уже отключен, вам действительно нужно регулярно делать резервные копии всех ваших электронных устройств. Ваш телефон не исключение.
Параметры, если вы забыли пароль iPhoneСуществует три различных метода, которые вы можете использовать, чтобы стереть данные с вашего iPhone и либо перезапустить его с нуля, либо восстановить из резервной копии.
Способ 1: Восстановление отключенного iPhone из резервной копии iTunesЕсли вы резервное копирование вашего телефона через iTunes , вот шаги , необходимые для восстановления его из резервной копии .
- Подключите iPhone к компьютеру , который вы используете для резервного копирования вашего устройства.
- На экране управления iTunes iPhone нажмите кнопку « Восстановить ».
- Вам будет предложено ввести информацию о своей учетной записи iTunes . Используйте учетную запись, которую вы использовали для настройки вашего iPhone. Затем следуйте инструкциям, чтобы зарегистрировать свой iPhone.
- Выберите резервную копию , которая будет использоваться для восстановления. Часто доступна только самая последняя резервная копия, но если их несколько, выберите ту, которую хотите использовать.
- iTunes восстановит ваши настройки и данные после того, как вы выберете резервную копию для использования.
- После завершения восстановления проверьте настройки , чтобы убедиться, что все настроено так, как вы хотите. Музыка — это последний элемент, который синхронизируется с вашим iPhone, и это может занять до часа в зависимости от количества музыки, хранящейся на вашем iPhone.
Чтобы стереть данные вашего iPhone с помощью облака в рамках подготовки к восстановлению с помощью резервной копии в облаке , выполните следующие действия:
- Войдите в iCloud , используя учетную запись, которую вы использовали для настройки Find My iPhone.
- Щелкните « Find iPhone » в списке инструментов, доступных в iCloud. Поскольку у вас в руке iPhone, вам не обязательно его искать, но, обнаружив его, вы можете перейти к следующему шагу.
- Нажмите кнопку « Стереть », чтобы удалить все данные на телефоне. Вам нужно будет принять предупреждение с вопросом, понимаете ли вы, что делаете. Ваши данные будут удалены.
- Настройте свой iPhone так, как будто это новый телефон.Когда вы завершите этапы начальной настройки, восстановит ваши данные и настройки из резервной копии iCloud . Ваш iPhone должен быть восстановлен до той формы, в которой он был до того, как вы заблокировали себя, если вы регулярно делаете резервные копии.
Выполните следующие действия, чтобы перевести iPhone в режим восстановления и стереть все его данные:
- Выключите iPhone
- Подключите iPhone к компьютеру
- Выполните полный сброс на своем телефоне, одновременно удерживая кнопки сна / пробуждения и Home .
- Удерживайте кнопки, пока не появится экран « Connect to iTunes ».
- На вашем компьютере выберите « Восстановить » на экране iTunes. Это удалит все данные с вашего телефона.
На этом этапе вам нужно будет настроить iPhone с нуля. , если у вас нет резервной копии. Если бы у вас была резервная копия, вы, вероятно, все равно не использовали бы режим восстановления. По сути, у вас в руках новый iPhone, и вы можете настроить его как хотите.Восстановите все свои покупки в магазине приложений и iTunes. Эта кантата время от времени зависит от количества установленных вами приложений и скорости вашего интернет-соединения.
Не забудьте пароль для iPhone!В крайнем случае, вы должны пройти такое экстренное восстановление iPhone только один раз. После этого вам нужно выбрать код доступа , который вам будет легче запомнить, но который будет трудно угадать остальным. А если вы не делали или не делаете резервные копии своего iPhone, у вас теперь нет оправдания для продолжения халатного поведения. Сделайте резервную копию!
Как обойти пароль iPhone
AppleInsider поддерживается своей аудиторией и может получать комиссию как ассоциированный и аффилированный партнер Amazon за соответствующие покупки. Эти партнерские отношения не влияют на наши редакционные материалы.
Если ваш iPhone полностью заблокирован, есть несколько способов снова получить доступ, например, с помощью средства разблокировки iPhone от PassFab.
Пользователи iPhone и iPad будут знакомы с процессом разблокировки своих устройств. Как правило, это связано с использованием Touch ID или Face ID или при их отсутствии ввод пароля для вашего устройства.
Однако, хотя это довольно тщательная система безопасности, бывают ситуации, когда вы просто не можете получить доступ к заблокированному iPhone.
Если вы недавно изменили его и просто забыли код, вы можете использовать Touch ID или Face ID, чтобы разблокировать его и установить новый код.Но поскольку iOS требует, чтобы код вводился после загрузки или если он не вводился в течение длительного периода времени, есть вероятность, что его забыть может стать большой проблемой.
Вдвойне, если вы отключили Touch ID и Face ID, чтобы полагаться только на пароль.
Скорее всего, вы столкнетесь с проблемой, когда член семьи забыл свой пароль или ввел его неправильно слишком много раз. Они могут быть заблокированы после неоднократных сбоев, в результате чего вам придется обходить пароль iPhone для них.
Если вы сломали экран, возможно, вы вообще не сможете ввести пароль.
Зная, как обойти пароль на iPhone, вы можете помочь другим получить доступ к их заблокированным устройствам, и есть несколько способов сделать это, но если у вас есть особо забывчивый член семьи или вам нужен обход пароля iPhone на регулярной основе основы, вы, вероятно, выиграете больше от использования PassFab iPhone Unlocker.
Обход пароля iPhone с помощью PassFab iPhone Unlocker
В качестве инструмента PassFab iPhone Unlocker дает вам довольно простой и понятный способ обхода пароля на iPhone.Вам не нужно следовать каким-либо сложным инструкциям, чтобы использовать его, это простой процесс на экране.
Это также довольно быстрый процесс, самый долгий период — это ожидание необходимых загрузок и самого процесса разблокировки. Ничто не мешает вам отойти на несколько минут после завершения каждой фазы, вместо того, чтобы смотреть, как тикают индикаторы выполнения.
Наконец, он работает как на Mac, так и на Windows, не требует завершения iTunes и не требует Apple ID.
Как использовать PassFab iPhone Unlocker для обхода пароля iPhone
После загрузки и установки PassFab iPhone Unlocker запустите приложение. Нажмите кнопку «Пуск», подключите iPhone к Mac или ПК с помощью кабеля Lightning-USB и нажмите «Далее».
Вам будет предложено загрузить и сохранить соответствующую прошивку iOS для iPhone. Задайте путь к файлу в месте с достаточным объемом памяти, затем нажмите «Загрузить».
Убедитесь, что вы выбрали хранилище, на котором достаточно места для полной загрузки микропрограммы.
После загрузки нажмите кнопку «Начать удаление». Оставьте iPhone подключенным и с достаточным зарядом аккумулятора для завершения процесса разблокировки и дождитесь его завершения.
После загрузки нажмите «Начать удаление», чтобы исправить подключенный iPhone.
После разблокировки нажмите «Готово» в приложении, дождитесь перезагрузки iPhone и пройдите процесс настройки.
Обход пароля iPhone с помощью iTunes или MacOS Finder
Второй способ обойти пароль iPhone — воспользоваться iTunes в Windows или MacOS Finder.Оба используются для управления iPhone с вашего компьютера, а также для синхронизации файлов и резервных копий.
Технически есть несколько подразделов по использованию iTunes или Finder для этого, и это зависит от состояния рассматриваемого устройства. В каждом случае вы сотрете данные с iPhone, потеряв все данные на устройстве, хотя у вас всегда есть возможность восстановить данные из резервной копии, если она будет доступна позже.
Надежные компьютеры Mac
Первый метод требует, чтобы ваш iPhone был работоспособен, был подключен к iTunes или получал доступ в Finder ранее и был доверенным Mac или ПК.
iTunes и Finder имеют одинаковые возможности для восстановления iPhone.
Если эти условия соблюдены, подключите iPhone к компьютеру и откройте iTunes или получите доступ к iPhone в Finder. Как только он будет обнаружен, нажмите кнопку «Восстановить iPhone» в правом верхнем углу окна.
Вам будет предложено восстановить снова, а затем дождаться завершения процесса.
Режим восстановления
Если вы раньше не подключали iPhone к компьютеру и не настраивали устройства на доверие друг другу, вам придется пойти на более экстремальный метод использования режима восстановления для обхода пароля iPhone.
Если iPhone X, iPhone 8, iPhone SE второго поколения или новее, вам нужно нажать и удерживать боковую кнопку и кнопку регулировки громкости, а затем перетащить ползунок питания, чтобы выключить устройство. Подключите iPhone к компьютеру, затем нажмите и удерживайте боковую кнопку, пока не получите уведомление, что он находится в режиме восстановления.
Для iPhone 7 и iPhone 7 Plus выключите iPhone, нажав и удерживая боковую кнопку, а затем сдвинув ползунок. Подключите iPhone к компьютеру, нажмите и удерживайте кнопку уменьшения громкости, пока вам не сообщат, что он находится в режиме восстановления.
В более ранних моделях выключите телефон, удерживая боковую или верхнюю кнопку, затем используйте ползунок питания. Подключите iPhone, нажмите и удерживайте кнопку «Домой», пока снова не войдете в режим восстановления.
Проверьте iTunes или Finder на наличие уведомления с сообщением «В iPhone возникла проблема, требующая обновления или восстановления». Выберите Восстановить.
Режим DFU
Если вы не можете войти в режим восстановления, вам необходимо использовать режим обновления прошивки устройства (DFU).
Для этого на iPhone X и более поздних моделях подключите iPhone к компьютеру и откройте Finder или iTunes. Нажмите кнопки увеличения, затем уменьшения громкости, затем удерживайте боковую кнопку, пока не увидите ползунок питания, и используйте ползунок, чтобы выключить питание.
Нажмите и удерживайте боковую кнопку в течение трех секунд, затем нажмите и удерживайте боковую кнопку и кнопку уменьшения громкости в течение десяти секунд, затем просто кнопку уменьшения громкости в течение нескольких секунд.
Процесс для iPhone 7 и более ранних версий снова требует подключения к компьютеру и Finder или iTunes.Используйте боковую кнопку и ползунок питания, чтобы выключить iPhone, затем сразу нажмите и удерживайте боковую кнопку в течение трех секунд. Наконец, удерживайте боковую кнопку и кнопку домой в течение 10 секунд.
Ваш Mac или ПК сообщит, что он обнаружил iPhone в режиме восстановления, и предложит восстановить его.
Обход пароля iPhone через iCloud
Если функция «Найти меня» была ранее настроена на iPhone и учетные данные учетной записи для Apple ID известны, существует третий путь с использованием службы «Найти меня».Из всех вариантов взлома пароля iPhone этот маршрут — единственный, который не обязательно требует физического доступа для запуска процесса.
Вы можете удаленно стереть данные с iPhone как один из способов решения проблемы с паролем.
Перейдите на iCloud.com в браузере и войдите в систему. После входа в учетную запись нажмите «Найти iPhone» в правом нижнем углу.
Щелкните «Все устройства» вверху, затем выберите iPhone. Выберите «Стереть iPhone», затем нажмите «Стереть» во всплывающем предупреждении.Затем вам будет предложено повторно аутентифицировать данные учетной записи перед обработкой стирания.
Несколько методов доступа
Если вы хотели узнать, как обойти пароль iPhone в ситуации, когда вы просто не можете получить доступ к устройству, теперь вы знаете несколько способов обойти проблему.
Как всегда рекомендует AppleInsider , убедитесь, что у вас достаточно резервных копий для вашего оборудования Apple. Хотя некоторые методы могут стереть данные на рассматриваемом устройстве, лучше всего их выполнять, зная, что ваши данные безопасно хранятся в другом месте.
PassFab iPhone Unlocker стоит 35,95 долларов за лицензию на один месяц, 39,95 долларов за годовую лицензию или 49,95 долларов за пожизненную лицензию, причем все три применяются к пяти устройствам и одному ПК. А для Mac цена на 10 долларов дороже. Также доступны версии для разного количества устройств и компьютеров.
Покупателям PassFab iPhone Unlocker предоставляется скидка 30% при использовании кода купона PD707.
Как вернуться в заблокированный iPhone, Android, Mac или ПК с Windows
Фото: Gizmodo
Конечно, как правило, неплохо запомнить PIN-коды и пароли, необходимые для доступа к вашим устройствам, но Если вы окажетесь заблокированными от телефона или ноутбука и совершенно не можете вспомнить свои учетные данные, мы здесь, чтобы помочь.Вот как вернуться к своим устройствам после того, как вас заблокировали.
К счастью, появление датчиков отпечатков пальцев и сканирования лица свело к минимуму вероятность этого, но биометрическая безопасность может пойти не так, а пароли могут быть забыты, особенно если вы не используете их в течение длительного времени. Также существует опасность, что младшие члены семьи будут слишком много раз ткать в ваш планшет и заблокировать вас за * проверочные записи * немногим более 48 лет.
В большинстве случаев полное восстановление системы — единственный вариант: это еще одна причина, по которой вы всегда должны всегда делать резервные копии своих устройств.Помните, что безопасность экрана блокировки предназначена для того, чтобы воры и посторонние не могли получить доступ к вашим вещам — быстрое решение проблемы в первую очередь лишило бы смысла наличие этих мер безопасности. Вот что вам нужно знать о своих телефонах и ноутбуках.
iOSИзображение: Apple
G / O Media может получить комиссию
Если вы не можете войти в iPhone или iPad (или, возможно, даже iPod touch) — с помощью PIN-кода, отпечатка пальца или лицо — тогда вам придется принять удар и полностью перезагрузить устройство.Невозможно прокрасться обратно — опять же, это сделано для защиты ваших данных от всех, кто не должен получить к ним доступ.
Сбросить iOS достаточно просто изнутри iOS, но если вы не можете получить доступ к своему устройству, вам нужно будет использовать iTunes на Mac или ПК — это может означать заручиться помощью друга, если вы этого не сделаете. настроить его самостоятельно или даже в крайнем случае позвонить в Apple Store или в ремонтную мастерскую.
Когда iTunes запущен и ваше устройство iOS подключено через USB, вам нужно нажать определенную серию кнопок, чтобы войти в режим восстановления.На новейших iPhone это быстрое нажатие кнопки увеличения громкости, быстрое нажатие кнопки уменьшения громкости, а затем долгое нажатие боковой кнопки. У Apple есть полное руководство для любого устройства iOS.
Когда вы нажмете комбинацию волшебных кнопок, iTunes обнаружит устройство и определит, что с ним возникла проблема. Затем вам нужно щелкнуть опцию Restore , которая появляется на экране, и ваше устройство iOS будет сброшено до заводского состояния. После этого вы можете вернуть свои данные с помощью последней резервной копии iCloud или iTunes.
AndroidСкриншот: Gizmodo
Если вы не можете войти в свое устройство Android с помощью любого из доступных вам методов, единственный способ вернуться — это сбросить настройки устройства и начать все с нуля (все ваши приложения и данные будут удалены).
Как это сделать, зависит от устройства. На Pixel выключите телефон, затем удерживайте кнопки уменьшения громкости и питания, пока не появится логотип Android. С помощью кнопок громкости выберите Recovery mode , затем нажмите кнопку питания, чтобы выбрать его, затем, когда вы увидите сообщение No command , удерживайте кнопку питания и нажмите кнопку увеличения громкости.Следующее меню затем позволяет вам выбрать Wipe data / factory reset .
Быстрый поиск в Интернете по названию и модели вашего Android-устройства должен показать действия для вашего собственного телефона, если это не Pixel, но они не сильно различаются. Например, на последних телефонах Galaxy от Samsung вам нужно удерживать кнопку увеличения громкости, кнопку питания и кнопку Bixby, чтобы перейти к начальному экрану восстановления.
Более простой способ сбросить настройки устройства, если вы настроили его, — это служба Google Find My Device.Перейдите на веб-сайт «Найти мое устройство», войдите в свою учетную запись Google, и вы должны увидеть свой телефон, хотя это работает, только если он включен и подключен к Интернету. Выберите свое устройство из списка (вверху слева), затем щелкните Стереть устройство , чтобы начать процесс очистки.
macOSСнимок экрана: Gizmodo
Если вы обнаружите, что ваш Mac заблокирован и не может вернуться по какой-либо причине, вы сможете довольно легко решить проблему, если связали свою учетную запись пользователя с Apple ID при первой настройке компьютера.Вам даже не нужен доступ ко второму устройству.
Если это так, вы должны увидеть … сбросьте его с помощью сообщения Apple ID на экране блокировки, если вы трижды неправильно ввели пароль. Щелкните эту ссылку, и вы получите возможность войти в систему с учетными данными Apple ID, а не с учетными данными пользователя, и затем вы сможете сбросить пароль учетной записи.
У вас также есть неудобства, связанные с настройкой новой защищенной связки ключей внутри macOS, что вам будет предложено сделать сразу — ваша старая база паролей будет заблокирована паролем, который вы забыли.Вам нужно будет снова начать запись данных для входа на веб-сайты и т. Д., Но, по крайней мере, вы вернулись к своему компьютеру.
Переустановка macOS и повторный запуск с нуля также возможны — если ваши личные файлы и данные где-то надежно сохранены, и вы хотите воспользоваться возможностью, чтобы получить чистый лист. Перезагрузите Mac, удерживая нажатой Cmd + R , затем выберите Reinstall macOS , чтобы начать процесс — Apple подробно объясняет этот процесс здесь.
WindowsСнимок экрана: Gizmodo
Если вы не можете пройти через экран блокировки Windows — биометрическая безопасность была отключена, и вы забыли свой пароль и PIN-код — вам необходимо получить другое устройство и используйте его для сброса пароля учетной записи Microsoft.
Перейдите на страницу учетной записи Microsoft и запустите процесс входа в систему с другого устройства. Введите свой адрес электронной почты Outlook, затем на следующем экране нажмите Забыли пароль (потому что у вас есть).



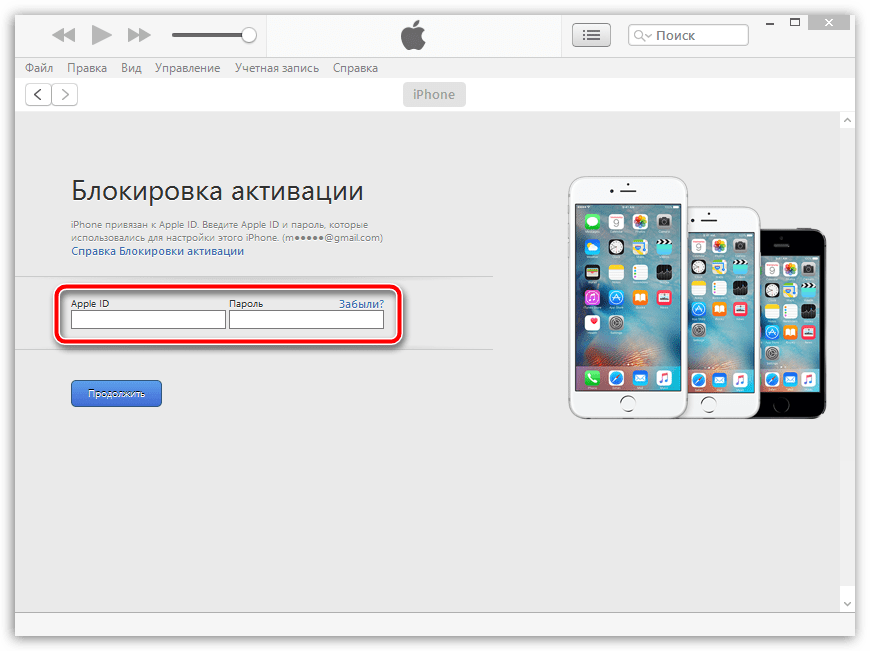
 Синхронизация приложений на iPhone и iPad также является весьма полезной функцией. Приложения на планшете и смартфоне могут отличаться, и вам нужна возможность пользоваться уникальными функциями каждого из них.
Синхронизация приложений на iPhone и iPad также является весьма полезной функцией. Приложения на планшете и смартфоне могут отличаться, и вам нужна возможность пользоваться уникальными функциями каждого из них.