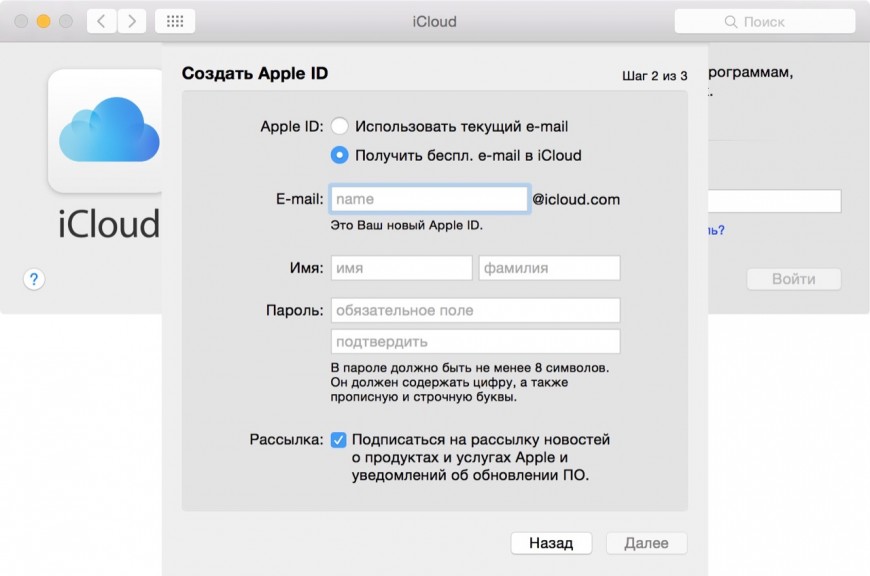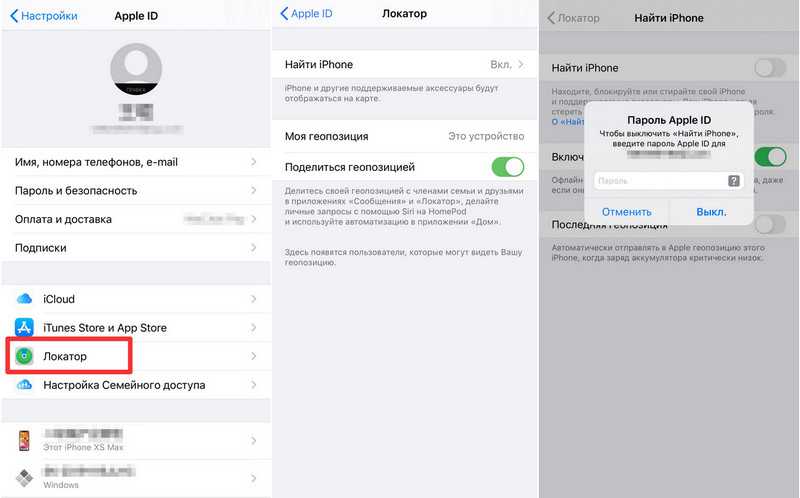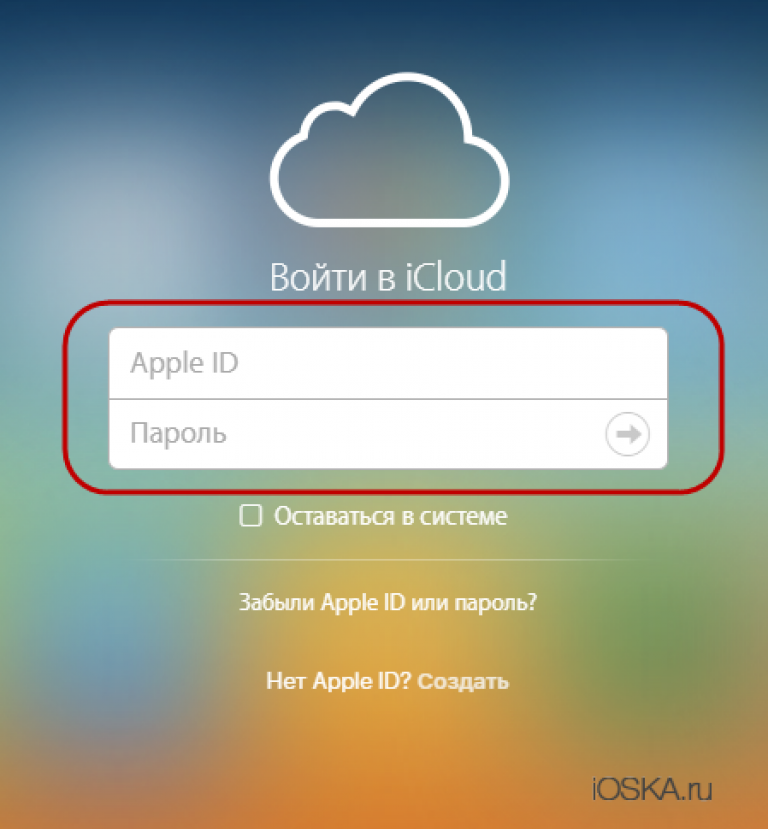Использование iTunes для передачи файлов между компьютером и устройством iOS или iPadOS
Копировать файлы между компьютером и приложениями на устройстве iOS или iPadOS можно с помощью функции «Общие файлы».
Подготовка
Если на компьютере установлена macOS Catalina или более поздняя версия, используйте Finder для общего доступа к файлам на компьютере и устройстве iOS или iPadOS.
Если необходима синхронизация документов на всех устройствах, лучше вместо функции «Общие файлы» использовать iCloud Drive, Handoff или AirDrop.
iCloud Drive обеспечивает безопасный доступ ко всем вашим документам на iPhone, iPad, iPod touch, компьютере Mac и компьютере с Windows. На любом устройстве у пользователя будет доступ к актуальной версии документов.
Функция Handoff позволяет начать работу с документом, электронным письмом или сообщением на одном устройстве, а затем продолжить ее на другом устройство. Функция Handoff работает со следующими приложениями Apple: «Почта», Safari, «Карты», «Сообщения», «Напоминания», «Календарь», «Контакты», Pages, Numbers и Keynote. Также с этой функцией совместимы некоторые сторонние приложения.
Также с этой функцией совместимы некоторые сторонние приложения.
Функция AirDrop позволяет обмениваться фотографиями, видео, ссылками на веб-сайты, сведениями о местонахождении и другими данными с расположенными поблизости устройствами Apple.
Что необходимо для использования функции «Общие файлы»
Проверка поддержки приложениями на устройствах iOS и iPadOS общего доступа к файлам на компьютере
- Запустите приложение iTunes на компьютере Mac или компьютере с Windows.
- Подключите iPhone, iPad или iPod touch к компьютеру кабелем USB, входящим в комплект поставки устройства.
- Выберите подключенное устройство в iTunes. См. эту статью, если не получается найти устройство.
- На левой боковой панели нажмите «Общие файлы».
- Выберите нужное приложение, чтобы посмотреть, какие файлы доступны для общего доступа в этом приложении на устройстве. Если раздела «Общие файлы» нет, на устройстве не установлены приложения с этой функцией.

Копирование файлов с компьютера в приложение на устройстве iOS или iPadOS
- В разделе «Общие файлы» в iTunes выберите приложение из списка.
- Для копирования файлов на устройство перетащите их из папки или окна в список документов.
Также в списке документов можно нажать «Добавить», найти нужные файлы на компьютере и снова нажать «Добавить». iTunes скопирует файлы в приложение на устройстве. Выбирайте только те файлы, которые поддерживаются в приложении. Типы файлов, с которыми работает приложение, см. в его руководстве пользователя.
Копирование файлов из приложения на устройстве iOS или iPadOS на компьютер
- В разделе «Общие файлы» в iTunes выберите приложение из списка.
- Перетащите файлы из списка «Документы» в папку или окно на компьютере, чтобы скопировать их на компьютер.
Также можно выбрать файлы для копирования на компьютер в списке документов, нажать кнопку «Сохранить», затем выбрать на компьютере папку, в которую требуется скопировать файлы, и нажать кнопку «Сохранить».
Открытие общих файлов
На устройстве iOS файлы, скопированные с компьютера, можно открыть в приложении, выбранном для общего доступа к файлам.
Доступ к этим файлам из других приложений или каталогов на устройстве невозможен. Список файлов можно найти в разделе «Общие файлы» приложения iTunes при подключении устройства к компьютеру.
Резервное копирование общих файлов
Когда iCloud (или iTunes) создают резервную копию данных устройства, они также копируют общие файлы.
В случае удаления приложения с общими файлами с устройства iOS эти общие файлы также удаляются с устройства и из резервной копии iCloud или iTunes. Чтобы не потерять общие файлы, скопируйте их на компьютер, прежде чем удалять приложение с устройства iOS.
Удаление общего файла с устройства iOS
Чтобы удалить файл, скопированный в приложение на устройстве iOS или iPadOS с помощью функции «Общие файлы», выполните следующие действия.
- Запустите приложение iTunes на компьютере Mac или компьютере с Windows.

- Подключите iPhone, iPad или iPod touch к компьютеру с помощью кабеля USB, поставляемого с устройством.
- Затем выберите свое устройство в iTunes. Если найти устройство не удается, см. статью Поиск подключенного к компьютеру устройства и просмотр его содержимого.
- Выберите приложение из списка в разделе «Общие файлы».
- В списке документов выберите файлы для удаления и нажмите клавишу Delete на клавиатуре.
- Когда iTunes попросит подтверждение, снова нажмите Delete.
Могут существовать и другие способы удаления файлов из приложения. Подробную информацию можно найти в руководстве пользователя приложения.
Дата публикации:
Войти в аккаунт айфона через компьютер — Dudom
Разработчики компании Apple дали возможность своим пользователям удобно хранить личные фотографии, видео, важные заметки и прочую информацию вне телефона. Называется этот способ «iCloud» и представляет он собой облачное хранилище или «Облако». Он необходим в тех случаях, когда на гаджете заканчивается свободное пространство во внутренней памяти, а также если владелец беспокоится за сохранность своих данных в случае утери или порчи гаджета.
Называется этот способ «iCloud» и представляет он собой облачное хранилище или «Облако». Он необходим в тех случаях, когда на гаджете заканчивается свободное пространство во внутренней памяти, а также если владелец беспокоится за сохранность своих данных в случае утери или порчи гаджета.
iCloud хранилище
Получите 5 ГБ бесплатно
Бесплатно пользователь получает всего 5 Гб свободного облачного пространства, больший объем необходимо оплатить. Помимо места для хранения данных, iCloud предоставляет пользователю широкий набор полезных инструментов, таких как автоматическое обновление данных в облаке и создание резервных копий, удобное использование медиафайлов, доступ к хранящейся информации с разных устройств под единой учетной записью. Имеется возможность использовать почту, делать покупки в сети Интернет, обмениваться фотографиями с друзьями и знакомыми, вести работу с документами, а также множество других полезных функций.
Как выполнить вход в iCloud
Для того, чтобы воспользоваться бесплатным пространством в облачном хранилище, сначала нужно создать аккаунт на официальном сайте www.
icloud.com
На главной странице следует нажать на ссылку «Создать» рядом с надписью «Нет Apple ID?».
В открывшейся вкладке следует заполнить информацию о себе, придумать уникальные пароль и логин, а также задать несколько контрольных вопросов для восстановления доступа к аккаунту.
Далее следует провести активацию, перейдя по ссылке в письме, пришедшем на указанную при регистрации электронную почту.
В случае, если учетная запись уже есть (ее могли создать при покупке гаджета сотрудники магазина либо она была сделана для другого устройства Apple, имеющегося у пользователя), регистрироваться заново не нужно, потому что iCloud связывает все устройства владельца в единую систему под одним логином.
При необходимости, можно создать дополнительный аккаунт, но использовать несколько одновременно не получится.
Доступ к облачному хранилищу можно получить в настройках гаджета во вкладке «iCloud». Здесь же можно создать новую электронную почту, имеющую вид «имя пользователя@icloud.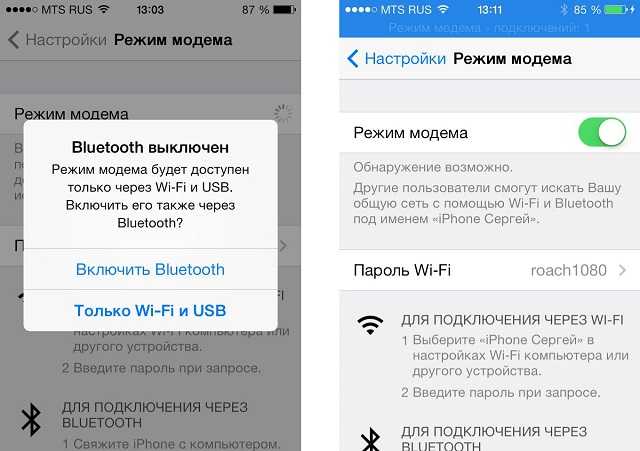 com».
com».
Вход с компьютера в iCloud
Для входа в облачное хранилище с ПК или ноутбука сначала следует скачать установочный файл на официальном сайте по ссылке www.apple.com/ru/icloud/setup
Корректная работа возможна на устройствах под управлением Windows 7, 8 или 10.
После завершения загрузки необходимо запустить сохранившийся в системе дистрибутив под названием iCloudSetup.exe и дождаться окончания установки.
После запуска установленной программы необходимо ввести свои учетные данные в открывшемся окне и активировать устройство при помощи кнопки «применить».
Вход в iCloud с компьютера онлайн
Использовать iCloud с компьютера можно и онлайн, через браузер, без установки программы.
Для этого требуется открыть ресурс www.icloud.com, указать личные данные Apple ID и выполнить вход в систему.
Облачное хранилище откроется, но пользователь сможет использовать только малую часть возможностей iCloud, потому что это облегченная web версия.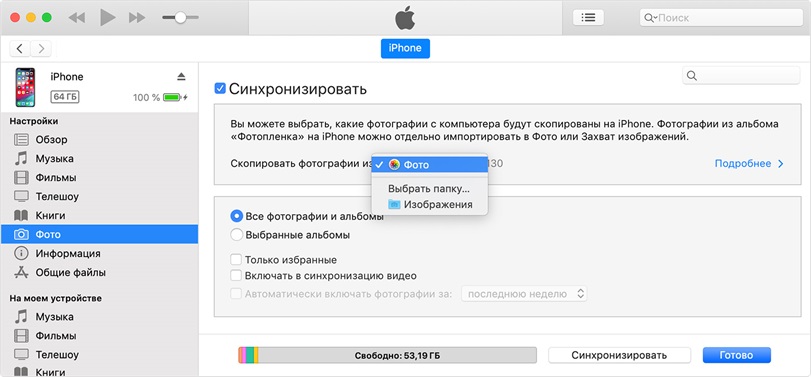
Вход с телефона в iCloud
В гаджете компании Apple для того, чтобы попасть в облачное хранилище, следует открыть настройки устройства и выбрать вкладку «iCloud».
Для владельцев устройств под управлением Android процесс немного сложнее. Необходимо:
- Запустить почтовый клиент Email, предустановленный в телефоне. Если такого нет, следует зайти в Play Market и скачать необходимое приложение, поддерживающее протоколы SMPT и IMAP.
- Ввести логин и пароль от почты iCloud.
- Выбрать «Настроить вручную».
- Установить тип учетной записи — IMAP.
В появившемся поле ручной настройки следует заполнить все открытые поля:
- E-mail — почтовый адрес iCloud.
- Имя пользователя — часть названия почты до @icloud.com.
- Пароль от почты.
- Указать имя сервера — imap.mail.me.com.
- Выставить тип защиты SSL либо SSL с поддержкой всех сертификатов.
- Выбрать 993 порт.
После внесения необходимых значений нажать «далее» и заполнить данные сервера SMTP, где в графе «Адрес» указать «smtp.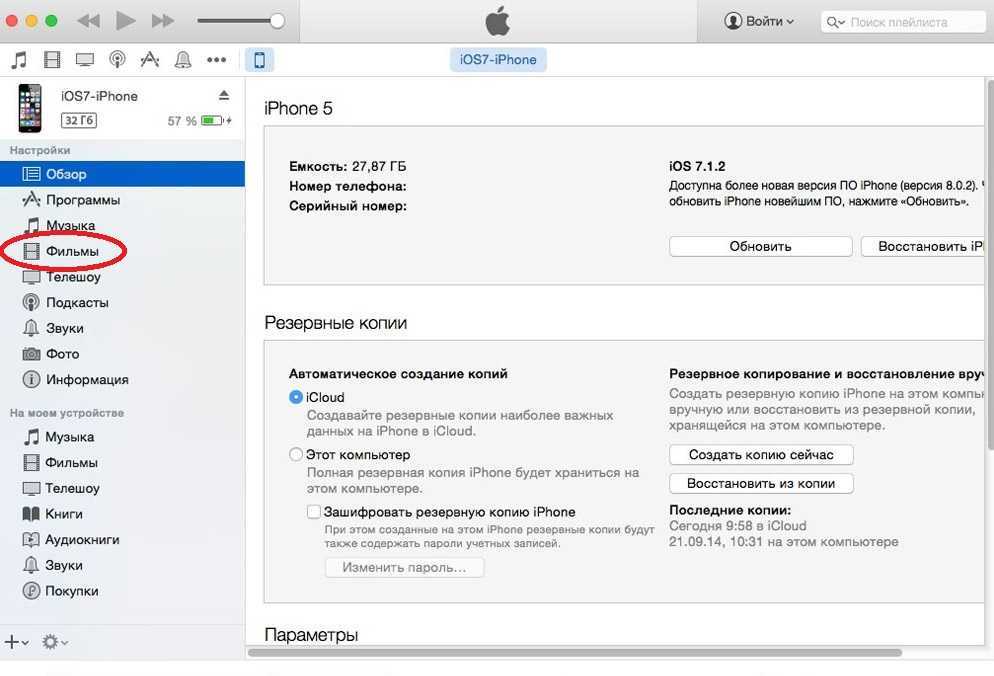 mail.me.com», логин и пароль ввести те же, что и в предыдущих настойках, выбрать тип защиты TSL или SSL и задать 587 порт.
mail.me.com», логин и пароль ввести те же, что и в предыдущих настойках, выбрать тип защиты TSL или SSL и задать 587 порт.
Если все выполнено верно, пользователю будет предоставлен доступ к ICloud с мобильного телефона под управлением Android.
Сбой при входе в iCloud
Если при попытке входа в облачное хранилище сообщается, что не подтверждена учетная запись, необходимо:
- Выйти из настроек, открыть заново и выполнить авторизацию повторно.
- Открыть привязанную к аккаунту электронную почту и проверить папку «Спам». Почтовый сервис мог по ошибке отправить сюда содержащее ссылку для активации письмо.
- Если же письмо так и не найдено, зайти в настройки и выполнить повторное отправление письма с подтверждением.
Если невозможно выполнить вход в систему, а программа выдает различные ошибки, возможным решением станут следующие шаги:
- проверить состояние системы по ссылке www.apple.com/ru/support/systemstatus. Возможно, проводятся работы по улучшению сервиса и служба временно недоступна;
- выполнить обновление устройства до последней версии;
- совершить вход в iCloud заново.
 Возможно, неверно выбрана раскладка клавиатуры или зажат Caps Lock;
Возможно, неверно выбрана раскладка клавиатуры или зажат Caps Lock; - удостовериться, что вводится правильный пароль;
- проверить настройки и убедиться, что они не сбились. При необходимости заново войти в аккаунт;
- если появляется сообщение о недоступности службы для данного региона и такая проблема раньше не возникала, потребуется помощь технической поддержки Apple.
Кроме того, может возникнуть ситуация, когда память облачного хранилища будет переполнена. Система самостоятельно предложит расширить объем памяти. Если это не требуется, необходимо вручную почистить занятое пространство, удалив ненужную информацию.
Что такое iCloud
Надеюсь, у вас получилось произвести вход в iCloud. Если не получается войти, напишите о своей проблеме в комментариях или прочитайте статью как восстановить доступ в iCloud.
Как войти в iCloud с компьютера
Доброго времени суток, друзья! Продолжаем серию заметок по линейке Apple, в плане iOS и примочек, которые в какой то мере упрощают жизнь любителей айфонов.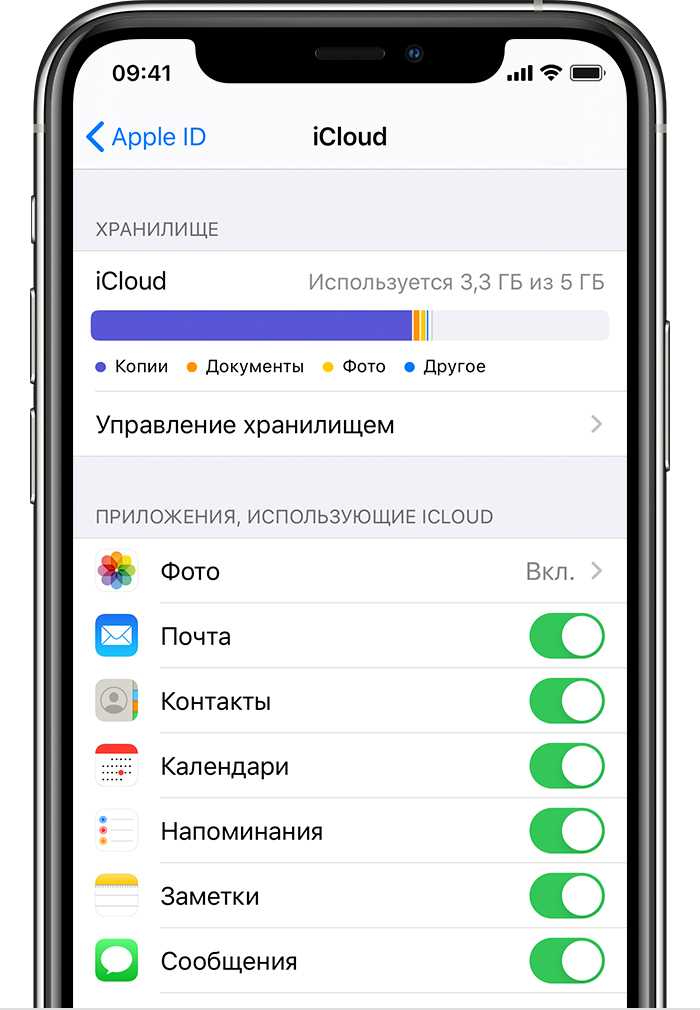 Я недавно опубликовал заметку как скачать музыку на айфон. В этой же заметке хочу поведать о такой полезной фиче как icloud.com, о том, как войти в айклауд с компьютера.
Я недавно опубликовал заметку как скачать музыку на айфон. В этой же заметке хочу поведать о такой полезной фиче как icloud.com, о том, как войти в айклауд с компьютера.
Если в учётную запись айклоуд зайти через компьютер, то работа с сервисами от Apple на айфоне для пользователя станет гораздо проще.
Что такое айклауд и для чего он нужен
Что такое icloud.com? Это один из сервисов, который пользуется огромной популярностью. Его предназначение — это хранение данных.
Работает он по типу облака. В хранилище icloud есть так же функция электронной почты. Можно получать и отправлять сообщения.
Войти в icloud с компьютера или телефона может каждый, у кого есть гаджет от компании Аррlе. Зарегистрированная учетная запись в айклауд есть у каждого пользователя «яблочной» продукции.
В облако от Apple можно загружать на хранение различные файлы. От офисных до мультимедиа, а также в дальнейшем скачать их оттуда.
Главное окно iCloud.com после авторизации
Разработчики позаботились о своих пользователях. Они предусмотрели возможность войти в учетную запись не только с айфона или другого официального фирменного устройства, но и с ПК.
Они предусмотрели возможность войти в учетную запись не только с айфона или другого официального фирменного устройства, но и с ПК.
Причём независимо от того, какая на нём установлена операционная система.
Как зайти в учётную запись icloud с iphone чаще всего вопроса не возникает. Так как достаточно внести свои учетные данные и пользоваться.
А вот как зайти в айклауд с компьютера? Это немного другая история. Есть несколько способов, которые мы с Вами сейчас и рассмотрим.
Как войти в icloud через браузер
Это самый простой, а также наиболее быстрый вход в icloud. Чтобы его осуществить нет необходимости в том, чтобы находить и скачивать программное обеспечение.
Давайте рассмотрим, как пользоваться облаком без ПО, а так же, как и где войти в облачное хранилище Apple.
Окно входа в сервис айклауд
Если у вас ещё нет аккаунта на icloud.com, то сначала пройдите процедуру регистрации, а уже после этого заходите в свою учетную запись.
После того как пользователь вошел в аккаунт на icloud.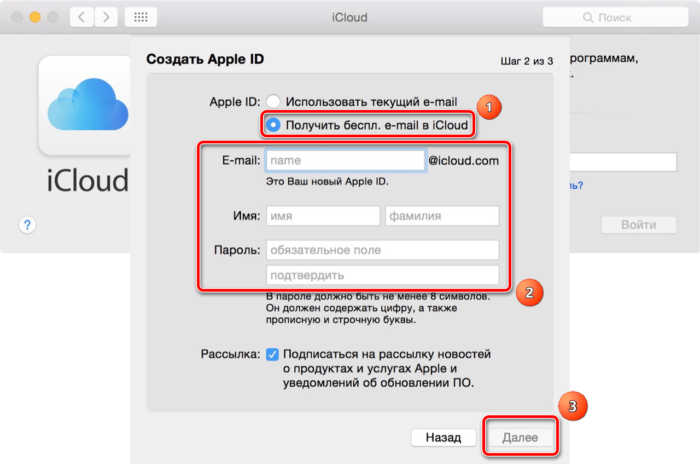 com, ему откроется меню. При помощи него можно настроить синхронизацию компьютера с телефоном.
com, ему откроется меню. При помощи него можно настроить синхронизацию компьютера с телефоном.
Тонкие настройки использования сервиса
Ещё один плюс — возможность работать с документами в браузере. Не только сохранять их, но и редактировать.
Специальная вкладка, которая называется «Устройства» позволяет посмотреть, когда совершался в icloud вход в учетную запись с компа, а когда с телефона. Это необходимо для безопасности аккаунта. Пользователь может заметить, что кто-то посещал его учетную запись и сменить пароль, чтобы исключить доступ к важным файлам посторонних лиц.
Не имеет значения, какая на ПК установлена операционная система. Достаточно браузера. Зайдите в аккаунт, введите пароль и можно пользоваться.
Но есть другой способ, который может пригодиться в использовании, это вход через специальную утилиту Apple для пользователей ОС Windows.
Как использовать для входа программное обеспечение
Главное преимущество этого метода в том, что он позволяет использовать хранилище в полном объеме. То есть все его функции.
То есть все его функции.
Помимо того, что можно делать через браузер, пользователю также предоставляется доступ к диску облака, к электронной почте — ко входящей и исходящей корреспонденции.
А также к синхронизации файлов. Фотографии мгновенно, автоматически загружаются в хранилище.
Приложение для компьютера подойдёт тем пользователям, у кого на ПК установлена операционная система не ниже Windows 7, так и предпочитающим MacOS.
Ссылка на загрузку приложения iCloud для Windows
Окно авторизации облачного хранилища айклоуд на ПК
Придётся немного подождать, не более нескольких секунд. За это время произойдёт синхронизация и на компьютере отобразятся все настройки и файлы.
Настройки ПО на компьютере при установке
По завершении процесса, в «Проводнике» ПК появятся соответствующие папки, это все что предоставляет утилита icloud для компьютера. Единственное Вы всегда можете получить точную информацию о месте в хранилище и подробную статистику чем оно занято.
Ярлыки сервиса в Проводнике
В неё можно перемещать файлы с жёстких дисков и флешек. При наличии постоянного соединения с интернетом, все они автоматически будут синхронизироваться с аккаунтом.
А также без труда и моментально, можно перемещать файлы на локальный диск с облака.
Дополнительно, на официальном сайте Apple вы всегда можете изучить информацию о том, как использовать почту и календари из iCloud в Outlook, или как сохранить все данные из iCloud на свой компьютер:
Обратите внимание, после установки iCloud на компьютер, в меню ПУСК появились основные меню для работы: календари, почта, напоминания, «Найти iPone» и т.д., все они ведут на соответствующий раздел на сайте icloud.com. Все что было описано в первом способе входа в icloud через браузер.
Значки айклауд в меню Пуск
Особенности использования сервиса
Тем, кто использует iCloud, стоит обратить внимание на некоторые особенности приложения. Например, если выйти из icloud или удалить приложение, то все данные, которые загружены в учётную запись, будут недоступны.
Во всех этих случаях пользователь теряет доступ к аккаунту, а вместе с тем и все файлы, что были в нём. Новый смартфон предполагает другую учётную запись, привязанную к нему.
Как выйти из айклайд без потерь
Допустим, вы решили удалить программу iClod для Windows, тем самым выйдете с айклауд, при удалении будете наблюдать следующую картину. Утилита предупредит об удалении всех данных загруженных на ПК вместе с iCloud Drive.
Предупреждение при удалении iCoud с компьютера
Но данные не удаляются с облака, и по прежнему будут доступны для других устройств подключенных к iColud. Теперь давайте рассмотрим, как выйти из своего аккаунта icloud без потерь.
- Сначала все необходимые фото следует перенести из потока в память телефона, или же просто перекинуть в другую папку на ПК.
- Сохранить документы.
- Если есть какие-то важные смс, то их тоже лучше перенести, так как в некоторых случаях и они могут исчезнуть.
- Теперь сохранить потребуется видео, а также информацию из записных книжек и календарей, если она входит в число важной.
 Иначе после выхода из аккаунта всё это будет утеряно безвозвратно.
Иначе после выхода из аккаунта всё это будет утеряно безвозвратно.
Но, возможностью сохранения важной информации владеют не все айфоны. Эта функция доступна только смартфонам от «Яблока» с операционной системой от iOS 4 и выше.
Нет такой проблемы у тех, кто пользуется приложением не только на телефоне, но и на компьютере. Аккаунт остаётся для них доступным с ПК. При помощи компьютера можно будет перенести все файлы на новую учётную запись.
Как войти в айклауд на компьютере — нужно ли это?
В заключении заметки о том как войти в айклауд с компьюетра, хочу добавить, что использование айклауд с телефона или компьютера облегчает жизнь пользователю смартфонов и планшетов от фирмы Apple. А пользоваться им или нет, решать уже Вам.
Тем более эта функция совершенно бесплатная, Вы можете попробовать использовать icloud, и если не понравиться с легкостью удалить все данные с облака и не заходить ни с телефона ни с компьютера.
com/embed/UXDV1pdL3Zo?rel=0&enablejsapi=1″>iCloud Drive для Windows
Как включить синхронизацию iCloud между Windows и iOS
Компания Apple разработала для всех своих пользователей удобный облачных сервис, войти в который можно через свой идентификатор на любом ПК или ноутбуке. Осуществить Айклауд вход с компьютера можно не имея под рукой АйФона. Предлагаем два способа, как зайти в Айклауд с компьютера за несколько минут.
Вход в аккаунт iCloud через официальный сайт
Самый простой вход в личный кабинет облачного хранилища без айфона через официальный сайт компании-разработчика. Пользователь может легко активировать свой аккаунт на любом ПК, например, если необходимо открыть резервные копии документов или фото.
Чтобы открыть аккаунт вам потребуются только данные для входа: свой идентификатор Apple ID и пароль. Через компьютер доступны следующие функции хранилища.
- Возможность отследить местоположение гаджета, если он утерян.

- Удалить данные с гаджета.
- Заблокировать доступ к девайсу при подозрении, что он украден.
- Записать голосовое сообщение с просьбой вернуть и пр.
- Просмотреть, скачать, переслать, редактировать выбранные файлы медиатеки iCloud.
Учетная запись облачного хранилища доступна на любом компьютере, где используется ОС Windows, Mac OS и Linux
Чтобы осуществить онлайн вход воспользуйтесь следующей инструкцией.
- Откройте официальную страницу iCloud.
- Вбейте в соответствующие поля свой идентификатор Apple >
Информация! Через данную страницу любой пользователь сможет восстановить данные своего аккаунта если забыл пароль или логин, зарегистрировать вторую учетную запись
В открывшемся интерфейсе вы получите доступ ко всем вкладкам хранилища.
- Ваша почта. Через браузер можно отправлять и получать корреспонденцию, сохранять письма и документы.

- Календарь. В браузере можно скорректировать даты мероприятий и поставить опцию «Автоматическое оповещение».
- Контакты. Если необходимо, можно скопировать и перенести в «Загрузки» ПК все данные через формат vCard.
- Медиатека. Через ПУ сохраняется возможность просматривать фото, видео в соответствующих вкладках хранилища, копировать их на ПК, удалять и отправлять своим адресатам. Синхронизация файлов происходит автоматически на всех устройствах.
- iCloud драйв. Функция сервиса позволяет хранить файлы, созданные на сторонних ресурсах.
Кроме главных опций в облачном хранилище можно открывать дополнительные офисные блоки текстовых редакторов: Pages, Numbers, Keynote, и оформлять документы с возможностью общего редактирования.
Доступ через приложение
Второй способ осуществить вход в iCloud с компьютера без смартфона – это установить программу хранилище iCloud для Windows. Программа скачивается с официальной страницы на ПК с операционной системой не ранее Windows 7.
Программа скачивается с официальной страницы на ПК с операционной системой не ранее Windows 7.
Установленная программа позволяет автоматически сохранять на ПК видео и фото с хранилища. Кроме этого работа с таблицами и текстовыми редакторами через приложение более удобна. Установка программы занимает не больше минуты.
- Откройте официальную страницу Apple или смежные ресурсы и перейдите на страницу скачивания.
- Загрузите программу и проведите стандартную процедуру установки приложения.
- После установки, ПК автоматически (реже через ручное управление) перезагрузится.
- Настройте хранилище iCloud.
- В окне приветствия, которое откроется на экране, заполните соответствующие блоки, вбейте свой идентификатор Эппл и пароль.
- Нажмите значок «Войти».
Войти с помощью Apple на iPhone
С помощью функции «Войти с Apple» вы можете входить на участвующие веб-сайты и в приложения, используя свой Apple ID. Вам не нужно создавать и запоминать новые пароли, а ваша учетная запись защищена двухфакторной аутентификацией.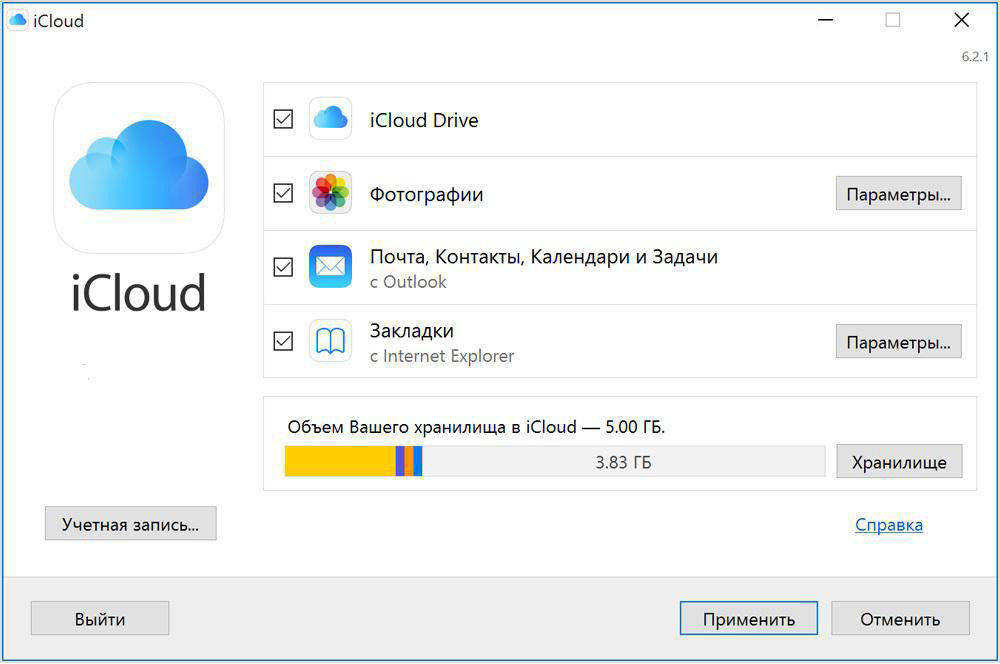
Функция входа с помощью Apple разработана с учетом вашей конфиденциальности. Веб-сайты и приложения могут запрашивать только ваше имя и адрес электронной почты для настройки вашей учетной записи, и Apple не будет отслеживать вас, когда вы их используете.
Для входа с помощью Apple требуется двухфакторная аутентификация для вашего Apple ID. Это защищает ваш Apple ID, учетные записи приложений и содержимое вашего приложения.
Настройте или обновите учетную запись для входа с помощью Apple
Когда участвующий веб-сайт или приложение попросит вас настроить или обновить учетную запись, выполните следующие действия:
Нажмите «Войти с Apple».
Следуйте инструкциям на экране.
Некоторые приложения (и веб-сайты) не запрашивают ваше имя и адрес электронной почты. В этом случае вы просто проходите аутентификацию с помощью Face ID или Touch ID (в зависимости от вашей модели), а затем начинаете использовать приложение.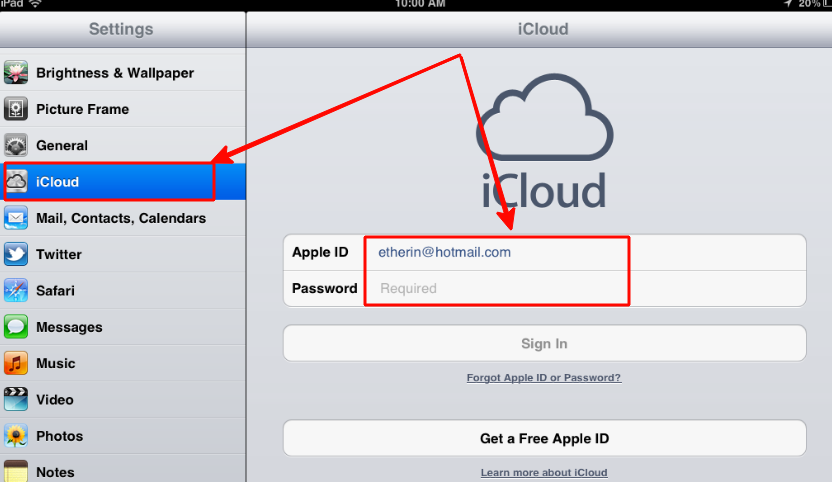
Другие могут запросить ваше имя и адрес электронной почты для настройки персональной учетной записи. Когда приложение запрашивает эту информацию, функция «Вход с Apple» отображает ваше имя и личный адрес электронной почты из вашей учетной записи Apple ID, чтобы вы могли просмотреть их.
Чтобы изменить свое имя, коснитесь его, затем внесите изменения с помощью клавиатуры.
Чтобы указать адрес электронной почты, выполните одно из следующих действий:
Используйте свой личный адрес электронной почты: Нажмите «Поделиться моей электронной почтой».
Если с вашим Apple ID связано несколько адресов электронной почты, выберите нужный адрес.
Скрыть свой адрес электронной почты: Нажмите «Скрыть мой адрес электронной почты».
Этот параметр позволяет получать электронную почту из приложения, не сообщая свой личный адрес электронной почты. Когда вы выбираете этот вариант, Apple создает для вас уникальный случайный адрес электронной почты, и любое электронное письмо, отправленное из приложения на этот адрес, перенаправляется на ваш личный адрес.

После того, как вы просмотрите свою информацию и выберите вариант электронной почты, нажмите «Продолжить», выполните аутентификацию с помощью Face ID или Touch ID (в зависимости от вашей модели), затем начните использовать приложение.
Войдите, чтобы получить доступ к своей учетной записи
После того, как вы настроили учетную запись на веб-сайте или в приложении с помощью функции «Войти с Apple», вам обычно не нужно снова входить в нее на вашем iPhone. Но если вас попросят войти (например, после выхода из учетной записи), выполните следующие действия:
Коснитесь «Вход с Apple».
Проверьте появившийся Apple ID и нажмите «Продолжить».
Аутентификация с помощью Face ID или Touch ID (в зависимости от модели).
Изменить адрес, используемый для пересылки электронной почты
Если вы решили скрыть свой адрес электронной почты при создании учетной записи и у вас есть более одного адреса, связанного с вашим идентификатором Apple ID, вы можете изменить адрес, который получает пересылаемую электронную почту.
Выберите «Настройки» > [ ваше имя ] > Имя, Номера телефонов, Электронная почта > Переслать.
Выберите другой адрес электронной почты, затем нажмите «Готово».
Просмотрите или измените параметры входа с помощью Apple для веб-сайтов и приложений
Откройте «Настройки» > [ ваше имя ] > «Пароль и безопасность».
Нажмите Приложения, использующие ваш Apple ID.
Все приложения, использующие функцию «Войти через Apple», отображаются в списке.
Чтобы изменить настройку для приложения, выберите приложение, а затем выполните одно из следующих действий:
Вход с помощью Apple также работает на других ваших устройствах — iPad, Apple Watch, Mac, Apple TV и iPod. touch, где вы вошли в систему с тем же Apple ID.
Чтобы войти в систему из приложения для Android, приложения для Windows или любого веб-браузера, коснитесь «Войти через Apple», затем введите свой Apple ID и пароль.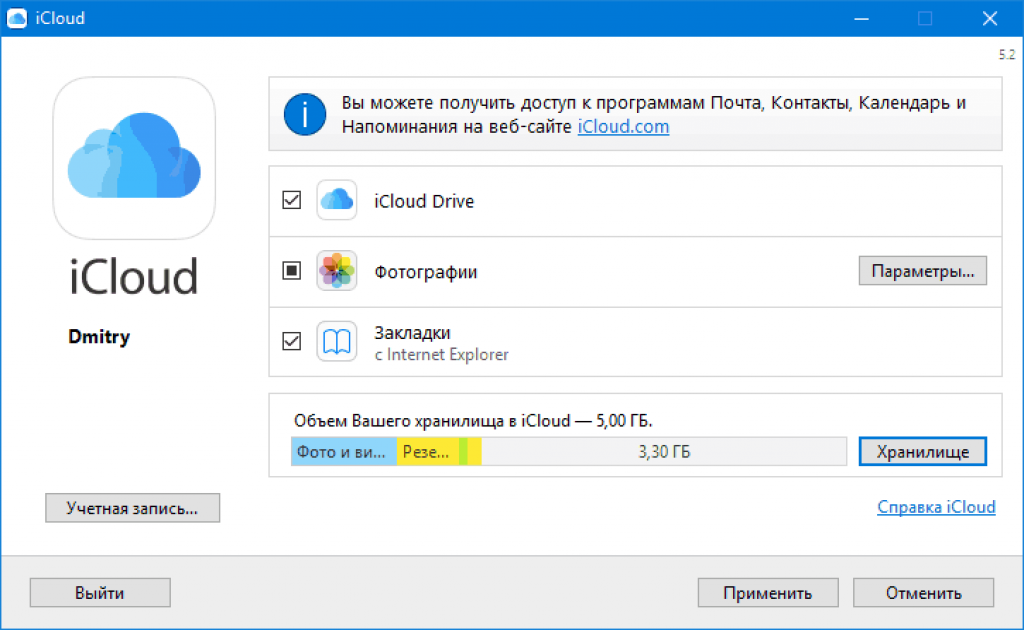
Дополнительные сведения см. в статье службы поддержки Apple «Что такое вход с помощью Apple?».
Что такое «Войти через Apple»?
Вход с помощью Apple — это быстрый, простой и более конфиденциальный способ входа в сторонние приложения и на веб-сайты с использованием уже имеющегося у вас Apple ID.
О входе с помощью Apple
Когда вы видите кнопку «Войти с Apple» в участвующем приложении или на веб-сайте, это означает, что вы можете настроить учетную запись, используя свой Apple ID. Не нужно использовать учетную запись в социальной сети, заполнять формы или выбирать другой новый пароль.
Функция входа с помощью Apple создана с нуля, чтобы уважать вашу конфиденциальность и обеспечивать контроль над вашей личной информацией. Он работает на iOS, macOS, tvOS и watchOS, а также в любом браузере.
Конфиденциальность и безопасность
- При первом входе в систему приложения и веб-сайты могут запрашивать только ваше имя и адрес электронной почты, чтобы настроить для вас учетную запись.

- Вы можете использовать Hide My Email — частную службу ретрансляции электронной почты Apple — для создания и совместного использования уникального случайного адреса электронной почты, который перенаправляется на вашу личную электронную почту. Это позволяет вам получать полезные сообщения из приложения, не сообщая свой личный адрес электронной почты. Узнайте больше о том, как работает Hide My Email.
- Вход с помощью Apple не будет отслеживать или профилировать вас, когда вы используете свои любимые приложения и веб-сайты. Apple сохраняет только ту информацию, которая необходима для того, чтобы вы могли войти в свой аккаунт и управлять им.
- Безопасность встроена для входа с помощью Apple с двухфакторной аутентификацией. Если вы используете устройство Apple, вы можете в любое время войти в систему и повторно пройти аутентификацию с помощью Face ID или Touch ID.
Использование функции «Войти с Apple»
Чтобы использовать функцию «Войти с Apple», нажмите кнопку «Войти с Apple» в приложении или на веб-сайте, участвующем в программе, проверьте свою информацию и быстро и безопасно войдите в систему с помощью Face ID, Touch ID, или пароль вашего устройства.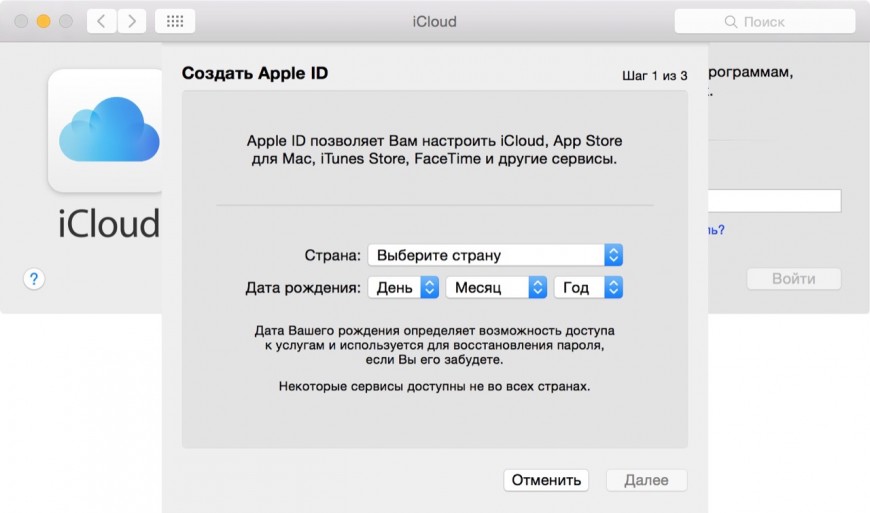
Узнайте, как использовать функцию «Войти через Apple» на iPhone, iPad, iPod touch или в веб-браузере.
Вы должны войти в систему со своим Apple ID. Также необходимо включить двухфакторную аутентификацию. Учить больше.
Вход с помощью Apple at Work & School
Вход с помощью Apple at Work & School обеспечивает надежный, простой и безопасный процесс аутентификации в школе или на рабочем месте. Он работает в любом приложении, которое поддерживает вход с помощью Apple в iOS 16, iPadOS 16 и macOS Ventura. Элементы управления доступом доступны в Apple Business Manager, Apple Business Essentials и Apple School Manager, поэтому администраторы организации могут выбирать, могут ли пользователи входить в любое приложение, поддерживающее функцию «Вход с Apple», или только в определенный список приложений.
Подробнее
- Если вы не видите кнопку «Войти через Apple», это приложение или веб-сайт пока не поддерживает функцию «Войти через Apple».




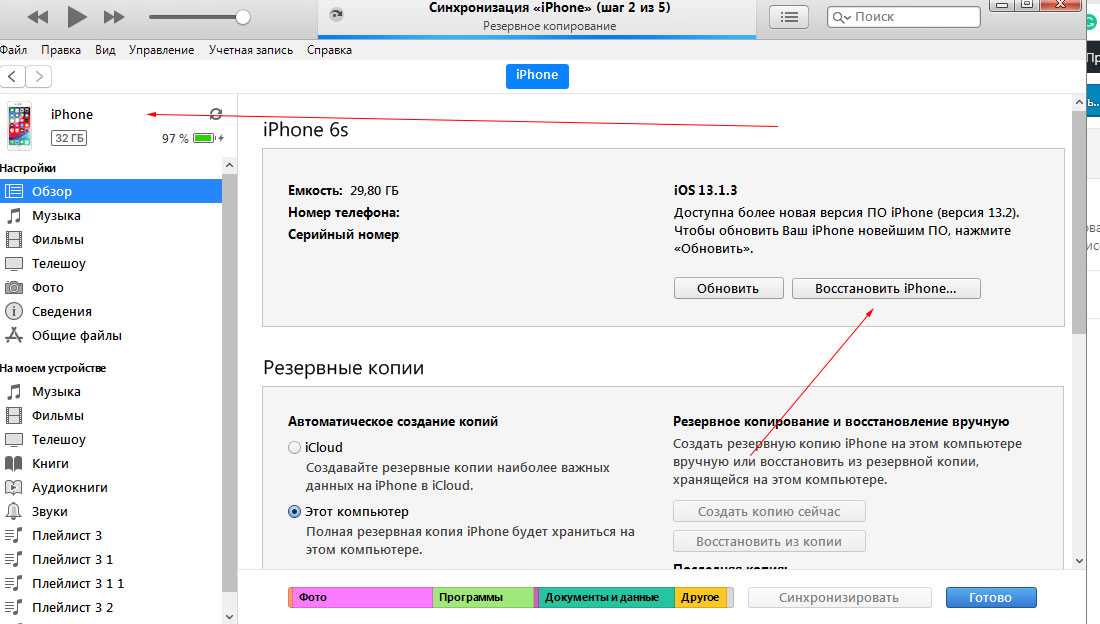


 Возможно, неверно выбрана раскладка клавиатуры или зажат Caps Lock;
Возможно, неверно выбрана раскладка клавиатуры или зажат Caps Lock; Иначе после выхода из аккаунта всё это будет утеряно безвозвратно.
Иначе после выхода из аккаунта всё это будет утеряно безвозвратно.