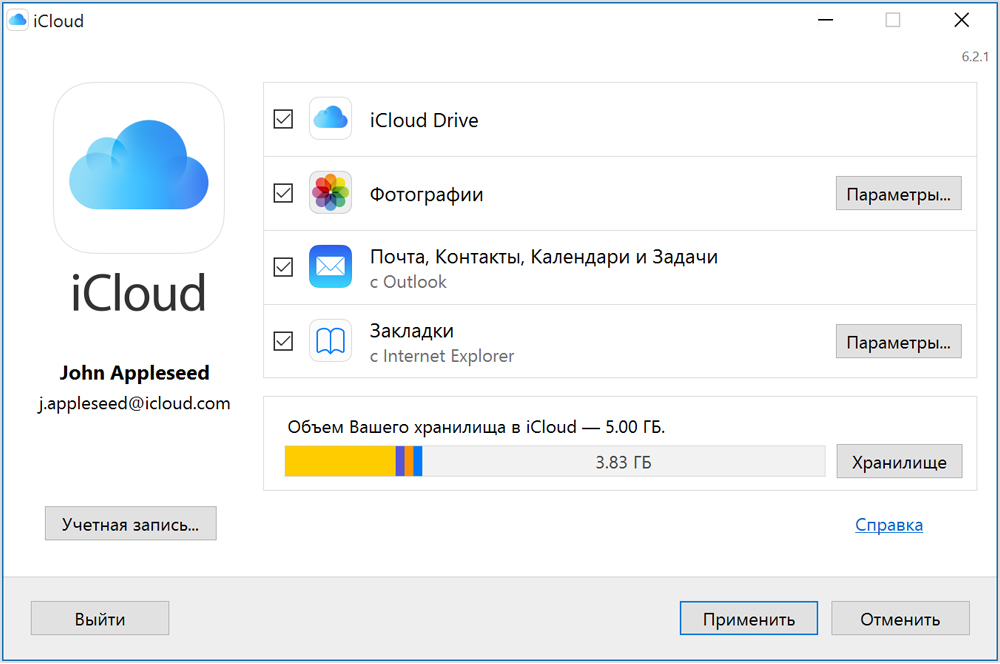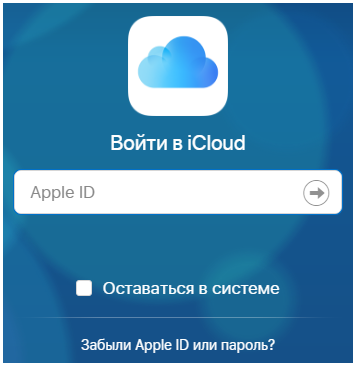Настройка и использование iCloud для Windows
С помощью программы iCloud для Windows фотографии, документы и закладки, хранящиеся на компьютере с Windows, автоматически обновляются на ваших устройствах Apple.
Необходимое программное и аппаратное обеспечение

Настройка iCloud для Windows
- Загрузите iCloud для Windows. Если установка не началась автоматически, перейдите в проводник и откройте файл настройки iCloud.
- Перезагрузите компьютер.
- Убедитесь, что программа «iCloud для Windows» открыта. Если она не открывается автоматически, перейдите в меню «Пуск», откройте «Приложения» или «Программы» и выберите «iCloud для Windows».
- Введите ваш идентификатор Apple ID, чтобы выполнить вход в iCloud.
- Выберите функции и содержимое, которое нужно поддерживать в актуальном состоянии на всех устройствах.

- Нажмите кнопку «Применить».

Загрузка фотографий и обмен ими с друзьями
При включении программы «Фото» программа «iCloud для Windows» создает в проводнике папку с именем «Фото iCloud». Фото iCloud выгружает новые фотографии и видео, добавляемые в папку «Выгрузки (Фото iCloud)» на компьютере с Windows, чтобы их можно было просматривать в программе «Фото» на iPhone, iPad, iPod touch и компьютере Mac, а также на сайте iCloud.com. По мере съемки новые фотографии автоматически загружаются из «Фото iCloud», и можно выбрать загрузку всей коллекции по годам. А в разделе «Общие альбомы» можно просматривать, отправлять и комментировать фотографии и видео, доступ к которым вы предоставляете другим пользователям.
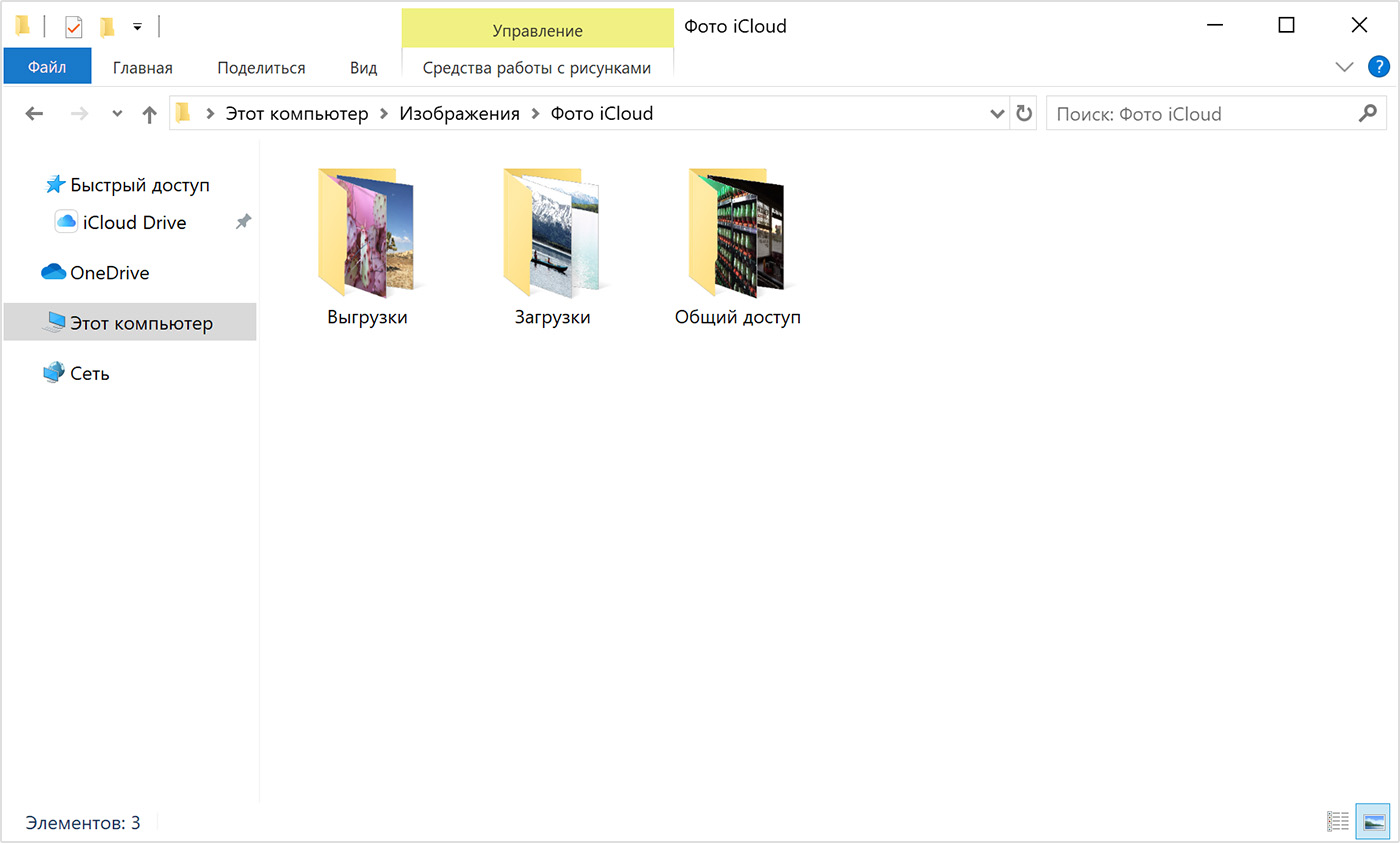
Чтобы найти фотографии на компьютере с Windows, можно также выполнить следующие действия.
- Windows 10: в правом нижнем углу панели задач Windows щелкните стрелку вверх. Щелкните значок облака (для iCloud) и нажмите «Загрузить фото».
- ОС Windows 8.1: на начальном экране щелкните стрелку вниз в левом нижнем углу, а затем — значок программы «Фото iCloud».
- ОС Windows 8: на начальном экране выберите «Фото iCloud».
- ОС Windows 7: нажмите кнопку «Пуск» Windows и выберите пункт «Изображения». Выберите пункт «Фото iCloud» или «Фотопоток» в меню «Избранное» на панели слева. Чтобы просмотреть фотографии, дважды щелкните альбом «Мой фотопоток». В появившемся окне он также будет отображен в виде папки.
Функция «Мой фотопоток» недоступна в iCloud для Windows 10 и более поздних версий.

Просмотр файлов в iCloud Drive
При включении службы iCloud Drive программа «iCloud для Windows» создает в проводнике папку с соответствующим именем. Все документы, сохраненные в iCloud, будут автоматически загружены в папку iCloud Drive в проводнике. Файлы, созданные на компьютере с Windows и сохраненные в этой папке, автоматически отображаются на других ваших устройствах.
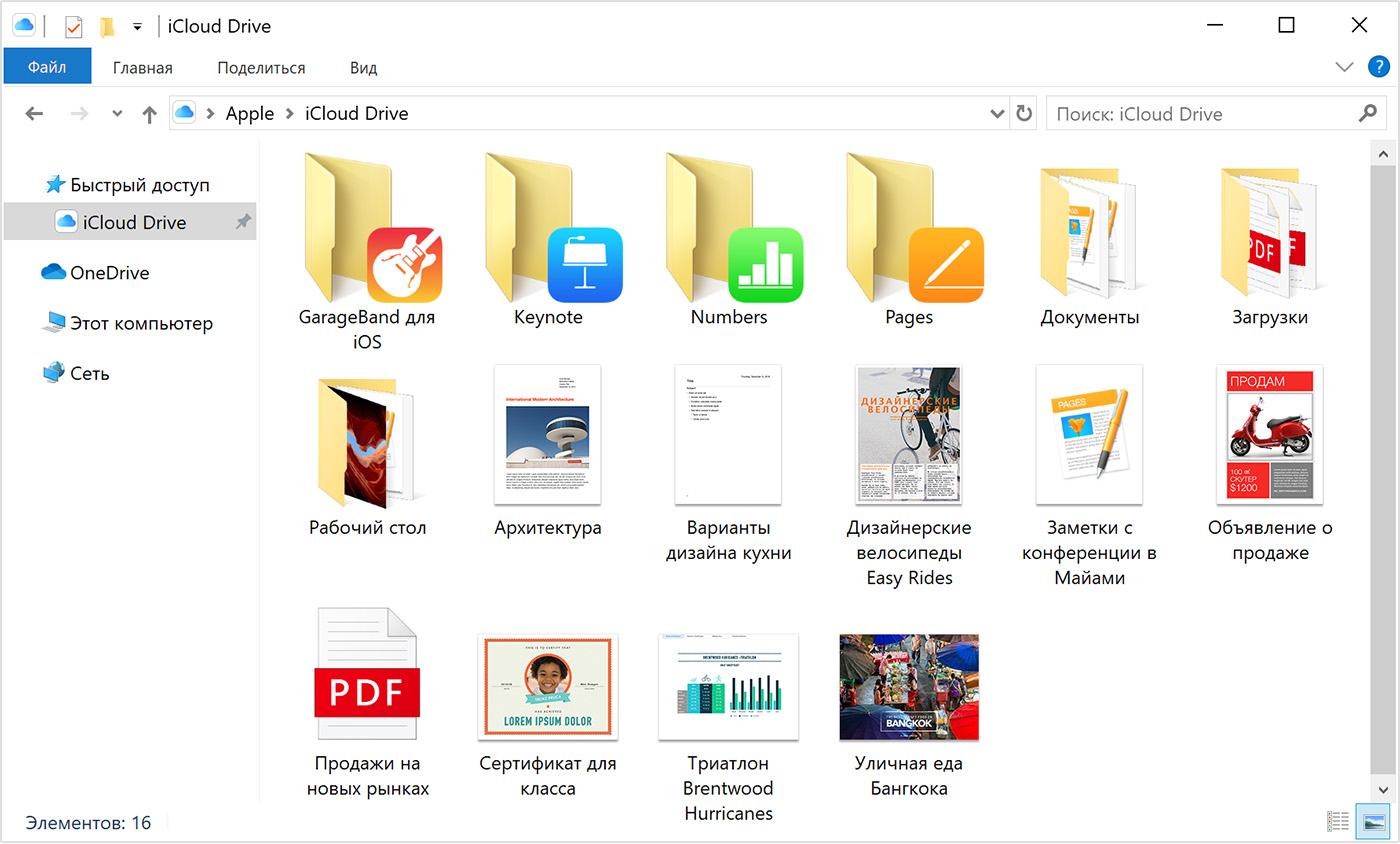
Доступ к файлам в iCloud Drive можно также получить на странице iCloud.com.

Обновление программ
Чтобы программы «Почта», «Контакты», «Календари» и «Задачи»* обновлялись на ваших устройствах, убедитесь, что программы iCloud настроены на всех устройствах.
- На компьютере с Windows откройте программу iCloud для Windows, выберите «Почта, Контакты, Календари и Задачи», а затем нажмите «Применить». Ваша учетная запись программы «Почта iCloud» отобразится на панели папок в левой части окна программы Microsoft Outlook 2007–2016.
- На iPhone, iPad или iPod touch перейдите в меню «Настройки» > [ваше имя] > iCloud и включите параметры «Почта», «Контакты», «Календари» и «Напоминания».
- На компьютере Mac перейдите в меню Apple > «Системные настройки» > Apple ID > iCloud и установите флажки «Почта», «Контакты», «Календари» и «Напоминания».
*На компьютере Mac или устройстве iOS вместо параметра «Задачи» будет отображаться параметр «Напоминания».

Управление хранилищем iCloud и информацией об учетной записи
Хранилищем iCloud можно управлять, переходя на расширенный тарифный план или освобождая место в памяти. Если требуется внести изменения в идентификатор Apple ID, можно обновить адрес электронной почты, почтовый адрес или другие сведения учетной записи.
- Для просмотра доступного объема хранилища откройте программу «iCloud для Windows».
- Для изменения параметров нажмите «Хранилище». Выберите программу, чтобы посмотреть, сколько места она использует, или нажмите «Купить дополнительное место», чтобы расширить объем хранилища.
- Чтобы изменить информацию в учетной записи Apple ID, откройте программу iCloud для Windows и нажмите «Учетная запись». Затем нажмите «Управлять Apple ID».
В iCloud для Windows 10 или более поздней версии можно прикреплять файлы, чтобы они оставались локально на устройстве. При откреплении файлы выгружаются в iCloud.

Обновление версии программы «iCloud для Windows»
Чтобы проверить наличие обновлений, откройте на компьютере с Windows программу Apple Software Update. Если вы хотите получать уведомления о новых обновлениях с помощью программы Apple Software Update, выберите «Правка» > «Настройки» и укажите, как часто нужно проверять обновления. Можно выбрать параметры «Ежедневно», «Еженедельно», «Ежемесячно» или «Никогда».
До начала обновления выйдите из учетной записи iCloud на компьютере с Windows и установите программу iCloud для Windows.

Отключение или удаление программы «iCloud для Windows»
Если отключить какую-либо службу в программе «iCloud для Windows», ваша информация не будет автоматически синхронизироваться в iCloud и вы не будете видеть обновления, внесенные на других устройствах. Чтобы отключить службу или iCloud, выполните следующие действия.
- Чтобы отключить службу на компьютере с Windows, откройте программу iCloud для Windows и установите или снимите флажок рядом с нужной службой. Нажмите кнопку «Применить», чтобы сохранить изменения.
- Чтобы отключить программу «iCloud для Windows», откройте ее и выйдите из учетной записи.
Прежде чем удалить программу iCloud для Windows, создайте копию данных iCloud и сохраните ее на компьютере с Windows. Затем выйдите из учетной записи «iCloud для Windows» на этом компьютере и выполните следующие действия.
ОС Windows 8 и более поздних версий:
- Перейдите на начальный экран и щелкните правой кнопкой мыши в нижнем левом углу или щелкните левой кнопкой мыши и выберите элемент «Панель управления».
- Нажмите ссылку «Удаление программы».
- Выберите iCloud > «Удалить».
- При появлении запроса на подтверждение нажмите кнопку «Да».
Windows 7:
- Выберите меню «Пуск» > «Панель управления».
- Щелкните «Программы» > «Программы и компоненты».
- Выберите iCloud > «Удалить».
- Чтобы продолжить, нажмите кнопку «ОК».
Информация о продуктах, произведенных не компанией Apple, или о независимых веб-сайтах, неподконтрольных и не тестируемых компанией Apple, не носит рекомендательного или одобрительного характера. Компания Apple не несет никакой ответственности за выбор, функциональность и использование веб-сайтов или продукции сторонних производителей. Компания Apple также не несет ответственности за точность или достоверность данных, размещенных на веб-сайтах сторонних производителей. Обратитесь к поставщику за дополнительной информацией.
Дата публикации:
Настройка iCloud на iPhone, iPad и iPod touch
Узнайте, как настроить iCloud на всех своих устройствах. Остальное происходит автоматически.
Использование последней версии iOS и iPadOS
Убедитесь, что на устройстве установлена последняя версия iOS или iPadOS. Перейдите в раздел «Настройки» > «Основные» > «Обновление ПО». Проверьте, доступно ли обновление.

Вход в систему
Проверка настроек iCloud
Перейдите в раздел «Настройки», нажмите [ваше имя] и выберите iCloud. Выберите программы, например «Фото», «Контакты», «Календари» и программы сторонних разработчиков, которые вы хотите использовать с iCloud.
Настройте iCloud на других устройствах для синхронизации содержимого.

Выбор подходящего тарифного плана хранилища
Единое безопасное место хранения всех ваших фотографий, файлов и другого содержимого
![]()
Информация о продуктах, произведенных не компанией Apple, или о независимых веб-сайтах, неподконтрольных и не тестируемых компанией Apple, не носит рекомендательного или одобрительного характера. Компания Apple не несет никакой ответственности за выбор, функциональность и использование веб-сайтов или продукции сторонних производителей. Компания Apple также не несет ответственности за точность или достоверность данных, размещенных на веб-сайтах сторонних производителей. Обратитесь к поставщику за дополнительной информацией.
Дата публикации:
Как зайти в iCloud с компьютера
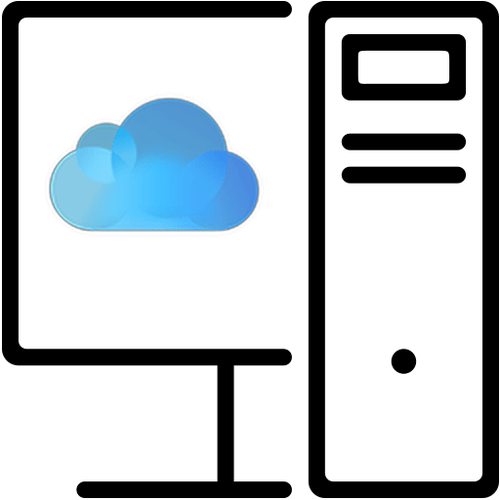
iCloud — интернет-сервис, разработанный компанией Apple и выступающий в качестве онлайн-хранилища данных. Иногда бывают ситуации, что вход в свой аккаунт необходимо совершить через компьютер. Такое может случиться, например, по причине неисправности или отсутствия «яблочного» устройства.
Несмотря на то что изначально сервис был создан для фирменных девайсов, возможность зайти в свой аккаунт через ПК все-таки существует. Данная статья подскажет, какие именно действия следует предпринять для того, чтобы совершить вход в аккаунт и выполнить желаемые манипуляции по настройке вашей учетной записи.
Читайте также: Как создать Apple ID
Входим в iCloud через компьютер
Существует два способа, благодаря которым можно войти в свою учетную запись через ПК и по желанию настроить ее. Первый — вход через официальный сайт iCloud, второй — использование специальной программы от Apple, которая была разработана для ПК. Оба варианта интуитивно понятны и особых вопросов по ходу дела вызывать не должны.
Способ 1: Официальный сайт
Войти в свой аккаунт можно через официальный сайт компании Apple. Для этого не требуется никаких дополнительных действий, за исключением стабильного интернет-соединения и возможности использования браузера. Вот что необходимо сделать для входа в iCloud через сайт:
- Переходим на главную страницу официального сайта сервиса iCloud.
- В соответствующие поля вводим свой почтовый адрес и пароль Apple ID, который вы указывали при регистрации. При наличии проблем со входом пользуемся пунктом «Забыли Apple ID или пароль?». После ввода своих данных производим вход в аккаунт при помощи соответствующей кнопки.
- На следующем экране, в том случае если с аккаунтом все в порядке, появится приветственное окно. В нем можно выбрать предпочитаемый язык и часовой пояс. После выбора этих параметров нажимаем на пункт «Начать использование iCloud».
- После произведенных действий, откроется меню, точно копирующее аналогичное на вашем устройстве Apple. Вы получите доступ к настройкам, фотографиям, заметкам, почте, контактам и т.д.
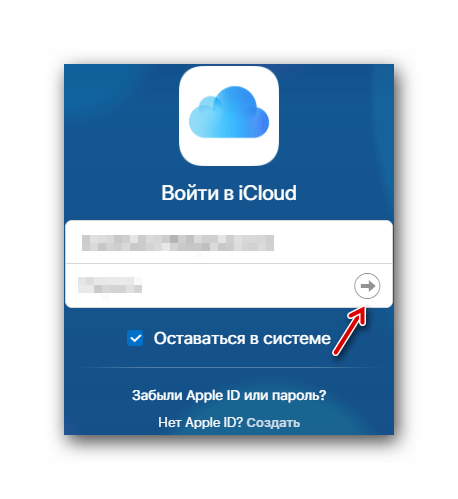


Способ 2: iCloud для Windows
Существует специальная программа, разработанная Apple для операционной системы Windows. Она позволяет использовать те же возможности, которые доступны на мобильном устройстве.
Скачать iCloud для Windows
Для того чтобы совершить вход в iCloud через данное приложение, необходимо выполнить следующие шаги:
- Открываем iCloud для Windows.
- Вводим данные для входа в учетную запись Apple ID. При наличии проблем со входом нажимаем «Забыли Apple ID или пароль?». Жмем «Войти».
- Появится окно об отправке диагностической информации, что в будущем позволит компании Apple всячески улучшать качество своей продукции. Желательно нажать на этом моменте «Отправлять автоматически», хотя вы можете и отказаться.
- На следующем экране появятся многочисленные функции, благодаря которым, опять же, существует возможность всячески настраивать и оптимизировать свою учетную запись.
- При нажатии кнопки «Учетная запись» откроется меню, которое позволит оптимизировать многие настройки аккаунта.
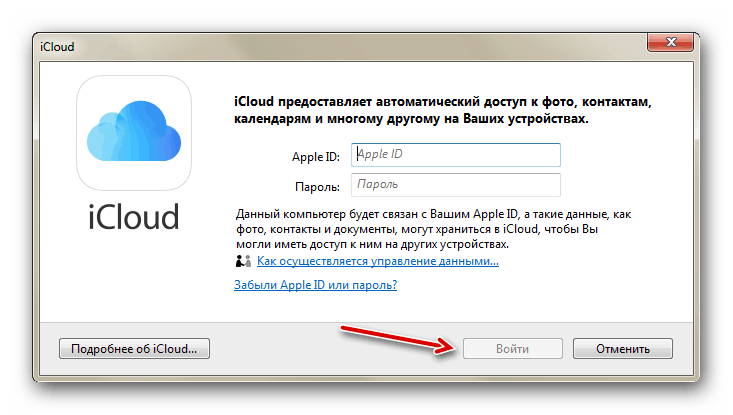



При помощи этих двух способов можно совершить вход в iCloud, а после этого настроить различные интересующие вас параметры и функции. Надеемся, что данная статья смогла вам помочь.
 Мы рады, что смогли помочь Вам в решении проблемы.
Мы рады, что смогли помочь Вам в решении проблемы. Опишите, что у вас не получилось.
Наши специалисты постараются ответить максимально быстро.
Опишите, что у вас не получилось.
Наши специалисты постараются ответить максимально быстро.Помогла ли вам эта статья?
ДА НЕТСоздание Apple ID на компьютере
Сегодня мы поговорим о том, как создать icloud аккаунт для айфона через компьютер. Без Apple ID невозможно использовать технику от купертиновской компании.
Для чего используется
Учетная запись в iCloud — это главный идентификатор пользователя. Она используется во всех сервисах яблочной компании, а также для активации фирменных гаджетов. Сторонний пользователь не сможет самостоятельно выйти из вашего аккаунта, что позволяет обезопасить устройство.

Также Apple ID используется для удаленного доступа к потерянному устройству. В ранее опубликованной статье мы рассказывали о том, как это сделать.
Создание учетной записи
Зарегистрировать новый профиль на компьютере можно двумя способами. Рассмотрим каждый из них более подробно.
Через сайт
Чтобы создать аккаунт через ПК, необходимо выполнить следующие действия:
- Зайдите на сайт профиля Apple → «Создание Apple ID».


- Заполните поля в регистрационном окне:
- ФИО;
- дата рождения;
- почтовый ящик;
- контрольные вопросы;
- и т.д.


- Нажмите «Продолжить».
- Введите проверочный код с почтового ящика → «Продолжить».


- Учетная запись создана.
Обратите внимание! В окне сайта можно изменить свои данные и способ оплаты.
Через iTunes
Второй способ — регистрация через сервис iTunes.
Обратите внимание! Для примера используется MacOS с встроенной программой. Если у вас Windows — установите iTunes.
- Откройте программу → вкладка «Учетная запись» → «Войти».


- Создать новый Apple ID.
- Заполните формы в окне → нажмите «Продолжить».


- Заполните вторую форму с расширенной информацией → нажмите «Продолжить».


- Выберите способ оплаты → нажмите «Продолжить»


- Примите лицензионное соглашение.


- Введите код, который пришел на email → «Подтвердить».


- Готово.


Как войти в айклауд с другого айфона

Из данной статьи вы узнаете, как войти в Айклауд с Айфона. Сделать это можно двумя способами: через фирменное приложение или с помощью веб-версии.
Вход через Apple ID
Облачный сервис iCloud позволяет хранить различную пользовательскую информацию:
- резервные копии;
- фотографии;
- контакты.
Вы можете без проблем получить доступ к ним с любого iPhone. Достаточно просто авторизоваться в Apple ID. При этом, вам придется выйти из своей учетной записи. Для этого необходимо осуществить сброс к заводским настройкам.
Когда процедура будет осуществлена, на одном из приветственных окон перед вами появится предложение войти в свою учетную запись Apple ID. Когда вы закончите настройку, удостоверьтесь в том, что работает синхронизация с iCloud.

Только в таком случае информация из облака будет перенесена на смартфон. Для того, чтобы включить синхронизацию, вам потребуется войти в настройки. Здесь нажмите на имя вашей учетной записи в самом верху.
В следующем окне выберите пункт «iCloud». Активируйте все приложения, которые должны синхронизироваться с облачным сервисом. Особенно важны «Контакты» и «Галерея».
Хотите получить доступ к самому хранилищу? В таком случае вам потребуется перейти в приложение «Файлы». Внизу нажмите на пункт «Обзор» и далее кликните на «iCloud Drive». Перед вами появятся все файлы и папки, которые находятся в облаке.
Как видите, все достаточно просто. От вас потребуется просто сбросить все данные и после этого авторизоваться под другими данными. Вам потребуется почта Айклауд войти с Айфона и пароль.

Авторизация через веб-версию
В некоторых случаях не хочется привязывать определенный аккаунт iCloud к своему смартфону. В таком случае лучше всего воспользоваться данным способом. Чтобы им воспользоваться, следует зайти в браузер Safari.
Теперь перейдите на официальный сайт iCloud. Перед вами появится не слишком удобное меню. Для того, чтобы решить данный вопрос, следует выбрать пункт «перейти на полную версию». Перед вами сразу же появится форма для авторизации в облачном хранилище. Введите адрес электронной почты и пароль. Теперь вы знаете, как войти в Айклауд с другого Айфона.

Когда вы попадете в аккаунт, вы сможете просматривать контакты, фотографии, видеть местоположения. Здесь видны все устройства, которые подключены к Apple ID. Вы можете пользоваться всеми этими данными.
Для того, чтобы в Айклауд войти с другого устройства, предпочтительнее пользоваться именно вторым способом. Статистика показывает, что многие пользуются iCloud от случая к случаю. Сюда часто загружают фотографии документов, контакты, различный «хлам», который может пригодиться в будущем.
Если вы хотите иметь быстрый доступ к различным аккаунтам, то рекомендуется авторизоваться через веб-сервис. Это быстро и удобно. Кроме того, вам не потребуется сбрасывать свой iPhone до заводских настроек. Это часто вызывает серьезные неудобства.
Как войти в личный кабинет Apple iCloud с Айфона и через интернет
Зайти в Айклауд можно разными способами. Облако сохраняет фотографии и видеозаписи, просматривать их можно с разных устройств.
Вход в личный кабинет iCloud
При помощи этой службы пользователь хранит файлы в безопасности. Вход в хранилище выполняется с разных устройств. Также Айклауд гарантирует безопасность файлов. В случае утери устройства все фотографии и видео сохранятся на облаке. Для каждого пользователя бесплатно предоставляется 5 гигабайт.
Чтобы получить больше места, необходимо платить от 1 доллара в месяц.
Использование iCloud (вход в учетную запись без скачивания программ) предполагает следующие шаги:
- Перейти на сайт хранилища.
- Ввести логин и пароль учетной записи.
- Воспользоваться нужной функцией.

Таким образом пользователь может войти через интернет в свою учетную запись и сохранить или добавить любую информацию. Сделать это можно с любого браузера.
Вариант 1: зайти через компьютер
Перед входом пользователь должен установить самую новую версию ОС.
Многих интересует, как зайти в облако iCloud и посмотреть информацию с компьютера от Эпл.
Для этого нужно:
- пользоваться одинаковым Эпл Айди;
- в приложении Apple iCloud войти в «Системные настройки»;
- записать данные от Apple id;
- кликнуть на вкладку «Вход».

Работа с Айклауд (вход в личный кабинет) на компьютере от «Эпл» происходит с учетом особенностей ОС. Если человек пользуется Windows, то ему необходимо скачать специальное приложение с официального сайта. Так можно зайти с другого устройства. Важно, чтобы это была операционная система не ниже седьмой версии. После этого нужно перезагрузить компьютер. Далее, после перезагрузки, появится облако Айклауд — войти на свою страницу. Нужно заполнить все поля своими данными и нажать на вкладку «Вход». После появятся разделы: «iCloud drive вход», «фото», «почта» и «закладки».
Однако в этой утилите нельзя увидеть настройки на iphone.
В ней можно только посмотреть весь занятый объем или купить дополнительное место для облака.
Вариант 2: вход через телефон
Зайти в облако можно и с помощью телефона. Зачастую на Айфоне есть специальное приложение для этого.
ВАЖНО использовать самую последнюю версию iOS.
Для этого необходимо:
- Перейти в раздел настроек.
- Нажать на «вход» и название устройства.
- Написать логин и пароль Apple id.
- В некоторых случаях потребуется подтвердить шестизначный проверочный ключ.

Если человек пользуется более ранними версиями операционной системы, необходимо сделать другие действия. Сначала зайти в «Настройки», потом раздел «ICloud» и ввести в нем логин и пароль аккаунта. После этого человек будет знать, как открыть его и пользоваться функциями.
Основные функции учетной записи
Айклауд — самое удобное приложение для хранения фотографий, файлов, видеозаписей. На всех гаджетах от фирмы Apple есть это приложение. Информация синхронизируется между устройствами. Также они защищены от злоумышленников. В случае кражи или утери телефона человек может восстановить всю информацию, которая находилась на облаке.
Чтобы начать пользоваться этой функцией, достаточно просто зарегистрироваться, и у пользователя будет доступ к пяти гигабайтам свободного пространства.
Можно быстро находить и смотреть фотографии, даже если они были сделаны год или больше назад.

Человек, который пользуется этим приложением, может сохранять музыку. Она будет синхронизироваться между всеми устройствами. Также Айклауд сохраняет почту, важные даты, заметки, фотографии, видеозаписи. Все эти полезные функции вмещает облако iCloud, войти в которое можно разными способами.
Как войти в Айклауд (iCloud) через компьютер
Бывает, что под рукой нет ни одного устройства от Apple, а нужно срочно проверить почту. Или посмотреть файл, который лежит в облачном хранилище. Или контакт найти. Тупик? Вовсе нет, если знать, как войти в Айклауд через компьютер. Тем более, что сделать это можно и с Windows-машины, да еще и разными способами:
- используя сайт сервиса;
- установив фирменную программу для работы с «облаком».
Вход в Айклауд через компьютер с официального сайта
Первый вариант очень и очень простой – с компьютера в любом современном браузере в Айклауд можно войти совершенно свободно. Для этого:
- Перейдите на страницу https://www.icloud.com/. Появится форма для ввода ID. Укажите в ней тот ID, который используете для работы с облаком.

- После его указания появится поле для ввода пароля. Если не помните, можно воспользоваться ссылкой для восстановления (но тут или Apple устройство потребуется, или ответы на секретные вопросы).

- До того, как войти в онлайн Айклауд, система может показать краткое оповещение о конфиденциальности, включая тонкости работы через компьютер. Можно просто нажать на кнопку продолжения.

- Чтобы войти в Айклауд через браузер, осталось дождаться появления интерфейса стартовой панели.

Имейте в виду, что количество доступных для взаимодействия пунктов будет сильно зависеть от вашего Apple ID. Если он зарегистрирован на домене iCloud, то вы сможете даже войти с компьютера в почту. Для этого используйте соответствующий значок или же введите в адресную строку https://www.icloud.com/mail.
Также войти в почту Айклауд через компьютер смогут те, у кого адрес относится к доменам (оканчивается на их название) me.com или mac.com – потому что им по умолчанию также выдается и адрес вида @icloud.com.
Всем остальным войти в почту на iCloud.com получится только после настройки соответствующего адреса на устройства с Mac OS или с iOS.
Узнайте также:
Клиент для Windows
Если пользоваться через компьютер браузером по какой-либо причине не вариант, то есть альтернативный способ войти в Айклауд Айфона. Правда, придется сначала скачать и установить клиент для Windows – а это больше 150 МБ трафика и последующая перезагрузка системы.
Важно! Этот способ принципиально будет работать только с адресами @icloud.com. Все другие при попытке логина получат отказ.

Если все вышесказанное не смущает, а адрес у вас давно подготовлен, проходите на страницу поддержки https://support.apple.com/ru-ru/HT204283 и скачивайте актуальную версию клиента.
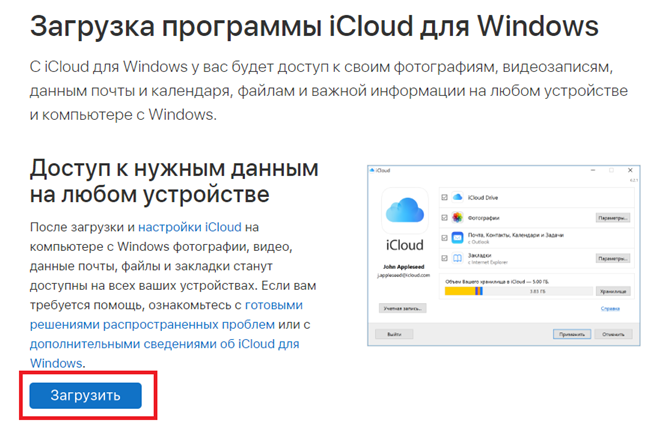
Затем нужно запустить установщик и согласиться условиями соглашения.
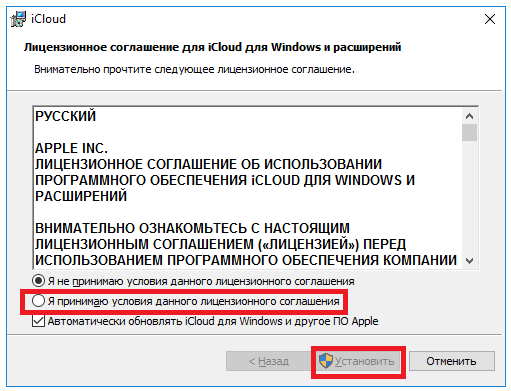
Кроме того, ОС может запрашивать разрешение на внесение изменений.
После подтверждения начнется сама установка. Поскольку это не «родная» ОС, попутно будут установлены дополнительные необходимые компоненты. Для их получения необходимо наличие действующего подключения к сети непосредственно во время установки.
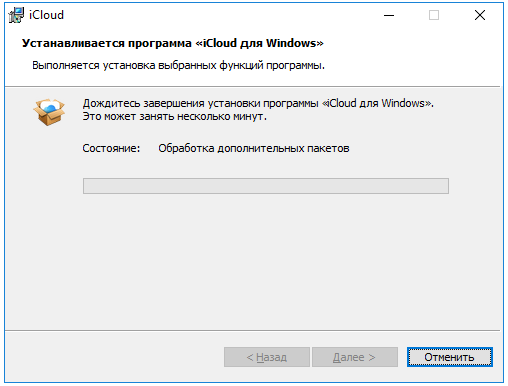
В процессе система может предложить перезагрузиться – необходимо также согласиться. После рестарта приложение запустится автоматически и предложит осуществить вход в облачный сервис.
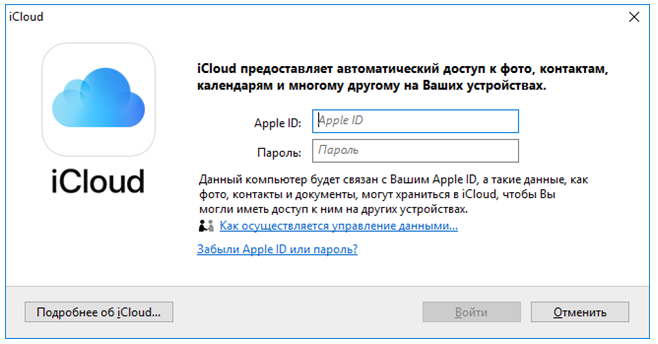
Нужно указать ID, оканчивающийся на icloud.com. Если нет – придется предварительно настроить его на iOS/MacOS устройстве. Затем укажите пароль и нажмите на кнопку, чтобы войти в облако Айклауд. Дальше приготовьтесь ждать, причем чем больше у вас данных хранится в облаке – тем дольше.
Дело в том, что как только вы нажмете «войти», сразу начнется автоматическая синхронизация содержимого хранилища iCloud и ПК, куда вы установили клиент. Соответственно, в зависимости от объема данных и скорости соединения может уйти и пара минут, и полчаса.

После этого можно как просматривать содержимое облачного хранилища, так и добавлять в него новые данные. Например, если требуется переслать себе большой файл, можно внести его в облако и дождаться синхронизации. Можно поменять некоторые параметры, чтобы более гибко настроить работу сервиса.
Также нужно учитывать следующую особенность: если выйти в установленном клиенте из своего аккаунта, то все синхронизированные файлы будут удалены с текущего ПК. Однако их копия будет благополучно доступна через облачный сервис на других устройствах.