3 способа на разные случаи
По ряду причин у вас может возникнуть необходимость сбросить iPhone до заводских настроек. В терминологии Apple это называется «восстановить iPhone», то есть, вернуть первоначальные установки и настроить смартфон как новый. Три способа сделать это читайте ниже.
- Способ первый, через iTunes (устройство включается)
- Способ второй, через iTunes (устройство не включается)
- Способ третий, без iTunes (устройство включается)
Способ первый, через iTunes (устройство включается)
Если ваш iPhone не претерпел серьезных повреждений и способен включаться, а также имеется кабель USB и компьютер или ноутбук, на который установлена программа iTunes, сделайте следующее:
- Запустите программу iTunes на компьютере.

- В разделе «Настройки» > [ваше имя] > iCloud отключите параметр «Найти iPhone».
- Подключите iPhone к компьютеру с помощью кабеля USB. Если iTunes потребует указать пароль или сделать данный компьютер доверенным, выполните указания программы.
- Когда устройство отобразится в программе, выберите его на панели слева.
- На вкладке «Обзор» нажмите кнопку «Восстановить iPhone».
- Во всплывающем окне еще раз нажмите «Восстановить» для подтверждения.
После этого устройство будет очищено от ваших данных и возвращено к заводским установкам, а также будет установлена актуальная для него версия iOS.
Способ второй, через iTunes (устройство не включается)
Если iPhone уже не может самостоятельно запуститься, вам опять же понадобится компьютер с iTunes и кабель USB. Для сброса настроек следуйте инструкции:
- Подключите iPhone к компьютеру и откройте программу iTunes.

- В разделе «Настройки» > [ваше имя] > iCloud отключите параметр «Найти iPhone».
- На подключенном устройстве сделайте принудительный перезапуск:
- На iPhone 8 или более поздней модели: нажмите и быстро отпустите кнопку увеличения громкости. Нажмите и быстро отпустите кнопку уменьшения громкости. Затем нажмите и удерживайте кнопку питания, пока не отобразится экран режима восстановления.
- На iPhone 7 или iPhone 7 Plus: одновременно нажмите кнопку питания и кнопку уменьшения громкости. Удерживайте их, пока не появится экран режима восстановления.
- На iPhone 6s и более ранних моделях: одновременно зажмите кнопку «Домой» и кнопку питания. Удерживайте их, пока не появится экран режима восстановления. Во всех трех случаях он выглядит вот так:
- В iTunes появится всплывающее окно с предложением восстановить или обновить устройство.
 Нажмите «Восстановить».
Нажмите «Восстановить».
В этом случае настройки iPhone так же будут сброшены к заводским, а на устройство — «залита» актуальная версия операционной системы.
Способ третий, без iTunes (устройство включается)
Вы также можете выполнить сброс настроек на самом iPhone, если у вас нет компьютера. Но сделать это можно только при условии, что устройство включается.
Для этого выполните следующие действия:
- Перейдите в меню устройства в пункт «Настройки» > «Основные» > «Сброс».
- Нажмите «Стереть контент и настройки».
- Введите свой пароль пароль устройства или пароль Apple ID для подтверждения.
После этого дождитесь стирания настроек. Устройство будет возвращено в заводское состояние.
Если ваш iPhone включается, перед сбросом рекомендуем выполнить резервное копирование данных в облако Apple или на внешний носитель.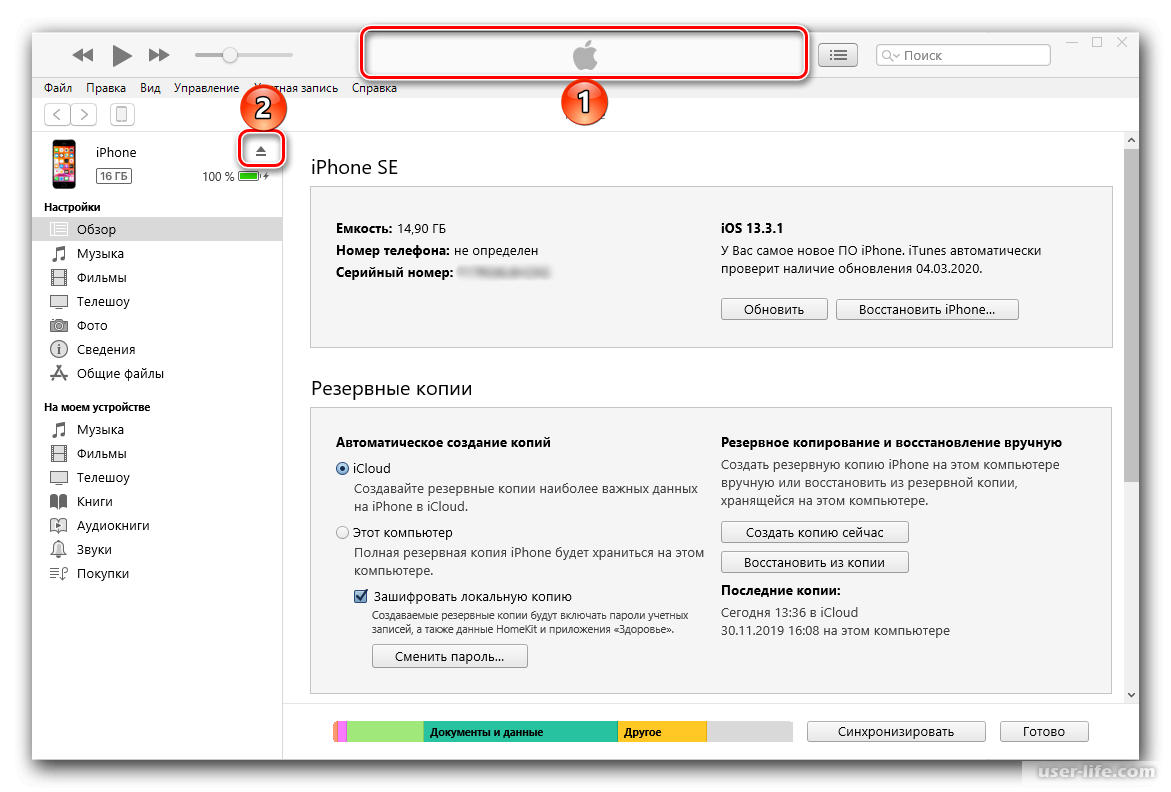
Читайте больше об iPhone:
Фото: support.apple.com, Pixabay
«Как сбросить айфон до заводских настроек?» – Яндекс.Кью
Если по ряду причин Вам нужно обнулить настройки своего устройства до заводских, сделать это можно тремя способами: при условии, если айфон включается:
1) через Настройки самого устройства
2) через компьютер по iTunes
если айфон не включается, то
3) также через компьютер с установленной программой iTunes.
Расскажем по порядку про каждый способ:
Прежде всего, если айфон включается, мы бы посоветовали перед сбросом настроек выполнить резервное копирование данных.
- Если айфон работает, заходим в пункт Настройки, выбираем «Основные», затем — «Сброс». Нажимаем опцию «Стереть контент и настройки», после процедуры вводим свой пароль или пароль Apple ID, чтобы подтвердить действие.

- Если устройство включается, можно сбросить настройки через iTunes на компьютере. Для начала, откроем на айфоне Настройки, раздел «_Ваше имя_» — iCloud, и выключим там опцию «Найти айфон».
После этого подсоединим iPhone через usb к компьютеру, откроем программу iTunes. После того, как устройство отобразится в программе, нажмём на его изображение (панель слева).
Затем, во вкладке «Обзор» нужно выбрать и нажать опцию «Восстановить iPhonе». И подтвердить восстановление данных в появившемся окне.
Так, устройство будет восстановлено до заводских настроек, и обновлено до актуальной для него версии iOS.
- Если айфон невозможно включить, процесс «обнуления» до заводских настроек проводим также через iTunes на компьютере. Подключаем через usb к компьютеру, в разделе Настройки — «_Ваше имя_» — iCloud отключаем опцию «Найти айфон».
С помощью кнопок, на подключённом к компьютеру айфоне выполняем принудительный перезапуск системы.
- в случае iPhone 7 (айфон, о котором идёт речь в вопросе, а также для iPhone 7+) необходимо нажать и длительно удерживать кнопку питания и кнопку уменьшения громкости.
 После долгого удерживания появится экран режима восстановления.
После долгого удерживания появится экран режима восстановления. - для iPhone 6s и всех более ранних моделей: удерживаем одновременно кнопку «Домой» и кнопку питания, до появления экрана восстановления.
- для iPhone 8 и всех более новых моделей: сначала нажимаем быстро отпускаем кнопку увеличения громкости, затем проделываем те же действия с кнопкой уменьшения громкости. После этого, жмём и удерживаем кнопку питания (до появления экрана восстановления).
На экране компьютера после этих действий появится окно с вариантами обновить или восстановить устройство, мы выберем вариант восстановить. После этого настройки будут сброшены до заводских и версия iOS будет обновлена.
Если по теме остались вопросы или комментарии — пишите, с радостью обсудим.
Елена, технический специалист в интернет-магазине Benks
https://protect-sc.ru/
Как сбросить настройки на iPhone с помощью iTunes
В этой статье мы рассмотрим сброс настроек iPhone и iPad. Сброс настроек может понадобиться в том случае, если вы решили передать телефону другому человеку и хотите избавиться от персональных данных на устройстве. Так же сброс настроек рекомендуется применять для восстановления работы операционной системы в случае некорректной работы( тормозит или нагревается, не ловит сеть)
Так же сброс настроек рекомендуется применять для восстановления работы операционной системы в случае некорректной работы( тормозит или нагревается, не ловит сеть)
Прежде чем обнулить айфон и стереть его настройки, необходимо нужную информацию сохранить на компьютере. Можно создать резервную копию в облаке (iCloud), чтобы сохранить контакты, заметки, календари и напоминания. Фотографии, видео и музыку можно скопировать на компьютер, в случае необходимости.
Обращаем ваше внимание на то, что сразу после сброса настроек вам понадобится выход в интернет для последующей активации iPhone. Важный момент — телефон должен быть официально разлочен, иначе сброс выполнять не следует.
Выполнить полный сброс телефона можно тремя способами: сброс в основном меню, через iTunes или удаленный сброс.
Сброс настроек через iTunes
В этой статье мы рассмотрим сброс настроек через iTunes. Способ подходит только тем, кто желает полностью избавиться от содержимого мобильного телефона и сбросить все настройки.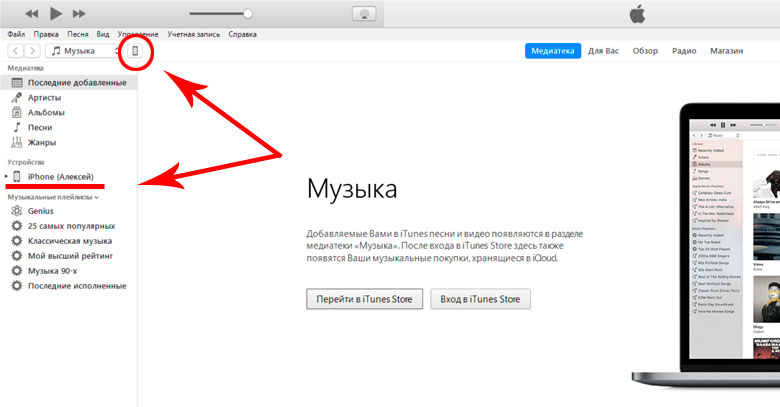 При таком восстановлении, пользователи получат чистое устройство с самой последней версией IOS. В процессе восстановления из памяти будут удалены фотографии, видео, музыка и персональные данные, настройки будут сброшены до заводских. На устройство установится новейшая версия IOS.
При таком восстановлении, пользователи получат чистое устройство с самой последней версией IOS. В процессе восстановления из памяти будут удалены фотографии, видео, музыка и персональные данные, настройки будут сброшены до заводских. На устройство установится новейшая версия IOS.
Для начала необходимо убедиться в актуальности версии iTunes, а так же если в меню iCloud в настройках устройства была включена функция найти iPhone, необходимо предварительно ее отключить, для этого ввести пароль к Apple ID, без этого сброс сделать не получится.
Для восстановления необходимо:
- Запустить iTunes и подключить iPhone к компьютеру с помощью кабеля(кабель необходимо использовать оригинальный из комплекта поставки)
- Когда устройство отобразится в программе iTunes, его необходимо выбрать , затем перейти на вкладку «обзор» и кликнуть «восстановить». Подтвердить еще раз запрос на восстановление
По окончанию процедуры восстановления телефон будет перезагружен, потом его следует настроить как новый или восстановить из резервной копии.
Сброс iPhone или iPad к заводским настройкам iOS
Во-первых, это обязательное требование для участия в программе trade-in, возврата устрйоства по гарантии и весьма рекомендуемая мера при продаже б/у аппарата. Во-вторых, какой смысл оставлять кому-то шанс покопаться в вашем «грязном белье»? И, в-третьих, элементарное правило вежливости – если смартфон или планшет обретает нового владельца, последний вправе рассчитывать получить «чистый» гаджет, по аналогии с версией «из коробки».
♥ ПО ТЕМЕ: Как проверить, новый ли iPhone (активирован или нет) вы купили?
Сброс iPhone или iPad до заводских настроек (удаление настроек и персональных данных прямо на устройстве)
Непринципиально, что у вас в руках, iPhone, плеер iPod Touch или планшет iPad – последовательность действий для всех iOS-устройств одинакова.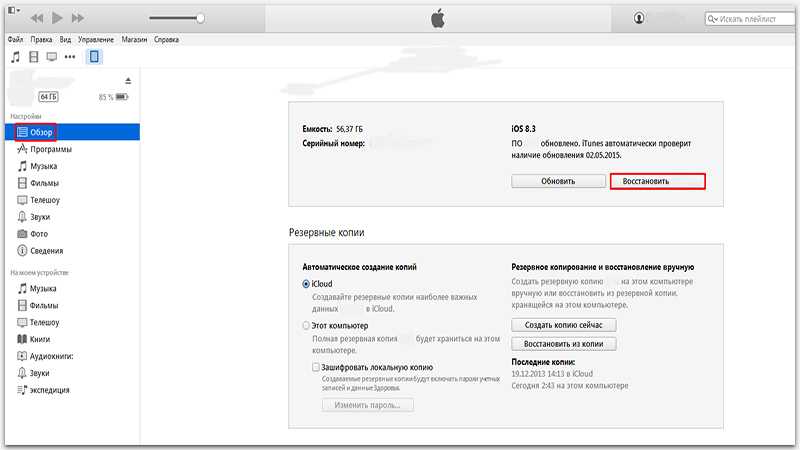
Внимание! Во избежание загрузки iOS-устройства в режиме «вечного яблока», данный способ НЕЛЬЗЯ выполнять на устройстве с джейлбрейком (иконка Cydia на домашнем экране). В противном случае поможет только эта инструкция.
1. Откройте приложение Настройки и перейдите в раздел Основные, в котором (в самом низу) расположен пункт меню Сброс, который нам и нужен.
2. Далее выберите пункт «Стереть контент и настройки» и во всплывающем окне нажмите Стереть, если вы согласны с тем, что данные, находящиеся на устройстве, будут безвозвратно удалены, или вариант Создать копию, затем стереть, если на устройстве имеются несохраненные в резервной копии данные.
3. Введите код-пароль и нажмите кнопку «Стереть iPhone (iPad, iPod)» в появившевся всплывающем меню.
4. iOS настырна и не хочет возвращаться к пустоте – появится еще одно диалоговое окно с просьбой подтвердить свои действия.
5. Для тех случаев, когда активирована функция «Найти iPhone», потребуется дополнительный этап идентификации с вводом пароля для Apple ID.
6. После нажатия кнопки Стереть отложите устройство в сторону – процесс удаления данных займет несколько минут, по его окончании iPhone, iPad или iPod Touch будет сброшен к заводским настройкам с удалением всех данных.
♥ ПО ТЕМЕ: iPhone новый, demo или восстановленный (реф, CPO) — как проверить по номеру модели.
Как сбросить iPhone или iPad к заводским настройкам при помощи компьютера
Данный метод часто используется в тех случаях, когда пользователь забыл код-пароль для разблокировки.
Эта процедура значительно сложнее, чем сброс настроек на самом устройстве. Для ее выполнения необходимо выполнить Восстановление iOS-устройства на компьютере используя Режим DFU.
Подробная инструкция по Восстановлению iPhone и iPad на компьютере размещена здесь.
О том, как ввести iPhone (все модели) в режим DFU мы рассказывали здесь.
Смотрите также:
4 Пути к фабричной перезагрузке iPhone без iTunes
iTunes работает больше, чем вы можете себе представить. Сброс к заводским настройкам — одна из его функций.
Однако, когда происходит ошибка iTunes, и она не работает, вам нужно искать другие способы восстановления iPhone до заводских настроек.
Эта страница показывает вам 4 простые способы сброс настроек iPhone без iTunes.
Полное руководство работает в различных ситуациях, например, без Apple ID или пароля, iPhone отключен, без компьютера, без iPhone и т. Д.
Часть 1. Как перезагрузить iPhone без iTunes или Apple ID / пароля
Если ваш iPhone отключен или заблокирован, а iTunes недоступен для вас, Apeaksoft iPhone Eraser лучшее решение. Он может навсегда стереть все содержимое и настройки. Более того, этот инструмент сброса iPhone довольно прост в использовании.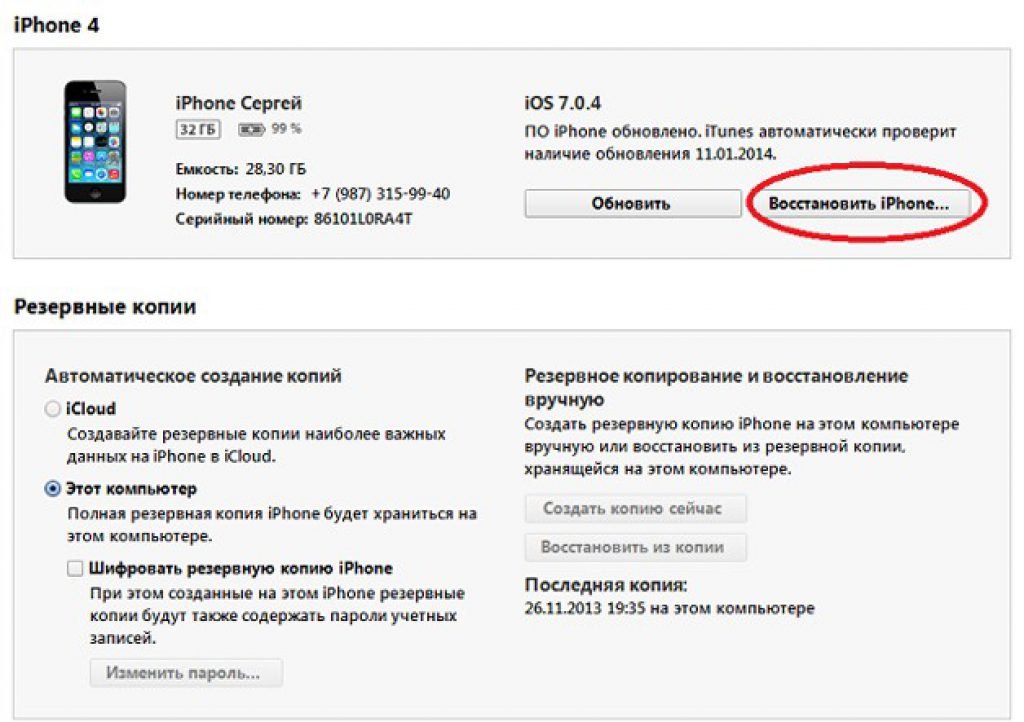 Единственное требование — вы подключили свой iPhone к компьютеру с включенным «Trust».
Единственное требование — вы подключили свой iPhone к компьютеру с включенным «Trust».
4,000,000+ Загрузки
Постоянный сброс настроек iPhone в один клик.
Очистить данные кеша, ненужные файлы, историю, приложения, настройки и другие данные.
Поддержка трех уровней для очистки iPhone, как вы хотите.
Работа для iPhone 12/11 / XS / XR / X / 8/7/6/5/4, iPad, iPod и т. Д.
Шаг 1. Подключите iPhone к компьютеру
Скачайте, установите iPhone Eraser на свой компьютер и подключите iPhone к компьютеру. Запустите программу и подождите, пока она автоматически обнаружит ваш iPhone.
Шаг 2. Выберите уровень стирания
Есть три уровня стирания: низкий, средний и высокий. Первый — перезаписать ваш iPhone один раз, второй — два раза, а последний — три раза. Примите решение, исходя из ваших потребностей.
Шаг 3. Сброс iPhone без iTunes в один клик
Когда вы будете готовы, нажмите «Пуск», чтобы немедленно начать сброс iPhone до заводских настроек. Затем введите «0000», чтобы подтвердить удаление, и нажмите кнопку «Стереть», чтобы стереть все данные на вашем iPhone.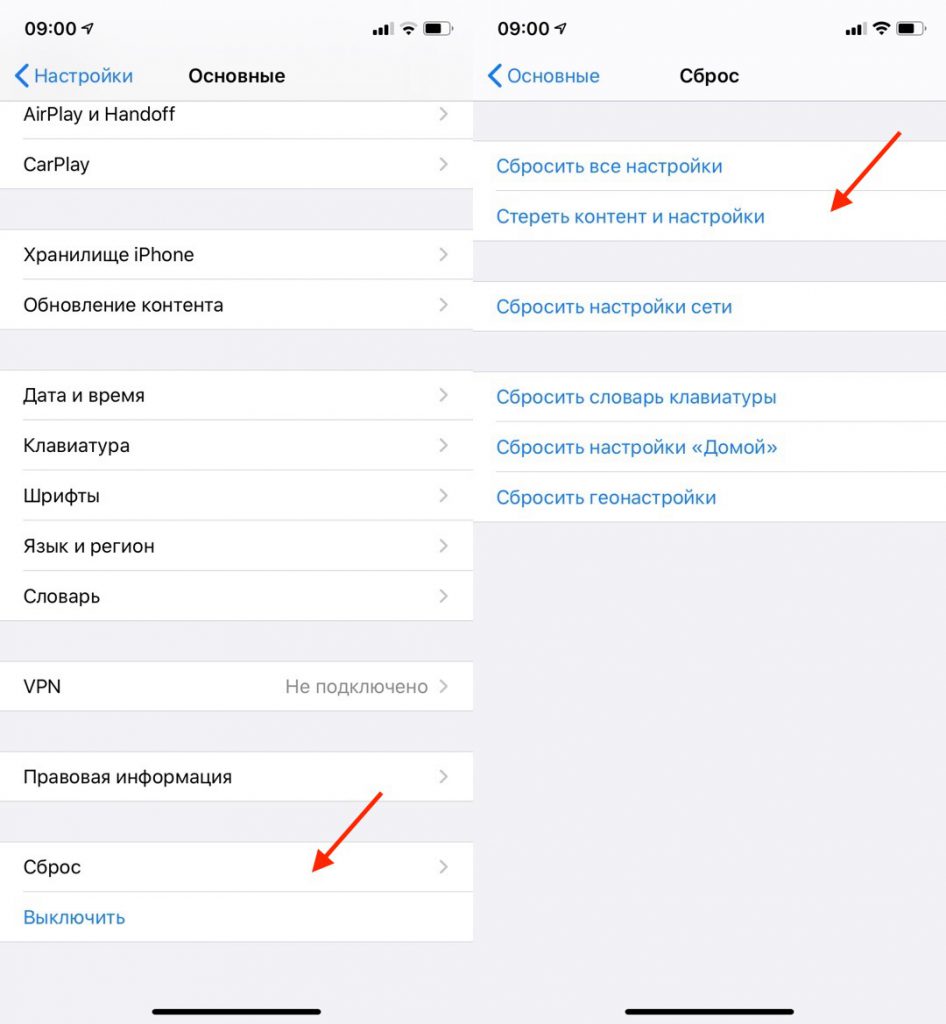
Вы также можете проверить это видео-урок, чтобы сбросить настройки iPhone без iTunes:
Часть 2. Как восстановить заводские настройки iPhone без iTunes / iPhone через iCloud
Если ваш iPhone потерян, и вы хотите восстановить его до заводских настроек, чтобы избежать потери данных, просто воспользуйтесь функцией «Найти iPhone» через iCloud, чтобы помочь вам.
«Найти iPhone» позволяет удаленно восстановить заводские настройки iPhone без iTunes.
Единственное требование — включить на iPhone функцию «Найти iPhone» и войти в свою учетную запись iCloud в Интернете.
Шаг 1, Введите icloud.com в адресную строку браузера и войдите в свою учетную запись iCloud и пароль (Забыли пароль iCloud?).
Шаг 2. Нажмите «Все устройства» и выберите свой iPhone в списке. Затем нажмите «Стереть iPhone» на экране информации об устройстве.
Шаг 3, Вам нужно будет снова ввести свой Apple ID и пароль, чтобы подтвердить, что вы являетесь владельцем. Подключите ваш iPhone к сети Wi-Fi, и процесс сброса начнется автоматически.
Часть 3. Как восстановить заводские настройки iPhone без iTunes или компьютера
Без компьютера или iTunes? Заводской сброс iPhone на iPhone напрямую.
Конечно, вы должны помнить свой Apple ID и пароль.
Это самый простой способ, если ваш iPhone все еще доступен.
Шаг 1. Отключите автоматическую синхронизацию iTunes и функции «Найти iPhone». Откройте приложение «Настройки» и перейдите к «Общие»> «Сброс».
Шаг 2. Нажмите на опцию «Стереть все содержимое и настройки» на экране сброса. iOS попросит вас ввести свой Apple ID и пароль, чтобы подтвердить, что вы являетесь владельцем.
Шаг 3. Когда появится предупреждающее сообщение, нажмите «Стереть iPhone» еще раз, чтобы запустить процесс жесткого сброса.
Тогда ваш iPhone будет установлен как новый, и вы сможете восстановить iPhone от iCloud или резервное копирование iTunes.
Часть 4. Как сбросить заблокированный / заблокированный iPhone без iTunes
Последний метод очень эффективен, когда ваш iPhone отключен, завис, разбился или застрял в других проблемах.
То, что вам нужно, это использовать iOS System Recovery, которая выводит ваш проблемный iPhone из строя в нормальное состояние.
Примечание: Вы должны убедиться, что ваш iPhone успешно подключен к компьютеру и доверенный компьютер.
Помимо восстановления заводских настроек iPhone, это программное обеспечение позволит разблокировать ваш взломанный iPhone, снова заблокировать несущий разблокированный iPhone и обновить версию iOS для iPhone до последней поддерживаемой iOS 14 / 13.
4,000,000+ Загрузки
Исправить iPhone в режиме DFU, логотип Apple, режим наушников и т. Д.
Сброс заблокирован, отключен iPhone.
Сброс настроек iPhone и обновление iOS до iOS 13 / 14.
Работайте на iPhone 12/11 / XS / XR / X / 8/7/6/5/4, iPad, iPod и других устройствах.
Шаг 1. Подключите iPhone к компьютеру
Запустите iOS System Recovery и подключите iPhone к компьютеру с помощью кабеля USB. Выберите «Восстановление системы iOS» и нажмите кнопку «Пуск».
Шаг 2. Переведите iPad в режим Recovery / DFU
Во всплывающем интерфейсе вы заметите, что это программное обеспечение определяет состояние вашего iPhone. Здесь вам нужно нажать на знак вопроса, чтобы получить ваш iPhone в Recovery Mode или режим DFU вручную.
Шаг 3. Сбросить iPhone
После перевода iPad в режим DFU или Recovery вы увидите, что переходите к интерфейсу проверки информации о модели.
Просто нажмите значок «Назад» и выберите «Расширенный режим» и кнопку «Подтвердить», чтобы начать загрузку прошивки и восстановить заводские настройки iPhone.
Часть 5. Резервное копирование данных перед сбросом iPhone
Эта часть является профессиональным советом, прежде чем вы сбросите настройки iPhone.
Как вы, наверное, знаете, при сбросе настроек iPhone все содержимое и настройки на iPhone будут удалены. Если у вас есть важные данные, сначала сделайте резервную копию iPhone.
Резервное копирование контактов, сообщений, фотографий, музыки, видео и других данных iPhone на компьютер одним щелчком мыши.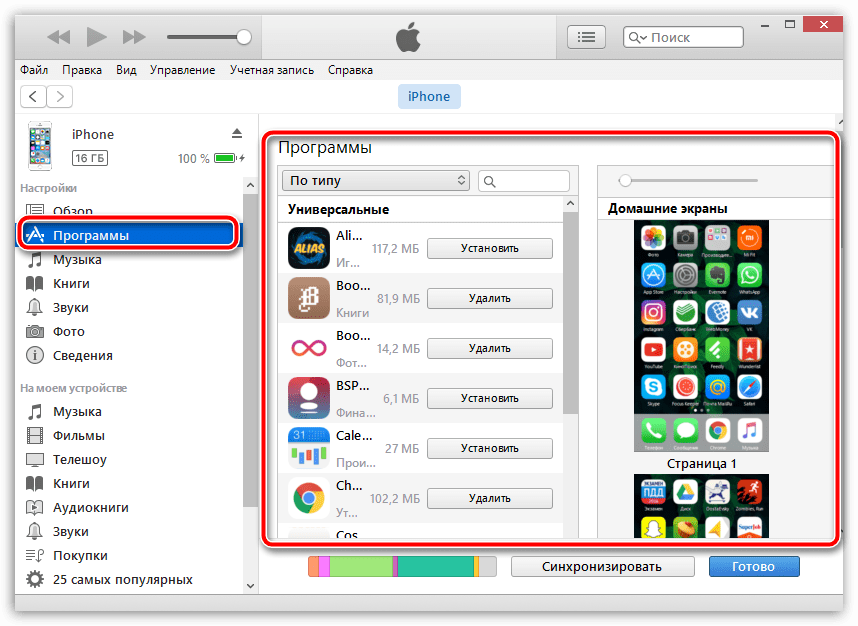 Зашифрованное резервное копирование защитит вашу конфиденциальность, чтобы остановить раскрытие данных. Кроме того, выборочное резервное копирование и резервное копирование в один клик не являются обязательными для вас.
Зашифрованное резервное копирование защитит вашу конфиденциальность, чтобы остановить раскрытие данных. Кроме того, выборочное резервное копирование и резервное копирование в один клик не являются обязательными для вас.
Узнайте подробности здесь, чтобы резервное копирование вашего iPhone.
Заключение
На основании приведенного выше руководства вы можете понять, как выполнить сброс iPhone без iTunes. Даже если вам не нравится iTunes, есть способы восстановить заводские настройки iPhone. Функция «Найти мой iPhone» позволяет удаленно выполнить сброс настроек к заводским настройкам iPhone, а также напрямую выполнить аппаратные настройки устройства. Кроме того, когда вы забыли Apple ID или пароль, iPhone Eraser станет хорошим помощником. Наконец, iOS System Recovery является идеальным компаньоном для сброса заблокированного или заблокированного iPhone. Конечно, прежде чем начать сбрасывать iPhone, не забудьте сделать резервную копию важных данных на iPhone.
стереть в iCloud, удалить контент и сбросить настройки до заводских
Зачастую, причина, по которой iPhone и iPad начинают работать значительно хуже обычного, кроется в недостатке свободного места в памяти устройства. Если вы заметили, что ваш аппарат стал «задумчивым», часто зависает, непроизвольно перезагружается без команды, значит пришло время «генеральной уборки». Пора очистить память устройства от лишних мегабайт, а то и Гб программного мусора. Согласитесь, «ручками» удалять каждое приложение и его файлы не профессионально.
Если вы заметили, что ваш аппарат стал «задумчивым», часто зависает, непроизвольно перезагружается без команды, значит пришло время «генеральной уборки». Пора очистить память устройства от лишних мегабайт, а то и Гб программного мусора. Согласитесь, «ручками» удалять каждое приложение и его файлы не профессионально.Сегодня я расскажу вам как быстро очистить память устройства полностью или частично, а также как сбросить настройки айфона до заводских.
Содержание:
- Как очистить iPhone
- Как стереть контент и настройки
- Как стереть iPhone в iCloud
- Как удалить приложение из iPhone
- Как очистить кэш Safari
В настройках iPhone, iPod Touch и iPad в меню «Основные -> Статистика» есть любопытный раздел — «Хранилище». Данное меню содержит информацию о том, сколько и чем занята память девайса. Загляните, вы можете сильно удивиться тому, что даже самые безобидные, на первый взгляд, приложения, например менеджеры социальных сетей, могут хранить гигабайты бесполезных данных.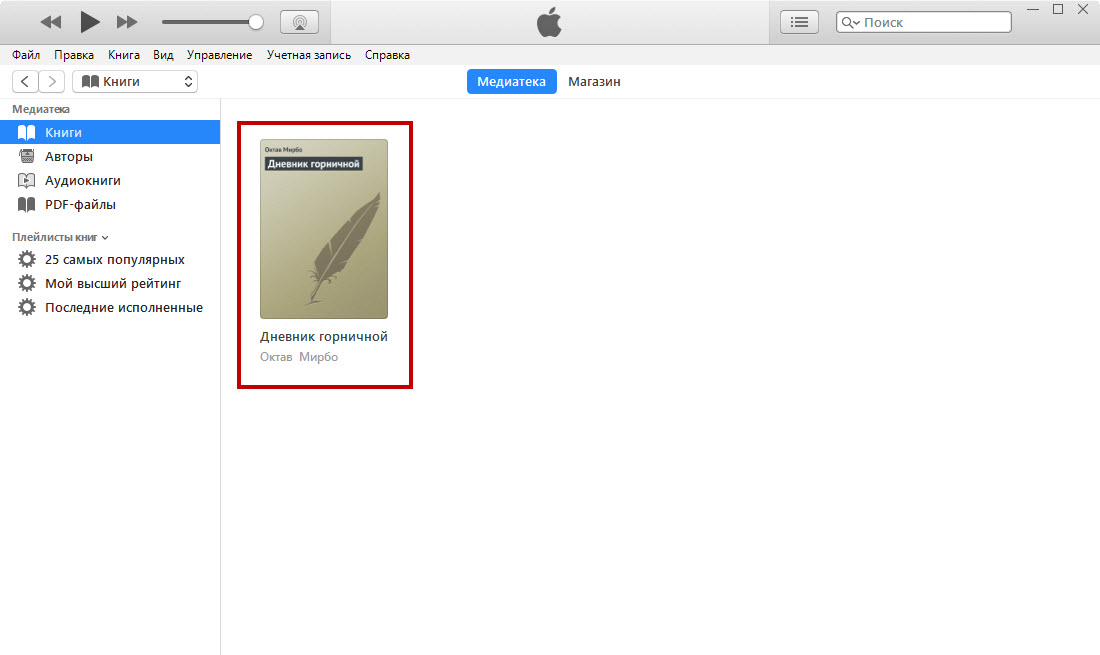
Совсем недавно к нам обратился владелец iPhone, который столкнулся с проблемой недостатка памяти. При обновлении iOS по Wi-Fi это привело к тому, что устройство попало в петлю восстановления. Восстановление iPhone как решение проблемы не рассматривалось, т.к. терять данные из устройства пользователю не хотелось. К счастью, все закончилось благополучно, человеку все равно пришлось восстанавливать iPhone через iTunes, а информацию удалось восстановить из резервной копии в iCloud, о существовании которой он даже не догадывался.
Данный прецедент подталкивает к тому, чтобы всегда содержать память устройства в «чистоте», или хотя бы периодически очищать ее от информационного «хлама».
Как очистить iPhone
Очистить айфон можно радикально, т.е. полностью, или частично, удалив отдельные приложения и их файлы. Сделать это достаточно просто сразу несколькими способами.
Способы как очистить iPhone
- Восстановление устройства в iTunes.

- Стереть контент и настройки на iPhone.
- Стереть айфон в iCloud.
- Удаление приложения с рабочего стола.
- Удаление приложения в настройках iPhone в меню «Хранилище».
- Удаление приложения из iPhone через iTunes.
Первые 3 метода позволяют полностью «обнулить» память девайса, в результате чего, в вашем распоряжении будет айфон с «чистой» iOS. После очистки вам нужно будет его заново настроить и восстановить необходимые данные из резервной копии в iTunes или iCloud.
Последние 3 — классические, позволяют удалять отдельные приложения и все их данные вручную.
О восстановлении iPhone мы уже писали и достаточно подробно, повторяться смысла не вижу. Попробуем стереть контент и настройки на айфоне и посмотрим, чем это грозит.
Как стереть контент и настройки на iPhone
Выполняется данная процедура очень просто, всего в 5 «тапов».
youtube.com/embed/98w0tglOdqM?feature=oembed» frameborder=»0″ allow=»accelerometer; autoplay; encrypted-media; gyroscope; picture-in-picture» allowfullscreen=»»/>
- На iPhone перейдите в «Настройки -> Основные -> Сброс».
- Выберите пункт «Стереть контент и настройки» и если вы задавали пароль блокировки, его необходимо ввести.
- Подтвердите запрос, дважды тапнув на «Стереть iPhone». Не удивляйтесь тому, что подтверждать стирание нужно 2 раза, действие не обратимо и может привести к потери важных данных, вы должны быть уверены в том что делаете.
- Если в настройках iCloud на iPhone включена функция «Найти iPhone», необходимо ввести пароль от Apple ID. Стереть контент и сбросить настройки без этого нельзя (так работает блокировка активации).
- После того, как вы отключите «Найти iPhone», экран айфона погаснет, затем появится логотип Apple и строка состояния процесса. В зависимости от модели устройства и объему занятого в его памяти пространства сброс может длиться от 2-х до 15 минут.

Для того, чтобы стереть контент и настройки на iPhone, его не обязательно подключать к источнику питания, но все же позаботьтесь, чтобы уровень заряда батареи был не ниже 25%. В противном случае, если аккумулятор в процессе стирания полностью разрядиться, может потребоваться восстановление айфона средствами iTunes.
!Предупреждение
Если у вас iPhone или iPad с джейлбрейком (Pangu например), в результате стирания контента и сброса настроек устройство попадет в «режим вечного яблока», но вместо логотипа Apple на экране будет вертеться иконка хода процесса. Айфон придется восстанавливать средствами iTunes.
С моим iPhone 5s с джейлбрейком при помощи Pangu так и случилось. Хорошо, что резервная копия в iTunes и iCloud осталась. Пришлось восстанавливать устройство из Recovery Mode, можно и из DFU-режима, разницы нет.
Как стереть iPhone в iCloud
Еще один способ как полностью очистить iPhone «одним махом», сделать это можно удаленно с любого компьютера, планшета или смартфона (операционная система значения не имеет). Единственное, необходимо, чтобы девайс был подключен к интернету.
Единственное, необходимо, чтобы девайс был подключен к интернету.
- Перейдите на сайт http://icloud.com, авторизруйтесь под вашим Apple ID и запустите веб-приложение «Найти iPhone«. Можно просто перейти вот по этой ссылке и авторизироваться.
- В меню «Все устройства» найдите необходимое (если их больше одного) и щелкните на нем.
- В появившемся окне справа, щелкните на «Стереть iPhone».
- Подтвердите запрос щелкнув на «Стереть».
- Блокировка активации (Activation Lock) не позволит стереть данные из устройства до тех пор, пока вы не введете пароль к Apple ID.
- Вводить номер телефона и текстовое сообщение нет необходимости, просто жмите на «Далее», а затем на «Готово».
- Сразу после того, как вы нажмете на «Готово», начнется процедура стирания iPhone.
Стереть в iCloud можно и не подключенный (в настоящее время) к интернету iPhone. Запрос будет поставлен в очередь и выполнен сразу, как устройство появится в сети.
!ПредупреждениеСтирание iPhone приводит к отключению функции «Найти iPhone» и деактивирует блокировку активации. После выполнения запроса определить местоположение устройства, включить режим пропажи или выполнить повторное стирание будет невозможно, устройство можно будет активировать без ввода Apple ID и пароля.
На моем iPhone 5s была включена функция «Найти iPhone» и как следствие после стирания Activation Lock его заблокировала. Для его активации понадобилось ввести Apple ID и пароль, если этого не сделать, в вашем распоряжении останется «кирпич».
!Джейлбрейкерам
Если стереть заблокированный под определенного оператора сотовой связи айфон (залоченный), после стирания его необходимо будет активировать, для этого потребуется сим-карта «родного» оператора или адаптер для аппаратной разблокировки (gevey или r-sim).
Если до очистки вы разблокировали «джейлбрейкнутый» айфон программным способом при помощи ultrasn0w, после стирания телефон будет заблокирован окончательно.
Радикальные методы очистки содержимого iPhone закончились, теперь остановимся на более либеральных, а точнее на удалении приложений и их файлов.
Как удалить приложение и все его файлы из iPhone
Выше я уже отмечал, что удалить приложение из памяти iOS-девайса можно несколькими способами: с рабочего стола, через iTunes, из настроек.
Нет ничего проще, чем удалить установленное приложение (программы или игры) с рабочего стола. Для этого, достаточно удерживать палец на экране айфона в любом месте не менее 2-х секунд.
Слева вверху значков (иконки) приложений, которые можно удалить (загруженные из App Store) появится значек крестика, сами иконки начнут «плясать».
Тапните на значке крестика и подтвердите удаление.
То же самое можно сделать из настроек айфона в меню «Хранилище».
- Перейдите в «Настройки -> Основные -> Статистика -> Хранилище».
- Тапните на нужном приложении. Откроется окно с информацией о его совокупном (включая данные) размере.
- Тапните на «Удалить программу» и подтвердите. Готово, приложение и все его файлы будут удалены.
Третий и последний метод удаления через iTunes заключается в отмене его синхронизации между ПК и iOS-девайсом. Об этом я рассказывал в статье «3 способа установки приложений из App Store на iPhone или iPad» (ссылка).
- Подключите айфон к компьютеру USB-кабелем или по Wi-Fi и запустите iTunes.
- Выберите устройство в меню расположенном рядом c кнопкой «iTunes Store» (справа вверху).
- Перейдите на вкладку «Программы».
- Напротив удаляемого приложения в списке загруженных программ, щелкните на кнопке «Удалить». Если приложение в памяти устройства не установлено, вместо кнопки «Удалить» будет отображаться «Установить». Затем нажмите «Синхронизировать».
Приложение, которое вы отметили под «снос» будет удалено из iPhone. Аналогичным образом его можно установить заново.
— Предупреждение —
Обращаю ваше внимание, приложение (программа или игра) удаляется вместе со всем содержимым. Если, к примеру, вы создавали файлы в определенной программе, Pages например, и удалите ее, все созданные в Pages файлы будут безвозвратно удалены. Сохраняйте созданные на айфоне файлы в облачных хранилищах (iCloud, Dropbox и др.).
Помимо приложений, свободное пространство в iOS-девайсе съедают фотографии, видео, музыка, контакты, заметки и другая важная информация. Но есть и еще один секретный (для многих) пожиратель памяти — Safari.
Работает мобильный веб-браузер от компании Apple, как и любой другой: при загрузке сайта он загружает его содержимое во временное хранилище (кэш). Делается это для того, чтобы ускорить загрузку страниц при повторном к ним обращении.
При повторном обращении к загруженным в кэш веб-страницам, кэшированные данные не загружаются с серверов заново, а извлекаются из кэша. С одной стороны это позволяет экономить на трафике и получать быструю загрузку веб-страниц, с другой — приходится мириться с тем, что кэш «жрет» память.
Так вот, если вы достаточно активно используете айфон или айпэд для «интернет-серфинга», будьте готовы к тому, что кэш Safari может занимать достаточно много места в памяти. Этот объем зависит от того, сколько данных сервер, на котором размещается сайт, разрешил кэшировать. Владелец iPhone не может ограничивать этот размер, остается только периодически чистить.
Совет: Возьмите за привычку периодически очищать кэш Safari, это улучшит состояние вашего iPhone и iPad.
Как очистить кэш Safari на iPhone
- Перейдите в «Настройки -> Safari».
- Чтобы удалить все временные файлы, тапните на «Удалить cookie и данные».
- Если хотите удалить кэшированные данные для отдельного сайта, вам дорога в меню «Дополнения -> Данные сайтов».
- В данном меню представлена информация о всех сайтах использующих кэш Safari: общий занимаемый ими объем и размер данных для каждого сайта. Чтобы удалить данные для одного сайта тапните на «Изменить», а затем на красной иконке перед его именем.
- Подтвердите удаление тапнув на «Удалить». Все данные для выбранного сайта будут удалены и при следующем его посещении, они будут загружены с сервера заново, а не выгружены из кэша.
- Здесь же можно удалить кэшированные данные всех сайтов. Для этого тапните на «Удалить все данные».
Вот так, на самом деле, все просто. Теперь вы знаете как удалить «проблемное» приложение из iPhone или полностью очистить его память.
Если у вас возникли трудности или вопросы по теме статьи, добро пожаловать в комментарии.
Recovery Mode — режим восстановления на iPhone и iPad | NASTROYKA.zp.ua
Бывают случаи, когда при обновлении прошивки по Wi-Fi или системном сбое ваш iPhone, iPod или iPad отказывается загружаться в нормальном режиме. При возникновении такой проблемы не расстраивайтесь, ее можно решить самому практически в любой ситуации, если она возникла на программном уровне – потребуется только восстановить прошивку. На устройствах с операционной системой iOS обновление и восстановление прошивки можно осуществить просто переведя его в режим Recovery или DFU Mode.
В данной статье мы расскажем, что такое Recovery Mode, как войти и выйти из этого режима. О DFU-режиме Вы можете прочитать в нашей статье Как загрузить iPhone и iPad в режиме DFU
Recovery Mode — это программный режим прошивки устройства, в котором основные файлы системы не затрагиваются, проверяется только их целостность и восстановление, делается сброс настроек и параметров iOS, а при обновлении вносятся изменения, если таковые имеются.
Если на экране устройства Вы видите изображение USB кабеля и значок программы iTunes или ноутбука, то ваш гаджет находится в Recovery Mode. В этот режим устройство переходит как только Вы начинаете процесс обновления/восстановления iOS c помощью iTunes или программы Finder на компьютере с macOS 10.15 Catalina и выше, либо же сами перевели iPhone и iPad в режим Recovery.
Перевести iPhone, iPod или iPad в Recovery Mode можно абсолютно из любого состояния устройства.
Перед загрузкой iPhone, iPod или iPad в режим восстановления обязательно закройте на вашем компьютере программу iTunes.
Как войти в режим Recovery на iPhone 6S или предыдущих моделях, а также iPad с кнопкой Home
- Выключите iOS-устройство. Нажмите и удерживайте кнопку Power до появления на экране слайдера с надписью Выключите, после чего перетяните его слева направо для выключения устройства
- Нажмите аппаратную кнопку Home и не отпуская кнопки подключите iPhone/iPod/iPad к компьютеру с помощью кабеля USB. На экране iOS-девайса появиться изображение с иконкой iTunes и кабелем, означающее, что устройство загружено в режиме Recovery Mode
- На компьютере запустите «iTunes», чтобы убедиться, что устройство находится в режиме восстановления
Как войти в режим Recovery на iPhone 7 и 7 Plus
- Выключите ваш iPhone 7 или 7 Plus. Для этого зажмите кнопку Power в течении 3 секунд и перетяните появившийся ползунок вправо, чтобы выключить устройство
- Нажмите клавишу уменьшения громкости Volume Down и не отпуская кнопки подключите iPhone к компьютеру с macOS или Windows. На экране телефона отобразится иконка iTunes или ноутбук с кабелем Lightning, сигнализирующие о режиме восстановления
- Запустите iTunes на компьютере и убедитесь, что устройство находится в режиме восстановления
Как войти в режим Recovery на iPhone 8, iPhone X/XR/XS, iPhone 11/11 Pro и более новых моделях
- Подключите iPhone к вашему компьютеру кабелем Lightning
- Откройте программу iTunes
- На iPhone поочередно выполните следующие действия:
- нажмите и отпустите кнопку увеличения громкости Volume Up
- нажмите и отпустите кнопку уменьшения громкости Volume Down
- нажмите и удерживайте кнопку Power , пока не увидите экран режима восстановления.
Как войти в режим Recovery на iPad Pro c Face ID и новых моделях без кнопки Home
- Одновременно нажмите и удерживайте кнопку Power и кнопку Volume Up или Volume Down , пока на экране не появится слайдер выключения. Перетяните его слева направо для выключения устройства
- Зажмите кнопку Power и подключите iPad к компьютеру с macOS или Windows, не отпускайте кнопку пока не увидите, что планшет перешел в режим Recovery
- Откройте программу iTunes и приступайте к восстановлению/обновлению iPad
Теперь Вы с легкостью можете сделать сброс и восстановление, а также прошивку гаджета.
Как выйти из режима Recovery Mode
Выйти из режима восстановления довольно таки просто. Для этого нажмите и удерживайте кнопку Power пока устройство не отключиться, после чего снова нажмите все ту же кнопку Power , чтобы включить его снова в нормальном режиме.
Случается и такое, когда iPhone, iPod или iPad отказывается выходить из Recovery Mode. Устройство попадает в режим Recovery Mode Loop. В таком случае, чтобы вывести девайс из этого режима нужно воспользоваться специальными утилитами, как TinyUmbrella, redsn0w, RecBoot.
Читайте больше советов в наших пабликах в социальных сетях, а также добавляйте статью себе в закладки
ios — Могу ли я сбросить настройки iphone с помощью ноутбука?
ios — Могу ли я сбросить настройки iphone с помощью ноутбука? — Спросите у другогоСеть обмена стеков
Сеть Stack Exchange состоит из 177 сообществ вопросов и ответов, включая Stack Overflow, крупнейшее и пользующееся наибольшим доверием онлайн-сообщество, где разработчики могут учиться, делиться своими знаниями и строить свою карьеру.
Посетить Stack Exchange- 0
- +0
- Авторизоваться Зарегистрироваться
Ask Different — это сайт вопросов и ответов для опытных пользователей оборудования и программного обеспечения Apple.Регистрация займет всего минуту.
Зарегистрируйтесь, чтобы присоединиться к этому сообществуКто угодно может задать вопрос
Кто угодно может ответить
Лучшие ответы голосуются и поднимаются наверх
Спросил
Просмотрено 112k раз
Я уронил свой iPhone 5c, и правая часть экрана не работает, но мне нужно стереть с него все данные. Как я могу это сделать на своем ноутбуке?
Дуайтк7,2761414 золотых знаков4343 серебряных знака6666 бронзовых знаков
Создан 18 апр.
Скарлетскарлетт2111 золотой знак11 серебряных знаков22 бронзовых знака
1Из статьи Apple о восстановлении iDevices с помощью iTunes:
Подключите устройство к компьютеру с помощью прилагаемого кабеля.
Выберите свой iPhone, iPad или iPod, когда он появится в iTunes.
На панели «Сводка» нажмите «Восстановить».
Нажмите «Восстановить» еще раз, чтобы подтвердить, что вы хотите восстановить заводские настройки устройства и удалить все данные и содержимое. iTunes будет загрузите файл программного обеспечения устройства и восстановите его.
После восстановления заводских настроек устройства оно перезапустится. Когда это произойдет, вы увидите экран приветствия «Слайд для настройки».Следовать действия в Ассистенте настройки устройства. Вы можете настроить свое устройство как новый или используйте предыдущую резервную копию. Если вы восстановили устройство iOS, на котором сотовой связи, она активируется после того, как вы закончите настройку своего устройство.
Создан 18 апр.
нулевой хедж2,135 золотых знаков2323 серебряных знака3131 бронзовый знак
Вы должны войти в систему, чтобы ответить на этот вопрос.
Очень активный вопрос . Заработайте 10 репутации, чтобы ответить на этот вопрос. Требование репутации помогает защитить этот вопрос от спама и отсутствия ответов.Не тот ответ, который вы ищете? Посмотрите другие вопросы с метками ios.
Лучше всего спрашивать разные работает с включенным JavaScriptВаша конфиденциальность
Нажимая «Принять все файлы cookie», вы соглашаетесь с тем, что Stack Exchange может хранить файлы cookie на вашем устройстве и раскрывать информацию в соответствии с нашей Политикой в отношении файлов cookie.
Принимать все файлы cookie Настроить параметры
Как восстановить iPhone или iPad с помощью ПК с Windows и iTunes
Иногда может потребоваться восстановление iPhone или iPad, обычно в качестве процедуры устранения неполадок.Если вы пользователь ПК с Windows, вы можете легко восстановить iPhone и iPad с помощью iTunes.
Восстановление устройства может быть полезно, если у вас возникли проблемы с устройством iOS или вы просто планируете продать или обменять его на новое устройство. Восстановление с помощью iTunes на ПК означает, что вы стираете все содержимое с устройства, а затем обычно восстанавливаете iPhone или iPad до заводских настроек или с помощью ранее сделанной резервной копии.
Большинство из нас знает, что вы можете восстановить данные прямо на своем iPhone или iPad, не требуя iTunes, используя iCloud.Однако этот метод невозможен, если ваше устройство зависло в цикле загрузки или у вас возникли проблемы с питанием. Вот тогда и пригодится iTunes. Принудительно перейдя в режим восстановления, ваше устройство может взаимодействовать с iTunes, и в большинстве случаев восстановление заводских настроек решает проблему. Кроме того, iTunes также предоставляет возможность восстановления из предыдущей резервной копии, так что вам не придется терять все свои данные.
Если вы пытаетесь исправить не реагирующий iPhone или iPad, выполняя восстановление с помощью iTunes на ПК с Windows, прочтите, чтобы узнать, как работает этот процесс.
Как восстановить iPhone или iPad с помощью ПК с Windows и iTunes
Чтобы иметь возможность восстановить устройство iOS, необходимо выключить «Найти iPhone». Вы можете сделать это, перейдя в «Настройки» -> «Apple ID» -> «Найти мой» -> «Найти iPhone». Также убедитесь, что на вашем компьютере установлена последняя версия iTunes.
- Подключите iPhone или iPad к компьютеру с Windows с помощью кабеля USB-Lightning и откройте iTunes. Щелкните значок «устройство», расположенный на панели инструментов, как показано ниже.
- Нажмите на опцию «Восстановить iPhone», расположенную под версией iOS, как показано на снимке экрана ниже.
- Вам будет предложено создать резервную копию вашего устройства iOS перед восстановлением, чтобы вы могли восстановить из резервной копии позже. Однако этот параметр доступен только в том случае, если ваше устройство работает нормально. Щелкните «Резервное копирование».
- Затем нажмите «Восстановить», чтобы начать процесс восстановления. Это займет несколько минут, так что наберитесь терпения. После завершения восстановления ваш iPhone или iPad загрузится до экрана приветствия, как новое устройство.Все медиафайлы и другой контент будут удалены с вашего устройства.
- Теперь, если вы хотите восстановить устройство iOS из предыдущей резервной копии, чтобы убедиться, что вы не потеряете все свои данные навсегда, нажмите «Восстановить резервную копию». Однако этот параметр будет доступен только в том случае, если вы ранее выполняли резервное копирование устройства на компьютер.
- На этом этапе вы сможете выбрать из списка предыдущих резервных копий, используя раскрывающийся список. Нажмите «Восстановить», чтобы вернуть все потерянные данные.
Теперь вы восстановили свое устройство iOS с помощью iTunes на ПК с Windows.
Восстановление может занять некоторое время, особенно если у вас много вещей на вашем iPhone или iPad, поэтому наберитесь терпения и позвольте всему процессу завершиться без перерывов.
Если вы обычно используете iCloud для резервного копирования ценных данных, а не iTunes, у вас будет возможность выполнить восстановление из предыдущей резервной копии iCloud при настройке только что восстановленного iPhone или iPad.
Большинство проблем, связанных с программным обеспечением, с которыми вы сталкиваетесь на своем устройстве iOS или iPadOS, можно решить с помощью простого восстановления.Это связано с тем, что iTunes переустанавливает основное системное программное обеспечение на ваше устройство.
Вы используете Mac вместо Windows? Не беспокойтесь, так как iTunes также можно использовать на компьютере с macOS для восстановления вашего iPhone и iPad, и вы также можете использовать Mac Finder в последних выпусках MacOS. В любом случае программное обеспечение предустановлено на устройствах MacOS, поэтому вам не нужно ничего загружать. Помните, что если Mac работает под управлением macOS Catalina или более поздней версии, вы будете выполнять восстановление с помощью приложения Finder, макет которого идентичен iTunes, и процесс в основном такой же, хотя и инициируется из Finder, а не iTunes.
Надеемся, вам удалось восстановить ваш iPhone и iPad с помощью iTunes в Windows. Решило ли это проблемы, с которыми вы столкнулись с вашим устройством? Как вы относитесь к использованию iTunes, когда ваше устройство зависло в режиме восстановления? Сообщите нам свои мысли и мнения в разделе комментариев ниже.
СвязанныеЛучшие 2 способа полностью стереть данные с вашего iPhone с компьютера
В некоторых ситуациях вы хотите стереть все содержимое и настройки вашего iPhone.Например, если вы хотите продать или передать свой iPhone кому-то другому, протирание iPhone необходимо для защиты вашей конфиденциальности. Независимо от причины, здесь вы получите лучшие способы 2, как стереть iPhone с компьютера. И рекомендую вам лучший.
Способ 1. Как полностью стереть iPhone с компьютера одним щелчком мыши
Если вы хотите стереть данные с iPhone через компьютер, для чего требуется хорошая стабильность и полезность программного обеспечения. И инструмент должен удовлетворять цели полноты стирания данных.ластик iMyFone Umate Pro для iPhone — это уникальная программа, предназначенная для безвозвратного стирания данных или файлов. Пользоваться им легко и безопасно. Здесь мы собираемся проверить его функции и простые шаги, как стереть данные с iPhone с компьютера.
- Стирание в один клик: Всего одним щелчком кнопки вы можете полностью стереть свой iPhone.
- Стереть все данные со 100% невосстановимостью: Было доказано, что безвозвратное удаление файлов с iDevices без возможности восстановления.Это может гарантировать, что все следы на iPhone можно стереть.
- Хорошая стабильность: Он может работать с хорошей стабильностью и плавным стиранием.
- Хорошо совместим с Windows и Mac: Хорошо работает как на Windows, так и на macOS.
3 шага для полного удаления iPhone с компьютера
Шаг 1: Установите iMyFone Umate Pro на свой компьютер и подключите к нему свой iPhone.
Шаг 2: Выберите режим стирания и нажмите кнопку «Стереть / сканировать».
Шаг 3: Введите «удалить» в поле, чтобы подтвердить и начать.
Способ 2. Удалите iPhone с компьютера через iTunes — относительно сложно
Помимо использования сторонних инструментов, вы также можете применить iTunes для удаления данных iPhone / iPad с компьютера. Далее вы получите 2 способа стереть iPhone из iTunes. В отличие от способа использования iMyFone Umate Pro, его будет намного сложнее завершить.
1 Как стереть данные iPhone, синхронизированные с iTunes
Если вы забыли пароль для iPhone, попробуйте перевести iPhone в режим восстановления, а затем сбросить его с помощью iTunes.Это действие стирает все файлы на устройстве и восстанавливает его до заводского состояния.
- Подключите iPhone к компьютеру с помощью кабеля USB и запустите iTunes.
- Щелкните значок iPhone в левом столбце окна iTunes, затем щелкните «Резервное копирование».
- В конце резервного копирования нажмите «Восстановить». IPhone перейдет в режим восстановления и сбросит настройки.
- Когда устройство перезагрузится, щелкните правой кнопкой мыши значок iPhone и выберите «Восстановить из резервной копии».Это восстанавливает содержимое, ранее удаленное во время сброса.
2 Как стереть данные с iPhone, который никогда не синхронизировался с iTunes
Выполните следующие действия, чтобы сбросить настройки iPhone через iTunes, если он никогда не синхронизировался с.
- Отключите iPhone от компьютера, но оставьте USB-кабель подключенным к компьютеру.
- Удерживайте кнопку «Сон / Пробуждение» несколько секунд, пока не появится красный бегунок. Выключите iPhone, проведя пальцем по ползунку.
- Подключите iPhone к компьютеру, удерживая нажатой кнопку «Домой».
- Когда появится сообщение «Подключиться к iTunes», отпустите кнопку «Домой».
- Запустите iTunes, iTunes сообщит, что обнаруживает устройство в режиме восстановления.
- Чтобы перезагрузить iPhone, нажмите «ОК» и «Восстановить».
iTunes или iMyFone Umate Pro? Помогите выбрать лучший
iTunes — это распространенный способ удаления файлов или данных iPhone с компьютера, но во время этого процесса вы можете столкнуться с множеством ошибок.Хотя это официальный метод, вы можете найти некоторые альтернативы, такие как Umate Pro, чтобы легко достичь своей цели. iMyFone Umate Pro — это профессиональный ластик данных iPhone, который обеспечивает полное и безвозвратное стирание ваших данных или файлов, защищая вашу конфиденциальность от разоблачения. Вот сравнение этих двух способов стереть данные iPhone с компьютера:
Эта таблица ясно показывает разницу между двумя методами, и мы можем легко выбрать лучший в качестве решения. iMyFone Umate Pro выделяется своим превосходством.Попробуйте прямо сейчас, чтобы насладиться супер простым процессом стирания iPhone!
Как сбросить настройки вашего iPhone
Мы потратили годы на iPhone и обнаружили бесчисленное множество советов и уловок, чтобы извлечь из него максимум пользы, но всегда полезно получить напоминание об основах. Все должны знать, как сбросить настройки iPhone. Раньше действия были одинаковыми на всех устройствах, но в последние годы все немного изменилось с выпуском новых моделей.
Если вы обновили более старую модель iPhone до последней версии iPhone 12 Pro Max, но никогда не нуждались в ее сбросе, возможно, вы не знаете, как начать этот процесс. Не волнуйтесь — мы здесь, чтобы объяснить, как сбросить настройки iPhone, когда его следует перезапустить и как выполнить принудительный перезапуск, когда телефон не отвечает. Мы также изложим различия между перезапуском, мягким сбросом и заводским сбросом.
В чем разница между мягким сбросом, принудительным перезапуском и заводским сбросом?
Перезагрузка iPhone с помощью программного обеспечения — мягкого сброса — не приведет к потере каких-либо данных.То же самое и с принудительным перезапуском, который позволяет использовать аппаратные клавиши для перезапуска iPhone, когда сенсорный экран не реагирует. Однако сброс к заводским настройкам — это совершенно другой зверь. По сути, он возвращает ваш iPhone таким, каким он был, когда он впервые появился из коробки: он стирает с устройства весь контент, настройки и личную информацию.
Мы часто рекомендуем сбросить настройки iPhone к заводским настройкам в качестве последнего средства , если у вас возникли проблемы, которые вы не можете решить, но его также следует использовать, когда вы продаете или обмениваете свой iPhone, отдавая его другу, или если телефон был потерян или украден.Однако это не обязательно постоянный процесс, поскольку из предыдущей резервной копии можно восстановить все, что когда-то было на вашем телефоне. Если вам нужно выполнить сброс к заводским настройкам, прочтите наше руководство о том, как восстановить заводские настройки iPhone, которое также включает в себя разбивку параметров сброса, которые можно найти в Настройки> Общие> Сбросить .
Как выполнить программный сброс iPhone
Самый простой способ выполнить программный сброс iPhone — выключить его. Этот метод часто называют «мягким сбросом», потому что, в отличие от заводского сброса, вы не потеряете никаких данных и ничего не удалится с вашего телефона.Вам следует подумать о выполнении мягкого сброса, когда ваш телефон работает немного медленнее, чем обычно, если приложение отказывается открываться или работать правильно, или у вас возникла другая незначительная проблема, но ваш iPhone по-прежнему реагирует.
Apple изменила способ выполнения мягкого сброса на iPhone серий X, 11 и 12, а мягкий сброс требует удержания двух кнопок. Все, что вы здесь делаете, это выключаете свой телефон.
Шаг 1: Нажмите и удерживайте кнопку Sleep / Wake и кнопку Lower Volume .На iPhone X и более поздних моделях вы найдете кнопку «Режим сна / Пробуждение» на правой стороне телефона.
Шаг 2: Положите палец на появившийся ползунок Slide to Power Off , затем проведите пальцем вправо.
Шаг 3: Когда на экране ничего не будет и он станет черным, снова нажмите и удерживайте кнопку Sleep / Wake , пока не появится логотип Apple.
Если вы используете новый iPhone SE, iPhone 8 или более раннюю версию, вы можете вместо этого выключить iPhone, просто удерживая кнопку Sleep / Wake , пока не появится ползунок.
Либо, если у вас установлена iOS 11 или более поздняя версия, вы можете перейти в «Настройки »> «Общие» и прокрутить вниз, где вы найдете Завершение работы . Когда вы нажмете Завершение работы , вы увидите ползунок Slide to Power Off . Затем вы можете перейти к шагу 2 выше.
Как принудительно перезагрузить iPhone
Еще один способ перезагрузить iPhone — это сделать то, что Apple официально называет «принудительным перезапуском». Еще раз, важные данные не будут потеряны.Если iPhone полностью не отвечает, рекомендуется принудительный перезапуск. Например, экран вашего iPhone становится черным (несмотря на то, что он включен), экран зависает или у вашего iPhone возникает проблема во время запуска. Точный способ принудительного перезапуска зависит от модели вашего iPhone.
На iPhone 8, iPhone X, iPhone 11, iPhone SE (2020) и iPhone 12
Шаг 1: Нажмите и быстро отпустите кнопку увеличения громкости .
Шаг 2: Нажмите и быстро отпустите кнопку уменьшения громкости .
Шаг 3: Нажмите и удерживайте кнопку Sleep / Wake , пока не увидите логотип Apple.
На iPhone 7 и iPhone 7 Plus
Шаг 1: Нажмите и удерживайте кнопки Sleep / Wake, и Volume Down , пока не появится логотип Apple.
На iPhone 6S или более ранней версии и iPhone SE (2016)
Шаг 1: Нажмите и удерживайте вместе кнопки Sleep / Wake и Home , пока не появится логотип Apple.
Что делать, если перезапуск не работает? Используйте принудительный перезапуск для входа в режим восстановления
AppleЕсли ваша ОС не отвечает или дает сбой, вы можете попробовать войти в режим восстановления, который позволит вам обновить или восстановить телефон. Однако, если вы не можете пройти мимо логотипа Apple или ваш телефон просто не отвечает, это еще один вариант.
Внимание: хотя это может быть вашим единственным вариантом сохранения телефона, после этой процедуры будет удалено все, что у вас было на телефоне ранее.Надеюсь, вы следовали нашему руководству о том, как сделать резервную копию своего iPhone, чтобы вы могли восстановить свои данные после стирания своего iPhone. Вот как войти в режим восстановления.
Для iPhone 8, iPhone X, iPhone 11, iPhone SE (2020) и iPhone 12
Шаг 1: Подключите iPhone к компьютеру и откройте iTunes. Если вы используете Mac с MacOS Catalina или новее, откройте окно Finder.
Шаг 2: Нажмите и быстро отпустите кнопку увеличения громкости .
Шаг 3: Нажмите и быстро отпустите кнопку уменьшения громкости .
Шаг 4: Нажмите и удерживайте кнопку Sleep / Wake , пока не появится экран режима восстановления.
Шаг 5: В iTunes или Finder на компьютере выберите обновление или восстановление устройства, чтобы начать сброс настроек iPhone.
Для iPhone 7 и iPhone 7 Plus
Джулиан Чоккатту / Digital TrendsШаг 1: Подключите iPhone к компьютеру и откройте iTunes. Если вы используете Mac с MacOS Catalina или новее, откройте окно Finder.
Шаг 2: Одновременно нажмите и удерживайте кнопки Sleep / Wake и Volume Down , пока не появится экран режима восстановления.
Шаг 3: В iTunes или Finder на компьютере выберите обновление или восстановление устройства, чтобы начать сброс настроек iPhone.
Для iPhone 6S или более ранних версий и iPhone SE (2016)
Шаг 1: Подключите iPhone к компьютеру и откройте iTunes. Если вы используете Mac с MacOS Catalina или новее, откройте окно Finder.
Шаг 2: Нажмите одновременно кнопки Sleep / Wake и Home , пока не появится экран режима восстановления.
Шаг 3: В iTunes или Finder на компьютере выберите обновление или восстановление устройства, чтобы начать сброс настроек iPhone.
Рекомендации редакции
Как восстановить заводские настройки вашего iPhone: HelloTech How
Существует множество причин, по которым вы можете захотеть сбросить настройки своего iPhone.Возможно, вы собираетесь продать его и не хотите, чтобы новый владелец видел все ваши личные данные. Или, может быть, ваше устройство не работает, как раньше, и вы хотите нажать кнопку сброса. Сброс настроек iPhone вернет его к заводским настройкам, а это значит, что у него не будет пароля. Таким образом, вы можете использовать его снова, если вы были заблокированы или забыли свой пароль. В любом случае, зная, как сбросить настройки iPhone, с паролем или без него, чтобы он выглядел свежим из коробки.
Примечание. В отличие от восстановления телефона из резервной копии, сброс настроек iPhone приведет к удалению ваших контактов, сообщений, музыки и любых других данных, которые вы добавили.Поэтому перед восстановлением iPhone важно сделать резервную копию всех важных данных. Если вы хотите узнать больше о том, как создать резервную копию своего iPhone, ознакомьтесь с нашим руководством, щелкнув ссылку.
Как сбросить настройки iPhone без компьютера
Чтобы сбросить настройки iPhone без компьютера, выберите «Настройки»> «Основные»> «Сброс»> «Стереть все содержимое и настройки» . Затем нажмите Стереть сейчас и введите пароль для iPhone. Наконец, введите свой пароль Apple ID и нажмите Стереть .
- Откройте приложение «Настройки» на своем iPhone . Это приложение со значком шестеренки, которое поставляется с вашим iPhone.
- Затем нажмите Общие .
- Затем прокрутите вниз и коснитесь Сбросить .
- Затем выберите Стереть все содержимое и настройки . Это сотрет все ваши данные и вернет ваш телефон в исходное состояние, поэтому делайте это только после того, как вы создали резервную копию своих данных.
Примечание. Если вы получили всплывающее окно с сообщением «Документы и данные загружаются в iCloud», нажмите «Завершить загрузку, затем стереть».Таким образом, вы не потеряете важную информацию, которая загружается в вашу учетную запись iCloud. После этого вы можете переходить к следующему шагу.
- Далее нажмите Стереть сейчас .
- Затем введите пароль для iPhone . Это тот же пароль, который вы используете для разблокировки iPhone при его включении.
- Затем нажмите Стереть iPhone и Стереть iPhone еще раз.
- Наконец, введите свой пароль Apple ID и нажмите Стереть . Вы увидите это в правом верхнем углу экрана.
Ваш iPhone перезагрузится. Вы можете следовать инструкциям на экране, чтобы настроить iPhone с нуля, или выбрать восстановление из резервной копии во время процесса установки. Однако, если вы планируете продавать свой iPhone, вы можете выключить его сейчас, чтобы следующий человек смог настроить iPhone со своей информацией.
Если вы не знаете пароль iPhone и не можете использовать свой телефон из-за того, что вводите слишком много паролей, вы также можете использовать Mac для сброса настроек устройства.
Как сбросить настройки iPhone с помощью Finder
Чтобы сбросить настройки iPhone с помощью Mac, подключите iPhone к компьютеру с помощью кабеля USB. Затем откройте окно Finder и щелкните имя своего iPhone на левой боковой панели. Наконец, выберите вкладку General и нажмите Retore iPhone
. После обновления до macOS Catalina вы можете сбросить настройки своего устройства, открыв страницу «Сводка по устройству» в Finder. Как только ваш Mac загрузит информацию об iPhone, вы увидите возможность восстановить iPhone на вкладке «Общие».Выполните следующие действия, чтобы сбросить настройки iPhone, даже если вы не знаете пароль iPhone.
Примечание. Следующие шаги не сработают, если ваш iPhone заблокирован. Если вы пытались ввести пароль слишком много раз, переходите к следующему разделу.
- Подключите iPhone к Mac. Вы можете сделать это с помощью любого кабеля USB-Lightning, совместимого с вашим компьютером.
- Затем откройте окно Finder. Вы можете сделать это, щелкнув полусиний, полусерый значок лица в доке.Или вы можете щелкнуть правой кнопкой мыши в любом месте рабочего стола и одновременно нажать клавиши Command + N на клавиатуре.
- Затем нажмите на свой iPhone на левой боковой панели . Вы должны увидеть это под Locations . Если вы не видите имя вашего iPhone на левой боковой панели, щелкните в любом месте на рабочем столе и выберите Finder в строке меню в верхней части экрана, а затем нажмите Настройки . Затем выберите вкладку Боковая панель и установите флажок CD, DVD и устройства iOS.
- На вкладке Общие нажмите Восстановить iPhone . Помните, что это вернет ваш iPhone к заводским условиям. Если вы хотите знать, как восстановить свой iPhone из резервной копии, ознакомьтесь с нашим руководством, щелкнув ссылку.
- Затем нажмите ОК , если у вас включен «Найти меня». Если при восстановлении iPhone функция «Найти меня» не включена, можно перейти к шагу 12.
- Затем откройте приложение «Настройки» на iPhone .
- Затем нажмите свой Apple ID . Это будет первая опция вверху страницы настроек. Он будет включать ваше имя, Apple ID и значок профиля.
- Затем нажмите Find My.
- Затем нажмите Find My iPhone .
- Затем коснитесь ползунка рядом с Find My .
- Затем введите свой пароль Apple ID и нажмите Отключить . Вы увидите это в правом верхнем углу экрана.Как только вы закончите, вернитесь к своему Mac и снова нажмите кнопку «Восстановить iPhone».
- Затем нажмите Резервное копирование или Не выполнять резервное копирование на Mac. Если вы еще не создали резервную копию своего iPhone, это ваш последний шанс.
- Наконец, нажмите Восстановить .
Если ваш iPhone был заблокирован из-за того, что вы несколько раз пытались ввести неправильный пароль, вы можете сбросить настройки iPhone, войдя в режим восстановления. Вот как это сделать:
Как сбросить iPhone без пароля
Чтобы сбросить заблокированный iPhone, подключите его к компьютеру Mac и одновременно нажмите и удерживайте кнопки питания и дома или громкости на iPhone, пока устройство не перезагрузится.Удерживая кнопки, подключите iPhone к Mac. Затем нажмите Восстановить , когда ваш Mac предложит.
- Не подключайте iPhone к Mac.
- Войдите в режим восстановления на вашем iPhone, нажав вниз кнопки питания и дома или кнопки регулировки громкости . Это будет зависеть от вашего устройства.
- Для iPhone 8 и новее: нажмите и удерживайте боковую кнопку (кнопку питания) и одну из кнопок громкости (вверх или вниз), пока на экране телефона не появится ползунок питания.Затем перетащите ползунок вправо, чтобы выключить устройство. Продолжайте удерживать кнопку питания, пока вы подключаете iPhone к компьютеру с помощью USB-кабеля. Вы можете отпустить кнопку, когда увидите экран режима восстановления.
- Для iPhone 7: нажмите и удерживайте боковую кнопку (питание) и кнопку уменьшения громкости, пока не появится ползунок питания. Перетащите ползунок вправо, чтобы выключить устройство. Продолжайте удерживать боковую кнопку при подключении устройства к компьютеру с помощью кабеля USB. Вы можете отпустить боковую кнопку, когда увидите экран режима восстановления на вашем iPhone.
- Для iPhone 6s и старше: нажмите и удерживайте боковую / верхнюю кнопку (кнопка питания) и кнопку «Домой», пока не появится ползунок питания. Перетащите ползунок вправо, чтобы выключить устройство. Продолжайте удерживать кнопку «Домой» при подключении устройства к компьютеру с помощью USB-кабеля. Вы можете отпустить кнопку «Домой», когда на вашем iPhone появится экран режима восстановления.
- Нажмите «Восстановить» в появившейся на вашем компьютере подсказке . Finder сообщит вам, что с вашим iPhone возникла проблема, и его необходимо обновить или восстановить.Выберите Восстановить .
Если у вас нет Mac доступно, вы также можете сбросить настройки своего iPhone с веб-сайта iCloud. Вот как это сделать:
Как сбросить настройки iPhone из iCloud
Еще один способ сбросить настройки iPhone без ведома ваш пароль iPhone через iCloud. Чтобы это сработало, у вас должен быть Найдите функцию iPhone, включенную в настройках iCloud вашего телефона. Ваш iPhone должен также быть подключенным к сети, чтобы его можно было найти. Вот как сбросить iPhone из iCloud.
- Перейдите на сайт iCloud . Вы можете получить к нему доступ на iCloud.com.
- Войдите в систему, используя свое имя пользователя и пароль iCloud.
- Подтвердите свою личность . Apple отправит вам код двухфакторной аутентификации на одно из других ваших устройств или на адрес электронной почты.
- Нажмите Найдите iPhone .
Примечание. Чтобы этот процесс работал, на вашем телефоне должен быть включен Find My. Чтобы включить «Найти iPhone», перейдите в «Настройки »> «Apple ID»> «iCloud»> «Найти мой » и убедитесь, что ползунок зеленый.
- Войдите, используя свой пароль iCloud, если будет предложено .
- В раскрывающемся списке Все устройства щелкните свой iPhone. Выпадающий список «Все устройства» будет содержать список всех устройств Apple, подключенных к сети, которые служба iCloud смогла найти.
- Наконец, нажмите Стереть iPhone в появившемся меню.
Последнее обновление 4 июня 2021 г., 1:22 утра ⓘ
Как перезагрузить iPhone с компьютера? 3 лучших метода
Нет сомнений в том, что Apple iPhone считается лучшим в мире из-за его безопасности и высококлассных функций.Но это не значит, что пользователи не столкнутся с проблемами iOS. Неудачи в iPhone обычны, хотя они оснащены по последнему слову техники.
Мелкие проблемы в iPhone можно легко решить, перезапустив устройство. IPhone сбрасывает цикл питания при перезагрузке. Итак, если ваш iPhone не отвечает или не работает, перезагрузка устройства может помочь вам решить проблемы.
Вопрос
«Пользуюсь айфоном 8. Работал отлично до вчерашнего дня, когда начал сильно зависать.Он не реагировал на мои прикосновения и постукивания. Итак, я подумал о перезагрузке iPhone, чтобы решить эту проблему. Но я был шокирован, узнав, что как бы я ни старался, я все равно не могу перезапустить его напрямую. Подскажите, есть ли другой способ перезагрузить устройство, например, с компьютера? Пожалуйста, помогите мне! »
Как и вышеупомянутый пользователь, знаете ли вы, как перезагрузить iPhone другими способами? Сегодня в этой статье мы покажем вам, как перезагрузить iPhone с компьютера.
Ситуации, при которых невозможно перезагрузить iPhone с помощью кнопок и настроек
Всякий раз, когда возникает проблема с iPhone, первое, что сделают большинство пользователей, — это перезапустить его, потому что многие проблемы iOS были решены путем перезагрузки устройства.
Обычно пользователи могут перезагрузить устройство двумя способами. Один — с помощью кнопок iPhone, а другой — с помощью настроек на устройстве. Но часто эти два способа не работают по разным причинам.
- Когда ваше устройство начинает выполнять действия без каких-либо команд, вы не сможете перезагрузить iPhone с помощью настроек и кнопок.
- Когда экран iPhone не отвечает, вы не можете получить доступ к настройкам для перезапуска устройства.
- Кнопки и настройки также не будут работать на перезагрузку устройства, если он застрял на белом экране смерти.
3 способа перезагрузки iPhone с компьютера
Вам не нужно беспокоиться, если вы не можете перезагрузить устройство с помощью настроек или кнопок вашего устройства. Вы всегда можете перезагрузить iPhone с компьютера или ноутбука.
Вот четкая сравнительная таблица, чтобы вы могли проверить 3 следующих метода.
| iMyFone Fixppo | Режим DFU | Режим восстановления | |
|---|---|---|---|
| Уровень успеха | 100% | 80% | 80% |
| Сложность | Легко | Комплекс | Комплекс |
| Требуемое время | Короткое | длинный | длинный |
| Потеря данных после исправления | № | Есть | Зависит от |
| Какие проблемы можно исправить | Все системные / программные проблемы | Некоторые проблемы с программным обеспечением | Некоторые проблемы с программным обеспечением |
Путь 1.Перезагрузите iPhone с компьютера без потери данных с помощью профессионального программного обеспечения
iMyFone Fixppo — это инструмент №1 не только для перезапуска неработающего телефона без использования кнопок и настроек, но и для исправления различных проблем iOS, которые время от времени возникают.
- При разработке этого инструмента используются передовые технологии, что делает его эффективным среди других программ.
- Fixppo способен исправить все проблемы с iOS, так как имеет 100% шанс успеха и самую быструю скорость восстановления.Вы не потеряете никаких данных при использовании iMyFone Fixppo для устранения проблем на вашем устройстве.
- Вам также не нужны технические знания для использования Fixppo, поскольку он имеет очень простой пользовательский интерфейс.
Теперь посмотрим, как перезагрузить iPhone с компьютера в стандартном режиме Fixppo.
Шаг 1: После загрузки и установки последней версии iMyFone Fixppo подключите iPhone к компьютеру.Щелкните Стандартный режим на главной странице и щелкните Далее.
Fixppo немедленно обнаружит ваш iPhone. Если это не так, вам необходимо перевести его в режим DFU или Recovery, следуя инструкциям на экране.
Шаг 2: Когда устройство переходит в режим DFU или Recovery, оно автоматически обнаруживается Fixppo. Затем загрузите последнюю версию прошивки для устранения любых проблем с iOS и перезапустите iPhone.
Шаг 3: После загрузки микропрограммы она будет проверена и программное обеспечение будет извлечено.Когда процесс завершится, iPhone перезагрузится.
Это самый простой способ исправить проблемы iOS на вашем iPhone, а также перезагрузить iPhone с компьютера без использования кнопок и настроек.
Способ 2. Перезагрузите iPhone с компьютера через режим DFU
Вы можете использовать режим DFU для восстановления, а затем перезапуска iPhone с компьютера или ноутбука. DFU или обновление прошивки устройства используется для перезагрузки программного обеспечения и прошивки на вашем устройстве.Следуйте инструкциям по перезагрузке iPhone в режиме DFU.
Шаг 1. Подключите iPhone к компьютеру, а затем выполните действия, соответствующие вашей модели телефона.
Для iPhone 6s и более ранних версий:
Нажмите и удерживайте кнопку питания и кнопку «Домой».
Через несколько секунд отпустите кнопку питания и продолжайте удерживать кнопку «Домой». (Если вы видите логотип Apple, это означает, что вы слишком долго удерживали кнопку питания).
Для iPhone 7 и iPhone 7 Plus:
Нажмите и удерживайте кнопку питания и кнопку уменьшения громкости.
Через несколько секунд отпустите кнопку питания и продолжайте удерживать кнопку уменьшения громкости. (Если вы видите логотип Apple, это означает, что вы слишком долго удерживали кнопку питания).
Для iPhone 8 и новее:
Нажмите и отпустите кнопку увеличения громкости, а затем кнопку уменьшения громкости.
Нажмите и удерживайте кнопку питания, пока экран iPhone не станет черным.Теперь удерживайте кнопки питания и уменьшения громкости.
Через несколько секунд отпустите кнопку питания и продолжайте удерживать кнопку уменьшения громкости. (Если вы видите логотип Apple, это означает, что вы слишком долго удерживали кнопку питания).
Шаг 2: В режиме DFU на экране ничего не отображается. iTunes сообщит вам, что устройство обнаружено в режиме восстановления, если будет виден логотип Apple. Затем вам нужно повторить описанные выше шаги, если на экране вашего устройства отображается сообщение о подключении к iTunes.
Шаг 3. Теперь iTunes на вашем компьютере обнаружит ваш iPhone и позволит восстановить его.
Способ 3. Перезагрузите iPhone с компьютера через режим восстановления
Если вы не можете перезагрузить iPhone в обычном режиме, переведите устройство в режим восстановления и спасите устройство.
Сначала подключите iPhone к компьютеру, откройте iTunes и выполните действия, соответствующие вашей модели iPhone.
Для iPhone 6s и более ранних версий: нажмите и удерживайте кнопку питания и кнопку «Домой» -> Удерживайте кнопки даже после того, как увидите логотип Apple -> Вы можете отпустить кнопки после просмотра экрана режима восстановления.
Для iPhone 7 и iPhone 7 Plus: нажмите и удерживайте кнопку питания и кнопку уменьшения громкости -> Удерживайте кнопки даже после того, как увидите логотип Apple -> Вы можете отпустить кнопки после просмотра экрана режима восстановления.
Для iPhone 8 и новее: нажмите и отпустите кнопку увеличения громкости, а затем кнопку уменьшения громкости -> Теперь удерживайте кнопку питания даже после того, как увидите логотип Apple -> Вы можете отпустить кнопку после просмотра экрана режима восстановления.
Когда устройство находится в режиме восстановления, вы можете обновить или восстановить его.После этого он автоматически выйдет из режима восстановления и перезагрузится. Обратите внимание, что если вы выберете обновление, то потери данных не будет. Но если вы решите восстановить свое устройство, данные на нем будут удалены.
Заключение
Не беспокойтесь, если вы не можете перезапустить устройство с помощью настроек или кнопок вашего iPhone. Просто следуйте методам, приведенным в этой статье, и перезагрузите устройство с компьютера. Дайте нам знать в разделе комментариев ниже, если у вас есть какие-либо вопросы.
3 Решения для восстановления заводских настроек iPhone без компьютера
Восстановление заводских настроек может удалить все ваши личные данные, хранящиеся на iPhone, и вернуть устройство в исходное состояние. Это бесценный инструмент для устранения различных проблем с iOS, а также необходимый шаг при продаже или передаче вашего iPhone кому-то другому. Обычно вы можете выполнить сброс до заводских настроек с помощью iTunes и компьютера. Но если, к сожалению, нет доступного компьютера, можно ли выполнить сброс настроек iPhone до заводских настроек без компьютера?
Ответ НЕТ, но вы можете использовать аналогичный способ — «перезагрузить iPhone» для достижения той же цели.Прежде чем переходить к деталям сброса, вам необходимо знать разницу между сбросом и восстановлением (как показано ниже). После этого вы можете следовать нашим пошаговым инструкциям, чтобы восстановить заводские настройки iPhone без компьютера.
СОДЕРЖАНИЕ СТРАНИЦЫ:- Часть 1. Восстановление заводских настроек iPhone без компьютера с помощью настроек
- Часть 2. Восстановление заводских настроек iPhone без компьютера с помощью функции «Найти iPhone»
- Часть 3. Полный способ сброса настроек iPhone с помощью EaseUS MobiUnlock (рекомендуется)
Часть 1.Сброс к заводским настройкам iPhone без компьютера через настройки
В этой части мы расскажем, как выполнить сброс настроек iPhone до заводских. Но прежде чем начать, не забудьте создать резервную копию всей своей информации на iPhone, поскольку после сброса вся ваша информация на iPhone исчезнет и не может быть восстановлена.
Шаг 1 . Перейдите в приложение «Настройки»> «Основные»> «Сброс»> «Стереть все содержимое и настройки». Если вы включили «Найти iPhone», вам потребуется ввести свой Apple ID и пароль.Забыли свой пароль? Вот несколько решений для восстановления заводских настроек iPhone без пароля.
Шаг 2 . Процесс займет пару минут. После завершения процесса ваш iPhone будет сброшен в исходное состояние, и вы сможете настроить его как новое устройство.
Часть 2. Восстановление заводских настроек iPhone без компьютера с помощью функции «Найти iPhone»
Apple предлагает два варианта использования функций «Найти мой iPhone» — через icloud.com и через функцию «Найти меня» на iPhone.Первый вариант требует, чтобы вы подготовили подключенное к Интернету устройство (компьютер или мобильный телефон). И второй вариант требует, чтобы вы подготовили устройство iOS с установленным приложением Find My iPhone.
Вариант 1. Использование веб-сайта «Найти iPhone» для восстановления заводских настроек iPhone без компьютера
Шаг 1 . Откройте Safari или любой браузер на любом из ваших устройств> введите icloud.com> Войдите, используя свой Apple ID и пароль.
Шаг 2 .Затем Apple отправит код двухфакторной аутентификации на ваши зарегистрированные устройства, введите его. После этого нажмите «Доверять», чтобы разрешить вашему устройству войти на этот сайт.
Шаг 3 . Нажмите «Найти iPhone» на новой странице> Нажмите «Все устройства»> Выберите iPhone, для которого нужно выполнить сброс> Нажмите «Стереть iPhone».
Вариант 2. Использование приложения «Найти мое» для сброса заводских настроек iPhone без компьютера
Как мы упоминали ранее, для использования этого метода вам необходимо подготовить другое устройство iOS с установленным приложением Find My (также называемым Find My iPhone).
Шаг 1 . Запустите приложение «Найти меня» или «Найти iPhone» на своем устройстве.
Шаг 2 . Нажмите на «Устройства»> выберите устройство, на котором вы хотите выполнить сброс настроек> Прокрутите вниз, чтобы нажать «Стереть это устройство»> Нажмите «Продолжить».
С помощью трех перечисленных выше способов вы можете стереть только весь контент с iPhone, но не можете удалить какие-либо системные приложения iOS, включая камеру, почту, календарь, телефон и т. Д. Если вы хотите полностью стереть все содержимое, вам нужно обратиться за помощью к iTunes или другим альтернативам iTunes.Из двух решений EaseUS MobiUnlock лучше и более рекомендуется, поскольку у него есть список преимуществ, которых нет у iTunes. В следующей части вы увидите, как сбросить настройки iPhone через EaseUS MobiUnlock.
Часть 3. Полный способ сброса настроек iPhone с помощью EaseUS MobiUnlock (рекомендуется)
EaseUS MobiUnlock — это профессиональная программа для разблокировки iPhone, которая позволяет вам удалить пароль вашего iPhone / iPad, а также стереть все виды данных iPhone, включая историю звонков, видео, вложения, фотографии, сообщения и другую личную информацию.Все данные, которые вы удалили, восстановить невозможно, что может предотвратить утечку данных.
Единственным недостатком этого инструмента является то, что для него требуется компьютер. Если у вас его нет, попробуйте одолжить у друзей. Затем следуйте приведенным ниже инструкциям, чтобы без проблем сбросить настройки iPhone.
Шаг 1. Подключите iPhone, iPad или iPod к компьютеру с помощью кабеля USB и откройте EaseUS MobiUnlock. Щелкните по кнопке «Пуск».
Шаг 2. Выберите подходящую прошивку iOS для вашего устройства и нажмите «Загрузить прошивку».«Или вы также можете нажать« Выбрать »в нижней части окна, чтобы выбрать существующую доступную прошивку, если вы ее ранее загрузили.
Шаг 3. После загрузки прошивки нажмите «Проверить прошивку», чтобы продолжить.
Шаг 4. Далее нажимаем «Разблокировать». В новом окне с предупреждением введите необходимую информацию в поле и снова нажмите «Разблокировать».
Шаг 5. Дождитесь завершения процесса разблокировки. Затем ваш iPhone или iPad будет удален и восстановлены исходные настройки.


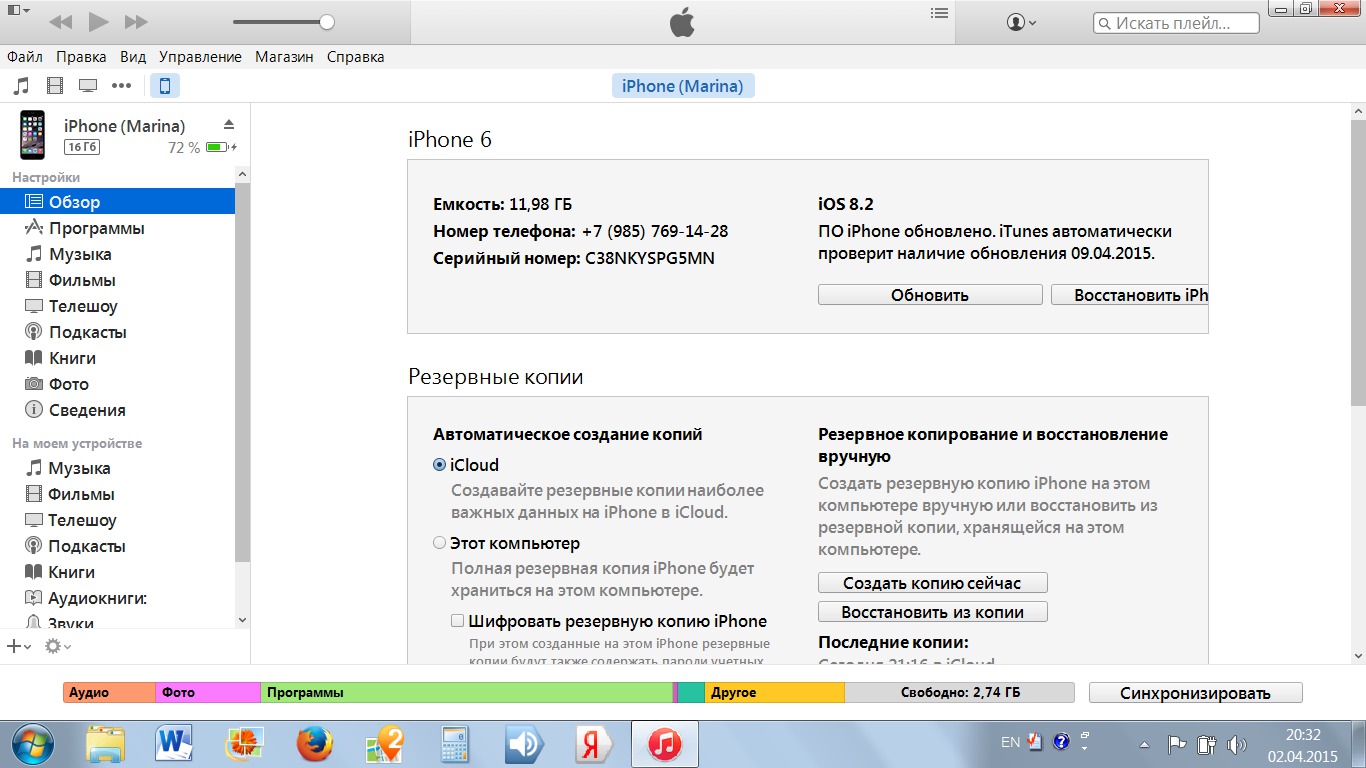

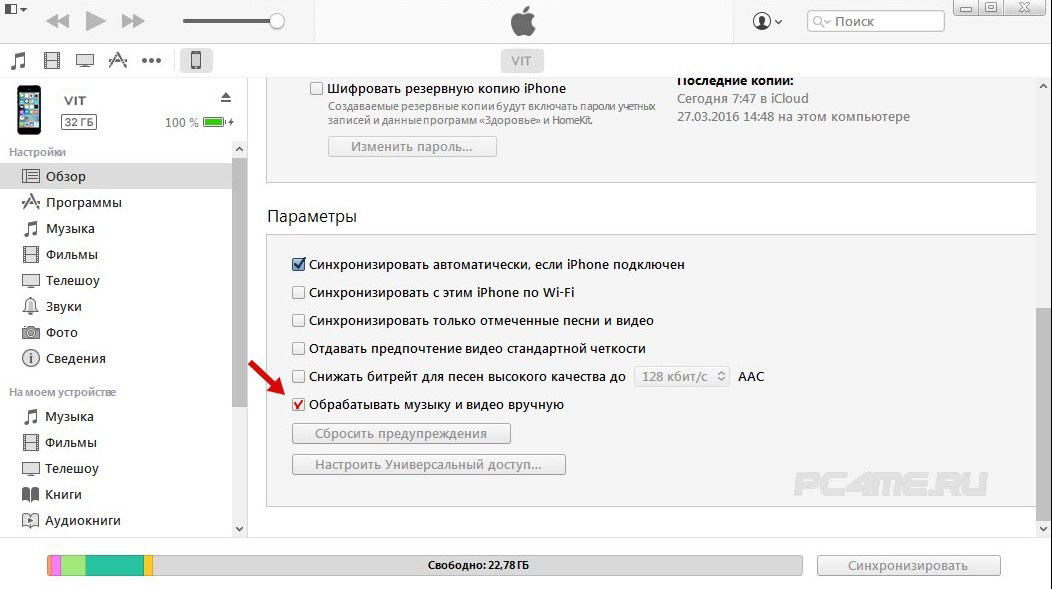 Нажмите «Восстановить».
Нажмите «Восстановить». 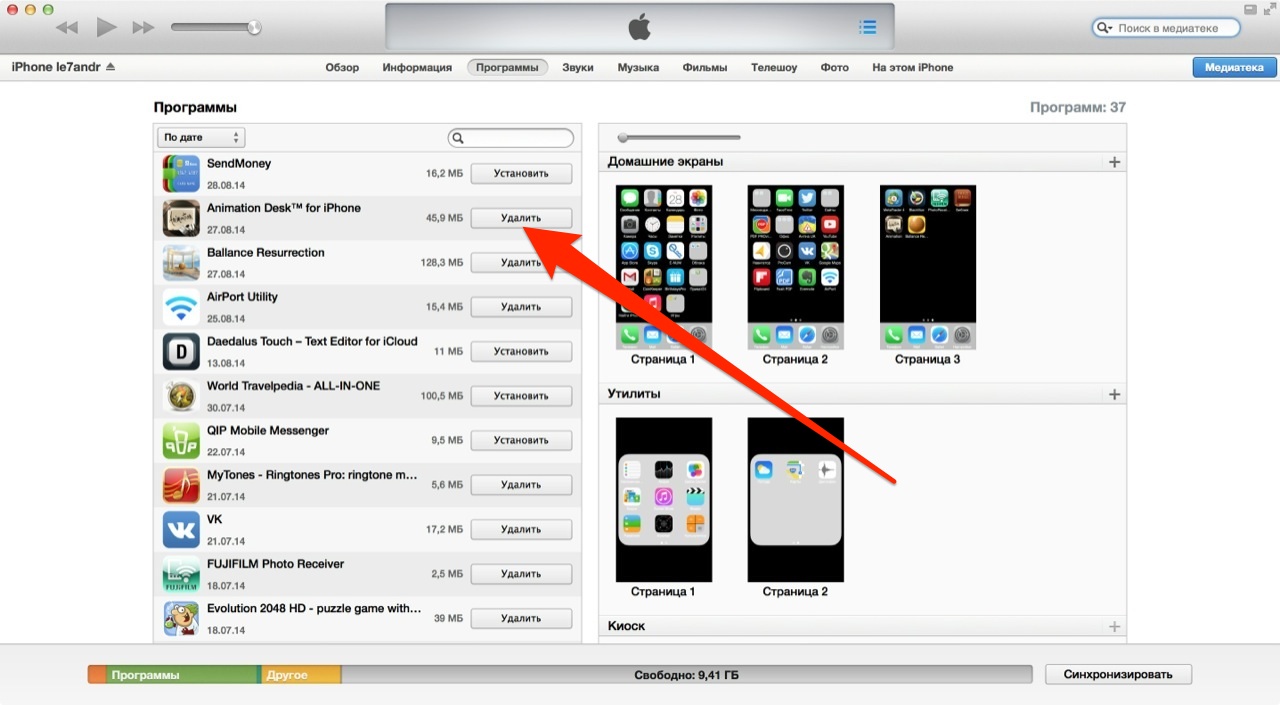
 После долгого удерживания появится экран режима восстановления.
После долгого удерживания появится экран режима восстановления.
