Как сбросить Айфон через iTunes

Для того чтобы подготовить iPhone к продаже или просто вернуть его к изначальному состоянию, необходимо выполнить процедуру сброса, в ходе которой стираются все данные. Подробнее о том, как это сделать, читайте в статье.
Сброс iPhone
Решение поставленной перед нами задачи может быть реализовано двумя способами – через программу iTunes для ПК или в «Настройках» самого мобильного девайса. Ниже мы рассмотрим каждый из них, но для начала подготовимся к выполнению данной процедуры.
Подготовительные меры
Прежде чем переходить к удалению данных с устройства, необходимо отключить функцию «Найти iPhone», так как в противном случае ничего не получится. О том, как это делается на iPhone с iOS 12 и предшествующих ей версиях мы писали в отдельной статье, ссылка на которую дана ниже. Далее расскажем, какие действия следует выполнить в iOS 13.
Подробнее: Как отключить функцию «Найти iPhone» в iOS 12
- Откройте «Настройки» и тапните по наименованию своего профиля Apple ID.
- Далее коснитесь пункта «Локатор».
- Нажмите «Найти iPhone».
- Деактивируйте расположенный напротив одноименного пункта переключатель.
- Подтвердите свои намерения путем ввода пароля во всплывающем окне и последующего нажатия по надписи «Выкл.»
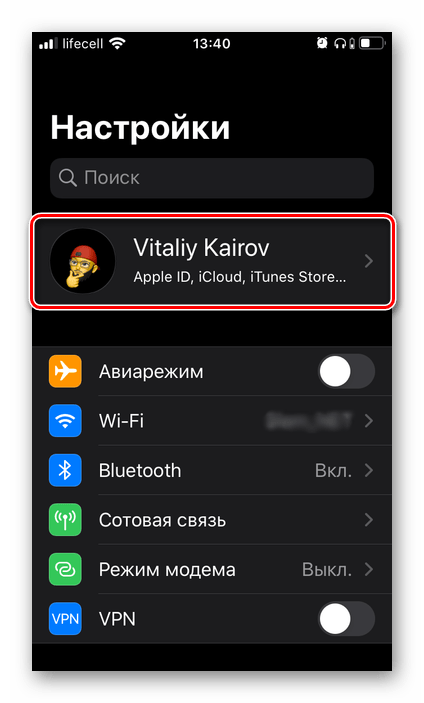



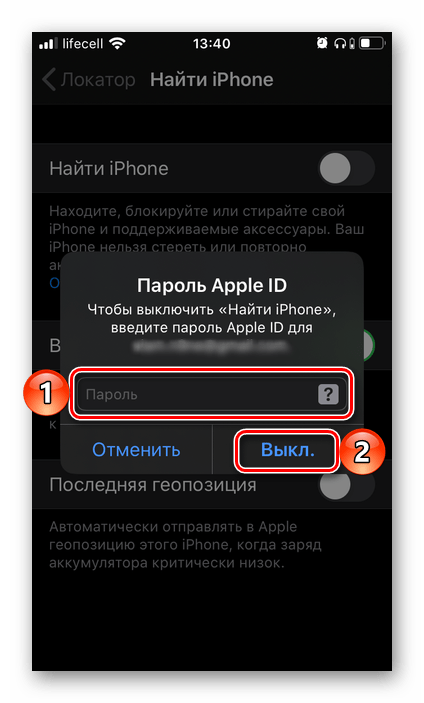
Способ 1: iTunes
Подключите iPhone к компьютеру посредством комплектного USB-кабеля и выполните следующие действия:
Читайте также: Как подключить айФон к ПК
- Запустите iTunes и дождитесь, пока мобильное устройство будет определено. Нажмите по иконке, выполненной в виде его миниатюры.
- Убедитесь, что открыта вкладка «Обзор», а если это не так – перейдите в нее. В основной области нажмите по расположенной справа кнопке
- Далее останется просто ждать завершения процесса, в ходе которого ни в коем случае нельзя закрывать iTunes и отключать iPhone от компьютера – это может серьезно нарушить работоспособность телефона.
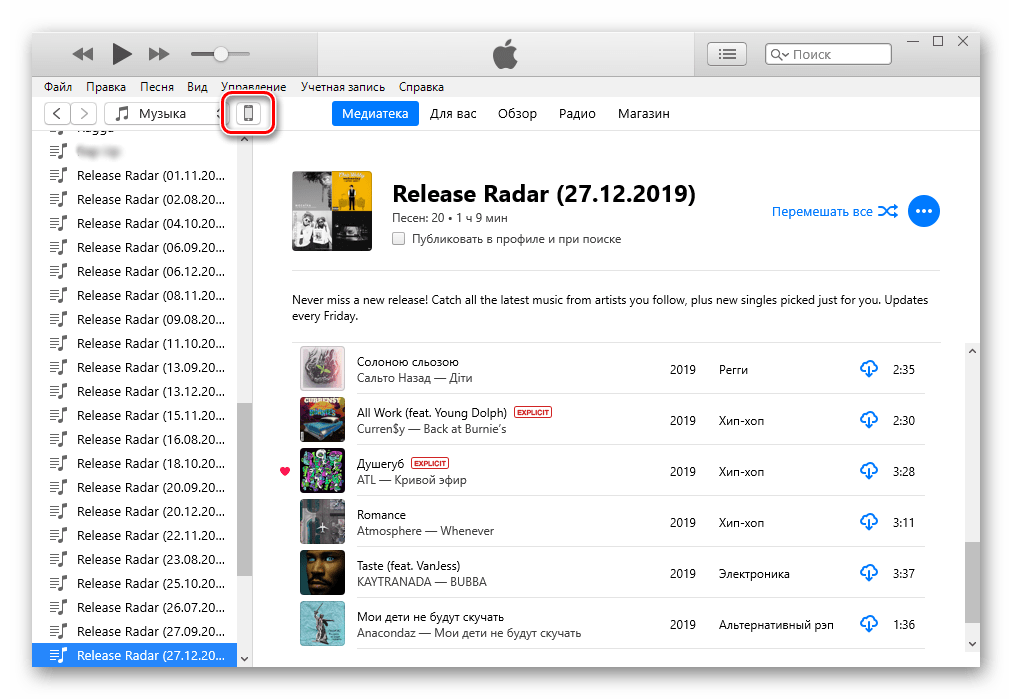
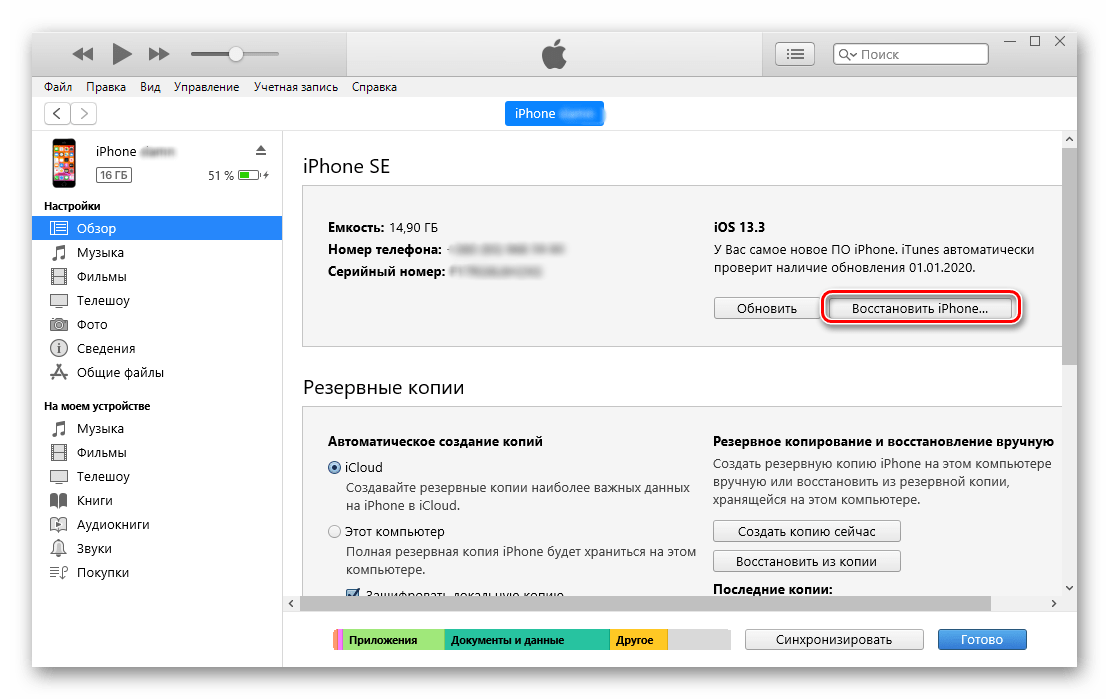
Способ 2: iPhone
Как мы уже сказали выше, выполнить сброс можно и на мобильном устройстве, и такой подход является более быстрым и просто удобным.
- Откройте «Настройки» iPhone и перейдите в них к разделу «Основные».
- Пролистайте открывшуюся страницу вниз и нажмите по надписи «Сброс».
- Далее выберите пункт «Сбросить контент и настройки», после чего подтвердите свои намерения.
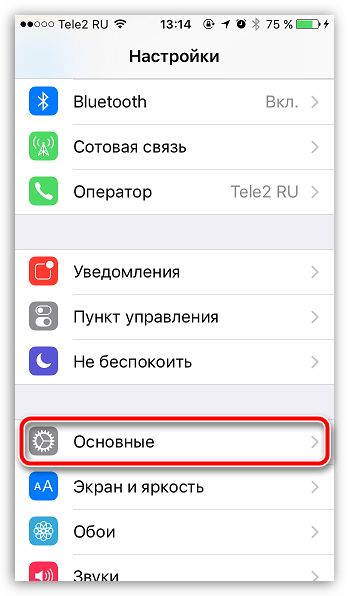

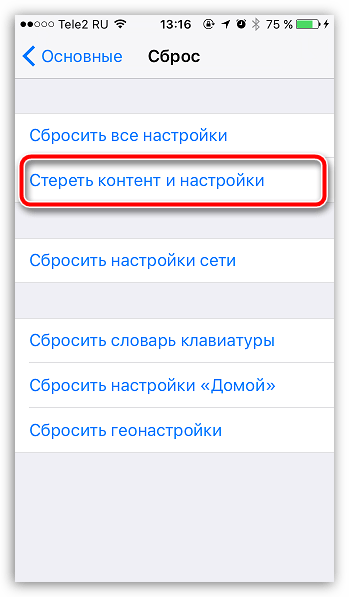
Это действие запустит требуемую процедуру, которая может продлиться 10-20 минут. Дождитесь, пока на экране не отобразится приветственное сообщение, что будет сигнализировать о ее успешном завершении.
Решение возможных проблем
В некоторых случаях попытка сброса iPhone через программу iTunes может завершиться неудачей. Причин у такой проблемы существует немало, а проявляться она может как в виде банального прерывания или сбоя, так и более конкретно, выражаясь в номерной ошибке. В последнем случае решение найти значительно проще, в остальных же придется пробовать разные способы. К счастью, на нашем сайте есть отдельные статьи, посвященные этой теме, и если вам не удалось стереть данные с телефона, рекомендуем с ними ознакомиться.
Подробнее:
Как восстановить iPhone через iTunes
Что делать, если не восстанавливается iPhone через iTunes
Возможные ошибки в работе iTunes и их устранение
Заключение
Мы рассмотрели два возможных способа сброса iPhone, и каждый из них одинаково эффективно решает эту задачу. Возможные проблемы, с которыми можно столкнуться в ходе выполнения данной процедуры, зачастую легко устранимы.
 Мы рады, что смогли помочь Вам в решении проблемы.
Мы рады, что смогли помочь Вам в решении проблемы. Опишите, что у вас не получилось.
Наши специалисты постараются ответить максимально быстро.
Опишите, что у вас не получилось.
Наши специалисты постараются ответить максимально быстро.Помогла ли вам эта статья?
ДА НЕТ3 способа на разные случаи
Наверх- Рейтинги
- Обзоры
- Смартфоны и планшеты
- Компьютеры и ноутбуки
- Комплектующие
- Периферия
- Фото и видео
- Аксессуары
- ТВ и аудио
- Техника для дома
- Программы и приложения
- Новости
- Советы
- Покупка
- Эксплуатация
- Ремонт
- Подборки
- Смартфоны и планшеты
- Компьютеры
- Аксессуары
- ТВ и аудио
- Фото и видео
- Программы и приложения
- Техника для дома
- Гейминг
- Игры
- Железо
- Еще
- Важное
- Технологии
- Тест скорости
2 способа Factory Reset iPhone без Itunes
Часть 1: Использование инструмента третьей стороной для сброса iPhone без Itunes
Без использования Itunes есть и другие приложения , которые можно использовать для завода сбросить iPhone , как обсуждалось ранее. dr.fone инструментарий — IOS Full Data Eraser является одной из лучших программ , которые сделали это так легко завод сброс от iPhone. Это программное обеспечение поставляется с хорошим, ясным и легко понятным интерфейсом для легкого сброса их iPhone.
dr.fone инструментарий — IOS Full Data Eraser
Легко удалить все данные из вашего устройства
- Простые, клики, процесс.
- Ваши данные удалены навсегда.
- Никто никогда не сможет восстановить и просматривать ваши личные данные.
- Поддержка всех моделей iPhone, IPad и IPod Touch.
- Полная совместимость с последней прошивкой 10.3.
Ниже приведен пример использования dr.fone инструментария — IOS Full Data Eraser заводские перезагрузки устройства IOS быстро и легко.
Шаг 1: Загрузите и установите dr.fone инструментарий на вашем компьютере. После этого запустите приложение и выберите «IOS Full Data Eraser».
Шаг 2: Подключите ваш iPhone к компьютеру. Когда программа обнаруживает это, вы можете увидеть окно следующим образом . Нажмите кнопку «Erase» , чтобы начать протирание iPhone.
Шаг 3: Поскольку операция будет полностью стереть iPhone и сделать его как совершенно новый. Вы должны подтвердить , что вы хотите сделать это. Введите «Удалить» , чтобы подтвердить операцию.
Шаг 4: После подтверждения, программа начнет стирать ваш iPhone. Это займет всего несколько минут. Подождите некоторое время , и вы получите уведомление , когда она завершена.
Попробуйте бесплатно попробовать Free
Особенно, если вы просто хотите, чтобы очистить свою личную информацию на iPhone, то вы можете также использовать dr.fone инструментарий — IOS полные данные Eraser для удаления permantly данных.
Как обнулить и сбросить iPhone до заводских настроек
Владельцы «яблочных» устройств регулярно ищут информацию о том, как сбросить настройки на Айфоне. Такое решение подходит для случаев, когда телефон сбоит без видимых причин или перед продажей устройства. В процессе убираются ошибки операционной платформы, при необходимости – удаляются пользовательские файлы. Ничего сложного в процессе не будет, владельцам важно знать, как сбросить Айфон до заводских настроек.

Меры предосторожности
Теперь расскажем о том, как полностью сбросить Айфон и настройки. В начале процесса убедитесь, что смартфон заряжен более, чем на 30 процентов, чтобы во время сброса устройство не разрядилось и не создавало дополнительных проблем. Проверьте, установлен ли джейлбрейк на устройстве – после сброса смартфон может зависнуть на начальном экране. Главное – сохранить пользовательские файлы в облаке, записать имена и пароли, скопировать контакты из телефонной книжки. Также через iTunes стоит создать резервную копию настроек и приложений, чтобы потом оперативно восстановить удаленную информацию.
Для этого запустите программу на компьютере, перейдите в раздел «Файл», откройте вкладку «Устройства» и нажмите «Создать резервную копию».

Сброс через настройки
Теперь поговорим о том, как сбросить Айфон до состояния заводского телефона. Для начала перейдите в программу настроек телефона, а затем пролистайте список до вкладки «Основные». В конце списка расположен пункт «Сброс». Там владельцу придется выбрать, хочет ли окончательно стереть со смартфона информацию, либо только сбросить настройки. Нажимаем на выбранный способ, а затем «операционка» предложит скопировать в облако файлы приложений. Если информация важна, то жмите на «Стереть после выгрузки», если нет, то выбирайте пункт «Стереть». Затем вводим пароль аккаунта Apple и ждем перезагрузки устройства.

Сброс через программу iTunes
Для того, чтобы выполнить полный сброс iPhone через компьютер при помощи iTunes, нужно следовать пошаговой инструкции.
- Подсоединяем устройство с использованием кабеля к iTunes.
- В списке определившихся аппаратов находим iPhone.
- В появившемся окне нажмите «Восстановить iPhone».
Помните о том, что при восстановлении смартфона процесс нельзя прерывать ни в коем случае, поскольку некорректное завершение приведет к потере работоспособности устройства.

Найти iPhone
Apple объявила новый конкурс для владельцев iPhone Apple разрабатывает Apple Pencil с Touch ID и камеройЭта функция определяет местоположение устройства – полезная штука, если владелец переживает о безопасности телефона. Если планируется продажа устройства, то выполнить сброс Айфона до заводских настроек недостаточно, нужно удалить устройство из приложения «Найти iPhone». Для этого откройте меню настроек и перейдите на вкладку iCloud. Пролистайте до пункта «Найти iPhone», нужно перевести переключатель в неактивное состояние. Подтвердите действие вводом пароля учетной записи Apple ID. После этого дождитесь письма на электронную почту с подтверждением отключения функции.

Сброс через Hard Reset
Если сброс настроек на Айфоне не помог, то есть еще один вариант для удаления пользовательской информации – жесткий сброс устройства (Hard Reset). Для этого зажмите кнопку «Домой» и клавишу «Питание», подержите 10 секунд и дождитесь появления «надкусанного» логотипа. Для моделей начиная с восьмого поколения действует иной принцип:
- быстрым движением нажать кнопку прибавления звука;
- так же нажать на клавишу снижения громкости;
- задерживайте кнопку включения устройства до появления логотипа Apple.
Ограничений на количество жестких сбросов производителем не предусмотрено, поэтому процедура выполняется по надобности, в том числе – для устранения ошибок программных платформ и приложений. Этот способ подходит для восстановления смартфона, если после сброса устройство зависает на загрузочном дисплее.

Восстановление смартфона (Recovery Mode)
Иногда сброс настроек на Айфоне вызывает ошибки, с которыми смартфон не в состоянии справиться без помощи владельца. Для таких случаев в устройство встроен режим восстановления, чтобы перевести телефон в Recovery Mode, следуйте пошаговой инструкции.
- Отключите Айфон, предварительно зарядив его на 30-50 процентов.
- Нажмите клавишу «Домой».
- При помощи специального кабеля присоедините смартфон к персональному компьютеру. Клавиша «Домой» должна оставаться в зажатом положении.
- Дождитесь появления иконки программы iTunes и нарисованного кабеля.
- Запустите iTunes на ПК и найдите подключенное устройство.
- В открывшемся окне нажмите кнопку «Восстановить iPhone».
- Дождитесь завершения процесса.
Не отключайте смартфон из компьютера во время восстановления, в противном случае «оживить» смартфон смогут только мастера в сервисном центре.

Сброс iPhone, если забыл пароль
Если перед тем как обнулить Айфон, владелец не записал пароль, то велика вероятность блокировки устройства. Но паниковать не стоит, забытый пароль – не приговор. В таких ситуациях стоит воспользоваться режимом DFU.
- Подключите с использованием кабеля Айфон к компьютеру.
- Отключите полностью смартфон.
- Зажмите кнопки включения и перехода на домашний экран.
- Спустя 10 секунд отпустите клавишу питания, а кнопку «Домой» продолжайте держать.
- Откройте программу iTunes и дождитесь появления сообщения о том, что компьютер опознал телефон.
- Нажмите «Восстановить iPhone» — режим DFU воспринимается компьютером как режим восстановления.
Не отключайте устройство, хотя смартфон не будет подавать «признаков жизни». Просто дождитесь завершения процесса восстановления. Если нет уверенности в собственных силах или появился страх испортить смартфон, то обратитесь в сервисный центр – мастера быстро сотрут информацию, и это не займет много времени.
Как сбросить Айфон до заводских настроек с помощью кнопок

 Если ваш мобильный девайс от Apple постоянно зависает или перезагружается, то решить многие программные проблемы может полный сброс устройства. В данной статье мы поговорим о том, как сбросить Айфон до заводских настроек с помощью кнопок.
Если ваш мобильный девайс от Apple постоянно зависает или перезагружается, то решить многие программные проблемы может полный сброс устройства. В данной статье мы поговорим о том, как сбросить Айфон до заводских настроек с помощью кнопок.
Вы можете сбросить iPhone через Recovery Mode с использованием компьютера и iTunes. Мы рассмотрим и вариант без применения дополнительных средств – только физические клавиши телефона.
Что будет удалено?
Перед тем, как обнулять устройство, ознакомьтесь со списком материалов и разделов, которые попадут по удаление. Полный список представлен ниже:
- контакты, календарь, заметки;
- установленные приложения;
- музыка, видео, подкасты;
- настройки сети, геопозиции.
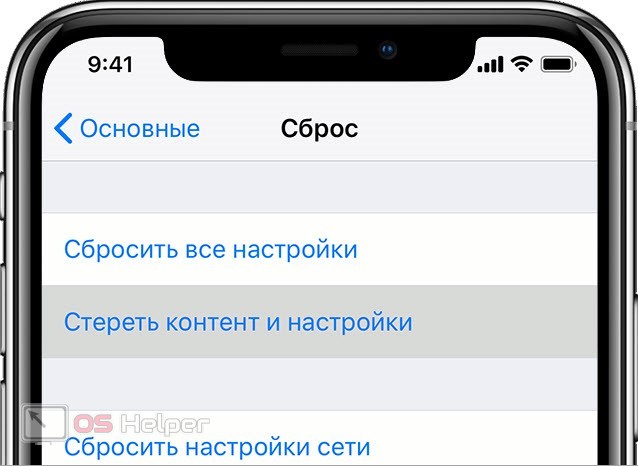
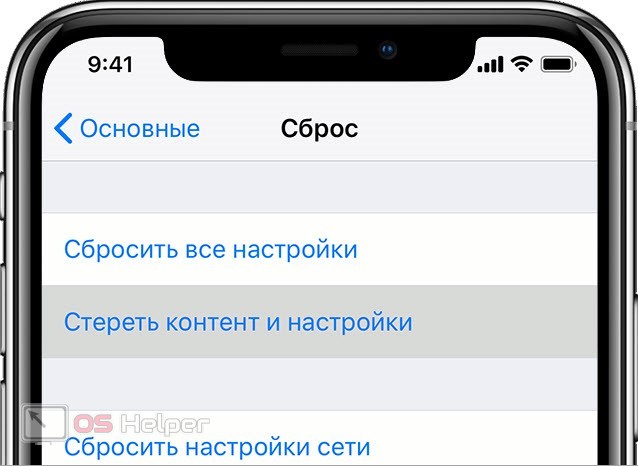
Перед сбросом рекомендуется сделать резервную копию на жестком диске компьютера или в облачном хранилище iCloud. Так вы потратите наименьшее количество времени на восстановление всех личных данных и настроек. После этого можно переходить к процедуре обнуления.
В зависимости от модели iPhone вам необходимо выбрать подходящий метод сброса до заводских настроек. Мы выделили 3 актуальных варианта для разных версий телефона.
iPhone 6s и ранние модели (включая iPhone SE)
Начнем с более старых устройств. К ним относятся все поколения Айфона до 6s и 6s Plus включительно. На этих версиях устройства Home (располагается под экраном) является физической клавишей, поэтому она задействуется в процедуре Hard Reset. Одновременно зажмите кнопку питания и «Домой» на 15 секунд до появления логотипа Apple.
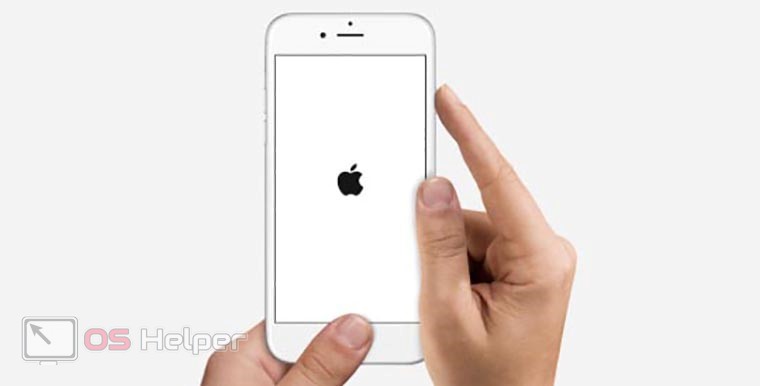
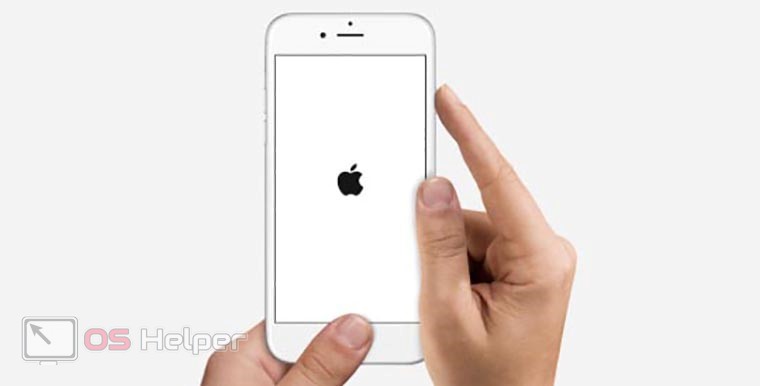
iPhone 7 и 7 Plus
В седьмой версии Айфона физическая кнопка Home стала сенсорной, поэтому комбинацию для экстренного сброса решили изменить. Если телефон зависает, то сенсорная кнопка перестает реагировать на нажатия. Для сброса необходимо зажать клавишу уменьшения громкости и кнопку питания одновременно.
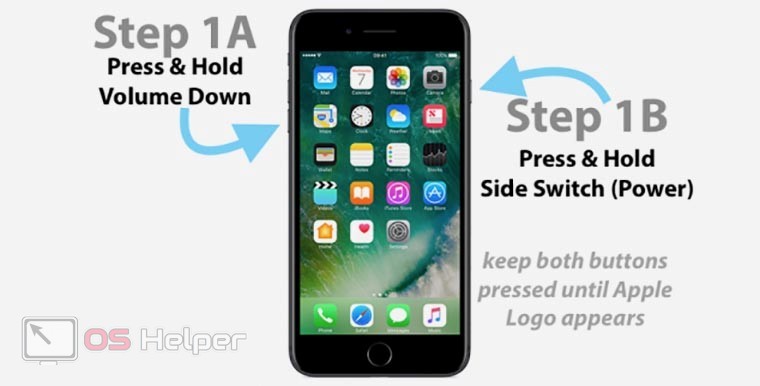
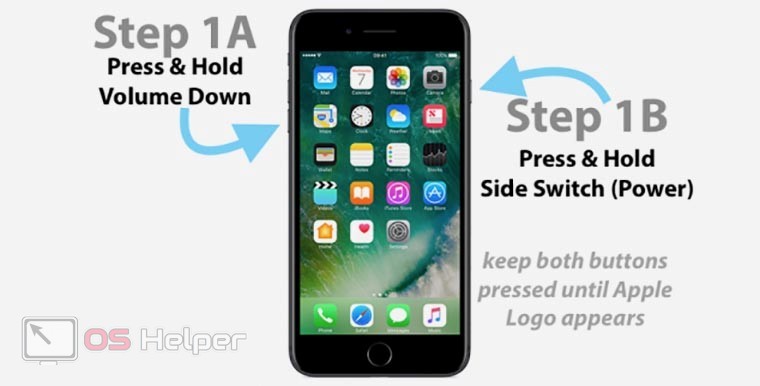
iPhone 8 и все новые модели
Начиная с iPhone 8, создатели мобильного девайса изменили процедуру экстренного сброса. Теперь в этом процессе участвуют 3 физические клавиши. Сначала вам необходимо нажать кнопку увеличения громкости. Сразу после этого один раз нажмите клавишу снижения уровня громкости. Затем зажмите кнопку включения/выключения на несколько секунд до появления логотипа компании.
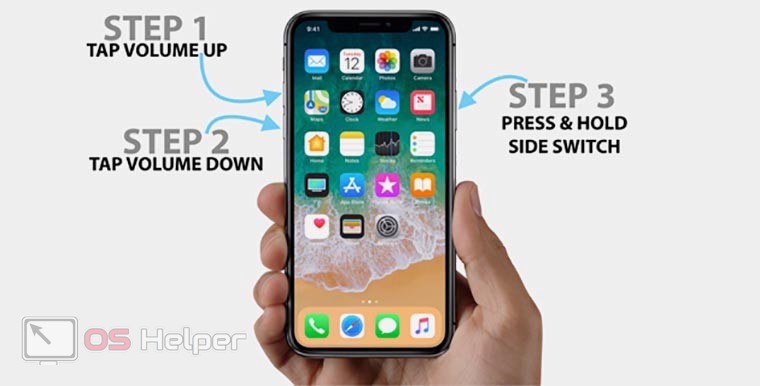
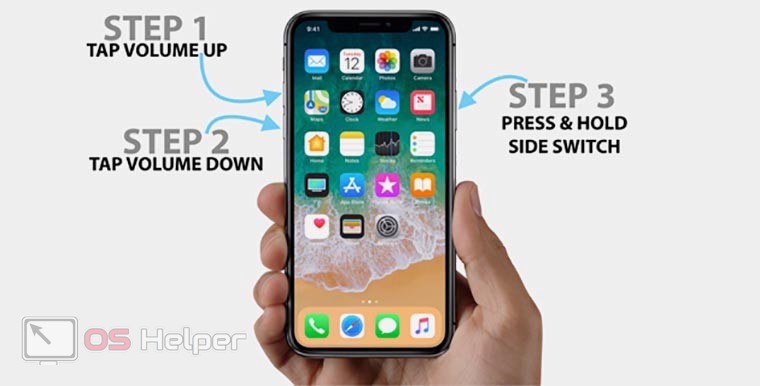
Мнение эксперта
Дарья Ступникова
Специалист по WEB-программированию и компьютерным системам. Редактор PHP/HTML/CSS сайта os-helper.ru. Спросить у ДарьиПосле появления логотипа Apple телефон загрузится с базовыми настройками. При этом привязанные аккаунты и облачное хранилище сохранятся.
Сброс в режиме восстановления
Полный сброс через Recovery Mode задействует и кнопки телефона, и компьютер с iTunes. Чтобы выполнить обнуление с использованием ПК, следуйте представленному алгоритму:
- Подключите iPhone к компьютеру через USB кабель.
- Запустите программу iTunes и дождитесь синхронизации с телефоном.
- Выполните сброс с помощью кнопок, как описано в нашей инструкции выше.
- После этого iTunes на компьютере выдаст предложение о восстановлении или обновлении устройства. Жмите на кнопку «Восстановить iPhone».
- Теперь остается подождать, пока телефон вернется к заводским параметрам.
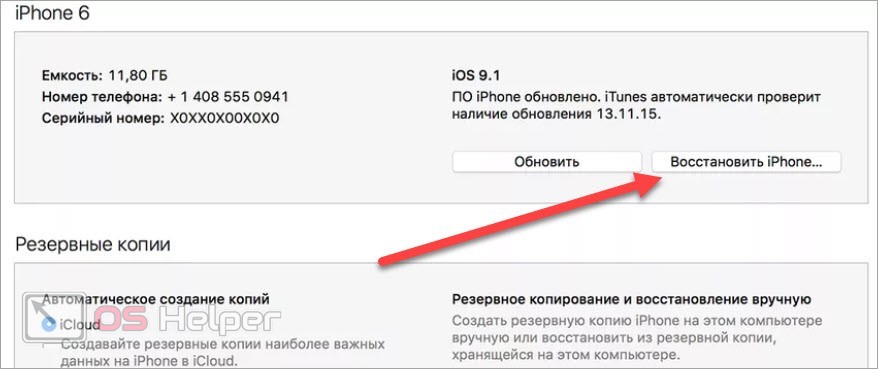
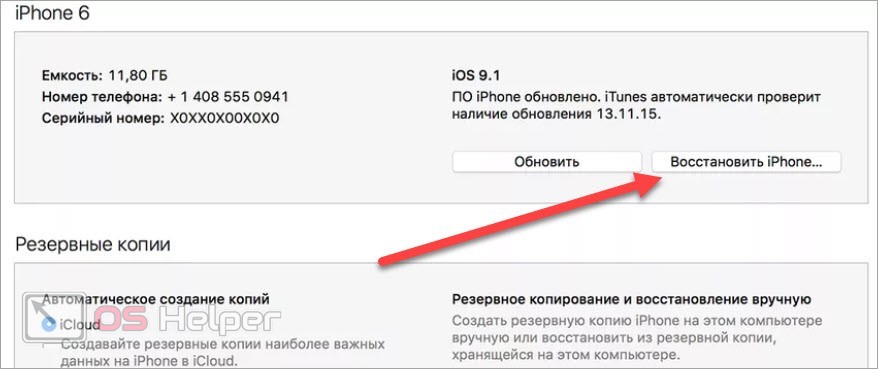
После выполнения процедуры вы получите iOS в изначальном виде. При запуске необходимо выбрать язык, регион, авторизоваться или зарегистрировать Apple ID и так далее.
Альтернативный метод сброса – это системное меню iOS. Однако для его использования ваше устройство должно исправно запускаться и не зависать в течение 10-15 минут. Тогда вы успеете зайти в настройки и выбрать подходящий вариант обнуления. Плюс этого метода в том, что пользователь сам выбирает область сброса (полное обнуление, сброс контента, настроек сети, геонастроек, словаря и прочее).
Видеоинструкция
Обязательно ознакомьтесь с прикрепленным роликом, чтобы полностью разобраться в вопросе экстренного сброса iPhone с помощью комбинаций клавиш.
Заключение
Теперь вы умеете сбрасывать любую модель iPhone до заводских настроек с помощью кнопок и компьютера. Запомните порядок действий или добавьте нашу инструкцию в закладки браузера – так вы точно не окажетесь в неприятной ситуации с зависшим Айфоном.
Мы ждем ваши комментарии и вопросы под руководством. Специалисты портала читают все сообщения и отвечают каждому посетителю!
Как сделать Hard Reset iPhone 6, 6S: кнопками
Если вы решили избавиться от старого айфона, не забудьте удалить всю информацию. В этом поможет Hard reset. В статье расскажем, как сделать хард ресет на айфон 6, разберем основные методы.
Для всех каждой модели Эпл телефона свой алгоритм очистки данных. В новых версиях используются клавиши изменения громкости, а также включения/выключения телефона. На 6-ых моделях полная очистка немного отличается. Об этом в следующем пункте.

Способы зачистки
Hard reset iPhone 6 кнопками “Home” и “Power” производится быстро. Функция позволяет вывести телефон из зависшего состояния. Сначала разберем восстановление гаджета при помощи “Home”.

Восстановление iPhone при помощи Home
Для начала переведите гаджет в режим полного отключения. Затем следуйте инструкции.
- Удерживайте клавишу “Домой”.
- При помощи Lighting присоедините айфон к компьютеру, “Домой” должна оставаться зажатой.
- На дисплее вы увидите иконку iTunes. Ваше устройство погрузилось в режим восстановления.
- Запустите iTunes и нажмите “Восстановить iPhone”.

Принудительная перезагрузка системы “Hard reset”
Принудительную перезагрузку можно осуществить своими руками, главное – следовать инструкции.
- Зажмите клавишу “Домой” и “Power”.
- После появления “Яблока”, кнопки можно отпустить.
- Начнётся процесс полной очистки устройства от личной информации, фотографий и других файлов.

Создание резервной копии данных
Резервная копия информации позволяет быстро перенести её на новое устройство, если потребовался хард ресет айфона 6 S. Вам помогут следующие действия:
- Зайдите в настройки iCloud на устройстве.
- Нажмите на пункт “Резервная копия”.
- Сдвиньте тумблер пункта “Резервное копирование в iCloud”.

Если же вы хотите создать копию при помощи iTunes, то выполните эти действия:
- Включите iTunes и подключите устройство к компьютеру при помощи Lighting.
- После обнаружения iPhone переходите на страницу синхронизации.
- Выберите iCloud. При желании, можно создать пароль, который будет защищать вашу личную информацию.
- Подтвердите начало создания копии и ожидайте.

Сброс данных из iPhone
Перед началом сброса не забудьте создать резервную копию. Так вы не потеряете фотографии, видео и контакты после сброса данных.
- Откройте настройки iPhone и выберите “Основные”.
- Пункт “Сброс”, а затем выберите “Стереть контент и настройки”.
После перезапуска гаджета на нём будут заводские настройки.

Восстановление данных из резервной копии
После приобретения нового устройства или очистки старого, требуется восстановление данных? Делайте следующее:
- Откройте настройки, пункт “Приложения и данные”.
- Сдвиньте тумблер функции “Восстановить” и выполните вход в учетную запись iCloud.
- В списке увидите резервную копию.

Перезагрузка iPhone и снятие графического ключа
Частой проблемой пользователей iPhone является графический ключ. Точнее, когда человек не может его вспомнить. Сбросить рисунок поможет предыдущая инструкция о полном сбросе данных.
После восстановления вашего гаджета, вся информация удалится, но графический рисунок будет сброшен. Перенести копию личной информации с iCloud поможет вышеприведенная инструкция.
Hard reset iphone 6 кнопками
Хард ресет айфон 6 кнопками позволит восстановить устройство, вернуть его к заводским настройкам.
Подробно об этом в видео ниже.
как полностью очистить Айпад, как выполнить сброс iOS, как все удалить с устройства 4, 4s, 5, 5s, 6, 6s, инструкция
Наверняка все сталкивались с проблемой некорректной работы Айфон или Айпад. Раньше он показывал высочайшую производительность, а теперь глючит при минимальном использовании. Оказывается, исправить эту проблему очень просто. Нужно очистить данные приложений, сбросить некоторые настройки до заводских, провести сброс iOS или даже отформатировать устройство полностью. Но как сделать это правильно, чтобы не навредить любимому гаджету? Давайте узнаем!
Что такое сброс настроек и нужен ли он?
Любое устройство, будь то компьютер, планшет, телефон или даже MP3-плеер, помимо информации, которую пользователь просматривает непосредственно, сохраняет много дополнительных данных. Это и кэш приложений, и настройки операционной системы, и данные запуска тех или иных файлов. Вся эта информация нужна для удобства и оперативности использования гаджета. Ведь никто не хочет настраивать программу с нуля после каждого запуска или ждать включения устройства несколько минут. Операционная система сохраняет ту информацию, которая будет часто использоваться.

 Рано или поздно память будет перегружена
Рано или поздно память будет перегруженаЕстественно, внутренняя память любого гаджета не бесконечна. Несмотря на то что вспомогательные данные занимают мало места, рано или поздно их накопится очень много. И когда память будет перегружена, начнутся проблемы. Именно поэтому сброс данных приложений и настроек телефона или планшета — необходимая мера. Даже если ваше устройство сейчас работает нормально, очистить его от лишней информации все равно стоит. Это поможет избежать серьезных ошибок в будущем.
Что нужно сделать перед тем как полностью очистить Айфон
Итак, если вы решили сделать сброс настроек (причем неважно, хотите ли вы полностью отформатировать устройство или же очистить данные некоторых программ) сначала нужно сделать резервную копию. В такой копии сохранятся все ваши данные и настройки, а также файлы и программы. Вообще, резервное копирование рекомендуется делать периодически. Если же вы хотите «начать с чистого листа», просто пропустите этот шаг.

 Сделайте резервное копирование данных
Сделайте резервное копирование данныхОфициально, в устройствах от Apple можно делать резервное копирование с помощью двух программ: iCloud и iTunes. В первом случае ваши данные будут помещены в облако на сервере компании. Так что вы сможете получить к ним доступ только через интернет. Второй вариант позволяет сохранить резервную копию на компьютере. Выберите тот, который вам больше подходит.
Создание резервной копии в iCloud
Для того чтобы создать резервную копию устройства в iCloud, понадобится Wi-Fi подключение. В программе «Настройки» найдите пункт «iCloud» и выберите его.

 Найдите пункт «iCloud» и выберите его
Найдите пункт «iCloud» и выберите егоВ нижней части открывшегося списка найдите пункт «Резервная копия» и включите параметр «Резервная копия iCloud».

 Включите параметр «Резервная копия в iCloud»
Включите параметр «Резервная копия в iCloud»Нажмите на «Создать резервную копию» и дождитесь окончания процесса. Не выключайте Wi-Fi, пока создание копии не завершится.
Чтобы проверить, получилось ли создать резервную копию, снова зайдите в раздел «Настроек» под названием «iCloud», затем перейдите в «Хранилище» —> «Управление». Выберите ваше устройство. В появившемся окне вы увидите время создания копии.
В iCloud предусмотрено автоматическое создание резервной копии. Она будет периодически обновляться, если в «Настройках» включен параметр «Резервная копия iCloud». Однако по умолчанию пользователю доступно всего 5 Гб свободного места на сервере. Если вы хотите сохранить больше данных, придется приобрести подписку стоимостью около 1 доллара США.
Создание резервной копии в iTunes

 Резервное копирование в iTunes
Резервное копирование в iTunesЧтобы сделать резервную копию вашего Apple-устройства на компьютере, сделайте следующее:
- Запустите iTunes и подсоедините устройство к ПК.
- Введите пароль к устройству на компьютере (если он установлен).
- Выберите ваше устройство в интерфейсе программы (оно появится в главном окне).
- В окне работы с устройством установите галочку рядом со словами «Зашифровать резервную копию»; задайте пароль.
- Нажмите «Создать копию».

 Нажмите «Создать копию устройства»
Нажмите «Создать копию устройства»Чтобы проверить вашу резервную копию, зайдите в параметры приложения iTunes и на вкладке «Устройства» вы увидите список копий с соответствующими датами.

 Здесь сохраняются данные о всех резервных копиях
Здесь сохраняются данные о всех резервных копияхИспользование программы iTunes не требует подключения к сети. Кроме того, здесь объем доступной памяти неограничен. Однако вам придется создавать резервные копии каждый раз самостоятельно.
Как сбросить Айфон до заводских настроек
Итак, резервные копии созданы. Теперь можно переходить непосредственно к сбросу настроек. Мы рассмотрим все популярные способы и варианты. Выбор конкретного зависит от вашей ситуации. Например, если глючит браузер, нужно сбросить кэш и cookies; если плохо проигрывается музыка — почистить данные плеера; если «подвисает» рабочий стол — очистить его и т. д. Но в первую очередь поговорим о полном сбросе настроек как о самой радикальной мере.
Сброс всех настроек
Чтобы выполнить процедуру полного сброса, перейдите в «Настройки» и найдите пункт «Сброс» в подразделе «Основные».

 Найдите пункт «Сброс»
Найдите пункт «Сброс»Перед вами откроется окно выбор варианта сброса. В данном случае нас интересуют первые два: «Сбросить все настройки» и «Стереть настройки и контент».

 Выберите нужный вам вариант сброса настроек
Выберите нужный вам вариант сброса настроекВ первом случае настройки устройства будут сброшены до заводских. При этом все ваши данные и файлы удалены НЕ будут. Этот вариант подойдет тем, у кого возникли проблемы с поиском сети, параметрами сотовой связи, синхронизацией приложений и т. п. Если же вы хотите полностью отформатировать устройство, выберите второй вариант: «Стереть настройки и контент». После этого понадобится ввести пароль блокировки гаджета.
Если на вашем устройстве установлен джейлбрейк, этот метод форматирования вам не подходит. Вам нужно использовать iTunes.
Перед вами появится предупреждение о сбросе. Тапните кнопку «Стереть iPhone» (или любое другое устройство) дважды.

 Нажмите «Стереть iPhone» два раза
Нажмите «Стереть iPhone» два разаЕсли ваш телефон синхронизирован с iCloud, нужно будет ввести соответствующий пароль от вашего AppleID.

 Введите пароль от AppleID
Введите пароль от AppleIDПосле ввода пароля начнется процесс форматирования. На экране появится значок Apple и полоса загрузки. Это займет не больше 20 минут.

 Процесс форматирования займет не более 20 минут
Процесс форматирования займет не более 20 минутОбратите внимание, что для успешного процесса форматирования телефон должен быть заряжен минимум на 25%.
Видео: как сбросить настройки на iPhone?
Сброс всех настроек через iTunes
Точно такую же процедуру сброса можно осуществить и через iTunes. Подключите устройство к компьютеру и найдите его в интерфейсе программы. На вкладке «Обзор» нажмите кнопку «Восстановить устройство». Опять же, если вы синхронизировали свой гаджет в iCloud, нужно будет ввести пароль. После этого процесс форматирования начнется.

 Нажмите «Восстановить устройство»
Нажмите «Восстановить устройство»Сброс всех настроек через iCloud
Если ваше устройство синхронизировано с iCloud, очистить все его настройки можно прямо из браузера компьютера. Однако нужно чтобы телефон или планшет был подключен к сети интернет. Иначе процесс форматирования просто будет настроен, а начнется при первом же подключении.
Войдите на сайт iCloud и введите свои персональные данные. Затем перейдите в приложение «Найти устройство».

 Войдите в iCloud
Войдите в iCloudВ списке «Все устройства» сверху выберите нужное и щелкните на нем.

 В списке «Все устройства» выберите нужное
В списке «Все устройства» выберите нужноеСправа появится панель управления. Выберите «Стереть iPhone».

 Выберите «Стереть iPhone»
Выберите «Стереть iPhone»Появится сообщение с предупреждением. Щелкните «Стереть».

 Щелкните «Стереть»
Щелкните «Стереть»Затем нужно будет ввести пароль к AppleID вновь.

 Введите пароль к AppleID
Введите пароль к AppleIDЕсли хотите, можете ввести сообщение в появившемся поле. Оно отобразится на вашем устройстве перед форматированием. Затем нажмите «Готово».

 Нажмите на кнопку «Готово»
Нажмите на кнопку «Готово»Процесс форматирования начнется моментально.
Обратите внимание, что после форматирования вы не сможете отследить гаджет с помощью функции «Найти устройство». Ее нужно будет заново подключить. Поэтому очищайте данные через iCloud, только если вы точно знаете местонахождение своего телефона или планшета.
Сброс дополнительных настроек
Полное форматирование устройства — это, конечно, радикальная мера. Если вы точно знаете, в чем проблема, необязательно стирать все данные. В устройствах Apple предусмотрена возможность сброса конкретных настроек. Получить доступ к ней можно по знакомому нам пути «Настройки» —> «Основные» —> «Сброс».

 Перейдите в подраздел «Сброс»
Перейдите в подраздел «Сброс»Сброс настроек сети
Эта функция позволяет очистить подключения и пароли к Wi-Fi точкам доступа. Кроме того, сброс настроек сети удалит все подсоединенные VPN-сервера. Выберите соответствующий пункт и введите пароль доступа к устройству, чтобы выполнить очистку.

 После сброса настроек сети эти данные будут очищены
После сброса настроек сети эти данные будут очищеныСброс словаря клавиатуры
Клавиатура в устройствах Apple может запоминать часто используемые слова. Впоследствии, при наборе текста, программа будет предлагать вам нужное слово, если вы начнете его вводить. Сброс словаря клавиатуры позволяет очистить данные о запоминании слов.

 Пример работы словаря клавиатуры
Пример работы словаря клавиатурыСброс настройки «Домой»
Эта функция позволяет вернуть первоначальный вид первой страницы рабочего стола. После сброса на ней появятся ярлыки стандартных программ, установленных по умолчанию. Остальные иконки будут перемещены на другую страницу.

 Результат сброса настройки «Домой»
Результат сброса настройки «Домой»Сброс предупреждения геопозиции
Каждая программа, которая использует данные о географическом местонахождении устройства, при первом запуске запрашивает разрешение на обработку соответствующих данных. Если вы хотите сбросить эти разрешения, выполните сброс предупреждения геопозиции.

 Запрос приложения «Карты» на использование геопозиции
Запрос приложения «Карты» на использование геопозицииУдаление приложений и вспомогательных данных
Вполне может быть, что какое-либо приложение занимает слишком много памяти. Или вы хотите удалить программу, которой давно не пользовались. Так или иначе, сделать это можно несколькими способами.
Удаление с рабочего стола
Чтобы удалить программу непосредственно на рабочем столе, сделайте следующее:
- Перейдите на рабочий стол.
- Зажмите палец на тачскрине на 2 секунды.
- Нажмите на появившемся возле ярлыка программы крестике и подтвердите удаление.

 Нажмите на крестик, чтобы удалить программу
Нажмите на крестик, чтобы удалить программуОбратите внимание, что стандартные программы вы удалить не сможете.
Удаление из «Хранилища»
В «Настройках» вашего устройства в подразделе «Основные» —> «Статистика» есть приложение «Хранилище». В нем содержатся данные обо всех установленных программах, в том числе и количество занимаемой ими памяти. Таким образом, здесь вы можете определить, какое приложение занимает слишком много памяти.

 Список установленных программ в «Хранилище»
Список установленных программ в «Хранилище»Чтобы удалить программу, нажмите на ее названии и в открывшемся окне выберите «Удалить программу».

 Выберите «Удалить программу»
Выберите «Удалить программу»Удаление через iTunes
Программа iTunes используется для управления устройством Apple через компьютер. Соответственно, с ее помощью можно и удалить программы. Подключите устройство к ПК и войдите в iTunes.

 Войдите в программу iTunes на ПК
Войдите в программу iTunes на ПКПодключенное устройство появится в верхнем правом углу экрана. Щелкните на нем.

 Выберите подключенное устройство
Выберите подключенное устройствоПерейдите на вкладку «Приложения» (или «Программы»). На экране появится список установленных программ. Рядом с каждой имеется кнопка «Удалить».

 Нажмите на кнопку «Удалить»
Нажмите на кнопку «Удалить»После нажатия, она изменится на «Будет удалено». Таким образом, вы можете выбрать несколько программ к удалению. Затем нажмите «Применить», и указанные действия будут выполнены.

 Нажмите «Применить»
Нажмите «Применить»Видео: работа с файлами в iTunes
Очистка браузера Safari
Если вы заметили, что ваш браузер по умолчанию стал некорректно работать или глючить, есть смысл очистить кэш-данные и cookies. Перейдите в раздел «Настроек» под названием «Safari».

 Раздел настроек «Safari»
Раздел настроек «Safari»Выберите «Удалить cookies и данные», чтобы очистить браузер от временных файлов.

 Выберите «Удалить cookies и данные»
Выберите «Удалить cookies и данные»Появится сообщение с предупреждением. Нажмите соответствующую кнопку.

 Подтвердите удаление
Подтвердите удалениеВидео: очистка Safari
Вы также можете очистить данные с конкретных сайтов. Перейдите в подраздел «Дополнения» и выберите «Данные сайтов».

 В пункте «Данные сайтов» можно удалять cookies конкретных ресурсов
В пункте «Данные сайтов» можно удалять cookies конкретных ресурсовПеред вами откроется список всех сохраненных данных, а также количество занятой ими памяти. Нажмите «Изменить», чтобы начать очистку. Возле каждого сайта появится кружок с минусом.

 Нажмите «Изменить», чтобы открыть доступ к удалению данных
Нажмите «Изменить», чтобы открыть доступ к удалению данныхПосле нажатия на соответствующий кружок, выберите «Удалить». Данные будут стерты.

 Подтвердите удаление
Подтвердите удалениеСброс настроек устройства Apple (как отдельных, так и всех стразу) сделать нетрудно. Мало того, такая очистка позитивно сказывается на работе гаджета. Только не забывайте делать резервное копирование на случай, если вдруг удалите что-то нужное. Хотя в сети можно найти множество «волшебных» приложений, которые сделают все за вас, использовать их не всегда хорошо. Лучше выполните очистку сами. Так, вы точно будете знать, что происходит с вашим устройством.

