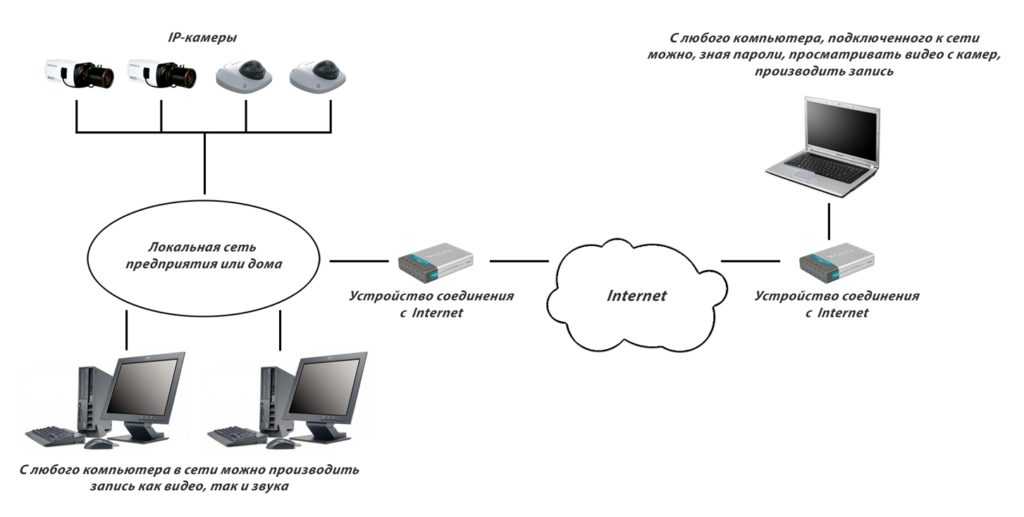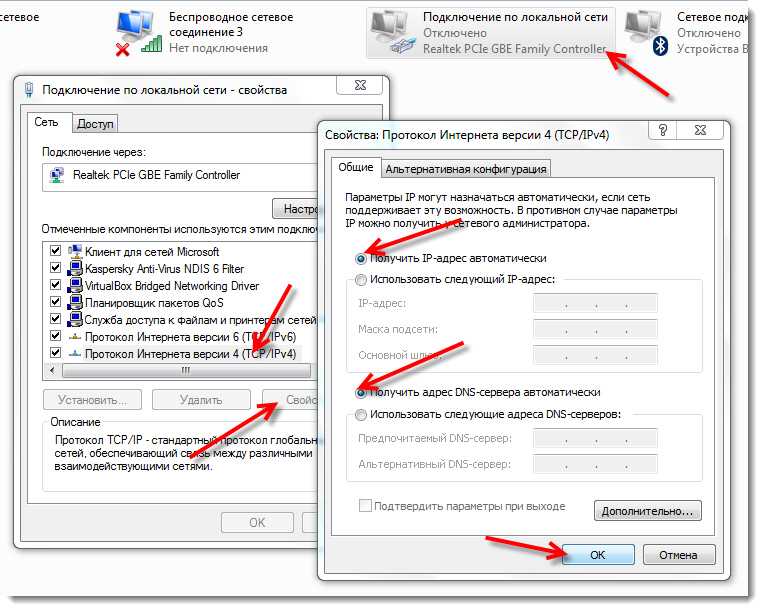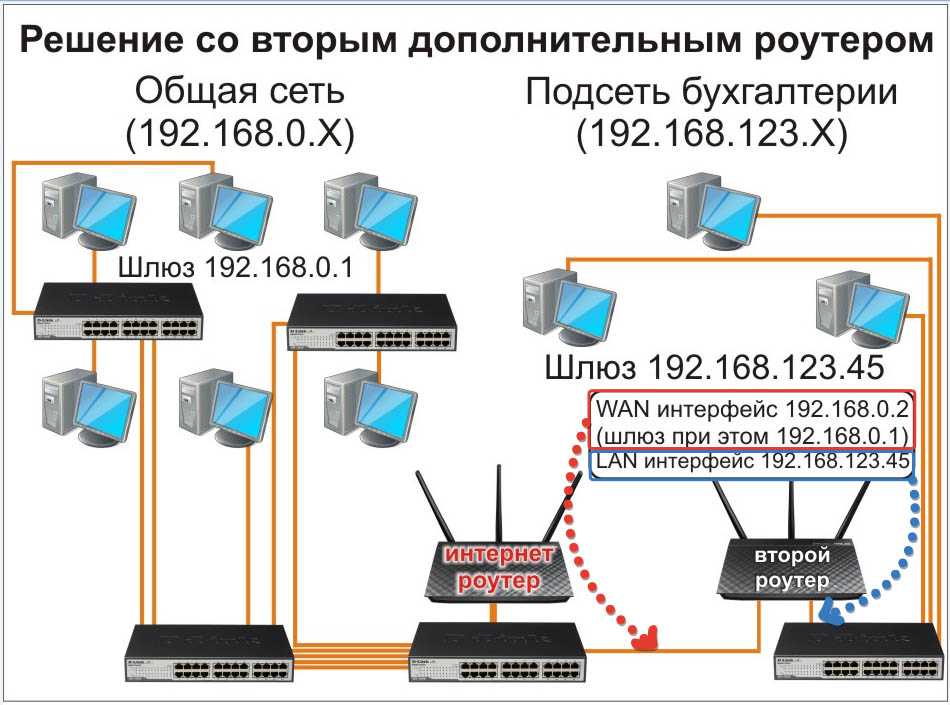Если iTunes на ПК не удается подключиться к интернету
Поиск по этому руководству
Руководство пользователя iTunes
- Добро пожаловать!
- Что такое iTunes?
- Способы добавления объектов
- Подписка на Apple Music
- Потоковое воспроизведение рекомендованной музыки и видео
- Добавление и загрузка музыки
- Прослушивание радио Apple Music
- Создание профиля Apple Music
- Общий доступ к музыке
- Просмотр музыки, которую слушают Ваши друзья
- Настройка Apple Music
- Вводная информация о iTunes Store
- Настройка и просмотр учетной записи
- Покупка и загрузка материалов
- Прокат фильмов
- Загрузка подкастов
- Покупка музыки и видео в подарок
- Использование подарочной карты
- Создание списка желаний
- Предварительный заказ объектов
- Загрузка ранее приобретенных покупок
- Использование Семейного доступа
- Ограничение доступа к ненормативному контенту
- Авторизация компьютера
- Проблемы при использовании iTunes Store
- Импорт песен с CD
- Выбор параметров импорта
- Информация о песне не отображается
- Вводная информация об использовании iTunes с iCloud
- Автозагрузки
- Медиатека iCloud
- Импорт объектов, уже хранящихся на компьютере
- Импорт с других компьютеров с помощью Домашней коллекции
- Перенос покупок с мобильного устройства
- Импорт песен из интернета
- Экспорт музыки или видео из других приложений
- Воспроизведение музыки, видео и других медиаматериалов
- Воспроизведение песни
- Воспроизведение песен из iCloud
- Прослушивание интернет-радио
- Воспроизведение CD
- Использование мини-плеера iTunes
- Регулировка громкости
- Изменение параметров звучания
- Проблемы при воспроизведении музыки или звуковых файлов
- Просмотр фильмов, телешоу и других видеофайлов
- Просмотр визуальных эффектов
- Вводная информация о плейлистах
- Создание, редактирование и удаление стандартных плейлистов
- Создание, удаление и использование смарт-плейлистов
- Использование функции Genius в iTunes
- Как узнать, в каком плейлисте находится объект
- Систематизация плейлистов с помощью папок
- Сохранение копии плейлистов
- Вводная информация о записи CD и DVD
- Создание собственных CD и DVD
- Проблемы при записи диска
- Через общую медиатеку
- По электронной почте и другими способами
- Выбор колонок
- Потоковая передача контента на Apple TV
- Воспроизведение фильмов на Apple TV
- Дополнительные сведения о Apple TV
- Использование HomePod и iTunes
- Настройка приложения «Пульт iTunes»
- Вводная информация о синхронизации
- Синхронизация контента iTunes с другими устройствами
- Синхронизация по сети Wi-Fi
- Синхронизация фото
- Синхронизация информации приложений
- Перенос файлов
- Проблемы при синхронизации видео
- Управление iPod shuffle
- Использование iPod в качестве внешнего жесткого диска
- Обновление ПО устройства
- Восстановление заводских настроек
- Резервное копирование данных на iPhone, iPad или iPod touch
- Включение функций универсального доступа для устройства
- Дополнительные сведения о iPhone
- Дополнительные сведения о iPad
- Дополнительные сведения о iPod
- Настройка окна iTunes
- Изменение информации о песне и CD
- Добавление обложки
- Ввод и просмотр текстов песен
- Оценка песен и других материалов
- Поиск объектов и дубликатов
- Поиск песни в браузере колонок
- Удаление объектов
- Изменение места хранения файлов
- Использование нескольких медиатек iTunes
- Преобразование форматов музыкальных файлов
- Перенос медиатеки iTunes на другой компьютер
- Установка плагинов
- Обновление iTunes
- Изменение языка
- Обход брандмауэра Windows
- Подключение к интернету
- Изменение настроек iTunes
- Сочетания клавиш
- Символы, используемые в iTunes
- Специальные возможности
- Дополнительные сведения в интернете
- Авторские права
Если iTunes не удается подключиться к интернету, это может быть вызвано несколькими причинами.
Причиной могут быть неполадки с подключением компьютера к интернету. Убедитесь, что модем подключен и показывает, что соединение с интернетом работает, и что у Вас есть как минимум одно рабочее сетевое подключение.
Просмотр сетевых подключений
На ПК нажмите «Пуск», затем нажмите «Служебные — Windows» > «Панель управления».
Нажмите «Сеть и подключения к Интернету».
Нажмите правой кнопкой мыши сетевой интерфейс, который Вы хотите подключить, затем выберите «Подключить».
Нажмите «Пуск», затем нажмите «Выключить компьютер».
Нажмите «Перезагрузить».
Проверка наличия маршрутизаторов
Если Вы используете кабельное подключение или подключение DSL, проверьте наличие маршрутизаторов между компьютером и модемом. Попробуйте соединить компьютер непосредственно с кабельным модемом или DSL-модемом и попытайтесь подключиться к apple.

Примечание. Как правило, кабельные модемы и DSL-модемы необходимо выключить на несколько минут перед изменением конфигурации сети. Попробуйте отсоединить модем от розетки питания на 5 минут, прежде чем подключать его непосредственно к компьютеру.
Очистка кэша DNS
Если маршрутизатор и сетевое подключение функционируют нормально, вероятно, Вы не можете подключиться к некоторым веб-сайтам из-за неверных настроек сервера доменных имен (DNS). Возможно, очистка кэша DNS решит эту проблему и позволит Вам подключиться к iTunes Store.
Самой простой способ очистить кэш DNS — полностью выключить компьютер и затем снова загрузить его. Если Вы не можете выключить компьютер, можно очистить кэш DNS вручную.
На ПК нажмите «Пуск», затем нажмите «Служебные — Windows» > «Выполнить».
В появившемся диалоговом окне введите «cmd» (без кавычек), затем нажмите «ОК».
В командной строке DOS (после символов «C:\»), введите «ipconfig /flushdns» (без кавычек) и нажмите клавишу Enter.
 Убедитесь, что после «ipconfig» введен один пробел.
Убедитесь, что после «ipconfig» введен один пробел.
Настройки DNS, которые использует Ваше подключение к интернету, предоставляются Вашим интернет-провайдером. Если очистка кэша в соответствии с приведенными инструкциями не привела к устранению проблемы, вероятно, Вам следует обратиться к своему интернет-провайдеру и сверить параметры DNS.
См. такжеЧто такое iTunes на ПК?
Максимальное количество символов: 250
Не указывайте в комментарии личную информацию.
Максимальное количество символов: 250.
Благодарим вас за отзыв.
Подключение к интернету через компьютер
Компьютер уже давно перестал быть роскошью. И интернет также есть практически у каждого. Рано или поздно в доме появляется еще какое ни будь устройство, будь то ноутбук или крутой смартфон, который также может быть подключен к интернету. Тогда возникает проблема как подключиться к интернету всем этим устройствам.
Рассмотрим самый распространенный случай. Имеется кабель, который идет от провайдера интернета, и два компьютера, которые нужно подключить к интернету. И так, возможны два варианта, которыми можно подключить 2 компьютера к интернету. Первый самый дешевый, но не совсем удобный, а второй подороже, но имеет массу преимуществ. В данной статье будет рассмотрен дешевый способ подключения. Все настройки будут производиться под операционной системой Windows 7.
Самый дешевый способ подключить два компьютера к интернету, это купить дополнительную сетевую плату для основного компьютера, и кусок кабеля необходимой длинны. Вставляем сетевую плату в компьютер, который уже подключен к интернету и соединяем через нее два компьютера кабелем.
Осталось только подключить интернет на два компьютера. Нам необходимо подключить интернет через компьютер, на котором интернет уже есть. Для этого на этом основном компьютере заходим в настройки «Сетевые подключения».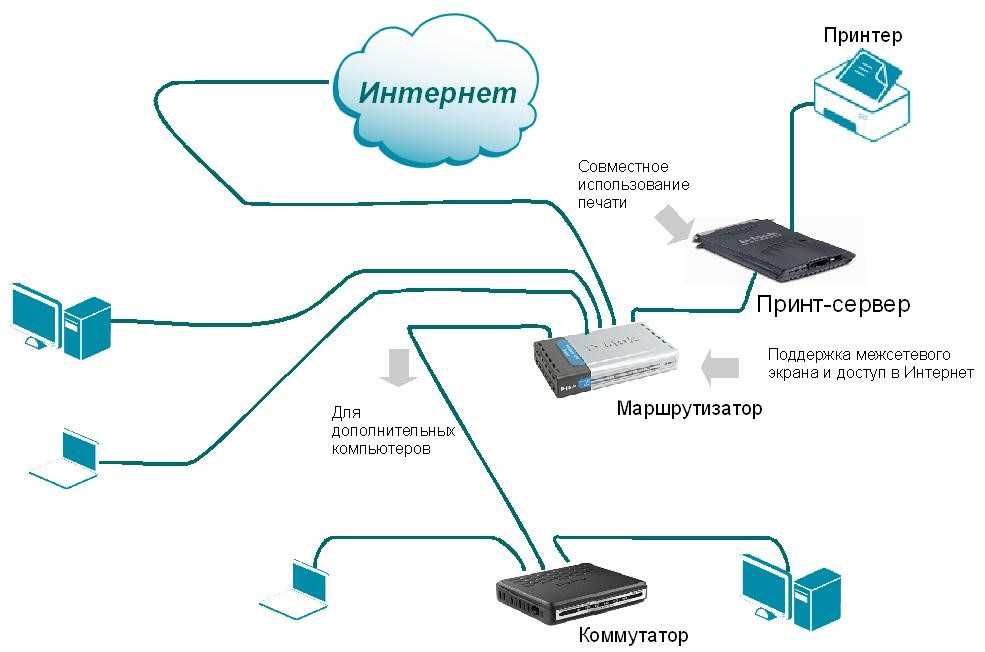 Чтобы до них добраться проходим следующий путь «Пуск / Панель управления / Сеть и Интернет / Просмотр состояния сети и задач / Изменение параметров адаптера».
Чтобы до них добраться проходим следующий путь «Пуск / Панель управления / Сеть и Интернет / Просмотр состояния сети и задач / Изменение параметров адаптера».
В открывшемся окошке находим сетевое подключение платы, к которой подключен интернет и заходим в свойства, нажав правой кнопкой мыши на это подключение и выбрав «Свойства» в появившемся меню. В появившемся окошке заходим на вкладку «Доступ» и ставим галочку напротив текста «Разрешить другим пользователям сети использовать подключение к Интернету данного компьютера». Если все пройдем успешно, то Windows сообщит, что второй сетевой плате, к которой будет подключаться второй компьютер, назначен IP-адрес: 192.168.137.1.
Теперь необходимо настроить подключение к интернету второго компьютера. Точно так же, как и для первого, заходим в настройки сетевой платы и в появившемся окошке на вкладке «Сеть» выбираем протокол IPv4 и заходим в его свойства.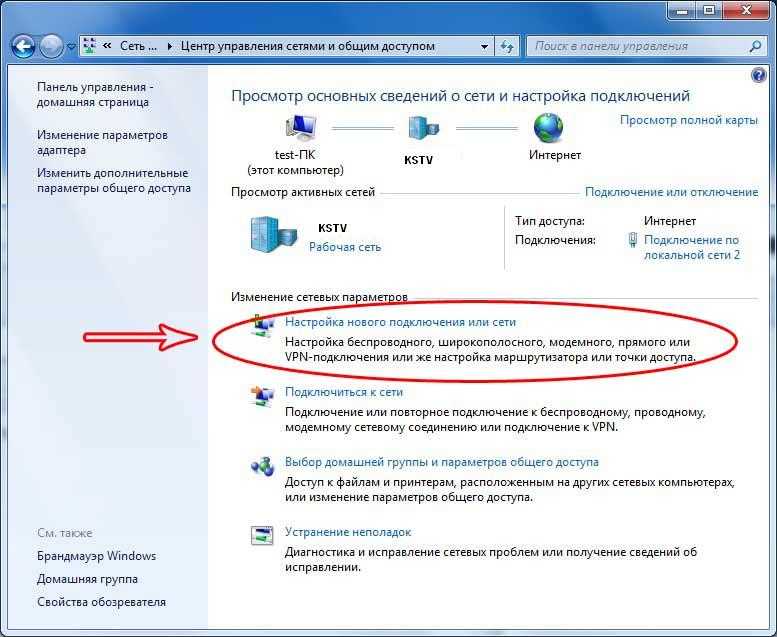 В новом окошке произведем настройку нашей сетевой платы.
В новом окошке произведем настройку нашей сетевой платы.
Вбиваем следующие настройки:
IP-адрес: 192.168.137.2
Маска подсети: 255.255.255.0
Основной шлюз: 192.168.137.1 (IP-адрес нашей раздающей сетевой платы)
Предпочитаемый DNS-сервер: 192.168.137.1
После нажатия на кнопку «Ок» интернет должен появиться и на втором компьютере.
Подключение к интернету через компьютер сделано, но есть один большой недостаток, интернет на втором компьютере будет до тех пор, пока включен основной компьютер, раздающий интернет. Так можно подключить интернет на 2 компьютера и более. Стоимость подключения таким способом двух компьютеров примерно 15 долларов.
Значительно больше знаний понадобится для автоматизации бизнеса на базе 1С. Программист 1С http://www.1c-biz.ru решит Ваши проблемы по настройке и доработке 1С:Предприятия, что значительно повысит производительность труда в Вашей компании.
youtube.com/embed/HZbr5WNfj9M?rel=0&wmode=transparent» frameborder=»0″ allowfullscreen=»allowfullscreen»>
Также статьи на сайте chajnikam.ru:
Как выбрать игровой процессор?
Как выключить контроль учетных записей windows 7?
Изменить яркость видео
Как сделать гугл стартовой страницей?
Найти:
Интернет
Общение в Интернете
Компьютер
Обработка видео
Обработка фотографий
Работа с VirtualDub
Работа с PDF
Microsoft Word
Microsoft Excel
AutoCAD
Видео уроки
Создание сайта
Hi Tech
Разное
Обучающие материалы
Покупки на AliExpress
Покупки на GearBest
Мобильные телефоны
Содержание
Подключите компьютер к домашней сети
- Windows 10
Щелкните значок Сеть в правом нижнем углу.
- Значки меняются в зависимости от состояния сети.
или
Выберите нужную сеть в списке Wi-Fi.

Нажмите Подключить .
- Автоматическое подключение установлено по умолчанию. Если вы не хотите, чтобы подключение выполнялось автоматически, снимите флажок, чтобы снять этот флажок.
Введите ключ беспроводной сети (пароль).
- Щелкните Далее .
Примечание:
Нажмите и удерживайте «глаз», чтобы временно открыть ключ.
Выберите вариант общего доступа к сети, который вы предпочитаете ( Да нормально для домашних сетей).
В случае успеха вы вернетесь к экрану «Подключиться к», показывающему выбранное беспроводное соединение как «Подключено».
Значок на панели задач теперь отображается.
- Windows 8
На главном экране щелкните значок Desktop .

Щелкните значок Network в правом нижнем углу панели задач.
Примечание:
Значок меняется в зависимости от состояния сети.
Когда появится экран «Сети», щелкните домашнюю сеть.
Установите флажок Подключиться автоматически и нажмите Подключиться .
Введите ключ беспроводной сети (пароль) и нажмите Далее .
Чтобы сделать ваш компьютер или ноутбук доступным для других проводных или беспроводных устройств в вашей домашней сети, выберите Да, включите общий доступ и подключитесь к устройствам .
Вы вернетесь к экрану Подключиться к , где ваше беспроводное соединение будет отображаться как Подключено.
Беспроводное соединение также будет отображаться как активное на рабочем столе и экране настроек.

- Windows 7
Щелкните значок Network в правом нижнем углу панели задач.
Примечание:
Убедитесь, что беспроводная связь включена на вашем ноутбуке. Инструкции см. в руководстве пользователя.
Найдите и щелкните домашнюю сеть.
Нажмите Подключить .
Введите ключ беспроводной сети (пароль) и нажмите OK .
Теперь ваш компьютер или ноутбук попытается подключиться к домашней беспроводной сети.
Если ключ беспроводной сети или фраза-пароль были введены неправильно, может появиться этот экран. Затем вам нужно будет ввести правильный ключ беспроводной сети или фразу-пароль и нажать OK .
Если ваш ключ беспроводной сети или фраза-пароль были успешно введены, вы увидите Connected рядом с вашей беспроводной сетью.

Беспроводное соединение также будет отображаться как активное на панели задач.
Теперь вы подключены к домашней беспроводной сети.
- Mac OS 10.7 Lion — 10.11 El Capitan
- На главном экране щелкните значок Apple в верхней левой части экрана.
Щелкните ссылку Системные настройки .
В Системных настройках щелкните значок Сеть .
Нажмите Wi-Fi в меню слева.
Если Статус: Выкл., нажмите Включить Wi-Fi .
Статус Wi-Fi теперь будет отображаться как ON . Не забудьте также включить параметр Показать статус Wi-Fi в строке меню .
Нажмите раскрывающееся меню Network Name .

Щелкните Присоединиться к другой сети .
Щелкните Показать сети .
Выберите домашнюю сеть и нажмите Присоединиться .
- Введите свой Пароль (Ключ беспроводной сети или парольную фразу).
Установите флажок Запомнить эту сеть и нажмите Присоединиться .
Теперь вы подключены к домашней сети. Беспроводное соединение также будет отображаться как активное в правом верхнем углу главного экрана.
Не можете найти то, что ищете? Свяжитесь с нами
Как подключить компьютер к беспроводной сети (Windows 8)
- Переместите курсор в верхний правый угол экрана, чтобы получить доступ к панели чудо-кнопок, или нажмите клавишу Windows + C на клавиатуре.

- Нажмите Настройки .
- Щелкните значок беспроводной сети.
- Выберите беспроводную сеть, которую вы хотите использовать (например, My Bell Network ).
- Щелкните Подключить .

- Введите ключ безопасности сети (пароль).
- Щелкните Далее .
- Нажмите Да .
- Теперь компьютер подключен к беспроводной сети.




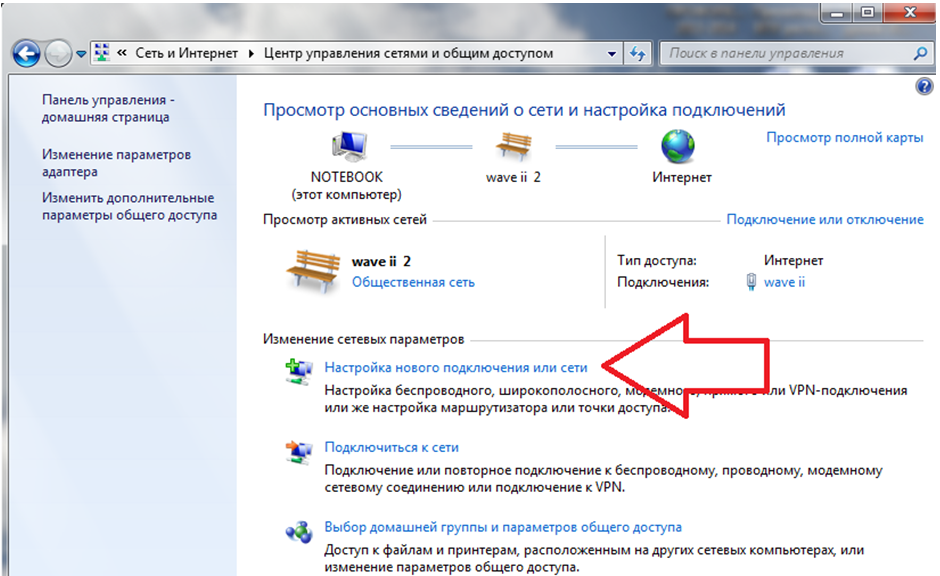 Убедитесь, что после «ipconfig» введен один пробел.
Убедитесь, что после «ipconfig» введен один пробел.