Как отформатировать SD-карту в Windows 10
Чтобы получить максимальную отдачу от вашей SD-карты, вам может потребоваться отформатировать ее по многим различным причинам. Форматирование SD-карты может показаться сложной задачей для многих людей, но это не должно быть так, если вы знаете, как это сделать. В этой статье мы покажем вам, как это сделать, используя очень простые методы, которые делают задачу довольно легкой. Методы, которые мы перечислим ниже и подробно объясним, хорошо работают для Windows 10, 8 и 7.
Почему вы форматируете SD-карту?
Чтобы пролить больше света на процесс форматирования, лучше всего сначала объяснить, что делает процесс форматирования. В некоторых случаях пользователи SD-карт чувствуют необходимость форматировать свои карты в файловые системы NTFS, exFAT или FAT32, чтобы иметь возможность использовать карту в определенных устройствах, таких как смартфоны, игровые консоли, цифровые фотоаппараты, персональные компьютеры и любые другие устройства, использующие SD-карту в качестве внешнего хранилища. В некоторых других случаях SD-карта может выйти из строя, что приведет к возникновению таких ошибок, как повреждение файлов, повреждение файлов, недоступность файлов и т. д. Чтобы оживить карту и извлечь из нее ценные данные, может потребоваться процесс форматирования.
В некоторых других случаях SD-карта может выйти из строя, что приведет к возникновению таких ошибок, как повреждение файлов, повреждение файлов, недоступность файлов и т. д. Чтобы оживить карту и извлечь из нее ценные данные, может потребоваться процесс форматирования.
Методы, которые мы объясняем ниже, могут помочь формату SD-карты, поэтому убедитесь, что вы тщательно выполняете эти шаги. Эти методы хорошо работают для Windows 10,8,8.1,7, XP и Vista.
Обратите внимание: Процесс форматирования уничтожит все данные на вашей SD-карте, чтобы снова сделать ее новой и функциональной. Чтобы не потерять свои данные, сначала сохраните их в резервной копии, прежде чем форматировать.
Как отформатировать SD-карту в Windows 10?
Существует четыре метода, описанных в этой статье для успешного формата SD-карты. Вы можете использовать любой из этих методов, если не знаете, как отформатировать SD-карту для Windows 10. Как мы уже указывали выше, прежде чем начать этот процесс, убедитесь, что вы создали резервную копию своих данных во внешнем источнике, если в этом есть необходимость.
Способ 1 – Форматирование SD-карты в Windows 10/8/7
Чтобы отформатировать SD-карту в Windows 10, 8 или 7, выполните следующие ключевые действия после подключения SD-карты с помощью кард-ридера.
Шаг 1: Откройте Мой компьютер. Вы можете сделать это, нажав кнопку «Этот компьютер» «, если вы используете приложение Windows 10, или дважды щелкните «Компьютер» если вы используете более раннюю версию. Если вы его не видите, возможно, вам придется снова подключить SD-карту.
Шаг 2: Щелкните правой кнопкой мыши SD-карту и убедитесь, что вы выбрали «Формат» в меню, чтобы получить доступ к параметрам форматирования.
Шаг 3: Выберите формат файловой системы, метод форматирования и выделите единицу измерения. Затем нажмите на кнопку «Пуск«.
В большинстве случаев системный формат часто является форматом FAT32 в Windows 10 и более поздних системах, но у вас есть возможность выбрать любой другой системный формат, соответствующий вашим требованиям.
Шаг 4: Нажмите кнопку «ОК» , чтобы продолжить, когда появится надпись «Формат приглашения Windows сотрет все данные на этом диске».
Шаг 5: Нажмите кнопку OK чтобы закрыть окно, когда появится приглашение «Форматировать полностью».
Способ 2 — Как отформатировать SD-карту /USB-накопитель из системы управления дисками Windows
- Управление дисками Windows можно использовать для форматирования разделов, изменения размеров разделов, создания новых и удаления старых. Управление дисками предоставляет вам некоторые основные функции, которые помогут вам управление разделами и по большей части многие версии Windows, а также приложения XO и Vista позволяют вам это делать.
- Обратите внимание, что в некоторых случаях ваша SD-карта может не быть обнаружена системой управления дисками. Если вы столкнулись с этой проблемой, убедитесь, что SD-карта правильно подключена к вашему компьютеру. В некоторых других случаях вы можете увидеть это
- SD-карта не видна в проводнике файлов
- Поврежденная перегородка
- Потеря раздела
Если вы испытываете что-либо из этого, вы можете спасти карту, отформатировав ее. Давайте покажем вам, как это сделать с помощью управления дисками.
Давайте покажем вам, как это сделать с помощью управления дисками.
Шаг 1: Откройте Управление дисками. Для этого щелкните правой кнопкой мыши меню Пуск и выберите Управление дисками. Если ваше приложение является Windows 7, откройте Управление дисками щелкнув правой кнопкой мыши значок Компьютер и выберите Управление. После этого нажмите кнопку Управление дисками.
Шаг 2: Вы увидите все диски, перечисленные в вашем Управлении дисками. Щелкните правой кнопкой мыши раздел на SD-карте, чтобы выбрать в меню пункт «Формат«.
Шаг 3: Как только Windows запросит подтверждение, нажмите кнопку Да. Это действие приведет к удалению всех содержащихся в нем данных.
Шаг 4: Установите метку тома, единицу распределения и файловую систему, а затем нажмите кнопку Да .
Шаг 5: Система снова сотрет данные и создаст резервную копию. Вам придется снова нажать кнопку ОК, чтобы завершить процесс форматирования.
Метод 3 — Принудительное форматирование/ Переформатирование SD-карты с помощью командной строки Diskpart
Вы можете использовать Diskpart для управления разделами дисков на серверах и в Windows. Diskpart можно использовать для создания, форматирования или удаления разделов. Хотя этот процесс может показаться немного сложным для новичков, вы можете использовать другие методы, описанные в этой статье, вместо этого. Этот метод хорошо работает, если вы видите сообщение об ошибке, например
- Диск защищен от записи
- Windows не смогла завершить форматирование.
Шаг 1: Нажмите кнопку Пуск в меню Windows и введите слово «diskpart» в строке поиска. Щелкните правой кнопкой мыши «diskpart.exe» а затем выберите Запуск от имени администратора.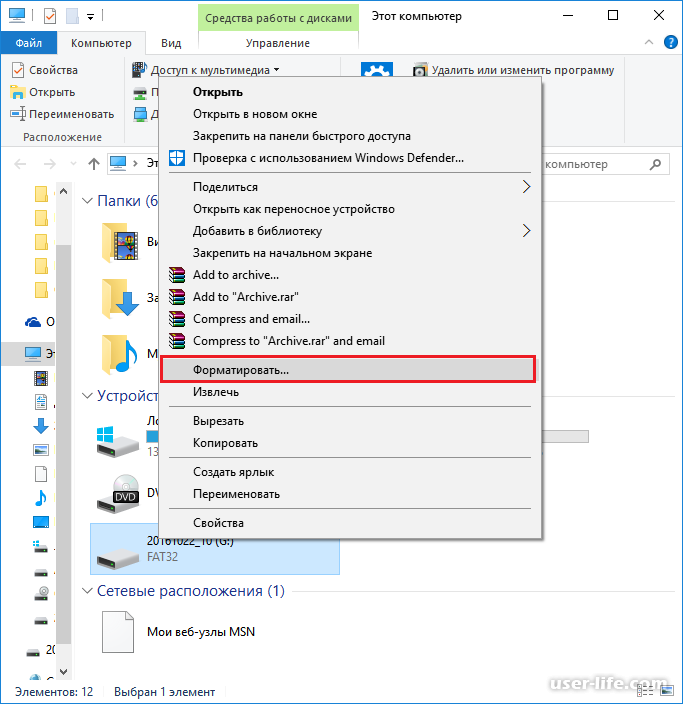
Шаг 2: В командеDiskpart, введите следующую команду один за другим и убедитесь, что вы нажимаете enter после каждой команды.
- Список дисков (здесь показаны все диски, подключенные к компьютеру)
- Выберите диск # ( замените ключ # номером диска, представляющим SD-карту)
- Очистите (сотрите все данные на SD-карте. Возможно, вам придется удалить, а затем снова подключить SD-карту после этого конкретного шага)
- Создать первичный раздел (Эта команда создаст совершенно новый раздел на карте)
- Format quick ( Для выполнения быстрого форматирования)
Шаг 3: После завершения форматирования закройте командное окно.
Способ 4 — Отформатируйте карту с помощью проводника файлов
Чтобы отформатировать SD-карту с помощью проводника файлов, выполните следующие действия.
Шаг 1: Подключите SD-карту непосредственно к компьютеру или через кард-ридер, USB-порт.
Шаг 2: Когда Windows распознает его, откройте «Мой компьютер» «, чтобы идентифицировать SD-карту.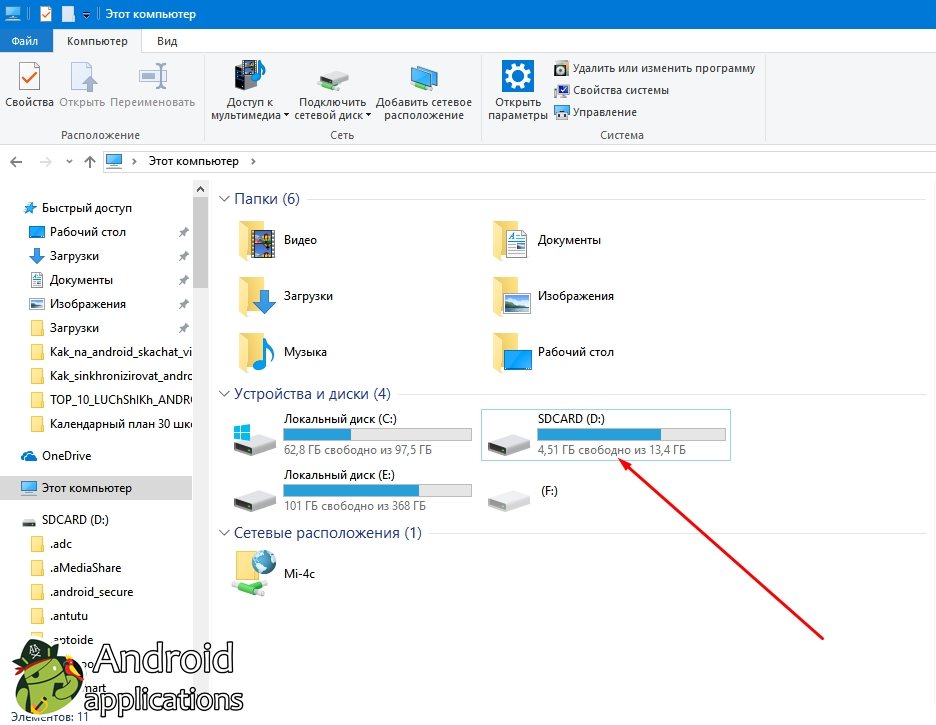 Когда вы это сделаете, щелкните правой кнопкой мыши и выберите команду Формат.
Когда вы это сделаете, щелкните правой кнопкой мыши и выберите команду Формат.
Шаг 3: Чтобы ускорить процесс, вы можете нажать кнопку «Быстрый формат «, чтобы ускорить процесс.
Нажмите кнопку OK для подтверждения.
Шаг 4: Подождите немного, пока процесс будет завершен. Когда это будет сделано, нажмите кнопку OK.
После завершения процесса ваша SD-карта будет свободна от данных с полным пространством для сохранения будущих данных.
Существует множество способов форматирования SD-карты в Windows 10, 8 и 7. Если вы до сих пор не знали, как отформатировать свою карту, эти четыре метода, перечисленные выше, могут послужить руководством, которое поможет вам отформатировать вашу SD-карту успешно и за короткое время.
Скачать Бесплатно | Win Скачать Бесплатно | Mac
Также узнайте Как отформатировать поврежденную SD-карту.
Видеоурок о том, как отформатировать SD — карту на Mac и Windows
Последние видео от Recoverit
Посмотреть Подробнее >Как отформатировать SD карту памяти через компьютер или телефон
Почему SD-карта может не форматироваться?
Есть несколько причин, почему SD-карта не форматируется:
- Забыли переставить переключатель на карте в положение OFF. Этот переключатель выполняет защитную функцию, которая не разрешает удалять данные с накопителя до тех пор, пока не переключить в верное положение.
- Активен антивирус. К подключенным к компьютеру устройствам антивирус всегда проявляет пристальное внимание. А именно, сканирует накопитель на наличие вредоносного кода. Когда происходит сканирование, программа читает информацию с СД-карты, а во время чтения никакие файлы не могут быть стерты. Перед проведением операции рекомендуется отключить на время антивирус.

- Операционная система. Ее сканеры тоже могут читать информацию с флешки. Перед очисткой данных рекомендуется завершить процессы, в которых используется SD-накопитель.
- Неисправность СД-карты. Есть вероятность, что она попросту пришла в негодность.
Стандартный способ форматирования карты памяти на телефоне
Чтобы удалить всю информацию с карты памяти на смартфоне, нужно открыть настройки гаджета и перейти в раздел «Хранилище». В списке «Съемный накопитель», необходимо выбрать SD-карту.
Откроется новый раздел, где выполняется управление картой памяти. Чтобы открыть дополнительные параметры, нужно нажать на иконку с тремя точками в правом верхнем углу. В открывшемся меню нажмите «Память» или «Настройки хранилища».
После этого откроется раздел, где отображается свободный объем памяти на SD-карте. Выберите функцию «Форматировать».
Система предупредит, что со съемного накопителя будет удалена вся информация, поэтому нужно сделать резервные копии важных файлов. Подтвердите процесс форматирования.
Подтвердите процесс форматирования.
Обычное форматирование
На компьютере можно использовать стандартную функцию, разрешающую стереть данные:
- Зайдите в «Этот Компьютер» и найдите подключенную к нему SD-карту.
- Нажмите ПКМ и из подтянувшегося меню выберите «Форматировать».
- Выберите тип файловой системы, в которую преобразуется карта памяти. Задайте имя и выберите между быстрым и медленным форматированием. Жмите «Начать».
- Дождитесь завершения (медленное форматирование восстанавливает носитель лучше, но и занимает больше времени).
Какую файловую систему выбирать для micro-SD зависит от ее размера. Выставляйте FAT32 для карт с ёмкостью пространства для записи в 32 ГБ. Для накопителей с 64 ГБ и более рекомендуется выставлять exFAT. Если же карта памяти не форматируется стандартным способом, можно реализовать для усложнившейся задачи альтернативные методы.
Почему флешка не форматируется
Что делать в случае если флешка не форматируется? Возможно, причина данной неполадки – антивирус. Порой утилиты для борьбы с вирусами не позволяют совершать форматирование накопителей. Чтобы исправить это, просто выключите защитное ПО и попробуйте очистить накопителя вновь. Данный процесс можно провести стандартным способом (т.е. через «Компьютер»).
Порой утилиты для борьбы с вирусами не позволяют совершать форматирование накопителей. Чтобы исправить это, просто выключите защитное ПО и попробуйте очистить накопителя вновь. Данный процесс можно провести стандартным способом (т.е. через «Компьютер»).
Если флэшку невозможно отформатировать, то закройте все программы, которые работают с информацией на накопителе. К примеру, если на флешке есть документ и вы открыли его через Майкрософт Ворд, то произвести форматирование не удастся. Надо закрыть прогу, чтобы операционная система разрешила очистить флеш-носитель.
Командная строка
Рекомендуется проводить данную команду в безопасном режиме во избежание влияний с боку других программ или служб самой ОС. Для этого нажмите в строке «Выполнить» (клавиши «Win» и «R») жмите «msconfig», а в открывшейся «Конфигурация системы» выставите птичку напротив «Безопасного режима». Параметр желательно задать «Минимальная», его будет достаточно. Последующая перезагрузка ПК будет выполнена в «Safe Mode» Windows 10.
Благодаря системной утилите «diskpart.exe» можно просто сбросить данные и восстановить работоспособность накопителя:
- Нажмите «Win+R» и введите «diskpart».
- Пропишите последовательность команд, как указано на скриншоте:
List disk – показывает все накопители, подвязанные в данный момент к ПК. Сориентируйтесь, что является вашей SD-картой по размеру. Select disk – допишите ту цифру, которой соответствует нужный накопитель. Тут главное не ошибиться и поотключать лишнее с одинаковым количеством памяти. Иначе можно попросту форматировать не тот накопитель. Attributes disk clear readonly – карта сбросит защитные атрибуты и подготовится к дальнейшим операциям. Clean – очистка выбранного диска от размещенной на нем информации.
- И ещё несколько команд:
Create partition primary – диск обретет новый раздел.
Select partition 1 – разрешает выбрать этот раздел. Active – запускает этот раздел в работу. Format fs=fat32 quick – назначает SD-карте файловую систему FAT
Assign – последняя команда, задающее SD-карте название.
- После этого открывается съемный диск в проводнике, и с ним можно проводить любые операции.
Если же не получается вернуть к жизни MicroSD, прошерстите дополнительные программы, попробуйте утилиты от производителя или проведите низкоуровневое форматирование.
Как отформатировать SD-карту, защищенную от записи
SD-карты можно встретить в фотоаппаратах и старых телефонах. Эти карты памяти могут быть защищены от записи — то есть просто так их нельзя отформатировать, только после установки определенных утилит.
SD-карты подключаются к компьютеру через адаптер. Как правило, на нем может быть переключатель, обозначенный как Lock — на рисунке ниже он обведен красным.
Как правило, на нем может быть переключатель, обозначенный как Lock — на рисунке ниже он обведен красным.
Убедитесь, что замок переведен в открытое положение и карта не заблокирована механически. Возможно, простое переключение этого ползунка сможет снять блокировку, и вам не придется делать это программным путем. Если карта все еще защищена от записи, то необходимо обратиться к утилитам Windows.
Снятие блокировки с флешки через diskpart
Один из самых простых способов — использовать консольную утилиту diskpart, которая служит для управления подключенными дисками. Ее можно вызвать через командную строку, запустив ее от имени администратора.
- Откройте меню Пуск (для Windows 7) или перейдите в строку поиска из панели задач (Windows 10). Введите запрос «cmd» и откройте командную строку.
- Введите команду «diskpart». Откроется новое окно с утилитой.
- Для отображения списка дисков (и флешек) задайте «list disk». На экране будут перечислены все доступные накопители данных.

- Найдите среди указанных дисков вашу SD-карту и введите команду «select disk n», где n — номер нужной флешки.
- Для форматирования данных введите команду «clean». Если не получится с первого раза, повторите попытку.
- Рекомендуем использовать команду «active» — она активирует флешку.
- Также используйте форматирование в NTFS с помощью команды «format fs=ntfs». На экране появится отсчет, сколько процентов памяти отформатировано.
Удаление защиты с карты памяти с помощью diskmgmt.msc
Еще одна программа, встроенная в Windows — diskmgmt.msc. Она подойдет для форматирования флешек, карт памяти и жестких дисков.
Чтобы открыть утилиту, зайдите в меню «Выполнить» — проще всего это сделать с помощью сочетания клавиш [Win]+[R]. Также можно задать запрос «вкыполнить» в строке поиска и выбрать первый результат.
- В поле ввода вставьте название утилиты diskmgmt.msc и нажмите [Enter] или ОК. Дождитесь завершения загрузки информации о конфигурации доступных дисков.

- Найдите в списке свою карту памяти, кликните по ее имени правой кнопкой мыши и выберите «Форматировать».
- Если пункт с форматированием не доступен, действуйте пошагово: сначала кликните по «Удалить том». Затем выберите ту же флешку и команду «Создать том».
- В новом окне оставьте все параметры по умолчанию и нажимайте «Далее», пока не завершится форматирование SD-карты.
Форматирование через системную консоль
Если все равно Windows выдает ошибку «Не удается завершить форматирование», то возможно операционная система использует какие-то данные с накопителя. Соответственно, файлы заняты определенным процессом, и ОС Виндовс не дает нам провести очистку. Если не форматируется флешка по этой причине, то решение проблемы – провести чистку через системную утилиту. Руководствуемся следующей инструкцией:
- Откройте системную утилиту «Выполнить». Для этого задействуйте горячую комбинацию Win + R. В появившееся диалоговое окно вбейте команду diskmgmt.
 msc, после чего кликните на Enter.
msc, после чего кликните на Enter. - Откроется новый диалог, который предназначен для управления дисками. В перечне подключенных накопителей отыщите собственную флешку и кликните на нее ПКМ. Появится выпадающий список, в котором необходимо выбрать пункт «Форматировать».
- После проведения вышеописанных манипуляций вопрос как отформатировать флешку, если она не форматируется должен отпасть сам собой. Если же не получается очистить накопитель через стандартную системную консоль, то читайте статью дальше.
Как отформатировать SD-карту для Android? Руководство для начинающих
Обновлено Трейси Кинг, 22 февраля 2023 г.
Основные выводы по форматированию SD-карты для Android:
Краткое руководство по форматированию SD-карты для Android со следующими советами.
- Поместите SD-карту в слот для SD-карты и вставьте ее в свой мобильный Android.
- Откройте «Настройки» на телефоне и нажмите «Уход за устройством».

- Выберите «Хранилище», нажмите «Дополнительно» и выберите «SD-карта» в разделе «Портативное хранилище».
- Нажмите «Форматировать» и прочитайте всплывающее сообщение, выберите «Форматировать SD-карту».
На этой странице представлен полный и подробный учебник, который поможет начинающим пользователям Android и Windows узнать, как отформатировать новую или бывшую в употреблении SD-карту для Android. На этой странице вы также узнаете, какой формат лучше всего подходит для SD-карт Android, и что делать, если вы не можете отформатировать SD-карту из-за определенных ошибок.
Готовы к работе? Давайте начнем здесь.
СОДЕРЖАНИЕ СТРАНИЦЫ:- Какой формат SD-карты лучше всего подходит для Android?
- Руководство 1: Как отформатировать новую SD-карту для Android в мобильных телефонах
- Руководство 2: Как отформатировать SD-карту для Android на ПК с Windows
- Дополнительный совет: почему я не могу отформатировать SD-карту на своем Android? Как исправить
Что происходит при форматировании SD-карты на Android?
Форматирование диска — это процесс подготовки устройства хранения данных, такого как жесткий диск, твердотельный накопитель, гибкий диск, карта памяти или флэш-накопитель USB, к первоначальному использованию. В некоторых случаях операция форматирования может также создать одну или несколько новых файловых систем. — по Википедии
В некоторых случаях операция форматирования может также создать одну или несколько новых файловых систем. — по Википедии
Процесс форматирования SD-карты аналогичен форматированию диска в Windows, он также включает следующие два процесса:
1. Удалите все существующие данные на SD-карте
Если ваша SD-карта используется one и вы сохранили на нем некоторые важные личные данные, разумно будет сделать резервную копию SD-карты и заранее сохранить резервную копию в другом безопасном месте.
2. Сбросить файловую систему на SD-карту
Если текущая файловая система вашей SD-карты не поддерживается на телефоне Android, необходимо сбросить формат карты. И какой формат SD-карты лучше всего подходит для телефона Android? NTFS, FAT32 или ExFAT? Продолжайте читать следующую часть, и вы получите ответ.
Какой формат SD-карты лучше всего подходит для Android?
Существует несколько форматов файловых систем, широко используемых на устройствах хранения, включая форматы Windows, такие как NTFS, FAT32, ExFAT, EXT2/3/4, и форматы Mac, такие как APFS, HFFS, Mac OS Extended и т.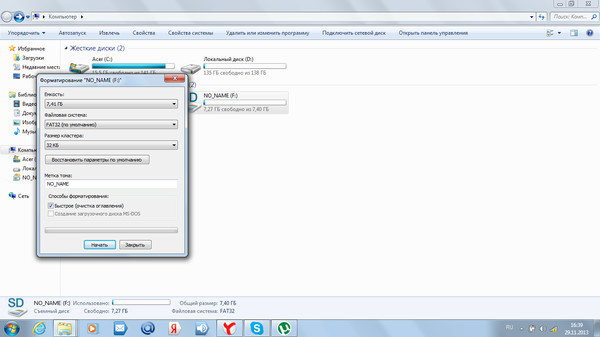 д.
д.
Так что же лучший формат для SD карты? Телефоны Android будут принимать как FAT32, так и ExFAT в качестве форматов файловой системы по умолчанию. Если емкость вашей SD-карты меньше 32 ГБ, вы можете установить для нее файловую систему FAT32. Когда объем памяти на SD-карте превышает 64 ГБ, вы можете установить формат ExFAT.
- Две вещи, которые вам нужно знать:
1. Если ваша SD-карта больше 64 ГБ с форматом ExFAT, и вы рутировали телефон Android, Android может не распознать или прочитать вашу SD-карту с ExFAT.
В этом случае вы можете сначала выполнить резервное копирование файлов SD-карты в другое место. Затем отформатируйте SD-карту емкостью 64 ГБ в файловую систему FAT32. И восстановить файлы резервных копий на SD-карту. Затем вы можете заставить SD-карту нормально работать на телефоне Android.
2. Выберите FAT32 для формата SD-карты на Android вместо NTFS. NTFS обычно устанавливается в качестве формата файловой системы по умолчанию для разделов жесткого диска Windows.

Для использования SD-карт на телефонах Android больше подходит FAT32. Если ваша текущая SD-карта имеет формат NTFS, вы можете перейти по этой ссылке, чтобы преобразовать NTFS в FAT32 без форматирования или потери данных на карте.
Итак, как мне отформатировать SD-карту для Android? Следуйте соответствующему руководству ниже, и вы просто подготовите SD-карту для телефонов Android:
- #1. Отформатируйте SD-карту для Android с помощью мобильных телефонов Android
- №2. Форматирование SD-карты для Android на ПК с Windows
Обратите внимание: если ваша SD-карта является новой картой памяти, перейдите к способу 1, чтобы узнать подробности. Если у вас есть старая SD-карта и вам нужно отформатировать ее для телефона Android, обратитесь за помощью к методу 2.
Руководство 1. Как отформатировать новую SD-карту для Android в мобильных телефонах
- Инструменты: Слот для SD-карты телефона Android, новая SD-карта и настройки Android.

- Применяется к: Форматирование SD-карты в мобильных устройствах, таких как Samsung, Xiaomi, Sony, Huawei и т. д., форматирование SD-карты Android 13/12/11 и т. д.
Ответ на вопрос «Нужно ли форматировать новую SD-карту для Android» – ДА. Чтобы сделать вашу новую SD-карту узнаваемой, читаемой и доступной для внутреннего или портативного хранения, необходимо отформатировать SD-карту для Android на своем телефоне.
Вот шаги по форматированию новой SD-карты и настройке ее для Android:
#1. Форматирование SD-карты для портативного хранилища на Android
Если вы хотите использовать SD-карту только для хранения файлов, выполните следующие действия, чтобы настроить ее для Android:
Шаг 1. Извлеките слот для SD-карты и вставьте в него новую SD-карту.
Шаг 2. Вставьте SD-карту обратно в телефон Android.
Шаг 3. Откройте настройки на Android, нажмите «Хранилище» > «SD-карта».
Шаг 4. Выберите «Меню» и нажмите «Настройки хранения» > «Форматировать» > «Форматировать карту».
Это настроит вашу новую SD-карту для успешного хранения файлов, таких как фотографии, видео, музыкальные файлы и т. д., на Android.
#2. Форматирование SD-карты для переносного хранилища на Android
Если вы хотите устанавливать приложения на SD-карту и хранить на ней файлы, выполните следующие действия, чтобы отформатировать SD-карту для внутреннего и переносного хранилища:
Шаг 1. Извлеките Слот для SD-карты и вставьте новую SD-карту в слот.
Шаг 2. Вставьте SD-карту обратно в телефон Android.
Шаг 3. Откройте настройки на Android, нажмите «Хранилище» > «SD-карта».
Шаг 4. Выберите «Меню» и нажмите «Настройки хранилища» > «Форматировать» > «Отформатировать другим способом» > «Форматировать».
Когда процесс завершится, ваша SD-карта будет готова для хранения файлов и приложений на вашем телефоне Android.
Руководство 2. Как отформатировать SD-карту для Android на ПК с Windows
- Инструменты: телефон Android, слот для SD-карты, устройство чтения SD-карт, средство форматирования SD-карт, например File Explorer, или программное обеспечение для форматирования.
- Применимо к:
Если ваша SD-карта использовалась для других целей или ваша SD-карта не отформатирована как ExFAT или FAT32, вам потребуется отформатировать карту на компьютере, а не на мобильном телефоне. А вот процесс форматирования SD-карты для Android на ПК с Windows:
#1. Подключите SD-карту к ПК
- Извлеките SD-карту из медиаплеера или камеры.
- Вставьте его в устройство чтения SD-карт и подключите к компьютеру.
- Заранее откройте проводник и сделайте резервную копию важных файлов.
#2. Форматирование SD-карты на ПК с Windows
Здесь у нас есть два простых решения, которые помогут вам отформатировать SD-карту на компьютере:
1.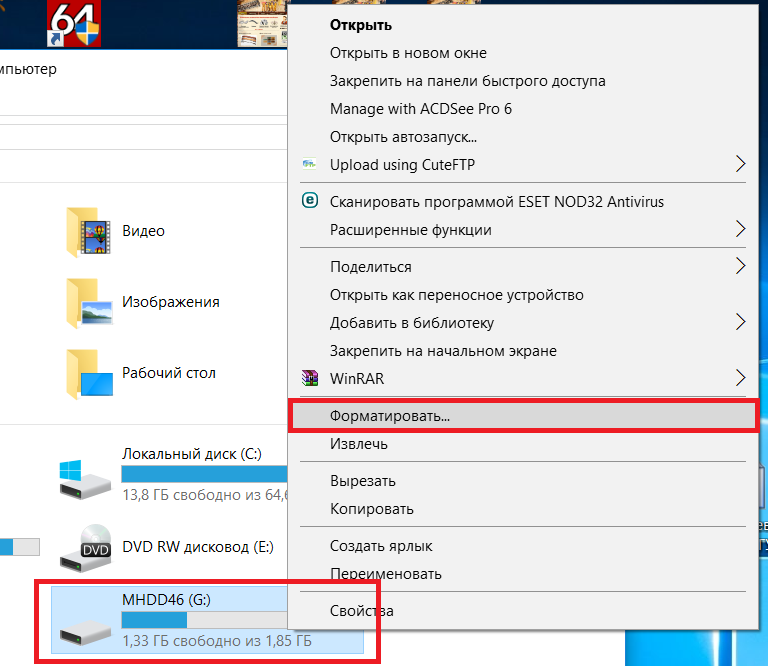 Форматирование с помощью бесплатного программного обеспечения для форматирования SD-карт
Форматирование с помощью бесплатного программного обеспечения для форматирования SD-карт
EaseUS Partition Master Free — надежный бесплатный менеджер разделов. программное обеспечение, которое упрощает процесс форматирования SD-карты, USB-накопителя, внешнего жесткого диска или жесткого диска/твердотельного накопителя всего за несколько кликов.
Самая большая особенность, которая может вам понравиться, заключается в том, что этот инструмент преодолевает ограничения FAT32, что означает, что вы можете успешно отформатировать большую SD-карту в FAT32. Например, вы можете отформатировать SD-карту емкостью 128 ГБ в FAT32, выполнив следующие действия:
Шаг 1. Найдите свою SD-карту, щелкните правой кнопкой мыши раздел, который хотите отформатировать, и выберите «Форматировать».
Шаг 2. Задайте новую метку раздела, файловую систему (NTFS/FAT32/EXT2/EXT3/EXT4/exFAT) и размер кластера для выбранного раздела, затем нажмите «ОК».
Шаг 3. Нажмите «Да» во всплывающем окне, чтобы продолжить.
Нажмите «Да» во всплывающем окне, чтобы продолжить.
Шаг 4. Нажмите кнопку «Выполнить 1 задачу» на панели инструментов, затем нажмите «Применить», чтобы начать форматирование SD-карты.
2. Отформатируйте SD-карту с помощью Проводника
Вы также можете отформатировать SD-карту с помощью Проводника на ПК, выполнив следующие действия:
Шаг 1. Подключите SD-карту к компьютеру через SD-карту. читатель.
Шаг 2. Нажмите Windows + E, чтобы открыть проводник, найдите и щелкните правой кнопкой мыши SD-карту и выберите «Форматировать».
Шаг 3. Установите новую файловую систему на SD-карте, отметьте «Быстрое форматирование» и нажмите «Пуск».
Шаг 4. Когда процесс форматирования завершится, нажмите «ОК» для подтверждения.
#3. Вставьте SD-карту в телефон Android
Шаг 1. Правильно извлеките и отсоедините устройство чтения SD-карт от ПК.
Шаг 2. Извлеките SD-карту из устройства чтения SD-карт и вставьте ее в слот для SD-карты.
Шаг 3. Вставьте слот для SD-карты в телефон Android.
Теперь вы можете использовать SD-карту на своем телефоне для хранения файлов или гибкого сохранения файлов.
Дополнительный совет: почему я не могу отформатировать SD-карту на своем Android? Как исправить?
Мы собрали 2 основных решения, которые помогут вам форматировать SD-карты для Android, и большинство из вас могут следовать приведенным выше рекомендациям, чтобы успешно настроить как старые, так и новые SD-карты на телефонах Android.
Однако иногда вы можете столкнуться со следующими ошибками:
- Невозможно отформатировать SD-карту
- SD-карта не форматирует Android
- SD-карта защищена от записи и не может быть отформатирована
Итак, почему ваша SD-карта не форматируется ни на телефонах Android, ни на ПК с Windows? Отформатировать карту для Android могут быть следующие причины:
- Формат файловой системы SD-карты не поддерживается на Android.

- SD-карта не инициализирована или не имеет раздела.
- SD-карта заблокирована из-за защиты от записи или шифрования.
- SD-карта не распознается или не определяется ПК или телефоном.
- Вирус или вредоносное ПО.
Сохраняйте спокойствие, если на вашей SD-карте обнаружена какая-либо из перечисленных выше проблем, из-за которых вы не можете ее отформатировать. И вот краткое руководство, которое вы можете применить, чтобы исправить это:
Шаг 1. Снова подключите SD-карту к компьютеру.
Вы можете заменить устройство чтения SD-карт или переподключить его к другому порту USB на ПК.
Шаг 2. Запустите антивирус, чтобы очистить телефон, ПК и SD-карту от вирусов и вредоносных программ.
Шаг 3. Если SD-карта заблокирована или защищена от записи, перейдите по ссылкам здесь, чтобы разблокировать SD-карту:
Как разблокировать SD-карту на Android Разблокировка карты памяти Снять защиту от записи с SD-карты
Шаг 4. Переформатируйте SD-карту на ПК с помощью File Explorer или стороннего форматтера SD-карты — EaseUS Partition Master Free, как показано в Руководстве 1 и Руководстве 2.
Переформатируйте SD-карту на ПК с помощью File Explorer или стороннего форматтера SD-карты — EaseUS Partition Master Free, как показано в Руководстве 1 и Руководстве 2.
Отформатировать SD-карту для Android — это просто , и вы можете справиться с этим самостоятельно
Если вам нужно настроить SD-карту для использования на Android, у вас есть два способа подготовить карту:
1. Отформатировать SD-карту с помощью телефона Android
2. Отформатировать SD-карту на ПК с помощью встроенной в инструменте форматирования или в программном обеспечении для форматирования SD-карты
Оба метода позволяют подготовить SD-карту к использованию на телефонах Android. Для новой SD-карты мы предлагаем вам выбрать первый метод. Что касается бывшей в употреблении SD-карты, вы можете обратиться за помощью ко второму способу.
Чтобы упростить процесс форматирования SD-карты, сторонний инструмент форматирования — EaseUS Partition Master Free делает все, чтобы вы могли выполнить операцию.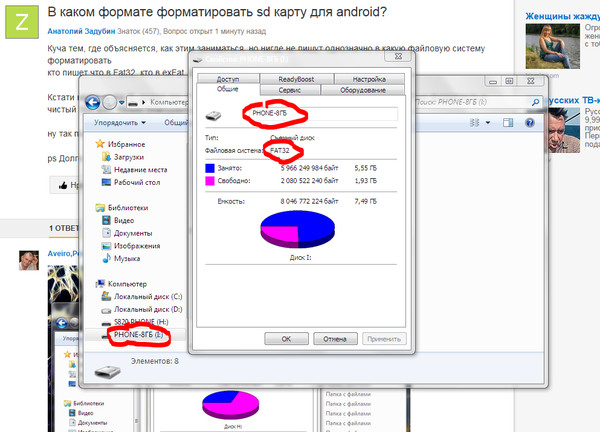 И вы можете управлять процессом форматирования SD-карты как эксперт.
И вы можете управлять процессом форматирования SD-карты как эксперт.
Часто задаваемые вопросы о форматировании SD-карты для Android
В этой части мы перечислили 3 самых распространенных вопроса о форматировании SD-карты для Android, и если вы заинтересованы, следуйте и ознакомьтесь с ответами ниже.
1. Могу ли я отформатировать SD-карту для Android онлайн?
Нет, SD-карту для Android нельзя отформатировать онлайн. На данный момент нет онлайн-решения или онлайн-форматирования, которые могли бы помочь вам отформатировать SD-карту онлайн.
Для форматирования SD-карты по-прежнему требуется предварительно установленная в Windows или на телефоне программа форматирования.
2. Какой формат SD-карт использует Android?
Чтобы использовать SD-карту на телефонах Android, вы можете установить ее как FAT32 для SD-карты 32 ГБ или меньше и ExFAT для SD-карты 64 ГБ или больше.
3. Как переместить приложения на SD-карту?
Для этого сначала проверьте, отформатирована ли ваша SD-карта как внутреннее хранилище. Если нет, сначала отформатируйте его в приемлемое хранилище:
Если нет, сначала отформатируйте его в приемлемое хранилище:
- Нажмите «Хранилище» > «SD-карта» > «Настройки хранилища» > «Форматировать» > «Отформатировать другим способом» > «Форматировать».
Затем вы можете переместить приложения на SD-карту с советами здесь:
- Нажмите «Настройки» > «Приложения» > Нажмите «SD-карта» > Выберите «Приложения» и нажмите «Переместить на SD-карту».
Вот как вы можете отформатировать SD-карту на телефоне Android?
Зачем нам форматировать SD-карту? Что ж, при ежедневном использовании на вашем Android-телефоне возникает несколько ситуаций — вредоносное ПО , ошибки хранения и другие проблемы которые можно вылечить только форматированием. В этой статье мы покажем вам, как отформатировать SD-карту на Android и устранить любые ошибки, с которыми вы столкнетесь в процессе.
- Каковы распространенные ситуации форматирования SD-карты?
- шагов для форматирования SD-карты на Android
- Рабочие решения для SD-карты, не отформатированной Ошибка
- Советы, которые следует знать при форматировании SD-карты
Каковы распространенные ситуации форматирования SD-карты?
Под форматированием в вычислительной технике понимается удаление всех данных с носителя информации и настройка файловой системы. Прежде чем начать, вы можете сделать резервную копию SD-карты (флешки), если она содержит файлы, которые вы не хотите потерять.
Прежде чем начать, вы можете сделать резервную копию SD-карты (флешки), если она содержит файлы, которые вы не хотите потерять.
Прежде чем мы начнем, давайте рассмотрим некоторые распространенные ситуации, когда вам нужно отформатировать карту памяти на телефоне Android.
1. SD-карта повреждена или просто не работает, и на вашем телефоне появилось сообщение об ошибке, например. «SD-карта повреждена».
2. Проблемы совместимости . Некоторые старые телефоны Android не поддерживают файловую систему exFAT. В таком случае вам нужно будет переформатировать в FAT32.
3. Вы можете испытать снижение производительности . Если это так, и производительность карты памяти может улучшиться, тогда форматирование становится вариантом.
4. Безопасность данных . Если вы не знаете, где была карта памяти, и не уверены, какие файлы там могут быть, или подозреваете, что она может быть заражена вирусом, проще всего отформатировать ее.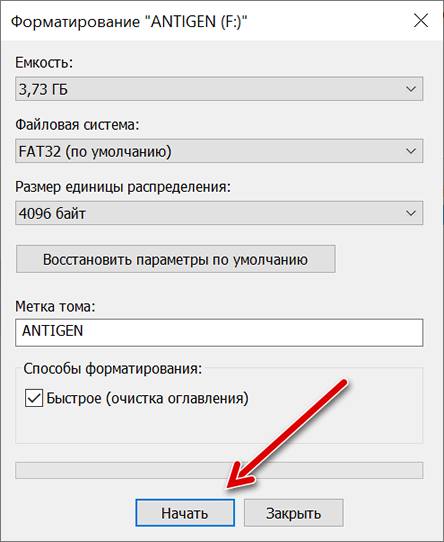
5. Ограничения размера файла . Для больших файлов размером более 4 ГБ вы не можете использовать файловую систему FAT32, максимальный размер файла которой составляет 4 ГБ. В такой ситуации вам придется отформатировать SD-карту в exFAT.
Действия по форматированию SD-карты на Android
Существует несколько способов форматирования карты памяти. Как уже упоминалось, большинство устройств с SD-картами, включая телефоны, компьютеры и камеры, имеют возможность форматирования.
1. Форматирование SD-карты на телефоне Android
В разных версиях Android этапы форматирования немного различаются. Но основная идея заключается в том, чтобы перейти в область «Хранилище» в настройках телефона, нажать на SD-карту и найти параметр «Формат». Ниже мы покажем вам пример того, как отформатировать SD-карту в Samsung на ОС Android версии 10.
На телефоне выберите «Настройки» > «Уход за устройством». Далее выберите Хранилище.
Нажмите «Дополнительно».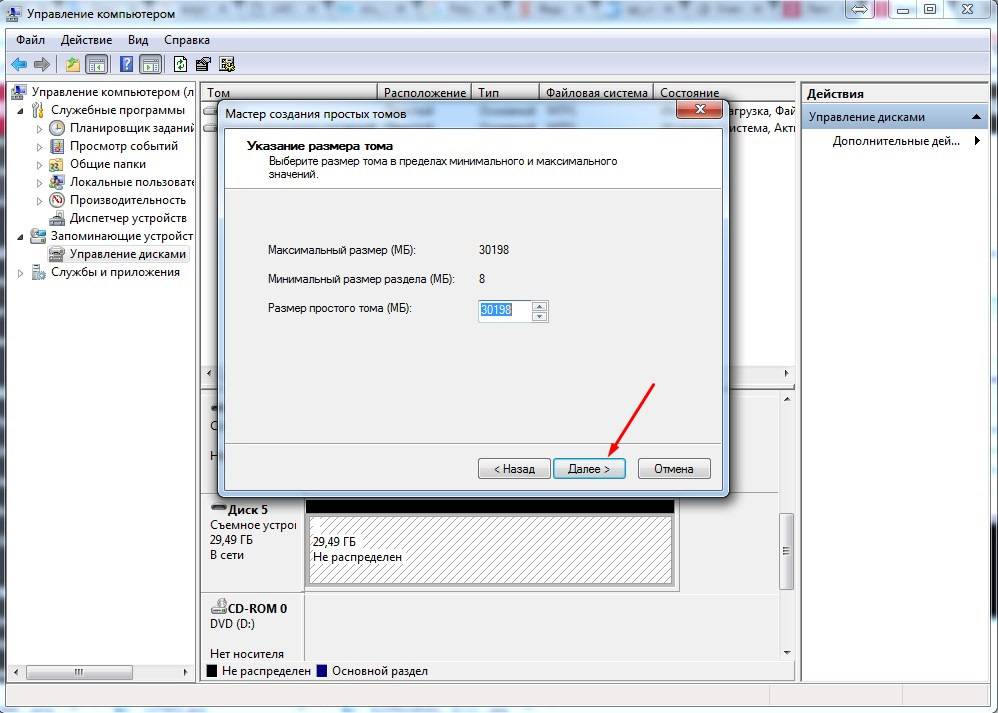 Здесь вы увидите Портативное хранилище. Продолжайте и выберите SD-карту.
Здесь вы увидите Портативное хранилище. Продолжайте и выберите SD-карту.
Затем нажмите Формат. Наконец, во всплывающем сообщении выберите «Форматировать SD-карту».
Подождите несколько минут, пока процесс завершится, затем начните использовать карту.
2. Форматирование карты памяти Android на компьютере
Существует два варианта форматирования карты памяти SD на компьютере.
Для первого варианта подключите карту памяти к компьютеру. В зависимости от модели ПК вы можете использовать встроенный ридер или адаптер. Затем откройте проводник Windows и найдите SD-карту в списке дисков или подождите несколько секунд, пока диск загрузится.
Щелкните диск правой кнопкой мыши и выберите Формат. Затем вы должны увидеть окно форматирования, которое по умолчанию использует FAT32. Вы можете изменить это на exFAT, если вы ожидаете, что на карте памяти будут файлы размером более 4 ГБ.
Затем введите желаемое имя в поле «Метка тома». Установите флажок «Быстрое форматирование», иначе процесс может занять много времени, особенно для больших SD-карт. Чтобы завершить процесс, нажмите кнопку Start.
Установите флажок «Быстрое форматирование», иначе процесс может занять много времени, особенно для больших SD-карт. Чтобы завершить процесс, нажмите кнопку Start.
Появится предупреждающее сообщение. Нажмите OK, чтобы продолжить.
Через несколько секунд SD-карта будет отформатирована.
3. Отформатируйте SD-карту как внутреннюю память
Если на вашем телефоне Android закончилась внутренняя память для ваших приложений, единственным решением является использование SD-карты в качестве внутренней памяти. Для этого вам нужно отформатировать его как внутреннее хранилище.
Начните с того, что вставьте его в свой телефон Android и подождите несколько секунд, пока он будет обнаружен.
Далее перейдите в Настройки. Прокрутите вниз до «Хранилище» и коснитесь SD-карты. Затем нажмите на три точки, расположенные в правом верхнем углу экрана. Нажмите «Настройки хранилища». Затем выберите «Форматировать как внутренний».
Нажмите «Стереть и форматировать». Если это будет слишком медленно, вы получите уведомление. Android может отклонить форматирование медленного SD как внутреннего хранилища.
Если это будет слишком медленно, вы получите уведомление. Android может отклонить форматирование медленного SD как внутреннего хранилища.
Нажмите «ОК», чтобы продолжить, затем начните процесс переноса данных, установив переключатель «Переместить сейчас» или «Переместить позже», чтобы сделать это позже.
Нажмите «Готово», чтобы завершить процесс.
Как насчет форматирования SD-карты SanDisk на компьютере и камере?
Рабочие решения для ошибки «SD-карта не отформатирована»
В процессе форматирования SD-карты любым из способов, описанных выше, вы можете столкнуться с некоторыми ошибками. Если вы сталкиваетесь с сообщением об ошибке «Карта Micro SD не отформатирована», возможны следующие причины и решения.
1. Поврежденная или поврежденная SD-карта
SD-карта может быть повреждена или повреждена из-за поврежденных секторов или вирусов в файлах. Чтобы исправить эту ошибку, подключите карту памяти к компьютеру, перейдите в Проводник и запишите букву диска.
Затем запустите утилиту командной строки, введя « CMD » в поиске Windows и запустив приложение от имени администратора.
В окне командной строки введите « chkdsk h: /f », где «h» представляет букву вашего диска. Это дает компьютеру команду проверить и исправить (е) любые ошибки диска.
Если это не сработает, вы можете попробовать изменить букву, присвоенную диску.
Для этого перейдите к Этот компьютер , щелкните правой кнопкой мыши и выберите Управление . Нажмите Управление дисками в меню Хранилище, а затем щелкните правой кнопкой мыши том буквы диска , которую вы хотите изменить. В раскрывающемся меню выберите Изменить букву диска и пути . Нажмите «Изменить» и выберите другую букву диска. Выберите OK , затем Да на предупреждение, затем подождите несколько секунд, пока будет назначена новая буква диска. Вы можете просмотреть это изменение в «Управлении дисками» или «Проводнике».
Вы можете просмотреть это изменение в «Управлении дисками» или «Проводнике».
Повторите процесс.
Карта памяти Memory Stick защищена от записи
Вы могли защитить карту памяти от записи, не осознавая этого. Исправить это довольно просто. Если используется физическая защита, определите переключатель и переместите его в соответствующее положение.
Если не используется физический коммутатор, подключите его к компьютеру. Обратите внимание на букву диска в проводнике и введите «9».0005 CMD «в строке поиска Windows в левом нижнем углу экрана. Это запустит утилиту командной строки. Введите » diskpart » и нажмите Enter.
Затем введите «list disk», чтобы увидеть список
Определите его и запишите номер выделенного ему диска
Затем введите «Выбрать диск x», где «x» представляет фактический номер диска в вашей системе, например, «Выберите диск 2»
Далее введите « атрибуты disk clear readonly «. Это удалит атрибут только для чтения.
Это удалит атрибут только для чтения.
Закройте утилиту командной строки и повторите попытку форматирования карты памяти.
2. Внезапный сбой питания
В случае внезапного отключения питания , так как телефон или компьютер форматирует карту памяти, процесс завершается преждевременно.Это простое решение, просто повторите процесс еще раз, и вы должны добиться успеха.
Универсальные советы по форматированию SD-карты без потери данных
Одной из проблем, которая может возникнуть при форматировании SD-карты, является потеря данных. Ниже приведены несколько советов по форматированию SD-карты без потери данных.
Советы, которые необходимо знать при форматировании SD-карты
Под форматированием понимается полное стирание данных с SD-карты и создание файловой системы.
1. Как сделать резервную копию данных на SD-карте
Лучший способ предотвратить потерю данных — сначала выполнить резервное копирование данных. Есть два способа сделать это. Использование телефона Android или резервное копирование на ПК.
Есть два способа сделать это. Использование телефона Android или резервное копирование на ПК.
1. Для резервного копирования с помощью телефона Android вам потребуется учетная запись Google и приложение Google Диск. Установите приложение Google Диск из Play Store и запустите его.
2. Затем коснитесь значка + и выберите Загрузить.
3. Перейдите к своей SD-карте, затем выберите файлы, которые хотите загрузить, или загрузите все.
4. Нажмите «Готово», и Google начнет загружать файлы на Google Диск.
Второй метод резервного копирования предполагает использование ПК. Подключите SD-карту к ПК и используйте проводник для навигации по диску. Щелкните правой кнопкой мыши на диске, нажмите «Копировать», а затем вставьте в другое место на вашем компьютере. Это действие создает копию содержимого вашей SD-карты на вашем ПК.
2. Восстановление случайно отформатированных файлов Android
Если вам не удастся сделать резервную копию, не беспокойтесь. Программное обеспечение Wondershare Recoverit может восстанавливать случайно отформатированные файлы Android с помощью Windows или Mac. Это полезное программное обеспечение может избавить вас от необходимости нанимать эксперта по восстановлению данных, чтобы вернуть ваши файлы. С помощью программного обеспечения Wondershare Recoverit вы можете восстановить случайно отформатированные файлы Android за три минуты.
Программное обеспечение Wondershare Recoverit может восстанавливать случайно отформатированные файлы Android с помощью Windows или Mac. Это полезное программное обеспечение может избавить вас от необходимости нанимать эксперта по восстановлению данных, чтобы вернуть ваши файлы. С помощью программного обеспечения Wondershare Recoverit вы можете восстановить случайно отформатированные файлы Android за три минуты.
Загрузить | Выиграть Загрузить | Mac
Чтобы восстановить файлы, выполните следующие действия.
Шаг 1: Запустите Wondershare Recoverit в Windows
Загрузите Wondershare Recoverit и установите его на свой компьютер. Далее откройте приложение. Вы можете сделать это, набрав «Recoverit» в строке поиска Windows. Щелкните его, чтобы запустить.
Шаг 2. Подключите SD-карту
Затем подключите SD-карту к компьютеру и убедитесь, что она распознана или обнаружена.
Шаг 3: Выберите SD-карту
В программном обеспечении Wondershare Recoverit выберите SD-карту из списка местоположений.
Шаг 4. Сканирование SD-карты
Нажмите «Пуск», и начнется сканирование SD-карты. Вы можете приостановить или остановить этот процесс в любое время.
Шаг 5. Предварительный просмотр и восстановление файлов
В конце сканирования просмотрите файлы из списка результатов. Чтобы вернуть файлы, просто нажмите «Восстановить» и сохраните их в нужном месте на своем компьютере.
Программное обеспечение Wondershare Recoverit гарантированно восстанавливает файлы, случайно удаленные с SD-карты. Он может восстанавливать данные в различных типах и форматах и даже включает инструмент для восстановления поврежденных видео.
Заключительные слова
Мы надеемся, что эти советы научили вас, как отформатировать SD-карту на Android без потери данных.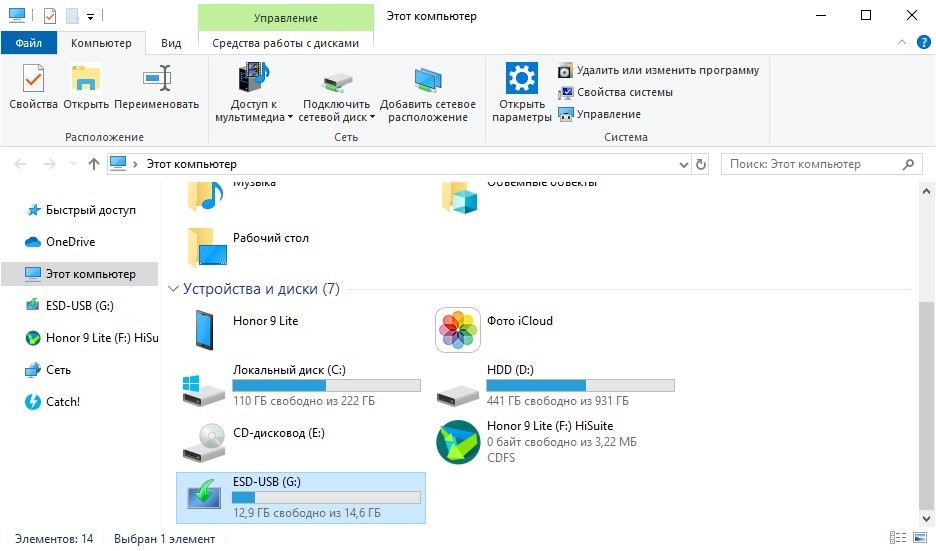 Если вы столкнулись с проблемой, просмотрите решения еще раз, чтобы решить проблему. И самое главное, если вы случайно удалите свои данные, вы всегда сможете восстановить файлы с SD-карты Android с помощью программного обеспечения Wondershare Recoverit.
Если вы столкнулись с проблемой, просмотрите решения еще раз, чтобы решить проблему. И самое главное, если вы случайно удалите свои данные, вы всегда сможете восстановить файлы с SD-карты Android с помощью программного обеспечения Wondershare Recoverit.
Загрузить | Win Скачать | Mac
Часто задаваемые вопросы по теме
-
1. Как отформатировать SD-карту на моем Samsung?
Процесс немного отличается для каждой версии Android. Но основная идея заключается в том, чтобы перейти к «Хранилище» в настройках вашего телефона. Определите SD-карту и коснитесь ее. Затем нажмите Формат.
-
2. Почему я не могу отформатировать карту micro SD?
Существует несколько причин, по которым вы можете столкнуться с ошибкой.



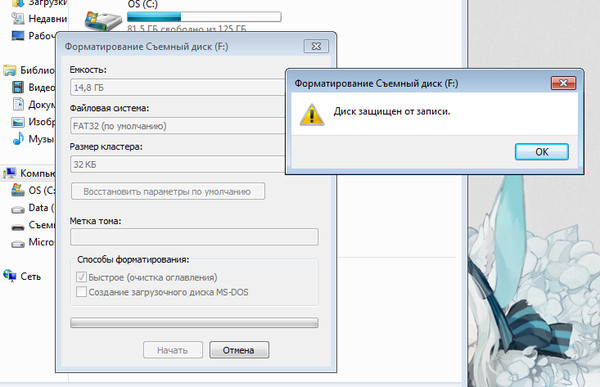
 Select partition 1 – разрешает выбрать этот раздел. Active – запускает этот раздел в работу. Format fs=fat32 quick – назначает SD-карте файловую систему FAT
Select partition 1 – разрешает выбрать этот раздел. Active – запускает этот раздел в работу. Format fs=fat32 quick – назначает SD-карте файловую систему FAT

 msc, после чего кликните на Enter.
msc, после чего кликните на Enter.



