Как отформатировать ноутбук в биосе
Стандартные средства не предполагают прямой возможности форматировать жесткий диск через BIOS. Когда-то во время использования DOS, которая сама по себе уже была операционной системой, но загружалась так же, как BIOS, можно было набрать в Командной строке DEL плюс имя диска и выполнить это действие. Сегодняшние ПК такой возможности не дают. Поэтому для выполнения этой операции надо пользоваться либо операционной системой, либо специальными программами. Первый вариант не подходит, если ОС не запускается. Кроме того, Windows защищает себя. Если попробуете провести форматирование тома, обычно это диск «С», на котором записана ОС, то это действие будет запрещено. Поэтому нужен другой подход. Но выход в BIOS главным образом необходим, как промежуточная стадия выполнения действия. Поэтому разберемся, как отформатировать жесткий диск через БИОС, учитывая эти особенности.
Что такое форматирование
Жёсткий диск конструкционно представляет собой пластину, на которую нанесено покрытие с особыми магнитными свойствами. Ориентиров для головок винчестера изначально на нем нет. Для того чтобы каждый бит информации хранился в определенном месте, и обеспечивался быстрый доступ к нему, диск требуется разметить. Этот процесс и называется форматированием. На него наносятся дорожки, сектора, а также записывается информация для идентификации винчестера и управления им. При этой операции также проверяется физическое состояние поверхности, те участки, на которых имеются дефекты, исключающие надежную запись и хранение, помечаются, как недоступные.
Ориентиров для головок винчестера изначально на нем нет. Для того чтобы каждый бит информации хранился в определенном месте, и обеспечивался быстрый доступ к нему, диск требуется разметить. Этот процесс и называется форматированием. На него наносятся дорожки, сектора, а также записывается информация для идентификации винчестера и управления им. При этой операции также проверяется физическое состояние поверхности, те участки, на которых имеются дефекты, исключающие надежную запись и хранение, помечаются, как недоступные.
Проводится форматирование не только на новых винчестерах, для которых почти всегда это делается на заводе-изготовителе, но и при переустановке системы. Сектора диска, на которых была записана Windows или другая ОС, размечаются по-новому для того, чтобы исключить конфликт между программами. Кроме этого, удаление файлов из хранилища не означает, что они стираются полностью. При быстром форматировании удаляется только информация о том месте, где они находились.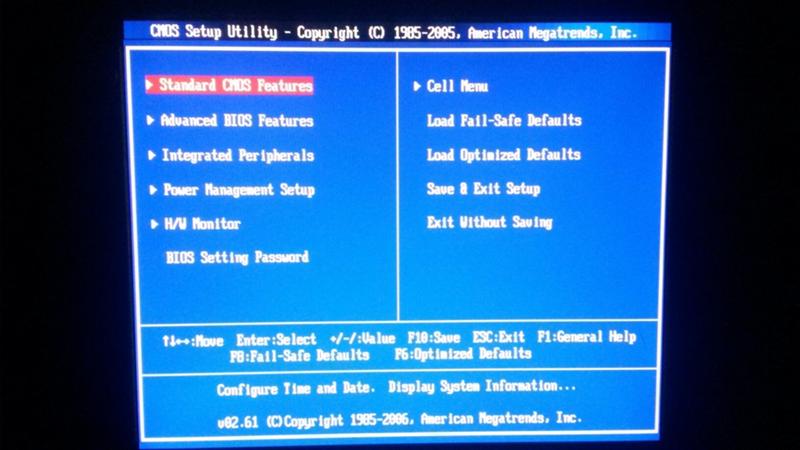 Поэтому со временем диск заполняется их обрывками, что не улучшает стабильность работы машины. Примерно тоже относится и к набирающим популярность твердотельным винчестерам (на микросхемах), ОС работает с ними по тому же принципу.
Поэтому со временем диск заполняется их обрывками, что не улучшает стабильность работы машины. Примерно тоже относится и к набирающим популярность твердотельным винчестерам (на микросхемах), ОС работает с ними по тому же принципу.
Виды форматирования
При считывании файлов машина не ищет их по всей поверхности диска. На диске есть служебная область, в которой хранится список файлов и точные адреса, то есть номер дорожки и сектора. Считывающее устройство сразу обращается туда, а затем уже точно позиционирует головки в нужное место. С этой особенностью связано существование двух видов форматирования. Рассматривая, как форматировать жесткий диск, необходимо учесть эту особенность.
Быстрое форматирование занимает минимум времени. При его выполнении стирается просто список сохраненных файлов.
Стандартное обычное форматирование — более длительная операция, при ней происходит стирание всей информации, проверка диска. При этом полностью переписывается вся служебная информация, с учетом обнаруженных неработоспособных треков и секторов.
Проводя быстрое форматирование необходимо учитывать, что информация, прежде записанная на диске, становится недоступной для доступа стандартными методами. Правда большую ее часть можно восстановить с помощью специальных утилит. При полном форматировании все теряется безвозвратно.
FAT32 или NTFS
Если следует отформатировать диск, то можно выбрать одну из файловых систем. Кстати, необходимость ее изменения тоже причина форматирования диска. Не важно, какая система стояла раньше, все программы и версии Windows работают с обоими вариантами. Давайте разберемся, что же выбрать.
NTFS поддерживает работу с большими объемами данных, но, как показывает опыт, на старых машинах с низкой производительностью работает медленнее. Это ее единственный недостаток. Если же выбирать FAT32, то надо принять во внимание, что не будет получаться копирование или перемещение файла размером больше 4 Гб, потому что, когда разрабатывалась система, вся память компьютера была меньше. Также эта система не поддерживает шифрование данных и ограничение доступа к ним. Поэтому, если важна скорость при ограниченных возможностях железа, то для форматирования следует выбрать FAT32, в противном случае NTFS, которая больше подходит для жестких дисков современных машин.
Также эта система не поддерживает шифрование данных и ограничение доступа к ним. Поэтому, если важна скорость при ограниченных возможностях железа, то для форматирования следует выбрать FAT32, в противном случае NTFS, которая больше подходит для жестких дисков современных машин.
С помощью загрузочного диска операционной системы
Данное решение фактически представляет собой форматирование диска в Windows, просто используем не установленную в машине систему, а загружаем ее со съемного носителя. Рассмотрим последовательность действий:
- Если есть возможность, обязательно сохраните всю важную информацию на другой компьютер, съемный носитель, например, флешку, внешний диск или в «облако».
- Затем необходимо создать загрузочный диск, если его нет. В принципе его можно приобрести в магазине, но зачем тратить время и деньги. Найдите в интернете сайт, где можно скачать ISO-образ операционной системы, и скачайте его. Следует подготовить носитель.
 Раньше чаще всего производили загрузку с CD- или DVD-дисков, но удобнее пользоваться флешкой. Выбирайте ее с емкостью, достаточной для размещения образа, и тоже форматируйте. Еще понадобится программа для создания загрузочного диска. Обычно применяют Rufus, она небольшого размера, свободно скачивается и проста в работе. Устанавливаете ее, выбираете место, где сохранен наш образ, и флеш-карту, которую будете делать загрузочной. Затем нажимаете «Start», через некоторое время загрузочный диск будет готов. Если форматируете винчестер с установленной на нем операционной системой компьютера, то с этого носителя потом можно будет и установить Виндовс.
Раньше чаще всего производили загрузку с CD- или DVD-дисков, но удобнее пользоваться флешкой. Выбирайте ее с емкостью, достаточной для размещения образа, и тоже форматируйте. Еще понадобится программа для создания загрузочного диска. Обычно применяют Rufus, она небольшого размера, свободно скачивается и проста в работе. Устанавливаете ее, выбираете место, где сохранен наш образ, и флеш-карту, которую будете делать загрузочной. Затем нажимаете «Start», через некоторое время загрузочный диск будет готов. Если форматируете винчестер с установленной на нем операционной системой компьютера, то с этого носителя потом можно будет и установить Виндовс. - Выключаете компьютер, на котором будете проводить форматирование и подключаете к нему флеш-память.
- Включаете машину и выходите в БИОС. Для этого сразу при старте не допускаете загрузки штатной Виндовс, а нажимаете клавишу Delete или (зависит от материнской платы) Ctrl + F1 .
- Выбираете раздел «Boot», а уже в нем «Boot Device Priority».

- В качестве загрузочного диска в пункте «1st Boot Device» указываете загрузочный диск на порте USB.
- Дальше выбираете «Save & Exit» либо нажимаете F10 . Компьютер начнет загружать операционную систему с флешки.
- Когда она загрузится, можно начинать форматирование жесткого диска. Делается это просто. Выбираете «Мой компьютер» или «Компьютер», проводник покажет все тома (диски), которые есть на винчестере.
- Выбираете правой кнопкой мышки нужный диск, а из выпадающего списка пункт «Форматировать…».
- Откроется окно форматирования диска, в нем можно выбрать тип файловой системы, а именно FAT32 или NTFS, и тип форматирования, если недостаточно быстрого, то надо убрать галочку напротив строки «Быстрое (очистка оглавления)». Нажав Начать , запускается данная процедура.
С помощью Командной строки
Возможен и другой способ, через Командную строку. Тогда следует выполнить следующие действия:
Тогда следует выполнить следующие действия:
- Входите в Командную строку.
- Для того чтобы обозначения томов были такими же, как и раньше, введите команду wmic logicaldisk get deviceid, volumename, size, description
- Дальше вводите команду форматирования диска format /FS:NTFS Х: /q В этой команде вместо «Х» латиницей указываете номер тома. Если необходим формат FAT32, то записываете его вместо NTFS, если требуется не быстрое форматирование, а полное, то не добавляете «/q».
- Подтверждаете, что хотите выполнить действие, после чего начинается форматирование.
Еще один способ с использованием загрузочного диска, но без загрузки
В этом случае нужен не загрузочный диск, а диск восстановления Виндоус версии 7, 8 или даже XP. Он делается также просто:
- Входите в Панель управления и выбираете пункт «Архивация и восстановление».
- Слева в меню выбираете «Создать диск восстановления системы» и нажимаете на него.

- В следующем окне, после установки чистого DVD-R в привод, нажимаете Создать диск .
Процесс длится несколько минут. Теперь с помощью этого диска можно отформатировать винчестер, даже если ОС не запускается. Для этого необходимо выполнить следующие шаги:
- Устанавливаете диск восстановления в привод и перезагружаете машину. Система начнет грузиться не с жесткого диска, а с оптического привода.
- После выбора языка нажимаете Shift + F10 . Это откроет Командную строку.
- Для определения привычного названия тома введите команду wmic logicaldisk get deviceid, volumename, size, description
- Затем форматируете диск с помощью уже известной команды format /FS:NTFS Х: /q
Форматирование с помощью специальных программ
Программ для форматирования существует множество, но подавляющее большинство их устанавливается и работает из Windows. Нас же интересуют те, которые не требуют работоспособной ОС, условно говоря, они позволяют форматирование жесткого диска через БИОС. Правда это двойная работа, так как после проведения операции с диском, на котором была ОС, все равно потребуется ее переустановить, а для этого нужен загрузочный диск с Windows.
Правда это двойная работа, так как после проведения операции с диском, на котором была ОС, все равно потребуется ее переустановить, а для этого нужен загрузочный диск с Windows.
Одной из утилит, которая работает без ОС, является ERD Commander, предназначающаяся для аварийного восстановления системы и фактически представляющая из себя обрезанную версию Виндовс.
У программы множество полезных функций, но рассмотрим именно форматирование диска. Последовательность действий, которая очень похожа на работу по форматированию с помощью ОС, будет следующей:
- Скачиваете образ программы, многие сайты предоставляют ее бесплатную версию.
- Создаете загрузочную флешку, точно так же, как и с Виндовс, использовать можно ту же утилиту Rufus.
- Так же запускаете компьютер и входите в BIOS.
- В качестве «1st Boot Device» выбираете флешку, на которой будет уже не операционная система, а Red Commander.

- Нажимаете F10 или выбираете «Save and Exit». Программа начнет загружаться, процесс очень похож на запуск Windows.
- Пропускаете подкачку конфигурации из сети, во всплывшем окне нажимаете « Skip Network Configuration».
- В следующем окне можно выбрать «(None)», но лучше операционную систему по умолчанию, поэтому просто нажимаете на OK .
- Рабочий стол будет выглядеть так же, как и у Windows.
- Дальше действия такие же, как обычно, когда осуществляется форматирование. Выбираете нужный диск, файловую систему и нажимаете старт.
Заключение
Будем рады, если эта небольшая статья поможет решить задачу форматирования дисков с помощью БИОС, если другие варианты невозможны. Решение данной проблемы представлено с использованием возможностей операционной системы и привлечения специальных программ.
Видео по теме
Автор: Анна Апрельская Рубрика: Компьютерная грамотность Комментариев нет
Как форматировать жесткий диск через биос
Сама «BIOS» не оснащена как таковой функцией под названием «форматирование». Она выступает скорее как инструмент при процедуре очистки диска с обходом запуска системы. На жёстком диске ведь записана операционная система, которая в данный момент используется, поэтому носитель может форматироваться как бы «изнутри». В данной статье вы узнаете о том, как форматировать жесткий диск через «Биос» различными путями.
Она выступает скорее как инструмент при процедуре очистки диска с обходом запуска системы. На жёстком диске ведь записана операционная система, которая в данный момент используется, поэтому носитель может форматироваться как бы «изнутри». В данной статье вы узнаете о том, как форматировать жесткий диск через «Биос» различными путями.
Как форматировать жесткий диск через биос
Полностью форматировать жёсткий диск означает уничтожить все хранимые данные во внутренней памяти. После осуществления процедуры форматирования вы можете спокойно произвести установку новой системы. Можете даже не волноваться о появлении всевозможных ошибок или прочих неполадок. Помните, что перед началом процедуры обязательно следует проверить, сохранены ли копии ваших важных файлов где-либо. Когда диск отформатируется, вы не сможете восстановить нужные файлы, если не скопировали их преждевременно на какой-либо другой носитель.
Итак, с помощью «Биос» вы можете отформатировать жёсткий диск такими путями:
- С применение внешнего накопителя.

- При помощи специальной программы.
- Во время осуществления процедуры установки системы.
- Форматирование с внешнего носителя
Итак, как же можно отформатировать жесткий диск? Начнём с использования стороннего загрузочного устройства. Суть данного метода заключена в том, что для форматирования следует загрузить какой-то внешний накопитель. Среди самых распространённых видов накопителей стоит отметить флэшку и CD/DVD-диск. На их примере далее всё будет описано пошагово. На таких накопителях должна быть записана специальная программа для очистки. К примеру, распространена программа «Live CD». Она предназначена как раз для процедур форматирования.
Итак, подготовьте загрузочное устройство и следуйте дальнейшим действиям:
- Подсоедините устройство в соответствующий разъём: если это флэшка, следует подключить её в USB-разъём; если же диск, то в дисковод. При этом компьютер должен быть выключен.
- Включайте компьютер. Тут будьте внимательны: вам следует успеть увидеть, какую клавишу следует нажимать, выбирая «Enter Setup».
 На разных системах предусмотрены разные клавиши: «F8», «F2», «F12» или же «Del». Последняя из клавиш обычно применяется на ноутбуках. Жмите несколько раз соответствующую клавишу, чтобы успеть войти в настройки до загрузки системы.
На разных системах предусмотрены разные клавиши: «F8», «F2», «F12» или же «Del». Последняя из клавиш обычно применяется на ноутбуках. Жмите несколько раз соответствующую клавишу, чтобы успеть войти в настройки до загрузки системы. - Удалось войти в «BIOS»? Теперь вам нужно остановить выбор на меню «BOOT». Там следует изменить настройки приоритета устройства. Установите приоритет с «Flooppy» на значение в зависимости от подсоединённого вами устройства: «USB-FDD» или же «CD-ROM».
- Сохраните изменённые настройки. Для этого жмите «F10», а далее следует подтвердить сохранение, нажав «Y» и «Enter».
- Теперь перезапустите ПК. Если все действия были совершены вами верно, вы увидите после загрузки образ программы. Там очищайте необходимый раздел на жёстком диске.
Следующий способ того, как форматировать жесткий диск через «Биос», основывается на использовании особой программы, называемой «ERD Commander». Данный софт позволяет загружаться даже при сбоях запуска системы. Скачайте ISO-образ программы, запишите его на внешний носитель и совершите следующие шаги:
Скачайте ISO-образ программы, запишите его на внешний носитель и совершите следующие шаги:
- В «BIOS» входить научились выше. Совершите такие же действия, так же установите приоритет устройства. Тут загрузка будет уже осуществляться благодаря программы.
- Теперь осуществите перезапуск ПК. У вас должно открыться специальное меню. Там выберите «MicroSoft Diagnostic and Recovery Toolset», а после жмите «Далее», пока не покажется окно с пунктом «Очистка».
- Здесь следует выбрать необходимый для очистки раздел диска.
Как форматировать жесткий диск через «Биос» при установке/переустановке системы
Теперь рассмотрим другой способ того, как можно форматировать жесткий диск. Осуществляйте процедуру очистки прямо в процессе переустановки системы. Здесь применяется дистрибутив «Windows», записанный перед этим на носитель. Данный метод позволяет очищать любой раздел жёсткого диска. Все программы, установленные прежде на разделе, выбранном для форматирования, удалятся, и туда установится новая операционная система. Поэтому метод довольно удобен, особенно для тех, кто как раз желает установить систему на чистый раздел жёсткого диска, то есть осуществить полную переустановку системы.
Поэтому метод довольно удобен, особенно для тех, кто как раз желает установить систему на чистый раздел жёсткого диска, то есть осуществить полную переустановку системы.
Дистрибутив системы вы можете найти на диске или же скачать с Интернета. Ну, может быть, у кого-то из ваших знакомых залежался на каком-либо носителе. Если качаете дистрибутив, установите его на внешний носитель в виде ISO-образа.
Итак, для форматирования необходимо придерживаться таких шагов:
- Как мы описали выше, следует выбрать в приоритет внешний накопитель.
- Теперь перезапустите ПК, и на экране должна показаться консоль восстановления. Следует выбрать систему, в которую необходимо войти.
- Для входа требуется ввести пароль администратора. Просто жмите «Enter», если не устанавливали его.
- Перед вами появится командная строка. Там следует набрать «format c:». Теперь подтвердите нажатием «Enter».
- Укажите файловую систему: доступна «FAT» и «NTFS». Выберите способ очистки: там представлен быстрый и полный.
 В качестве примера покажем, как в итоге это выглядит: format с: /Q /FS:NTFS. В данном случае мы выбрали «NTFS», а «Q» означает быструю очистку.
В качестве примера покажем, как в итоге это выглядит: format с: /Q /FS:NTFS. В данном случае мы выбрали «NTFS», а «Q» означает быструю очистку. - Теперь просто ждите, пока завершится очистка. Далее всё будет понятно: система подскажет.
Итак, в данной статье был рассмотрен вопрос «Как форматировать жесткий диск через «Биос». Мы разобрали три доступные и понятные способы форматирования жёсткого диска. Выбирайте наиболее подходящий для вас. Они все эффективны, действенны и довольно удобны. Надеемся, разбор данных способ всем понятен, и статья окажется полезной для всех пользователей ПК, нуждающихся в помощи касательно темы форматирования.
Читайте также:
Как быстро отформатировать жёсткий диск через БИОС
Часто перед установкой операционной системы пользователи задаются вопросом, как отформатировать жесткий диск через БИОС. К такой процедуре приходится прибегать, чтобы очистить разделы, недоступные после запуска Windows. Однако стоит помнить, что полностью удалить информацию с самого винчестера таким способом не получится.
Описание процедуры
Для ее выполнения потребуется загрузочное устройство с записанной ОС (его желательно создавать заранее). Последовательность действий, чтобы отформатировать диск через BIOS, такова:
- Перезагрузить компьютер с подключенным носителем и сразу после старта войти в систему ввода/вывода с помощью соответствующей клавиши. Обычно это F12, F8 или Escape, но если версия сильно устарела, могут применяться другие комбинации.
- В появившемся окне необходимо открыть вкладку Boot далее Boot Option Priorities. Этот раздел позволяет выбрать, откуда будет осуществляться загрузка ОС (с флешки или иного устройства), что и требуется сделать. В зависимости от съемного носителя отмечаем USB-порт либо CD-ROM.
- Выйти, сохранив внесенные изменения, после чего компьютер перезагрузится. Перед тем, как начать форматирование диска, потребуется осуществить запуск ОС с выбранного устройства нажатием любой клавиши на ноутбуке.
- Вызвать командную строку.
 Если процедура осуществляется при помощи носителя с Windows 7, следует нажать комбинацию Shift+F10. Для 8 версии этот способ не работает, его заменяет пользовательский интерфейс.
Если процедура осуществляется при помощи носителя с Windows 7, следует нажать комбинацию Shift+F10. Для 8 версии этот способ не работает, его заменяет пользовательский интерфейс. - Убедиться в верном буквенном обозначении, перед тем как отформатировать диск. После запуска с загрузочного устройства оно может измениться, поэтому чтобы не удалить важные файлы, нужно ввести «wmic logicaldisk get device >
Затем останется лишь дождаться конца процесса, подтвердив команду нажатием на Enter.
Другие методы
Установщик Виндовс позволяет обойтись без CMD, пользоваться которой некоторые люди почему-то боятся. Здесь будет задействован лишь привычный интерфейс, однако перед тем, как приступить к форматированию жесткого диска через BIOS, придется осуществить первые 3 пункта предыдущего раздела.
После этапа выбора языка следует нажать на «Полную установку», вызвать список доступных дисков и настроить инсталляцию. В открывшихся параметрах нужно курсором отметить пункт «Форматирование» и следовать дальнейшим указаниям. Однако, этот способ не подойдет, если установка операционной системы Windows не требуется.
Однако, этот способ не подойдет, если установка операционной системы Windows не требуется.
Кроме того, можно воспользоваться программой ERD Commander, создав на ее основе загрузочный CD. В БИОСе также потребуется выбрать приоритетное устройство для запуска (в данном случае — привод). Когда программа откроется, следует войти в раздел MicroSoft Diagnostic and Recovery Toolset и нажимать «Далее» до тех пор, пока не откроется рабочее окно. В нем нужно кликнуть на пункт «Очистка», после чего начнется форматирование жесткого диска (через БИОС без посторонних средств это невозможно).
Существует и другая программа, позволяющая сделать все то же и записать аварийную флешку — AOMEI Partition Assistant Standard Edition. Она является бесплатным аналогом утилит для работы с различными накопителями и обладает дружелюбным интерфейсом, поэтому пользователь сможет без сторонних подсказок понять, как форматировать жесткий диск.
Форматирование жесткого диска через BIOS
С задачей форматирования жесткого диска через BIOS ежедневно сталкивается большое количество людей. Стоит отметить, что средствами одного лишь BIOS провести форматирование винчестера невозможно. Поэтому чаще всего пользователи имеют в виду возможность форматирования винчестера перед установкой или восстановлением операционной системы.
Стоит отметить, что средствами одного лишь BIOS провести форматирование винчестера невозможно. Поэтому чаще всего пользователи имеют в виду возможность форматирования винчестера перед установкой или восстановлением операционной системы.
При запущенной ОС провести полную очистку системного раздела (чаще всего диска C) выполнить невозможно. Вам высветится сообщение об ошибке. Поэтому мы подробно обсудим процесс форматирования жесткого диска без запуска ОС с использованием BIOS Вашего компьютера. Существует несколько основных способов форматирования через BIOS, мы рассмотрим каждый из них.
Форматирование с помощьюBIOSДля форматирования Вам понадобится наличие специальной загрузочной флешки или загрузочного диска с записанной операционной системой. В качестве загрузочного диска идеально подойдет диск с лицензионной ОС Windows. Также возможен вариант использования самостоятельно созданного диска с записанной ОС.
Для начала перезагрузите компьютер. После старта необходимо нажать комбинацию на клавиатуре для входа в BIOS (чаще всего это “DEL”, “F12”, “F8”, “Cntrl+F2”, “Escape”). Перед Вами появится основное окно BIOS, в котором с помощью клавиатуры необходимо нажать на вкладку “Boot”.
Перед Вами появится основное окно BIOS, в котором с помощью клавиатуры необходимо нажать на вкладку “Boot”.
Далее выбираем пункт “Boot Device Priority”.
Теперь в качестве основного загрузочного устройства выберите свой дисковод (в случае использования загрузочного диска) или порт USB (при использовании загрузочной флешки).
После этого нажимаем “F10” для того чтобы выйти из BIOS, сохранив при этом изменения о приоритете загрузочных устройств, и нажимаем “OK”. Ваш компьютер перезагрузится и на дисплее монитора появится надпись о загрузке с дисковода (или флешки), для начала просто нажмите любую клавишу.
Когда появится экран для выбора языка, воспользуйтесь комбинацией клавиш “Shift+F10” для получения доступа к командной строке. Если Вы будете использовать диск с Windows 8, то открыть командную строку нужно иначе, перейдя по пунктам: “выберите язык” —> “диагностика” —> “дополнительные возможности” —> “командная строка”.
При запуске компьютера с загрузочного диска или флешки буквенные обозначения дисков могут не совпадать с теми, что Вы привыкли. Форматирование жесткого диска через BIOS полностью удалит все данные, поэтому нужно не ошибиться с выбором диска. Для определения реального буквенного обозначения винчестера в командной строке необходимо ввести команду “wmic logicaldisk get deviceid, volumename, size, description”.
Форматирование жесткого диска через BIOS полностью удалит все данные, поэтому нужно не ошибиться с выбором диска. Для определения реального буквенного обозначения винчестера в командной строке необходимо ввести команду “wmic logicaldisk get deviceid, volumename, size, description”.
Для форматирования выбранного диска в командной строке записываем команду (вместо X – обозначение Вашего диска):
- ”format /FS:NTFS X: /q” – быстрый формат в системе NTFS
- “format /FS:FAT32 X: /q” – быстрый формат в FAT32
Нажимаем “Enter” и ждем окончания форматирования.
Второй способ осуществить форматирование жесткого диска через BIOS – с помощью установщика Windows. Для этого после выбора языка нажимаем “Далее”.
После этого выбираем “Полная установка”.
Выбираем жесткий диск, который необходимо отформатировать, и нажимаем “Настроить”.
Для форматирования диска выбираем пункт “Форматировать”.
Есть еще один эффективный способ для быстрого форматирования винчестера без загрузки ОС. Для этого нужно скачать программу ERD Comader и создать на ее основе загрузочный диск. В BIOS в качестве основного загрузочного устройства выберите дисковод (Вы уже знаете, как это сделать). Когда программа запустится, заходите в раздел “MicroSoft Diagnostic and Recovery Toolset”. Во всех появившихся запросах нажимаем “Далее” пока не появится рабочее окно, в котором выбираем пункт “Очистка диска” и проводим форматирование жесткого диска.
Для этого нужно скачать программу ERD Comader и создать на ее основе загрузочный диск. В BIOS в качестве основного загрузочного устройства выберите дисковод (Вы уже знаете, как это сделать). Когда программа запустится, заходите в раздел “MicroSoft Diagnostic and Recovery Toolset”. Во всех появившихся запросах нажимаем “Далее” пока не появится рабочее окно, в котором выбираем пункт “Очистка диска” и проводим форматирование жесткого диска.
Таким образом, мы рассмотрели все основные способы того, как провести форматирование жесткого диска через BIOS. В случае наличия загрузочных дисков с другими ОС названия пунктов могут незначительно изменяться, но логика процедур не изменится.
Добрый день, уважаемые читатели моего блога! Ваш лэптоп стал вести совершенно непонятным образом, вы не можете найти на нём нужные вам файлы? Компьютер при запуске глючит и работать стало совершенно невозможно? Антивирусная диагностика не помогает? Всё, что видно при запуске — мёртвая синяя пустыня? Тогда остаётся последний радикальный способ. Пробуем разобраться, как отформатировать жёсткий диск на ноутбуке через биос.
Пробуем разобраться, как отформатировать жёсткий диск на ноутбуке через биос.
Что такое форматирование и чем оно поможет?
Конструкция винчестера предельно проста. Главный диск компьютера — это круглая пластина, с нанесённым на неё магнитным покрытием. Её поверхность абсолютно гладкая и отполирована до зеркального блеска. Никаких разметок на сектора на нём нет, и где будет храниться тот или иной вид информации определяет операция форматирование. Во время этого процесса происходит физическая разметка пластины и ревизия битых или повреждённых участков. Такие места исключаются как ненадёжные и информация на них не записывается. Первичное форматирование диска производится на заводе-производителе. Все последующие случаи случаются при каждой переустановке ОС Windows. Каждый из них производит проверку поверхности диска для исключения конфликта системы с вновь записанными программами.
Внимание! Форматирование приведёт к полной утере данных, ранее сохранённых на ноутбуке. Восстановить любимые фото, например, сможет только опытный программист при помощи специальных утилит. За деньги, естественно.
Восстановить любимые фото, например, сможет только опытный программист при помощи специальных утилит. За деньги, естественно.
Как правильно форматнуть винчестер через БИОС
Для переформатирования припасите загрузочный диск или копию на твёрдом носителе с виндовс. Вы можете скачать файл ОС Windows любой версии на просторах интернета или использовать лицензионную копию дистрибутива Windows. Для достижении конечного результата нет совершенно никакой разницы, откуда родом новая «винда». Для ревизии HDD диска без доступа к основной ОС нужно сделать все операции на этапе загрузки. Предварительно интегрируйте носитель с новой операционкой.
Как нужно поступать в таком случае:
- Перезагружаем лэптоп и на начальном периоде включения активируем клавишу Del, чтобы войти в базовую систему. В некоторых моделях в качестве альтернативы Del, применяется Insert или функциональных клавиш F2, F5, F12. Внимательно следите за надписью в нижней части экрана при загрузке. Там всегда указаны точные данные.
 Если сохранились документы на устройство, там можно найти подробные инструкции.
Если сохранились документы на устройство, там можно найти подробные инструкции. - Дождитесь появления на экране текстового окна BIOS. В нём невозможно осуществлять навигацию через мышь, а только путём активации блока кнопок на клавиатуре: вверх, вниз, вправо, влево. Направляемся прямиком во вкладку “Boot”.
- Выставляем приоритетность загрузки системы с нужного нам загрузочного сектора компакт диска или USB накопителя, а не с HDD. Как это происходит? Стрелками на клавиатуре добираемся до пункта “Boot Device Priority”. Функционалом F5, F4 выбираем значение CD-ROM или флешку на самую главную первую позицию.
- Теперь нужно покинуть базовую систему, но сохранить последствия вмешательства путём активации функциональной клавиши F10. Дожидаемся самостоятельной перезагрузки ноутбука.
- Для настройки ОС Windows 8, выберите язык — диагностика — дополнительные возможности — командная строка. Для настройки ОС Windows 7 —проведите активацию пункта «Командная строка».
- Если вам по ходу работы встретилась незнакомая информация, используйте строку текстового редактора
wmic logicaldisk get deviceid — volumename-size-description
- Для выбора названия необходимого диска активируйте
format /FS:NTFS X: /q —процесс разметки в системе NTFS;
format /FS:FAT32 X: /q —ускоренный процесс разметки в FAT32,
значение «Х» — условное обозначение нужного диска.
Задайте команду подтверждения форматирования и совершите перезагрузку.
На последних версиях Windows 10 можно одновременно выбрать конвертацию MBR в GPT и применить новую схему разделов.
БИОС не видит диски любого типа
Иногда при настройке базовой системы в секции Boot не видно всех или одного доступного диска. Как стоит поступать в таком случае? В первую очередь, если ноутбук очень старый, скорее всего он просто не поддерживает формат флеш-накопителей информации. Если система ввода/вывода не видит жёсткий диск, и наблюдаются проблемы в работе лэптопа (а они наблюдаются, если стал вопрос о форматировании диска), то самая вероятная причина неполадки — механическое повреждение винчестера или ячейки, где он установлен.
Проблемы с БИОСом
Ваш любимый Asus, Aсer, Hp или Lenovo не включается совсем, но вы его не роняли? Скорее всего, имеет место выход из строя самой системы ввода /вывода. Тут помочь сможет только смена материнской платы, но стоит она недёшево. Тем не менее, имеет свои преимущества. Вы сможете обновить свой лэптоп до максимально допустимых параметров.
Тем не менее, имеет свои преимущества. Вы сможете обновить свой лэптоп до максимально допустимых параметров.
Второй вариант — полетел аккумулятор, питающий систему. Нужно открутить крышку на задней панели ноутбука и найти маленькую плоскую батарейку круглой формы. Аккуратно заменить её и попытаться провести повторную загрузку устройства.
Будьте предельно внимательны, и вы убедитесь, что процесс разметки жёсткого диска не так уж и сложен. Самый примитивный способ сделать форматирование — непосредственно в операционной системе через активацию команды «Форматировать».
К тому же, периодически процедура переустановки операционки пойдёт на пользу любому ноутбуку, если он начал подвисать и раздражать своего владельца. Кстати, вот в этой статье информация о том, как сбросить биос на заводские настройки.
Вам понравился материал? Вы почерпнули для себя новую информацию и смогли «вылечить» свой портативный компьютер? Или, возможно, видите какие-то неточности в статье? Пишите в комментариях, и я с удовольствием отвечу на любой вопрос.
Также, внизу страницы вы можете видеть значки-иконки самых популярных соцсетей. Делитесь материалом с друзьями, возможно, кому-то из них будет интересно узнать что-то новое.
Заходите на мои странички вновь, буду рад встрече с постоянными и вновь прибывшими читателями блога.
Спасибо за внимание! До новых встреч на моём блоге. С уважением, Ростислав Кузьмин.
Как отформатировать жесткий диск через БИОС?
Приветствуем всех подписчиков и гостей проекта 3support.ru! В этом практическом руководстве мы поговорим о том, как отформатировать жесткий диск через БИОС.
- Создание образа
- Професс форматирования
- Настройка Award BIOS
- Настройки Ami BIOS
- Форматирование жесткого диска
Забегая вперед хотим сказать, что одного только БИОСа будем недостаточно, для выполнения этой операции потребуется установочный диск с операционной системой Windows или же записанный образ на флеш-накопители. Ниже мы рассмотрим все варианты.
Ниже мы рассмотрим все варианты.
Если у вас имеется записанный диск с копией Windows, то пропустите следующий раздел и сразу перейдите к описанию форматирования.
Создание образа
Для создания образа нам понадобится дистрибутив операционной системы, а также бесплатная программа UltraICO. Скачать операционную систему можно буквально в два клика. Желательно выбрать оригинальный образ, так как всевозможные модификации зачастую имеют системные ошибки и другие проблемы. Что касается программы UltraICO, то скачать её можно с официального сайта.
Это интересно: ТОП 7 бесплатных программ для записи образов на флешку
Скачать UltraICO
Перейдите на сайт программы и нажмите на кнопку «FREE TRIAL»
Затем сохраните программу на жестком диске и установите её. Процесс установки UltraISO является стандартным, поэтому рассматривать его в рамках этой статьи мы не будет. Если же у вас возникнут проблемы, пишите о них в комментариях, мы поможем вам. После запуска приложения выберите пробный период.
После запуска приложения выберите пробный период.
Теперь необходимо загрузить скачанный образ Windows в программу, для этого переходим в меню «Файл» и выбираем пункт «Открыть».
Выбранный образ нужно записать на внешний носитель. Для этого открываем вкладку «Самозагрузка» и кликаем на «Записать образ жесткого диска».
В верхней части открывшегося окна выберите необходимый образ, а ниже выберите ту флешку, на которую нужно произвести запись.
Внимание! Все данные имеющиеся на этом накопителе будут удалены, поэтому при необходимости заранее скопируйте нужную информацию.
Для осуществления записи нужно нажать одноименную кнопку и дождаться окончания процесса. Если запись пройдет успешно, вы будете уведомлены об этом. Чтобы убедиться в корректности прожига самостоятельно, откройте «Мой компьютер» и обратите внимание на значок флешки, если он изменился на ярлык Windows, а также изменилось его название, то образ записался корректно.
Професс форматирования
Для начала нужно подключить флешку к одному из USB портов вашего компьютера, а затем перезагрузить его. В процессе загрузки нужно перейти в BIOS, сделать это можно при помощи специальной клавиши на клавиатуре. В стационарных компьютерах чаще всего используется клавиша «DELETE», реже «F2» или «F12». Для перехода в BIOS на ноутбуках часто применяются клавиши «F2» или «ESC». Если эти варианты не сработали, вам нужно поискать информацию о способе входа в BIOS именно для вашей модели компьютера или ноутбука. Сделать это можно на официальном сайте или на специализированных форумах. Дальнейшие действия будут зависеть от версии BIOS, установленного на вашем компьютере. Чаще всего встречаются две версии –Award и Ami BIOS. Отлечить их друг от друга вам будет несложно, как они имеют разный интерфейс.
Настройка Award BIOS
Примечание: Если вы используете диск, то вам не нужно настраивать USB контроллеры, просто установите CD-ROM на первое место в менеджере устройств и сохрание изменения.
Чтобы настроить BIOS версии Award, нужно в самом начале включить поддержку загрузки с USB устройств, для этого переходим в меню «Starter SMOS Features».
А затем изменяем значение параметра «USB Controller» c Disabled на Enabled и нажимаем клавишу «F10». Напротив параметра «USB 2.0 Controller» также должно быть установлено значение «Enabled». Если же эти параметры изначально имели значение «Enabled», то просто перейдите в главное меню, нажав на клавишу «ESC».
В главном меню выбираем «Advanced BIOS Features» (вторая строчка) и нажимаем клавишу «Enter». Далее переходим в «Hard Disk Boot Priority». В этом меню настраивается приоритет источников загрузки операционной системы. Изначально на первом месте стоит жесткий диск, нам же нужно поставить на первое место загрузочную флешку. Для этого при помощи стрелки вниз выбираем флешку и поднимаем её вверх при помощи клавиши «+».
Теперь выходим из этого меню и переходим в настройку параметра «First Boot Device». При помощи этого параметра можно настроить источник загрузки. Чтобы осуществить загрузку с USB-накопителя, нужно выбрать «USB-HDD». В качестве страховки рекомендуем на второе место поставить «USB-FDD». Для сохранения настроек нажмите клавишу «F10», затем «ECS» и клавишу с английской буквой «Y». Компьютер перезагрузится и следующая загрузка уже будет выполнена с флешки.
При помощи этого параметра можно настроить источник загрузки. Чтобы осуществить загрузку с USB-накопителя, нужно выбрать «USB-HDD». В качестве страховки рекомендуем на второе место поставить «USB-FDD». Для сохранения настроек нажмите клавишу «F10», затем «ECS» и клавишу с английской буквой «Y». Компьютер перезагрузится и следующая загрузка уже будет выполнена с флешки.
Настройки Ami BIOS
Интерфес Ami BIOS значительно отличается от AWARD, но в целом логика остается неизменной. AWARD BIOS выглядит следующий образом:
Для начала проверяем включен ли USB-контроллер. Для этого переходим во вкладку «Advanced», а затем открываем «USB Configuration».
Проверяем, чтобы напротив «USB Function» и «USB 2.0 Controller» был установлен параметр «Enabled». Если установлено значание «Disabled», то выбираем необходимую строку, нажимаем на кнопку «Enter» и из появившегося списка выбираем «Enabled».
Далее открываем вкладку «Boot» и переходим в меню «Hard Disk Drives».
Выбираем строку «1ST Drive» и нажимаем «Enter». Далее в открывшемся окне выбираем «Patriot Memory».
Далее в открывшемся окне выбираем «Patriot Memory».
Если вы все сделаете правильно, то настройки должны выглядеть следующим образом:
Выходим из этого раздела и переходим в «Boot Device Priority». Здесь нужно убедиться в том, чтобы на первом месте стояла флешка, с которой мы будем загружаться.
Настройки произведены! Теперь переходим в раздел «Exit», выбираем «Exit & Save Changes». В результате этих действий компьютер перезагрузится и запустится установка Windows.
Мы будем форматировать жесткий диск при помощи установщика Windows 7. Но если вы используете Windows 8 или Windows 10, то это не проблема, так как процесс практически идентичен.
Итак, если вы всё сделали правильно, при перезагрузке вы увидите следующее окно:
Здесь просто нажмите на кнопку «Далее», а на следующем этапе нажмите на кнопку «Установить».
Теперь активируйте чекбокс напротив строки «Я принимаю условия лицензии» и нажмите на кнопку «Далее».
На следующем этепе выбираем второй вариант установки.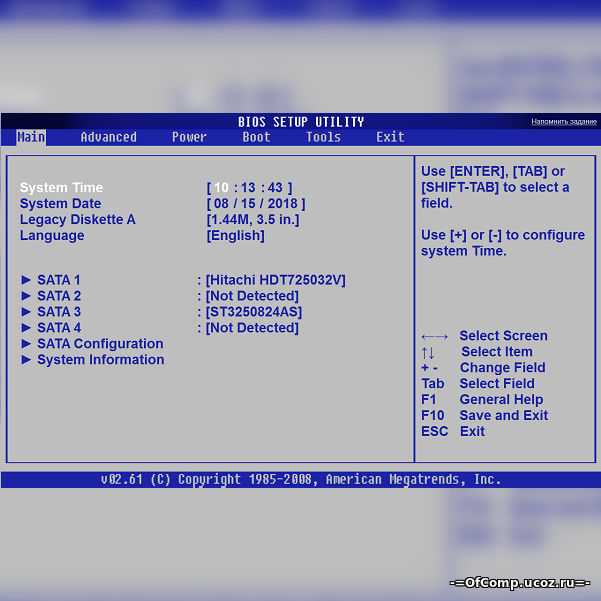
Наконец-таки мы пришли непосредственно к форматированию жесткого диска. Выберите раздел вашего диска, который необходимо отформатировать и кликните на ссылку «Форматировать».
Если вы используете Windows 7, то вначале кликните на строчку «Настройка диска».
В Windows 8 и Windows 10 ссылка «Форматирование» будет отображаться сразу после перехода на данный этап установки. Буквально через несколько секунд процесс завершится и жесткий диск будет отформатирован.
Итак, в этой статье мы подробно рассказали о том, как отформатировать жесткий диск через БИОС. Если у вас появились вопросы или сложности, обязательно напишите о них в комментариях, мы постараемся в самое короткое время ответить на любой ваш вопрос.
Как отформатировать жёсткий диск на ноутбуке через биос?
Добрый день, уважаемые читатели моего блога! Ваш лэптоп стал вести совершенно непонятным образом, вы не можете найти на нём нужные вам файлы? Компьютер при запуске глючит и работать стало совершенно невозможно? Антивирусная диагностика не помогает? Всё, что видно при запуске — мёртвая синяя пустыня? Тогда остаётся последний радикальный способ. Пробуем разобраться, как отформатировать жёсткий диск на ноутбуке через биос.
Пробуем разобраться, как отформатировать жёсткий диск на ноутбуке через биос.
Оглавление
- 1 Что такое форматирование и чем оно поможет?
- 2 Как правильно форматнуть винчестер через БИОС
- 3 БИОС не видит диски любого типа
- 4 Проблемы с БИОСом
- 5 Итог
Что такое форматирование и чем оно поможет?
Конструкция винчестера предельно проста. Главный диск компьютера — это круглая пластина, с нанесённым на неё магнитным покрытием. Её поверхность абсолютно гладкая и отполирована до зеркального блеска. Никаких разметок на сектора на нём нет, и где будет храниться тот или иной вид информации определяет операция форматирование. Во время этого процесса происходит физическая разметка пластины и ревизия битых или повреждённых участков. Такие места исключаются как ненадёжные и информация на них не записывается. Первичное форматирование диска производится на заводе-производителе. Все последующие случаи случаются при каждой переустановке ОС Windows. Каждый из них производит проверку поверхности диска для исключения конфликта системы с вновь записанными программами.
Каждый из них производит проверку поверхности диска для исключения конфликта системы с вновь записанными программами.
Внимание! Форматирование приведёт к полной утере данных, ранее сохранённых на ноутбуке. Восстановить любимые фото, например, сможет только опытный программист при помощи специальных утилит. За деньги, естественно.
Как правильно форматнуть винчестер через БИОС
Для переформатирования припасите загрузочный диск или копию на твёрдом носителе с виндовс. Вы можете скачать файл ОС Windows любой версии на просторах интернета или использовать лицензионную копию дистрибутива Windows. Для достижении конечного результата нет совершенно никакой разницы, откуда родом новая «винда». Для ревизии HDD диска без доступа к основной ОС нужно сделать все операции на этапе загрузки. Предварительно интегрируйте носитель с новой операционкой.
Как нужно поступать в таком случае:
- Перезагружаем лэптоп и на начальном периоде включения активируем клавишу Del, чтобы войти в базовую систему.
 В некоторых моделях в качестве альтернативы Del, применяется Insert или функциональных клавиш F2, F5, F12. Внимательно следите за надписью в нижней части экрана при загрузке. Там всегда указаны точные данные. Если сохранились документы на устройство, там можно найти подробные инструкции.
В некоторых моделях в качестве альтернативы Del, применяется Insert или функциональных клавиш F2, F5, F12. Внимательно следите за надписью в нижней части экрана при загрузке. Там всегда указаны точные данные. Если сохранились документы на устройство, там можно найти подробные инструкции. - Дождитесь появления на экране текстового окна BIOS. В нём невозможно осуществлять навигацию через мышь, а только путём активации блока кнопок на клавиатуре: вверх, вниз, вправо, влево. Направляемся прямиком во вкладку “Boot”.
- Выставляем приоритетность загрузки системы с нужного нам загрузочного сектора компакт диска или USB накопителя, а не с HDD. Как это происходит? Стрелками на клавиатуре добираемся до пункта “Boot Device Priority”. Функционалом F5, F4 выбираем значение CD-ROM или флешку на самую главную первую позицию.
- Теперь нужно покинуть базовую систему, но сохранить последствия вмешательства путём активации функциональной клавиши F10. Дожидаемся самостоятельной перезагрузки ноутбука.

- Для настройки ОС Windows 8, выберите язык — диагностика — дополнительные возможности — командная строка. Для настройки ОС Windows 7 —проведите активацию пункта «Командная строка».
- Если вам по ходу работы встретилась незнакомая информация, используйте строку текстового редактора
wmic logicaldisk get deviceid — volumename-size-description
- Для выбора названия необходимого диска активируйте
format /FS:NTFS X: /q —процесс разметки в системе NTFS;
format /FS:FAT32 X: /q —ускоренный процесс разметки в FAT32,
значение «Х» — условное обозначение нужного диска.
Задайте команду подтверждения форматирования и совершите перезагрузку.
На последних версиях Windows 10 можно одновременно выбрать конвертацию MBR в GPT и применить новую схему разделов.
БИОС не видит диски любого типа
Иногда при настройке базовой системы в секции Boot не видно всех или одного доступного диска. Как стоит поступать в таком случае? В первую очередь, если ноутбук очень старый, скорее всего он просто не поддерживает формат флеш-накопителей информации. Если система ввода/вывода не видит жёсткий диск, и наблюдаются проблемы в работе лэптопа (а они наблюдаются, если стал вопрос о форматировании диска), то самая вероятная причина неполадки — механическое повреждение винчестера или ячейки, где он установлен.
Как стоит поступать в таком случае? В первую очередь, если ноутбук очень старый, скорее всего он просто не поддерживает формат флеш-накопителей информации. Если система ввода/вывода не видит жёсткий диск, и наблюдаются проблемы в работе лэптопа (а они наблюдаются, если стал вопрос о форматировании диска), то самая вероятная причина неполадки — механическое повреждение винчестера или ячейки, где он установлен.
Проблемы с БИОСом
Ваш любимый Asus, Aсer, Hp или Lenovo не включается совсем, но вы его не роняли? Скорее всего, имеет место выход из строя самой системы ввода /вывода. Тут помочь сможет только смена материнской платы, но стоит она недёшево. Тем не менее, имеет свои преимущества. Вы сможете обновить свой лэптоп до максимально допустимых параметров.
Второй вариант — полетел аккумулятор, питающий систему. Нужно открутить крышку на задней панели ноутбука и найти маленькую плоскую батарейку круглой формы. Аккуратно заменить её и попытаться провести повторную загрузку устройства.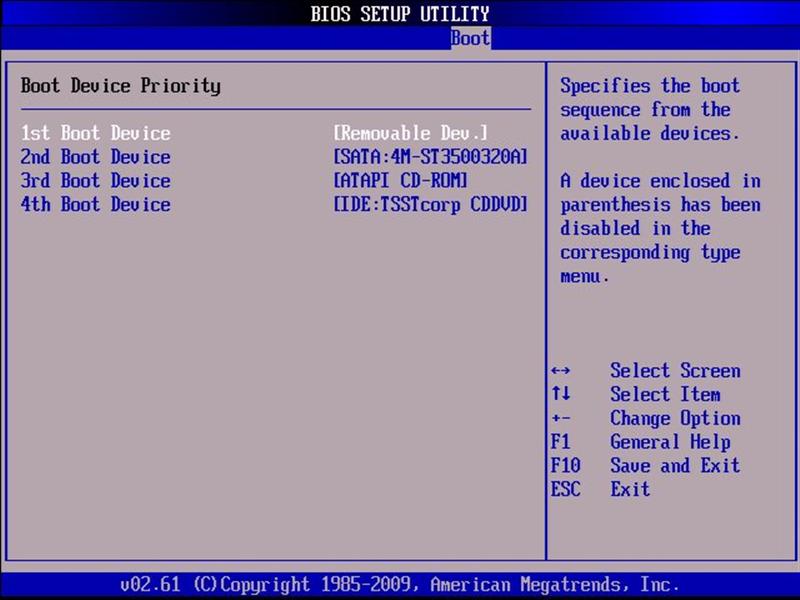
Итог
Будьте предельно внимательны, и вы убедитесь, что процесс разметки жёсткого диска не так уж и сложен. Самый примитивный способ сделать форматирование — непосредственно в операционной системе через активацию команды «Форматировать».
К тому же, периодически процедура переустановки операционки пойдёт на пользу любому ноутбуку, если он начал подвисать и раздражать своего владельца. Кстати, вот в этой статье информация о том, как сбросить биос на заводские настройки.
Вам понравился материал? Вы почерпнули для себя новую информацию и смогли «вылечить» свой портативный компьютер? Или, возможно, видите какие-то неточности в статье? Пишите в комментариях, и я с удовольствием отвечу на любой вопрос.
Также, внизу страницы вы можете видеть значки-иконки самых популярных соцсетей. Делитесь материалом с друзьями, возможно, кому-то из них будет интересно узнать что-то новое.
Заходите на мои странички вновь, буду рад встрече с постоянными и вновь прибывшими читателями блога.
Спасибо за внимание! До новых встреч на моём блоге. С уважением, Ростислав Кузьмин.
Пример HTML-страницыКак полностью отформатировать ноутбук через Биос с системой Windows 7 или 8
Автор Новиков Владимир На чтение 6 мин Просмотров 20.5к. Обновлено
Содержание
- Форматирование жесткого диска на ноутбуке — что это такое и чем оно поможет
- Как отформатировать жесткий диск через БИОС
- Форматирование с помощью загрузочной флешки или диска
- Как отформатировать диск C в Windows 7, 8 и Windows 10
- Способ 1:
- Способ 2:
- Форматирование внутреннего жесткого диска с помощью встроенных инструментов программного обеспечения
- Использвоание сторонних программ
В этой инструкции будет рассмотрено форматирование ноутбука — что это за процедура, зачем нужна, как и с помощью чего можно выполнить.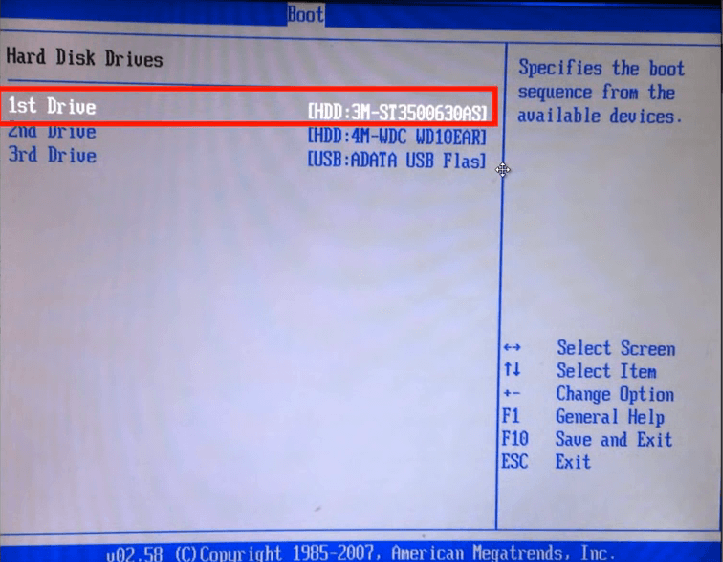
Форматирование жесткого диска на ноутбуке — что это такое и чем оно поможет
Форматированием называется программная разметка накопителя перед его первым или повторным использованием. Применяется к HDD, твердотельным накопителям, флешкам, RAID массивам, а также оптическим дискам и дискетам. При этом создается таблица данных, куда вносится информация о местоположении каждого файла на диске.
При поверхностном форматировании удаляются только маршруты из таблицы, а файлы остаются на винчестере и стираются только тогда, когда поверх них записывается новая информация. В этом случае данные еще можно восстановить с помощью специальных утилит — например, Recuva, Puran File Recivery или Hasleo Data Recivery.
Стопроцентной гарантии восстановления всех файлов нет. При полном форматировании, на которое нужно существенно больше времени, информация стирается с накопителя полностью.
Форматирование требуется при замене жесткого диска на новый или при установке дополнительной детали. «Из коробки» новый винчестер или SSD даже не распознается как логический раздел. Сначала нужно создать новый том, затем подвергнуть его разметке.
«Из коробки» новый винчестер или SSD даже не распознается как логический раздел. Сначала нужно создать новый том, затем подвергнуть его разметке.
Важно! Если вы будете выполнять форматирование по рекомендациям из этой инструкции, всегда выбирайте файловую систему NTFS. FAT32, ее альтернатива, не дает записать на носитель файлы размером более 4 Гб.
Форматирование бывает трех типов:
- Низкоуровневое.
Базовая разметка области, где хранятся данные. Проводится на заводе-изготовителе перед отправкой девайса в продажу. При этом на носителе создаются треки, то есть дорожки, куда впоследствии буте записываться информация. В большинстве случаев такая разметка остается неизменной, так как у рядового пользователя не возникает причин менять ее. - Разбиение на разделы.
Один физический накопитель можно разделить на 2 логических том (например, диски C: и D:, что рекомендуется при использовании Windows). Форматирование ноутбука полностью эти разделы не удаляет. Чтобы потом объединить их обратно или поменять размеры без потери данных, нужна специальная утилита — например, Acronis Disc Director.
Чтобы потом объединить их обратно или поменять размеры без потери данных, нужна специальная утилита — например, Acronis Disc Director. - Высокоуровневое.
В процессе формируются логические структуры, которые отвечают за корректное сохранение данных, а также файловые таблицы и в некоторых случаях загрузочные сектора. При повторном форматировании битые сектора помечаются как нерабочие области и больше не используются.
Тип форматирования необходимо выбирать, отталкиваясь от ситуации.
Читайте также: можно ли поменять жесткий диск на ноутбуке
Как отформатировать жесткий диск через БИОС
В BIOS или UEFI (графической оболочке для него) нет такой опции, то есть форматирование жесткого диска через БИОС на ноутбуке не выполняется. Эта система используется для аппаратного управления всеми используемыми компонентами, но для программных решений, которым является форматирование, не походит.
Форматирование с помощью загрузочной флешки или диска
Один из доступных для пользователя способов — форматирование ноутбука загрузочным диском Windows 7 или любого другого дистрибутива. Принципиальной разницы нет: в любом из них есть инструменты для этого. Также неважно, какой именно накопитель вы будете использовать, оптический диск или флешку. Главное — корректно выбрать загрузочное устройство.
Принципиальной разницы нет: в любом из них есть инструменты для этого. Также неважно, какой именно накопитель вы будете использовать, оптический диск или флешку. Главное — корректно выбрать загрузочное устройство.
Алгоритм действий:
- Вставьте загрузочное устройство в ноутбук и перезагрузите его.
- Перед загрузкой операционной системы нажмите кнопку F8 для запуска загрузочного меню и выберите накопитель, на котором записан инсталлятор Виндовс.
- После запуска первого меню нажмите комбинацию клавиш Shift + F10, чтобы запустить командную строку.
- Для быстрого форматирования в файловой системе NTFS введите команду format /FS:NTFS X: /q, где X: — буква тома, который вы хотите отформатировать.
Обратите внимание! Если вы отформатируете диск C:, на котором может быть установлена копия Windows, то при включении компьютера операционная система больше не запустится. Потребуется ее повторная установка, а также инсталляция всех необходимых программ и драйверов.
Как отформатировать диск C в Windows 7, 8 и Windows 10
Есть пара способов, с помощью которых можно отформатировать системный диск в «Семерке», «Восьмерке» или «Десятке». Чтобы воспользоваться ими, вы должны иметь права администратора, иначе операционная система не даст это сделать. Алгоритм одинаковый независимо от версии Windows.
Способ 1:
- Нажать кнопку «пуск» и перейти на Панель управления.
- Выбрать пункт «Администрирование».
- Перейти в раздел «Управление компьютером».
- В открывшемся окне выделить вкладку «Управление дисками» в левой части интерфейса.
- В списке выбрать необходимый диск и кликнуть по нему правой кнопкой мышки.
- Из предложенных опций выбрать «Форматирование».
- Выбрать размер нового логического тома, файловую систему, размер кластера, установить метку и при необходимости галочку «Быстрое форматирование».
- Нажать кнопку «Начать» и дождаться окончания процедуры.
После этого все данные с выбранного диска будут удалены.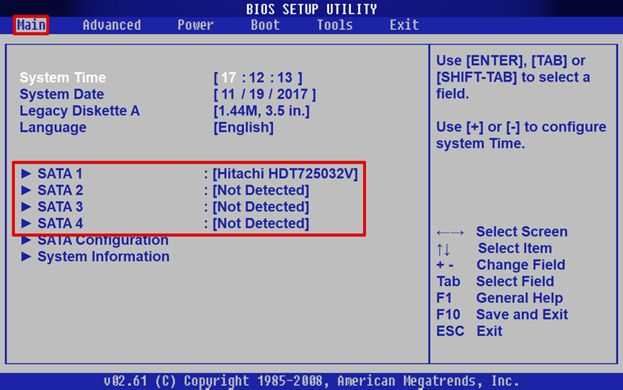 Если это был системный раздел, на которых записана Виндовс, компьютер перезагрузится и предложит загрузиться с носителя, на котором есть операционная система. Чтобы он работал нормально, потребуется повторно установить Windows.
Если это был системный раздел, на которых записана Виндовс, компьютер перезагрузится и предложит загрузиться с носителя, на котором есть операционная система. Чтобы он работал нормально, потребуется повторно установить Windows.
Способ 2:
- Нажать кнопку «Пуск» и в строке поиска ввести cmd.
- Запустить от имени администратора найденный файл cmd.exe.
- В командной строке ввести команду format c: / FS:NTFS и нажать кнопку Enter.
Произойдет то же самое ,что описано в параграфе выше.
Форматирование внутреннего жесткого диска с помощью встроенных инструментов программного обеспечения
Служба для мониторинга состояния жестких дисков позволяет и отформатировать их. В случае с диском С: она не даст это сделать, даже если у вас есть права администратра, однако может очистить все другие диски.
Доля этого нажмите кнопку «Пуск» и перейдите в раздел «Компьютер» или «Этот компьютер», чтобы отобразился список накопителей. Кликните правой кнопкой мышки по диску, который надо очистить, и выберите опцию «Форматировать».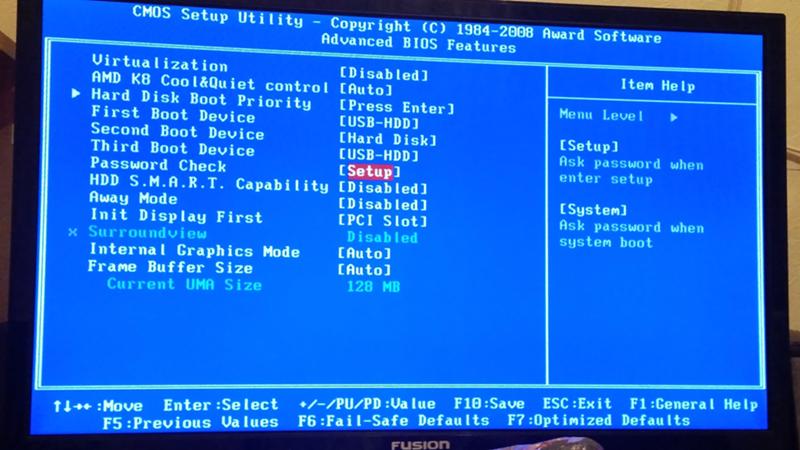 Далее следует назначить все параметры, описанные выше, и нажать кнопку «Начать».
Далее следует назначить все параметры, описанные выше, и нажать кнопку «Начать».
Рекомендуемый размер кластера независимо от выбранной файловой системы — 4096 байт. Если вы хотите безвозвратно удалить все данные, чтобы их никто не смог потом восстановить, уберите галочку «Очистка оглавлений». Читайте также: как на ноутбуке hp зайти в биос
Использвоание сторонних программ
Существует множество сенрвисных утилит, как платных, так и бесплатных, с помощью которых можно также выполнить форматирование. Среди лучших разработок стоит отметить:
- Acronis Disc Director;
- Paragon Partition Manager;
- EASEUS Partition Master;
- Aomei Partition Assistant;
- MiniTool Partition Wizard.
Все эти программы умеют создавать и изменять размеры логических разделов без форматирования, то есть с сохранением всех данных пользователя. Использовать их только для форматирования нерационально — с такой задачей прекрасно справляются и инструменты из базового набора Windows.
Как отформатировать системный жесткий диск через БИОС
Мы уже разбирали тему форматирования жестких дисков и разделов из-под работающей Windows с использованием собственных средств системы — Проводника и командной строки, а также сторонних программ Aomei Partition Assistant Free и HDD LLF Low Level Format Tool. Все они отлично справляются со своими задачами, если только речь не идет о форматировании системного диска, отформатировать который в работающий Windows нельзя в принципе, поскольку система никак не может удалить саму себя. Если вы хотите отформатировать диск или раздел, на котором установлена операционная система, вам нужно будет получить к нему монопольный доступ.
- 1 Загрузка ПК с внешнего носителя
- 2 Форматирование с помощью загрузочной флешки
- 3 Форматирование с помощью WinPE 10-8 Sergei Strelec
- 4 Если нет загрузочного диска
Самый очевидный способ получить такой доступ — это снять жесткий диск, подключить его к рабочему компьютеру и отформатировать любым из способов.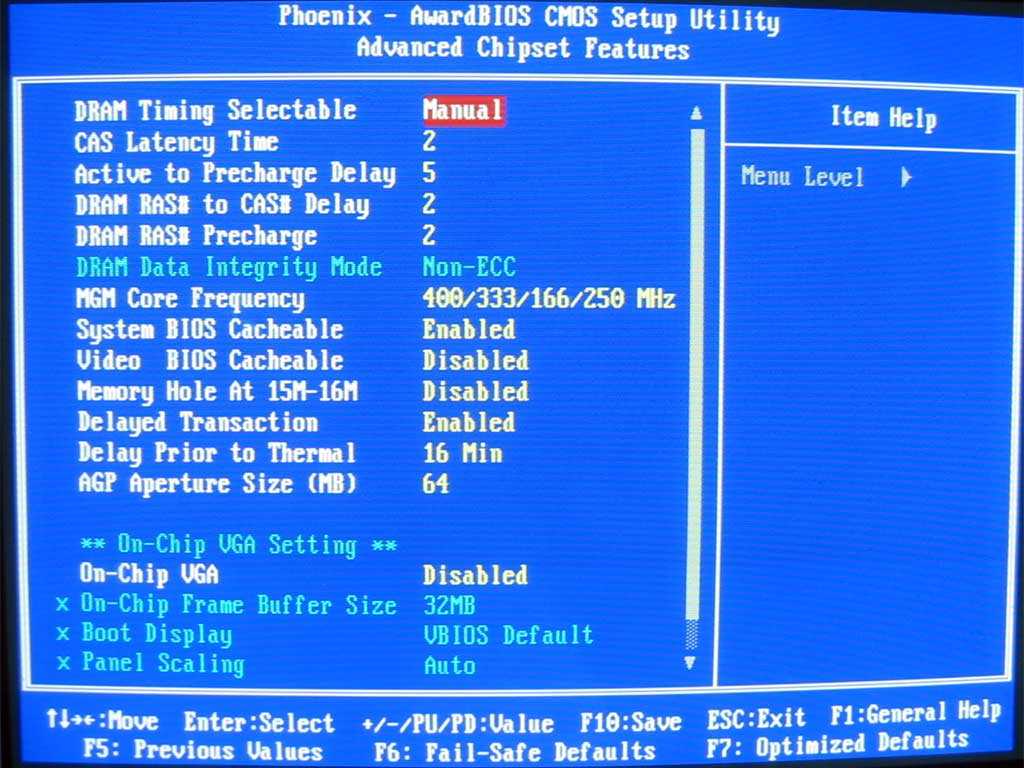 Но будем исходить из того, что у нас нет второго компьютера. Как быть в этом случае, можно ли пересоздать файловую систему на диске как-то иначе? Конечно, но для этого вам понадобится как минимум установочный носитель с дистрибутивом операционной системы. Рассмотрим, как полностью отформатировать жесткий диск с системой (Windows 7, 8, 10), загрузив ПК с флешки через БИОС.
Но будем исходить из того, что у нас нет второго компьютера. Как быть в этом случае, можно ли пересоздать файловую систему на диске как-то иначе? Конечно, но для этого вам понадобится как минимум установочный носитель с дистрибутивом операционной системы. Рассмотрим, как полностью отформатировать жесткий диск с системой (Windows 7, 8, 10), загрузив ПК с флешки через БИОС.
Загрузка ПК с внешнего носителя
Чтобы загрузиться с флешки или DVD-диска, вам нужно будет зайти в BIOS или UEFI и изменить приоритет загрузки. В разных версиях BIOS эта процедура может отличаться, например, в AMI BIOS нужно зайти в раздел Boot, выбрать пункт «USB Floppy Drive», а затем вызвать в подразделе «1st Boot» меню и выбрать в нём заранее подключенную к компьютеру флешку. Но гораздо удобнее использовать меню загрузки — Boot Menu, вызываемое нажатием в момент включения компьютера или ноутбука клавиши F12 (могут встречаться и другие варианты). Всё что вам нужно сделать, это выбрать в этом меню свою флешку или другой внешний накопитель, с которого предполагается загрузить компьютер. Естественно, в момент нажатия клавиши вызова Boot Menu он уже должен быть подключен.
Естественно, в момент нажатия клавиши вызова Boot Menu он уже должен быть подключен.
Подробный материал о том, как выставить загрузку с флешки в БИОС: https://spravkapc.ru/nastrojka-kompyutera/kak-nastroit-bios-uefi-dlya-zagruzki-s-usb-fleshki.html
Форматирование с помощью загрузочной флешки
Использование мастера-установщика может показаться более удобным решением, но только если речь идет о форматировании отдельного раздела. Даже если вы удалите с накопителя все разделы, то при создании нового раздела с файловой системой мастер-установщик создаст дополнительный служебный раздел. Полностью форматировать диск нужно из командной строки.
- Загрузитесь с установочного диска, а когда на экране появится окно мастера установщика, нажмите Shift + F10, чтобы открыть командную строку;
- Запустите одноименной командой утилиту
diskpartи выведите список физических жестких дисков командойlist disk; - Выберите системный диск с помощью команды
select disk 0и удалите с него командойcleanилиclean allвсе данные и разделы; - Командой
create partition primaryсоздайте раздел на месте полученного нераспределенного пространства и отформатируйте его командойformat fs=ntfs quick. Если нужно затереть все оставшиеся на диске файлы, ключ quick указывать не нужно;
Если нужно затереть все оставшиеся на диске файлы, ключ quick указывать не нужно; - Дождитесь завершения форматирования, выйдите из программы установки и выключите компьютер.
Форматирование с помощью WinPE 10-8 Sergei Strelec
Этот способ форматирования диска с имеющимся на нём системным разделом гораздо проще и удобнее, но нужно, чтобы под рукой у вас был спасательный диск, в данном примере WinPE 10-8 Sergei Strelec. Иметь его при себе желательно любому администратору.
- Загрузите ПК с диска Стрельца и выберите в меню опцию «Boot USB Sergei Strelec Win10» соответствующей разрядности;
- Когда загрузится рабочий стол, нажмите кнопку Пуск и выберите Программы WinPE → Жесткий диск;
- Выберите в списке программ любое знакомое вам приложение для работы с дисками и разделами, например, Acronis Disk Director;
- Последовательно удалите все разделы на выбранном жестком диске;
- После того как тома будут удалены, нажмите по диску правой кнопкой мыши и выберите единственный пункт меню «Создать том»;
- Проследуйте указаниям мастера, на третьем этапе укажите, если нужно, файловую систему (по умолчанию NTFS) и тип тома (лучше основной) и нажмите «Завершить»;
- Примените ожидающие операции и подтвердите запланированные программой действия.

В отличие от Disk Director, входящая в состав спасательного диска программа Aomei Partition Assistant позволят удалять разделы с полным уничтожением данных.
- Запустив дисковый менеджер, нажмите правой кнопкой по визуализированному диску (именно диску, а не разделу) и выберите в меню опцию «Стереть жесткий диск», укажите алгоритм и подтвердите действие;
- Нажмите «Применить» → «Перейти» и «Да» для окончательного подтверждения. В результате все разделы на диске будут удалены, а сектора заполнены нулями;
- Нажмите по образовавшемуся нераспределенному пространству правой кнопкой мыши, выберите в меню «Создание раздела»;
- Выберите, если нужно файловую систему и букву диска, а затем нажмите «OK»;
- Примените действия как показано в было показано в пункте 2.
Если нет загрузочного диска
Наконец, отформатировать диск можно из-под встроенной загрузочной среды WinPE, но этом случае на форматируемом диске у вас всё равно останется один раздел с самой загрузочной средой, поскольку ее нельзя удалить из самой себя. Здесь мы не станет подробно описывать эту процедуру, так как такой способ не решает поставленной задачи и не достигает цели полного форматирования системного диска. Однако вы можете удалить системный и пользовательский разделы либо отформатировать их в Diskpart командой
Здесь мы не станет подробно описывать эту процедуру, так как такой способ не решает поставленной задачи и не достигает цели полного форматирования системного диска. Однако вы можете удалить системный и пользовательский разделы либо отформатировать их в Diskpart командой format fs=ntfs.
Как отформатировать жёсткий диск — Лайфхакер
30 июня 2021ЛикбезТехнологии
Узнайте о нюансах и этапах очистки на Windows, macOS и Linux.
Поделиться
0Что нужно знать, прежде чем форматировать жёсткий диск
Форматирование — это очистка накопителя с удалением всех данных. Существует два вида этой процедуры: полное и быстрое. Обычно используется последнее, поскольку оно занимает гораздо меньше времени. Отличие заключается в том, что при быстром форматировании создаётся новая загрузочная запись и таблица разделов, а при полном в дополнение к этому также стирается всё содержимое без возможности восстановления.
Полное форматирование следует делать, если нужно уничтожить конфиденциальные данные или если после быстрой очистки возникли какие-либо ошибки.
Поскольку форматирование предполагает удаление всех файлов, нельзя отформатировать раздел и диск, в котором установлена операционная система: она не сможет удалить саму себя. В таких случаях используют загрузочную флешку или DVD, чтобы утилита форматирования запускалась с другого диска.
Важную роль также играет тип файловой системы жёсткого диска. Если до форматирования всё работало хорошо, лучше оставить прежний. А если вы собираетесь изменить тип файловой системы, то стоит придерживаться рекомендаций ОС. В общем же надо исходить из этого:
- NTFS подойдёт, если накопитель будет использоваться только с Windows.
- APFS желателен, когда планируется подключение только к Mac.
- Ext4 — если предполагается работа исключительно с Linux-компьютерами.
- FAT или exFAT идеальны, если нужна максимальная совместимость со всеми ОС.
Как отформатировать основной жёсткий диск или его раздел
Форматирование системного раздела или жёсткого диска (если он не разделён) может понадобиться только при установке ОС. После форматирования в любом случае придётся устанавливать операционную систему. Поэтому рассматривать такой вариант отдельно не имеет смысла. Если собираетесь отформатировать диск, чтобы переустановить ОС, — воспользуйтесь нашими пошаговыми инструкциями для Windows, macOS и Linux.
После форматирования в любом случае придётся устанавливать операционную систему. Поэтому рассматривать такой вариант отдельно не имеет смысла. Если собираетесь отформатировать диск, чтобы переустановить ОС, — воспользуйтесь нашими пошаговыми инструкциями для Windows, macOS и Linux.
Как отформатировать второй жёсткий диск или его раздел
Форматирование дополнительного раздела, скажем, диска D в Windows, а также второго внутреннего или вообще внешнего накопителя вполне безопасно и не затрагивает файлы ОС. Но вы должны отдавать себе отчёт, что всё содержимое форматируемого диска при этом будет удалено. Поэтому, если на нём есть важные данные, их предварительно нужно скопировать на другой накопитель.
Существуют различные утилиты для форматирования жёстких дисков, но соответствующая функция также есть в любой ОС. Встроенные инструменты работают проще, и с ними меньше шансов сделать ошибку, так что в рамках этой статьи будем рассматривать их.
Как отформатировать жёсткий диск в Windows
Способ 1
Откройте меню «Этот компьютер», кликните правой кнопкой на нужном диске и нажмите «Форматировать».
Выберите файловую систему, задайте имя и поставьте галочку напротив пункта «Быстрое». Кликните «Начать».
Подтвердите удаление данных на диске, нажав OK.
Через несколько секунд появится сообщение о завершении форматирования, и диск будет готов к работе.
Способ 2
Если накопитель имеет не поддерживаемую Windows файловую систему, то он не будет отображаться в проводнике, и выполнить форматирование описанным выше образом не получится. В таком случае нужно действовать через стандартную утилиту «Управление дисками».
Для её запуска нажмите сочетание клавиш Win + R. Введите или вставьте в поле «Открыть» diskmgmt.msc и кликните ОК.
Ориентируясь на размер, выберите нужный диск на панели внизу. Вызовите контекстное меню кликом по правой кнопке мыши и нажмите «Форматировать».
Присвойте имя, укажите тип файловой системы и отметьте опцию «Быстрое форматирование». Нажмите OK.
Ещё раз нажмите OK для подтверждения. Через несколько секунд диск будет отформатирован и готов к работе.
Через несколько секунд диск будет отформатирован и готов к работе.
Как отформатировать жёсткий диск в macOS
Запустите «Дисковую утилиту» из папки «Программы» → «Утилиты» или через поиск Spotlight. Кликните по иконке бокового меню и выберите «Показать все устройства».
Выделите нужный диск и нажмите кнопку «Стереть».
Задайте имя, укажите формат и кликните «Стереть».
Подождите: вскоре диск будет полностью готов к использованию.
Как отформатировать жёсткий диск в Linux
В меню «Все приложения» → «Стандартные» откройте утилиту «Диски».
Выделите в боковом меню диск, который нужно отформатировать. Кликните по иконке с шестерёнками и выберите «Форматировать раздел…».
Укажите имя, тип файловой системы и нажмите «Далее».
Подтвердите удаление данных, нажав «Форматировать». Уже через несколько секунд диск будет готов к работе.
Читайте также 🧐
- Как проверить жёсткий диск на ошибки и восстановить его
- Как разделить жёсткий диск в Windows и macOS
- Как выбрать жёсткий диск
- Почему компьютер не видит флешку или внешний жёсткий диск и что с этим делать
- Что делать, если компьютер не видит внутренний жёсткий диск
Могу ли я отформатировать диск из BIOS?
Вы не можете отформатировать любой жесткий диск из BIOS. Если вы хотите отформатировать диск, но Windows не загружается, вам необходимо создать загрузочную флешку или CD/DVD и загрузиться с нее, чтобы выполнить форматирование.
Если вы хотите отформатировать диск, но Windows не загружается, вам необходимо создать загрузочную флешку или CD/DVD и загрузиться с нее, чтобы выполнить форматирование.
Índice de contenidos
Как принудительно отформатировать диск?
Для форматирования диска выполните следующие действия:
- ШАГ 1. Откройте командную строку от имени администратора. Открытие командной строки. …
- ШАГ 2: Используйте Diskpart. Использование diskpart. …
- ШАГ 3: Введите список дисков. …
- ШАГ 4: Выберите диск для форматирования. …
- ШАГ 5: Очистите диск. …
- ШАГ 6: Создайте основной раздел. …
- ШАГ 7: Отформатируйте накопитель. …
- ШАГ 8: Назначьте букву диска.
17 авг. 2018 г.
Можно ли отформатировать SSD из BIOS?
Можно ли отформатировать жесткий диск из BIOS? Многие спрашивают, как отформатировать жесткий диск из БИОС. Короткий ответ: вы не можете. Если вам нужно отформатировать диск, и вы не можете сделать это из Windows, вы можете создать загрузочный компакт-диск, DVD или USB-накопитель и запустить бесплатное стороннее средство форматирования.
Как отформатировать жесткий диск Dell из BIOS?
Функция очистки данных вызывается из программы настройки BIOS. На экране-заставке Dell нажмите F2, чтобы войти в программу настройки BIOS. В приложении настройки BIOS пользователь может выбрать «Очистка при следующей загрузке» в меню «Техническое обслуживание» -> «Очистка данных», чтобы вызвать очистку данных для всех внутренних дисков после перезагрузки.
Как исправить ошибки Windows, которые не могут завершить форматирование?
Шаг 1. Щелкните правой кнопкой мыши значок компьютера в Windows 7 или Этот компьютер в Windows 8-10 и выберите «Управление». Во всплывающем окне на правой панели выберите «Хранилище» > «Управление дисками». Шаг 2. Теперь найдите SD-карту или USB-накопитель, который показывает, что невозможно завершить ошибку форматирования.
Шаг 2. Теперь найдите SD-карту или USB-накопитель, который показывает, что невозможно завершить ошибку форматирования.
Почему я не могу отформатировать диск C?
Вы не можете отформатировать его, если используете операционную систему, которая запускается с этого диска. Вы можете отформатировать диск c, если ваша операционная система остается на другом диске. Например, если вы используете загрузочный компакт-диск или загрузочный USB-накопитель, вы можете отформатировать диск C.
Как установить Windows 10 из BIOS?
Сохраните настройки, перезагрузите компьютер, и теперь вы сможете установить Windows 10.
- Шаг 1. Войдите в BIOS вашего компьютера. …
- Шаг 2. Настройте компьютер на загрузку с DVD или USB. …
- Шаг 3. Выберите вариант чистой установки Windows 10. …
- Шаг 4 — Как найти лицензионный ключ Windows 10. …
- Шаг 5 – Выберите жесткий диск или SSD.
1 мар. 2017 г.
Можно ли форматировать SSD-накопители?
Форматирование (фактически повторное форматирование) твердотельного накопителя (SSD) — это быстрый и простой процесс восстановления накопителя до чистого состояния, аналогичного состоянию, когда диск был новым. Если вы хотите продать или подарить свой старый диск, вы захотите не только переформатировать его, но и стереть все данные в отдельном действии.
Если вы хотите продать или подарить свой старый диск, вы захотите не только переформатировать его, но и стереть все данные в отдельном действии.
Как отформатировать диск C?
Вот шаги для форматирования диска C:
- Загрузитесь с установочного диска Windows. …
- Выберите нужный язык и нажмите «Далее».
- Нажмите «Установить сейчас» и дождитесь завершения. …
- Примите условия и выберите «Далее».
- Перейти к пользовательскому (расширенному) параметру. …
- Выберите «Формат».
5 дней назад
Как войти в БИОС?
Чтобы получить доступ к BIOS, вам нужно нажать клавишу во время процесса загрузки. Эта клавиша часто отображается во время процесса загрузки с сообщением «Нажмите F2 для доступа к BIOS», «Нажмите
Эта клавиша часто отображается во время процесса загрузки с сообщением «Нажмите F2 для доступа к BIOS», «Нажмите для входа в настройки» или что-то подобное. Общие клавиши, которые вам могут понадобиться, включают Delete, F1, F2 и Escape.
Как отформатировать жесткий диск без операционной системы?
Вы не можете отформатировать жесткий диск из BIOS. Вы можете только изменить порядок загрузки, чтобы ваш компьютер проверял наличие загрузочного компакт-диска, DVD-диска или USB-накопителя. Если вы хотите отформатировать жесткий диск без ОС, вам необходимо создать загрузочную флешку или CD/DVD и загрузиться с нее для выполнения форматирования.
Как отформатировать диск C в Windows 10?
Как отформатировать диск C в Windows 10?
- Загрузитесь с установочного диска Windows. …
- После установки Windows вы увидите экран. …
- Нажмите «Установить сейчас» и дождитесь завершения. …
- Примите положения и условия и нажмите Далее.

- Перейти к пользовательскому (расширенному) параметру.
- Теперь вам будет предложено указать место для установки Windows. …
- Выберите Формат среди вариантов.
Как исправить, что Windows не может подключиться к WIFI?
Исправление ошибки «Windows не удается подключиться к этой сети»
- Забудьте о сети и снова подключитесь к ней.
- Включение и выключение режима полета.
- Удалите драйверы для сетевого адаптера.
- Запустите команды в CMD, чтобы решить проблему.
- Сброс настроек сети.
- Отключите IPv6 на вашем ПК.
- Используйте средство устранения сетевых неполадок.
1 апр. 2020 г.
Сколько времени занимает полное форматирование?
Полное форматирование займет несколько часов. Быстрое форматирование займет несколько секунд. Полное форматирование проверяет каждую дорожку на диске, поэтому запись на диск занимает примерно столько же времени, сколько 372,2 ГБ данных. Быстрое форматирование просто записывает контрольные записи.
Что такое ошибка устройства ввода-вывода?
Ошибка устройства ввода-вывода (сокращение от Ошибка устройства ввода-вывода) происходит, когда Windows не может выполнить действие ввода-вывода (например, чтение или копирование данных) при попытке доступа к диску или диску.
Разделы жесткого диска на основе BIOS/MBR | Microsoft Learn
- Статья
- 6 минут на чтение
Создавайте собственные макеты разделов для жестких дисков (HDD), твердотельных накопителей (SSD) и других дисков при развертывании Windows на устройствах на основе BIOS.
Примечание
Если вы используете настраиваемый макет разделов в Windows 10 или Windows 11 для настольных компьютеров (Домашняя, Pro, Корпоративная и для образовательных учреждений), обновите сценарий восстановления с помощью кнопки сброса, чтобы инструменты восстановления могли воссоздать пользовательский макет разделов. при необходимости.
Требования к разделу
При развертывании Windows на устройстве с BIOS необходимо отформатировать жесткие диски с помощью файловой системы MBR. Windows не поддерживает файловую систему таблицы разделов GUID (GPT) на компьютерах с BIOS.
Диск MBR может иметь до четырех стандартных разделов. Обычно эти стандартные разделы обозначаются как первичные разделы . Сведения о том, как создать дополнительные разделы сверх этого ограничения, см. в разделе Настройка более четырех разделов на жестком диске с BIOS/MBR.
Системный раздел
Каждый загрузочный диск должен содержать системный раздел. Системный раздел должен быть настроен как активный раздел.
Системный раздел должен быть настроен как активный раздел.
Минимальный размер этого раздела 100 МБ.
Раздел Windows
- В этом разделе должно быть не менее 20 гигабайт (ГБ) дискового пространства для 64-разрядных версий или 16 ГБ для 32-разрядных версий.
- Раздел Windows должен быть отформатирован с использованием формата файла NTFS.
- В разделе Windows должно быть 16 ГБ свободного места после того, как пользователь завершит процедуру запуска при первом включении (OOBE) и завершит автоматическое обслуживание.
- Этот раздел может иметь максимум 2 терабайта (ТБ) пространства. Программные инструменты для расширения видимого пространства раздела за пределы 2 ТБ не поддерживаются в BIOS, поскольку они могут мешать программным решениям для совместимости приложений и восстановления.
Раздел средств восстановления
Создайте отдельный раздел восстановления для поддержки автоматического перехода на другой ресурс и поддержки загрузки разделов Windows BitLocker Drive Encryption.
Мы рекомендуем разместить этот раздел в отдельном разделе сразу после раздела Windows. Это позволяет Windows изменить и воссоздать раздел позже, если для будущих обновлений потребуется образ восстановления большего размера.
Для инструментов среды восстановления Windows (Windows RE) требуется дополнительное свободное пространство:
- Требуется минимум 52 МБ, но рекомендуется 250 МБ для размещения будущих обновлений, особенно с пользовательскими макетами разделов.
При подсчете свободного места обратите внимание:
- Образ восстановления, winre.wim, обычно имеет размер от 250 до 300 МБ, в зависимости от того, какие драйверы, языки и настройки вы добавляете.
- Сама файловая система может занимать дополнительное место. Например, NTFS может зарезервировать 5-15 МБ или более на разделе размером 750 МБ.
Разделы данных
Рекомендуемая структура разделов не включает служебные разделы и разделы данных.
Однако, если требуются разделы утилит или данных, их следует размещать либо перед разделом Windows, либо после раздела Windows RE. Сохраняя вместе разделы Windows и восстановления, когда будут доступны будущие обновления области Windows RE, Windows сможет увеличить раздел Windows RE за счет сжатия раздела Windows.
Сохраняя вместе разделы Windows и восстановления, когда будут доступны будущие обновления области Windows RE, Windows сможет увеличить раздел Windows RE за счет сжатия раздела Windows.
Этот макет затрудняет для конечных пользователей удаление раздела данных и объединение пространства с разделом Windows. Например, может потребоваться переместить раздел Windows RE в конец неиспользуемого пространства, освобожденного от раздела данных, чтобы можно было расширить раздел Windows. В Windows 10 нет функций или утилит, облегчающих этот процесс. Однако производители могут разработать и предоставить такую утилиту, если ПК поставляются с разделами данных.
Каждый раздел может иметь максимум 2 терабайта (ТБ) пространства.
Если вы собираетесь добавить на диск более четырех разделов, дополнительную информацию см. в разделе Настройка более четырех разделов на жестком диске на базе BIOS/MBR.
Схема раздела
Если вы устанавливаете Windows с помощью загрузочного USB-ключа, созданного конструктором образов и конфигураций Windows (ICD), по умолчанию создается следующая структура: системный раздел, раздел Windows и раздел средств восстановления.
Системные и служебные разделы
По умолчанию системные разделы не отображаются в проводнике. Это помогает защитить конечных пользователей от случайного изменения раздела.
Чтобы предотвратить сброс системных и служебных разделов, используйте тип 0x27. Не используйте следующие типы: 0x7, 0x0c, 0x0b, 0x0e, 0x06 и 0x42.
Установка разделов в качестве служебных разделов
При использовании Diskpart в процессе развертывания используйте установите команду id=27 после создания раздела.
Чтобы убедиться, что системный и служебный разделы существуют
- Щелкните Пуск , щелкните правой кнопкой мыши Этот компьютер , а затем щелкните Управление . Откроется окно Управление компьютером .
- Нажмите Управление дисками . Появится список доступных дисков и разделов.
- В списке дисков и разделов убедитесь, что системный и служебный разделы присутствуют и им не назначена буква диска.

Примеры файлов: настройка разметки диска с помощью сценариев Windows PE и DiskPart
Для развертывания на основе образа загрузите ПК в среду предустановки Windows, а затем с помощью инструмента DiskPart создайте структуры разделов на целевых ПК.
Примечание
В этих примерах DiskPart разделам назначаются буквы: System=S, Windows=W и Recovery=R.
Измените букву диска Windows на букву ближе к концу алфавита, например W, чтобы избежать конфликтов букв дисков. Не используйте X, так как эта буква диска зарезервирована для среды предустановки Windows. После перезагрузки устройства разделу Windows присваивается буква C, а остальным разделам буквы дисков не присваиваются.
При перезагрузке Windows PE переназначает буквы диска в алфавитном порядке, начиная с буквы C, независимо от конфигурации в программе установки Windows. Эта конфигурация может меняться в зависимости от наличия различных дисков, например USB-накопителей.
Следующие шаги описывают, как разбить ваши жесткие диски на разделы и подготовиться к применению образов. Вы можете использовать код в следующих разделах, чтобы выполнить эти шаги.
Разделение жестких дисков и подготовка к применению образов
Сохраните следующий код в виде текстового файла (CreatePartitions-BIOS.txt) на флэш-накопителе USB.
рем == CreatePartitions-BIOS.txt == rem == Эти команды используются с DiskPart для rem создать три раздела rem для компьютера с BIOS/MBR. rem Отрегулируйте размеры разделов, чтобы заполнить диск рем по необходимости. == выберите диск 0 чистый rem == 1. Системный раздел ====================== создать основной размер раздела = 100 быстрый формат fs=ntfs label="Система" назначить букву = "S" активный rem == 2. Раздел Windows ===================== рем == а. Создайте раздел Windows ======= создать раздел первичным рем == б. Освободите место для инструментов восстановления rem ** Обновите этот размер, чтобы он соответствовал размеру rem инструменты восстановления (winre.
 wim)
rem плюс немного свободного места.
минимальная усадка = 650
рем == с. Подготовьте раздел Windows ======
быстрый формат fs=ntfs label="Windows"
присвоить букву = "W"
rem == 3. Раздел средств восстановления ==============
создать раздел первичным
быстрый формат fs=ntfs label="Восстановление"
присвоить букву = "R"
установить идентификатор = 27
список томов
выход
wim)
rem плюс немного свободного места.
минимальная усадка = 650
рем == с. Подготовьте раздел Windows ======
быстрый формат fs=ntfs label="Windows"
присвоить букву = "W"
rem == 3. Раздел средств восстановления ==============
создать раздел первичным
быстрый формат fs=ntfs label="Восстановление"
присвоить букву = "R"
установить идентификатор = 27
список томов
выход
Используйте Windows PE для загрузки целевого компьютера.
Очистите и разделите диск. В этом примере F — это буква USB-накопителя.
DiskPart /s F:\CreatePartitions-BIOS.txt
Если вы используете настраиваемый макет разделов в выпусках Windows 10 для настольных компьютеров, обновите сценарий восстановления с помощью кнопки, чтобы инструменты восстановления могли при необходимости воссоздать пользовательский макет разделов.
Важно
Чтобы избежать проблем с загрузкой при восстановлении с нуля из-за размера раздела, производителям рекомендуется разрешать сценарию автоматического создания функции восстановления с нуля создавать раздел, используемый для восстановления WIM.
 Если производитель хочет использовать пользовательский сценарий DISKPART для создания раздела, рекомендуемый минимальный размер раздела составляет 990 МБ и не менее 250 МБ свободного места.
Если производитель хочет использовать пользовательский сценарий DISKPART для создания раздела, рекомендуемый минимальный размер раздела составляет 990 МБ и не менее 250 МБ свободного места.
Следующие шаги
Используйте сценарий развертывания, чтобы применить образы Windows к вновь созданным разделам. Дополнительные сведения см. в разделе Захват и применение разделов Windows, системы и восстановления.
Примеры сценариев
Настройка более четырех разделов на жестком диске на основе BIOS/MBR
Настройка разделов жесткого диска на основе UEFI/GPT
Шифрование диска BitLocker
Настройка зеркального отображения диска Bios — 5 простых способов (обновленное руководство на 2022 год) — Software Discover
В этом руководстве мы покажем вам все, что вам нужно знать о том, как отформатировать жесткий диск из BIOS, так что продолжайте читать!
Ниже вы можете узнать 5 различных способов форматирования жесткого диска из биоса,
- Способ 1.
 Как настроить жесткий диск в BIOS: Настройка жесткого диска для Windows
Как настроить жесткий диск в BIOS: Настройка жесткого диска для Windows - Способ 2. Как отформатировать жесткий диск из Bios Пошаговое руководство
- Способ 3. Надежная очистка внутренних дисков с помощью Lenovo Uefi Bios
- Метод 4 — Как отформатировать диск с помощью командной строки
- Метод 5 — Как стереть жесткий диск и твердотельный накопитель из Bios
Метод 1 — Как настроить жесткий диск в BIOS: Настройка жесткого диска для Windows
Эй, ребята, принуждение 84, сегодня я покажу вам, как настроить жесткий диск компьютера в. Биос это займет всего пару минут, и это довольно легко сделать, как только вы получите новый. Жесткий диск установлен, вам нужно собрать компьютер, а затем проверить биос, чтобы убедиться в этом. Он включен, поэтому при загрузке компьютера до загрузки операционной системы вы увидите экран материнской платы.
Вам будет предложено нажать клавишу для входа в биос, это почти всегда удаление, как показано на экране. Поэтому, как только компьютер загрузится, начните многократно нажимать клавишу удаления снова и снова, если вы продолжаете пропускать подсказку. Время от времени нажимая клавишу удаления, вы можете попробовать более агрессивный подход, поэтому после очень осторожного нажатия клавиши удаления. И войдя в биос, вы увидите что-то вроде этого, теперь каждый биос отличается от того, что у меня есть. Материнская плата Msi, поэтому я собираюсь показать вам, как это сделать с моей материнской платой, будет применяться тот же принцип.
Поэтому, как только компьютер загрузится, начните многократно нажимать клавишу удаления снова и снова, если вы продолжаете пропускать подсказку. Время от времени нажимая клавишу удаления, вы можете попробовать более агрессивный подход, поэтому после очень осторожного нажатия клавиши удаления. И войдя в биос, вы увидите что-то вроде этого, теперь каждый биос отличается от того, что у меня есть. Материнская плата Msi, поэтому я собираюсь показать вам, как это сделать с моей материнской платой, будет применяться тот же принцип.
Но вам может понадобиться немного осмотреть материнскую плату, чтобы узнать, где находятся эти каталоги или . Где хранятся эти настройки, поэтому в биосе вы почти всегда используете клавиши со стрелками для навигации, введите для подтверждения. Или идите вперед и убегайте, чтобы вернуться назад, в этом случае f1 поможет, поэтому, если вы нажмете f1, это поможет. Покажет вам все ваши различные варианты в качестве примечания для дальнейшего, плюс и минус часто меняют приоритет, поэтому.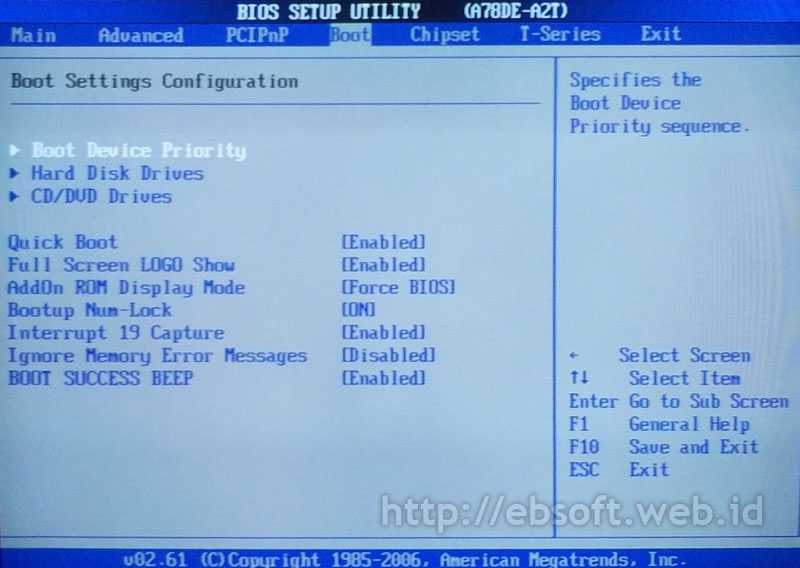 Что нужно сделать в первую очередь, так это перейти на экран настроек и посмотреть, работает ли жесткий диск.
Что нужно сделать в первую очередь, так это перейти на экран настроек и посмотреть, работает ли жесткий диск.
распознается вообще, я ищу диск Samsung 960 pro m2, который выделен здесь, показывая компьютер. Распознает его, так что это хороший знак, поэтому, как только ваш жесткий диск будет обнаружен, вы перейдете к . Приоритеты жесткого диска bbs можно назвать чем-то немного другим, но вы, по сути, ищете приоритеты. Диски мы прокрутим вниз, поэтому, как только вы окажетесь в меню загрузки, он покажет вам a. Список всех ваших дисков в данном случае я установил windows на свой samsung 960 м2 диск, так что я хотел.
Чтобы убедиться, что это был первый вариант загрузки, снова нажмите Enter, чтобы войти и выйти. Вернитесь назад, и если вам нужно настроить приоритет, перейдите к соответствующему диску и нажмите плюс или. Минус, и вы можете видеть, как я просматриваю их прямо здесь, так что теперь у вас есть диск с операционной системой. Или ваш новый диск, на котором вы планируете использовать операционную систему в качестве вашего наивысшего приоритета, к которому вы вернетесь.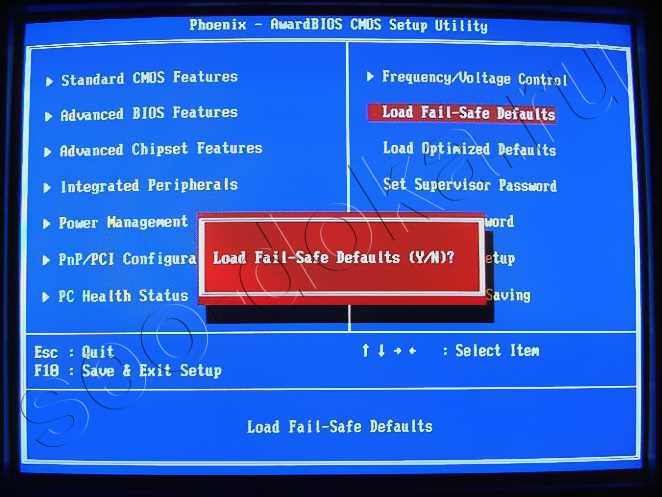 Ваше загрузочное меню теперь вы снова входите в настройки загрузки и настраиваете фиксированные приоритеты порядка загрузки здесь.
Ваше загрузочное меню теперь вы снова входите в настройки загрузки и настраиваете фиксированные приоритеты порядка загрузки здесь.
Это своего рода дополнительная вещь, если у вас установлено несколько ОС на нескольких дисках, тогда вам это нужно. Сначала покажите тот, который вы обычно используете, у вас может быть дисковод для компакт-дисков или DVD-привод, если вы. По-прежнему используйте одну из этих вещей в качестве порядка загрузки над вашим основным жестким диском, что я обычно рекомендую. Является ли установка вашей Windows или диска вашей операционной системы номером один, поэтому в данном случае перейдите вверх. Со стрелками вверх и вниз и с помощью ввода, соответственно, и сказал, что ваш жесткий диск номер один, так что теперь.
Вам нужно перейти к выходу или разделу сохранения и выхода в зависимости от того, что говорит ваша материнская плата и что вы выберете. Сохраните изменения и перезагрузитесь, не нажимайте «Отменить изменения» и выйдите, иначе вы не сохраните свой прогресс, и у вас его не будет. Чтобы сделать это снова и снова, на многих материнских платах вам покажут список файлов . Вещи, которые вы изменили, покажут вам изменения в порядке загрузки, подобные тем, что в этом случае у меня уже были. Мой жесткий диск настроен таким образом, что я не получаю это приглашение или список, но убедитесь, что вы внимательно прочитали его.
Чтобы сделать это снова и снова, на многих материнских платах вам покажут список файлов . Вещи, которые вы изменили, покажут вам изменения в порядке загрузки, подобные тем, что в этом случае у меня уже были. Мой жесткий диск настроен таким образом, что я не получаю это приглашение или список, но убедитесь, что вы внимательно прочитали его.
Что здесь показано, и убедитесь, что нет ничего необычного, чтобы вы действительно ничего не напортачили. Поэтому, как только вы просмотрели изменения, и они выглядят хорошо, нажмите Enter, чтобы подтвердить, и теперь ваш компьютер перезагрузится. После внесения этих изменений в биос, теперь вы перезагрузите компьютер, как обычно, диск может появиться и быть. Готов к использованию, если нет, вам может потребоваться отформатировать его или разбить на разделы, если вы находитесь в Windows 10 i. Будет создан видео-учебник, показывающий, как это сделать, когда он будет готов, ссылка на него будет добавлена.
Карты выше и описание ниже, а затем не забудьте, если вы хотите узнать, как установить m2. Драйв, это видео также будет связано в описании ниже, так что если вы не видели меня раньше, я обязательно. 84, и я снимаю видео о гаджетах, играх и оружии, подпишитесь на еще больше интересного контента, и я надеюсь, что увижу. Ты в следующий раз.
Драйв, это видео также будет связано в описании ниже, так что если вы не видели меня раньше, я обязательно. 84, и я снимаю видео о гаджетах, играх и оружии, подпишитесь на еще больше интересного контента, и я надеюсь, что увижу. Ты в следующий раз.
Способ 2. Как отформатировать жесткий диск из BIOS. Пошаговое руководство
Примечание. Этот раздел скоро будет обновлен.
Метод 3 — Безопасная очистка внутренних дисков с помощью Lenovo Uefi Bios
В этом видео я собираюсь посмотреть на безопасную очистку внутреннего диска с помощью предвзятости lenovo ufi, поэтому им. Собираюсь включить lenovo и нажму f1, чтобы войти в настройку смещения ufi, так что я. Начните с главной вкладки с выделенной сводкой системы, поэтому, если я просто нажму Enter, я смогу увидеть файл. Подробная информация об установленных дисках, так что я вижу, что у меня есть один диск m2, и это Samsung ssd, все в порядке, если.
Я выбираю выход, я просто хочу двигаться вправо, пока не дойду до запуска, а затем я. Хотите взглянуть на меню загрузки, и я вижу, что у меня установлена ubuntu. Один диск M2 в порядке, поэтому, чтобы стереть диск, мне нужно вернуться на вкладку безопасности. И этой опции там нет, она фактически указана под паролем жесткого диска, и хотя там написано, что это жесткий диск. К сожалению, для использования этой функции теперь применимо как к твердотельному накопителю, так и к внутреннему жесткому диску.
Хотите взглянуть на меню загрузки, и я вижу, что у меня установлена ubuntu. Один диск M2 в порядке, поэтому, чтобы стереть диск, мне нужно вернуться на вкладку безопасности. И этой опции там нет, она фактически указана под паролем жесткого диска, и хотя там написано, что это жесткий диск. К сожалению, для использования этой функции теперь применимо как к твердотельному накопителю, так и к внутреннему жесткому диску.
Необходимо установить пароль на доступ к жесткому диску, чтобы можно было установить только пользовательский пароль или. Пользователь и мастер-пароль, так что я просто собираюсь использовать только пароль пользователя и собираюсь. Чтобы сделать это очень простым, это будет просто буква a в нижнем регистре, поэтому, как только я установил это. Пароль я собираюсь нажать f10, чтобы сохранить и выйти, и в основном теперь, когда система загружается, он собирается. Спросите пароль для доступа к внутреннему диску, чтобы у вас была возможность либо сбежать, либо.
Чтобы ввести пароль, а затем выбрать «Ввод сейчас», существуют некоторые риски при установке пароля на доступ к жесткому диску и. Если мы перейдем на веб-сайт lenovo, где он дает документацию о главном и пользовательском пароле на жесткий диск, это. В основном говорится, что если вы забыли свой пароль, то единственное, что можно сделать, это физически заменить его. Жесткий диск будет зашифрован на уровне прошивки, и вы не сможете его использовать. Диск никогда больше не будет иметь пароля, так что, как я уже сказал, есть небольшой риск при установке a.
Если мы перейдем на веб-сайт lenovo, где он дает документацию о главном и пользовательском пароле на жесткий диск, это. В основном говорится, что если вы забыли свой пароль, то единственное, что можно сделать, это физически заменить его. Жесткий диск будет зашифрован на уровне прошивки, и вы не сможете его использовать. Диск никогда больше не будет иметь пароля, так что, как я уже сказал, есть небольшой риск при установке a.
Пароль жесткого диска теперь эта функция фактически предназначена для корпоративного использования, поэтому причина, по которой существует пароль пользователя. Пароли, разработанные для пользователя, и мастер-пароль будут паролем, используемым системным администратором. Если вы установите пользователя и мастер-пароль, вам нужно будет использовать мастер-пароль, потому что вы будете. Будьте системным администратором, и только у вас, как у системного администратора, будут права на безопасную очистку. Внутренности на государственном диске в порядке, поэтому я собираюсь ввести пароль и нажать Enter и как только.
Я сделал это, я нажму f1, и это снова приведет меня к настройке смещения ufi, так что. Теперь я хочу вернуться на вкладку безопасности, а затем вернуться на жесткий диск. Пароль, а затем выделите массивы данных жесткого диска безопасности, и это должен быть ssd, а затем выделите массивы nvme slot one. Данные и нажмите «Ввод», вы получите диалоговое окно, выберите «Да», чтобы подтвердить, а затем введите пароль. В этом случае, потому что был установлен только пароль пользователя.
Вам нужно использовать это вместо этого, поэтому, как только вы введете пароль, он сотрет диск, а затем вы. Нужно выбрать «Продолжить» и нажать «Ввод», так что теперь пароль на жесткий диск будет удален, поэтому вас не будет. Предлагается ввести его, но при загрузке вы получите эту ошибку, операционная система не найдет последовательность загрузки автоматически. Повторите, и это потому, что на вашем внутреннем твердотельном диске нет операционной системы, и он полностью пуст. Итак, вам нужно установить операционную систему с помощью USB-накопителя.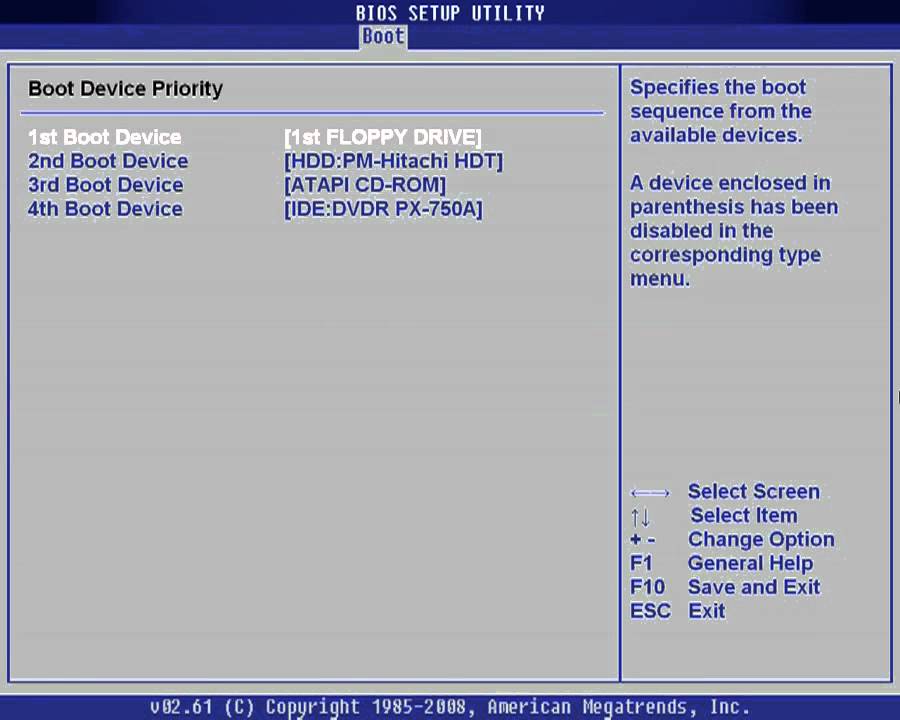 Я сделал обучающее видео, которое.
Я сделал обучающее видео, которое.
Демонстрирует чистую установку Ubuntu 2004 в системе lenovo, а также я получил другие обучающие видео по загрузке. Установка Windows 10 iso, создание установочного носителя Windows 10 и выполнение чистой установки в системе с расширением . Предвзятость Lenovo в отношении uefi.
Метод 4 – Как отформатировать диск с помощью командной строки
Ой, ребята, я не хочу, чтобы здесь сегодня были криспи, я предлагаю вам довольно краткий учебник, который я собираюсь пройти. Покажу вам, как отформатировать ваши USB-накопители или накопители с помощью утилиты командной строки под названием disk. Частично это будет работать на любой машине с XP и выше, а также с дисками. Разделено, так что давайте продолжим и перейдем прямо к нему, поэтому первое, что мы хотим сделать, это.
Откройте командную строку с правами администратора, поэтому найдите командную строку, где бы она ни находилась, в моем случае я просто собираюсь. Чтобы найти его в начальном поиске, я обнаружил, что вы хотите щелкнуть по нему правой кнопкой мыши и выполнить. Опция, которая говорит «Запуск от имени администратора», которая откроет командную строку с правами администратора, как только мы ее откроем. Следующее, что вам нужно сделать, это ввести в дисковой части все одно слово без пробелов и нажать Enter. Это откроет утилиту diskpart для тех из вас, у кого есть возможность поиска в Windows.
Опция, которая говорит «Запуск от имени администратора», которая откроет командную строку с правами администратора, как только мы ее откроем. Следующее, что вам нужно сделать, это ввести в дисковой части все одно слово без пробелов и нажать Enter. Это откроет утилиту diskpart для тех из вас, у кого есть возможность поиска в Windows.
В меню «Пуск» вы можете пропустить шаг и просто ввести часть диска, и он должен отфильтровать результаты. И покажите вам утилиту diskpart, и вы можете просто щелкнуть ее правой кнопкой мыши, запустить от имени администратора и открыть. Меню дисковой части мгновенно, что просто экономит вам не так много времени на шаг, как когда-то у нас. Дисковая часть открыта и работает, мы хотим убедиться, что диски действительно работают. С помощью этого подключите его к компьютеру, а затем введите в список команд диск, если вы.
У вас несколько дисков, и вы не уверены, с каким из них лучше работать. Что нужно сделать, так это ввести список дисков без подключения устройства, обратите внимание на то, что там подключено.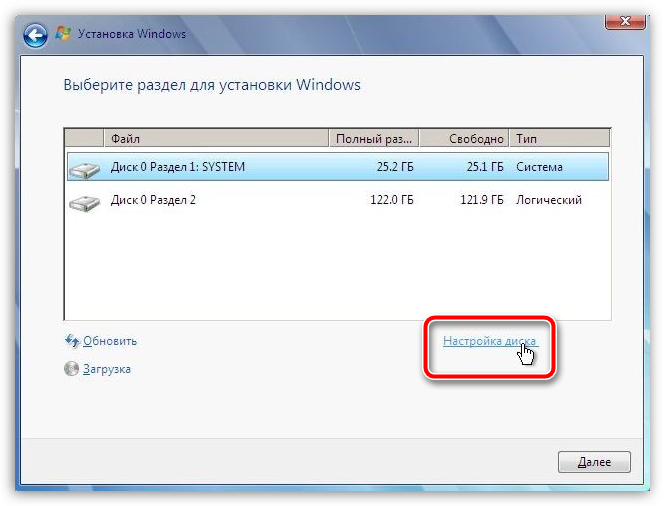 Устройство, с которым вы хотите работать, и снова введите список дисков, и вы должны увидеть новый диск. В списке должен быть тот, с кем вы хотите работать, и если хотите. Чтобы дважды проверить, там перечислены размеры, так что это еще один способ просто найти правильный размер.
Устройство, с которым вы хотите работать, и снова введите список дисков, и вы должны увидеть новый диск. В списке должен быть тот, с кем вы хотите работать, и если хотите. Чтобы дважды проверить, там перечислены размеры, так что это еще один способ просто найти правильный размер.
Диск, с которым вы пытаетесь работать, так что теперь, когда вы знаете, с каким диском вы хотите работать. Введите команду select и диск, с которым вы хотите работать, в моем случае я работаю. Диск я собираюсь выбрать диск 3, если вы говорите, что диск теперь выбран тем из вас, кто. У вас есть диски с разделами, и вы хотите работать только с определенным разделом, а не со всем диском. Выполняя список дисков, как мы делали в начале, вы должны сделать список томов, и это покажет тома.
На вашем компьютере в этом случае вы найдете том, с которым хотите работать в этом случае. У меня третий том, и вы бы выбрали том вместо диска и соответствующий том — третий. И вы должны сказать, что объем теперь выбран с этой точки, на остальные команды работают. Оба они, это единственный шаг, который вроде как вы должны быть осторожны, какой из них вы. Таким образом, вы либо форматируете весь диск, либо форматируете том, так что теперь, когда мы выбрали диск или.
Оба они, это единственный шаг, который вроде как вы должны быть осторожны, какой из них вы. Таким образом, вы либо форматируете весь диск, либо форматируете том, так что теперь, когда мы выбрали диск или.
Том, с которым вы хотите работать, мы вводим следующие команды clean, как вы можете видеть, это говорит об этом. Часть удалось очистить, теперь мы создаем сердцевину, это собирается продолжить и создать диск. Как полезный раздел, потому что после запуска команды очистки он по существу форматирует диск и делает его таким. Компьютер даже не может использовать его, создавая часть гордости, делает его основным разделом, чтобы компьютер мог снова его распознать. Это, как вы можете видеть, говорит, что часть диска успешно создала раздел после того, как мы это сделали.
Хотите пометить раздел как активный, так что давайте продолжим и просто напечатаем команду active, сколько сможете. Посмотрите, теперь он говорит, что текущий раздел корзины активен, и теперь идет фактическая команда форматирования, поэтому мы вводим. В формате fs соответствует нашей файловой системе, и именно здесь вы указываете, какая у вас файловая система. Хотите, чтобы диск использовался, если вы хотите использовать диск с операционной системой Mac и Windows. По моему опыту, лучше всего делать это с жиром, если вы работаете с USB-накопителем.
В формате fs соответствует нашей файловой системе, и именно здесь вы указываете, какая у вас файловая система. Хотите, чтобы диск использовался, если вы хотите использовать диск с операционной системой Mac и Windows. По моему опыту, лучше всего делать это с жиром, если вы работаете с USB-накопителем.
Это 32 гигабайта и под фат32, если вы работаете с диском, который превышает этот предел. Более 32 гигабайт exfat отлично подходит для этого или для больших дисков, обычно 100 с лишним гигабайт и т. Д. Tfs обычно хорош, это три файловые системы, которые вы можете выбрать из тех, с которыми я работаю. Флэш-накопитель на 4 гигабайта, поэтому я просто собираюсь сделать fat32, затем мы набираем ярлык равным этому. Имя, которое вы хотите дать диску, в этом случае я собираюсь поставить четыре USB, так что я.
Знай, что это а для твоего прощания, evospeed, а затем ты быстро набираешь, так что краткий обзор этого. Снова укажите файловую систему, которую вы хотите использовать, обычно это зависит от емкости, которую вы хотите использовать.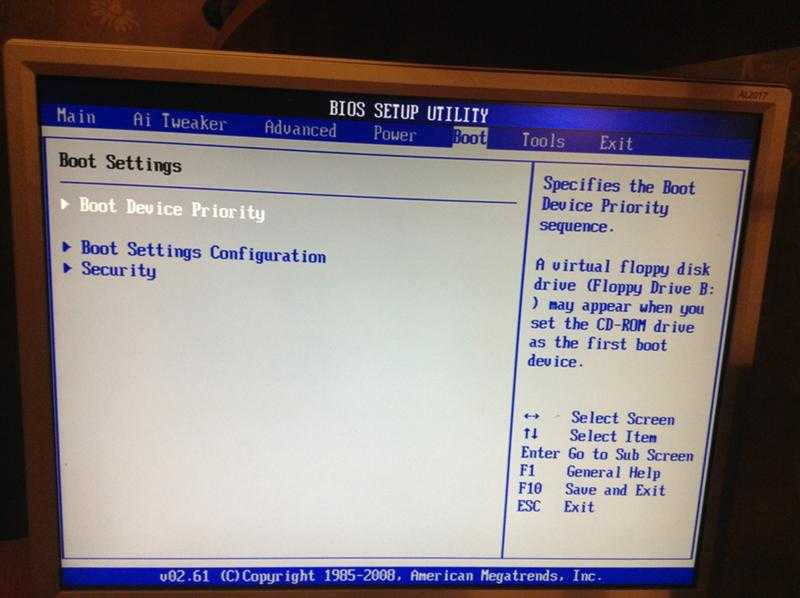 На диске есть, поэтому, если у вас 32 гигабайта, под диском будет фат32. Если у вас есть диск большего размера, вы должны использовать x fat или ntfs из моего опыта. Ntfs лучше работает на дисках емкостью сто с лишним гигабайт или если вы хотите использовать диск.
На диске есть, поэтому, если у вас 32 гигабайта, под диском будет фат32. Если у вас есть диск большего размера, вы должны использовать x fat или ntfs из моего опыта. Ntfs лучше работает на дисках емкостью сто с лишним гигабайт или если вы хотите использовать диск.
Mac и Windows pc я бы использовал x fat, поэтому теперь мы быстро вводим в конце тип. Введите im, чтобы продолжить и отформатировать диск, как вы можете видеть, он говорит, что это было успешно. Отформатировано, и теперь последняя команда — ввести букву со знаком, это будет продолжаться и. Дайте диску букву, вы можете выбрать любую букву от a до z, пока ее нет. Используется в данный момент, поэтому вы не можете видеть, потому что это диск c, если у вас есть несколько других дисков.
Вы не можете использовать буквы, которые занимают эти диски, поэтому в моем случае я не могу видеть d и. Я верю в это, поэтому я собираюсь ввести y, назначить букву y и, как вы можете. Посмотрите, как мое окно автозапуска мгновенно открылось, показывая нам, что ему успешно присвоена буква, потому что команда запущена. Как вы можете видеть, эта часть успешно присвоила букву диска или точку монтирования, так что теперь нужно проверить наш. Работа, которую мы набираем в томе списка команд, и как вы можете видеть, я сделал том 3, так что в этом.
Как вы можете видеть, эта часть успешно присвоила букву диска или точку монтирования, так что теперь нужно проверить наш. Работа, которую мы набираем в томе списка команд, и как вы можете видеть, я сделал том 3, так что в этом.
Здесь вы в основном видите свое доказательство того, что вы сделали, так что том 3 и присваиваете букву y. Точно так же, как мы сказали, он дал метку для usb, как мы сказали для файловой системы fat32. И это 4-гигабайтный usb, и именно так вы форматируете хранилище, просто используя. Утилита diskpart, если у вас есть какие-либо вопросы, не стесняйтесь отправить мне сообщение или оставить комментарий. Видео ниже, да, если вам понравилось, нажмите кнопку «палец вверх» и нажмите кнопку «подписаться», спасибо за просмотр.
Метод 5 – Как стереть жесткий и твердотельный накопитель из BIOS
Добро пожаловать в lma, мы здесь, чтобы поделиться с вами техническими знаниями, а некоторые пользователи могут начать наше путешествие. Хотите стереть диски своего помощника из биоса, но они не знают, как это сделать, не волнуйтесь, это видео будет. Помочь вам в этом, часть 1, советы по очистке жесткого диска или твердотельного накопителя, часть 2, как стереть жесткий диск. Из биоса очистка жесткого диска должна быть лучшим способом полностью удалить данные с жесткого диска.
Помочь вам в этом, часть 1, советы по очистке жесткого диска или твердотельного накопителя, часть 2, как стереть жесткий диск. Из биоса очистка жесткого диска должна быть лучшим способом полностью удалить данные с жесткого диска.
Если есть какие-либо проблемы с установленной на жестком диске операционной системой и вы хотите использовать его снова, протрите его. Жесткий диск из биоса прост, прежде чем мы начнем стирать жесткий диск из биоса, давайте узнаем несколько советов по очистке. Во-первых, если вы стираете данные с жесткого диска, вы можете стереть все данные, отформатировав разделы жесткого диска, но если. Вы пытаетесь стереть системный диск, вам нужно стереть его из биоса, потому что вы не можете отформатировать. Жесткий диск, на котором работает Windows, если вы используете ssd в качестве загрузочного диска, теперь вы можете.
Используйте тот же способ очистки жесткого диска, что и твердотельный накопитель, это может сократить срок его службы в следующий раз. Руководство по очистке жесткого диска и безопасному удалению твердотельного накопителя из биоса, следите, если вам нужно отформатировать. Диск, и вы можете сделать это в Windows, вы можете использовать стороннее программное обеспечение для создания загрузки. Загрузочный диск загрузится с него, а затем протрите жесткий диск, здесь мы представляем вам стандартный армейский помощник по разметке, который. Должен быть лучшим веб-инструментом для жестких дисков, который позволяет легко и свободно стирать жесткий диск из биоса.
Руководство по очистке жесткого диска и безопасному удалению твердотельного накопителя из биоса, следите, если вам нужно отформатировать. Диск, и вы можете сделать это в Windows, вы можете использовать стороннее программное обеспечение для создания загрузки. Загрузочный диск загрузится с него, а затем протрите жесткий диск, здесь мы представляем вам стандартный армейский помощник по разметке, который. Должен быть лучшим веб-инструментом для жестких дисков, который позволяет легко и свободно стирать жесткий диск из биоса.
Просто бесплатно загрузите стандартный стандарт Google Army Partition Assistant и установите его, прежде чем вам нужно подготовить следующее. Вещи номер один: подготовьте USB-накопитель и используйте помощник по армейским разделам, чтобы создать загрузочный USB-накопитель номер два. Сначала поднимите жесткий диск, потому что пролистывание жесткого диска сотрет все данные на нем после того, как вы сможете начать подготовку. Чтобы стереть жесткий диск, соберите свой компьютер с помощью созданного вами дышащего USB-накопителя, вы попадете в главное. Интерфейс моего помощника по разделам Щелкните правой кнопкой мыши жесткий диск, который вы хотите стереть, выберите стирание жесткого диска.
Интерфейс моего помощника по разделам Щелкните правой кнопкой мыши жесткий диск, который вы хотите стереть, выберите стирание жесткого диска.
Всплывающее окно, в котором перечисляются методы очистки. Первый вариант достаточно для обычной очистки, затем всплывающее окно. Окно предупредит вас, что удаление системного диска приведет к отключению компьютера, убедитесь, что вы знаете об этом, и нажмите. Да, затем вы вернетесь к интерфейсу Mac, нажмите «Применить», чтобы отправить операции, однако вы можете использовать файл . Тот же способ стереть ssd, потому что это повредит ssd, теперь давайте посмотрим, как безопасно стереть ssd. Без меня помощник по разделам безопасно стирает ssd доступен только в профессиональной версии нашего помощника по разделам, если вы.
Необходимо исправить ошибки в ssd, вы можете подключить его к компьютеру с Windows 7 и постоянно запускать помощник по стиранию. Не повреждая его на домашней странице, семейная система разделов про щелчок защищает мастера рецессии слева. Панель, если у вас есть какие-либо важные данные на ssd, вы можете выбрать ssd, который должен быть. Стертый он напомнит вам, что ваш ssd в зависшем состоянии, тогда вам нужно сделать горячую замену. Чтобы избавиться от этого, нажмите здесь, чтобы узнать, как выполнить горячую замену, подождите, пока ssd не будет стерт.
Панель, если у вас есть какие-либо важные данные на ssd, вы можете выбрать ssd, который должен быть. Стертый он напомнит вам, что ваш ssd в зависшем состоянии, тогда вам нужно сделать горячую замену. Чтобы избавиться от этого, нажмите здесь, чтобы узнать, как выполнить горячую замену, подождите, пока ssd не будет стерт.
Успешно о том, как стереть жесткий диск из биоса, независимо от того, какой жесткий диск или безопасный. Помощник по удалению разделов ssd omni лучше всего справится с этой задачей, надеюсь, это видео поможет вам в этом. Узнайте больше о aomei, ищете больше технических знаний, просто подпишитесь на нас и оставляйте комментарии, мы здесь, чтобы помочь. Вам с любыми вопросами.
Заключение — Как отформатировать жесткий диск из BIOS
Цель этого поста — помочь людям, которые хотят узнать больше о следующем — как полностью отформатировать жесткий диск, включая все разделы в Windows 10, как полностью стереть жесткий диск или ssd, сброс и форматирование биоса cmos, как отформатировать жесткий диск из биоса, как отформатировать жесткий диск или ssd — удалить все с жесткого диска, отформатировать жесткий диск для любой операционной системы (ntfs) 2017 учебник! , как отформатировать ssd, как очистить формат для жесткого диска | отформатируйте и отформатируйте жесткий диск | leiratech, как инициализировать и отформатировать новый жесткий диск в windows 10, как отформатировать жесткий диск и загрузить windows 7 professional 1, как отформатировать жесткий диск или ssd, чтобы стереть его навсегда! сделай сам в 5 эп. 82, windows 7, как стереть все на жестком диске компьютера, как правильно настроить ssd как загрузочный и hdd как накопитель, как отформатировать.
82, windows 7, как стереть все на жестком диске компьютера, как правильно настроить ssd как загрузочный и hdd как накопитель, как отформатировать.
Спасибо, что посетили Softwarediscover.com и прочитали эту статью! Если вы нашли эту статью полезной, поделитесь ею с друзьями и помогите распространить знания.
Как отформатировать компьютер через BIOS
Выполнение сброса настроек из BIOS (Microsoft Windows)
- Включите или перезагрузите рабочую станцию.
- Войдите в BIOS, коснувшись правой или левой нижней части экрана.
- Нажмите «Дополнительно», а затем нажмите «Специальная конфигурация».
- Нажмите Восстановление заводских настроек.
- Выберите «Включено» в раскрывающемся меню.
- Коснитесь «Домой».
- Нажмите Сохранить и выйти.
Еще элементы…
Могу ли я отформатировать диск из BIOS?
Можно ли отформатировать жесткий диск из BIOS? Многие спрашивают, как отформатировать жесткий диск из БИОС. Короткий ответ: нельзя . Если вам нужно отформатировать диск, и вы не можете сделать это из Windows, вы можете создать загрузочный компакт-диск, DVD или USB-накопитель и запустить бесплатное стороннее средство форматирования.
Короткий ответ: нельзя . Если вам нужно отформатировать диск, и вы не можете сделать это из Windows, вы можете создать загрузочный компакт-диск, DVD или USB-накопитель и запустить бесплатное стороннее средство форматирования.
Как отформатировать заблокированный ноутбук?
Если ваш ноутбук заблокирован и вы не можете получить доступ к системе, нажмите кнопку питания на экране входа в систему, удерживая нажатой кнопку Shift. Затем выберите Устранение неполадок > Сбросить этот компьютер . Если вы можете получить доступ к своему компьютеру, нажмите кнопку «Пуск» > «Настройки» > «Обновление и безопасность» и «Сбросьте этот компьютер».
Как отформатировать загрузочный диск?
Подключите загрузочный USB-накопитель при работе с Windows, а затем введите «diskmgmt. msc» в поле «Выполнить», чтобы запустить «Управление дисками». Щелкните правой кнопкой мыши загрузочный диск и выберите «Форматировать». Затем следуйте указаниям мастера для завершения форматирования .
Как отформатировать жесткий диск для загрузки с USB?
Шаг 1: Во время загрузки компьютера нажмите последовательно клавиши F1, F2, F8 или Del, чтобы войти в настройки BIOS. Шаг 2: Измените порядок загрузки для загрузки с USB/CD/DVD. Шаг 3: Перезагрузите компьютер с загрузочного диска.
Можно ли восстановить заводские настройки ноутбука без пароля администратора?
Если у вас нет пароля администратора для ПК с Windows, вы можете довольно легко сбросить Windows 10 до заводских настроек с экрана входа в систему . В правом нижнем углу экрана входа в систему вы увидите параметры для изменения настроек сети, доступа к параметрам специальных возможностей Windows или выключения компьютера.
Как очистить компьютер и установить новую операционную систему?
Нажмите клавишу Windows + C, чтобы открыть меню чудо-кнопок. Выберите параметр «Поиск» и введите «переустановить» в текстовом поле «Поиск» (не нажимайте Enter ). Выберите параметр «Настройки». В левой части экрана выберите Удалить все и переустановить Windows.
В левой части экрана выберите Удалить все и переустановить Windows.
Можно ли установить Windows из BIOS?
После загрузки в BIOS с помощью клавиши со стрелкой перейдите на вкладку «Boot». В разделе «Выбор режима загрузки» выберите UEFI (Windows 10 поддерживается режимом UEFI). Нажмите клавишу «F10» F10, чтобы сохранить конфигурацию настроек перед выходом (компьютер автоматически перезагрузится после существующей).
Как принудительно восстановить заводские настройки в Windows 10?
Q #4) Как восстановить заводские настройки Windows 10 с помощью кнопок? Ответ: Нажмите клавишу «F11» или «F12» при перезапуске системы. Выберите вариант сброса до заводских настроек . После этого система загрузится с восстановленными заводскими настройками.
Как отформатировать жесткий диск из BIOS Windows XP?
Не повредит ли форматирование жесткого диска?
Он не будет «исправлять» сбойные сектора, но должен пометить их как сбойные (непригодные для использования), и поэтому в эти сбойные сектора не будут записываться данные . В идеале, учитывая стоимость хранилища сейчас, мне кажется идеальным просто заменить и использовать новый диск.
В идеале, учитывая стоимость хранилища сейчас, мне кажется идеальным просто заменить и использовать новый диск.
Как восстановить заводские настройки ноутбука HP, если он не загружается?
Включите ноутбук и сразу несколько раз нажмите клавишу F11, пока не начнется восстановление системы. На экране выбора варианта нажмите «Устранение неполадок». Нажмите «Сбросить этот компьютер». Нажмите «Сохранить мои файлы» или «Удалить все», в зависимости от того, что вы предпочитаете.
Можно ли стереть старый рабочий компьютер?
Простой способ попасть туда — ввести «Сбросить компьютер» в строку поиска в правом нижнем углу экрана и выбрать опцию «Сбросить этот компьютер».0446 . Если вы затем нажмете кнопку «Начать», ваш ноутбук проведет вас через процесс сброса. Выберите «Удалить все» для полной очистки.
Как установить Windows из меню загрузки?
Включите ПК и нажмите клавишу, которая открывает меню выбора загрузочного устройства для компьютера, например клавиши Esc/F10/F12. Выберите вариант загрузки ПК с USB-накопителя. Запустится программа установки Windows. Следуйте инструкциям по установке Windows.
Выберите вариант загрузки ПК с USB-накопителя. Запустится программа установки Windows. Следуйте инструкциям по установке Windows.
Какая клавиша меню загрузки?
При запуске компьютера пользователь может получить доступ к меню загрузки, нажав одну из нескольких клавиш клавиатуры. Общие клавиши для доступа к Boot Menu: Esc, F2, F10 или F12 , в зависимости от производителя компьютера или материнской платы. Конкретная клавиша для нажатия обычно указывается на экране запуска компьютера.
Что такое режим загрузки UEFI?
Режим UEFI (по умолчанию) — Настраивает систему для загрузки операционной системы, совместимой с UEFI . Legacy BIOS Mode — настраивает систему на загрузку традиционной операционной системы в режиме совместимости с Legacy BIOS.
Как восстановить заводские настройки Windows 10 без загрузки?
Самый быстрый способ — нажать клавишу Windows, чтобы открыть панель поиска Windows, ввести «Сброс» и выбрать параметр «Сбросить этот компьютер». Вы также можете получить к нему доступ, нажав клавишу Windows + X и выбрав «Настройки» во всплывающем меню. Оттуда выберите «Обновление и безопасность» в новом окне, затем «Восстановление» на левой панели навигации.
Вы также можете получить к нему доступ, нажав клавишу Windows + X и выбрав «Настройки» во всплывающем меню. Оттуда выберите «Обновление и безопасность» в новом окне, затем «Восстановление» на левой панели навигации.
Можно ли отремонтировать жесткий диск?
Ремонт жестких дисков возможен, но их НЕ следует повторно использовать после восстановления ! Конечно, HDD можно отремонтировать! Однако отремонтированный жесткий диск не следует использовать повторно, а следует немедленно восстановить его содержимое, а затем выбросить, поскольку нельзя доверять его работе в будущем.
Как навсегда отформатировать жесткий диск?
Выберите «Настройки» > «Изменить параметры ПК» > «Обновление и восстановление» > «Восстановление». Нажмите «Начать» в разделе «Удалить все и переустановить Windows». Нажмите «Далее», затем выберите «Полная очистка диска», чтобы убедиться, что все удалено. Нажмите кнопку «Сброс», и ваш диск будет очищен, ваш компьютер будет сброшен, а Windows будет переустановлена.
Стирает ли форматирование жесткого диска операционную систему?
Какой бы ни была причина, к сожалению, форматирование жесткого диска также удалит любую операционную систему, установленную на компьютере, включая Windows . Если ваш системный диск отформатирован, вам придется переустановить Windows, а затем снова установить программы.
Быстрое форматирование удалит все данные?
Быстрое форматирование позволяет перезаписывать любые файлы на накопителе, но не стирает их полностью ; с правильным программным обеспечением старые файлы можно было восстановить. В Windows у вас есть возможность выполнить быстрое форматирование в форматы FAT или NTFS.
Можно ли восстановить поврежденный жесткий диск?
Да, файлы с неисправного жесткого диска можно восстановить с помощью квалифицированной службы восстановления данных . Вышедшие из строя жесткие диски нельзя восстановить с помощью программного обеспечения для восстановления, поскольку операционная система не может получить доступ к устройству, чтобы приложение могло восстановить данные.
[решено] Жесткий диск не отображается в Windows 10
Хотя это можно исправить, ошибка «жесткий диск не отображается в Windows 10» представляет собой отдельную проблему. Вашему компьютеру нужен жесткий диск для хранения локальной информации, такой как ваши файлы, программное обеспечение (включая систему Windows 10) и другие важные данные, которые позволяют вашему компьютеру работать.
Если Windows 10 не распознает ваш жесткий диск, пришло время исправить это. В этом руководстве вы узнаете, как устранить проблему с помощью простых шагов. Узнайте решение, устанавливаете ли вы новую систему или если вы уже используете Windows 10, и она внезапно не распознает ваш жесткий диск.
Как исправить Windows 10, которая не распознает мой жесткий диск?
Если ваш внутренний жесткий диск не отображается, это может быть связано с тем, что он не инициализирован или нуждается в форматировании . Убедитесь, что ваш диск правильно подключен к материнской плате с помощью кабеля SATA. Ваш жесткий диск также может быть не виден в Windows 10 из-за некоторых настроек BIOS.
Ваш жесткий диск также может быть не виден в Windows 10 из-за некоторых настроек BIOS.
Жесткие диски, новые или старые, внутренние или внешние, могут внезапно перестать отображаться в проводнике или управлении дисками. Не паникуйте — это одна из самых распространенных проблем, с которыми сталкиваются пользователи Windows 10.
Во-первых, вам нужно спросить себя, почему Windows 10 не распознает жесткие диски. Проблема может варьироваться от незначительного неудобства до серьезного вопроса или даже заражения вредоносным ПО. Если вы можете загрузить свое устройство, вам не о чем беспокоиться, так как ваш диск все еще работает. С другой стороны, вы можете потерять доступ к своим файлам, если Windows 10 не сможет загрузиться с проблемных дисков.
Хорошей новостью является то, что мы можем показать вам несколько способов, которые помогут вам решить проблему и, возможно, сохранить ваши файлы. Давайте сначала определим, откуда возникла проблема.
Вот один случай, когда вы можете столкнуться с тем, что жесткий диск Windows 10 не отображается, если щелкнуть правой кнопкой мыши «Этот компьютер» и выбрать «Управление». Перейдите в «Управление дисками» и обнаружите, что жесткий диск отсутствует или отображается как неинициализированное и нераспределенное пространство. Если вы видите здесь свой жесткий диск, проблема может заключаться в том, что он не отображается в проводнике по одной или нескольким причинам, например, состояние устройства неизвестно или не инициализировано, или место на диске не распределено. Давайте попробуем выполнить следующие шаги для инициализации диска:
Перейдите в «Управление дисками» и обнаружите, что жесткий диск отсутствует или отображается как неинициализированное и нераспределенное пространство. Если вы видите здесь свой жесткий диск, проблема может заключаться в том, что он не отображается в проводнике по одной или нескольким причинам, например, состояние устройства неизвестно или не инициализировано, или место на диске не распределено. Давайте попробуем выполнить следующие шаги для инициализации диска:
- Щелкните правой кнопкой мыши « Этот компьютер » (в проводнике Windows 10) и выберите « Управление ».
- Перейдите в « Управление дисками » и щелкните правой кнопкой мыши новый жесткий диск. Выберите » Initialize Disk. »
- В диалоговом окне выберите диск, который вы хотите инициализировать, и выберите раздел MBR или GPT .
Также попробуйте создать разделы:
- Щелкните правой кнопкой мыши « Этот компьютер » и выберите « Управление «>» Управление дисками «.

- Щелкните правой кнопкой мыши нераспределенное пространство и выберите « New Simple Volume ».
- В мастере создания простого тома нажмите « Next », чтобы продолжить.
- Следуйте указаниям мастера, чтобы указать размер тома , назначить букву диска тому , а затем отформатировать раздел .
Как исправить новый жесткий диск, не обнаруженный в Windows 10
Если ваш новый жесткий диск не определяется программой или диспетчером дисков, это может быть связано с проблемой драйвера, проблемы с подключением или сбойными настройками BIOS. Это можно исправить. Проблемы с подключением могут быть связаны с неисправным USB-портом или поврежденным кабелем. Неправильные настройки BIOS могут привести к отключению нового жесткого диска. Давайте рассмотрим способы решения этих проблем и посмотрим, сможем ли мы снова отправить вас в путь.
- Проверьте подключение .
 Обычно это самое быстрое решение. Для начала подключите жесткий диск с помощью кабеля SATA вместо кабеля USB. Кроме того, измените кабельный порт, чтобы увидеть, имеет ли это значение. Вы можете подключить жесткий диск к другому компьютеру, чтобы проверить, работает ли он, или проблема связана с вашим устройством. Это позволит вам узнать, связана ли проблема с жестким диском, компьютером или кабелями.
Обычно это самое быстрое решение. Для начала подключите жесткий диск с помощью кабеля SATA вместо кабеля USB. Кроме того, измените кабельный порт, чтобы увидеть, имеет ли это значение. Вы можете подключить жесткий диск к другому компьютеру, чтобы проверить, работает ли он, или проблема связана с вашим устройством. Это позволит вам узнать, связана ли проблема с жестким диском, компьютером или кабелями. - Обновите драйверы . Поскольку ваш жесткий диск не обнаружен, вы не можете обновить драйверы, как обычно, щелкнув устройство правой кнопкой мыши и выбрав «Обновить драйвер». Вместо этого посетите официальный сайт поддержки производителя оборудования и загрузите последнюю версию драйвера, соответствующего приобретенному вами продукту.
- Включить жесткий диск в BIOS . Перезагрузите компьютер и нажмите клавишу BIOS в соответствии с инструкциями вашего компьютера. Используйте клавиши со стрелками на клавиатуре и выберите «Встроенные периферийные устройства», затем нажмите «Ввод».
 С помощью клавиш со стрелками выберите «Контроллер USB». Проверьте, отключено ли оно, и измените параметр на «Включено». Сохраните настройки и перезагрузите компьютер, чтобы проверить, устранена ли проблема.
С помощью клавиш со стрелками выберите «Контроллер USB». Проверьте, отключено ли оно, и измените параметр на «Включено». Сохраните настройки и перезагрузите компьютер, чтобы проверить, устранена ли проблема.
Как исправить невидимый жесткий диск Windows 10
Что делать, если ваш диск не отображается в Windows 10 без предупреждения об ошибке? Вы часто сталкиваетесь с этой проблемой, особенно с бывшими в употреблении дисками. Щелкните правой кнопкой мыши «Этот компьютер» и выберите «Управление». Выберите «Управление дисками». Ты видишь диск? В проводнике не отображается? Это может быть связано с конфликтом, нераспределенным пространством или ошибкой драйвера.
Способ 1. Изменить присвоенную букву
Всем дискам при создании присваивается идентификационная буква. Например, по умолчанию для дисков Windows обычно используется буква «C:». В некоторых случаях простое изменение этой буквы может решить проблемы с видимостью, пока ваш компьютер загружается.
- В разделе «Управление дисками» щелкните правой кнопкой мыши том и выберите «Изменить букву диска и путь».
- В новом окне нажмите «Изменить». Здесь вы можете назначить новую букву диска для вашего USB и нажать «ОК». Это должно решить проблему.
Используемое устройство может неожиданно освободить место. Нераспределенное пространство нельзя использовать для хранения данных. Чтобы использовать пространство, вам нужно создать на нем раздел или разделить его на несколько разделов. Случайное удаление раздела, вирусные атаки или другие причины могут привести к такой потере раздела на вашем диске. Вам просто нужно выполнить восстановление данных из нераспределенного пространства, а затем создать новый том на диске, чтобы использовать его снова.
Способ 2. Восстановление данных из нераспределенного пространства
- Щелкните правой кнопкой мыши диск C: в разделе «Управление дисками» и выберите «Расширить том».
- Вы должны иметь возможность просто нажать Далее через экраны.
 Если Управление дисками не позволяет вам это сделать, потому что это раздел вашей системной ОС, вы можете загрузить и установить одну из многих программ, предназначенных для этого. Мы рекомендуем MiniTool Partition Wizard.
Если Управление дисками не позволяет вам это сделать, потому что это раздел вашей системной ОС, вы можете загрузить и установить одну из многих программ, предназначенных для этого. Мы рекомендуем MiniTool Partition Wizard. - После того, как вы получили свои файлы, вам нужно создать новый раздел. В «Управлении дисками» щелкните правой кнопкой мыши нераспределенное пространство и выберите «Новый простой том». Просто следуйте указаниям мастера, чтобы завершить процесс. Если это не работает, обновите драйверы. Драйверы могут вызвать серьезные проблемы на вашем компьютере, если они не обновляются.
Способ 3. Форматирование
Возможно, ваш диск просто не отформатирован. Если вы используете внешний диск, возможно, его потребуется отформатировать для правильной работы с Windows 10. Это можно сделать, щелкнув правой кнопкой мыши внешний диск в «Управлении дисками» и найдя параметр «Форматировать».
Если ваш жесткий диск не обнаружен в приложении «Управление дисками», проблема может заключаться в проблемах с подключением, устаревших драйверах или физическом повреждении. Если ваша ситуация не улучшится после проверки подключений, обновления драйверов и выполнения действий, описанных в этой статье, вполне возможно, что у вас просто неисправен жесткий диск.
Если ваша ситуация не улучшится после проверки подключений, обновления драйверов и выполнения действий, описанных в этой статье, вполне возможно, что у вас просто неисправен жесткий диск.
Заключительные мысли
Мы считаем, что эта статья была информативной и полезной для открытия жесткого диска в Windows 10. Чтобы получить дополнительную информацию об устранении ошибок Windows, вернитесь на наш веб-сайт. Кроме того, вы получите более выгодные предложения на программное обеспечение Microsoft Office, а также полезные руководства и статьи.
Хотите получать информацию об акциях, предложениях и скидках, чтобы покупать нашу продукцию по лучшей цене? Не забудьте подписаться на нашу рассылку, введя свой адрес электронной почты ниже! Получайте последние новости о технологиях по электронной почте и будьте первыми, кто прочитает наши советы, чтобы стать более продуктивным.
Читать далее
> Как получить доступ к папке снимков экрана Steam и использовать ее в Windows 10
> Как получить и использовать наш Ultimate Affiliate Toolkit
> Как оптимизировать папку «Входящие» Outlook за 5 простых шагов
Как отформатировать жесткий диск Из биоса Windows XP? [Отвечено в 2022 году] — Droidrant
Иногда вам может потребоваться отформатировать жесткий диск, чтобы переустановить Windows. Это можно сделать несколькими способами. Первый — изменить настройки BIOS, чтобы компьютер загружался с диска Windows, а не с операционной системы. Вы можете отформатировать жесткий диск, только если у вас есть диск Windows, поэтому перед продолжением важно сделать резервную копию ваших данных.
Это можно сделать несколькими способами. Первый — изменить настройки BIOS, чтобы компьютер загружался с диска Windows, а не с операционной системы. Вы можете отформатировать жесткий диск, только если у вас есть диск Windows, поэтому перед продолжением важно сделать резервную копию ваших данных.
Для создания раздела на диске необходимо использовать файловую систему и присвоить ей букву диска. Для этого просто щелкните правой кнопкой мыши нераспределенное пространство на диске и выберите «Новый простой том». Мастер разделов проведет вас через шаги. Если на диске нет выделенной буквы, вы можете использовать нераспределенное пространство для установки Windows или переустановки операционной системы.
Если вы не можете загрузить компьютер в BIOS, вы можете использовать для этого установочный носитель Windows. После установки установочного компакт-диска/DVD Windows вы можете загрузить компьютер с диска, а затем выбрать «Дополнительно» для выполнения форматирования. Это приведет к удалению всех данных на диске и системном разделе. Чтобы избежать потери данных, перед запуском этой процедуры обязательно сделайте резервную копию данных.
Чтобы избежать потери данных, перед запуском этой процедуры обязательно сделайте резервную копию данных.
Вопросы по теме / Содержание
- Как форматировать жесткий диск в Windows XP?
- Как удалить все в Windows XP?
- Как полностью отформатировать жесткий диск?
- Как стереть операционную систему из BIOS?
- Как очистить жесткий диск без ОС?
- Как выполнить чистую установку Windows XP?
- Как очистить жесткий диск Dell Windows XP?
Как отформатировать жесткий диск в Windows XP?
Чтобы отформатировать диск, вы должны войти в систему Windows и иметь соответствующие разрешения. Откройте командную строку и введите «vol», а затем букву диска и файловую систему. Вы должны ввести допустимую файловую систему для правильной работы диска. В некоторых случаях вам, возможно, придется вручную ввести настройки для вашего накопителя. Тем не менее, форматирование диска — относительно простой процесс.
Откройте Управление дисками, чтобы просмотреть диски. Затем разверните окно. Выберите «Музыка» в качестве метки тома. Вероятно, у него пустая файловая система. В Windows XP вы можете отформатировать диск с помощью командной строки. Нажмите F8, чтобы открыть окно «консоли». Там вы можете ввести команду «формат fdisk».
Затем разверните окно. Выберите «Музыка» в качестве метки тома. Вероятно, у него пустая файловая система. В Windows XP вы можете отформатировать диск с помощью командной строки. Нажмите F8, чтобы открыть окно «консоли». Там вы можете ввести команду «формат fdisk».
Вы можете отформатировать жесткий диск в Windows XP без загрузочного компакт-диска. Вставьте загрузочный компакт-диск и следуйте указаниям мастера. Следуй инструкциям. Если у вас нет загрузочного компакт-диска, вставьте чистый компакт-диск. После завершения установки вы можете использовать загрузочный компакт-диск для форматирования диска. Если у вас его нет, вы можете сделать его с помощью загрузочного компакт-диска Windows. Если у вас его нет, вы можете создать системный диск и установить с него Windows XP.
Как удалить все в Windows XP?
Как удалить все в Windows XP? Это удалит созданные пользователем файлы, папки и программы из вашей системы. Вы должны быть уверены, что хотите это сделать, прежде чем нажимать кнопку удаления. В конце концов, вы не можете вернуться после того, как очистили систему. Во избежание повторной установки создайте резервную копию файлов и данных на внешнем жестком диске или USB-накопителе.
В конце концов, вы не можете вернуться после того, как очистили систему. Во избежание повторной установки создайте резервную копию файлов и данных на внешнем жестком диске или USB-накопителе.
Кроме того, вы должны знать, что удаление раздела не означает очистки жесткого диска. Очистка жесткого диска означает удаление с него всех данных. Прежде чем сделать это, вы должны знать, почему вы хотите стереть диск и какие файлы вы хотите удалить. Вот несколько советов, как стереть все данные из Windows XP:
Как полностью отформатировать жесткий диск?
Если ваш компьютер заклинило, вам может потребоваться завершить форматирование жесткого диска в BIOS. Но форматирование диска может привести к потере данных. Прежде чем форматировать диск, сделайте резервную копию всех своих данных на другом диске или USB-накопителе. Если у вас нет резервного устройства, вы можете зайти в панель управления и найти «Администрирование». Там вы найдете команду форматирования.
Если вы используете Windows XP, процесс форматирования выполняется в BIOS. Если вы загружаетесь с установочного CD/DVD Windows, вы можете начать процесс, выбрав вариант форматирования раздела жесткого диска. Эта операция сотрет все ваши данные и не позволит вам переустановить Windows. Обязательно сделайте резервную копию всех ваших файлов, прежде чем начать процесс, иначе вы потеряете все, над чем так много работали.
Если вы загружаетесь с установочного CD/DVD Windows, вы можете начать процесс, выбрав вариант форматирования раздела жесткого диска. Эта операция сотрет все ваши данные и не позволит вам переустановить Windows. Обязательно сделайте резервную копию всех ваших файлов, прежде чем начать процесс, иначе вы потеряете все, над чем так много работали.
Вы также можете использовать инструмент Boot and Nuke для полного форматирования жесткого диска из BIOS компьютера. Это бесплатно и предназначено для личного использования. Этот инструмент сотрет весь ваш жесткий диск, но он недостаточно безопасен, чтобы стереть SSD. Если вы действительно хотите удалить все на своем жестком диске, вы можете попробовать инструмент Darik’s Boot and Nuke. Он удалит все файлы на вашем жестком диске, но не рекомендуется, если вы пытаетесь восстановить свою информацию или данные с потерянного компьютера.
Как стереть операционную систему из BIOS?
Если вы владелец компьютера и ищете способ стереть все данные с жесткого диска, вы можете задаться вопросом, возможно ли это.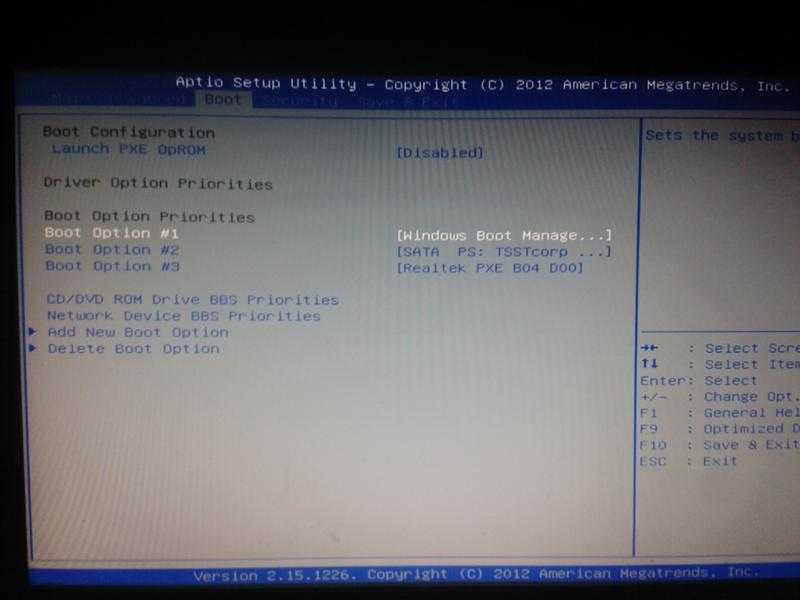 Хорошая новость в том, что это так. BIOS — это стираемая, программируемая, доступная только для чтения микросхема, которая размещается на материнской плате. Когда вы включаете компьютер, BIOS проверяет, правильно ли работает оборудование. Если что-то не так, придется заходить в БИОС и стирать систему.
Хорошая новость в том, что это так. BIOS — это стираемая, программируемая, доступная только для чтения микросхема, которая размещается на материнской плате. Когда вы включаете компьютер, BIOS проверяет, правильно ли работает оборудование. Если что-то не так, придется заходить в БИОС и стирать систему.
Если вы используете ПК с Windows XP, вам придется переустановить операционную систему, что потребует сброса настроек. Это удалит все ваши личные данные, но установленные программы останутся. Вы также можете переустановить операционную систему после сброса к заводским настройкам с помощью установочного компакт-диска. Однако лучше переустановить Windows с компакт-диска, так как это позволит вам переустановить систему быстрее.
Как очистить жесткий диск без ОС?
Как стереть жесткий диск без ОС можно с помощью сторонней программы, а попробовать можно бесплатно с демо-версией EaseUS. Чтобы стереть данные с жесткого диска, сначала выключите компьютер и вставьте установочный диск. Затем перезагрузите компьютер и установите установочный диск в качестве первого варианта загрузки. Установив для параметра загрузки значение «диск», выберите диск, который вы хотите стереть. Удалите все разделы и другие файлы, которые вы не хотите сохранять.
Затем перезагрузите компьютер и установите установочный диск в качестве первого варианта загрузки. Установив для параметра загрузки значение «диск», выберите диск, который вы хотите стереть. Удалите все разделы и другие файлы, которые вы не хотите сохранять.
Кроме того, вы можете использовать инструмент «sudo shred», чтобы стереть жесткий диск. Это приведет к удалению всех данных на жестком диске, включая файловую систему и индекс. Однако, если вы удалили какие-либо важные данные, вы можете восстановить их с помощью программного обеспечения для восстановления файлов или специального оборудования. Для этого выполните следующие действия:
Как выполнить чистую установку Windows XP?
Прежде всего, вам необходимо сделать резервную копию вашего жесткого диска перед началом чистой установки. В идеале вы должны сделать резервную копию перед установкой любого стороннего программного обеспечения. В противном случае вся информация на вашем жестком диске будет потеряна. Обязательно сделайте резервную копию рабочего стола, избранного и Моих документов.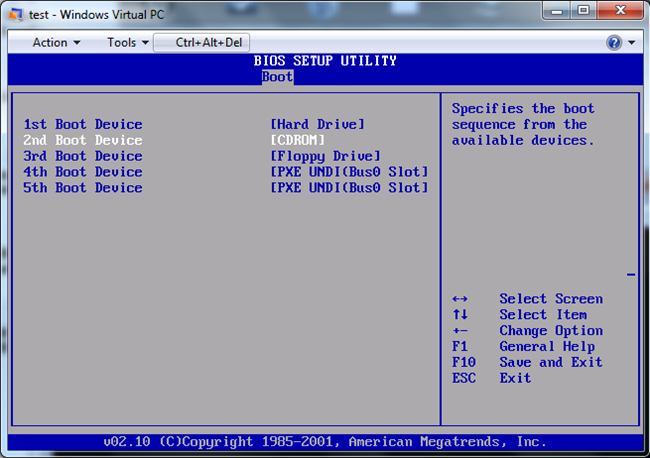 Вы также должны сделать резервную копию своих учетных записей пользователей, если это применимо.
Вы также должны сделать резервную копию своих учетных записей пользователей, если это применимо.
Далее вам необходимо установить программное обеспечение. В ссылке для скачивания выберите Windows XP. Если ваш компьютер подключен к телефонной линии, выберите этот вариант. Если у вас коммутируемое соединение, вам необходимо указать свой IP-адрес и настройки DNS. После этого выберите Типовые настройки. Затем вам нужно настроить учетные записи пользователей. Выберите профиль для себя и другой для своего компьютера. Введите свое имя и принадлежность к организации. Если у вас есть беспроводное соединение, вместо этого выберите «Беспроводная сеть».
Вы также можете отформатировать жесткий диск. Это необходимо, поскольку для Windows XP требуется отформатированный жесткий диск. Если к вашему компьютеру не прилагается компакт-диск, вы можете приобрести его в Интернете. Затем установите Windows XP на новый раздел. Установка должна занять около 30 минут. Установка может перезапускаться несколько раз, поэтому держитесь подальше от USB-накопителя во время перезапуска. Как видите, Windows XP не включает все необходимые драйверы для вашей системы. Если вы хотите автоматически загружать и устанавливать эти драйверы, вы можете купить программу под названием Driver Booster.
Как видите, Windows XP не включает все необходимые драйверы для вашей системы. Если вы хотите автоматически загружать и устанавливать эти драйверы, вы можете купить программу под названием Driver Booster.
Как очистить жесткий диск Dell с Windows XP?
Если вы когда-нибудь задавались вопросом, как стереть мой жесткий диск Dell, вы пришли в нужное место. Вот пошаговое руководство, которое поможет вам очистить диск или жесткий диск. Для начала полностью выключите компьютер. Затем вставьте установочный носитель, установите параметры загрузки для загрузки с диска и перезагрузите компьютер. При следующей загрузке выберите вариант «Загрузка с диска». Как только вы это сделаете, вы увидите список команд, которым вы можете следовать. Выберите диск, который вы хотите стереть, и выберите вариант удаления разделов.
Для начала вставьте установочный компакт-диск Windows в свой компьютер. Выберите вариант загрузки для загрузки с диска, затем выберите «Сбросить этот компьютер».


 Раньше чаще всего производили загрузку с CD- или DVD-дисков, но удобнее пользоваться флешкой. Выбирайте ее с емкостью, достаточной для размещения образа, и тоже форматируйте. Еще понадобится программа для создания загрузочного диска. Обычно применяют Rufus, она небольшого размера, свободно скачивается и проста в работе. Устанавливаете ее, выбираете место, где сохранен наш образ, и флеш-карту, которую будете делать загрузочной. Затем нажимаете «Start», через некоторое время загрузочный диск будет готов. Если форматируете винчестер с установленной на нем операционной системой компьютера, то с этого носителя потом можно будет и установить Виндовс.
Раньше чаще всего производили загрузку с CD- или DVD-дисков, но удобнее пользоваться флешкой. Выбирайте ее с емкостью, достаточной для размещения образа, и тоже форматируйте. Еще понадобится программа для создания загрузочного диска. Обычно применяют Rufus, она небольшого размера, свободно скачивается и проста в работе. Устанавливаете ее, выбираете место, где сохранен наш образ, и флеш-карту, которую будете делать загрузочной. Затем нажимаете «Start», через некоторое время загрузочный диск будет готов. Если форматируете винчестер с установленной на нем операционной системой компьютера, то с этого носителя потом можно будет и установить Виндовс.

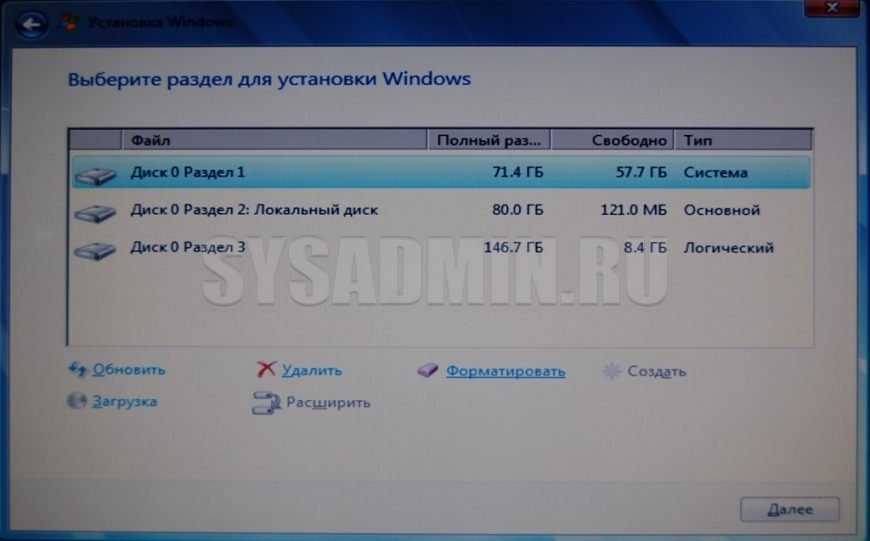

 На разных системах предусмотрены разные клавиши: «F8», «F2», «F12» или же «Del». Последняя из клавиш обычно применяется на ноутбуках. Жмите несколько раз соответствующую клавишу, чтобы успеть войти в настройки до загрузки системы.
На разных системах предусмотрены разные клавиши: «F8», «F2», «F12» или же «Del». Последняя из клавиш обычно применяется на ноутбуках. Жмите несколько раз соответствующую клавишу, чтобы успеть войти в настройки до загрузки системы. В качестве примера покажем, как в итоге это выглядит: format с: /Q /FS:NTFS. В данном случае мы выбрали «NTFS», а «Q» означает быструю очистку.
В качестве примера покажем, как в итоге это выглядит: format с: /Q /FS:NTFS. В данном случае мы выбрали «NTFS», а «Q» означает быструю очистку. Если процедура осуществляется при помощи носителя с Windows 7, следует нажать комбинацию Shift+F10. Для 8 версии этот способ не работает, его заменяет пользовательский интерфейс.
Если процедура осуществляется при помощи носителя с Windows 7, следует нажать комбинацию Shift+F10. Для 8 версии этот способ не работает, его заменяет пользовательский интерфейс. Если сохранились документы на устройство, там можно найти подробные инструкции.
Если сохранились документы на устройство, там можно найти подробные инструкции.
 В некоторых моделях в качестве альтернативы Del, применяется Insert или функциональных клавиш F2, F5, F12. Внимательно следите за надписью в нижней части экрана при загрузке. Там всегда указаны точные данные. Если сохранились документы на устройство, там можно найти подробные инструкции.
В некоторых моделях в качестве альтернативы Del, применяется Insert или функциональных клавиш F2, F5, F12. Внимательно следите за надписью в нижней части экрана при загрузке. Там всегда указаны точные данные. Если сохранились документы на устройство, там можно найти подробные инструкции.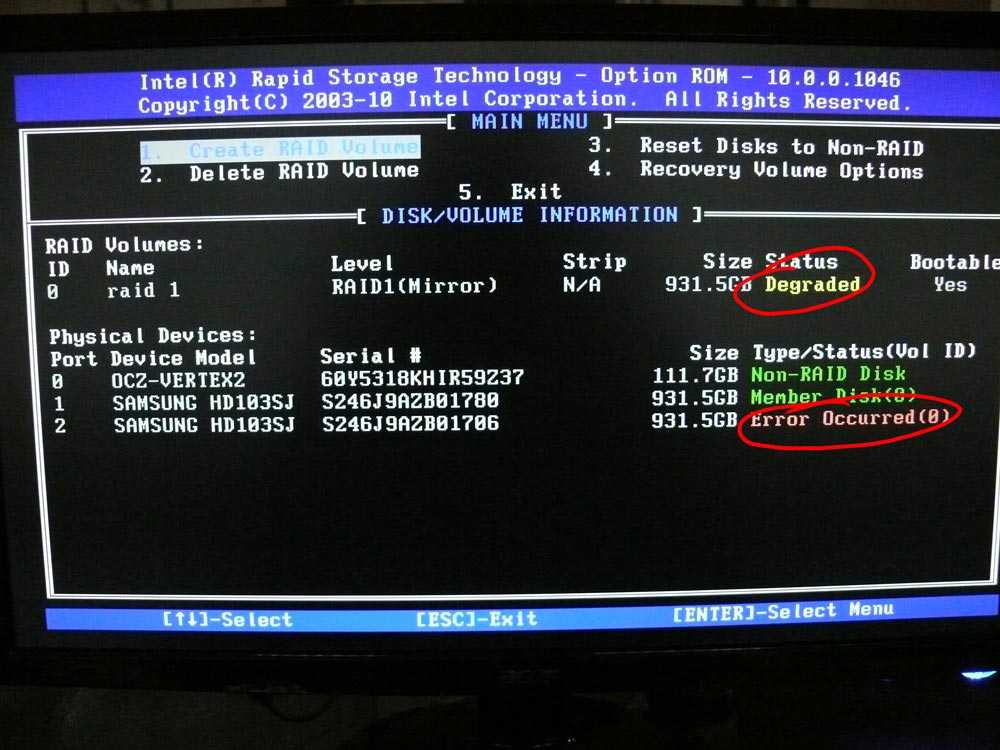
 Чтобы потом объединить их обратно или поменять размеры без потери данных, нужна специальная утилита — например, Acronis Disc Director.
Чтобы потом объединить их обратно или поменять размеры без потери данных, нужна специальная утилита — например, Acronis Disc Director.
 Если нужно затереть все оставшиеся на диске файлы, ключ quick указывать не нужно;
Если нужно затереть все оставшиеся на диске файлы, ключ quick указывать не нужно;
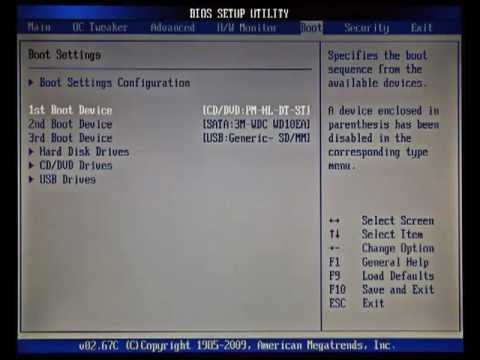

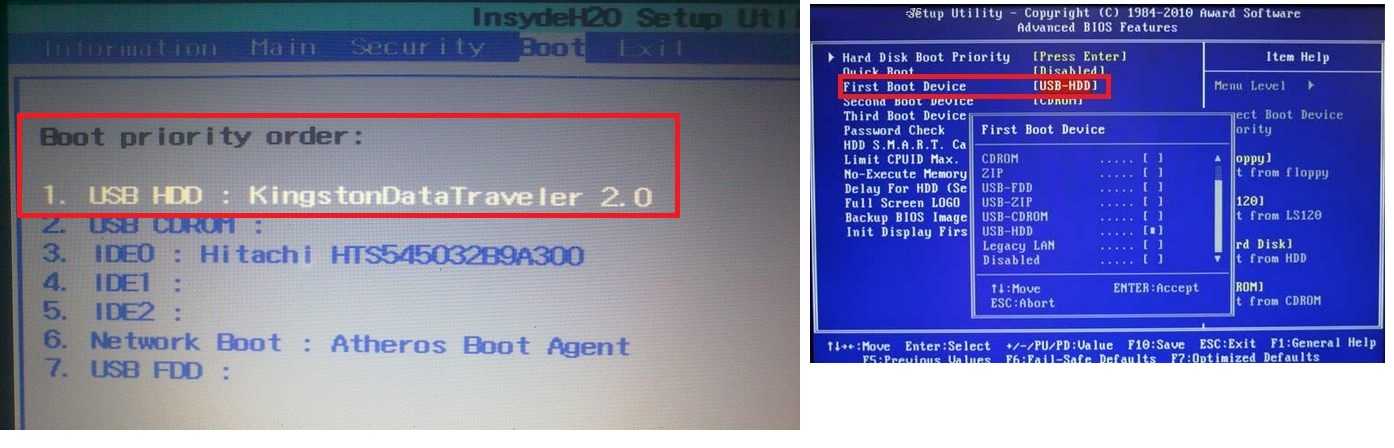
 wim)
rem плюс немного свободного места.
минимальная усадка = 650
рем == с. Подготовьте раздел Windows ======
быстрый формат fs=ntfs label="Windows"
присвоить букву = "W"
rem == 3. Раздел средств восстановления ==============
создать раздел первичным
быстрый формат fs=ntfs label="Восстановление"
присвоить букву = "R"
установить идентификатор = 27
список томов
выход
wim)
rem плюс немного свободного места.
минимальная усадка = 650
рем == с. Подготовьте раздел Windows ======
быстрый формат fs=ntfs label="Windows"
присвоить букву = "W"
rem == 3. Раздел средств восстановления ==============
создать раздел первичным
быстрый формат fs=ntfs label="Восстановление"
присвоить букву = "R"
установить идентификатор = 27
список томов
выход
 Если производитель хочет использовать пользовательский сценарий DISKPART для создания раздела, рекомендуемый минимальный размер раздела составляет 990 МБ и не менее 250 МБ свободного места.
Если производитель хочет использовать пользовательский сценарий DISKPART для создания раздела, рекомендуемый минимальный размер раздела составляет 990 МБ и не менее 250 МБ свободного места. Как настроить жесткий диск в BIOS: Настройка жесткого диска для Windows
Как настроить жесткий диск в BIOS: Настройка жесткого диска для Windows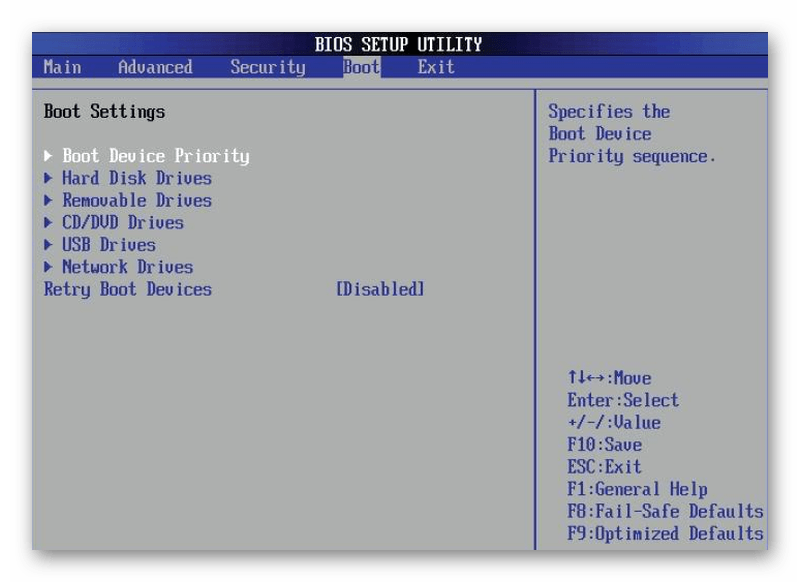
 Обычно это самое быстрое решение. Для начала подключите жесткий диск с помощью кабеля SATA вместо кабеля USB. Кроме того, измените кабельный порт, чтобы увидеть, имеет ли это значение. Вы можете подключить жесткий диск к другому компьютеру, чтобы проверить, работает ли он, или проблема связана с вашим устройством. Это позволит вам узнать, связана ли проблема с жестким диском, компьютером или кабелями.
Обычно это самое быстрое решение. Для начала подключите жесткий диск с помощью кабеля SATA вместо кабеля USB. Кроме того, измените кабельный порт, чтобы увидеть, имеет ли это значение. Вы можете подключить жесткий диск к другому компьютеру, чтобы проверить, работает ли он, или проблема связана с вашим устройством. Это позволит вам узнать, связана ли проблема с жестким диском, компьютером или кабелями. С помощью клавиш со стрелками выберите «Контроллер USB». Проверьте, отключено ли оно, и измените параметр на «Включено». Сохраните настройки и перезагрузите компьютер, чтобы проверить, устранена ли проблема.
С помощью клавиш со стрелками выберите «Контроллер USB». Проверьте, отключено ли оно, и измените параметр на «Включено». Сохраните настройки и перезагрузите компьютер, чтобы проверить, устранена ли проблема. Если Управление дисками не позволяет вам это сделать, потому что это раздел вашей системной ОС, вы можете загрузить и установить одну из многих программ, предназначенных для этого. Мы рекомендуем MiniTool Partition Wizard.
Если Управление дисками не позволяет вам это сделать, потому что это раздел вашей системной ОС, вы можете загрузить и установить одну из многих программ, предназначенных для этого. Мы рекомендуем MiniTool Partition Wizard.