Как обновить iPhone через компьютер или ноутбук (Решение)
Главная » Apple iPhone и iPad
Всем доброго времени суток. Сегодня я подробно расскажу вам, как быстро и без усилий обновить свой Айфон через компьютер или ноутбук. Проблема в том, что чаще всего обновление требуется именно при подключении к ОС Windows, и с ней могут возникнуть некоторые траблы. В любом случае программа iTunes абсолютно одинаковая, как для Windows, так и для MacOS – поэтому инструкция будет одна. Давайте не будем отвлекаться и приступим.
ПРИМЕЧАНИЕ! Инструкции подходят для всех версий iPhone.
Содержание
- Инструкция
- Видео
- Задать вопрос автору статьи
Инструкция
Давайте посмотрим, как обновить Айфон через Айтюнс на компьютере или ноутбуке. На самом деле ничего сложного нет, но я на всякий случай будут описывать каждый шаг, чтобы вам было проще.
- Скачиваем программу с официального сайта.

- Устанавливаем – там нет ничего сложного, просто запускаем установщик и действуем согласно инструкциям на экране.
- После установки поставьте галочку, чтобы сразу запустить приложение. Жмем «Завершить».
- Давайте на всякий случай проверим, а есть ли обновления для программы. Это также касается и тех, кто уже раньше ею пользовался, но давно не обновлял. Нажмите в панели управления по разделу «Справка» и выберите «Обновления». Если обнова будет найдена – загрузите её на свой компьютер.
- Подключите iPhone или iPad к компьютеру с помощью USB-порта. В программе вы увидите, как начнет отображаться значок с кнопкой вашего смартфона – нажмите по нему.
Если ваш компьютер не видит устройство – читаем эту инструкцию.
- Если вы ранее еще не пользовались iTunes, то смартфон нужно будет зарегистрировать для компьютера – возьмите телефон и разрешите доступ для подключения.
 На компьютере в окне нажмите «Продолжить».
На компьютере в окне нажмите «Продолжить».
- А теперь кликаем левой кнопкой «Начать работу».
- Приложение автоматически свяжется с сервером и проверит наличие обновления. Если оно будет найдено, вы в поле увидите соответствующее сообщение. Но пока не жмите по кнопке «Обновить».
- Давайте на всякий пожарный сделаем резервную копию текущей версии. iOS хотя и является одной из самых надежных систем, но даже там бывают сбои при установке прошивки. Пролистайте чуть ниже до подраздела «Резервные копии». Выберите место создания резервной копии – «Этот компьютер». Далее справа жмем по кнопке создания. В самом верху вы увидите полоску процесса копирования – нужно будет немного подождать.
- Как только резервная прошивка будет загружена на ПК, переходим к обновлению. Жмем по кнопке и подтверждаем процедуру загрузки обновленной iOS.
- Первое окошко – это ознакомление с новой версией.
 Просто жмем «далее».
Просто жмем «далее». - Следующее окно – лицензионное соглашение.
После этого начнется процесс установки и обновления Айфона через iTunes – он будет выполнен в автоматическом режиме, то есть вам ничего предпринимать не нужно (просто ждем). В правом верхнем углу сначала будет отображаться процедура загрузки новой ОС.
После того как система будет загружена, вы увидите процесс извлечения и распаковки – так как с сервера скачивается архив. На телефоне вы увидите значок Apple и полоску инсталляции.
Далее будет идти установка. В конце программа проверит, чтобы все файлы были инсталлированы правильно и без ошибок. Как только процесс будет завершен, вы увидите окно с сообщением, что обновление завершено.
Как правило, никаких проблем не возникает, и iOS обновляется достаточно быстро. Напомню, что вы также можете обновлять систему по воздуху в «Настройках» телефона. При этом лучше всего быть подключенным к Wi-Fi.
Дорогие читатели портала WiFiGiD. RU, вот и подошла к концу наша статья. Если у вас еще остались какие-то вопросы, вылезла ошибка или что-то пошло не так – срочно пишите в комментариях в самом низу этой статьи. Всем добра и берегите себя!
RU, вот и подошла к концу наша статья. Если у вас еще остались какие-то вопросы, вылезла ошибка или что-то пошло не так – срочно пишите в комментариях в самом низу этой статьи. Всем добра и берегите себя!
Видео
Помогла ли вам эта статья?
226 3
Автор статьи
Бородач 1443 статей
Сенсей по решению проблем с WiFiем. Обладатель оленьего свитера, колчана витой пары и харизматичной бороды. Любитель душевных посиделок за танками.
Как обновить iPhone без резервного копирования
обновленный
Если вы обновите iOS на своем iPhone с помощью iTunes, вы обнаружите, что он настаивает на обновлении резервной копии iTunes, прежде чем это сделать. При этом он перезапишет вашу последнюю неархивированную резервную копию iOS, если вы не сможете отменить ее достаточно быстро. Хотя мы регулярно подчеркиваем важность обновления резервной копии, в некоторых случаях это не помогает: особенно если вы запускаете этот процесс, потому что ваш телефон находится в частично поврежденном состоянии.
При этом он перезапишет вашу последнюю неархивированную резервную копию iOS, если вы не сможете отменить ее достаточно быстро. Хотя мы регулярно подчеркиваем важность обновления резервной копии, в некоторых случаях это не помогает: особенно если вы запускаете этот процесс, потому что ваш телефон находится в частично поврежденном состоянии.
Механизм беспроводного обновления («OTA») от Apple позволяет избежать необходимости обновлять резервную копию при установке. Если вы переустанавливаете определенную версию iOS или восстанавливаете свой телефон, это может оказаться бесполезным для вас.
Существует простой подход, чтобы избежать принудительного резервного копирования при обновлении вашего iPhone.
Обновление iOS без резервного копирования iTunes в Windows
Ensure that iTunes is completely closed.
Open a Command window. Press
⊞ Win+Rand the Run window should appear. Entercmdand press⏎ Enter.
Type the following command into the black Command window that will have opened:
iTunes Apple version:
"C:\Program Files\iTunes\iTunes.exe" /setPrefInt DeviceBackupsDisabled 1
iTunes Microsoft Store version:
"%localappdata%\Microsoft\WindowsApps\iTunes.exe" /setPrefInt DeviceBackupsDisabled 1
С этого момента, если вы откроете iTunes, это позволит вам обновить версию iOS для вашего iPhone без автоматического запуска процесса резервного копирования. Если вы хотите отменить это, выполните те же шаги 1 — 3, но вместо этого выполните эту команду:
- iTunes Apple version:
"C:\Program Files\iTunes\iTunes.exe" /setPrefInt DeviceBackupsDisabled 0
- iTunes Microsoft Store version:
"%localappdata%\Microsoft\WindowsApps\iTunes.exe" /setPrefInt DeviceBackupsDisabled 0
- Older version of iTunes:
"%CommonProgramFiles%\Apple\Apple Application Support\defaults.exe" write com.apple.iTunes AutomaticDeviceBackupsDisabled -bool false
Обновление iOS без запуска резервного копирования iTunes на macOS
Убедитесь, что iTunes полностью закрыт. (Используйте «Выход» в доке.)
Запустите приложение MacOS Terminal. Это можно найти с помощью Finder в разделе «
Applications / Utilities / Terminal. Кроме того, его можно запустить с помощью Spotlight, нажав⌘ Cmd+.и набрав терминал перед нажатием⏎ Enter.Поручите Терминалу изменить отключение автоматического резервного копирования iTunes, введя следующую команду перед нажатием
⏎ Enter:
defaults write com.apple.iTunes AutomaticDeviceBackupsDisabled -bool true
С этого момента, если вы откроете iTunes, это позволит вам обновить версию iOS для вашего iPhone без автоматического запуска процесса резервного копирования. Если вы хотите отменить это, выполните те же шаги 1 — 3, но вместо этого выполните эту команду:
defaults write com.apple.iTunes AutomaticDeviceBackupsDisabled -bool false
Наша служба поддержки здесь, чтобы помочь!
Наш офис работает с понедельника по пятницу с 9:00 до 17:00 по Гринвичу. Время в настоящее время 8:05 ДП с GMT.
Мы стремимся отвечать на все сообщения в течение одного рабочего дня.
Перейти в раздел поддержки Свяжитесь с нами
Связанный контент
iOS резервное копирование и восстановление
Как изменить расположение резервной копии iTunes
iOS резервное копирование и восстановление
Как отключить автоматическое резервное копирование iTunes
iOS резервное копирование и восстановление
Как установить, обновить и понизить iOS (включая бета-версии)
iOS резервное копирование и восстановление
Как ускорить медленное резервное копирование iPhone или iCloud
iOS резервное копирование и восстановление
Что означает «iPhone не зарезервирован» и как это исправить?
iOS резервное копирование и восстановление
Что хранится в резервной копии iPhone или iCloud?
Комментарии (3)
Можем ли мы улучшить эту статью?
Нам нравится слышать от пользователей: почему бы не написать нам электронное письмо, оставить комментарий или написать в Твиттере @reincubate?
Ваше имя
Ваш адрес электронной почты (не будет опубликовано)
Ваш комментарий
Если вы что-то введете в это поле, то ваш комментарий будет помечен как спам
Спасибо за ваш комментарий! Вы скоро увидите его внизу.
Как обновить iPhone без резервного копирования
Обновлено
Если вы обновите iOS на своем iPhone с помощью iTunes, вы обнаружите, что он настаивает на обновлении вашей резервной копии iTunes, прежде чем он это сделает. При этом он перезапишет вашу последнюю незаархивированную резервную копию iOS, если вы не сможете отменить ее достаточно быстро. Хотя мы регулярно подчеркиваем важность обновления вашей резервной копии, в некоторых случаях это бесполезно: особенно если вы запускаете этот процесс, потому что ваш телефон находится в частично сломанном состоянии.
Механизм обновления Apple по воздуху («OTA») позволяет избежать необходимости обновлять резервную копию при установке. Если вы переустанавливаете определенную версию iOS или восстанавливаете свой телефон, это может вам не помочь.
Существует простой способ избежать принудительного резервного копирования при обновлении iPhone.
Обновление iOS без резервной копии iTunes в Windows
Убедитесь, что iTunes полностью закрыт.
Открыть командное окно. Нажмите
⊞ Win+R, и должно появиться окно «Выполнить». Введитеcmdи нажмите⏎ Введите.Введите следующую команду в открывшемся черном командном окне:
Версия iTunes Apple:
«C:\Program Files\iTunes\iTunes.exe» /setPrefInt DeviceBackupsDisabled 1
Версия iTunes для Microsoft Store:
"%localappdata%\Microsoft\WindowsApps\iTunes.exe" /setPrefInt DeviceBackupsDisabled 1
С этого момента, если вы откроете iTunes, это позволит вам обновить версию iOS вашего iPhone без автоматического запуска процесса резервного копирования. Если вы хотите отменить это, выполните те же шаги 1–3, но вместо этого выполните следующую команду:
- Версия iTunes Apple:
«C:\Program Files\iTunes\iTunes.exe» /setPrefInt DeviceBackupsDisabled 0
- Версия iTunes для Microsoft Store:
"%localappdata%\Microsoft\WindowsApps\iTunes.exe" /setPrefInt DeviceBackupsDisabled 0
- Старая версия iTunes:
"%CommonProgramFiles%\Apple\Apple Application Support\defaults.exe" запись com.apple.iTunes AutomaticDeviceBackupsDisabled -bool false
Обновление iOS без запуска резервного копирования iTunes на macOS
Убедитесь, что iTunes полностью закрыт. (Используйте «Выход» в доке.)
Запустите приложение терминала macOS. Это можно найти с помощью Finder в разделе
Applications/Utilities/Terminal 9.0022 . Кроме того, его можно запустить с помощью Spotlight, нажав⌘ Cmd+и набрав Terminal перед нажатием⏎ Введите.Попросите Терминал отключить автоматическое резервное копирование iTunes, введя следующую команду перед нажатием
по умолчанию пишут com.apple.iTunes AutomaticDeviceBackupsDisabled -bool true
С этого момента, если вы откроете iTunes, это позволит вам обновить версию iOS вашего iPhone без автоматического запуска процесса резервного копирования. Если вы хотите отменить это, выполните те же шаги 1–3, но вместо этого выполните эту команду:
по умолчанию запись com.apple.iTunes AutomaticDeviceBackupsDisabled -bool false
Наша служба поддержки всегда готова помочь!
Мы работаем с понедельника по пятницу с 9:00 до 17:00 по Гринвичу. Текущее время 7:47 утра по Гринвичу.
Мы стремимся отвечать на все сообщения в течение одного рабочего дня.
Перейти в раздел поддержки Связаться со службой поддержки
Связанный контент
Резервное копирование и восстановление iOS
Как изменить местоположение резервной копии iTunes
Резервное копирование и восстановление iOS
Как отключить автоматическое резервное копирование iTunes
Резервное копирование и восстановление iOS
Как установить, обновить и понизить версию iOS (включая бета-версии)
Резервное копирование и восстановление iOS
Как ускорить медленное резервное копирование iPhone или iCloud
Резервное копирование и восстановление iOS
Что означает «iPhone не заархивирован» и как это исправить?
Резервное копирование и восстановление iOS
Что хранится в резервной копии iPhone или iCloud?
Комментарии (3)
Можем ли мы улучшить эту статью?
Нам нравится слышать от пользователей: почему бы не написать нам письмо, оставить комментарий или твитнуть @reincubate?
Ваше имя
Ваш комментарий
Если вы введете что-либо в это поле, ваш комментарий будет расценен как спам
Спасибо за комментарий! Вскоре вы сможете увидеть его ниже.
советов Talkback: как обновить или восстановить отключенный iPhone или iPad
Если ваше устройство сообщает, что оно отключено, и повторить попытку через 1 минуту, это связано с тем, что 5 раз был введен неверный код доступа. За каждую следующую неправильную попытку время блокировки будет увеличиваться.
В конце концов, у вас не останется шансов, и вам будет предложено подключиться к iTunes. Отсюда вы сможете обновить или восстановить устройство.
1. Откройте iTunes на компьютере или ноутбуке. Если у вас нет iTunes, загрузите его здесь: https://support.apple.com/downloads/itunes.
2. Переведите устройство в режим восстановления
Для iPhone 6S/6S Plus и старше и iPad:
- Выключите устройство
— Нажмите и удерживайте кнопку "Домой". Продолжайте удерживать кнопку "Домой", подключив устройство к компьютеру или ноутбуку через USB-кабель.
— Продолжайте удерживать кнопку "Домой", пока отображается логотип Apple. Отпустите кнопку «Домой», как только увидите изображение ниже или похожее.
Отпустите кнопку «Домой», как только увидите изображение ниже или похожее.
Для iPhone 7/7 Plus:
- Используйте клавишу уменьшения громкости вместо кнопки «Домой».
Для iPhone 8/8 Plus и новее:
— устройство должно быть включено и подключено к компьютеру или ноутбуку.
- Нажмите и отпустите кнопку увеличения громкости, немедленно нажмите и отпустите кнопку уменьшения громкости, немедленно нажмите и удерживайте кнопку питания.
— Подождите, пока устройство перезагрузится и отобразится образ восстановления, показанный выше, прежде чем отпустить кнопку питания.
3. Обновить или восстановить.
— iTunes распознает, что подключенное устройство находится в режиме восстановления, и предложит вам обновить или восстановить .
— Если ваше устройство отключено, но вы знаете код доступа, вы можете выполнить обновление, чтобы снова включить доступ. Если вы не знаете свой код доступа, вам потребуется восстановить устройство.



 На компьютере в окне нажмите «Продолжить».
На компьютере в окне нажмите «Продолжить».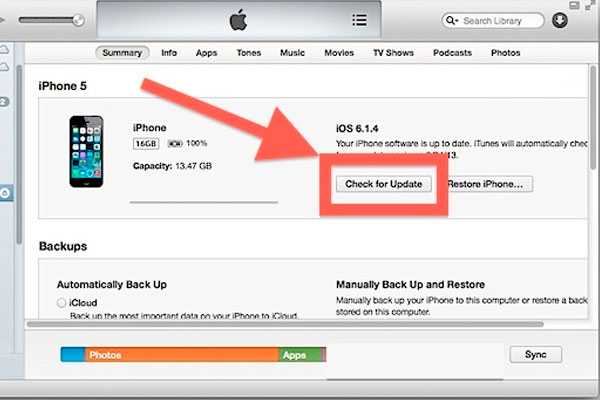 Просто жмем «далее».
Просто жмем «далее».
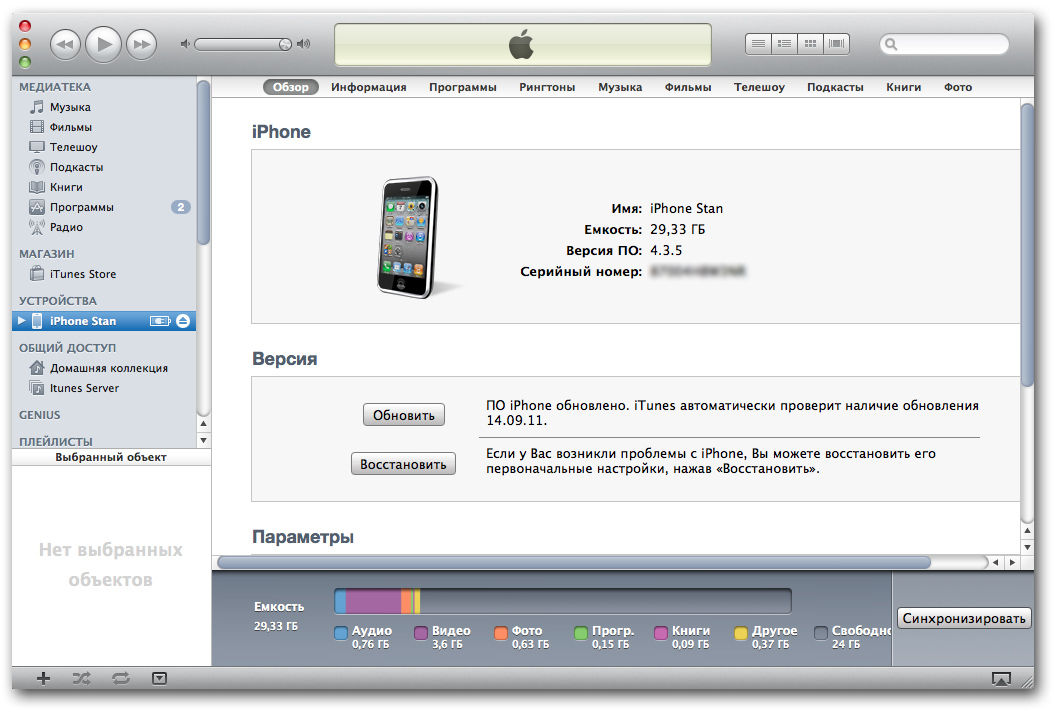
 apple.iTunes AutomaticDeviceBackupsDisabled -bool false
apple.iTunes AutomaticDeviceBackupsDisabled -bool false
 exe» /setPrefInt DeviceBackupsDisabled 0
exe» /setPrefInt DeviceBackupsDisabled 0
 apple.iTunes AutomaticDeviceBackupsDisabled -bool true
apple.iTunes AutomaticDeviceBackupsDisabled -bool true