Айфон не подключается к компьютеру. Причина – ПК. Как подключить айфон к компьютеру как модем.
Да, подключить iPhone или iPad к персональному компьютеру на базе Windows или Mac OS X элементарно просто и с выходом iOS 5 и iTunes 10.5 сделать это можно не только стандартным USB-кабелем. Если вам известны все способы подключения «iPhone — компьютер» и у вас с этим не возникает проблем, проходите мимо, остальным — добро пожаловать «под кат».
Возможно, прочитав заголовок, опытные iOS-пользователи забросают меня «тухлыми» комментариями и имеют на это право, ведь подключить айфон к компьютеру элементарно просто.
В рамках сегодняшней публикации мы рассмотрим способы подключения iOS-девайсов (iPhone и iPad) к персональному компьютеру на базе Windows и Mac OS X, ознакомимся с преимуществами и недостатками каждого метода и постараемся найти оптимальный.
Способы подключения iPhone к компьютеру
Изначально, подключить устройство на базе iOS к компьютеру можно было только USB-кабелем поставляемым в комплекте с устройством, но с появлением iOS 5-версии и iTunes 10.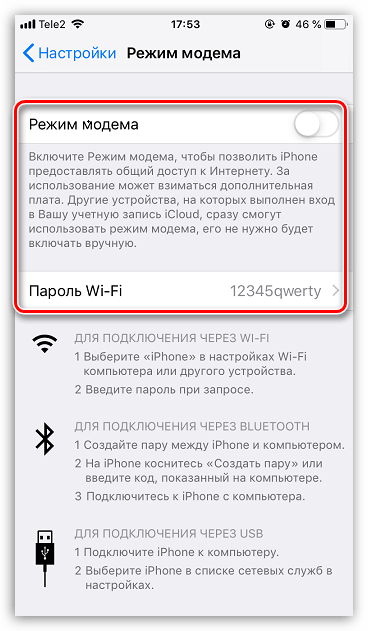
На сегодняшний день (актуальна iOS 7.1.2 и iTunes 11.3), подключить iPhone или iPad к компьютеру можно 2 способами:
- USB-кабелем;
- по беспроводной сети Wi-Fi.
С первым методом проблем никаких не возникает, достаточно один конец кабеля с USB-разъемом подключить в соответствующий порт компьютера (это могут быть порты USB 2.0 и USB 3.0), а другой вставить в разъем iPhone или iPad.
Подключение айфона по беспроводной сети требует большего. Если у вас имеется беспроводной маршрутизатор и здесь никаких сложностей: в настройках iOS-устройства включите Wi-Fi (соответствующий выключатель в «Настройки -> Wi-Fi»), выберите сеть созданную Wi-Fi роутером и дождитесь подключения.
Что делать тем, у кого имеется только компьютер с Wi-Fi модулем, ноутбук например, и iOS-девайс? Необходимо создать отдельную беспроводную сеть «компьютер-компьютер», но обо всем по-порядку.
Как подключить iPhone к компьютеру USB-кабелем
В комплекте с каждым iOS-девайсом идет стандартный кабель с USB-разъемом на одном конце и 30-пиновым или Lightning-разъемом (зависит от модели iOS-девайса) на другом, в Apple-сообществе его принято называть «шнурком».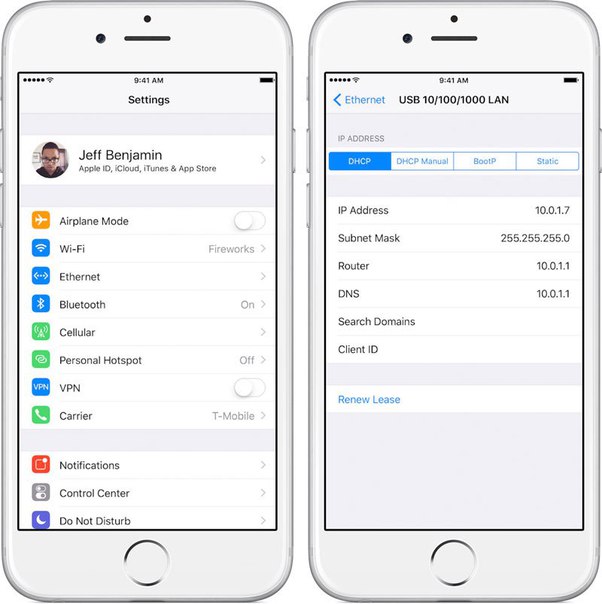
USB-кабель с 30-пиновым разъемом служит для подключения к компьютеру: iPhone 2G-4s, iPad, iPad 2, iPad 3, iPod Touch до 4G включительно.
Как создать сеть Wi-Fi для подключения айфона
Создать беспроводную сеть при помощи компьютера с Wi-Fi модулем, ноутбука например, не сложно, но для подключения к ней iOS-девайса необходимо учесть ряд особенностей.
При создании сети Wi-Fi, предлагаю воспользоваться рекомендуемыми настройками для маршрутизаторов и точек доступа Wi-Fi от компании Apple.
Создание Wi-Fi сети на Mac в OS X
Под рукой не оказалось компьютера на базе OS Windows, рассмотрим процедуру создания сети на Маке, для Windows порядок действий опишу текстом.
Создание Wi-Fi сети для подключения айфона к ноутбуку с Windows
Если с совместимостью iOS-девайсов с настольными или переносными компьютерами Mac нет никаких проблем (подключение стабильное), то при подключении айфона к Windows-ПК по Wi-Fi иногда возникают сложности:
- iPhone и iPad не подключаются к сети Wi-Fi с WPA2-шифрованием;
- iOS-девайсы не подключаются к сетям Wi-Fi стандарта 802.
 11n, если отключена функция поддержки мультимедиа в сетях WMM (Wi-Fi Multimedia) (Решение).
11n, если отключена функция поддержки мультимедиа в сетях WMM (Wi-Fi Multimedia) (Решение).
В среде Windows DCHP-сервер, который отвечает за назначение IP-адреса подключенным устройствам не всегда работает корректно и стабильно, следовательно, при раздаче адресов в автоматическом режиме (при включенном DHCP-сервере), беспроводное соединение «Компьютер-iPhone» может быть нестабильным. Именно поэтому беспроводному сетевому адаптеру компьютера необходимо назначить статический IP-адрес:
Использовать подключение айфона к компьютеру по Wi-Fi можно для беспроводной синхронизации, создания резервной копии, загрузки музыки, видео, импорта контактов, установки программ и игр из App Store и т.д.
Сравнение методов подключения iPhone, iPod Touch и iPad к компьютеру
| Возможности | USB | Wi-Fi |
| Синхронизация с компьютером | + | + |
| Восстановление прошивки | + | — |
| Обновление прошивки | + | — |
| Создание резервной копии | + | |
| Восстановление из резервной копии | + | — |
| Установка и удаление приложений из App Store | + | + |
| Загрузка музыки, видео, телешоу, рингтонов | + | + |
| Выгрузка из памяти устройства музыки, видео, телешоу, рингтонов | файловым менеджером | файловым менеджером |
| Заряжает аккумулятора | + | — |
| Разряжает аккумулятор | — | + |
| Скорость передачи данных | + | — |
| Простота настройки подключения | + | — |
| Радиус действия | — | + |
| Необходимы дополнительные аксессуары | + | — |
| Занимает свободные порты компьютера | + | — |
Как видите, каждый метод (USB-кабелем или по Wi-Fi) имеет и свои недостатки, и преимущества.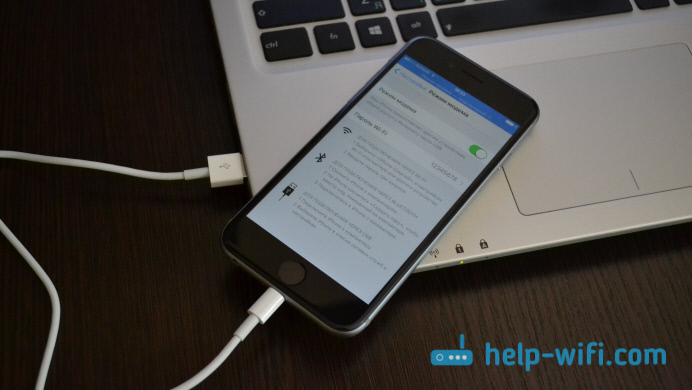 Для решения отдельных задач можно использовать максимально удобный: Wi-Fi соединение позволяет «расшарить» на айфон проводное подключение к интернету, по USB-кабелю можно восстановить или обновить прошивку.
Для решения отдельных задач можно использовать максимально удобный: Wi-Fi соединение позволяет «расшарить» на айфон проводное подключение к интернету, по USB-кабелю можно восстановить или обновить прошивку.
Если вам не удается подключить устройство к компьютеру по Wi-Fi, при USB-подключении ПК не «видит» айфон или возникают , пишите нам в комментариях, мы постараемся вам помочь.
Владельцы iphone часто сталкиваются с необходимостью подключения своего устройства к компьютеру. Например, чтобы забрать на жесткий диск фото, видео, контакты. А еще приобретать различные приложения (музыку, книги, фильмы, игры, темы, заставки и многое другое) проще на компьютере. И уже потом закачивать на телефон. Но сначала надо его подключить.
Подключение кабелем через USB-порт
USB-кабель в комплектацию iphone, как правило, входит. Еще необходимо чтобы на компьютере был разъем 2.0. Через 1.0 работать не получится.
Подключенный iphone высвечивается в списке устройств значком видеокамеры.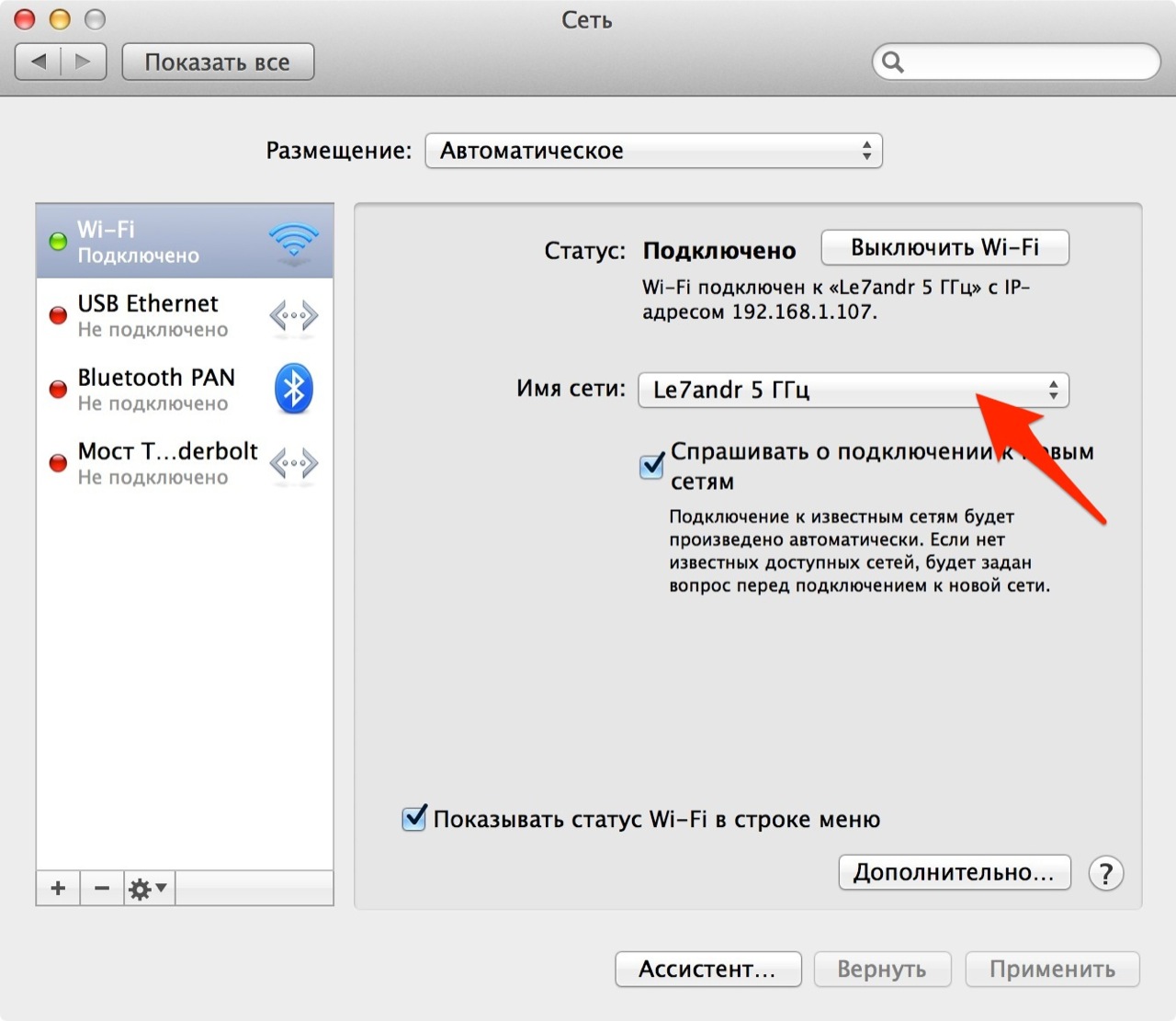 Если значок появился, одна опция уже доступна: можно забрать с телефона на жесткий диск фотографии и видеоматериалы.
Если значок появился, одна опция уже доступна: можно забрать с телефона на жесткий диск фотографии и видеоматериалы.
Для того чтобы закачивать из сети и устанавливать на телефон программы, игрушки, музыку и другие приложения, нужно синхронизировать устройства между собой. Для этого понадобится программа iTunes, которую можно скачать на сайте Apple. После ее установки вам надо получить идентификатор и с его помощью через магазины Apple (есть в программе) скачивать приложения.
Возможные проблемы
Не всегда эта операция проходит гладко. Бывают такие ситуации:
Появляется сообщение, что у вас неподходящая сим-карта. В таком случае можно перевести смартфон в режим авиа или просто вынуть карту.
Ошибка MobileDeviceHelper или SyncServer с сообщением, что приложение будет закрыто. Это может случиться, если время или часовой пояс на телефоне и компьютере установлены разные. Надо проверить, которое из устройств ошибается, исправить ошибку.
Подключение нестабильно.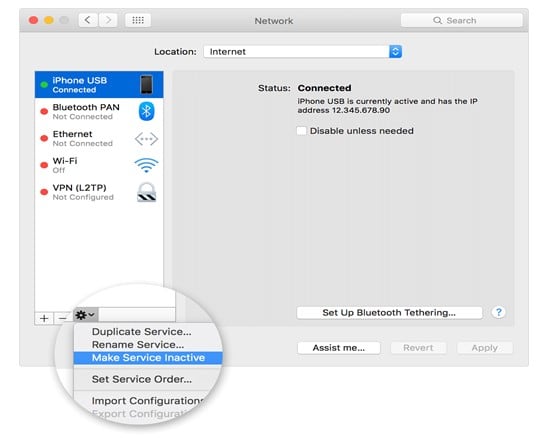 Проблема может быть в неисправности разъема, кабеля, неверные настройки.
Проблема может быть в неисправности разъема, кабеля, неверные настройки.
Синхронизация по Wi-Fi
- Сначала надо подключить айфон к компьютеру по USB.
- Когда он появится в списке устройств, откройте «Обзор», «Синхронизировать по Wi-Fi».
- Если оба устройства подсоединены к общей Wi-Fi сети, iphone высветится в iTunes и, соответственно, появится возможность синхронизации. Синхронизация может произойти автоматически, если программа открыта, а телефон подсоединен к источнику питания.
- Когда iphone появится в iTunes, надо на соответствующей вкладке выбрать нужные параметры синхронизации. Нажать «применить».
Необходимые параметры
При этом должны соблюдаться следующие условия:
У iTunes и той версии Windows, которая у вас установлена, битность должна быть одинаковой. Чтобы определить параметры версии, надо зайти в меню «Пуск», выбрать «Компьютер», «свойства» (правая кнопка мыши).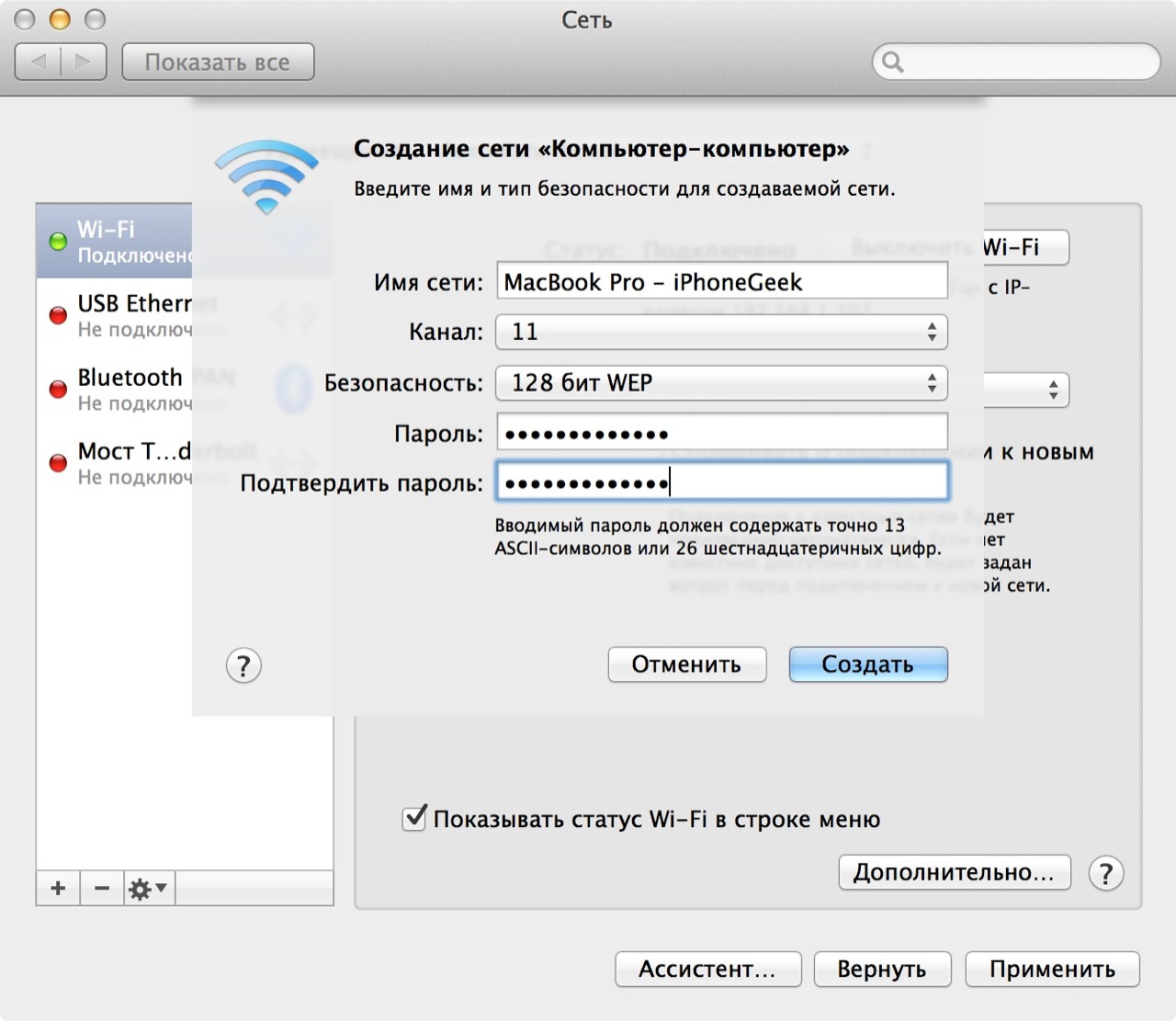
Для синхронизации Wi-Fi нужна версия программы iTunes 10.5 или новее, а для айфона – начиная с iOS 4.
iPhone не похож на стандартные накопители. Его можно подключить к компьютеру через USB-порт и использовать как обычную флешку: перекинуть фотографии , музыку и видео, просмотреть отснятый материал. Но это не весь потенциал устройства. Если синхронизировать его с ПК и использовать специальную программу, можно будет загрузить приложения, книги, музыкальные альбомы любимых групп, нарезать рингтоны, сохранить резервную копию данных, сбросить настройки, прослушать радио, просмотреть ТВ-шоу, сделать покупки в магазине утилит от Apple, отредактировать свои данные в учётной записи. И это только малая часть возможностей гаджета. Разберитесь, как через Айфон подключить к компьютеру Айфон, чтобы воспользоваться всеми этими функциями.
Чтобы полноценно работать с iPhone, надо скачать на ПК определённое программное обеспечение. Оно есть на официальном сайте Apple. Нужно для сопряжения Айфона и с помощью USB, и по Wi-Fi. Если вы планируете использовать «яблочные» гаджеты, эти утилиты должны быть установлены.
- iCloud. Сетевое хранилище. Обеспечивает общий доступ к файлам, контактам, почте, календарю, заметкам, списку друзей. Если установить приложение на всех ваших гаджетах, они смогут обмениваться данными напрямую. Можно зайти в хранилище и через браузер — для этого откройте страницу iCloud.com.
- iTunes. Файловый менеджер и основной сервис для синхронизации iPhone и ПК. Без него невозможно разобраться, как подключить Айфон к компьютеру. Эта программа служит для управления гаджетом, загрузки на него программ и файлов. С её помощью можно покупать контент в AppStore, активировать подарочные карты и отправлять их друзьям. Также в Айтюнс есть встроенный медиаплеер. Существуют и другие файловые менеджеры (например, iFunBox или iTools).

Подключение через USB
Для сопряжения с ПК вам нужен USB-кабель. Он должен входить в комплект поставки iPhone — лежать в коробке. Другие провода лучше не использовать. Если оригинальный кабель утерян или повреждён, можно приобрести такой же. Главное, подобрать комплектующие, которые подходят для вашего гаджета. Провод с разъёмом 30 пин («толстая зарядка») предназначен для девайсов старых моделей. Lightning-коннекторы («тонкие») — для устройств нового поколения.
Для такого соединения можно использовать только порты ЮСБ 2.0 и выше. Со слотом версии 1.0, система выдаст оповещение, что всё может работать быстрее. И гаджет она не «увидит».
Вот как подключить Айфон к компьютеру через USB:
- Установите на ПК самую новую версию iTunes.
- Также желательно скачать iCloud.
- Включите iPhone.
- Подсоедините один конец кабеля к нему.
- Другой вставьте в USB-порт ПК.
- Он должен определить наличие нового устройства.
 Если вы синхронизируете Айфон впервые, будут автоматически установлены драйвера Apple Mobile Device. Их также можно загрузить с официального сайта производителя.
Если вы синхронизируете Айфон впервые, будут автоматически установлены драйвера Apple Mobile Device. Их также можно загрузить с официального сайта производителя. - Разблокируйте телефон. Он выдаст уведомление «Доверять ли этому компьютеру?». Нажмите «Доверять». Может появиться сообщение «Разрешить ли этому устройству доступ к фото и видео?». Тапните «Разрешить».
- Должен запуститься Айтюнс. Если этого не произошло, откройте его вручную. Через эту программу можно взаимодействовать с гаджетом.
- Дождитесь, пока закончится синхронизация .
- Также значок с Айфоном появится в меню «Мой компьютер» в качестве портативного устройства или внешнего диска.
- Чтобы зайти в обзор девайса в iTunes, нажмите на кнопку с иконкой в виде телефона. Она слева сверху.
Wi-Fi
Помимо подключения к USB, можно создать соединение по Wi-Fi. Для этого все синхронизируемые устройства должны быть в одной сети. То есть выходить в интернет через один и тот же роутер.
Вы не будете «привязаны» к ПК проводом. Но не все функции доступны в этом режиме. К примеру, не получится восстановить гаджет из резервной копии или обновить ПО. И такое сопряжение быстро сажает аккумулятор.
Вот как подключить iPhone к компьютеру с помощью беспроводного соединения:
- Зайдите в настройки Айфона.
- Откройте раздел «Wi-Fi».
- Передвиньте переключатель в режим ВКЛ. Он должен стать зелёным.
- Выберите свою сеть и введите пароль, если она защищена.
Теперь выставьте параметры синхронизации. Для этого надо присоединить Айфон к USB-разъёму. После однократной настройки можно будет использовать беспроводную связь . И через неё работать с Айтюнс.
- Подключите iPhone кабелем к ПК.
- Откройте iTunes.
- Нажмите на иконку в виде телефона. Она слева сверху.
- В разделе «Обзор» прокрутите страницу вниз.
- Отметьте галочкой пункт «Синхронизировать по Wi-Fi».
- Кликните «Применить».

Теперь можно попробовать подключиться «по воздуху» через беспроводные сети. Для начала отсоедините USB-провод. Потом:
- Откройте настройки Айфона.
- Перейдите в раздел «Основные».
- Проскролльте страницу вниз.
- Меню «Синхронизация с iTunes».
- Тапните на «Синхронизировать».
Теперь в Айтюнсе будут доступны настройки и файлы девайса.
Bluetooth
Сопряжение возможно и через Bluetooth. Если он есть на устройствах, которые вы хотите соединить.
- Предварительно включите его на компьютере или ноутбуке. Активируйте видимость ПК, чтобы его нашли другие гаджеты с включенным блютузом.
- Зайдите в настройки iPhone.
- Передвиньте ползунок в режим ВКЛ.
- В списке девайсов отыщите свой ПК и тапните по нему.
- Появится сообщение с кодом. Такие же цифры должны отобразиться на компьютере. Это нужно, чтобы случайно не синхронизироваться с незнакомым гаджетом. В некоторых случаях числа надо ввести вручную.

iPhone как модем
Через iPhone можно раздавать интернет другим устройствам и использовать его как модем . Для этого надо создать точку доступа. Подключённый к ней ПК будет использовать сеть мобильного оператора.
- Зайдите в параметры гаджета.
- Раздел «Режим модема» («Personal Hotspot»).
- Передвиньте чекбокс в режим ВКЛ.
- Если вы используете синхронизацию по USB, ПК дополнительно установит дополнительный драйвер. А Айфон появится в списке сетевых подключений.
- Или активируйте Bluetooth-сопряжение.
- Также в настройках Apple-девайса есть пароль от Wi-Fi. С ним можно добавить в одну сеть много устройств. Просто введите его на каждом ПК.
Так как подключить iPhone к компьютеру через USB намного проще, обычно предпочитают именно это соединение. С ним можно одновременно работать в iTunes и заряжать батарею. Да и функционал у него больше. Но беспроводная сеть удобнее и практичнее. С ней вы не ограничены длиной кабеля.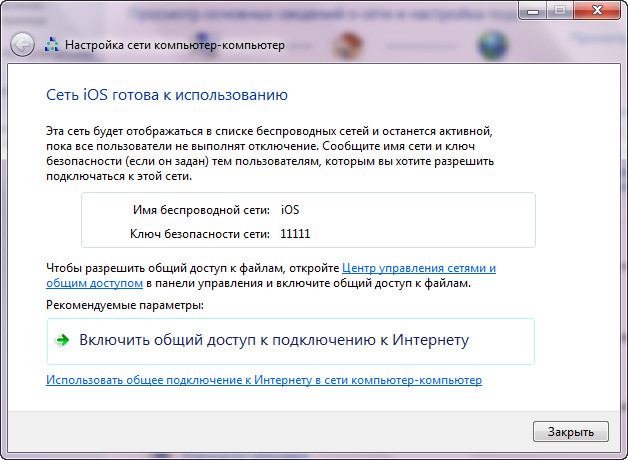 И с Wi-Fi Айфон можно использовать как маршрутизатор для выхода в интернет с нескольких устройств.
И с Wi-Fi Айфон можно использовать как маршрутизатор для выхода в интернет с нескольких устройств.
Итак, Вы приобрели айфон и собираетесь наполнить его неким содержимым, а именно переместить с компьютера мультимедиа, систематизировать работу с файлами (видео, аудио и др.). Для этого необходима синхронизация данных устройств. Должны заметить, что при так называемом копировании файлов, вторичное хранение и использование синхронизированных элементов, является дочерним и при удалении данного контента с первоисточника, требуется ликвидация, и дочернего содержимого. Вернее система сама, после удаления с компьютера не нужных папок, запросит очистить удаленные файлы с синхронизируемого ранее устройства.
Для работы с мультимедиа, информационными файлами, для перемещения их, существует многофункциональная программа iTunes.
Как подключить айфон к айтюнс
Для того чтобы подключиться к iTunes, cначала вы активизируете свой аккаунт на официальном сайте компании производителя Apple. Далее необходимо скачать и установить программу iTunes. Эта программа предложенная к широкому спектру применения имеет многофункциональную систему по синхронизации устройств. После того, как программа появиться в папке “Мой компьютер”, ее необходимо будет открыть. Выбираете нужную папку и правой кнопкой мыши: открыть или двойным нажатием левой кнопки. После чего последует автоматическая установка. Система предложит несколько стандартных действий. Далее не забудьте перезагрузить компьютер.
Далее необходимо скачать и установить программу iTunes. Эта программа предложенная к широкому спектру применения имеет многофункциональную систему по синхронизации устройств. После того, как программа появиться в папке “Мой компьютер”, ее необходимо будет открыть. Выбираете нужную папку и правой кнопкой мыши: открыть или двойным нажатием левой кнопки. После чего последует автоматическая установка. Система предложит несколько стандартных действий. Далее не забудьте перезагрузить компьютер.
Работа с iTunes
Вообще программа должна воспроизвестись автоматически, но если этого не произошло, открываем iTunes в ручную. Подключаем USB кабель (он входит в комплект iPhone) и подключаем к USB разьему. Затем из предложенных системой устройств необходимо выбрать iPhone. Далее мы указываем необходимые для синхронизации файлы и нажимаем “Применить”. Таким образом запуская синхронизацию выбранных папок.
При синхронизации устройств, без использования программы iTunes, возможно перемещение лишь видео и аудио файлов ранее хранящихся и скачанных файлов на компьютере. Программа iTunes расширяет возможности действий с файлами при перемещении их с ПК на айфон, айпад или айпод.
Программа iTunes расширяет возможности действий с файлами при перемещении их с ПК на айфон, айпад или айпод.
Итак, теперь Вы знаете, как подключить iPhone к компьютеру, после чего становится доступной работа с такими файлами: видео, аудио, календари, закладки, информация (контакты и др.), почтовые аккаунты (только с компьютера на iPhone), настройки веб-браузера и т.д. Перемещение файлов при синхронизации устройств программой iPhone по Wi-Fi, возможно если ваш айфон не старше iPhone 4.
Действия при синхронизации компьютера с iPhone через Wi-Fi
Скачиваем и устанавливаем программ iTunes на iPhone. Подключаем устройства с помощью USB кабеля. Далее в предложенном системой перечне устройств выбираем iPhone. Выбираем “Синхронизировать с этим устройством через Wi-Fi во вкладке “Обзор”. Затем из предложенных системой параметров вы можете воспользоваться “Синхронизировать” или “Применить».
Как подключаться и синхронизировать через iTunes
В программе iTunes находим необходимые для синхронизации файлы медиатеки: музыка, фильмы, телешоу, подкасты…
- В пункте музыка, Вы можете сортировать синхронизируемые аудио файлы, путем выбора необходимых треков, выделения их и перемещения.

- Пункт содержащий фото файлы, картинки. С помощью программы iTunes становится возможным просмотр, выбор и перемещение с компьютера на iPhone необходимых фотографий.
Пункт информация позволяет систематизировать некоторые функции, а также переместить данные контактов, закладок ссылок страниц интернета…
- Пункт контакты делает возможным сортировку и синхронизацию содержимое адресной книги.
- В пункте календари происходит синхронизация календарей находящихся на компьютере, перемещение их на iPhone.
- Пункт: аккаунты электронной почты, позволяет синхронизировать все аккаунты Вашей электронной почты. Необходимо помнить, что работу по всем изменениям в почтовых ящиках необходимо производить на компьютере, как на первоисточнике, изменения в обратном порядке не будут фиксироваться.
- Пункт веб-браузер дает возможность копирования, выборочно или всех сразу имеющихся закладок с компьютера на iPhone.
Таким образом можно производить действия по наполнению (перемещению с компьютера на подключенный iPhone), контента.
Благодаря большим усилиям и модернизации производства компания Apple достигла значительных успехов в изобретении новейших флагманов совершенного дизайна с высокотехнологичными функциями, увеличивая при этом выпуск инновационных аппаратов, совместимых как между собой, так и с другими персональными компьютерами и смартфонами. Раньше iPhone Apple мог синхронизироваться с ПК при помощи юсб кабеля, комплектуемого с аппаратом при продаже. Однако, далее технологи изобрели способ синхронизации (взаимодействия) аппаратов iOS посредством подключения к Wi-Fi с иными компьютерами иных операционных систем, типа МАС или Windows. Часто пользователи задают простой вопрос: как подключить айфон к компьютеру, что такое синхронизация iPhone с компьютером?
Как подключаться и синхронизировать iPhone с компьютером? Можно рассказать о разных методах подключения iPhone к ПК. Например, подключение айфона с айтюнс к компьютеру посредством кабеля USB и подключение iPhone без iTunes к компьютеру через вай фай роутер.
В дальнейшем компания Apple хочет представить новые способы подключения, которые превзойдут наши ожидания, но пока рассмотрим пару известных и практичных вариантов, объясняющих как синхронизировать айфон и компьютер. Оба варианта имеют ряд недостатков и достоинств. Остановимся на этом подробно.
Подключение к компьютеру через USB
В самом начале айфон при продаже в своем комплекте содержал USB кабель, имеющий двойную функцию: как зарядное устройство и как устройство для синхронизации с ПК или другим девайсом.
Рассмотрим вариант как подключить iPhone к компьютеру, на котором установлена ОС Windows 7. Любой айфон 4s, 5, 5S, 6, 6S, 7 может быть синхронизирован с данной операционной системой ПК.
Исходные средства для синхронизации: ПК, USB кабель, ОС Windows, iPhone Apple и приложение iTunes от Apple, установленное на ПК.
Последнюю версию приложения iTunes можно скачать на ПК через сервер Apple. Если вы не установите данную программу на компьютер, то ваш айфон будет считываться компьютером как флеш-накопитель в режиме чтения файлов. При этом операции, которые вы сможете осуществить — это лишь копирование фото и видео на ПК.
При этом операции, которые вы сможете осуществить — это лишь копирование фото и видео на ПК.
Подсоединем айфон к компу через кабель USB, затем нужно открыть и запустить программу айтюнс на ПК.
Какие возможности появятся у айфона, если его синхронизировать с компьютером? Синхронизировав через USB кабель эти два устройства или с помощью iTunes, получится создавать и сохранять копии резервных данных с айфона на ПК, синхронизировать контакты, передавать все содержимое айфона: фотографии, фильмы, личные записи, сообщения, календари, заметки, диктофонные записи и многое другое. Подсоединившись к ПК, вы сможете навести порядок в айфоне, удалив из него все ненужное, старые игры или приложения, разблокировать содержимое.
Данный вид соединения помогает двум синхронизированным устройствам работать на самой высокой скорости. Вам не придется долго ждать перекачки файлов, если воспользуетесь вместо USB 2.0 усовершенствованной версией USB 3.0. Этот вид синхронизации удобен, когда нет сети Internet.
В чем прелесть передачи данных с iPhone на ПК по USB кабелю? В способности восстановления программного обеспечения вашего смартфона до первоначального состояния при необходимости, возможности полной очистки системы в айфоне, исправлении разных программных ошибок устройства, обновления его системы. Также вы сможете подготовить айфон к продаже.
Соединение посредством беспроводной сети Wi-Fi
Как упоминалось ранее, синхронизировать айфон и ПК можно с помощью беспроводной связи при наличии подключения к интернетной сети. Кабель для этого не нужен. Нам понадобится другое устройство — роутер, передающий беспроводной интернет для обоих устройств. Синхронизировать таким образом можно айфон 4S и версии выше.
Как синхронизировать айфон 5 при помощи вай фая? Главным правилом будет подсоединить общий интернет для разных устройств. При этом скорость передачи данных должна быть очень высокой по сравнению с первым способом.
Важным отличием является то, что вам не нужно ожидать окончания процесса передачи файлов, и вы сможете вместе с айфоном покинуть место, где радиус действия сети или блютус заканчивается.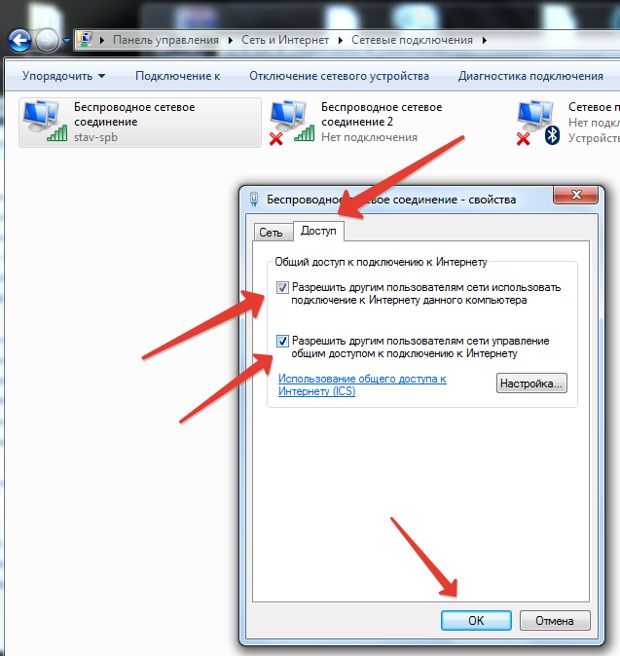
Порядок действий при данном виде подключения очень простой. Включаем интернет роутер, заводим оба устройства в радиус его действия. Включаем айфон и настраиваем в нем интернет по вай фай. В «Настройках» айфона выберем функцию «Основные», а затем «Синхронизация iTunes по WI-FI» и нажмем команду «Синхронизиповать сейчас».
Аналогичные действия совершаем с ПК: включаем и соединяем с сетью Wi-Fi. На компьютере находим последнюю обновленную версию программы iTunes и запускаем процесс синхронизации данных между двумя устройствами в сети. Если же мы в другой раз захотим воспроизвести сей процесс, ПК запомнит как зайти и будет соединяться с айфоном автоматически, если программа iTunes будет включена.
Не забудьте при этом соединиться при помощи USB с iPhone, чтобы разрешить, поставив птичку в настройке приложения iTunes, данный вид синхронизации через Wi-Fi. Теперь про кабель можно забыть.
Как подключить айфон к компьютеру через usb
Хотите подключить свой iPhone к ПК с Windows 10? Не беспокойтесь: вы сможете легко обмениваться фотографиями, музыкой и контактами между iOS 10 и Windows 10. В этой статье мы рассмотрим, как использовать iPhone с ПК на платформе Windows 10
В этой статье мы рассмотрим, как использовать iPhone с ПК на платформе Windows 10
Можно ли использовать iPhone с ПК с Windows 10? Если да, то как это сделать?
На самом деле довольно просто подключить iPhone к ПК на платформе Windows 10. Хотя Apple использует iOS (операционная система для iPhone и iPad), а Microsoft ― Windows, обе компании упростили использование этих устройств вместе.
Однако, прежде чем мы начнем, стоит подумать, нужно ли вам подключать два устройства. Когда Apple впервые запустила iPhone, для настройки , резервного копирования и обновления устройства подходил исключительно Mac, ПК с системой iOS. Но сегодня вы можете использовать iPhone независимо от типа вашего ПК.
Как подключить iPhone к ПК на Windows 10: установите iTunes
Чтобы синхронизировать iPhone с компьютером Windows 10, вам понадобится iTunes. Музыкальный плеер Apple также используется для управления iDevices на iPhone и iPad (и старой версии iPod).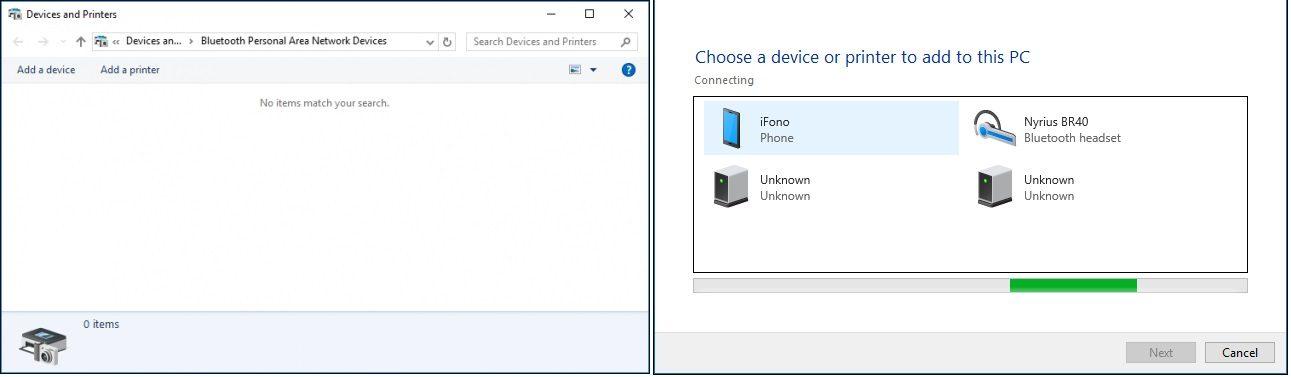
ITunes от Apple установлен на новых компьютерах Mac, но на компьютере под управлением Windows 10 вам необходимо загрузить копию с Apple.
- Откройте веб-браузер.
- Посетите сайт www.apple.com/itunes
- Нажмите Загрузить iTunes. Вас спросят, хотите ли вы подписаться на рассылку по электронной почте.
- Нажмите «Загрузить сейчас».
- Откройте папку «Загрузки» и запустите установщик iTunes6464Setup.exe.
- Следуйте инструкциям по установке и откройте iTunes. Нажмите «Согласен» в окне лицензии и в окне приветствия.
Как только вы установили iTunes на свой компьютер, вы можете использовать его для управления вашими файлами и резервного копирования для своего устройства iPhone.
Когда iTunes запускается впервые, он будет сканировать носители на вашем компьютере. Он соберет вместе всю музыку и видео, которые он может найти в вашей системе. Затем их можно перенести на ваше устройтсво.
Как подключить iPhone к ПК с Windows 10: синхронизация вашего iPhone с Windows 10
Теперь у вас установлена iTunes на вашем компьютере под управлением Windows 10, пришло время синхронизировать компьютер с вашим iPhone.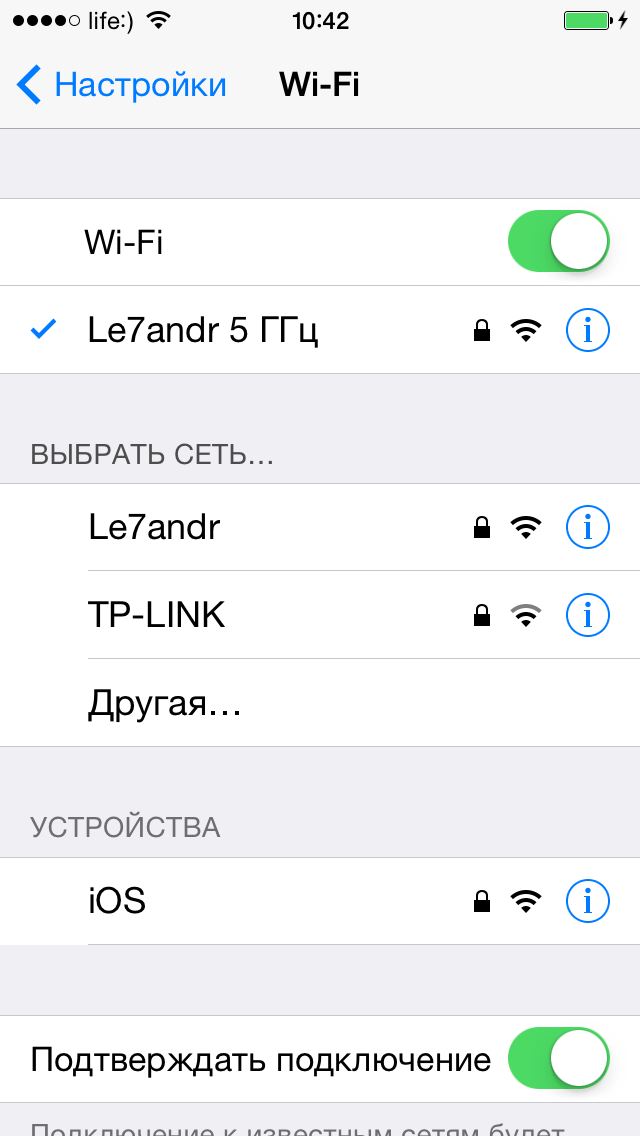
- Вы можете синхронизировать iPhone с компьютером под управлением Windows 10 по беспроводной сети (через локальную сеть WiFi) или через кабель Lightning . В первый раз вам понадобится использовать кабель для прикрепления iPhone к компьютеру.
- «Доверяйте ли вы этому компьютеру?»/ «Trust this Computer?» такая надпись появится на вашем iPhone. Нажмите Trust (Доверяю)
- «Вы хотите, чтобы этот компьютер получил доступ к вашему iPhone?» появится в Windows. Нажмите «Продолжить».
- Откройте iTunes в Windows 10.
- Подключите iPhone (или iPad или iPod) к компьютеру с помощью кабеля Lightning (или более старого 30-контактного разъема).
- Нажмите «Устройство» в iTunes и выберите свой iPhone.
Первое, что вам нужно сделать, это нажать «Создать резервную копию» для резервного копирования данных с вашего iPhone. Убедитесь, что выбрана автоматическая резервная копия на этот компьютер.
В разделе «Настройки» для приложений, музыки, фильмов и другого контента, который вы можете синхронизировать, вы увидите множество опций. Выберите нужные элементы и нажмите «Синхронизировать», когда вы будете готовы.
Выберите нужные элементы и нажмите «Синхронизировать», когда вы будете готовы.
Все медиа файлы будут скопированы с вашего компьютера под управлением Windows 10 на ваш iPhone. Обратите внимание, что любая музыка или видео на вашем iPhone будет заменена на одну из Windows, поэтому сначала перенесите медиа. Приложение, такое как Copytrans, может вам в этом помочь.
Подключение iPhone к Интернету через сеть Windows PC с помощью USB-кабеля
Обратите внимание, что этот способ был проведен на таких комбинациях как :
1)Windows 7 с iOS 8,
2) Windows 7 с iOS 7
3) Windows 7 с iOS 9.3.2 (iphone 6s).
Платформа Windows 7 позволяет осуществить подключение по способу описанному ниже. Недавно я протестировал его на Windows 8 и iOS 9. К сожалению, это не сработало. Кажется, что iOS или Windows изменили свой способ настройки сети . Таким образом, если вы используете более новые ОС, для вашего интернет-соединения вашего ПК может быть проще настроить подключение к Интернету на вашем компьютере.
Довольно легко использовать ПК для интернет-соединения iPhone GPRS, 3G или 4G через USB-кабель.
Но у меня возникли некоторые сложности. Маршрутизатора нет, у меня есть только iPhone и USB-кабель. Мой ПК старый, с установленной на нём Windows XP.
Но я нашел решение.
iPhone <- USB -> ПК <—-> Интернет
Как обмениваться Интернетом ПК с iPhone через USB-кабель
Метод описанный здесь протестирован на iPhone 6 с iOS 8.1.3 и Windows 7 / Windows XP.
Шаг 1: отключите адаптер для подключения к Интернету в Windows.
Шаг 2: подключите iPhone к ПК с помощью USB-кабеля.
Шаг 3: в настройках «личных горячих точек» iPhone, включите доступ к Интернету только через USB.
Появится новый адаптер в Windows (здесь «Local Area Connection 2»).
Шаг 4: в свойствах адаптера для Интернета в Windows, включите «Общий доступ к Интернету».
В «Настройках» выберите необходимые службы.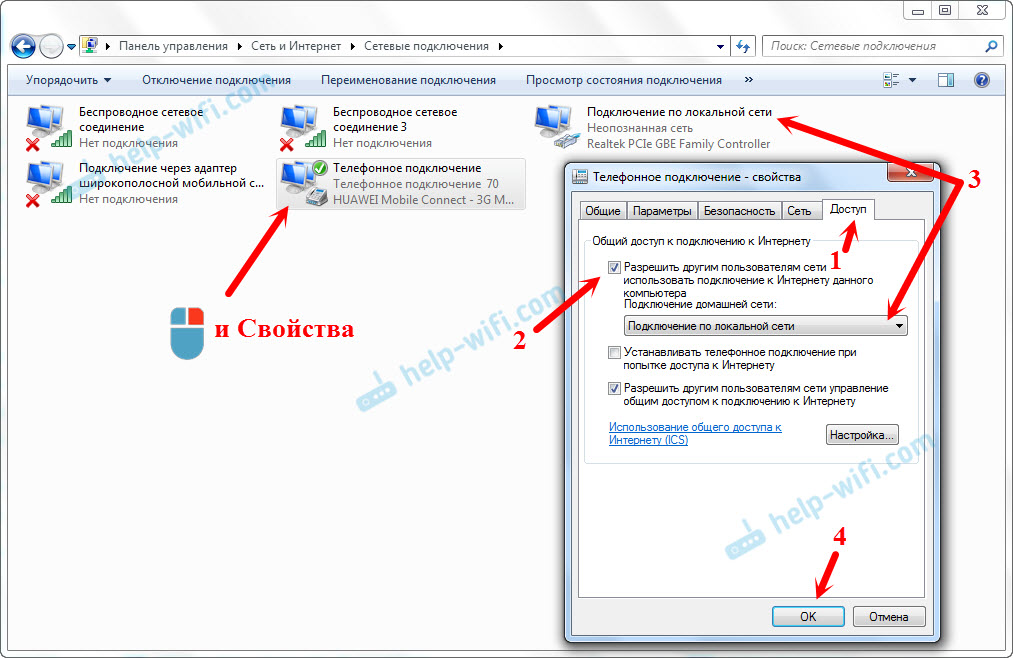
Шаг 5: снова включите адаптер для Интернета в Windows.
Теперь посетите сайт Who I и проверьте, подходит ли ваш IP-адрес интернет-провайдера для вашего ПК. Книги о социальных сетях вы найдете в наше статье.
Почему и как это работает?
Следующее – это только мое предположение, так как Windows и iOS являются закрытыми системами . Для более легкого понимания я называю адаптеры следующим образом.
iPhone tun0 <- USB -> tun1 PC eth0 <—-> Интернет
После шага 1 таблица маршрутизации Windows очищается. После шагов 2 и 3 создаются и tun0, и tun1, и сетевые пакеты пересылаются между собой.
iPhone tun0 <- USB -> tun1 ПК
Шаг 4 гарантирует, что сетевые пакеты могут быть переадресованы с tun1 на eth0 на Windows. Повторное включение eth0 на шаге 5 настроило таблицу маршрутизации по мере необходимости.
tun1 = PC => eth0
Окончательный путь для маршрутизации пакетов будет следующим.
tun0 -> tun1 -> eth0 -> Интернет
Как перенести ватсап на другой телефон сохранив переписку вы можете прочитать в другой нашей статье.
Как подключить компьютер к интернету через айфон
USB
Теперь посмотрим, как с Айфона раздать интернет на ноутбук через кабель USB. Этот способ подойдёт и для подключения к сети компьютеров без модулей Wi-Fi и Bluetooth. Скорость интернета будет ниже, чем при раздаче через Wi-Fi, но соединение работает, и это главное. Единственное условие — на компьютере должен быть установлен iTunes со всеми компонентами. Запускать его не нужно, но без этого программного обеспечения система не обнаружит подключенный через USB iPhone.
- Включите на iPhone передачу мобильных данных.
- Запустите режим модема.
- Подключите телефон к ноутбуку/ПК.
После установления соединения в системе появится подключение по локальной сети с доступом в интернет.
Запустите браузер, чтобы убедиться в том, что сайты загружаются. Чтобы разорвать соединение, отключите телефон от компьютера или выключите на нём режим модема.
Чтобы разорвать соединение, отключите телефон от компьютера или выключите на нём режим модема.
Соединение посредством беспроводной сети Wi-Fi
Как упоминалось ранее, синхронизировать айфон и ПК можно с помощью беспроводной связи при наличии подключения к интернетной сети. Кабель для этого не нужен. Нам понадобится другое устройство — роутер, передающий беспроводной интернет для обоих устройств. Синхронизировать таким образом можно айфон 4S и версии выше.
Как синхронизировать айфон 5 при помощи вай фая? Главным правилом будет подсоединить общий интернет для разных устройств. При этом скорость передачи данных должна быть очень высокой по сравнению с первым способом.
Важным отличием является то, что вам не нужно ожидать окончания процесса передачи файлов, и вы сможете вместе с айфоном покинуть место, где радиус действия сети или блютус заканчивается.
Порядок действий при данном виде подключения очень простой. Включаем интернет роутер, заводим оба устройства в радиус его действия.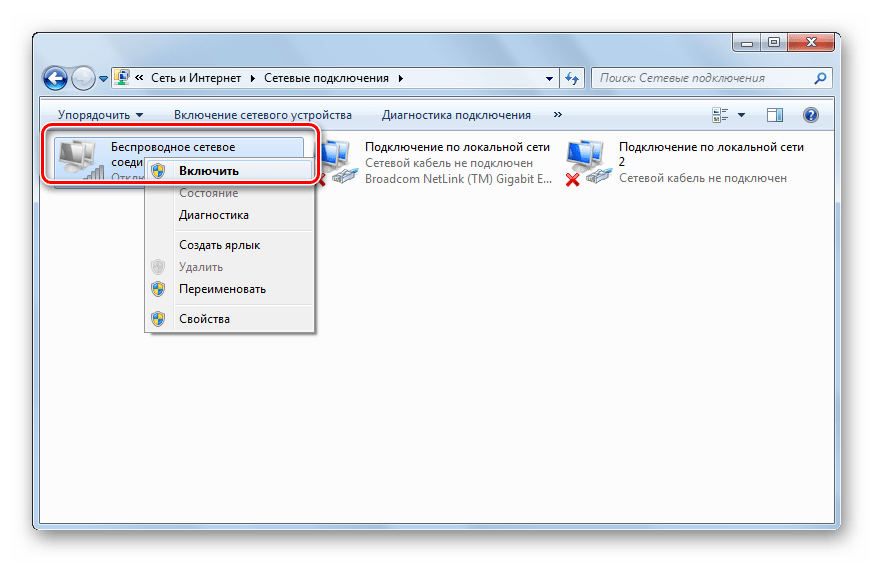 Включаем айфон и настраиваем в нем интернет по вай фай. В «Настройках» айфона выберем функцию «Основные», а затем «Синхронизация iTunes по WI-FI» и нажмем команду «Синхронизиповать сейчас».
Включаем айфон и настраиваем в нем интернет по вай фай. В «Настройках» айфона выберем функцию «Основные», а затем «Синхронизация iTunes по WI-FI» и нажмем команду «Синхронизиповать сейчас».
Аналогичные действия совершаем с ПК: включаем и соединяем с сетью Wi-Fi. На компьютере находим последнюю обновленную версию программы iTunes и запускаем процесс синхронизации данных между двумя устройствами в сети. Если же мы в другой раз захотим воспроизвести сей процесс, ПК запомнит как зайти и будет соединяться с айфоном автоматически, если программа iTunes будет включена.
Не забудьте при этом соединиться при помощи USB с iPhone, чтобы разрешить, поставив птичку в настройке приложения iTunes, данный вид синхронизации через Wi-Fi. Теперь про кабель можно забыть.
Привет! А ведь действительно – как быть? Бежать за новым телефоном? Выкинуть компьютер? Варианты конечно интересные и почти наверняка действенные, но уж чересчур затратные:) Да и не стоит так горячиться, ведь проблему с подключением iPhone к компьютеру, практически всегда можно решить не прибегая к кардинальным мерам.
Для начала необходимо определить, в чем собственно заключается «загвоздка». Какое из устройств дает сбой? Сделать это просто — берем гаджет и идем к соседу (другу, на работу и т.д.) короче находим другой ПК или ноутбук. Пробуем синхронизироваться с ним, если здесь все получается, то…
Работа с iTunes
Вообще программа должна воспроизвестись автоматически, но если этого не произошло, открываем iTunes в ручную. Подключаем USB кабель (он входит в комплект iPhone) и подключаем к USB разьему. Затем из предложенных системой устройств необходимо выбрать iPhone. Далее мы указываем необходимые для синхронизации файлы и нажимаем “Применить”. Таким образом запуская синхронизацию выбранных папок.
При синхронизации устройств, без использования программы iTunes, возможно перемещение лишь видео и аудио файлов ранее хранящихся и скачанных файлов на компьютере. Программа iTunes расширяет возможности действий с файлами при перемещении их с ПК на айфон, айпад или айпод.
Итак, теперь Вы знаете, как подключить iPhone к компьютеру, после чего становится доступной работа с такими файлами: видео, аудио, календари, закладки, информация (контакты и др. ), почтовые аккаунты (только с компьютера на iPhone), настройки веб-браузера и т.д. Перемещение файлов при синхронизации устройств программой iPhone по Wi-Fi, возможно если ваш айфон не старше iPhone 4.
), почтовые аккаунты (только с компьютера на iPhone), настройки веб-браузера и т.д. Перемещение файлов при синхронизации устройств программой iPhone по Wi-Fi, возможно если ваш айфон не старше iPhone 4.
Как раздать интернет через USB-кабель с айфона или айпада
Раздать интернет на компьютер с айфона можно при отсутствии на аппарате адаптера вай-фай. Для успешного проведения процесса необходимо установить на него последнюю версию программы iTunes. Перед началом настройки нужно зайти на официальную страницу поставщика, скачать программу-установщик и установить его на персональный компьютер.
Дальнейшие манипуляции проходят по стандартным правилам:
- Нужно перейти в настройки гаджета и открыть подраздел «режим модема».
- Провести его активизацию.
- После появления сообщения о подключении «вай-фай» и «Bluetooth» от него отказываются.
- Выбирают «только проводное подключение».
- Персональный компьютер и устройство соединяют проводом.

- На экране появится полоска синего цвета, на ней указана информация о количестве подключений.
- Может возникнуть дополнительное окно, интересующееся о степени доверия к гаджету – в этом случае его нужно обязательно подтвердить.
При точном выполнении всех действий в сетевых подключениях появится новое соединение, предназначенное для отдачи интернета через устройство на компьютер. Если на нем установлена распространенная операционная система, то войти в список сетевых подключений можно через нажатие комбинации клавиш Windows-R и выполнения команды «ncpa.cpl».
Настройка сетевого адаптера
Важно! При наличии соединения и его рабочем состоянии проверяют работоспособность интернета
Подключение через Bluetoioth
Затем создать пару. На экране телефона и компьютера появится секретный код, если он совпадает необходимо подтвердить, тогда устройства соединятся по Bluetooth.
После того как пара успешно создано, вам необходимо подключится к интернету через точку доступа Iphone. Для этого заходим в меню «устройства и принтеры» на компьютере, находим там нужный нам Iphone, нажимаем правой клавишей мыши и подключаемся.
Для этого заходим в меню «устройства и принтеры» на компьютере, находим там нужный нам Iphone, нажимаем правой клавишей мыши и подключаемся.
На телефоне появится надпись «Режим модема», что говорит о правильном подключении. Для проведения этих операций может потребоваться актуальная версия iTunes, если ваша версия устарела, то нужно ее переустановить. Во время раздачи интернета телефон остается на связи и имеет возможность принимать SMS сообщения и входные звонки. При разговоре интернет соединение прерывается и автоматически восстанавливается после его окончания.
Но при этом нужно помнить две вещи: работая в режиме модема, устройство гораздо быстрее разряжается, поэтому после окончания работы нужно выключать функцию «Режим модема», и вы раздаёте свой мобильный трафик, не перестарайтесь, если у вас не безлимитный интернет, конечно. Тарификация осуществляется по скачанному и переданному объему информации, что быстро приведет ваш баланс в нулевое состояние.
Приятного пользования.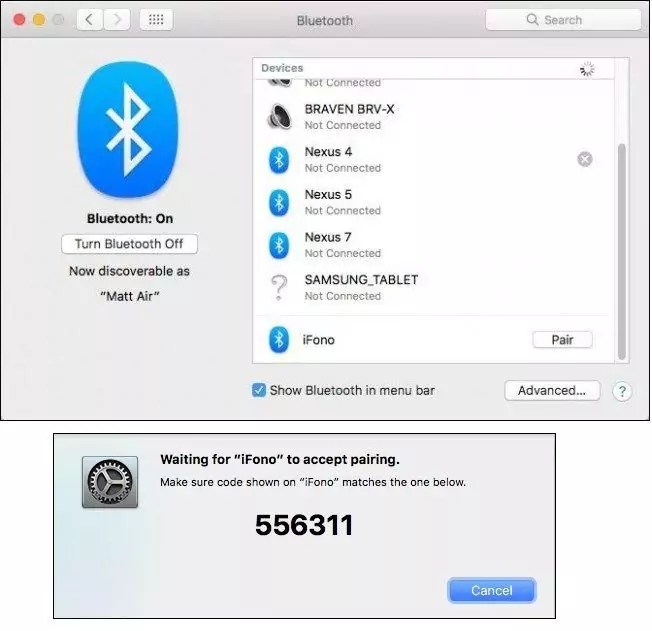
Модем для компьютера из телефона на Android
Как подключить и настроить
ШАГ 1
И так, для примера я взял ПК (вы можете взять и ноутбук) к которому не подключено никаких сетевых кабелей – т.е. нет доступных подключений, см. на статус значка сети (установлена Windows 10).
Не подключено – нет доступных подключений
ШАГ 2
Подключаем к USB-порту компьютера телефон (проверяем, чтобы были включены оба устройства).
Подключение телефона к USB порту ПК
ШАГ 3
Далее появится уведомление в нижней части окна ОС Windows 10 о том, что подключено новое устройство (по крайней мере уже не плохо — значит, что USB-порт работает и ОС телефон “увидела”).
Нажмите, чтобы выбрать, что делать с устройством
Обычно, при подключении на телефоне всплывает окно с просьбой указать: устройство будет только заряжаться, или можно дать разрешение на работу с файлами.
Крайне рекомендую выбрать вариант “передача файлов” (на некоторых устройствах из-за этого не раздается интернет).
передача файлов — дано разрешение
ШАГ 4
После перейдите в настройки телефона, откройте раздел “беспроводные сети / режим модема” и включите режим “USB-модем”. См. пример ниже.
Беспроводные сети – USB-модем
ШАГ 5
Сразу после этого Windows автоматически “должна увидеть” новое сетевое подключение! При этом, значок сети в трее (рядом с часами) станет активным и его статус сменится на “Подключено”.
Появилась новая сеть – подключено!
Собственно, осталось только проверить как работает подключение (в моем случае – странички начали грузиться моментально… ).
Браузер грузит странички – ура!
Кстати, если вдруг браузер не загружает странички – попробуйте проверить работу сети иначе, например, запустив Skype или торренты. Просто иногда возникает проблема, что интернет работает, а браузер не показывает веб-странички (кстати, у меня на блоге уже было решение этой проблемы).
ШАГ 1
Во-первых, проверьте, работает ли интернет на самом телефоне (возможно, что причиной стал какой-нибудь временный сбой у оператора, или вы в не зоны действия сети…).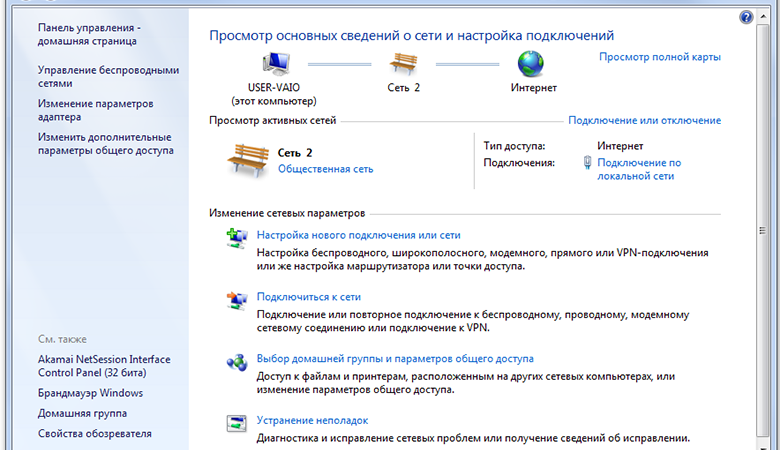
Во-вторых, уточните, а не блокирует ли ваш оператор раздачу доступа к интернету через USB / Wi-Fi (на сегодняшний день такие ограничения встречаются всё реже, но на некоторых тарифах еще присутствуют ).
Примечание: т.е. может быть так, что ваш тариф позволяет безлимитно пользоваться интернетом с телефона, но не позволяет его расшаривать на др. устройства.
Особенности тарифа!
ШАГ 2
Посмотрите настройки телефона: видит ли он подключенный ПК (см. пример ниже).
Проверьте статус подключения
Также в настройках проверьте, нет ли ограничений трафика (Android имеет встроенную функцию блокировки, которая активируется автоматически при достижении установленного лимита). Обычно, эта функция в разделе со статистикой трафика.
Не включена ли экономия трафика
ШАГ 3
Попробуйте в ОС Windows 10 произвести сброс настроек сети. Для этого достаточно открыть параметры системы (сочетание Win+i), перейти в раздел “Сеть и интернет / Состояние” и прокрутить страничку вниз… там будет заветная ссылка.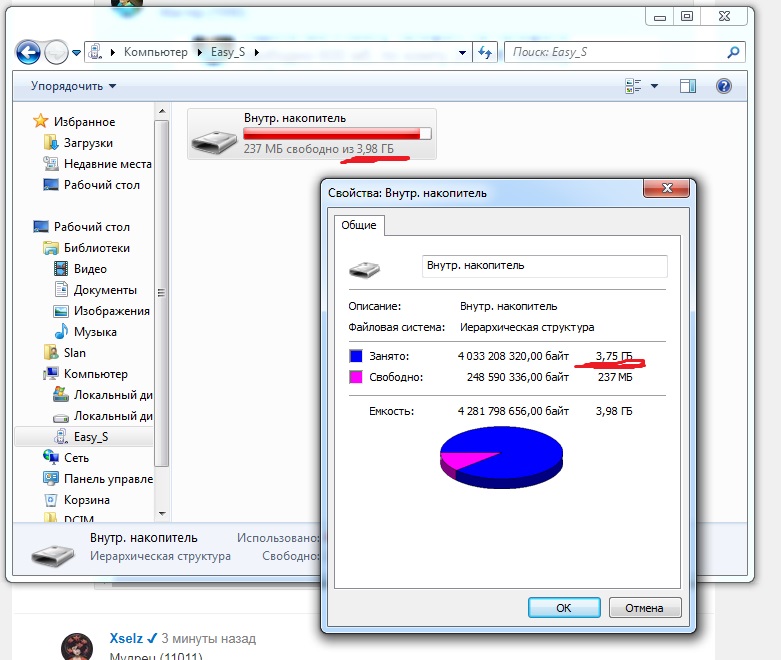
Сброс сети в Windows 10
ШАГ 4
Если все вышеперечисленное не помогло, порекомендую также сменить DNS. Делается это просто…
1) Сначала нужно открыть все сетевые подключения на ПК/ноутбуке. Для этого нажмите Win+R, в окно “Выполнить” введите команду ncpa.cpl, и нажмите OK.
ncpa.cpl — просмотр всех сетевых подключений
2) Далее откройте свойства (нажав ПКМ по нему) активного подключения (оно обычно цветное и без красных крестиков). Чтобы точно узнать его название — можете откл. телефон, и вновь его подключить.
Настройте DNS
3) После нужно открыть свойства “IP версии 4” и вручную указать DNS-сервера: 8.8.8.8, 8.8.4.4 (это быстрые и надежные DNS от Google, но можно выбрать и другие).
Использовать следующие DNS адреса
ШАГ 5
В некоторых случаях доступ к интернету может быть заблокирован антивирусами и брандмауэрами. Если у вас установлены сторонние продукты – отключите их на время диагностики и поиска причин проблемы.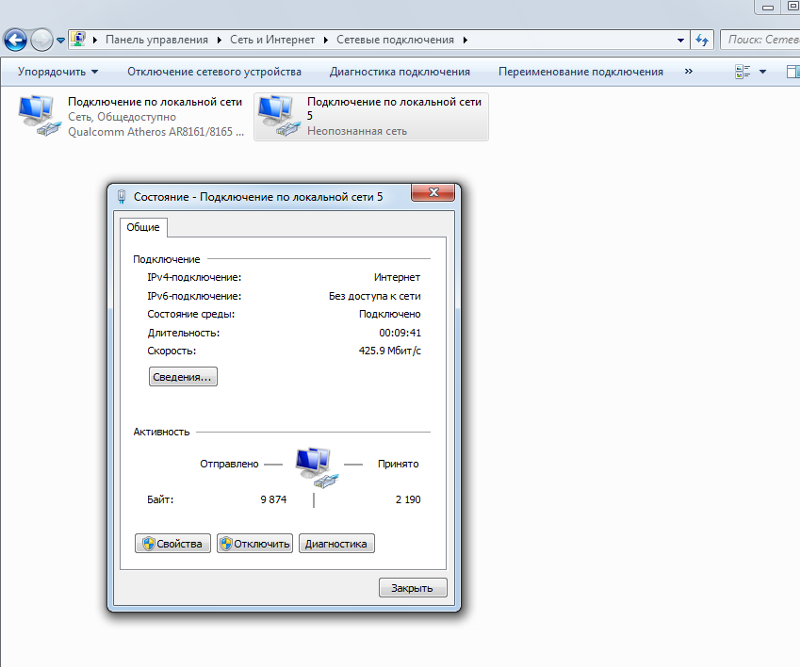
Отключение антивируса Avast на 1 час
Для запуска мастера диагностики – в Windows 10 достаточно кликнуть правой кнопкой мышки по иконке значка сети в трее. После он автоматически проверит и справит большинство типовых проблем, которые возникают на этапе настройки соединения…
Диагностика неполадок сети
Кстати, диагностику можно запустить и др. путем: сначала открыть параметры ОС (Win+i), перейти в раздел “обновление и безопасность / устранение неполадок / подключение к Интернету”.
Устранение неполадок – параметры Windows 10
по теме – приветствуются!
У меня на сим пока всё, удачи!
RSS
(как читать Rss)
С сотовым подключением к сети Интернет обычно проблем не возникает, подключение и использование довольно простое, потому что базовые СИМ-карты продаются со всеми установленными настройками. Требуется только установить карточку в смартфон и начать пользоваться всеми привилегиями доступа к глобальной сети. Но бывает такое, что возможность передавать информацию по мобильному соединению теряется. В таких случаях может потребоваться самостоятельная настройка и включение сети. Также представленные настройки понадобятся в случае, если планируется использовать iPhone в качестве модема.
Но бывает такое, что возможность передавать информацию по мобильному соединению теряется. В таких случаях может потребоваться самостоятельная настройка и включение сети. Также представленные настройки понадобятся в случае, если планируется использовать iPhone в качестве модема.
Важно! Благодаря программе «Айтюнс», которая устанавливается на ПК или ноутбук, можно выполнять большое количество различных действий совместно. Настройки для активации соединения с сотовой сетью проводятся в два этапа, сначала подключается доступ, а потом устанавливаются и вводятся необходимые данные для каждого из операторов
Первый этап состоит из следующих действий:
Настройки для активации соединения с сотовой сетью проводятся в два этапа, сначала подключается доступ, а потом устанавливаются и вводятся необходимые данные для каждого из операторов. Первый этап состоит из следующих действий:
- Для начала необходимо определиться с тем, активирована ли передача информации по сети.
 Проводится это в настройках гаджета. Чтобы проверить, нужно провести такую комбинацию: «Сотовая связь» — «Настройки».
Проводится это в настройках гаджета. Чтобы проверить, нужно провести такую комбинацию: «Сотовая связь» — «Настройки». - После этого нужно проверить активацию двух ползунков под названиями «Включить 3G» и «Сотовые данные». Они должны быть подключенными и гореть зеленым цветом.
- Если ползунок вкладки «Сотовые данные» находится в неактивном состоянии, то есть возможность соединения только по Wi-Fi. Пункт о включении 3G также рекомендуется активировать, иначе устройство будет принимать и передавать информацию только по старому стандарту EDGE. Он имеет очень низкую скорость (до 470 Килобит в секунду).
Обратите внимание! Подключение стандарта 4G проводится аналогичным образом, только от пользователя требуется выбрать вместо 3G подключение к LTE или 4G. После того как все перечисленные шаги и настройки закончены, необходимо приступить ко второму этапу работ
В этом случае нужно уточнить и установить правильность ввода всех данных для сотового соединения. Выполнить это рекомендуется следующим образом:
После того как все перечисленные шаги и настройки закончены, необходимо приступить ко второму этапу работ. В этом случае нужно уточнить и установить правильность ввода всех данных для сотового соединения. Выполнить это рекомендуется следующим образом:
В этом случае нужно уточнить и установить правильность ввода всех данных для сотового соединения. Выполнить это рекомендуется следующим образом:
- Заново зайти в раздел «Сотовая связь». Внизу раздела требуется найти дополнительный раздел под названием «Сотовая сеть передачи данных» и выбрать его для входа.
- В этом разделе появится блок «Сотовые данные», в котором есть три строки с наименованиями: APN, имя пользователя, пароль.
Обратите внимание! Для каждого из отечественных операторов требуется вносить различные данные. Их можно отыскать на официальном сайте, позвонить на горячую линию или внести данные, перечисленные ниже
Для мобильного оператора «Мегафон»:
</ol>
- APN: internet;
- Имя пользователя: gdata;
- Пароль: gdata.
Соединение с Интернет от МТС требует введения следующих комбинаций:
- APN: internet.mts.ru;
- Имя пользователя: mts;
- Пароль: mts.
Пользователям «Билайна» необходимо внести следующие комбинации:
- APN: internet.
 beeline.ru;
beeline.ru; - Имя пользователя: beeline;
- Пароль: beeline.
Для пользователей, подключенных к Tele2:
- APN: internet.tele2.ru;
- Имя пользователя: ничего не вводить;
- Пароль: ничего не вводить.
Оператор Yota требует введение таких данных:
- APN: internet.yota;
- Имя пользователя: не вводить ничего;
- Пароль: оставить пустым.
Небольшая компания «МОТИВ» требует ввода:
- APN: inet.ycc.ru;
- Имя пользователя: motiv;
- Пароль: motiv.
Национальный оператор связи «Ростелеком», данные:
- APN: internet.etk.ru;
- Имя пользователя: оставить пустым;
- Пароль: оставить пустым.
Есть возможность упростить и так несложную процедуру и не вводить данных в смартфон лично. В таком случае нужно только позвонить на горячую линию мобильного оператора и запросить отправку настроек. Через определенное время пользователь получит СМС-сообщение со всей необходимой информацией.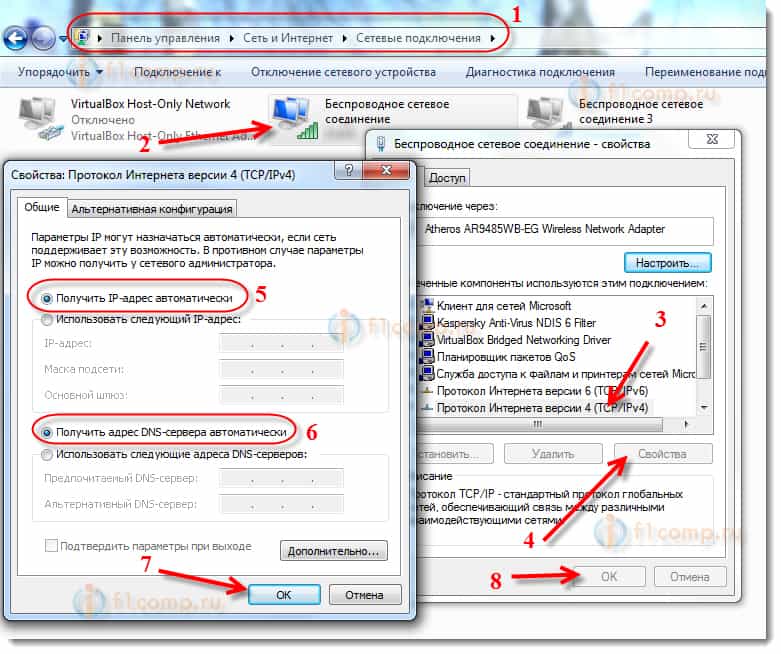 После этого вносить ничего не понадобится, достаточно открыть сообщение, и все настройки сохранятся автоматически.
После этого вносить ничего не понадобится, достаточно открыть сообщение, и все настройки сохранятся автоматически.
Важно! Следует помнить о необходимости перезагрузки смартфона всякий раз после внесения данных. Соединение активируется только после включения
Из всех методов USB является самым быстрым, но неудобным, требующим, чтобы ваш iPhone был физически подключен к компьютеру. Тем не менее это очень просто настроить.
Используя Speedtest.net и проводя некоторые базовые тесты, мы увидели скорость 3,7 Мбит/с, 4,3 раза быстрее, с временем пинга в 60 мс.
Bluetooth более безопасен, чем Wi-Fi, но самый медленный из трех, также требующий настройки, хотя, как только это будет сделано, вам больше не придется беспокоиться об этом.
Мы видели скорость около 0,8 Мбит/с и 60 мс пинг.
Wi-Fi будет самым популярным способом подключения, но небезопасен, если вы не используете сложный пароль, поэтому убедитесь, что вы его вообще установили, иначе ваш трафик может быстро исчерпаться. Также очень легко подключиться к нему, нужно только ввести пароль один раз и почти так же быстро, как USB.
Также очень легко подключиться к нему, нужно только ввести пароль один раз и почти так же быстро, как USB.
В целом, скорость для нашей точки доступа Wi-Fi составила 3,7 Мбит / с, 2,7 Мбит / с и 30 мс.
С учетом сказанного, если вы не хотите привязать свой телефон к компьютеру с помощью USB-кабеля (что дает вам дополнительное преимущество для зарядки аккумулятора), Wi-Fi, безусловно, является явным выбором для подключения через режим модема. Существует мало причин выбирать Bluetooth из-за его медленной скорости, если, конечно, это ваш единственный выбор – например, если ваш адаптер Wi-Fi сломался, и вы не можете найти USB-кабель.
Чтобы подключить планшет к интернету, используя смартфон как проводной модем или беспроводной роутер, нужно включить на смартфоне режим модема. Для устройств на базе ОС Android доступны различные режимы работы смартфона в качестве точки доступа к интернету: USB-модем, bluetooth-модем, точка доступа Wi-Fi. Смартфоны на базе iOS могут предоставить своим владельцам только режим беспроводного доступа.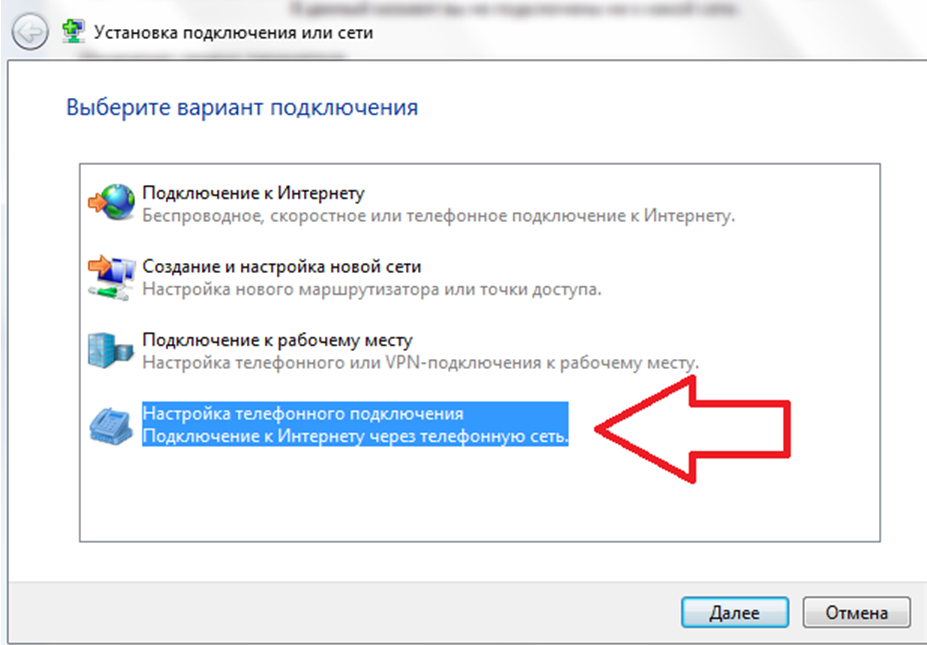
Настройка режима модема на устройствах с ОС Android
Для активации функции модема на смартфоне с ОС Android нужно выполнить следующие действия:
Выберите в меню настроек телефона раздел «Беспроводные сети», а в нём — строку «Ещё…».
В открывшейся вкладке выберите вариант «Режим модема».
На открывшемся экране установите желаемый режим. Смартфон может служить USB-модемом, точкой доступа Wi-Fi либо использоваться как bluetooth-модем.
Тестирования скорости интернета при использовании смартфона в качестве модема показали, что лучший результат даёт режим «Точка доступа Wi-Fi».
Активация режима модема на устройствах с iOS
Для активации режима модема на смартфонах iPhone необходимо войти в настройки устройства, выбрать строку «Режим модема» и в открывшемся окне установить тумблер напротив слов «Режим модема» в положение «Включён». На странице отобразится название сети и пароль для доступа к ней. Эти данные можно использовать для подключения планшета к интернету, который раздаётся через смартфон.
Эти данные можно использовать для подключения планшета к интернету, который раздаётся через смартфон.
В режиме модема смартфон самостоятельно генерирует пароль для доступа к интернету, который нужно будет ввести при входе в сеть с планшета
После активации на смартфоне режима модема нужно подключить к нему планшет. Действия по подключению планшета к беспроводной сети и к USB-модему описаны выше.
Автор советует помнить, что названия пунктов меню и расположение этих пунктов могут меняться в зависимости от используемой на устройстве версии программного обеспечения. Но, несмотря на это, автору всегда удавалось выполнить правильную последовательность действий при настройке доступа к интернету с мобильных устройств, руководствуясь имеющимися инструкциями и просто здравым смыслом и логикой. В крайнем случае можно почитать документацию для конкретного устройства или обратиться за помощью к знакомым, коллегам или родственникам.
Видео: как подключить планшет к интернету через телефон
youtube.com/embed/Ugu7jFPKlOQ?feature=oembed» frameborder=»0″ allow=»accelerometer; autoplay; encrypted-media; gyroscope; picture-in-picture» allowfullscreen=»»/>Подключение к интернету на современных мобильных устройствах может быть выполнено разными способами. Все они достаточно просты, нужно только предварительно прочитать инструкцию. Но если в процессе соединения с сетью у вас возникают трудности, то не стесняйтесь обращаться за помощью к подрастающему поколению, к коллегам на работе или к специалистам сервисной службы интернет-провайдера.
Существует несколько способов раздать Wi-Fi другим устройствам при помощи Айфона.
Способ 1: режим модема по USB
Первый способ подойдет только для ноутбука или компьютера, так как требует подключения через USB-провод. Чтобы раздать Wi-Fi, необходимо связать ПК и телефон шнуром, а затем настроить точку доступа.
- Делается это в «Настройках».
- Открываем соответствующее приложение, кликаем по вкладке «Сотовая связь».

- Далее переходим в «Параметры данных» и «Сотовая сеть передачи данных».
- Листаем страницу в самый низ и смотрим «Настройки режима модема».
- Проверяем, чтобы имелся хоть какой-то APN. Обычно он выдается автоматически (в зависимости от оператора). Имя пользователя и пароль не играют никакой роли, можно эти поля оставить пустыми.
- После этих действий включаем «Сотовые данные» и видим, что пункт «Режим модема» стал активным.
- Заходим в него и настраиваем пароль для своей точки доступа.
При подключении через провод он не понадобится, но лучше все равно поставить, мало ли когда-то шнура не окажется под рукой, и придется подключаться «по воздуху». В этом же пункте можно узнать и имя точки. После этого остается только соединить устройства через USB и пользоваться интернетом.
Способ 2: режим модема по Wi-Fi
Второй способ – раздача интернета по Wi-Fi. Он не требует наличия провода и может использоваться как для раздачи интернета на другие гаджеты, так и на ПК.
Для раздачи потребуется выполнить настройку точки доступа таким же образом, как указано в предыдущей инструкции. Далее, активировать режим модема.
На устройстве, которое нужно подключить к интернету, включаем Wi-Fi, находим сеть с установленным вами именем, вводим пароль (если был установлен) и используем интернет.
Способ 3: раздаем интернет через Bluetooth
Наименее распространенный способ, который используется в основном для раздачи на ноутбук – через Bluetooth.
Между телефоном и ноутбуком создается пара. После этого в настройках блютуза ноутбука выбирается привязанный Айфон в качестве точки доступа.
Заходим в «Настройки Bluetooth» (на ноутбуке или iPhone). Выбираем iPhone или ноутбук из списка найденных устройств.
- Жмем на найденный ноутбук для подключения, подтверждаем на ноутбуке, что хотим создать пару.
- После того как между телефоном и ноутбуком создана пара, необходимо включить «Режим модема» и активировать раздачу Wi-Fi.

Дополнительно, если до этого устройство не было использовано для раздачи, то необходимо будет провести настройку точки доступа, по инструкции в соответствии с первым способом.
Как раздать Интернет с айфона | Твой сетевичок
Не всегда в нужные моменты у нас есть доступ к бесплатному Wi-Fi или 3G-модем поблизости. Но это не повод отчаиваться: с помощью своего айфона любой может создать собственную точку доступа.
Как раздать интернет с айфона
Активируем режим модема через Wi-Fi
Распространенный и легкий способ — формирование своей точки доступа вайфай. С ее помощью появляется возможность делиться трафиком и подсоединять к вайфаю смартфоны, ПК и планшеты.
Чтобы активировать функцию, действуйте таким образом:
- На гаджете, к которому подключаетесь, откройте “Настройки”.
- Затем перейдите в раздел “Сотовая связь”.
- Нажмите на “Режим модема”, посмотрите, включен ли он.

- Не выключайте появившийся экран до окончания загрузки.
- На девайсе, которое надо подключить, зайдите в настройки и в вайфай.
- Поищите в перечне свой айфон либо айпад.
- Щелкните по желаемой сети вайфай.
- При необходимости введите пароль.
Как установить или изменить пароль wi-fi
Пароль нужно менять регулярно по одной простой причине: всегда существует риск того, что к роутеру подключится кто-то посторонний.
И проблема не только в том, что трафик частично уйдет другому пользователю. За противозаконные действия с его стороны будете отвечать вы, поскольку в этом случае используется ваш IP-адрес.
Чтобы предотвратить неприятную ситуацию, установите на своей сети новый пароль или изначально придумайте сложную комбинацию.
- Зайдите в “Режим модема” и откройте “Пароль Wi-Fi”.
- Придумайте надежный пароль длиной от 8 символов. Однако если есть уверенность, что чужие сетью пользоваться не будут, введите что-то простое (элементарную комбинацию цифр, например).

Раздавая вайфай с iPhone на другие устройства Apple, можно применять Instant Hotspot. Это технология, позволяющая подключаться к сети, не вводя пароль. Для ее активации необходимо, чтобы на устройствах использовался один Apple ID.
Внимание! Желательно, чтобы пароль состоял только из латиницы и цифр, иначе устройства не подключатся к вайфаю.
Активируем режим модема через Bluetooth
Не самый популярный, но эффективный способ. Суть его в том, что подключив Блютуз на айфоне и включив режим модема, возникает возможность подключать гаджеты к сети с его помощью.
Единственное условие: на вашем компьютере есть Bluetooth-модуль и соответствующие драйверы, которые операционная система устанавливает самостоятельно (Windows 10).
Читайте еще: Как раздать вай фай с ноутбука виндовс 7 на телефон без роутера?
Выполнив два шага, вы активируете функцию:
Шаг 1. Чтобы убедиться, что айфон отображается, зайдите в раздел Блютуз в настройках.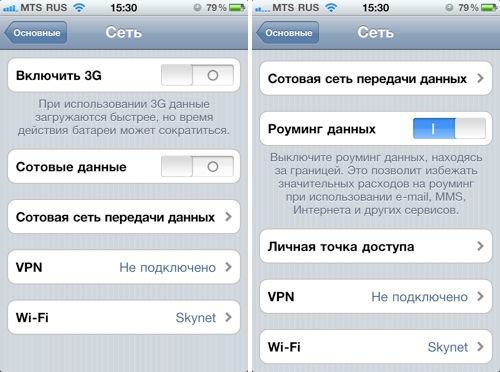
Шаг 2. После этого на ПК следуйте инструкции производителя по настройке Блютуз.
Внимание! Модем поддерживает Блютуз-соединения только на ПК и ноутбуках.
Активируем режим модема через USB
Данный вариант подойдет вам, если у ПК отсутствует возможность подключения по вайфаю. Здесь айфон используется в режиме модема, однако соединение осуществляется не посредством вайфая, а через USB-кабель.
Для настройки необходимо выполнить три шага:
Шаг 1. Проверьте, установлена ли на ПК новейшая версия iTunes. Если нет, обновите программу.
Шаг 2. Соедините компьютер и айфон с помощью кабеля USB.
Шаг 3. На вопрос “Доверять этому компьютеру?” ответьте “да”.
Как настроить автоматическое подключение для доверенных людей и членов семьи
Семейный доступ на айфоне имеет множество полезных функций:
- значительная экономия денег. Купленные ранее фильмы, книги и музыка будут находиться в свободном доступе для всех членов семьи.
 А это значит, что не придется приобретать одни и те же медиафайлы по несколько раз.
А это значит, что не придется приобретать одни и те же медиафайлы по несколько раз. - безопасность. С включенным режимом гораздо проще найти нужное устройство. Каждый пользователь может посмотреть местоположение забытого гаджета.
- контроль за детьми. Теперь разрешение на покупку приложений должен дать родитель, ведь на его телефон придет уведомление. Это ограждает семью от ненужных трат, совершенных ребенком по ошибке.
- напоминания о важных событиях. Дни рождения и запланированные встречи не пройдут мимо благодаря семейному календарю. Теперь намного легче организовывать мероприятия и досуг в целом. Нужно лишь добавить события в календарь, а он сам уведомит пользователей.
Также “Семейный доступ” существует для мгновенного подсоединения девайсов в семье к вайфаю, что теперь будет выполняться автоматически. Активация происходит так:
- Включить режим модема и перейти в настройки.

- Щелкнуть “Режим модема”, а потом “Семейный доступ”.
- Включить его.
- Выбрать имена людей, которым хотите обеспечить автоматическое подключение.
Читайте еще: Как подключить телефон или планшет к интернету через другой телефон?
Как выключить режим модема на iPhone
- Зайти в “Настройки”, а затем в “Сотовую связь”.
- Нажать на “Режим модема”, отключить пункт “Разрешать другим”.
iPhone как USB модем для компьютера Windows 7, 8, 10
Айфон используется как модем в этих ситуациях:
- если главный вайфай-модуль сломался;
- если нужно работать, но рядом Интернета не оказалось;
- если на ПК нет адаптера;
- если у вас есть второй телефон, но тарифный план на его симке не может похвастаться большим количеством трафика.
Внимание! Данная инструкция подойдет для любой модели айфона.
Как включить «умный» режим модема (Instant Hotspot) на iPhone
- Проверьте Mac на поддержку технологии Instant Hotspot.
 Чтобы сделать это, зайдите в меню—>Об этом Mac—>Отчет о системе.
Чтобы сделать это, зайдите в меню—>Об этом Mac—>Отчет о системе. - Во вкладке аппаратных средств найдите Блютуз. Удостоверьтесь, что “Bluetooth Low Power” и “Instant Hotspot” включены.
- Подключите вайфай и Блютуз на нужном Mac или iPad.
- Убедитесь, что оба гаджета соединены одним и тем же Apple ID.
Внимание! Используя Умный режим, необязательно активировать сам Режим модема.
Если после обновления операционной системы режим пропал, выполните следующий порядок действий:
- В “Настройках” нажмите на “Сотовую связь”.
- Найдите “Сотовую сеть передачи данных”.
- Введите APN-настройки в специальной графе (уточните их у провайдера).
Если же подключения нет, перезагрузите девайсы и проверьте Блютуз.
Теперь, чтобы режим заработал, осталось нажать на iPhone в настройках вайфай на айпаде, ноутбуке, ПК.
Видео:
youtube.com/embed/QYSLaWJuHJc?feature=oembed» frameborder=»0″ allow=»accelerometer; autoplay; clipboard-write; encrypted-media; gyroscope; picture-in-picture» allowfullscreen=»»/>Здравствуйте! Меня зовут Алексей. Мне 27 лет. По образованию — менеджер и филолог. Оцените статью: Поделитесь с друзьями!Как раздать интернет с телефона на ПК – инструкция пошагово
Существует несколько способов соединения смартфона и ноутбука для доступа последнего к сети: с помощью USB-кабеля, через Bluetooth или Wi-Fi. 24 канал протестировал каждый из вариантов и выбрал самый эффективный и удобный вариант.
Важно Домашний интернет от Киевстар уже работает: пользователям обещают компенсацию
Как раздать интернет с Android-смартфона
Процесс настройки и раздачи интернета для каждого смартфона на операционке от Google похож, с малейшими отличиями. Именно поэтому проблем с настройками и подключением возникнуть не должно.
В первую очередь стоит убедиться, что смартфон подключен к мобильному интернету и хорошо ловит сигнал.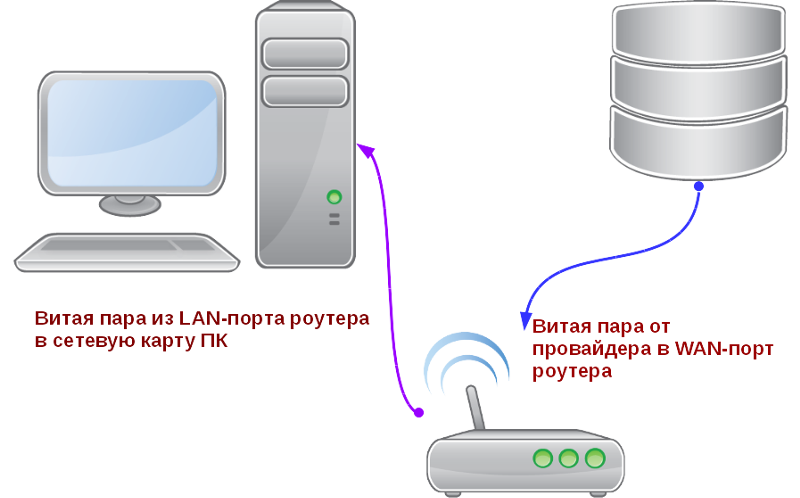 Для этого в верхней панели, где отображается покрытие сети, рядом с этой иконкой должна отображаться цифра 4, 4G, LTE или другие иконки, которые свидетельствуют об успешном подключении к мобильной сети.
Для этого в верхней панели, где отображается покрытие сети, рядом с этой иконкой должна отображаться цифра 4, 4G, LTE или другие иконки, которые свидетельствуют об успешном подключении к мобильной сети.
Значок 4G свидетельствует о подключении к мобильной сети
После этого алгоритм действий прост:
- Откройте настройки телефона и найдите раздел, который называется «Беспроводные сети»;
- Далее нужно найти «Режим модема и портативная точка доступа» или похожее;
- Переходим в «Настройки точки доступа» и указываем название точки доступа для удобства и пароль;
- Возвращаемся на одно меню назад и активируем точку доступа, нажимая на ползунок.
Скриншоты меню настройки
После завершения настройки на экране телефона, рядом с иконкой сигнала сети, появится значок точки доступа, которая свидетельствует про активную раздачу телефоном интернета.
Пиктограмма наряду с изображением покрытия свидетельствует об активной точке доступа
Ну а дальше все просто.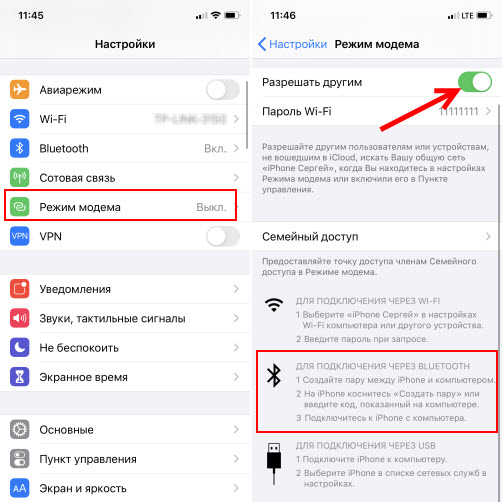 По сути ваш телефон стал обычным роутером, который раздает Wi-Fi. Все, что вам остается – открыть ноутбук или другое устройство и присоединиться к своей новой сети с помощью вашего пароля. Процесс стандартный для подключения к любой новой сети.
По сути ваш телефон стал обычным роутером, который раздает Wi-Fi. Все, что вам остается – открыть ноутбук или другое устройство и присоединиться к своей новой сети с помощью вашего пароля. Процесс стандартный для подключения к любой новой сети.
Подключение к новой точке доступа на ноутбуке
Стоит отметить, что в меню настройки точки доступа можно настроить дополнительные параметры. Так, кроме имени точки и пароля, часто можно выбрать частоту (2,4 ГГц или 5 ГГц), каналы, максимальное количество возможных устройств и время автоматического выключения точки доступа.
Добавим, что частоту со стандартных 2,4 ГГц на 5ГГц стоит менять в том случае, если вы хотите подключить более чем одно устройство, или же телефон, который раздает интернет, вынужден располагаться далеко от ноутбука или другого устройства, которое будет получать интернет.
Интересно Новая утечка у Apple: известно, как будет выглядеть устройство, которое заменит iPhone
Как подключить смартфон в качестве Bluetooth-модема
Для создания этого подключения вам необходимо открыть настройки смартфона и перейти к выбору режима модема.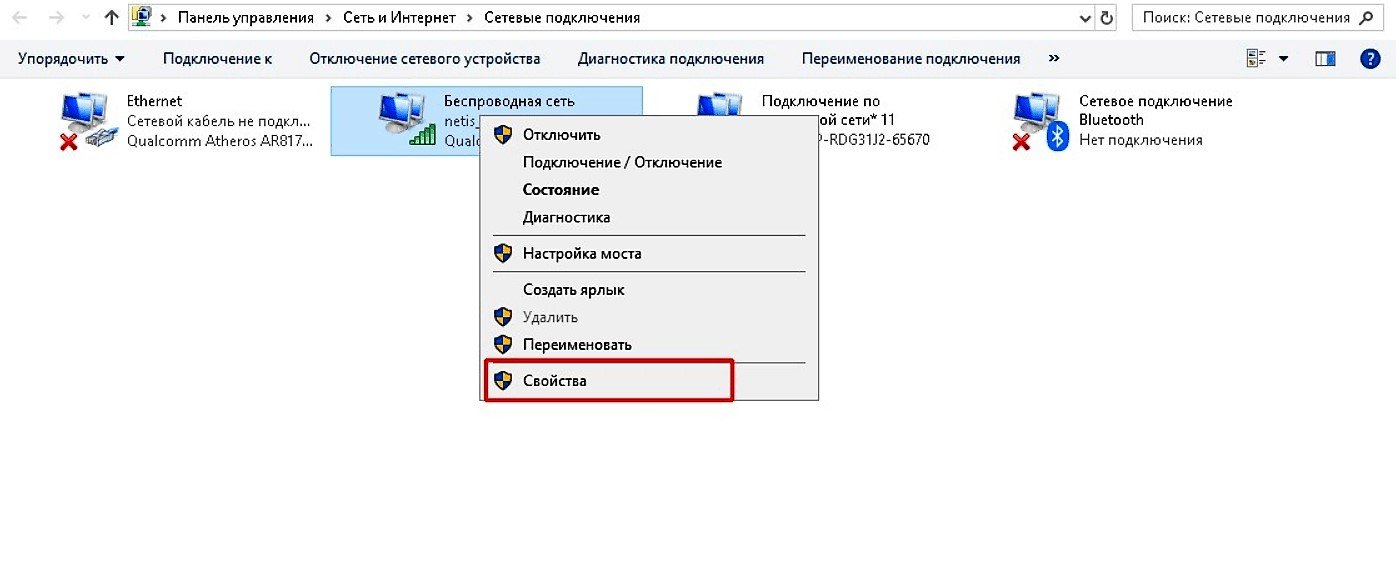 Только на этот раз нужно вместо «Портативной точки доступа» поставить галочку напротив пункта «Bluetooth-модем».
Только на этот раз нужно вместо «Портативной точки доступа» поставить галочку напротив пункта «Bluetooth-модем».
Обратите внимание, что в настройках Bluetooth ваш гаджет должен быть открытым для обнаружения другими устройствами. Проверьте обязательно эту опцию в настройках смартфона.
Не забудьте убедиться, что в Windows активен Bluetooth-интерфейс. Открываем в «Панели управления» окно «Устройства и принтеры», в котором нажимаем на ссылку «Добавление устройства».
Начнется поиск устройств, доступных в данный момент для подключения через Bluetooth. Когда определится ваш телефон, его иконка появится в этом окне. Несколько позже появится окошко с 8-значным кодом.
После этого на вашем телефоне появится запрос на сопряжение устройств, а затем предложение дать разрешение на использование смартфона в качестве Bluetooth-модема.
После этих операций щелкните по иконке смартфона в окне «Устройства и принтеры» правой кнопкой мыши и выберите в контекстном меню пункт «Подключаться через» – «Точка доступа».
Как подключить смартфон в роли USB-модема
Для реализации этого способа необходимо подключить смартфон кабелем к одному из USB-портов на компьютере под управлением Windows. В большинстве случаев необходимые драйвера система обнаружит и установит самостоятельно, но если этого не произошло, вам придется скачать их на сайте производителя гаджета и установить вручную. Обратите внимание, что лучше всего использовать комплектный кабель, так как его качество может косвенным образом повлиять на скорость соединения.
После подключения смартфона откройте его настройки и в разделе «Беспроводные сети» выберите пункт «Еще». Перед вами откроется раздел дополнительных настроек, где нас интересует пункт «Режим модема».
Здесь необходимо поставить флажок возле пункта «USB-модем». В результате на вашем компьютере появится новое соединение. Для его активации откройте окно сетевых подключений, щелкните правой кнопкой мыши по иконке «Подключение по локальной сети» и в контекстном меню выберите пункт «Включить».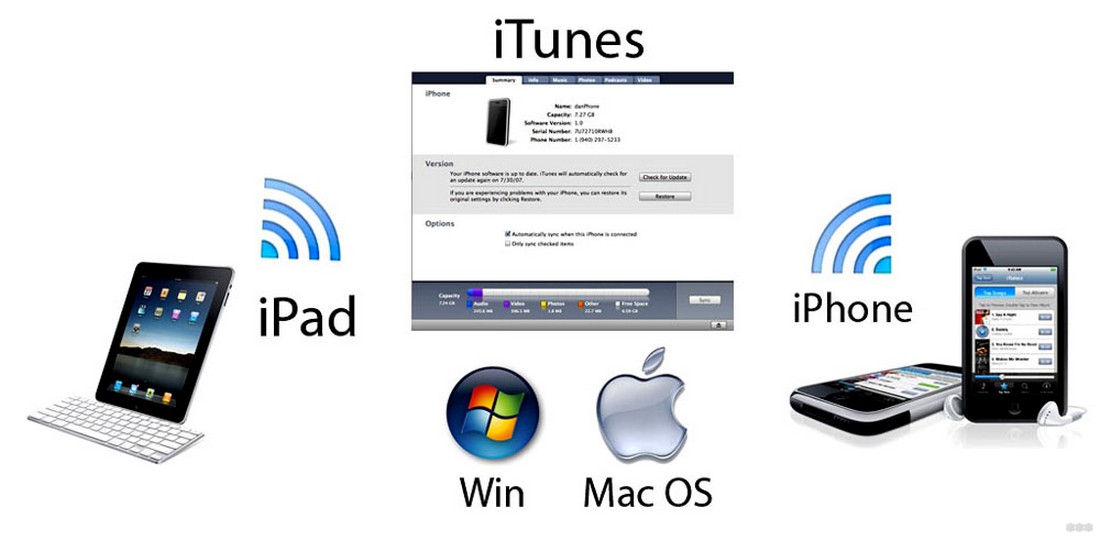
Как раздать интернет с iPhone
Алгоритм действий похож, как и в предыдущей инструкции. Сперва стоит убедиться, что ваш смартфон подключен к мобильному интернету и хорошо ловит сигнал.
Далее пошагово:
- Откройте настройки iPhone и зайдите в подменю «Собственный хот-спот»;
- Здесь нужно включить функцию «Разрешить присоединяться другим»;
- Если у вас iOS 12 или более старая версия, активируйте переключатель «Режим модема».
- Не закрывайте меню «собственный хот-спот» на iPhone до подключения нового устройства;
- Обратите внимание на имя сети под заголовком «для подключения через Wi-Fi» и на пароль. Они понадобятся для подключения.
- Возьмите гаджет, на который нужно раздать интернет, и подключитесь к созданной сети Wi-Fi. После этого все должно заработать.
Скриншоты меню для iPhone
Не пропустите Samsung выпустила бронированную версию Galaxy S20 для военных
Раздача интернета с iPhone по Bluetooth и USB очень похожа. Кроме того, в настройках «Собственный хот-спот» подробно описаны инструкции по раздаче интернета через USB и Bluetooth.
Кроме того, в настройках «Собственный хот-спот» подробно описаны инструкции по раздаче интернета через USB и Bluetooth.
Именно подключение с помощью Wi-Fi показало наилучшую скорость. Поэтому, если неподалеку от компьютера есть розетка, то использовать необходимо именно метод Wi-Fi-модема.
Как включить режим модема на iphone, настройка режима модема для iphone 5, 6, 7
Случается, что позарез нужен Wi-Fi, а раздобыть его ну нигде не получается. Что делать, если нужно поработать в интернете за ноутбуком или компьютером, а из доступных ресурсов — только мобильная связь? Для всех пользователей iPhone эта проблема не такая уж и существенная. Нужно просто перевести телефон в режим модема, и вы сможете раздавать Wi-Fi себе и при необходимости друзьям.
Как активировать режим модема на iPhone
Настройка в данном случае займет всего пару минут:
- На телефоне выберите Настройки, далее Сотовая связь.
- Дальше выберите «Режим модема».

- Установите соответствующий режим переключателем.
Здесь же можно установить или поменять пароль на Wi-Fi, если вы выберите этот способ подключения. В пароле желательно использовать только латинские буквы и цифры, в противном случае устройства могут не подключаться к сети.
Способы подключения с использованием режима модема
К айфону в режиме модема можно подключиться через:
При подключении через Bluetooth стоит убедиться, что второе устройство «нашлось». Создайте с ним пару, выбрав пункт Bluetooth в Настройках iPhone.
При подключении через USB также стоит проверить подключение. Для этого перейдите в Панель управления —Сеть и Интернет — Просмотр состояния сети и задач. Если соединение не работает, возможно, стоит переустановить iTunes (нужна более новая версия) или перезагрузить компьютер и подключить телефон заново.
Если не получается включить режим модема, проверьте возможность его использования у вашего провайдера. Также бывает, что этот режим не активен или пропал после обновления до более новой версии iOS. Тогда, скорее всего, понадобится прописать настройки APN. Для этого перейдите в Настройки — Сотовая связь — Сотовая сеть передачи данных и заполните необходимые поля. Информацию о настройках можно взять у вашего мобильного оператора.
Тогда, скорее всего, понадобится прописать настройки APN. Для этого перейдите в Настройки — Сотовая связь — Сотовая сеть передачи данных и заполните необходимые поля. Информацию о настройках можно взять у вашего мобильного оператора.
Отключить функцию модема можно там же, в Настройках вашего iPhone.
Как подключить мобильный Интернет к ПК, ноутбуку или нетбуку
Иногда мы сталкиваемся с ситуацией, когда у нас доступно только мобильное соединение для передачи данных, но нам нужно использовать Интернет и на нашем ноутбуке, нетбуке или ПК. И мы можем поделиться мобильным интернетом с нашим компьютером.
Мы можем делиться мобильным подключением с компьютером через:
USB
Это самый стабильный и самый экономичный способ.
- У нас будет проводное соединение с ПК, и мы не будем зависеть от других радиопомех. Но если телефон нужен кому-то другому или должен находиться, например, в кармане или сумке, лучше использовать методы ниже.

- Мы не разряжаем батарею на мобильном телефоне.
- Требуется USB-кабель, который должен быть в комплекте нашего мобильным устройством. Сейчас очень распространен кабель USB -> Micro USB, который подходит для большинства мобильных устройств.
- У нас будет проводное соединение с ПК, и мы не будем зависеть от других радиопомех. Но если телефон нужен кому-то другому или должен находиться, например, в кармане или сумке, лучше использовать методы ниже.
Wi-Fi
Это самый простой и распространенный способ подключения других мобильных устройств, Xbox и ноутбуков к нашему мобильному Интернету.
- Это увеличивает использование мобильной батареи.
- Требуется наличие адаптера Wi-Fi на компьютере. Большинство современных ноутбуков и нетбуков имеют предустановленные адаптеры в отличие от ПК. Мы можем найти такие отдельные адаптеры в любых компьютерных магазинах по низкой цене. Мы рекомендуем использовать USB-адаптер, который дает возможность использовать его со многими устройствами. Но есть и адаптеры PCMCI (для ноутбуков) и PCI (для ПК).
 Поэтому мы сможем выбрать подходящий тип.
Поэтому мы сможем выбрать подходящий тип.
Bluetooth
Используется, когда оба вышеуказанных параметра недоступны.
- Это увеличивает использование мобильной батареи.
- Для этого требуется наличие на компьютере адаптера Bluetooth (как и в случае с адаптером Wi-Fi).
- Напомним, что лучше не размещать наш мобильный телефон далеко от компьютера, поскольку среднее расстояние соединения такого типа в реальной среде должно быть не более 10 метров.
ИНТЕРЕСНО!А вы знали, что можно использовать всем известный MS Word или Google Документы для создания содержимого сайта посредством WordPress плагина для импорта из .DOCX буквально одним кликом?Подробнее
Ниже приведены технические описания, как поделиться мобильным интернетом с ПК с 3-мя вышеописанными вариантами на
Телефон или планшет на Android как точка доступа
Эти три типа совместного доступа в Android сгруппированы в функции под названием «Модем и точка доступа». Настройки находятся в «Настройки\Дополнительно\Модем и точка доступа\Переносная точка доступа Wi-Fi» или в аналогичном месте, которое зависит от разных версий Android, которых великое множество.
Настройки находятся в «Настройки\Дополнительно\Модем и точка доступа\Переносная точка доступа Wi-Fi» или в аналогичном месте, которое зависит от разных версий Android, которых великое множество.
Поделиться интернетом через Wi-Fi
Убедитесь, что точка доступа Wi-Fi (модем) включена.
- Настройте пароль и имя Wi-Fi, чтобы использовать его для подключения компьютера Mac или Windows к этой сети Wi-Fi. В более поздних версиях Android имя дается на основе имени устройства.
Поделиться интернетом через USB
Убедитесь, что Android USB-модем включен.
Подключите устройство Android через USB-кабель к компьютеру.
Операционная система Windows должна автоматически установить необходимое программное обеспечение, и мобильное устройство будет отображаться как отдельное сетевое соединение.

- Mac подключится к нашему мобильному телефону. Мы можем проверить это, щелкнув значок Wi-Fi в строке меню и выбрав «Открыть настройки сети» и увидеть, что сеть подключена через наш Android. Обратите внимание, что драйвер HoRNDIS должен быть установлен ранее для видимости нашего устройства Android.
Поделиться интернетом через Bluetooth
Убедитесь, что модем Bluetooth включен.
- Соедините мобильное устройство Android и компьютер через Bluetooth и выберите это соединение как сеть на Mac или Windows в соответствии с вашей операционной системой.
В итоге, теперь мы можем использовать наш телефон или планшет в качестве модема в Android.
iPad или iPhone как интернет-шлюз
На мобильных устройствах Apple есть специальная функция «Персональная точка доступа», которая охватывает все три типа подключения. Соответствующие настройки находятся в разделе «Настройки\Сотовые данные\Персональная точка доступа». Обратите внимание, что если этот параметр не может быть найден, то само устройство скорее всего не может обнаружить сотовое соединение, или SIM-карта не установлена или не работает.
Поделиться интернетом через Wi-Fi
- Проверьте внешнее имя для подключения в настройках имени устройства.
Убедитесь, что Личная точка доступа включена. Если при включении появляется запрос, мы можем выбрать «Включить Wi-Fi и Bluetooth». Но мы всегда можем включить Wi-Fi отдельно, если нужно.
- Проверьте пароль Wi-Fi и используйте его для подключения компьютера Windows или Mac к этой сети Wi-Fi.
Поделиться интернетом через USB
Убедитесь, что Личная точка доступа включена. Если при включении появляется запрос, выберите «Только USB».
Подключите мобильное устройство через USB-кабель к компьютеру.
- Операционная система Windows должна автоматически установить необходимое программное обеспечение, и мобильное устройство будет отображаться как отдельное сетевое соединение, как и на Android.
Mac сделает все автоматически. Мы можем проверить это, щелкнув по значку Wi-Fi в строке меню и выбрав «Открыть настройки сети» и увидеть, что сеть подключена через USB мобильного устройства.
Поделиться интернетом через Bluetooth
Убедитесь, что Личная точка доступа включена. Если при включении появляется запрос, вы можете выбрать «Включить Wi-Fi и Bluetooth». Но вы всегда можете включить Bluetooth отдельно, если нужно.
Теперь мы можем использовать наш iPad или iPhone в качестве провайдера Интернета на нашем компьютере.
Windows Phone в качестве модема
Эта функция называется «Общий доступ к Интернету» и находится в «Список приложений\Настройки\Общий доступ к Интернету».
Поделиться интернетом через Wi-Fi
Убедитесь, что «общий доступ к Интернету» включен. Обратите внимание, что, если наш поставщик мобильных данных не поддерживает использование модема, появится сообщение об ошибке.
- Проверьте имя и пароль для сети Wi-Fi, нажав кнопку «Настройка». В более поздних версиях моделей телефонов имя дается на основе имени устройства.
- Используйте эти имя сети и пароль для подключения к компьютеру Windows или Mac.
Есть небольшая хитрость для случая, когда провайдер мобильной передачи данных не поддерживает данную функцию:
- Установите любое прокси-программное обеспечение (например, Tether-X) на телефон.
- Включите собственную сеть Wi-Fi на компьютере.
- Подключите Windows Phone к созданной сети и убедитесь, что прокси-сервер запущен (в приложении Tether-X выберите «Запустить прокси-движок»).
- На компьютере настройте прокси с IP-адресом нашего телефона (мы можем узнать адрес, нажав на подключенную сеть Wi-Fi) и 8080 в качестве порта. Не забудьте вернуть настройки прокси обратно после окончания работы.
Теперь наш компьютер может просматривать интернет через мобильное соединение.
Поделиться интернетом через USB
К сожалению, нет стандартного способа это сделать. Но есть отдельные приемы на подобие этого, которые могут нам помочь в этой ситуации.
Поделиться интернетом через Bluetooth
Обратите внимание, что эта функция доступна, начиная с Windows Phone 8.1, обновление 1.
Убедитесь, что «общий доступ к Интернету» включен, и выберите «Bluetooth» в разделе «Поделиться».
- Убедитесь, что мобильное устройство и компьютер Mac или Windows соединены через Bluetooth.
Теперь вы можем использовать наш Windows-телефон в качестве модема для работы в Интернете.
Tethering tutorial: Как использовать iPhone в качестве модема
Использование мобильного телефона в качестве модема — не новая функция — на самом деле, многие смартфоны появились и исчезли до того, как iPhone получил эту возможность.
Режим модема означает, что вам не нужна точка доступа Wi-Fi или отдельный мобильный широкополосный модем для доступа в Интернет на ноутбуке или ПК. Ваш мобильный телефон или смартфон становится модемом и использует службу передачи данных 3G вашей сети для подключения к Интернету.
Запуск Apple программного обеспечения iPhone 3.0 в июне прошлого года привлек внимание более широкой аудитории, чем раньше. Раньше он использовался в основном корпоративными воинами, но снижение стоимости данных 3G и растущая популярность смартфонов означают, что модем теперь более привлекателен для студентов, офисных работников и путешественников.
iPhone можно использовать в качестве привязанного модема при физическом подключении к компьютеру с помощью кабеля USB или беспроводном подключении через Bluetooth.Следуйте нашему пошаговому руководству, чтобы узнать, как:
1. Обновите программное обеспечение
Перед тем, как пытаться привязать свой iPhone, убедитесь, что вы обновили программное обеспечение iPhone до последней версии, а также до последней версии оператора связи. программное обеспечение. Просто подключите iPhone к компьютеру, откройте iTunes и нажмите кнопку «Проверить наличие обновлений», когда появится экран iPhone.
2. Активируйте модем
В меню настроек iPhone нажмите «Основные»> «Сеть»> «Интернет-модем».Установите переключатель Интернет-модем в положение Вкл.
3a Подключение через USB
Для подключения через USB сначала подключите iPhone к компьютеру. Для пользователей Windows: перейдите к настройкам сетевых служб вашего компьютера через панель управления и выберите iPhone. Для пользователей Mac (должна быть установлена Mac OS X 10.5.7 или новее) появится всплывающее окно с сообщением «Обнаружен новый сетевой интерфейс». Щелкните «Сетевые настройки», настройте параметры сети для iPhone, затем нажмите «Применить».
Или: 3b Беспроводное подключение через Bluetooth
В меню настроек iPhone нажмите «Общие»> «Bluetooth» и передвиньте переключатель Bluetooth в положение «включено». Используйте меню Bluetooth вашего компьютера (Windows: находится в Панели управления; Mac: Системные настройки) для сопряжения и подключения iPhone к компьютеру.
5. Просмотрите Интернет
Когда ваш iPhone привязан, в верхней части экрана iPhone появляется синяя полоса с сообщением «Интернет-модем». Режим модема остается включенным, если вы подключаетесь с помощью кабеля USB, даже если вы не пользуетесь Интернетом.Удобно, что вы по-прежнему можете совершать и принимать телефонные звонки, а также отправлять и получать текстовые сообщения во время модема.
Убедитесь, что у вас есть большая квота данных для работы, поскольку модем использует гораздо больше данных, чем просмотр веб-страниц на вашем iPhone. Если вы регулярно используете модем, мы рекомендуем не менее 1 ГБ данных в месяц.
Будьте в курсе последних отзывов. Подпишитесь на информационные бюллетени GoodGearGuide’s Gear Daily
Подпишитесь на GoodGearGuide в Twitter: @Goodgearguide
Подпишитесь на рассылку новостей!
Ошибка: проверьте свой адрес электронной почты.
Теги широкополосный доступAppleiPhoneмобильный широкополосный доступтеринги
Совместное использование интернет-соединения ПК с iPhone — приложение для iOS еженедельно
Ваше интернет-соединение может использоваться совместно беспроводными машинами и устройствами. Например, пользователи iPhone могут делиться своим подключением для передачи данных через персональную точку доступа. Это полезно, когда вы путешествуете, и у вас нет подключения к Wi-Fi для портативного компьютера, чтобы выполнять какую-либо работу в дороге.С другой стороны, если ваш компьютер подключен к сети, вы также можете поделиться своим подключением к Интернету с компьютера на свой мобильный телефон. В этом кратком руководстве мы покажем вам, как совместно использовать подключение к Интернету на ПК с мобильными телефонами. Однако для этого вам сначала необходимо настроить мобильную точку доступа на ПК. В демоверсии мы будем использовать ПК с Windows 10 и iPhone, чтобы показать вам, как совместно использовать интернет-соединение ПК с iPhone и другими устройствами.
На компьютере с Windows 10 нажмите Пуск >> Настройки> Сеть и Интернет> Мобильная точка доступа .Щелкните переключатель Вкл. / Выкл., Чтобы включить мобильную точку доступа. Отобразятся имя сети и пароль сети. Вы можете найти более подробную информацию в этом руководстве по настройке точки доступа на компьютере с Windows 10.
Теперь разблокируйте свой iPhone , перейдите в «Настройки » >> Wi-Fi , включите Wi-Fi и выберите сеть точки доступа Windows 10 для подключения, введите пароль при появлении запроса.
Обратите внимание, что к мобильному хотпоту на ПК с Windows 10 можно одновременно подключить до 8 различных устройств.
Совместное использование сети Wi-Fi на вашем ПК с друзьями через точку доступа
Иногда вы хотите, чтобы ваши друзья были в сети дома, но не хотите сообщать свой пароль. Вы также можете следовать приведенным выше инструкциям, чтобы создать мобильную точку доступа на своем компьютере и позволить своим друзьям подключаться к сети точки доступа, кроме прямого подключения к вашему беспроводному маршрутизатору. Этот метод совместного использования Wi-Fi на ПК проще, чем настройка гостевой сети Wi-Fi.
Если вы хотите разрешить более 8 устройствам или пользователям использовать ваше интернет-соединение, точка доступа не поможет.Вы можете создать гостевую учетную запись Wi-Fi или поделиться своей сетью Wi-Fi с помощью QR-кода. Совместное использование сети Wi-Fi с помощью QR-кода обычно можно найти в общественных местах, таких как рестораны, отели, аэропорт, метро, кафе и т. Д.
Связанные страницыКак использовать точку доступа вашего iPhone (или USB-кабель) для модема — Internet Star
Если ваш оператор сотовой связи не включает эту функцию в тарифный план сотовой связи, вы можете вообще не увидеть параметр «Личная точка доступа» на экране настроек iPhone.Возможно, вам придется доплатить, чтобы получить к нему доступ.
Даже если у вас неограниченное количество данных, есть большая вероятность, что у вас ограниченный объем данных модема — или, по крайней мере, данных высокоскоростного модема. Ваш оператор связи может взимать дополнительную плату, если вам нужно больше данных для модема. Проверьте свой тарифный план сотовой связи, чтобы получить более подробную информацию о возможностях точки доступа или модема.
Wi-Fi-модем также быстрее разряжает аккумулятор вашего телефона. Если возможно, подключите iPhone к источнику питания или подключите его к ноутбуку через USB-кабель во время модема.Обязательно отключайте точку доступа, когда вы ее тоже не используете.
Создайте точку доступа для привязки любого устройства к Wi-Fi
Если у вас Mac, прокрутите вниз — это будет проще. Но вы можете подключить к Интернету любое устройство через свой iPhone. Это означает ноутбуки с Windows, Chromebook, планшеты Android, iPad, портативные игровые консоли и многое другое — все, что может подключаться к Wi-Fi.
Чтобы начать работу, откройте экран настроек iPhone и коснитесь параметра «Личная точка доступа» между сотовой связью и оператором связи в верхней части экрана.Если вы не видите эту опцию, обратитесь к своему оператору связи — возможно, вам придется доплатить ему, прежде чем вы сможете его увидеть и использовать.
Включите функцию персональной точки доступа, и верхняя панель iPhone станет синей, что означает, что персональная точка доступа работает в фоновом режиме и разряжает аккумулятор.
Ваш iPhone теперь будет отображаться как ближайшая беспроводная сеть. На любом устройстве с подключением к Wi-Fi откройте список сетей и выберите в нем свое устройство — оно будет называться примерно как «[Имя] iPhone.Выберите его в списке, и вам будет предложено ввести кодовую фразу. Введите кодовую фразу, отображаемую на экране персональной точки доступа на вашем iPhone. Ваше устройство подключится.Когда вы закончите, возьмите iPhone и отключите функцию персональной точки доступа, чтобы сэкономить заряд батареи. Это просто — верхняя панель вашего iPhone будет синей, пока включена функция Personal Hotspot. Коснитесь его, и вы попадете прямо на экран Personal Hotspot, где сможете отключить его.
Простой модем Wi-Fi на Mac
Mac OS X Yosemite позволяет этим вещам хорошо работать вместе.Нажмите на значок Wi-Fi в строке меню, и вы увидите, что ваш ближайший iPhone появится в разделе «Личная точка доступа». Щелкните по нему, и ваш Mac автоматически подключится к iPhone, включив функцию точки доступа Wi-Fi и позволив вам подключиться напрямую к Интернету.
Это удобно, поскольку позволяет быстро подключаться к iPhone с Mac, не оставляя постоянно включенной функцию персональной точки доступа. Вы можете сделать это полностью со своего Mac, не поднимая iPhone и ничего не нажимая.Он доступен только при подключении к нему. Это экономит заряд батареи.
USB-модем на Mac
Вы также можете подключить свой iPhone к компьютеру через USB-кабель — неплохая идея, поскольку iPhone может потреблять энергию от вашего Mac, а его аккумулятор не разряжается из-за режима модема.
Перейдите на экран настроек iPhone, нажмите «Точка доступа» и «Личная точка доступа» вверху списка и включите «Личную точку доступа». Затем вы можете щелкнуть значок WI-Fi в строке меню и выбрать «Открыть сетевые настройки».Вы увидите, что ваш Mac привязан к iPhone с помощью подключения «iPhone USB». Если вы не видите его в списке, нажмите кнопку «+» и добавьте сетевой интерфейс iPhone USB.
USB-модем в Windows
USB-модем также может работать с ПК с ОС Windows. Для этого вам понадобится последняя версия iTunes, установленная на вашем ПК с Windows, поскольку она включает в себя соответствующие драйверы. Включите персональную точку доступа на вашем iPhone, а затем подключите его к ПК с Windows с помощью USB-кабеля.Ваш ПК с Windows сможет использовать iPhone в качестве сетевого подключения, как и Mac.
Он должен автоматически настроиться, если вы подключаете свой iPhone с включенной личной точкой доступа. Вы увидите, что сетевое соединение отображается как соединение «Apple Mobile Device Ethernet».
iPhone также поддерживает Bluetooth-модем. Подключите iPhone к компьютеру или другому устройству через Bluetooth, чтобы поделиться подключением к Интернету с помощью Bluetooth. Wi-Fi-модем будет проще и быстрее настроить.Однако использование Bluetooth-модема потенциально может медленнее разряжать аккумулятор вашего iPhone, что позволяет сэкономить заряд аккумулятора.
Как подключить компьютер к мобильной точке доступа
Wi-Fi почти так же необходим, как и электричество — вы обычно замечаете его существование, когда он не работает, — и тогда возникает паника.
Если вы застряли в такой ситуации, вероятно, из-за того, что соединение Wi-Fi постоянно разрывается, никакое устройство не может подключиться или сеть полностью пропадает, вам не о чем беспокоиться.Есть несколько способов исправить эти проблемы.
Один из самых быстрых способов — подключить компьютер к мобильной точке доступа, например к смартфону, и предоставить общий доступ к Интернету. Таким образом, ваш телефон действует как маршрутизатор, создавая точку доступа, хотя при этом вы будете использовать свои сотовые данные.
Несмотря на то, что привязка к мобильному телефону для доступа в Интернет сопряжена с несколькими опасностями, иногда вам просто нужно срочно подключиться к Интернету, и именно здесь может пригодиться мобильная точка доступа.
Мы покажем вам, как подключить компьютер к точке доступа смартфона, независимо от того, используете ли вы телефон Android или iPhone.
Как подключить компьютер к мобильной точке доступа AndroidВаш смартфон Android можно использовать в качестве точки доступа Wi-Fi благодаря встроенной функции обмена данными Wi-Fi и беспроводному подключению к нескольким другим устройствам, включая компьютер.
Вы также можете поделиться своими сотовыми данными через Bluetooth или USB, но уточните у своего оператора мобильной связи, прежде чем использовать ежемесячный объем данных в качестве некоторого ограничения или взимать дополнительную плату за модем.
Примечание: Шаги в этом руководстве относятся к Samsung Galaxy S8 Plus на Android 9 (Pie). Если у вас другой телефон, процессы и интерфейсы могут отличаться в зависимости от производителя устройства.
- Включите точку доступа Wi-Fi, зайдя в Настройки и коснувшись Подключения .
- Прокрутите вниз и коснитесь Мобильная точка доступа и модем .
- На следующем экране коснитесь переключателя справа от Mobile Hotspot , чтобы включить его.
- Если переключатель отключен, необходимо выключить Data Saver , чтобы включить его. Для этого вернитесь к экрану Connections и коснитесь Использование данных .
- Затем нажмите Data Saver и переключите переключатель, чтобы выключить его, если он включен.
- Еще раз нажмите Мобильная точка доступа и модем , а затем включите переключатель «Мобильная точка доступа ». Теперь ваш телефон является точкой беспроводного доступа, и вы получите уведомление, когда эта функция будет активирована.
- Теперь вы можете подключить свой компьютер, как любой другой WiFi-роутер, к точке доступа вашего телефона Android. Коснитесь уведомления Mobile Hotspot , чтобы получить имя точки доступа и просмотреть пароль.
Примечание: Будьте избирательны в отношении того, кому вы сообщаете свой пароль при использовании телефона в качестве мобильной точки доступа, главным образом потому, что обрабатываемые данные занимают выделенное вам количество мобильных данных за месяц.
- Если вы хотите изменить пароль, нажмите Пароль и введите новый.
- Для телефонов Google Pixel или стандартных смартфонов Android включите функцию точки доступа Wi-Fi, перейдя в Настройки > Сеть и Интернет , а затем нажмите Точка доступа и модем> Точка доступа Wi-Fi .
- Переключите переключатель, чтобы включить точку доступа Wi-Fi и подключить компьютер, как любой другой маршрутизатор WiFi, для выхода в Интернет.
Вы также можете привязать компьютер к смартфону через Bluetooth и подключиться к Интернету.
Выполните сопряжение обоих устройств, а затем настройте компьютер для подключения к сети через Bluetooth. Инструкции могут отличаться, поэтому следуйте инструкциям, прилагаемым к вашему устройству.
- На телефоне откройте «Настройки »> «Подключения» и коснитесь « Мобильная точка доступа и модем ». Коснитесь Bluetooth-модем .
Если вы используете Mac, подключение к телефону Android через USB-кабель невозможно.На компьютерах с Windows вы можете использовать USB-кабель для подключения к телефону.
- После подключения двух устройств откройте Настройки на своем телефоне, нажмите Подключения> Мобильная точка доступа и модем , а затем нажмите USB-модем .
Примечание. Привязка компьютера к смартфону может разрядить аккумулятор телефона, поэтому убедитесь, что оба устройства подключены к розетке во время режима модема, и отключите соединения, когда закончите.
В некоторых телефонах есть настройка, которая отключает точку доступа, когда она не используется или когда к ней не подключены никакие устройства. Если ваш один из них, включите этот параметр.
Как подключить компьютер к мобильной точке доступа iPhoneЕсли ваш iPhone имеет подключение для передачи данных 3G или 4G, вы можете поделиться своим подключением к Интернету с помощью инструмента общего доступа к сети Personal Hotspot и выйти в Интернет.
Персональная точка доступапозволяет вашему iPhone подключаться к сотовой сети и передавать данные другим устройствам поблизости через Wi-Fi, Bluetooth или USB.Таким образом, iPhone действует как беспроводной маршрутизатор для вашего компьютера и других устройств.
Чтобы использовать функцию персональной точки доступа, вам понадобится iPhone 4 или более новая модель с iOS 4.3 или более поздними версиями, а также тарифный план, поддерживающий персональную точку доступа или модем. Если вы хотите подключиться через USB, потребуется USB-кабель.
Сначала убедитесь, что вы добавили личную точку доступа в свой тарифный план. Большинство крупных операторов связи включают его по умолчанию, в то время как некоторые взимают за него плату или предлагают как часть своих безлимитных тарифных планов.
- Вы можете уточнить у своего оператора связи или зайти в Настройки на своем iPhone и нажать Personal Hotspot под Cellular , чтобы узнать, включена ли она.
- Затем включите персональную точку доступа на iPhone, выбрав «Настройки »> «Персональная точка доступа ».
- Переключите переключатель «Персональная точка доступа», чтобы включить эту функцию, а затем запишите пароль Wi-Fi, поскольку вы будете использовать его для подключения компьютера к этой точке доступа. Вам может быть предложено включить Wi-Fi, Bluetooth или и то, и другое, когда вы включаете личную точку доступа.
- Если вы используете Mac, вы можете использовать Instant Hotspot и выходить в Интернет через Personal Hotspot без ввода пароля. Перед этим убедитесь, что ваш iPhone также вошел в iCloud, используя тот же Apple ID, что и ваш компьютер Mac, и включите Bluetooth и WiFi.
- Для этого подключите Mac к точке доступа iPhone, выбрав «Статус WiFi» в меню и выбрав имя своего iPhone.
- Вернитесь в настройки iPhone > Личная точка доступа и коснитесь Разрешить другим подключаться к включите, чтобы вы могли подключаться к точке доступа iPhone без ввода пароля.
- Для других компьютеров найдите имя iPhone в списке сетей и выберите его, затем введите пароль, показанный на экране персональной точки доступа iPhone.
Когда ваш компьютер подключен к точке доступа iPhone, вы увидите синюю полосу на экране блокировки и в верхней части экрана телефона. Для iOS 7 или более поздних версий на синей полосе будет отображаться значок взаимосвязанных петель или число рядом с замком с количеством подключенных к нему устройств.
Как и в случае использования точки доступа Android, личная точка доступа на вашем iPhone также потребляет данные из вашего ежемесячного лимита данных, независимо от того, используете ли вы ее с одним или несколькими устройствами.
Подключите компьютер к мобильной точке доступа iPhone через Bluetooth- Убедитесь, что личная точка доступа включена, а затем сделайте свой iPhone доступным для обнаружения, выбрав «Настройки »> «Bluetooth ». Находясь на этом экране, подойдите к компьютеру и настройте сетевое соединение Bluetooth.
- На Mac нажмите «Меню »> «Системные настройки»> «Bluetooth », чтобы включить Bluetooth. Вы также можете щелкнуть значок Bluetooth в строке меню.
- Выберите свой iPhone и щелкните Connect , а затем следуйте инструкциям для выхода в Интернет.
- На ПК с Windows щелкните правой кнопкой мыши значок Bluetooth в области уведомлений рядом с панелью задач, чтобы включить его. Выберите Добавить устройство Bluetooth и следуйте инструкциям, чтобы создать соединение и выйти в Интернет.
- Если соединение уже существует, щелкните Присоединиться к персональной сети , щелкните правой кнопкой мыши iPhone и наведите указатель мыши на Подключиться с помощью , а затем нажмите Точка доступа .
- Подключите компьютер к iPhone с помощью кабеля USB, входящего в комплект поставки устройства. Если вы подключаетесь к Mac, вы можете увидеть предупреждение с надписью Доверять этому компьютеру? Tap Доверяйте устройству , но если компьютер не распознает устройство, попробуйте другой кабель.
- Нажмите Меню> Системные настройки> Сеть и выберите iPhone USB . Если его там нет, нажмите на знак + , чтобы добавить его.
- Щелкните значок шестеренки и выберите Сделать службу неактивной> Применить , щелкните ее еще раз, затем выберите Сделать службу активной> Применить .
- Для ПК с Windows: подключите компьютер к iPhone и коснитесь Доверять устройству . Найдите свой iPhone в списке и нажмите, чтобы подключиться.
- Чтобы отключить устройства, выключите персональную точку доступа, Bluetooth или отсоедините кабель USB.
[Исправлено] Проблемы с подключением через USB-модем для iPhone
Новые устройства iPhone поддерживают модем, что позволяет вашему iPhone мгновенно превращаться в точку доступа. Модем iPhone хорош, пока вдруг он не перестанет работать.
Распространенные ошибки могут быть связаны с неправильной настройкой iPhone, устаревшими драйверами устройств и несовместимостью iPhone.
Наше руководство по подключению в режиме модема должно решить большинство проблем с подключением.
Шаг 1. Обновлен ли ваш iPhone?
iPhone должен быть 3GS или новее с тарифным планом на передачу данных, который включает модем. Предварительные действия, чтобы избежать быстрого устранения сбоя, потребуют от вас:
- Перезагрузите iPhone, использованный для модема
- Убедитесь, что установлено последнее обновление iOS. Невозможность обновить iPhone может повлиять на производительность и вызвать проблемы.
- Сбросьте настройки сети iPhone — сброс сети может легко решить проблему с модемом
Шаг 2. Включена ли точка доступа?
Чтобы привязать iPhone, сначала убедитесь, что эта функция включена.В iPhone должна быть включена точка доступа. Сделать это с помощью:
- На iPhone перейдите в Настройки
- Затем выберите «Сотовая связь» или «Настройки» (это зависит от версии вашего iPhone).
- Выберите персональную точку доступа
- Проведите ползунком «Личная точка доступа», чтобы включить его.
Примечание: Если параметр «Личная точка доступа» отсутствует, обратитесь к своему оператору связи. (Модем — это дополнительная функция, которая не всегда входит в тарифный план.)
Шаг 3. Проверьте настройки компьютера (только для пользователей Mac)
Настройки компьютера могут быть неправильно настроены для приема новых подключений. Эти шаги должны решить большинство проблем с USB-подключением iPhone:
- Убедитесь, что iTunes обновлена
- Используйте USB-кабель для подключения iPhone к Mac (доверяйте устройству, если получен запрос)
- Откройте iTunes и убедитесь, что ваши устройства видны (если их не видно, используйте другой кабель)
- Выбрать системные настройки
- Выберите сеть
- Выберите iPhone USB (если его нет, нажмите значок +, чтобы добавить)
- Щелкните Параметры и сделайте службу активной
- Нажмите Применить
Примечание: Если активно другое сетевое соединение, точка доступа может не работать, если не установлен флажок «Отключить, если не требуется».
Шаг 4. Проверьте настройки компьютера (только для пользователей Windows)
Настройки компьютера могут быть неправильно настроены для приема новых подключений. Эти шаги должны решить большинство проблем с USB-подключением iPhone:
- Убедитесь, что iTunes обновлен до последней версии
- Используйте USB-кабель для подключения iPhone к Mac (доверяйте устройству, если получен запрос)
- Откройте iTunes и убедитесь, что ваши устройства видны (если их не видно, используйте другой кабель)
- В Windows Пуск откройте Настройки
- Выберите сеть и Интернет
- Должно появиться удаленное устройство общего доступа к Интернету на базе NDIS
- Включите его, и ваши устройства теперь привязаны
Если вы по-прежнему не можете привязать свой iPhone: перейдите к расширенным действиям по устранению неполадок Windows.
Шаг 4 (продолжение): Дополнительные шаги по устранению неполадок Windows
Может потребоваться дополнительное устранение неполадок, если ПК не может обнаружить устройство iPhone в Windows.
Попробуйте этот ярлык для экономии времениНачать использование поддержки драйверов | ONE сегодня и сэкономьте время и нервы, решая типичные проблемы с устройствами Windows. Программа проведет инвентаризацию вашего компьютера для всех активных типов устройств, которые мы поддерживаем при установке. После полной регистрации сервис автоматически обновит драйверы.
Загрузить драйверы поддержки
Откройте и запустите средство устранения неполадок сети
Встроенное средство устранения неполадок Windows может диагностировать большинство сетевых проблем. Запустите встроенное средство устранения неполадок сети, выполнив следующие действия:
Шаг 5. Перейдите в Windows Пуск
- Поиск настроек
- Переход к сети и Интернету
- Выбрать статус
- В разделе «Изменение настроек сети» выберите «Средство устранения неполадок сети».
- Следуйте инструкциям
Временно отключить брандмауэр
Брандмауэрымогут иногда вызывать проблемы с модемом, блокируя входящие соединения.Обратитесь к документации по брандмауэру, чтобы временно отключить брандмауэр, а затем повторите попытку привязки iPhone.
Не забудьте повторно включить брандмауэр с исключением для вашего устройства iPhone в случае успеха. Отключение брандмауэра может сделать ваш компьютер уязвимым.
Временно деактивировать антивирусное программное обеспечение и защиту от вредоносных программ
Как и брандмауэры, программное обеспечение для защиты от вредоносных программ может предотвратить подключение iPhone к сети. Проверьте свое антивирусное программное обеспечение, чтобы узнать, как его отключить.
Не забудьте повторно включить брандмауэр с исключением для вашего устройства iPhone в случае успеха. Если вы отключите брандмауэр, ваш компьютер может подвергнуться вредоносному ПО.
Шаг 6. Обновите драйверы USB
Средство устранения неполадок в сети не всегда может определить проблему в сети. Устаревшие драйверы USB могут иногда вызывать проблемы с модемом iPhone.
Убедитесь, что драйверы вашего компьютера обновлены — Загрузите Driver Support для автоматического обновления драйверов компьютера.
Попробуйте этот ярлык для экономии времениНачать использование поддержки драйверов | ONE сегодня и сэкономьте время и нервы, решая типичные проблемы с устройствами Windows. Программа проведет инвентаризацию вашего компьютера для всех активных типов устройств, которые мы поддерживаем при установке. После полной регистрации сервис автоматически обновит драйверы.
Загрузить драйверы поддержки
Другие ошибки
Все еще испытываете проблемы? Вот еще что можно попробовать:
Ошибка 0xe8000A
Эта ошибка означает несоответствие версий программного обеспечения на компьютере и телефоне.Если вы получаете эту ошибку при попытке подключить iPhone к компьютеру, вам необходимо обновить Windows 10, iPhone и программное обеспечение iTunes / Apple на компьютере.
Была ли эта статья полезной?
Как использовать iPhone в качестве персональной точки доступа через USB
iPhone отлично работает как мобильная точка доступа Wi-Fi, но он работает еще лучше при подключении через USB-кабель. Это руководство покажет вам, как использовать iPhone в качестве персональной точки доступа через USB.
Использование точки доступа iPhone по USB дает два больших преимущества. Во-первых, iPhone заряжается, поэтому у вас не будет разряженной батареи, когда вы закончите использовать его в качестве точки доступа.
Другая причина — избегать использования Wi-Fi в многолюдном месте, где слишком много подключений Wi-Fi. Если вы находитесь в конференц-центре, на выставке или в отеле; это может обеспечить лучшую скорость и производительность.
Это также помогает, если вы используете свой iPhone в качестве точки доступа дома, где Wi-Fi не очень хорош из-за того, что вся ваша семья сейчас в сети.
Попробуйте TIDAL бесплатно в течение 30 дней
В приведенном ниже руководстве показано, как использовать iPhone в качестве точки доступа через USB на ПК и Mac.
Как использовать iPhone в качестве персональной точки доступа через USBЧтобы это работало, вам необходимо убедиться, что ваш тарифный план поддерживает использование iPhone в качестве персональной точки доступа. Большинство планов включают бесплатное использование iPhone в качестве точки доступа, но если вы используете безлимитный тарифный план или телефон с предоплатой, это может не быть включено.Если у вас есть сомнения, войдите в свою учетную запись онлайн или позвоните и спросите своего оператора.
Использование iPhone в качестве персональной точки доступа позволит вам подключать ноутбук к Интернету в любом месте, где есть сигнал сотовой связи. Благодаря скоростям 4G LTE вы сможете подключаться быстрее, чем в общедоступном Wi-Fi, а использование личной точки доступа безопаснее для ваших данных, чем незащищенный общедоступный Wi-Fi.
При подключении к iPhone в качестве персональной точки доступа через USB вы будете использовать данные быстрее. Убедитесь, что вы уделяете внимание использованию данных, чтобы в конце месяца у вас не возникла дополнительная плата.Если вы используете программное обеспечение для автоматического резервного копирования или загружаете фотографии в iCloud, вы можете отключить эти функции при использовании точки доступа, иначе вы можете получить большой счет.
Вы можете использовать iPhone в качестве персональной точки доступа через USB или по беспроводной сети, когда вы путешествуете или когда у вас дома нет интернета. Это отличная резервная копия, если вы работаете удаленно.
iPhone работает как точка доступа на всех текущих моделях, включая iPhone 11, iPhone 11 Pro, iPhone 11 Pro Max, iPhone X, iPhone 8 и iPhone 8 Plus, а также на более старых моделях, таких как iPhone SE или iPhone 6.
Как использовать iPhone в качестве персональной точки доступа через USB.
Нажмите «Настройки», затем выберите «Личная точка доступа». Если вы никогда раньше не пользовались этой услугой, возможно, вам придется зайти в настройки сотовой связи, чтобы увидеть ее.
Теперь вы можете включить персональную точку доступа. Здесь вы должны установить пароль для опции WiFi, даже если вы планируете использовать iPhone в качестве персональной точки доступа USB. Нажмите на пароль , чтобы изменить его. Коснитесь переключателя , чтобы включить личную точку доступа.
Если у вас отключен Wi-Fi, вы можете увидеть сообщение о том, что вы можете использовать только Bluetooth и USB, с возможностью включения Wi-Fi. Вы можете отключить Wi-Fi, если хотите, но он может быть включен, пока вы используете iPhone в качестве точки доступа USB.
Когда ползунок Personal Hotspot включен, подключите iPhone к компьютеру с помощью кабеля USB. Это тот же кабель, который используется для зарядки iPhone, а также для его синхронизации с iTunes. Вам нужно будет указать своему iPhone доверять компьютеру в первый раз, когда вы это сделаете, или если вы не делали этого некоторое время.
Чтобы использовать точку доступа только через Bluetooth и USB, выберите второй вариант. Таким образом, единственные подключенные устройства будут через эти типы подключения, а не только через обычный Wi-Fi.
После выбора этого последнего шага нужно выбрать iPhone из сетевых опций на компьютере.
Зарядный кабель для iPhone 12 от Anker, кабель USB C — Lightning [сертификат 3Ft Apple MFi] Powerline II для iPhone 12/11 / Pro / Max / X / XS / XR / XS Max / 8 / Plus, поддерживает подачу питания- Питание: используйте этот кабель с зарядным устройством USB-C (включая адаптер питания Apple USB-C 18 Вт, 30 Вт, 61 Вт или 87 Вт) для зарядки устройства iOS и доступа к быстрой зарядке для iPhone 8, 8 Plus, x, XS, XR, XS Max и более поздние модели.
- Зарядка и синхронизация: подключите свой iPhone, iPad или iPod с разъемом Lightning к Mac и iPad Pro с поддержкой USB-C или Thunderbolt 3 (USB-C) для бесперебойной синхронизации и зарядки.
- Ultimate Durability: срок службы в 12 раз больше, чем у других кабелей, и доказано, что он выдерживает более 12000 изгибов в строгих лабораторных испытаниях.
- Mfi: сертификация mfi и строгое тестирование качества гарантируют, что ваши устройства Apple заряжаются безопасно и на максимально возможной скорости.
- Кабель на всю жизнь: мы настолько уверены в долговечности линии электропередачи II, что дали ему беспроблемный, пожизненный.
Чтобы iPhone работал в качестве точки доступа USB iTunes должен быть установлен на ПК, который вы используете. Если iTunes не установлен, компьютер не может распознать, что телефон работает как сетевое устройство.
Зайдите на рабочий стол и подключите iPhone к USB-порту.
Закройте окно автоматического воспроизведения.
На iPhone должны быть установлены необходимые драйверы для работы в качестве сетевого подключения, после чего появится следующее диалоговое окно.
Затем выберите общедоступную сеть.
После выбора публичной сети iPhone должен быть подключен к компьютеру, и индикатор сети (в правом нижнем углу) должен появиться подключенным.
Закройте окно сети.
Как настроить персональную точку доступа iPhone на MacПерейдите на рабочий стол и подключите iPhone к компьютеру с помощью кабеля USB.
Нажмите значок сети в правом верхнем углу и выберите «Открыть сетевые настройки».
iPhone USB должен появиться подключенным.
Когда личная точка доступа включена и подключены устройства (ПК или Mac), она должна выглядеть, как на изображении ниже, с синей панелью уведомлений вверху.
Приятным вариантом является то, что пользователи могут по-прежнему подключать iPhone к ноутбуку, а также выводить Wi-Fi для других устройств. Для этого выберите первый вариант. Включите WiFi , и будет создана беспроводная сеть. Чтобы присоединиться к этой сети, найдите его с помощью устройства и введите пароль, показанный на экране персональной точки доступа, который называется Wi-Fi Password.
18 лучших приложений, чтобы тратить время (2020)
Baseball Boy | |
Baseball Boy — отличная игра, расточающая время, потому что один ход занимает всего несколько секунд, так что вы можете использовать его даже тогда, когда у вас есть только минута или две, чтобы подождать в очереди. Это игра на время. Вы нажимаете, чтобы взмахнуть битой, когда она выровняется в центре дуги, чтобы получить идеальный удар.Каждый удар приносит вам очки, которые вы можете потратить на силу, скорость, бодрость и офлайн-заработок. Мне нравится, что я могу возвращаться к этой игре, когда у меня есть несколько минут, чтобы убить, и после нескольких ходов я могу увеличить свои характеристики и пойти немного дальше в следующий раз. В этом есть небольшая стратегия, но по большей части это отличная небольшая отвлекающая игра. Бесплатно для iPhone и Android | |
Последнее обновление 15.12.2020.Этот пост может содержать партнерские ссылки. Щелкните здесь, чтобы ознакомиться с нашей политикой раскрытия информации для получения более подробной информации. Изображения через Amazon API
Как поделиться мобильным подключением вашего iPhone с помощью модема или точки доступа
Apple может еще не сделать MacBook с чипом LTE внутри, но это не значит, что вы не можете доставить Wi-Fi на свой ноутбук, когда он вам нужен . Пока у вас есть iPhone под рукой, вы можете легко и безопасно поделиться своим подключением с MacBook или iPad в крайнем случае.
Если ваши устройства Apple вошли в одну и ту же учетную запись iCloud, подключиться так же просто, как выбрать имя iPhone в списке Wi-Fi.Нажмите на символ Wi-Fi в строке состояния или перейдите к настройкам Wi-Fi на своем iPad, и вы увидите раздел Personal Hotspot. Коснитесь имени своего iPhone и вуаля, вы подключитесь без необходимости вводить пароль.
Если вы используете POC или Chromebook или открываете доступ на чужой iPad или Mac, вам нужно будет транслировать свою сеть. Перейдите в приложение «Настройки» на своем iPhone и нажмите вкладку « Personal Hotspo t». Затем переведите переключатель «Разрешить другим присоединяться к » на синий, чтобы отобразить ваш пароль.Затем выберите беспроводное имя вашего iPhone на другом устройстве, введите пароль, и вы будете подключены.
IDGКогда вы разрешаете другим пользователям подключаться к вашей личной точке доступа, они будут видеть имя вашего телефона в списке Wi-Fi, но не смогут подключиться без пароля.
Вы также можете привязать свой iPhone через Bluetooth или USB для более личной сети, хотя эти методы будут немного медленнее.


 11n, если отключена функция поддержки мультимедиа в сетях WMM (Wi-Fi Multimedia) (Решение).
11n, если отключена функция поддержки мультимедиа в сетях WMM (Wi-Fi Multimedia) (Решение).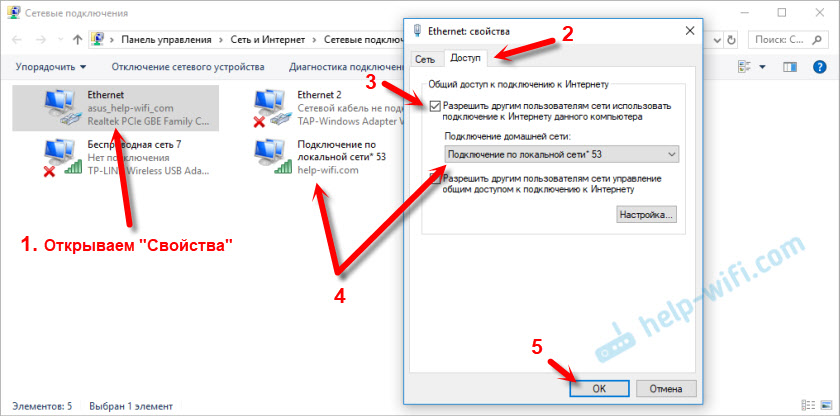
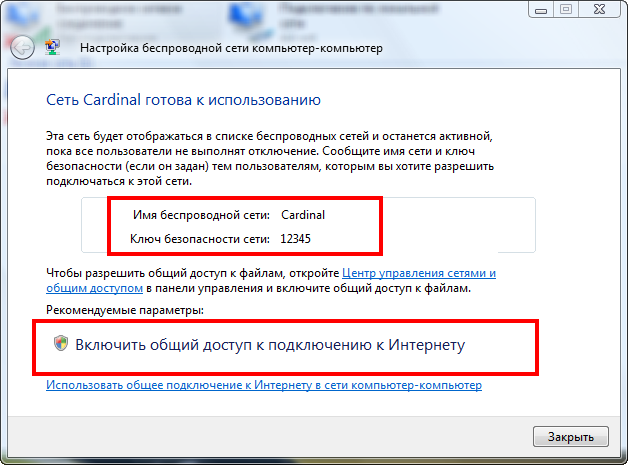 Если вы синхронизируете Айфон впервые, будут автоматически установлены драйвера Apple Mobile Device. Их также можно загрузить с официального сайта производителя.
Если вы синхронизируете Айфон впервые, будут автоматически установлены драйвера Apple Mobile Device. Их также можно загрузить с официального сайта производителя.


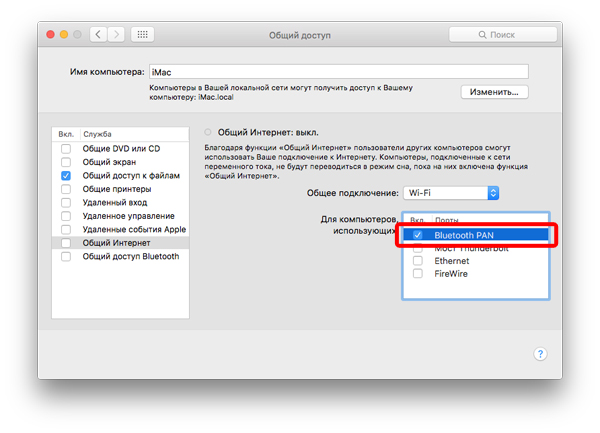
 Проводится это в настройках гаджета. Чтобы проверить, нужно провести такую комбинацию: «Сотовая связь» — «Настройки».
Проводится это в настройках гаджета. Чтобы проверить, нужно провести такую комбинацию: «Сотовая связь» — «Настройки». beeline.ru;
beeline.ru;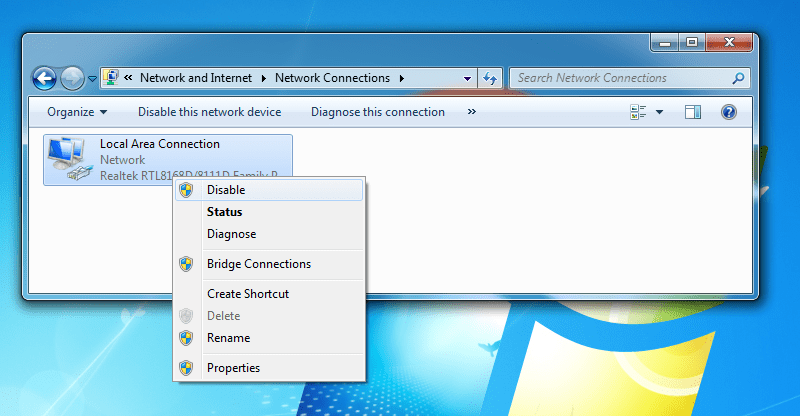



 А это значит, что не придется приобретать одни и те же медиафайлы по несколько раз.
А это значит, что не придется приобретать одни и те же медиафайлы по несколько раз. 
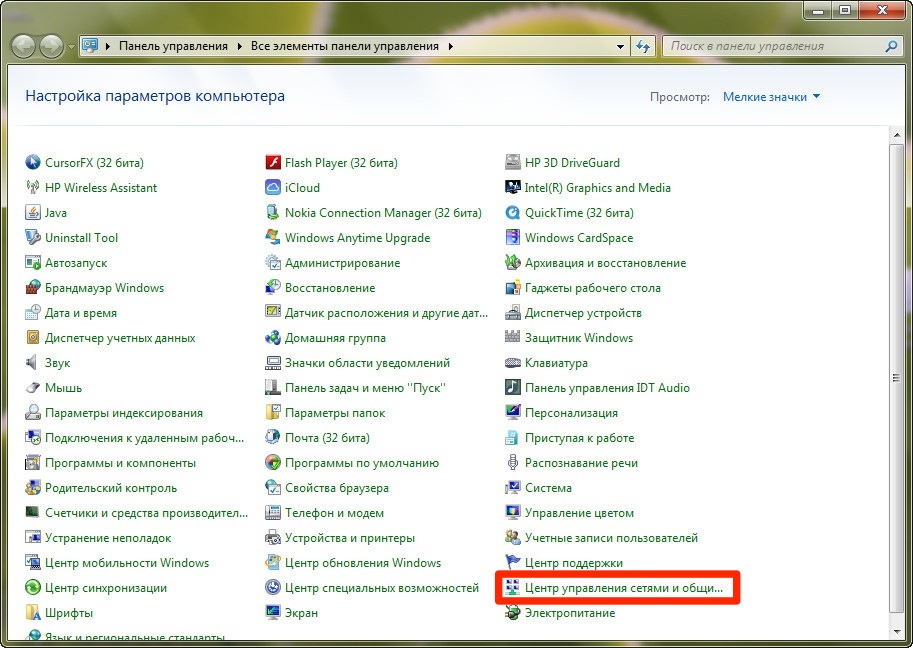 Чтобы сделать это, зайдите в меню—>Об этом Mac—>Отчет о системе.
Чтобы сделать это, зайдите в меню—>Об этом Mac—>Отчет о системе.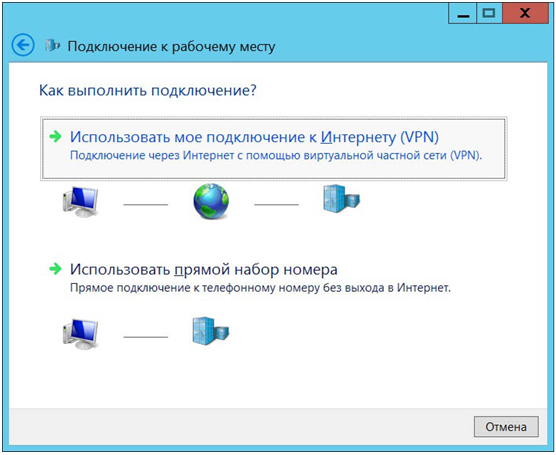

 Поэтому мы сможем выбрать подходящий тип.
Поэтому мы сможем выбрать подходящий тип.