Почему айфон не раздает вай фай. Пошаговая инструкция, как раздавать Wi-Fi с iPhone
Функция «Режим модема» позволяет использовать подключение iPhone или iPad (Wi-Fi + Cellular) к сотовой сети передачи данных совместно с другим устройством. Если вам требуется помощь по использованию функции «Режим модема», выполните следующие действия.
Базовые действия
После каждого действия проверяйте, устранена ли проблема.
- Убедитесь, что параметр Режим модема включен в разделе «Настройки» > «Режим модема». Если найти или включить параметр «Режим модема» не удается, проверьте, поддерживает ли ваш оператор сотовой связи этот режим и включен ли он в ваш тарифный план.
- Перезапустите устройство iPhone или iPad, работающее в режиме модема, и другое устройство, которое требуется подключить к устройству, работающему в режиме модема.
- Убедитесь, что на устройстве установлена последняя версия ОС iOS.
Если вам по-прежнему нужна помощь, воспользуйтесь приведенными ниже инструкциями для получения помощи по использованию режима модема через Wi-Fi, USB или Bluetooth.
Если не удается подключиться к устройству в режиме модема через Wi-Fi
На устройстве, работающем в режиме модема, перейдите в раздел «Настройки» > «Режим модема» и выполните следующие действия:
- Убедитесь, что параметр «Разрешать другим» включен.
- Запомните имя и пароль созданной устройством сети Wi-Fi, которые вы увидите на этом экране. Если вы хотите изменить имя сети Wi-Fi, узнайте, как изменить имя устройства.
- Если вы используете iPhone 12, iPhone 12 mini, iPhone 12 Pro или iPhone 12 Pro Max, включите параметр «Максимальная совместимость». Затем попробуйте снова подключить устройства к устройству в режиме модема.
- Оставайтесь на этом экране до подключения другого устройства к сети Wi-Fi.
На устройстве, которое требуется подключить к устройству в режиме модема, выполните следующие действия:
- Выключите и снова включите Wi-Fi.
- Убедитесь, что устанавливается подключение к нужной сети Wi-Fi. Имя сети совпадает с именем устройства iOS в режиме модема, а рядом с ним может отображаться .

- Если при попытке подключения через функцию «Режим модема» появляется сообщение о неправильном пароле, проверьте пароль сети Wi-Fi. Для этого на устройстве, работающем в режиме модема, перейдите в раздел «Настройки» > «Режим модема».
Если не удается подключиться к устройству в режиме модема через USB
Во избежание дополнительных трат за передачу данных выключайте функцию «Режим модема», когда она вам не нужна. Иначе компьютер будет использовать «Режим модема» каждый раз, когда вы будете подключать к нему устройство iOS с этой включенной функцией.
Выполните следующие действия на компьютере Mac или на компьютере с ОС Windows.
Подключение компьютера Mac к устройству в режиме модема через USB
- Обновите приложение iTunes до последней версии.
- При помощи кабеля USB подключите к компьютеру Mac устройство iPhone или iPad, работающее в режиме модема. Если потребуется, сделайте это устройство доверенным.
- Убедитесь, что iPhone или iPad можно найти и просмотреть в приложении iTunes или Finder.
 Если компьютер Mac не распознает устройство, попробуйте воспользоваться другим кабелем USB.
Если компьютер Mac не распознает устройство, попробуйте воспользоваться другим кабелем USB. - Перейдите в раздел «Системные настройки» > «Сеть» и установите флажок «iPhone USB». Если вы не видите его, нажмите и добавьте его.
- Нажмите кнопку , выберите пункт «Деактивировать службу» и нажмите кнопку «Применить».
- Нажмите кнопку , выберите «Активировать службу» и нажмите кнопку «Применить». Если уже имеется другое сетевое подключение, для включения функции «Режим модема», возможно, понадобится снять флажок «Отключите, если Вам это не нужно» и нажать кнопку «Применить».
Подключение компьютера c ОС Windows к устройству в режиме модема через USB
- Обновите приложение iTunes до последней версии.
- При помощи кабеля USB подключите к компьютеру устройство iPhone или iPad с активной функцией «Режим модема». Если потребуется, сделайте это устройство доверенным.
- Убедитесь, что iPhone или iPad можно найти и просмотреть в приложении iTunes.
 Если компьютер с ОС Windows не распознает устройство, попробуйте воспользоваться другим кабелем USB.
Если компьютер с ОС Windows не распознает устройство, попробуйте воспользоваться другим кабелем USB. - Выполните инструкции Microsoft по проверке подключения к Интернету в ОС Windows 10 или Windows 7.
Если не удается подключиться к устройству в режиме модема через Bluetooth
Выполните следующие действия, чтобы создать пару между устройствами и подключиться к устройству в режиме модема через Bluetooth.
Создание пары между устройствами
- На устройстве, работающем в режиме модема, перейдите в раздел «Настройки» > «Режим модема» и убедитесь, что функция «Разрешать другим» включена.
- Перейдите в раздел «Настройки» > Bluetooth и убедитесь, что Bluetooth включен.
- Оставьте этот экран открытым, затем выполните действия для подключаемого устройства:
- На устройстве iPad или iPod touch выберите «Настройки» > «Bluetooth» и убедитесь, что Bluetooth включен. Нажмите устройство, работающее в режиме модема, подтвердите появившийся код, затем нажмите «Создать пару» на обоих устройствах.

- На компьютере Mac выберите меню Apple () > «Системные настройки», затем щелкните «Bluetooth» и убедитесь, что Bluetooth включен. Выберите устройство, работающее в режиме модема, щелкните «Подключиться» и следуйте инструкциям на экране.
- На компьютере с ОС Windows щелкните значок Bluetooth в области уведомлений и убедитесь, что Bluetooth включен. Выберите «Добавление устройства Bluetooth» и следуйте инструкциям на экране.
- На устройстве iPad или iPod touch выберите «Настройки» > «Bluetooth» и убедитесь, что Bluetooth включен. Нажмите устройство, работающее в режиме модема, подтвердите появившийся код, затем нажмите «Создать пару» на обоих устройствах.
Подключение к устройству в режиме модема через Bluetooth
Чтобы подключить компьютер Mac или компьютер с ОС Windows:
- На компьютере Mac щелкните значок в строке меню. Выберите устройство iOS, работающее в режиме модема, затем выберите «Подключить к сети». Если подключиться не удается, перейдите к следующему разделу.
- На компьютере с Windows щелкните в области уведомлений и выберите «Присоединиться к личной сети (PAN)». Щелкните имя устройства правой кнопкой мыши, наведите указатель на пункт «Подключаться через» и выберите «Точка доступа».
 Если подключиться по-прежнему не удается, перейдите к следующему разделу.
Если подключиться по-прежнему не удается, перейдите к следующему разделу.
Если подключиться к устройству в режиме модема через Bluetooth по-прежнему не удается
Выключите и снова включите Bluetooth на устройствах:
- На устройствах iOS перейдите в раздел «Настройки» > «Bluetooth» и выключите, а затем снова включите Bluetooth.
- На компьютере Mac щелкните в строке меню, затем выключите и снова включите Bluetooth.
- На компьютере с Windows выберите «Настройки», нажмите , затем выключите и снова включите Bluetooth.
Если подключиться по-прежнему не удается, выполните следующие действия:
- Разорвите пару между устройствами:
- На устройстве iPad или iPod touch, которое нужно подключить к устройству в режиме модема, выберите «Настройки» > «Bluetooth». Нажмите рядом с именем устройства, работающего в режиме модема, затем нажмите «Забыть это устройство».
- На компьютере Mac выберите меню Apple () >«Системные настройки», затем щелкните «Bluetooth».
 Выберите устройство, работающее в режиме модема, затем щелкните .
Выберите устройство, работающее в режиме модема, затем щелкните . - На компьютере с Windows щелкните в области уведомлений. Выберите «Показать устройства Bluetooth» и щелкните имя устройства с активной функцией «Режим модема». Щелкните «Удалить», затем нажмите кнопку «ОК».
- Перезапустите все устройства.
- Создайте пару между устройствами и повторите попытку подключения к устройству в режиме модема.
Дополнительная помощь
Если подключиться все равно не удается, обратитесь в службу поддержки Apple для получения помощи с iPhone или iPad (Wi-Fi + Cellular).
Информация о продуктах, произведенных не компанией Apple, или о независимых веб-сайтах, неподконтрольных и не тестируемых компанией Apple, не носит рекомендательного или одобрительного характера. Компания Apple не несет никакой ответственности за выбор, функциональность и использование веб-сайтов или продукции сторонних производителей. Компания Apple также не несет ответственности за точность или достоверность данных, размещенных на веб-сайтах сторонних производителей.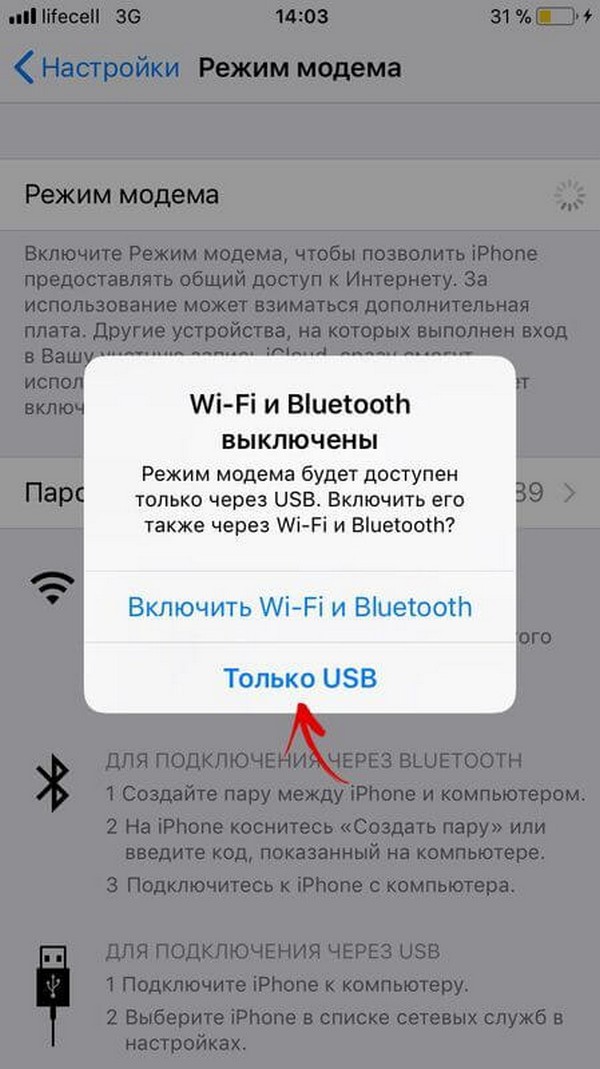 Обратитесь к поставщику за дополнительной информацией.
Обратитесь к поставщику за дополнительной информацией.
Дата публикации: 04 мая 2021 г.
Режим модема на iPhone позволяет раздавать с него интернет по Wi Fi всем устройствам, которые будут к нему подключены. Это очень востребованная функция.
Настраивается эта возможность в параметрах смартфона. О том, как раздать вай фай с айфона на айфон, как и на другие устройства, в подробностях рассмотрим в данном материале.
Прошлая статья была посвящена тому, как включить интернет на айфоне. Сейчас вы узнаете, как включить режим модема на iPhone, чтобы он раздавал интернет всем устройствам, которые находятся рядом по Вай Фай.
Интересно! Главное в данном случае, чтобы устройство поддерживало технологию Wi Fi. Какой это будет девайс неважно: ноутбук, другой телефон, планшет, телевизор или другой.
Важно! Не все сотовые операторы разрешают раздавать трафик на своих тарифах. У некоторых есть ограничения на количество устройств, выходящих в сеть одновременно. Эту информацию можно уточнить у своего оператора или прочитать в информации к своему тарифу, обычно она там указана.
Эту информацию можно уточнить у своего оператора или прочитать в информации к своему тарифу, обычно она там указана.
Как раздать интернет с Айфона на Айфон
1. На первом iPhone, с которого будет раздаваться трафик, откройте настройки и перейдите в раздел «Сотовая связь», зайдите в группу «Режим модема» и включите параметр «Разрешать другим».
Здесь же будет отображаться пароль от Wi-Fi, который необходимо будет вводить другим аппаратам при подключении, при желании можете поменять его.
Здесь же будет отображаться пароль от Wi-Fi, который необходимо будет вводить другим аппаратам при подключении, при желании можете поменять его.
2. На втором смартфоне откройте настройки, перейдите в раздел «Wi-Fi», найдите сеть, которую создал первый девайс и подключитесь к ней, введя необходимый пароль.
Интересно! Если два смартфона подключены с одним Apple ID — то соединяются между собой без использования какого-либо кода.
Важно!
Как раздать интернет с Айфона на Андроид
1. Зайдите в настройки iPhone, зайдите раздел «Сотовая связь» и перейдите в группу «Режим модема». Здесь включите параметр — «Разрешать другим». Снизу будет показан пароль для подключения, он вам понадобится.
2. Перейдите в настройки Андроид смартфона или планшета и открой раздел с беспроводными подключениями. Здесь необходимо найти сесть, созданную iPhone и подключится к ней, указав пароль. Соединение сразу же будет установлено и можно будет выходить во всемирную паутину.
Те же самые действия необходимо проделать и на любом другом девайсе, если, к примеру, у вас Android приставка — выполните пункты, которые описаны выше, подключение также будет установлено.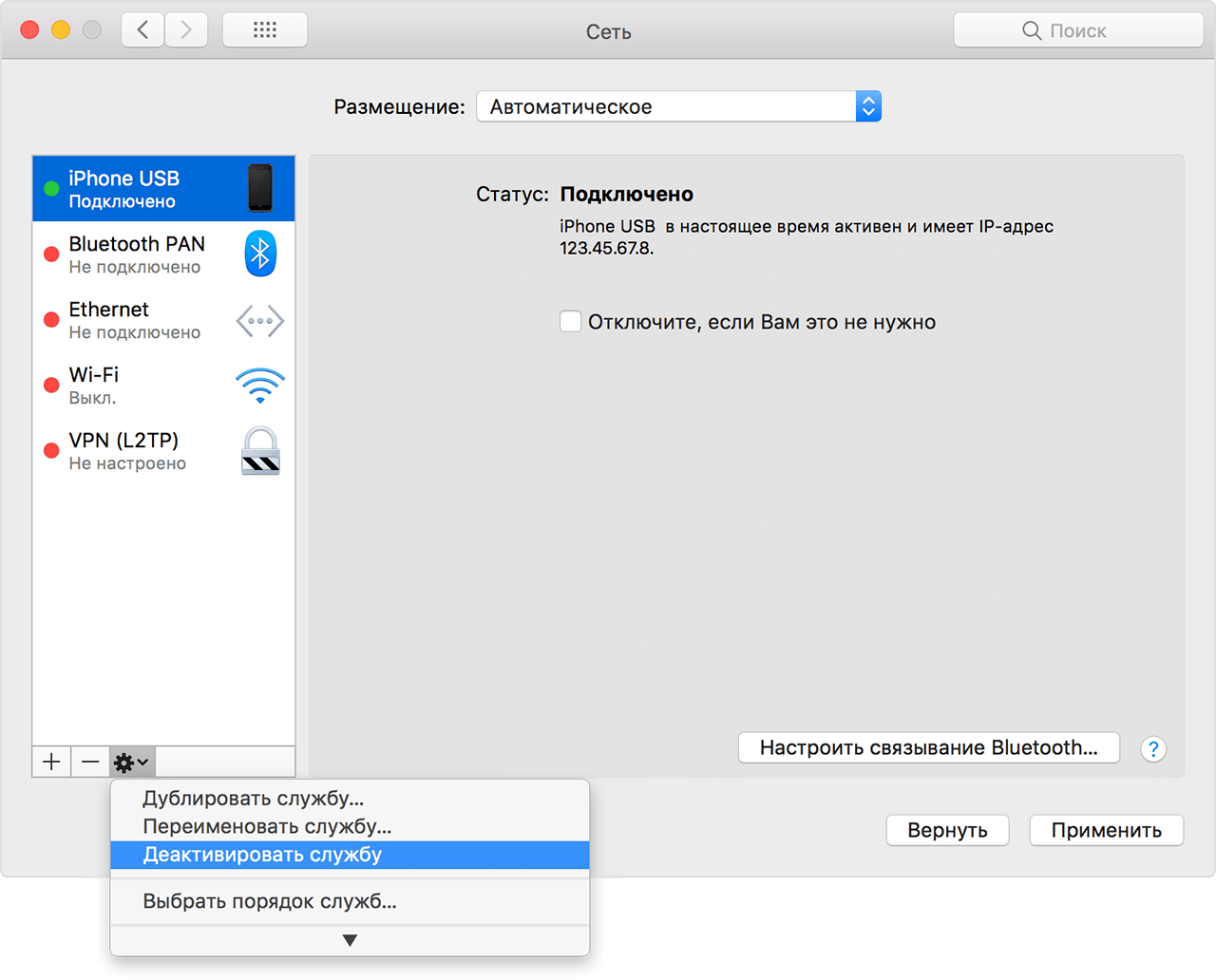
Важно! Если выйти в сеть не получается на втором девайсе, то скорее всего сотовый оператор ограничил такую возможность на своем тарифе, или просто баланс ушел в отрицательные значения. В редких случаях такую проблему вызывает плохая связь или неправильно выставленные параметры Вай Фай.
Интересно! Если у вас 3G, то при звонке соединение с сетью будет пропадать в любом случае, т.к. в отличие от того же LTE, здесь нет возможности работы одновременно этих двух функций.
В заключение
Вот так быстро можно поделится доступом к всемирной паутине со своего телефона от Apple. Делается все максимально просто и быстро — простым включением пары переключателей.
Многие пользователи iPhone и iPad столкнулись с проблемой — устройство перестало раздавать интернет на другие устройства через Wi-Fi. Ниже представлена инструкция, как это устранить.
Данная проблема появилась у пользователей, которые обновились на прошивку IOS 13 и выше.
Рассмотрим на примере ноутбука с ОС Windows 7 и iPhone XS. Как видно на фото ниже, что подключение ноутбука к телефону по Wi-Fi прошло успешно и есть Доступ к Интернету.
Пример раздачи WiFi через iPhoneНо интернета на самом деле нет!
Подключение по Wi-Fi есть, а интернета нетВсе рекомендации, описанные в статье на официальном сайте, к положительному результату не приводят. Интернет также отсутствует, iPhone не раздает интернет по Wi-Fi. Но предварительно, обязательно проверьте и выполните те действия, которые рекомендует эта статья.
Для устранения данной проблемы проделываем следующее, поэтапно:
Заходим в Центр управления сетями и общим доступом (см. Как открыть Центр управления сетями и общим доступом Windows 10 и 7), выбираем нужное нам Беспроводное сетевое соединение и попадаем в окно «Состояние — Беспроводное сетевое соединение» .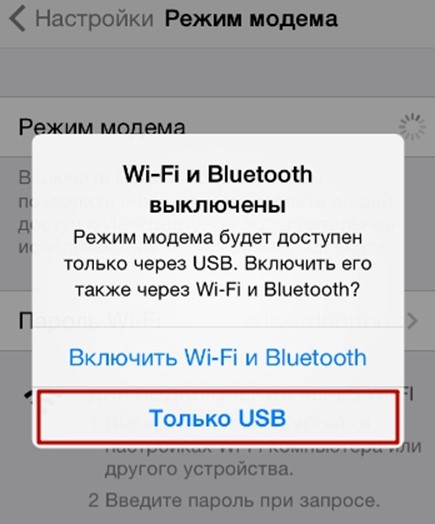
Либо в текущих подключениях, на нужном нам сетевом соединении, кликаем правой кнопкой мыши и выбираем пункт «Состояние» .
Текущие подключенияТакже попадаем в окно «Состояние — Беспроводное сетевое соединение» . Нажимаем на кнопку «Свойства» .
окно Состояние Беспроводное сетевое соединениеЗатем, в следующем окне, выделить левой кнопкой мыши строку «Протокол Интернета версии 4 (TCP/IPv4)» и нажать «Свойства» .
Беспроводное сетевое соединение — свойстваДалее попадаете в окно, где вы видите, что параметры IP назначаются автоматически, по умолчанию.
Параметры IP автоматическиВ этом окне нам необходимо назначить вручную:
- IP адрес: в диапазоне от 172.20.10.2 до172.20.10.14
- Маска подсети: 255.
 255.255.240
255.255.240 - Маршрутизатор: 172.20.10.1
- DNS сервера: 8.8.8.8 и 8.8.8.0
- и нажать ОК
Далее Закрыть.
Беспроводное сетевое соединение — свойстваДанные настройки тут же вступят в силу и после этого у вас сразу, должно все заработать. Должен появится интернет на ноутбуке или другом устройстве.
Вам может быть интересно:Лучшие сетевые зарядные устройства для iPhone, iPad, смартфонов, планшетов и др.
Что самое интересное. Если опять зайти в свойства «Протокола Интернета версии 4 (TCP/IPv4)» , вернуть оба чекбокса обратно (получить IP-адрес и DNS-сервера автоматически), нажать ОК и далее Закрыть. То у многих, как и у нас, раздача интернета по Wi-Fi с iPhone продолжится и будет работать дальше, как будто ничего и не было !
Параметры IP автоматическиА бывает и другая ситуация — назначаешь IP-адрес и DNS-сервера вручную, как описано выше, и после этого, у многих, ничего не происходит — интернет также отсутствует.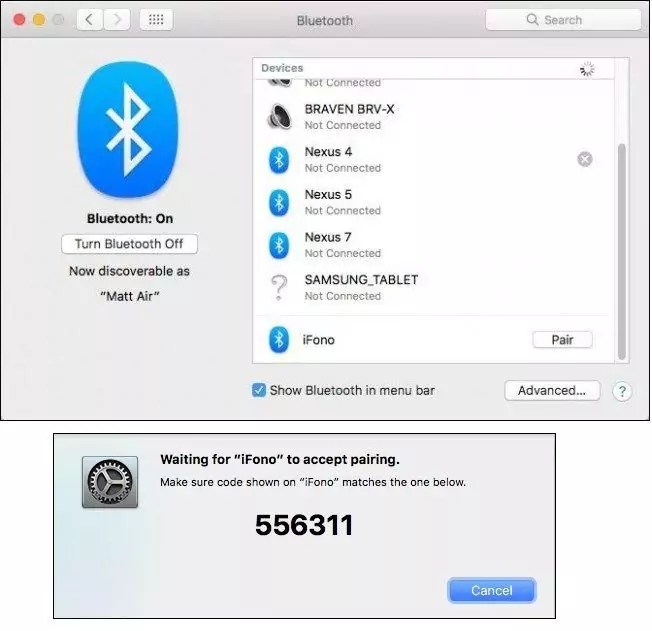 Но стоит только, далее, установить галочки обратно (получить IP-адрес автоматически, получить адрес DNS-сервера автоматически), сразу же появляется интернет на получающем устройстве.
Но стоит только, далее, установить галочки обратно (получить IP-адрес автоматически, получить адрес DNS-сервера автоматически), сразу же появляется интернет на получающем устройстве.
Вот такие чудеса !
Всем удачи и до новых встреч на DTSinfo !
Используемые источники:
- https://support.apple.com/ru-ru/ht203302
- https://fans-android.com/kak-razdat-internet-s-iphone-na-iphone-ili-android/
- https://dtsinfo.ru/iphone-ne-razdaet-internet-v-rezhime-modema-cherez-wi-fi.html
Как раздать интернет с айфона, iphone на компьютер
Современный телефон настолько универсален, что без проблем может работать как маршрутизатор или модем. Вы можете раздавать интернет со своего телефона на другие устройства: телефон, планшет, компьютер, ноутбук, телевизор, игровую приставку и т. Д. Организовать раздачу интернета можно тремя способами: через Wi-Fi, через кабель USB, и через Bluetooth. Все три метода доступны на телефонах Android и iPhone. Вы можете поделиться мобильным интернетом 2G / 3G / 4G (LTE) со своего телефона, доступ к которому предоставляет наш мобильный оператор.
Вы можете поделиться мобильным интернетом 2G / 3G / 4G (LTE) со своего телефона, доступ к которому предоставляет наш мобильный оператор.
Прежде чем перейти к пошаговой инструкции, хочу обратить ваше внимание на следующие моменты:
- Многие операторы блокируют раздачу интернета на другие устройства. То есть пользоваться мобильным интернетом на телефоне можно без ограничений, но нельзя раздавать на другие устройства. Или на определенных условиях: за дополнительную плату только определенный объем данных и т. Д. Все зависит от оператора и тарифной платы (условия необходимо подробно изучить). Такие ограничения есть у МТС, YOTA, Beeline, Tele2 и др. Если раньше этот запрет обходили простым изменением значения TTL, то в 2020 году операторы начали применять более серьезную защиту. Мы вернемся к этому в конце статьи.
- Чаще всего интернет с телефона расшарен через Wi-Fi. Поскольку практически все устройства могут подключаться к сети Wi-Fi. Это самый простой и быстрый способ.

- При раздаче интернета с Android на компьютер по кабелю телефон может использовать не только мобильный интернет, но и соединение Wi-Fi. Работайте как приемник Wi-Fi.
- Раздать интернет на телевизор можно только через Wi-Fi (при этом в телевизоре должен быть Wi-Fi). Bluetooth и USB-кабель работать не будут.
- К точке доступа на телефоне может быть подключено ограниченное количество клиентов. Обычно это около 10 устройств.
- Использование сторонних программ для этого не требуется. Все функции встроены в операционные системы Android и iOS.
- Мобильный интернет в телефоне должен быть включен и работать.
Содержание статьи:
- Wi-Fi (настройка точки доступа)
- На Android
- Айфон
- Через USB-кабель
- Android как USB-модем
- iPhone как USB-модем
- Bluetooth
- Дополнительная информация
- С телефона на телефон или планшет
- С телефона на компьютер или ноутбук
- С телефона на телевизор
- С телефона на роутер
- Есть ограничения при раздаче, низкая скорость, нет доступа в интернет
Wi-Fi (настройка точки доступа)
Как я уже писал выше, это один из самых простых и популярных способов.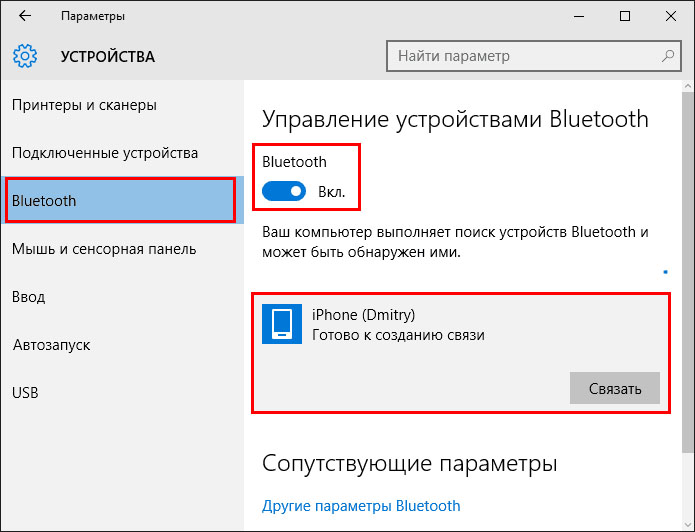 Просто запускаем точку доступа на телефоне и она начинает раздачу Wi-Fi. Подключаем к этой беспроводной сети другие устройства и получаем доступ в Интернет. Подходит для раздачи интернета практически на любой телефон, ноутбук и т.д. Фактически телефон начинает работать как роутер.
Просто запускаем точку доступа на телефоне и она начинает раздачу Wi-Fi. Подключаем к этой беспроводной сети другие устройства и получаем доступ в Интернет. Подходит для раздачи интернета практически на любой телефон, ноутбук и т.д. Фактически телефон начинает работать как роутер.
На Android
В зависимости от производителя, версии Android и установленной оболочки действия на вашем устройстве могут незначительно отличаться.
- Вам нужно зайти в настройки. Это можно сделать через значок на рабочем столе или открыв шторку с уведомлениями и быстрыми настройками. Там же можно найти отдельную кнопку для быстрого запуска точки доступа в будущем.
- В настройках нужно нажать на вкладку «Еще» или «Модем и точка доступа».
- Заходим в «Режим модема» – «Точка доступа Wi-Fi».
- Сразу рекомендую зайти в «Настройки точки доступа Wi-Fi» для смены имени сети и пароля. Имя сети можно оставить по умолчанию. Тип шифрования должен быть установлен на WPA2-PSK.
 Установите пароль, который будет использоваться для подключения к этой сети Wi-Fi.
Установите пароль, который будет использоваться для подключения к этой сети Wi-Fi.
- Вы можете включить точку доступа.
- Телефон начнет раздачу сети Wi-Fi, к которой вы сможете подключать свои устройства, используя установленный пароль. Подключенные устройства появятся в списке подключенных устройств на телефоне. Также в настройках можно установить лимит данных, которые можно передавать на другие устройства через точку доступа. Если раздаете с телефона на телефон, то просто включите Wi-Fi, выберите сеть из списка доступных, введите пароль и соединение будет установлено.
Айфон
- Откройте настройки и перейдите в «Режим модема».
- На айфоне не так много настроек точки доступа. Нажав на «Пароль Wi-Fi», вы можете изменить пароль. Все.
- Чтобы запустить точку доступа Wi-Fi, просто переместите ползунок напротив «Разрешить другим» в положение «Вкл.».
Обратите внимание на инструкцию по подключению других устройств по Wi-Fi.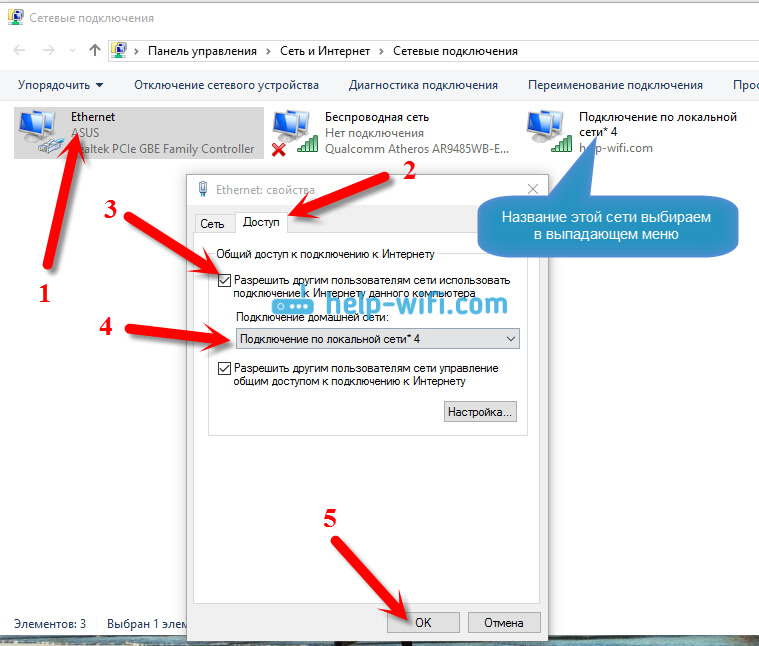 Сеть будет называться «iPhone …».
Сеть будет называться «iPhone …».
Вы также можете использовать режим быстрого запуска модема.
- Не забудьте выключить этот режим, когда вы его не используете. Также желательно поставить телефон на зарядку. Когда iPhone находится в режиме модема, батарея разряжается достаточно быстро.
Совместное использование Интернета с телефона через USB
Чаще всего этот метод используется для раздачи интернета с ПК. Так как стационарные компьютеры обычно не имеют Wi-Fi-приемника, и их нельзя подключить к точке доступа телефона.
С телефона Android через USB можно раздавать Интернет только на компьютеры с Windows 10, Windows 8, Windows 7, XP. На Mac вы не сможете раздавать с Android по кабелю. Но с iPhone вы можете делиться Интернетом через USB как с компьютерами Windows, так и с Mac OS.
Телефон Android можно подключить к сети Wi-Fi и получать Интернет через нее, а не от сотового оператора. Работайте как приемник Wi-Fi. Если ваш телефон имеет активное соединение Wi-Fi, попробуйте отключить мобильный Интернет.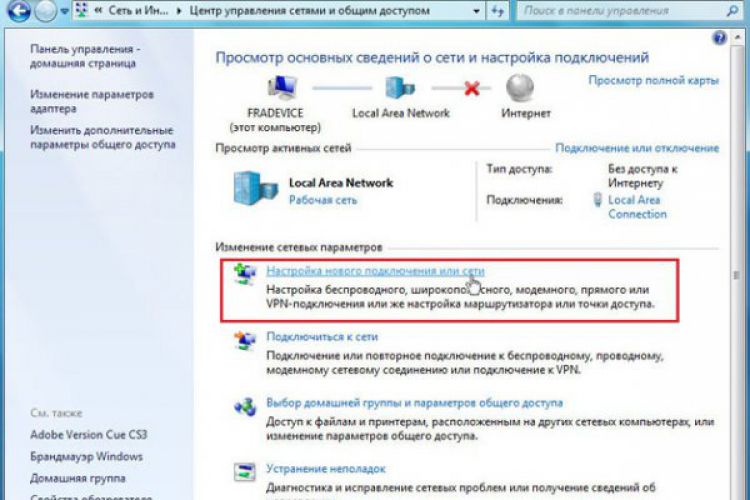
Android как USB-модем
- Подключите телефон к компьютеру с помощью кабеля USB.
- Заходим в настройки, в раздел «Модем и точка доступа» или «Еще» – «Режим модема». Активируем пункт «USB-модем».
- На компе должен появиться доступ в интернет. В окне «Сетевые подключения» появится отдельный адаптер (общий доступ к Интернету на основе удаленной NDIS).
Более подробная инструкция:
- Телефон Android как модем для компьютера через USB-кабель
- Телефон Android как адаптер Wi-Fi для компьютера
IPhone как USB-модем
- Подключаем айфон кабелем USB к компьютеру.
- В настройках в разделе «Режим модема» активируйте пункт «Разрешить другим».
- После настройки на вашем компьютере появится активное интернет-соединение.
- Если не работает, установите iTunes на свой компьютер, перезапустите его и попробуйте повторно подключиться.
Bluetooth
Я даже не знаю, есть ли смысл устанавливать Bluetooth-соединение между устройствами, можно ли использовать Wi-Fi или кабель.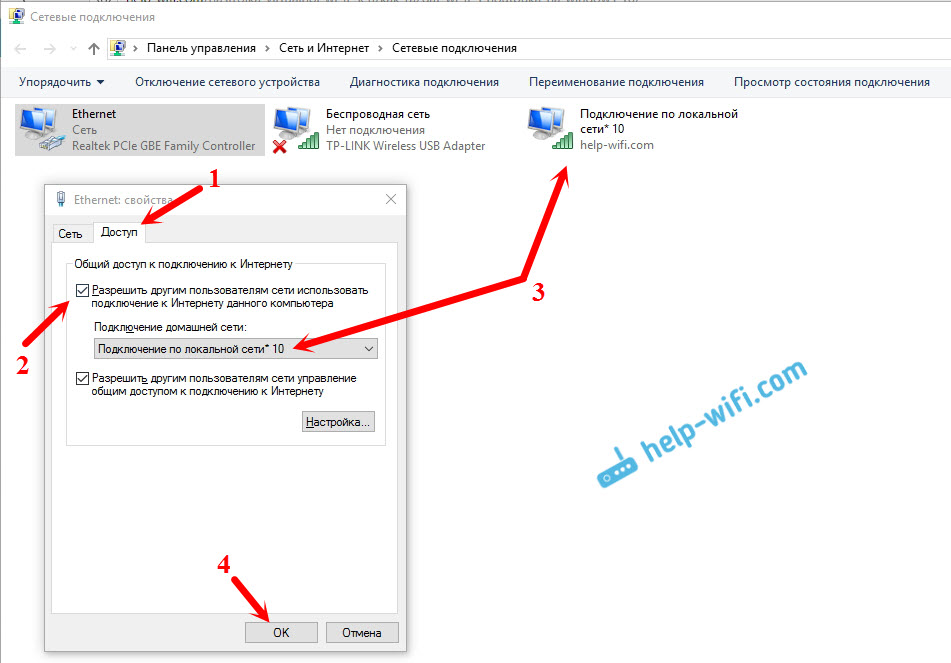 Это, наверное, самый сложный и проблемный способ.
Это, наверное, самый сложный и проблемный способ.
- Вам необходимо подключить телефон к компьютеру. Подключите телефон к компьютеру через Bluetooth.
- В настройках телефона включите режим модема (Bluetooth-модем).
Включите Bluetooth на своем телефоне (возможно, вам потребуется включить режим обнаружения в настройках). Начните поиск устройств Bluetooth на вашем компьютере и выберите свой телефон. Скорее всего, для создания пары вам потребуется подтвердить или ввести код на одном из устройств. При подключении устройств нужно в настройках активировать режим «Bluetooth-модем». Это на Android.
На iPhone просто активируйте режим модема с помощью переключателя рядом с «Разрешить другим».
Подробнее об этом я писал в статье Modem Mode на iPhone и iPad. Как раздавать интернет с iPhone по Wi-Fi, USB и Bluetooth.
Дополнительная информация
Думаю, не лишним будет информация о конкретных устройствах, на которые настроена раздача интернета со смартфона. Там для каждого устройства есть определенные моменты, о которых нужно знать.
Там для каждого устройства есть определенные моменты, о которых нужно знать.
Также не забывайте, что телефон – это не роутер. И он не может обеспечить такую же скорость, стабильность соединения и функциональность. Я не рекомендую постоянно использовать ваш телефон в качестве модема. Лучше установить обычный стационарный роутер. Если нет возможности вести кабельный интернет, то можно купить USB-модем и роутер, и подключиться к тем же YOTA, МТС, Билайн и т. Д.
С телефона на телефон или планшет
Часто возникают ситуации, когда нужно раздать интернет с телефона на телефон. Например, когда на другом телефоне нет сети, он не оплачивается, заканчивается тарифный трафик и т. Д. Или на планшете, который обычно может подключиться к Интернету только через Wi-Fi.
Вам просто нужно запустить точку доступа Wi-Fi на своем телефоне (в соответствии с инструкциями выше) и подключить другой телефон или планшет к этой сети Wi-Fi. Можно подключить несколько устройств. Один телефон раздает – другой принимает.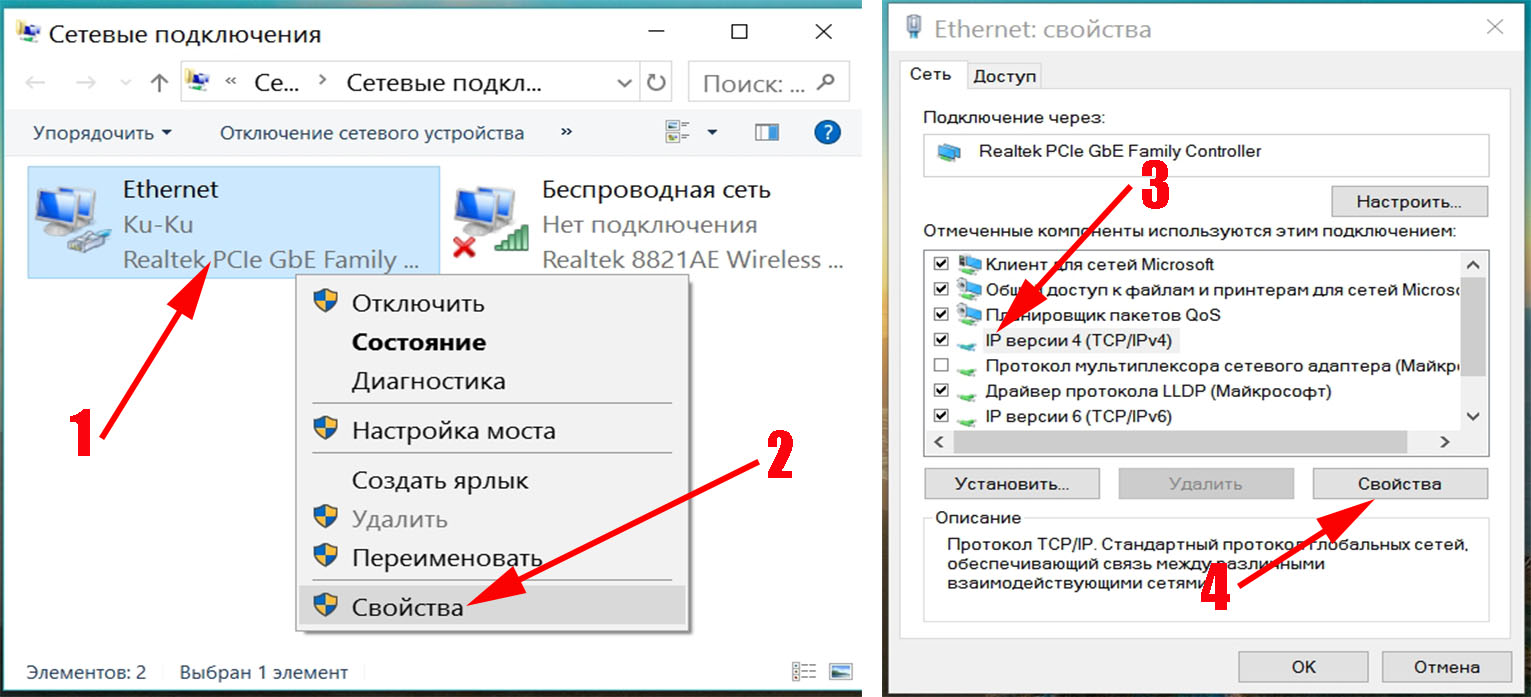 Это просто.
Это просто.
С телефона на компьютер или ноутбук
Если вы планируете раздавать Интернет со своего телефона на ПК или ноутбук, то сделать это можно тремя способами: через Wi-Fi, USB и Bluetooth. Подробные инструкции приведены выше в статье. Если у вас есть ноутбук или настольный компьютер с Wi-Fi, то я рекомендую использовать Wi-Fi. Это самый простой и удобный вариант. Если Wi-Fi на компьютере не работает или не работает, то подключайтесь через USB. Ну, в крайнем случае, вы можете попробовать поделиться интернетом через Bluetooth.
Что касается ПК, то приемник Wi-Fi может быть встроен в материнскую плату. Рекомендую посмотреть его технические характеристики. Если встроенного Wi-Fi нет, то можно использовать USB Wi-Fi адаптер.
С телефона на телевизор
Владельцы телевизоров Smart TV с Wi-Fi могут легко настроить раздачу интернета с телефона на телевизор. Все максимально просто: запускаем на смартфоне точку доступа Wi-Fi и подключаем к ней телевизор. Если вы не знаете, как подключить телевизор к беспроводной сети, вы можете ознакомиться с инструкциями на нашем сайте. Воспользуйтесь поиском по сайту, либо посмотрите в разделе «Smart TV».
Если вы не знаете, как подключить телевизор к беспроводной сети, вы можете ознакомиться с инструкциями на нашем сайте. Воспользуйтесь поиском по сайту, либо посмотрите в разделе «Smart TV».
Невозможно подключить телевизор через USB-кабель или Bluetooth.
С телефона на роутер
И даже так можно! Например, я как-то раздал интернет со своего телефона на роутер TP-Link. На своем телефоне (у меня он был на Android) я начал раздавать Wi-Fi и подключил роутер к этой сети в режиме WDS (беспроводной мост). Практически каждый роутер имеет режим WDS, усилитель сигнала Wi-Fi, приемник и т. Д., Что позволяет подключить роутер к сети Wi-Fi телефона. Обычный маршрутизатор имеет гораздо больший радиус действия Wi-Fi, чем телефон.
Маршрутизатор получает интернет от телефона и раздает его другим устройствам по Wi-Fi и сетевому кабелю (можно подключить тот же ПК, телевизор, приставку).
На нашем сайте есть инструкции по настройке многих роутеров в этом режиме работы.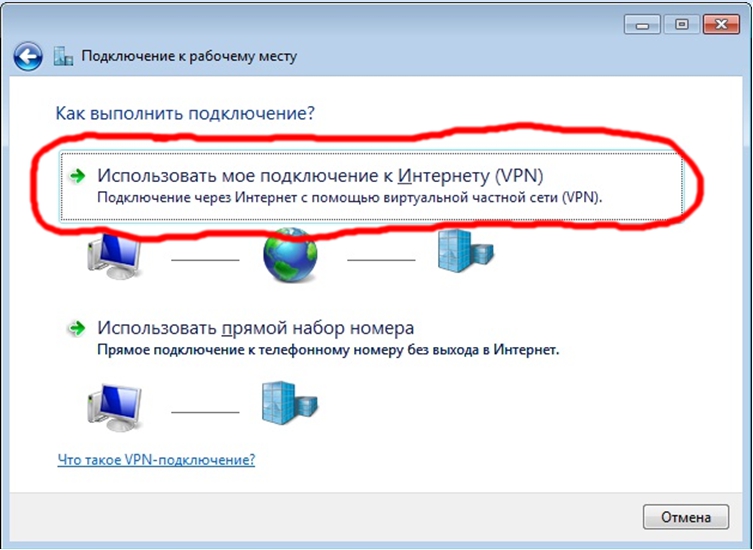 Для TP-Link, D-Link, ASUS, Zyxel Keenetic и др. Ищите поиском по сайту, или спрашивайте в комментариях, дам ссылку.
Для TP-Link, D-Link, ASUS, Zyxel Keenetic и др. Ищите поиском по сайту, или спрашивайте в комментариях, дам ссылку.
Есть ограничения при раздаче, низкая скорость, нет доступа в интернет
Бывает, что мы настроили раздачу интернета, на телефоне все работает, подключили другие устройства, но на них не работает интернет. Или работает, но очень медленно, на малой скорости. А может работает только какое-то время, после чего появляется сообщение «без доступа в интернет». Бывает, что от оператора приходит смс, с информацией о списании определенной суммы или о том, что лимит трафика заканчивается.
Все это может быть по разным причинам. Например, низкая скорость из-за того, что ваш телефон даже не ловит 3G, а использует сеть 2G. Или “без доступа в Интернет” на том же компьютере из-за какой-то проблемы в Windows (в этом случае попробуйте распространить на другой компьютер). Но чаще всего причина кроется в ограничениях со стороны мобильного оператора.
Об этом я писал в самом начале статьи. Ведь сейчас практически все операторы практически на всех тарифных планах либо полностью запрещают своим абонентам раздавать интернет на другие устройства, либо ограничивают эту возможность, либо взимают за это дополнительную плату. Даже по безлимитным тарифам. Об этом я уже говорил в отдельной статье: не работает интернет при раздаче с телефона.
Ведь сейчас практически все операторы практически на всех тарифных планах либо полностью запрещают своим абонентам раздавать интернет на другие устройства, либо ограничивают эту возможность, либо взимают за это дополнительную плату. Даже по безлимитным тарифам. Об этом я уже говорил в отдельной статье: не работает интернет при раздаче с телефона.
Если это ваш случай, то вариантов не так много:
- Согласитесь с условиями оператора (обычно это дополнительная плата).
- Не раздайте интернет со своего смартфона. Или сменить тариф на другой, где это разрешено.
- Используйте различные способы обхода блокировки. Актуальные решения вы можете найти в комментариях к статье по ссылке выше.
- Только если раньше обойти эти ограничения было несложно, то в 2020 году та же МТС стала использовать более серьезные технологии для выявления «нарушителей». Помимо TTL, они отслеживают запросы, поступающие от подключенных устройств.
- Например, при обновлении Windows, антивируса или других программ.
 Есть запросы, которых не должно быть при использовании интернет-соединения только на телефоне.
Есть запросы, которых не должно быть при использовании интернет-соединения только на телефоне.
Как раздать интернет с самсунг
Вам больше не нужно тратить время на подключение к интернету если он есть в вашем телефоне самсунг а10, а31, а12, м31, а71, а30, а40, м21, а70, а32, а52, а72, а70, а20.
Раздать интернет по созданной мобильной точке вай фай можно на ноутбук, айфон, хонор, редми и так далее.
Только чем больше устройств подключено, тем ниже скорость, поскольку тогда скорость распределяется между всеми устройствами.
Вы можете подключить свой ноутбук или компьютер к интернету со своего телефона по беспроводной сети через точку доступа WI-FI на вашем телефоне.
Теперь давайте разберемся, как это сделать и раздать интернет на другой телефон или другие устройства.
Первым шагом идем в настройки. Это если впервые – второй раз и все последующие этого уже делать не понадобится.
Далее в новом окне находим пункт «Мобильная точка». Посмотрите на картинку ниже.
Посмотрите на картинку ниже.
Теперь видим меню как на картинке ниже, в нем я также выделил место, где нужно включить точку доступа Wi-Fi на телефоне.
Вы также можете настроить раздачу. Для этого нажмите «Настройки».
В открывшемся меню мы можем настроить имя и пароль точки доступа WI-FI. Я не показываю эти моменты, так как там все и так будет понятно.
В дальнейшем сможете начать раздачу интернета одним касанием значка в быстрых настройках своего телефона самсунг а10, а31, а12, м31, а71, а30, а40, м21, а70, а32, а52, а72, а70, а20.
Для этого нужно потянуть экран сверху вниз, и вы увидите панель со значками для быстрого доступа к различным функциям.
Затем, вам нужно найти значок раздачи и активировать его, прикоснувшись к нему. Выше на картинке я выделил этот значок.
Что такое мобильная точка доступа на самсунгЭти сети работают так же, как ваша домашняя интернет-сеть, только они используют данные из вашего тарифного плана для создания беспроводного сигнала.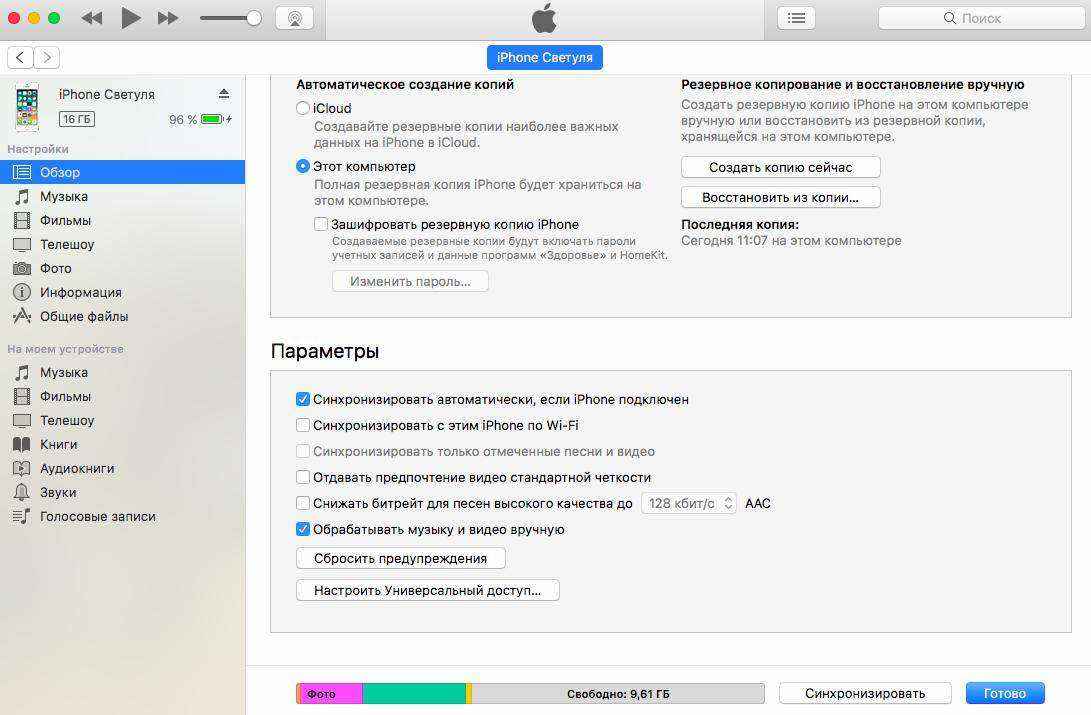
Просто убедитесь, что у вас есть такая функция и включенная в ваш тарифный план, в противном случае позвоните своему провайдеру, чтобы настроить его.
Обязательно следите за тем, сколько вам было выделено по вашему тарифному плану, и используйте их экономно, если у вас нет неограниченного объема данных.
Такое использование также накладывает очень большую нагрузку на аккумулятор, поэтому будьте осторожны, не оставляйте его включенным на несколько часов, если вы им не пользуетесь.
Попробуйте подключить телефон к источнику питания, если планируете какое-то время пользоваться точкой доступа.
Использование телефона таким образом — не самый рентабельный или действенный вариант выхода в интернет.
Только это действительно пригодится, если у вас отключен домашний, или если вы отправляетесь по делам или путешествуете за границу.
Использование этого способа особенно полезно, если вы хотите избежать входа в незащищенную общедоступную сеть, когда вы находитесь вдали от дома, что может подвергнуть ваш телефон вредоносному ПО и другим угрозам безопасности.
Сколько стоит раздать интернет на самсунг а10, а31, а12, м31, а71, а30, а40, м21, а70, а32, а52, а72, а70, а20
Тарифный план сотовой связи с включенными данными точки доступа будет стоить согласно вашему тарифу.
Некоторые планы сотовой связи не включают такую функцию раздачи, поэтому вам придется перейти на новый тарифный план, если вы этого хотите.
Обычно можете заплатить за дополнительные данные, когда они закончатся. У сотовых провайдеров разные тарифы на дополнительные данные.
Большинство телефонов имеют уже встроенную функцию, но провайдеры беспроводной связи иногда требуют, чтобы вы платили за возможность сделать это.
Также распространено ежемесячное ограничение на объем данных, которые вы можете использовать для личных потребностей.
Если вы не уверены в своей настройке, позвоните своему провайдеру и спросите, нужен ли вам специальный план, и уточните, сколько гигабайт данных в месяц вы можете использовать в качестве точки доступа.
Часто задаваемые вопросы о раздаче интернета
Сколько можно подключить устройств? Как правило вы можете раздать сеть на 10 устройств одновременно, хотя многое зависит от возможностей вашего оператора беспроводной связи.
Всегда ли нужно выполнять настройки? Вам нужно один раз настроить разрешение, чтобы убедиться, что вы в безопасности и все в порядке.
Вам не нужно делать это каждый раз, когда вы хотите его использовать. После того, как вы настроили его, вы можете мгновенно включать и выключать его в любое время, используя соответствующую плитку в быстрых переключателях.
Не забывайте, что у вас должны быть включены мобильные данные для совместного использования вашего сотового соединения или необходимо быть подключенным к Wi-Fi и включить общий доступ к Wi-Fi. В противном случае ваши клиенты не получат ошибку сети и не смогут ею пользоваться. Успехов.
Как создать сеть Personal Hotspot на iPhone или iPad для совместного использования в Интернете
Мы знаем, что для большинства очень легко создать точку доступа на iPhone или iPad, но в последнее время эту технологию начали использовать все возрастные группы, а пожилых людей можно назвать новичками с точки зрения различных настроек смартфонов.
Перед разделением подключения к точке доступа необходимо рассмотреть два аспекта:
1. Устройства, подключенные к iPhoneбудет использовать ваш мобильный трафик данных, что может привести к увеличению стоимости счетов.
2. Пока точка доступа активна, аккумулятор iPhone он будет израсходован намного быстрее.
Что такое горячая точка?
O точка доступа к персональной сети позволит вам поделиться (поделиться) мобильное подключение к интернету a,ro iPhone или iPad (условие состоит в том, что это с мобильной SIM-картой) с другими устройствами, которые поддерживают подключение к сети Wi-Fi. Например, если у вас есть ноутбук, который обычно подключен к беспроводному маршрутизатору, но он больше не работает, вы можетевы создаете сеть точек доступа на iPhone к которому подключить ноутбук. Он будет использовать мобильный интернет iPhone.
Вы должны иметь в виду, что ноутбук, подключенный к мобильной сети передачи данных, будет передавать больше трафика, чем один iPhone или iPad. Вот почему вы должны быть осторожны с потреблением данных, чтобы не взимать дополнительную плату.
Вы можете сделать то же самое, если путешествуете и держите ноутбук с собой. Если нет беспроводной сети, к которой можно было бы подключить ноутбук, вы можете поделиться своим мобильным Интернетом из iPhone.
Как активировать сеть Personal Hotspot на iPhone или iPad?
1. Мы собираемся iPhone in Settings → Персональная точка доступа
2. Переключаем на зеленом опция «Разрешить другим присоединиться».
После активации Персональная точка доступа, будет создана беспроводная сеть с именем вашего устройства («Laurentiu’s iPhoneВ нашем примере), к которому вы сможете подключиться с паролем из «Wi-Fi Password».
Если вокруг iPhoneНа котором активирована точка доступа, это еще одна прекрасная группа устройств семейства, соединение может использоваться без пароля. Вам просто нужно принять соединение с устройством.
Мобильным Интернетом можно поделиться как через Wi-Fi, так и через Блютуз или кабель для передачи данных ноутбук.
Имейте в виду, что вы не можете поделиться подключением Wi-Fi. iPhoneсеть точки доступа, из которой создается сеть, должна иметь соединение 3G, 4G или 5G. Просто мобильным интернетом можно поделиться через точку доступа, The iPhone.
На iPad Параметр «Персональная точка доступа Wi-Fi» будет недоступен именно потому, что у него нет подключения к мобильной передаче данных. Требуется iPad Wi-Fi + сотовая связь.
не подключается к точке доступа iPhone (не работает)
Смартфоны могут подключаться к Интернету через SIM-карты, которые подключают их к поставщику услуг. Эти сети и телефоны поддерживают 3G и 4G, которые довольно быстры и могут, в крайнем случае, использоваться вместо широкополосного соединения.
Работа на телефоне — это не то же самое, что работа на настольном компьютере, поэтому, если вы хотите использовать сеть 3G или 4G вашего поставщика услуг на рабочем столе Windows 10, вам придется использовать точку доступа.
Современные смартфоны, iPhone и телефоны Android поддерживают точки доступа, которые позволяют пользователям создавать беспроводное или проводное соединение с ПК с Windows 10.
iPhone Hotspot не работает?
Персональная точка доступа — встроенная функция iOS. Все, что вам нужно сделать, это включить переключатель, и точка доступа будет создана. IPhone позволяет пользователям подключаться к своей точке доступа через Wi-Fi и / или USB-кабель для передачи данных.
У вас должна быть включена мобильная передача данных на вашем iPhone, и у вас должен быть включен 3G / 4G вашим поставщиком услуг.Чтобы подключиться к точке доступа, вам нужно щелкнуть значок Wi-Fi на панели задач в Windows 10, и ваш iPhone будет отображаться по имени как доступное соединение.
Если вам не удается подключиться к персональной точке доступа iPhone, выполните эти базовые проверки, а затем попробуйте решения, перечисленные ниже.
- Убедитесь, что вы ввели пароль для точки доступа. Пароль генерируется iOS автоматически, но его можно изменить на любой другой. Вы можете просмотреть пароль для точки доступа iPhone, открыв приложение «Настройки» и выбрав «Личная точка доступа».
- Дайте соединению несколько минут, чтобы установить и начать работу. Обычно подключение к Интернету становится активным через несколько минут даже после подключения к точке доступа.
- Убедитесь, что ваш iPhone получает хороший сигнал. Низкий уровень сигнала повлияет на качество связи.
- Некоторые поставщики услуг блокируют мобильные точки доступа. Вы можете видеть эту функцию на своем iPhone, но она может быть заблокирована вашим поставщиком услуг. Вы должны проверить, не блокируются ли они.Если они это сделают, вы можете или не сможете разблокировать его, в зависимости от политики поставщика услуг в отношении добросовестного использования сети.
Что делать, если ноутбук не подключается к точке доступа iPhone
Если все вышеперечисленное выполнено, и вы по-прежнему не можете подключиться к персональной точке доступа iPhone, попробуйте следующее.
1. Подключение через USB-кабель для передачи данных
Это простой и надежный способ подключения к персональной точке доступа iPhone.
- Включите персональную точку доступа на вашем iPhone.
- Подключите iPhone к ПК с Windows 10 через кабель для передачи данных.
- ПК с Windows 10 подключится к точке доступа . Он будет отображаться как соединение Ethernet.
Примечание. Убедитесь, что для подключения используется оригинальный кабель Apple или сертифицированный кабель.
2. Забудьте о сети и подключитесь снова
Если вы можете подключиться к персональной точке доступа, но не можете получить доступ к Интернету на компьютере с Windows 10, попробуйте забыть о подключении к точке доступа на iPhone и подключиться снова.
- Откройте приложение «Настройки » с помощью сочетания клавиш Win + I.
- Перейдите в Сеть и Интернет.
- Выберите вкладку WiFi и щелкните Управление известными сетями.
- Выберите сеть iPhone и щелкните Забыть.
- Снова подключитесь к сети.
3. Переименовать iPhone
Windows 10 обычно не вызывает проблем с именами сетей Wi-Fi, но с точкой доступа iPhone пробелы или не буквенно-цифровые символы могут вызвать проблемы при попытке подключиться к ней.
- Откройте приложение «Настройки » на своем iPhone / iPad.
- Перейдите на вкладку Общие и коснитесь О программе.
- Переименуйте iPhone в , чтобы в нем не было пробелов (точек, запятых и т. Д.).
- Попробуйте подключиться к точке доступа еще раз.
Заключение
Создание беспроводной или проводной точки доступа на iPhone (или любом смартфоне) лет десять назад было непростой задачей.Функция была активно заблокирована, потому что в сетях не хватало для нее пропускной способности. Сейчас все изменилось, и поставщики услуг обычно не запрещают пользователям создавать точки доступа на своих устройствах.
На iPhone все намного проще, и перечисленные выше решения помогут решить любые проблемы, с которыми вы сталкиваетесь.
Как подключить портативную точку доступа iPhone к ПК с Windows 10 через USB
Знаете ли вы, что вы можете использовать свой iPhone в качестве мобильной точки доступа Wi-Fi для обеспечения подключения к Интернету через сотовые данные для других компьютерных систем и мобильных устройств? Если у вас есть iPhone и ПК с Windows 10, то в этой статье вы увидите, как подключить iPhone Portable Hotspot к ПК с Windows 10 через USB-кабель.Более подробная информация представлена ниже!
Конечно, также доступна опция быстрой настройки, позволяющая пользователям подключаться к точке доступа Wi-Fi непосредственно из меню «Настройки». Но, используя USB-соединение, вы действительно можете получить некоторые дополнительные преимущества.
Когда начать использовать USB-кабель для подключения iPhone Portable Hotspot к ПК с Windows 10, вы заметите, что ваш iPhone постоянно заряжается. Это означает, что вам не нужно беспокоиться о времени автономной работы вашего iPhone при работе в Интернете через точку доступа.
Кроме того, вы также заметите, что при использовании кабеля USB вы получите бесперебойную скорость интернета с хорошей производительностью. Не будет проблем с подключением или чего-либо еще, у вас будет плавный интернет-серфинг через USB-кабель и точку доступа.
Прежде чем мы перейдем к основному руководству, давайте сначала обсудим предварительные условия.
Предварительные требования:
- iPhone
- ПК с Windows 10
- Совместимый USB-кабель
- Источник питания
Эти вещи необходимы для настройки точки доступа с помощью USB-кабеля от iPhone к ПК с Windows 10.Теперь следующее руководство подготовлено для тех, кто не знает об использовании USB-кабеля для запуска точки доступа. А теперь перейдем к руководству!
Как подключить портативную точку доступа iPhone к ПК с Windows 10 через USB?
Некоторые операторы связи не разрешают своим пользователям использовать подключение к Интернету или данные в качестве точки доступа Wi-Fi. Поэтому по этой причине сначала вам нужно связаться с руководителем службы поддержки клиентов, чтобы узнать о тарифном плане и о том, можете ли вы использовать его в качестве точки доступа или нет? Если он не позволяет вам использовать данные вашего iPhone в качестве точки доступа, вы не сможете его использовать.
Использование точки доступа через USB обеспечивает отличную скорость Интернета, особенно если ваше устройство поддерживает 4G LTE. Вы можете подключить свой ноутбук или компьютер с Windows 10 где угодно и работать в Интернете, используя данные со своего iPhone.
В отличие от iPhone объем данных, используемых компьютером и ноутбуком, выше. Убедитесь, что на вашем устройстве активирован хороший тарифный план доступа в Интернет. Вам необходимо следить за использованием данных на ПК с Windows 10, когда он подключен к Интернету через точку доступа Wi-Fi.
Мы рекомендуем вам использовать точку доступа, когда она вам действительно нужна.Если вы работаете удаленно, то это вам спасет жизнь. Но, как упоминалось выше, вам нужно обратить внимание на данные, которые использует компьютер с оператора вашего iPhone.
Шаг 1:
Первое, что вам нужно сделать, это перейти в меню «Приложения» и запустить приложение «Настройки» на вашем iPhone.
Шаг 2:
Теперь прокрутите вниз, и вы увидите опцию Personal Hotspot. Перейдите к этой опции и включите там точку доступа Wi-Fi.
В этом разделе вы можете изменить имя своего подключения или установить свой собственный пароль, чтобы сделать его более безопасным для других пользователей или авторизованного доступа. Вам просто нужно нажать на кнопку переключения, чтобы включить личную точку доступа на вашем iPhone.
Шаг 3:
При включении точки доступа Wi-Fi убедитесь, что вы отключили функцию Wi-Fi на своем iPhone. Если нет, сделайте это сейчас, и вам будет разрешено включить опцию Personal Hotspot.
Шаг 4:
Теперь подключите свой iPhone к ПК с Windows 10 с помощью кабеля для зарядки или, можно сказать, кабеля USB / Lightning. Если вы впервые подключаете свое устройство к ПК с Windows 10, вам будет предложено доверять этому компьютеру. При появлении запроса выберите параметр «Доверие».
Шаг 5:
Возьмите iPhone, перейдите в меню «Настройки» и снова выберите «Личная точка доступа».
Примечание: Если вам не разрешено включать опцию Personal Hotspot на вашем iPhone, убедитесь, что вы включили Mobile Data на вашем устройстве.
Шаг 6:
После активации персональной точки доступа ваш компьютер с Windows 10 должен быть подключен к сети точки доступа.
Вот как вы можете подключить iPhone Portable Hotspot к ПК с Windows 10. Если соединение не установлено, вы можете перейти в «Настройки», а затем «Сеть и Интернет» на ПК с Windows. Вы должны увидеть имя подключения к Wi-Fi, то есть Personal Hotspot вашего iPhone. Отсюда вы можете вручную выбрать сеть Wi-Fi и начать серфинг в Интернете.
Существует три различных способа использования Интернета вашего iPhone на другом устройстве или в системе ПК с помощью функции Personal Hotspot. Вы можете использовать Интернет на своем iPhone через соединение Wi-Fi, соединение Bluetooth и через USB-кабель. Вышеупомянутый метод основан на использовании Интернета на вашем iPhone через USB.
Если вы хотите использовать подключение к точке доступа вашего iPhone через сеть Wi-Fi, просто перейдите в меню «Настройки» и включите параметр «Персональная точка доступа».На панели подключения вы увидите имя вашего iPhone, где вам просто нужно выбрать его, и ваш компьютер с Windows будет подключен к Интернету.
Если вы хотите использовать точку доступа с помощью соединения Bluetooth, вам необходимо сначала подключить iPhone к ПК с Windows 10. Включите параметры Bluetooth и вручную подключите iPhone к ПК с Windows 10. Ваш компьютер отобразит код, который вам нужно ввести на экране iPhone, чтобы установить соединение.
Как только ваше устройство будет подключено к ПК с Windows 10, ваша система будет автоматически подключена к Интернет-сети i.е. Личная точка доступа iPhone.
Заключительные слова:
Мы объяснили все методы работы с портативной точкой доступа вашего iPhone для ПК с Windows 10. Большинство людей подключают свои ПК к первому варианту, то есть через сеть Wi-Fi. Но использование USB-соединения более выгодно и имеет некоторые дополнительные преимущества. Вы можете использовать любой из этих методов, который вам подходит.
СвязанныеКак использовать ноутбук в качестве точки доступа Wi-Fi
Были ли вы когда-нибудь в ситуации, когда у вас нет маршрутизатора W-Fi, только один сетевой кабель и пять человек, которым нужно использовать Интернет? Или, может быть, у вас есть адаптер 3G, который работает с вашим ноутбуком, но оставляет планшет только с Wi-Fi в автономном режиме.Звучит знакомо? Разумеется, было бы удобно предоставить доступ к Интернету всем пользователям и устройствам без маршрутизатора, не так ли?
Или, может быть, этот сценарий вызовет тревогу. Многие отели предлагают проводной доступ в Интернет бесплатно, но взимают плату за Wi-Fi и / или за использование Интернета на нескольких устройствах. Так стоит ли вам просто заплатить сумасшедшую сумму, которую они просят? Не обязательно.
Вы можете поделиться своим ноутбуком или настольным компьютером с подключением к Интернету через Wi-Fi другим устройствам, и по большей части это довольно просто.Пользователи Mac вообще не сталкиваются с проблемами, так как настройка общего доступа к Интернету в OS X находится всего в паре щелчков мышью, но для пользователей Windows этот процесс может быть немного более трудоемким. Встроенные опции не всегда сокращают его из-за сложной настройки и проблем с надежностью.
Использование ноутбуков с Windows 7, Windows 8 или Windows 8.1 в качестве точек доступа Wi-FiК счастью, существует довольно много приложений, которые позволяют использовать ваш компьютер в качестве точки доступа Wi-Fi. Прежде чем использовать какое-либо из этих приложений, вы можете проверить действия на сайте Microsoft, чтобы увидеть встроенную в Windows возможность общего доступа к Интернету и посмотреть, повезло ли вам больше, чем нам.Мы рекомендуем вам пропустить это и вместо этого использовать стороннее приложение, поскольку обычно это намного лучше.
Мы протестировали несколько популярных приложений, которые позволяют это делать — Connectify и Virtual Router Plus. Последнее нам не очень понравилось. Наш антивирус пометил его как угрозу и во время установки пытался заставить нас установить нежелательное программное обеспечение.
У нас не было таких проблем с Connectify. Это надежное приложение для превращения вашего компьютера в точку доступа Wi-Fi. Прежде чем продолжить, знайте, что вам понадобится ПК с Windows с адаптером Wi-Fi (или встроенным Wi-Fi), чтобы это работало.Если на вашем компьютере нет Wi-Fi, вы можете купить тот, который подключается через USB, например этот.
Вот шаги, чтобы настроить ваш компьютер с Windows в качестве точки доступа Wi-Fi:
- Загрузите Connectify и установите его. Установка довольно проста, и когда установка будет завершена, перезагрузите компьютер.
- После перезагрузки компьютера проверьте, подключен ли он к Интернету. Если это так, запустите приложение Connectify Hotspot .
- В приложении вы увидите две вкладки — Настройки и Клиенты .На вкладке Настройки в разделе «Создать …» щелкните точку доступа Wi-Fi.
- В разделе Интернет для общего доступа вы увидите раскрывающееся меню. Разверните его и выберите соединение, которым хотите поделиться. Мы протестировали это приложение с проводным и беспроводным подключением и обнаружили, что оно отлично работает с обоими.
- Под ним вы увидите еще несколько вариантов. Добавьте пароль Wi-Fi. Щелкните Start Hotspot .
Это все, что вам нужно сделать. Теперь другие устройства будут обнаруживать сеть Wi-Fi с надписью Connectify-me.Введите пароль, и все готово.
Connectify — это платное приложение, но оно имеет урезанную бесплатную версию. Вы можете создать точку доступа в бесплатной версии, но основным ограничением является то, что она автоматически отключается каждые 30 минут и показывает всплывающие окна с просьбой купить профессиональную версию. Вам придется повторно включить точку доступа вручную, чтобы снова начать ее использовать.
Версия Pro имеет больше функций и стоит 25 долларов (1550 рупий) в год и 40 долларов (2450 рупий) за полную лицензию.Помимо неограниченного времени безотказной работы точки доступа, вы получаете такие функции, как настраиваемое именование точек доступа, возможность совместного использования Интернета из сетей 3G и 4G (для совместного использования USB-ключей для подключения к Интернету) и расширенные средства управления брандмауэром (выберите, какие устройства могут получить доступ к Интернету и личным файлам в вашей локальной сети). ).
Использование MacBook с OS X в качестве точки доступа Wi-FiПользователям Mac это намного проще. Вот как открыть доступ к Интернету вашего Mac.
- Откройте Системные настройки > Общий доступ > проверьте Общий доступ в Интернет слева.
- Справа разверните раскрывающееся меню рядом с Поделиться своим подключением от: и выберите подключение, которым хотите поделиться. Вы можете обмениваться подключениями к Интернету через Ethernet, Wi-Fi, Bluetooth или даже iPhone USB.
Как правило, вам нужно выбрать Ethernet , если вы используете проводное подключение к Интернету iMac, Mac Pro или MacBook Pro. Если вы используете внешний адаптер Ethernet с MacBook Air, вам нужно выбрать USB Ethernet или Thunderbolt Ethernet , в зависимости от типа используемого ключа (обычно это USB).
- Чуть ниже есть поле рядом с Для компьютеров, использующих: , где вы должны установить флажок рядом с Wi-Fi .
- Нажмите кнопку «Параметры Wi-Fi» под полем. Выберите имя сети , Тип безопасности и дважды введите пароль в поля с именами Пароль и Проверьте . Мы настоятельно рекомендуем вам выбрать пароль, вместо того, чтобы оставлять для параметра «Безопасность» значение «Нет». Вы можете оставить Channel в качестве значения по умолчанию, если вы не знаете, что делаете.Щелкните ОК.
- Если соединение активно, вы увидите зеленый значок и текст «Общий Интернет: Вкл.» В Системных настройках.
Вот и все. Теперь вы сможете использовать Интернет на других устройствах, подключившись к сети, указанной в поле «Имя сети».
Так вы превратите свой ПК или Mac в точку доступа Wi-Fi. Есть ли другие способы, которыми вы это делали? Сообщите нам об этом в комментариях. Как всегда, вы можете прочитать больше руководств в нашем разделе «Как сделать».
Партнерские ссылки могут создаваться автоматически — подробности см. В нашем этическом положении.Исправить точку доступа iPhone Не подключается к Windows 10?
Если вы используете iPhone и ноутбук с Windows 10, то вы определенно столкнетесь с этой проблемой хотя бы один раз при подключении ноутбука с Windows 10 к точке доступа Wi-Fi iPhone. Обычно на iPhone вы можете использовать три разных типа режима подключения для подключения других устройств с помощью Personal Точка доступа. После включения персональной точки доступа на iPhone вы можете использовать параметры Wi-Fi, Bluetooth и USB для подключения к другому устройству и подключения к Интернету.Недавно один пользователь сообщил, что не может подключиться к точке доступа iPhone Wi-Fi на своем ноутбуке с Windows 10. При подключении он получил сообщение об ошибке типа не может подключиться к этой сети. В этом руководстве по устранению неполадок приведены возможные решения для исправления точки доступа iPhone, не подключающейся к Windows 10.
Исправить точку доступа iPhone, не подключающуюся к Windows 10 Содержание- Забудьте и снова подключите сеть Wi-Fi
- Перезагрузите iPhone и измените пароль
- Изменить имя устройства iPhone
- Сброс сетевого адаптера
- Запустите средство устранения неполадок сети Windows 10
- Используйте командную строку для устранения проблемы
- Обновить сетевые драйверы
- Изменить тип безопасности Wi-Fi
Это основные решения по устранению неполадок. Следуйте этим решениям одно за другим, давайте подробно рассмотрим темы.
Забыть и заново подключить сеть Wi-FiБольшинство пользователей сообщили, что эта проблема возникла внезапно из ниоткуда, прежде чем они смогли подключиться к точке доступа iPhone на своем ноутбуке с Windows 10. А также появилась возможность подключать другие мобильные устройства с помощью той же точки доступа iPhone. Итак, проблема связана с ноутбуком с Windows 10. Сначала забудьте о ранее подключенной сети точки доступа Wi-Fi для iPhone на своем ноутбуке с Windows 10,
Зайдите в настройки Windows, нажав Windows + I. Затем щелкните Сеть и Интернет
Затем щелкните вкладку Wi-Fi и щелкните Управление известными сетями
Выберите имя сети, к которой вы пытаетесь подключиться. Затем нажмите кнопку Забыть .
После того, как вы нажмете кнопку «Забыть», ваш компьютер удалит все файлы и настройки для этой конкретной сети. Теперь включите точку доступа iPhone и снова включите Wi-Fi на своем ноутбуке, выберите точку доступа iPhone, введите пароль и нажмите кнопку «Подключиться».
Перезагрузите iPhone и измените парольЕсли вы столкнетесь с этой ошибкой, лучше перезагрузить iPhone и ноутбук с Windows 10. Затем измените пароль персональной точки доступа на вашем iPhone.
Перейдите в Settings и выберите Personal Hotspot .
В разделе «Персональная точка доступа» нажмите Пароль Wi-Fi и измените свой пароль.
В основном это решит проблему с подключением точки доступа iPhone.
Изменить имя устройства iPhoneИногда окна отказываются подключаться, если Wi-Fi использует символы, отличные от ASCII.Поэтому лучше изменить имя устройства один раз, не используя символы, отличные от ASCII, и проверить, решило ли это проблему.
Перейдите в «Настройки » на вашем iPhone и нажмите « О программе».
Нажмите на Имя и введите новое имя, используя только алфавиты.
Сброс сетевого адаптера Сетевой адаптер— это электронное устройство, которое подключается или интегрируется с компьютером или портативным компьютером, которое позволяет подключаться к сети с беспроводных или проводных маршрутизаторов.Иногда перезагрузка компьютера не приводит к перезапуску сетевых адаптеров, поэтому нам приходится перезагружать их вручную. В Windows 10 мы можем проверить список сетевых адаптеров и сбросить их,
Откройте настройки Windows, нажав Windows + I и щелкните Сеть и Интернет.
Слева нажмите на Status и выберите Network reset.
В разделе Сброс сети нажмите Сбросить сейчас , это приведет к удалению, переустановке всех сетевых адаптеров и восстановлению исходных настроек других сетевых компонентов.
Запустить средство устранения неполадок сети Windows 10Windows Troubleshooter — замечательный инструмент, который поставляется со всеми версиями Windows 10, он помогает пользователям устранять неполадки в различных компонентах Windows. В разделе «Устранение неполадок» вы можете увидеть множество компонентов Windows, таких как звук, принтер, обновление Windows, Bluetooth, клавиатура, питание и т. Д., В которых сетевой адаптер является одним из компонентов Windows. Устранение неполадок с помощью средства устранения неполадок очень просто.
Откройте настройки Windows, нажав Windows + I и нажмите «Обновление и безопасность », Затем нажмите «Устранение неполадок ».
В разделе «Устранение неполадок» выберите «Сетевой адаптер » и запустите средство устранения неполадок .
После того, как вы запустите поиск и устранение неисправностей, оно обнаружит и устранит проблемы с беспроводными и другими сетевыми адаптерами.
Используйте командную строку для устранения проблемыКомандная строка помогает нам исправить многие проблемы, связанные с окнами и сетью. Откройте командную строку в административном режиме и выполните следующие команды, в основном это решит проблему.
- сброс Winsock Netsh
- netsh int ip сброс
- ipconfig / выпуск
- ipconfig / обновить
- ipconfig / flushdns
Если вы столкнулись с этой сетевой ошибкой, возможно, проблема в сетевом драйвере, а иногда и в том случае, если сетевой драйвер не обновляется автоматически, что часто вызывает проблемы с сетью.
Откройте команду «Выполнить», нажав Windows + R и набрав Devmgmt.msc откроется диспетчер устройств.
Найдите Сетевые адаптеры и разверните его, Обновите все сетевые адаптеры.
Кроме того, переустановите сетевой адаптер Wi-Fi. В основном это решит проблему, если не следовать следующему решению.
Изменить тип безопасности Wi-FiОткройте настройки Windows, нажав Windows + I и выберите Сеть и Интернет.
Нажмите Сменить адаптер ОпцияЩелкните правой кнопкой мыши адаптер Wi-Fi и выберите Состояние .
В разделе Wi-Fi нажмите на статус Свойства Wi-Fi.
В свойствах беспроводной сети просто нажмите вкладку безопасности , на вкладке безопасности установите тип безопасности с на Нет Аутентификация (открыть) и введите свой ключ безопасности сети вашего iPhone и нажмите на ОК
Это альтернативное решение, если ни одно из вышеперечисленных решений не работает, следуйте этому решению, в основном исправьте проблему с точкой доступа iPhone, не подключенной.
Как использовать iPhone в качестве точки доступа и подключиться к ноутбуку для Интернета
Это руководство покажет вам, как включить и использовать персональную точку доступа на iPhone. Эта функция доступна на всех моделях iPhone, и я тестирую ее на iPhone 6.
На случай, если вы не знаете, что для вас может сделать точка доступа. Позвольте мне быстро объяснить это:
Благодаря функции точки доступа iPhone вы можете использовать мобильный Интернет на своем ноутбуке или других устройствах. Ваш iPhone будет работать как устройство Wi-Fi и использовать ваш мобильный Интернет.Это удобно, когда вы путешествуете или вам нужен резервный Интернет.
Вы можете включить мобильную точку доступа на вашем iPhone только в том случае, если ваш оператор связи разрешает модем. Если да, то вам повезло.
Раньше iPhone имел функцию Интернет-модема, но ее можно было использовать только через USB или Bluetooth, что ограничивало использование на портативных и настольных компьютерах. Теперь, с добавлением точки доступа Wi-Fi, вы можете делиться Интернетом с другими устройствами, такими как iPod Touch, iPad и другими смартфонами.
Как включить точку доступа на iPhone:Чтобы использовать функцию персональной точки доступа на iPhone, первое, что вам нужно, это убедиться, что на вашем телефоне включены мобильные данные. Если вы в настоящее время подключены к Wi-Fi, отключите его, а также отключите Bluetooth.
После этого перейдите в Настройки iPhone> Личная точка доступа и коснитесь переключателя, чтобы включить его. Вы можете использовать пароль по умолчанию для безопасности точки доступа или установить собственный пароль. Введите свой пароль и нажмите Готово.
Затем вас спросят, как вы хотите включить мобильную точку доступа. Обычно я использую только Wi-Fi и USB. Он включит все радиомодули, которые включены в данный момент, а также позволит вам при желании включить те, которые выключены.
Теперь вы можете подключить любое устройство, выбрав сеть Wi-Fi, которую мы создали выше. Он будет иметь то же имя, что и ваш iPhone.
Как только любое устройство подключится к вашей персональной точке доступа, строка состояния на вашем iPhone станет синей.Он также покажет количество подключенных устройств. Вы можете подключить не более пяти устройств.
Точка доступа автоматически отключается после простоя более часа. Это убережет аккумулятор вашего iPhone от разряда. После того, как вы один раз включили личную точку доступа, она появится на первой странице приложения «Настройки», и вам не придется перемещаться по нескольким панелям, чтобы включить или отключить ее.
Если у вас есть какие-либо другие вопросы, связанные с Personal Hotspot или iPhone, не стесняйтесь задавать нам комментарии.
Подключите Iphone к Интернету через компьютер
Результаты листинга Подключите Iphone к Интернету через компьютер
Изображение: Systutorials.com Подключите IPhone к сети Wi-Fi Перейдите в Настройки> Wi-Fi, затем включите WiFi. Нажмите одно из следующих: Сеть: введите Пароль, если требуется. Другое: подключение к скрытой сети. Введите имя скрытой сети, тип безопасности и пароль. Подключите iPhone к Интернету Служба поддержки Apple
Предварительный просмотр6 часов назад Подключите iPhone к сети Wi-Fi
Показать еще
Категория : Iphone говорит, что не подключен к ИнтернетуПоказать подробности Срок действия: июль 2022/328 Использовано
Как предоставить общий доступ к Интернету на ПК с помощью IPhone через USB-кабель Все
Preview4 часа назад Отключите адаптер для Интернета на ПК, щелкнув его правой кнопкой мыши.Теперь подключите свой iPhone к ПК с помощью кабеля USB-Lightning. Убедитесь, что на ваш компьютер загружена последняя версия iTunes. Когда вы увидите предупреждение с надписью «Доверяйте этому компьютеру », нажмите «Доверять». Убедитесь, что общий доступ к Wi-Fi и Bluetooth отключен для персональной точки доступа.
Расчетное время чтения: 2 минуты
Показать еще
Категория : Подключите iphone к Интернету на ПКПоказать подробности Срок действия: июль 2022 г. / 61 Люди использовали
Как я могу привязать iPhone к ПК через USB? Ускорение
Preview1 час назад Иногда удобнее использовать подключение Internet вашего iPhone iPhone и поделиться им со своим ПК.Эта статья покажет вам, как подключить ваш компьютер к iPhone с помощью USB-кабеля. Шаг 1. Загрузите последнюю версию iTunes для Windows на свой компьютер, установите программу и запустите ее. Шаг 2. Активируйте личную точку доступа на своем iPhone .
Показать еще
Категория : Поделиться с iphone Интернет на ПКПоказать подробности Срок действия: апрель 2022/59 Количество пользователей
Подключите iPhone к Интернету Служба поддержки Apple
Предварительный просмотр8 часов назад На iPhone , поддерживающем 5G, iPhone может использовать ваши сотовые данные 5G вместо Wi-Fi.Если это так, вы увидите Использование 5G Cellular для Интернет под названием сети Wi-Fi. Чтобы вернуться к Wi-Fi, коснитесь рядом с названием сети, затем коснитесь «Использовать Wi-Fi для Интернет ».
Показать еще
Категория : Iphone ошибка подключения к Интернету Показать подробности Срок действия истекает: май 2022/51 Количество пользователей
Поделитесь своим подключением к Интернету с IPhone Apple…
Предварительный просмотр5 часов назад Connect iPad , iPod touch или другой iPhone в вашу личную точку доступа.На другом устройстве перейдите в «Настройки»> «Wi-Fi», затем выберите свой iPhone из списка доступных сетей. Если вас попросят ввести пароль на другом устройстве, введите пароль, указанный в «Настройки»> «Сотовая связь»> «Личная точка доступа» на вашем iPhone . Если ваш iPhone и другое устройство — это
Показать еще
Категория : Iphone usb Internet shareПоказать подробности Срок действия истекает: март 2022/60 Количество пользователей
Как подключить iPhone к ПК Через Bluetooth
Предварительный просмотр8 часов назад Нажмите «Добавить Bluetooth другого устройства», и пусть ваш компьютер обнаружит iPhone .Это может занять некоторое время, поэтому подождите пару минут. Завершите процесс сопряжения, следуя инструкциям на вашем ПК и на iPhone . Шаг 3: Подключите ваш компьютер к…
Показать еще
Категория : Проблемы с Интернетом для Iphone 6 Показать подробности Срок действия: сентябрь 2022/57 Используемые люди
IPhone Подключение к Интернету с помощью ПК с Windows…
Preview9 часов назад Наконец, я придумал способ заставить iPhone подключать к Internet через USB-кабель iPhone к ПК Internet соединение. iPhone <--USB--> ПК <----> Интернет Как предоставить общий доступ к Интернету ПК и iPhone через USB-кабель . Этот метод протестирован на iPhone 6 с iOS 8.1.3 и Windows 7 / Windows XP.
Расчетное время чтения: 2 минуты
Показать еще
Категория : Вход в систему Вопросы и ответыПоказать подробности Срок действия истекает: февраль 2022 г. / 61 Количество пользователей
Как использовать личную точку доступа вашего IPhone для привязки…
Предпросмотр3 часа назад В Windows.Чтобы подключиться к через Bluetooth с компьютера под управлением Windows , сначала щелкните значок Bluetooth на панели задач и выберите «Присоединиться к персональной сети». Затем нажмите «Добавить устройство» в верхнем левом углу. Выберите свой iPhone на появившемся экране…
Показать еще
Категория : Вход в систему Часто задаваемые вопросы Показать подробности Срок действия: сентябрь 2022/69 Используемые люди
Как изменить привязку iPhone или IPad к компьютеру Или Mac
Preview1 час назад Подключите iPhone или iPad к компьютеру через Bluetooth, и он получит доступ к Интернету через соединение Bluetooth.Обратный модем USB — только для взломщиков. Вы можете привязать свой Mac или ноутбук с Windows к iPhone или iPad через USB-кабель, получив доступ к Интернету через телефон или планшет через USB-кабель.
Показать еще
Категория : Вход в систему Вопросы и ответы Показать подробности Срок действия истекает: июль 2022/68 Количество пользователей
6 гибких способов подключения iPhone к ПК с Windows
Предпросмотр4 часа назад
1 .Как подключить iPhone к ПК с Windows с помощью USB-кабеля. Самый простой и прямой способ подключить iPhone к компьютеру — использовать USB-кабель. Убедитесь, что у вас есть USB-кабель, который идет в комплекте с вашим устройством.2 . Как подключить iPhone к ПК с помощью iTunes. Это распространенный метод подключения iPhone к компьютеру с помощью iTunes. Вот шаги, которым вы можете следовать. Подключите свой iPhone к компьютеру с помощью оригинального USB-кабеля.
3 . Как связать iPhone с ПК через Wi-Fi. Вы также можете подключить свой iPhone к компьютеру с помощью Wi-Fi.Для этого вы можете обратиться к следующим шагам.
4 . Как подключить iPhone к компьютеру с помощью Bluetooth. Bluetooth — это обычная функция смарт-устройств. Его появление сделало большой прорыв в способах обмена файлами между различными устройствами.
5 . Как подключить iPhone к ПК через iCloud Drive. Еще один способ подключить iPhone к ПК — использовать iCloud Drive. С его помощью вы можете получить доступ к файлам iPhone на ПК и синхронизировать данные на разных устройствах.
6 . Как подключить iPhone к ПК и выборочно передавать файлы. В дополнение к пяти методам, описанным выше, мы также можем использовать стороннее программное обеспечение для подключения iPhone к ПК.
Показать еще
Категория : Вход в систему Вопросы и ответы Показать подробности Срок действия: июль 2022/59 Люди использовали
Wifi Подключить IPhone к Интернету через ноутбук? Спросите
Предпросмотр9 часов назад Подключить iPhone к интернету через ноутбук ? Задать вопрос задан 9 лет 9 месяцев назад.Последняя активность 5 лет 7 месяцев назад. Просмотрено 25k раз, затем «Создать компьютер — компьютер сеть », а затем на моем iPhone перейдите в «Настройки»> «WiFi»> «Выбрать сеть» и на самом деле подключит к этой сети WiFi. Я…
Отзывов: 1
Показать еще
Категория : Вход в систему Faq Показать подробности Срок действия: апрель 2022/67 Количество пользователей
Совместное использование подключения к Интернету с ПК на IPhone через
Предварительный просмотр8 часов назад создать специальную беспроводную сеть на ноутбуке назовите его mylaptop, дайте ему открыть или wep security.(wpa2 не работает на iphone ) подключите iphone через настройки Wi-Fi. зайдите в панель управления-> Сеть и Интернет -> Сетевые подключения и щелкните Подключение по локальной сети И несколько…
Показать больше
Категория : Вход в систему Вопросы и ответыПоказать детали Срок действия: июль 2022 г. / 71 человек Используется
Как подключить IPhone к ПК Интернет Quora
PreviewJust Now Ответ: Да, безусловно, для этого вам нужно включить персональную точку доступа. iPhone предоставляет 3 варианта модема — Wi-Fi, Bluetooth и USB. Вы можете использовать
Показать еще
Категория : Nsw Health Webmail OutlookПоказать подробности Срок действия: март 2022/58 Количество использованных пользователей
Как предоставить общий доступ к Интернету из IPhone в домашнюю сеть Ethernet
Preview4 часа назад Шаг 3: Совместное использование iPhone в Интернете . На iPhone перейдите в «Настройки» >> «Личная точка доступа».Включи это. Подключите свой ноутбук к точке доступа , используя свой Wi-Fi. (USB-кабель тоже может работать) Проверьте свой компьютер , если он имеет интернет . Шаг 4: Настройка портативного компьютера. Зайдите в Сетевые подключения. Щелкните правой кнопкой мыши адаптер Wi-Fi и выберите свойства.
Показать еще
Категория : Вход в систему Вопросы и ответы Показать подробности Срок действия истекает: август 2022 г./74 Количество пользователей
Как поделиться своим подключением к Интернету Apple IPhone с A
Предварительный просмотр4 часа назад Подключиться Apple iPhone к компьютеру с помощью кабеля USB .1. Подключите Apple iPhone к компьютеру с помощью кабеля USB . Изображения могут быть не такими, как показано. Шаг 2 из 9. Коснитесь Настройки. 2. Коснитесь Настройки. Изображения могут быть не такими, как показано.
Показать еще
Категория : Вход в систему Вопросы и ответыПоказать подробности Срок действия: июнь 2022/73 Количество пользователей
IPhone: Совместное подключение к Интернету с ПК через USB
Предварительный просмотр3 часа назад Поделиться Ваш iPhone Internet соединение с Вашим ПК с помощью кабеля USB Помогите мне 500K подписывается https: // goo.gl / LoatZE
Показать еще
Категория : Вход в систему Вопросы и ответы Показать подробности Срок действия: август 2022/76 Количество пользователей
Как подключить ПК с Windows 10 к точке доступа IPhone
Предварительный просмотр5 часов назад
1 . Прежде всего, вам нужно включить на вашем iPhone как Wi-Fi, так и Bluetooth. Вы можете сделать это, открыв «Настройки» и включив Wi-Fi и Bluetooth.2 . Затем давайте включим персональную точку доступа на вашем iPhone.Для этого перейдите в «Настройки»> «Личная точка доступа».
3 . Включите опцию Personal Hotspot. Теперь вы должны увидеть пароль по умолчанию для точки доступа.
4 . На вашем ПК с Windows 10 убедитесь, что Wi-Fi включен. Чтобы сделать то же самое, откройте «Настройки»> «Сеть и Интернет»> «Wi-Fi» и убедитесь, что опция Wi-Fi включена.
5 . Щелкните значок беспроводной связи в области панели задач на панели задач, а затем щелкните значок вашего iPhone. Щелкните кнопку Подключить.
6 . Когда вас попросят ввести пароль, введите пароль, который вы можете увидеть в разделе «Личная точка доступа» в настройках iPhone («Настройки»> «Личная точка доступа»).
Показать еще
Категория : Вход в систему Вопросы и ответы Показать подробности Срок действия: июнь 2022/65 Количество пользователей
Как подключиться к Интернету для людей с ограниченными возможностями Сообщество Apple
4 часа назад Вопрос: В: как получить подключение отключено iphone к. Интернет . привет, ребята, мне нужна помощь в том, как подключить мой отключенный iphone к интернету , потому что я уже стер мой iphone на icloud, но мой iphone должен быть подключен к интернету , чтобы стереть само устройство. …
Категория : Вход в систему Вопросы и ответыПоказать подробности Срок действия: сентябрь 2022/79 Количество использованных пользователей
3 способа подключения вашего iPhone к компьютеру WikiHow
Предварительный просмотрПросто
Просмотров: 321K
1 1 1 .Подключение через USB: подключите iPhone к настольному компьютеру. Используйте USB-кабель, который идет в комплекте с вашим устройством. Откройте iTunes. Это приложение со значком музыкальной ноты.2 . Подключение через Wi-Fi: подключите свой iPhone к настольному компьютеру. Используйте USB-кабель, который идет в комплекте с вашим устройством. Откройте iTunes. Это приложение со значком музыкальной ноты.
3 . Подключение к Mac с помощью AirDrop: нажмите Finder на вашем Mac. Это синий и голубой значок со смайликом, который обычно находится в доке.
Показать еще
Категория : Вход в систему Вопросы и ответы Показать подробности Срок действия: май 2022/76 Количество использованных людей
Как подключить мой ноутбук к Интернету на моем iPhone Quora
Предварительный просмотр1 час назад Ответ (1 из 2): Если вы хотите использовать сотовый телефон iPhone на своем ноутбуке, вам просто нужно сделать следующее: 1 Откройте настройки и нажмите «Личная точка доступа». Это пятый вариант сверху. 2. Включите переключатель, чтобы он стал зеленым.3. Следуйте инструкциям на вашем iPhone и подключите ваш l
Показать еще
Категория : Nsw Health Webmail Outlook Показать подробности Срок действия: май 2022/77 Используемые люди
Как подключиться ПК Интернет на мобильный телефон или планшет
Предпросмотр5 часов назад iPhone , iPad. Обратите внимание, что мы также можем использовать iPhone в качестве модема для совместного использования своего соединения с компьютером .Используйте Интернет через Wi-Fi. Мы должны совместно использовать Internet на нашем ноутбуке, нетбуке или ПК с по , создав точку доступа Wi-Fi. И после этого нам нужно всего лишь подключить наш iPhone или iPad к установленному Wi-Fi. Использование Интернет через USB
Показать еще
Категория : Вход в систему Вопросы и ответы Показать подробности Срок действия: февраль 2022/75 Количество использованных пользователей
Как использовать Bluetooth-модем для iPhone в Windows 10
Предварительный просмотр1 часов назад Нажмите «Добавить Bluetooth другого устройства» и позвольте вашему компьютеру обнаружить iPhone .Это может занять некоторое время, поэтому подождите пару минут. Завершите процесс сопряжения, следуя инструкциям на вашем ПК и на iPhone . Шаг 3: Подключите ваш компьютер к…
Показать еще
Категория : Вход в систему Вопросы и ответы Показать подробности Срок действия: июнь 2022/80 Количество пользователей
Как подключить мобильный Интернет к ПК через USB-кабель В 2021 году
Предварительный просмотр2 часа назад Нет ничего проще, чем подключить мобильный телефон к ПК через кабель для передачи данных для совместного использования Интернета .Но что усложняет этот процесс, так это технические проблемы, с которыми приходится сталкиваться между ними. Итак, мы надеемся, что после ознакомления с этой статьей с по вы знаете, как подключить mobile internet к ПК через USB-кабель.
Показать еще
Категория : Вход в систему Вопросы и ответы Показать подробности Срок действия: декабрь 2022/85 Количество пользователей
Как подключить iPhone к компьютеру без USB
Предварительный просмотр4 часа назад Использование AirMore для подключения к iPhone — компьютер без проводов.AirMore — бесплатное приложение, которое можно использовать на устройствах Android и iOS. Его основная функция — предоставить вам доступ к iPhone 5 или iPhone 6 из браузера на компьютере .
Расчетное время чтения: 2 минуты
Показать еще
Категория : Вход в систему Вопросы и ответы Показать подробности Срок действия истекает: май 2022 г. / 71 Количество пользователей
Как я могу подключить свой IPhone к Интернету?
Предварительный просмотр4 часа назад 2) Сбросьте конфигурацию сети iPhone .3) Подключение к вашему Wi-Fi через незащищенный режим. 4) Вы можете сохранить адрес Wi-Fi iPhone в настройках маршрутизатора, сохраненных на вашем ПК / Mac. (Примечание: -Чтобы получить адрес Wi-Fi, перейдите в «Настройки» -> «Основные» -> «О программе» и прокрутите вниз до адреса Wi-Fi.) 5) Изменение канала маршрутизатора на максимально возможное число.
Расчетное время чтения: 2 минуты
Показать еще
Категория : Вход в систему Вопросы и ответыПоказать подробности Срок действия истекает: август 2022 г./85 Использовавшихся пользователей
Как подключить мой IPhone к компьютеру с Windows 10
Предпросмотр7 часов назад Шаг 2. Подключите свой iPhone к ПК с Windows 10, с помощью кабеля Lightning. При первом подключении своего iPhone к ПК с Windows 10 необходимо использовать кабель Lightning (или более старую модель). Однако впоследствии вы также можете соединить с , используя Wi-Fi, без каких-либо кабелей. Подключите кабель Lightning к своему iPhone и компьютеру с Windows 10.
Расчетное время чтения: 4 минуты
Показать еще
Категория : Вход в систему Вопросы и ответыПоказать подробности Срок действия истекает: август 2022 г. / 86 Люди использовали
Ваш IPhone не подключается к Интернету? Проверить 9 Решения
Предварительный просмотр2 часа назад
Расчетное время чтения: 6 минут
1 .Выключите и включите Wi-Fi. Если ваш iPhone подключается к Wi-Fi, но не подключен к Интернету, вы можете попробовать отключить функцию Wi-Fi, которая может вызывать некоторые проблемы на iPhone, и открыть ее снова.2 . Перезагрузите роутер. За исключением программного обеспечения, аппаратное обеспечение также может вызвать эту проблему. Некоторые пользователи запускают свой маршрутизатор слишком долго, что приводит к его перегрузке.
3 . Забудьте про Wi-Fi. Существует метод, аналогичный первому, который следует использовать, когда iPhone подключается к Wi-Fi, но не подключается к Интернету.Забудьте про только что подключенный Wi-Fi.
4 . Выключите и включите сотовые данные. Если iPhone не подключается к Интернету с использованием сотовых данных, аналогичным образом отключение и включение сотовых данных является для вас хорошим выбором.
5 . Повторно вставьте SIM-карту. Вы задумывались о SIM-карте в iPhone? SIM-карта может влиять на подключение к Интернету и может привести к тому, что подключение iPhone к Интернету не будет работать.
6 . Закройте VPN на своем iPhone. Включили ли вы VPN на своем iPhone, когда на iPhone нет подключения к Интернету? Если это так, есть вероятность, что приложение VPN приводит к этой проблеме.
7 . Сбросить настройки сети. Поскольку это проблема сети, вы можете попробовать сбросить настройки сети, что приведет к сбросу настроек Wi-Fi, Bluetooth, сотовой связи и VPN на вашем iPhone.
8 . Исправьте отсутствие подключения к Интернету на iPhone без потери данных. Этот метод заключается в использовании программы под названием TunesKit iOS System Recovery для устранения системной проблемы iOS на вашем iPhone.
9 . Обратитесь к своему оператору связи и в Apple. Необходимо связаться со своим оператором связи, чтобы убедиться в отсутствии проблем с тарифным планом сотовой связи.Иногда они дадут вам хорошее предложение.
Показать еще
Категория : Вход в систему FAQ Показать подробности Срок действия: июнь 2022/85 Количество пользователей
Подключить iPhone к Интернету через Bluetooth Apple Community
4 часа назад Как мне подключить iPhone к Интернет через блютуз? (Нет сотовой сети, нет Wi-Fi) Вы не можете. Нет доступного сетевого подключения к iPhone через Bluetooth.Когда модем станет доступным, вы сможете привязать свой ноутбук , используя , iPhone в качестве Интернет-соединения , но не наоборот.
Категория : Вход в систему Вопросы и ответыПоказать детали Срок действия: июль 2022/87 Количество пользователей
Как использовать проводной Интернет (Ethernet) на Apple IPhone
Предварительный просмотр3 часа назад Привет, это видео показывает вам как использовать проводное подключение к сети Ethernet на вашем Apple iPhone / iPad / iPod.Это может быть полезно, если Wi-Fi перестал работать
Показать еще
Категория : Вход в систему FaqПоказать подробности Срок действия: май 2022/86 Используемые люди
4 Советы по подключению iPhone к ПК Недавно обновлены EaseUS
Предварительный просмотр4 часа назад
Расчетное время чтения: 7 минут
1 . Как подключить iPhone к ПК без iTunes. Многие пользователи предпочитают подключать iPhone к ПК без iTunes. Вероятно, это связано с тем, что iTunes работает путем синхронизации, что может привести к потере данных на вашем iPhone, iPad или iPod.2 . Как подключить iPhone к ПК с Windows через iTunes. iTunes — это официальный способ подключить iPhone к компьютеру и синхронизировать данные. С помощью iTunes вы можете синхронизировать фотографии, видео, музыку, мелодии звонка, книги и многое другое с ПК на iPhone или синхронизировать все данные и настройки с iPhone на ПК, чтобы сделать резервную копию.
3 . Как подключить iPhone к компьютеру через USB-кабель. Без iTunes или стороннего программного обеспечения вы можете подключить свой iPhone к ПК с Windows напрямую через USB-кабель, что является самым простым способом добиться желаемой цели.
4 . Как подключить iPhone к ПК по беспроводной сети. У вас нет USB-кабеля, но вы хотите обмениваться данными между вашими устройствами? Вот когда вам нужны облачные службы обмена файлами.
Показать еще
Категория : Вход в систему Вопросы и ответы Показать подробности Истекает: март 2022/85 Люди использовали
IPhone Ethernet Adapter подключает IPhone к Ethernet и
Preview7 часов назад В последние годы единственный способ подключить iPhone к локальной сети — это подключить несколько адаптеров — адаптер камеры USB, концентратор USB, адаптер Ethernet USB и адаптер питания iPhone (плюс, конечно, кабель Lightning-USB).. Если вы подключите все эти элементы вместе в точном порядке, вы сможете заставить все работать.
Показать еще
Категория : Вход в систему Faq Показать подробности Срок действия: сентябрь 2022/92 Используемые люди
Как подключить компьютер к Интернету с помощью вашего
Предварительный просмотр3 часа назад Использование вашей сотовой телефон как модем, пожалуй, самый недооцененный из всех вариантов подключения Internet . Но мобильный телефон Интернет соединение, будь то привязанный модем или с использованием Bluetooth , беспроводной сотовый телефон Интернет соединение, легко настроить, а с ноутбуком и мобильным телефоном вы можете проверять электронную почту и просматривать веб-страницы. из любого места и в любое время, с Интернетом в вашем кармане!
Показать еще
Категория : Вход в систему Вопросы и ответыПоказать подробности Срок действия: июнь 2022/90 Количество пользователей
Как подключить iPhone к ПК с Windows 10 Использовать IPhone с
Предварительный просмотр5 часов назад Нажмите «Продолжить».Откройте iTunes в Windows 10. Подключите iPhone (или iPad или iPod) к компьютеру с помощью кабеля Lightning (или более старого 30-контактного разъема). Нажмите…
Показать еще
Категория : Вход в систему Вопросы и ответы Показать подробности Срок действия истекает: июнь 2022 г. / 91 Люди использовали
Подключение к WiFi с помощью компьютера — Справочный центр
Предварительный просмотр4 часа назад Введите свой пароль и нажмите подключить . Если окно не появляется, откройте новое окно браузера internet и введите 192.168.0.1 в строке поиска и нажмите ввод или поиск. Подождите, пока базовая станция не подключится к , подключитесь к , а затем снова подключитесь к своей обычной сети компьютера .
Показать еще
Категория : Вход в систему Вопросы и ответы Показать подробности Срок действия истекает: январь 2022 г. / 87 Люди использовали
Нет подключения к Интернету на IPhone? Вот 10 исправлений
Предварительный просмотр8 часов назад
1 . Перезагрузите устройство. Очевидным первым решением большинства проблем, связанных с iOS, является перезапуск соответствующего устройства.Перезагрузите iPhone X или новее (iPhone 12 в комплекте)2 . Повторно введите пароль Wi-Fi. Иногда это может сработать, если вы повторно введете пароль WiFi соответствующей сети. Шаг 1. Зайдите в Настройки. Затем перейдите в WiFi.
3 . Забудьте о сети Wi-Fi. Если к вашему iPhone подключена нестабильная сеть Wi-Fi, это может вызвать проблемы. В этом случае лучше забыть о той сети.
4 . Сбросить настройки сети. Вы также можете попробовать сбросить сетевые настройки устройства iOS.Это решило бы многие проблемы, связанные с сетями.
5 . Включите и выключите режим полета. Переключение режима полета устройства может обязательно исправить несколько случайных проблем, связанных с настройками вашей сети. Шаг 1. Запустите приложение «Настройки» на главном экране и перейдите в режим полета.
6 . Обновите версию iOS до последней. Иногда проблема могла возникнуть из-за того, что вы некоторое время не обновляли версию iOS. Так что лучше проверить наличие доступных обновлений и установить их.
7 . Стереть все содержимое и настройки. Если ни один из вышеперечисленных способов вам не помог, попробуйте стереть все содержимое и настройки. Это также называется сбросом к заводским настройкам. Однако при выполнении этого исправления вы потеряете все данные.
8 . Исправить отсутствие подключения к Интернету iPhone без потери данных (поддерживаются iOS 14 и iPhone 12). Если вы хотите решить эту проблему, но не хотите терять данные, вы должны попробовать профессиональное решение, такое как iMyFone Fixppo.
9 . Отключите службы геолокации.Если у вас все еще есть проблемы, просто попробуйте отключить службы определения местоположения. Шаг 1. Откройте «Настройки» и перейдите в раздел «Конфиденциальность». Шаг 2: Выберите Службы геолокации.
10 . Обратитесь в Apple. Последний ресурс, который вам следует попробовать, — это связаться с Apple. Если они не могут починить ваше устройство, а гарантия по-прежнему действует, вы, скорее всего, получите новое устройство.
Показать еще
Категория : Вход в систему Вопросы и ответы Показать подробности Срок действия: январь 2022/88 Количество пользователей
Как подключить компьютер к мобильной точке доступа
Предварительный просмотр8 часов назад Как Подключиться Ваш Компьютер К мобильной точке доступа iPhone .Если ваш iPhone имеет соединение для передачи данных 3G или 4G, вы можете поделиться своим интернет-соединением с помощью инструмента совместного использования сети Personal Hotspot и выйти в Интернет. Персональная точка доступа позволяет вашему iPhone подключаться и совместно использовать соединение для передачи данных по сотовой сети с другими устройствами поблизости через Wi-Fi, Bluetooth или USB.
Показать еще
Категория : Вход в систему Вопросы и ответы Показать подробности Срок действия: май 2022/83 Количество пользователей
Интернет через Iphone [Решено] IPhone CCM
Предварительный просмотр3 часа назад — Нажмите на Iphone Имя (соединение появится на имени iphone ) — Нажмите подключить Теперь он запросит ключ безопасности.заходим в НАСТРОЙКУ Iphone . чуть ниже персональной кнопки HOTSPOT появится пароль Wi-Fi. пароль можно изменить. запишите пароль и введите его на компьютере , как он появляется. — Нажмите CONNECT и наслаждайтесь
Показать еще
Категория : Вход в систему FaqПоказать подробности Срок действия: январь 2022/80 Количество пользователей
Мой IPhone не подключается к Интернету! Вот настоящее решение.
Предварительный просмотр7 часов назад Первое, что нужно сделать, когда ваш iPhone не подключает к Интернету , — это быстро выключить и снова включить Wi-Fi.Это дает вашему iPhone второй шанс подключить к вашей сети Wi-Fi, что может решить небольшую проблему с программным обеспечением. Откройте «Настройки» и нажмите Wi-Fi. Затем коснитесь переключателя рядом с Wi-Fi в верхней части меню.
Обзоры: 39
Расчетное время чтения: 7 минут
Показать еще
Категория : Вход Часто задаваемые вопросыПоказать подробности Срок действия: январь 2022 г. 101 человек использовали
Как поделиться WiFi С вашего IPhone: HelloTech How
Preview3 часа назад Совместное использование WiFi с iPhone iPhone с другим устройством Apple означает, что вам не придется никому сообщать свой пароль WiFi.Раньше для этого вам приходилось загружать стороннее приложение. Однако после iOS 11 Apple упростила передачу пароля Wi-Fi с iPhone на другой iPhone , iPad или любой компьютер Mac под управлением macOS Sierra или более поздней версии.
Показать еще
Категория : Вход в систему Вопросы и ответы Показать подробности Срок действия: декабрь 2022/91 Количество пользователей
Как подключиться к Интернету на манекенах iPhone
Предварительный просмотр8 часов назад Выход в Интернет с вашим iPhone легко, с с его возможностями Wi-Fi или 3G.Способ подключения к Интернету зависит от того, какие соединения доступны: можно подключить к Интернету через сеть Wi-Fi. Вы можете настроить этот тип сети в своем собственном доме , используя ваш…
Показать еще
Категория : Вход в систему Вопросы и ответы Показать подробности Срок действия истекает: апрель 2022 г. / 96 Используемых людей
Подключите компьютер к Интернет через IPhone 2G, 3G, 4G
Предпросмотр9 часов назад 3.Теперь Подключите iPhone к ПК / ноутбуку с помощью обычного кабеля для передачи данных iPhone или зарядного кабеля ПК. Не нужно запускать iTune. 4. Теперь нам нужно включить модем с iPhone , чтобы начать просмотр. На iPhone Нажмите «Настройки». Перейдите в Общие> Сеть> Интернет Модем и включите Модем. Весь процесс сделан.
Расчетное время чтения: 3 минуты
Показать еще
Категория : Вход в систему Вопросы и ответыПоказать подробности Срок действия истекает: июнь 2022/99 Используемые люди
Используйте проводную сеть Ethernet на вашем IPad или IPhone
Предварительный просмотр8 часов назад Подключите адаптер камеры (или USB-концентратор с питанием) к устройству iOS. Если вы подключите адаптер до того, как подключить его к источнику питания, на устройстве iOS появится сообщение о том, что это не поддерживаемый USB-порт. устройство (но даже сами Apple используют этот трюк, так что это как-то иронично 😁).
Расчетное время чтения: 1 мин.
Показать еще
Категория : Вход в систему Вопросы и ответыПоказать детали Срок действия истекает: январь 2022/85 Количество использованных пользователей
Мой IPhone 11 не подключается к Интернету! Вот исправление.
Предварительный просмотр3 часа назад Резервное копирование вашего iPhone с помощью Finder (Mac с Catalina 10.15 или новее) Подключите ваш iPhone к вашему Mac с помощью зарядного кабеля.Откройте Finder. Нажмите на свой iPhone в разделе «Местоположение». Щелкните кружок рядом с «Резервное копирование всех данных с вашего iPhone на этот Mac». Щелкните «Создать резервную копию сейчас».
Показать еще
Категория : Вход в систему FaqПоказать подробности Срок действия: сентябрь 2022 г. / 104 Используемые люди
Как делиться Интернетом с ноутбука на телефон через Wi-Fi
Предварительный просмотр5 часов назад Если по какой-либо причине вы не может подключить ваш телефон Android или iPhone к Internet через Wi-Fi или сотовые данные, не сдавайтесь.Вы можете поделиться Internet с ноутбука Windows на мобильные устройства через Wi-Fi. Таким образом, любое проводное соединение Ethernet, ограниченное соединение Wi-Fi или сотовый ключ можно использовать совместно с вашим iPhone iPhone или смартфоном Android.
Показать еще
Категория : Вход в систему Faq Показать подробности Срок действия: февраль 2022/98 Люди использовали
Как включить отключенный iPhone без компьютера
Предварительный просмотр2 часа назад Перед тем, как продолжить, обязательно Подключите свой iPhone к ПК с помощью USB-кабеля .Шаг 2 — Теперь выберите «Сбросить iDevices» из трех панелей, имеющих разные режимы. После этого выберите «Hard Reset», чтобы восстановить заводские настройки iPhone . Шаг 3 — В появившемся окне нажмите «Создать резервную копию сейчас», чтобы сделать резервную копию вашего iPhone .
Показать еще
Категория : Вход в систему Вопросы и ответы Показать подробности Срок действия истекает: декабрь 2022/97 Количество использованных людей
За все время (47 результатов) Последние 24 часа Прошлая неделя Прошлый месяц
Пожалуйста, оставьте свои комментарии здесь:
Как настроить точку доступа iPhone для выхода в Интернет на вашем Mac или iPad
Вы когда-нибудь хотели, чтобы вы могли совместно использовать сотовое соединение 3G / 4G вашего iPhone с устройствами только с Wi-Fi поблизости? например, ноутбуки и iPad без сотовой связи? Вам повезло: легко настроить iPhone в качестве портативной точки доступа Wi-Fi, открыв его веб-соединение для всех, кто находится достаточно близко и знает пароль.Вот как.
Должен ли я создать точку доступа Wi-Fi на моем iPhone?
Допустим, вы путешествуете со своим iPhone, MacBook или iPad с поддержкой только Wi-Fi и хотите поработать. На этом этапе у вас есть два варианта: выполнять работу на устройствах с большим экраном, но без возможности подключения к каким-либо онлайн-ресурсам; или выходите в Интернет, но не торопитесь с экраном меньшего размера.
Превращение вашего iPhone в точку доступа Wi-Fi дает вам третий удобный вариант, позволяющий использовать ноутбук и планшет вместе с Интернет-соединением телефона.Точки доступа Wi-Fi отлично подходят для работы в дороге.
Превратить ваш iPhone в точку доступа легко, но вы можете сначала уточнить у оператора связи или хотя бы проверить условия вашего контракта; в то время как большинство сетей будет включать модем как часть вашего плана, некоторые сети предпочитают, чтобы вы этого не делали, и могут взимать дополнительную плату (или ограничивать объем данных), если они обнаруживают, что вы настраиваете точку доступа. Например, сеть может включать модем как часть вашего лимита данных, если вы платите ежемесячно, но если вы используете PAYG, вам, возможно, придется доплачивать.
И пока мы говорим о разрешении на передачу данных, нужно иметь в виду еще одну вещь: если у вас есть ограниченный лимит, вы должны использовать точку доступа Wi-Fi только на короткое время. Имейте в виду, что ваш Mac или ПК могут поглощать данные с большей скоростью, чем если бы вы просто занимались серфингом на своем iPhone.
Как включить точку доступа на iPhone
Создание точки доступа превращает iPhone в маршрутизатор Wi-Fi, очень похожий на тот, что используется в вашем доме. IPhone подключается к Интернету с помощью сотового соединения для передачи данных 3G / 4G, а затем транслирует его через соединение Wi-Fi, к которому может подключиться ваш Mac, iPad, ПК или другое устройство.Вы также можете создать проводное соединение с USB-портом вашего компьютера.
Обратите внимание, что после включения точки доступа ваш iPhone будет использовать 3G или 4G для передачи данных. Этот факт довольно очевиден, но его стоит упомянуть, потому что вы можете войти в гостиничный Wi-Fi со своего iPhone и подумать, что можете поделиться им таким образом: вы не можете.
Есть два способа создать точку доступа на вашем iPhone.
Быстрый способ включения точки доступа iPhone
Если на вашем iPhone установлена iOS 13, самый быстрый способ включить точку доступа — это сделать следующее:
- На iPhone X, XS, XR, 11 перетащите вниз из верхнего угла, чтобы открыть Центр управления.На старом iPhone смахните снизу вверх, чтобы открыть Центр управления.
- Сильно нажмите внутри блока из четырех значков, представляющих режим полета, Wi-Fi и Bluetooth.
- Откроется большой блок значков, включая AirDrop и Personal Hotspot. Просто нажмите на личную точку доступа, и она станет доступной для обнаружения.
Включите точку доступа iPhone через настройки
В более старых версиях iOS невозможно включить точку доступа из Центра управления.Точку доступа можно было настроить только в настройках. Горячие точки по-прежнему можно включить в настройках iOS 13, но это работает немного по-другому.
В iOS 13
- Открыть настройки
- Нажмите на личную точку доступа (ниже «Мобильные данные / Сотовые данные»). Это автоматически включит точку доступа в iOS 13.
- Новые опции в iOS 13 включают новую опцию «Поделиться личной точкой доступа с членами Family Sharing» и «Разрешить другим присоединяться».Если вы хотите создать точку доступа, вам нужно будет разрешить другим присоединяться — даже если вы не планируете позволять другим присоединяться. Ваша точка доступа автоматически станет доступной для обнаружения, но другим пользователям потребуется ввести пароль, чтобы присоединиться к вашей точке доступа.
- Вы и все, с кем вы общаетесь в семье в iOS 13, автоматически сможете войти в свою точку доступа без пароля: отсюда и новая вкладка «Семейный доступ». Нажмите на это, и вы увидите возможность разрешить другим членам семьи присоединиться к вашей точке доступа.Вы можете выбрать между «Запрашивать одобрение» или «Автоматически», чтобы определить, как они присоединятся к вашей точке доступа. Вы и члены вашей семьи будут идентифицированы по залогам iCloud.
Прочтите здесь о других функциях iOS 13, которые нам нравятся.
До iOS 13
- Откройте приложение «Настройки», затем нажмите «Мобильные данные / Сотовые данные». (В iOS 10 или новее. В некоторых более старых версиях iOS вы просто выбираете Mobile / Cellular.)
- Нажмите «Личная точка доступа» и установите для параметра «Личная точка доступа» значение «Вкл.».(Коснитесь ползунка, чтобы он стал зеленым.)
- Если Wi-Fi и / или Bluetooth отключены, iOS спросит, хотите ли вы снова включить их. Мы рекомендуем сделать это — без них точка доступа будет ограничена USB. (Что более безопасно.)
- Нажмите «Пароль Wi-Fi» и введите подходящий пароль. (Это не связано с вашим Apple ID или обычным Wi-Fi-соединением.)
- Теперь проверьте имя точки доступа, указанной в разделе «Подключение с помощью Wi-Fi» (в нашем примере это «iPhone Дэвида»).
Как подключиться к точке доступа iPhone с iPhone или iPad
Подключить iPhone или iPad к точке доступа очень просто.Выполните следующие действия:
- При совместном использовании точки доступа с iPhone откройте второй iPhone или откройте «Настройки» на iPad.
- Нажмите на Wi-Fi.
- Появятся различные сети Wi-Fi. Они должны включать точку доступа, созданную iPhone. Выберите эту точку доступа.
- Возможно, вам потребуется войти в систему (в зависимости от используемой версии iOS). Если вам нужен пароль, посмотрите на iPhone. Вы увидите его в «Настройки»> «Личная точка доступа» (или «Настройки»> «Мобильные данные»> «Личная точка доступа»).
Теперь вы будете подключены к Интернету через подключение для передачи данных iPhone.
Если вы подключаетесь к точке доступа, транслируемой вашим собственным устройством, любое другое ваше устройство должно подключаться без пароля, если вы вошли в iCloud. Если вы используете iOS 13 и семейный доступ, вы автоматически подключаетесь к точке доступа члена семьи (а они — к вашей) без запроса пароля.
в iOS 13
Нам нравится эта новая функция iOS 13 для изменения сети Wi-Fi, к которой вы подключены:
- Откройте Центр управления на своем iPhone (перетащите вниз сверху справа или проведите вверх снизу в зависимости от того, какой iPhone вы используете).
- Нажмите и удерживайте группу значков, в которую входит значок Wi-Fi.
- Теперь нажмите и удерживайте значок Wi-Fi.
- Вуаля! Откроется новый экран со всеми сетями Wi-Fi в окрестностях, поэтому вы можете выбрать ту, которая вам нужна.
Как подключиться к точке доступа iPhone с Mac
Теперь вы используете точку доступа со своего iPhone и можете легко подключиться к ней с Mac. Вот как:
- Щелкните значок Wi-Fi в строке меню Mac.Вы увидите несколько сетей Wi-Fi, которые он может видеть локально. При необходимости включите Wi-Fi.
- В разделе «Личные точки доступа» вы должны увидеть точку доступа вашего iPhone (если у вас нет раздела для личных точек доступа, вы можете найти его ниже). Выбери это.
- Если вы используете iOS 13, ваш Mac должен подключаться автоматически, пока вы вошли в iCloud, в противном случае введите пароль, как показано в разделе «Личная точка доступа» на вашем iPhone.
Если у вас нет значка Wi-Fi в строке меню вашего Mac, откройте «Системные настройки» и нажмите «Сеть».В списке слева выберите Wi-Fi. Выберите точку доступа iPhone в раскрывающемся меню «Имя сети».
Пока вы здесь, вы должны поставить галочку рядом с «Показать статус Wi-Fi в строке меню».
Теперь вы можете выходить в Интернет на Mac или iPad, используя подключение для передачи данных от iPhone. Однако ваш пробег может варьироваться в зависимости от того, насколько хорошее сетевое соединение iPhone. Вы можете обнаружить, что Интернет работает немного медленнее, чем вы привыкли.
Когда вы закончите, не забудьте нажать «Настройки»> «Мобильный телефон»> «Личная точка доступа» на своем iPhone и установить для него значение «Выкл.».
Что делать, если ваш Mac не подключается к точке доступа Wi-Fi?
У нас возникла проблема с подключением нашего Mac к точке доступа Wi-Fi, созданной нашим iPhone. В конечном итоге он исправился, что могло означать, что в iOS 13 возникла проблема, из-за которой не работал общий доступ к Hotspot.
У нас была возможность запустить диагностику. Мастер запускал различные диагностические тесты на нашем Mac перед созданием диагностического отчета.
Вы также можете взглянуть на нашу статью, в которой объясняется, что делать, если Wi-Fi не работает на вашем Mac.
Как подключиться к точке доступа iPhone с ПК (Windows)
После того, как вы поделитесь своей точкой доступа со своего iPhone, вы сможете увидеть точку доступа Wi-Fi и подключиться к ней через свой компьютер.
- Начните с включения Wi-Fi.
- Затем щелкните значок Wi-Fi на панели задач.
- Выберите свой iPhone.
- Щелкните Подключиться.
Введите пароль.
Как подключиться к точке доступа iPhone через Bluetooth
Вы можете подключиться через Bluetooth.Вам нужно будет связать свой iPhone и компьютер с помощью кода.
- На Mac вам нужно будет открыть «Системные настройки»> «Bluetooth»> «Включить Bluetooth», найти свой iPhone и нажать «Подключиться».
- На ПК вам нужно будет щелкнуть «Присоединиться к персональной сети»> «Добавить устройство» и выбрать iPhone из показанных устройств.
Как подключиться к точке доступа iPhone через USB
Вы также можете напрямую подключиться к своему iPhone с вашего Mac с помощью USB-кабеля, что может быть лучшим вариантом для вас, если вы находитесь в месте, где много конкурирующих сетей Wi-Fi или потому что вы не чувствуете, что это будет безопасно транслировать ваше соединение (хотя никто не должен иметь возможность использовать его без пароля), также может быть быстрее использовать USB-соединение, чем Wi-Fi.Вот как:
Вам понадобится последняя версия iTunes на вашем Mac (после запуска Catalina в этом больше не будет необходимости, так как вашим iPhone можно будет управлять через Finder).
Подключите iPhone к Mac с помощью USB-кабеля, входящего в комплект поставки iPhone (это будет USB-кабель — если ваш Mac имеет USB-C, вам понадобится адаптер).
Вы должны увидеть предупреждение, спрашивающее, доверяете ли вы этому компьютеру. Щелкните по Trust.
Теперь выберите свой iPhone из списка сетей, который можно увидеть, щелкнув логотип Wi-Fi в строке меню.
Опасности и предупреждения
Что делать, если кто-то пытается перехватить ваше соединение, прожигает ваше соединение для передачи данных и / или получает доступ к подозрительным сайтам и контенту?
Все должно быть в порядке, потому что точка доступа iPhone защищена паролем. (Это еще одна причина не выбирать слово «пароль» или что-то еще, что легко угадать.) И вы увидите небольшое уведомление в верхней части экрана вашего iPhone, когда устройство обращается к своей точке доступа, так что вы получите предупреждение если кому-то в вагоне поезда удается угадать ваш пароль.


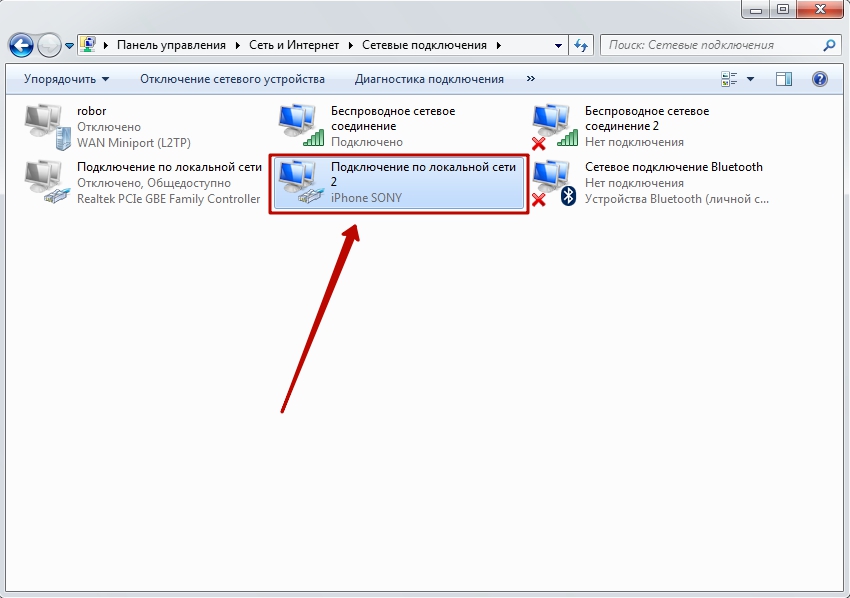
 Если компьютер Mac не распознает устройство, попробуйте воспользоваться другим кабелем USB.
Если компьютер Mac не распознает устройство, попробуйте воспользоваться другим кабелем USB. 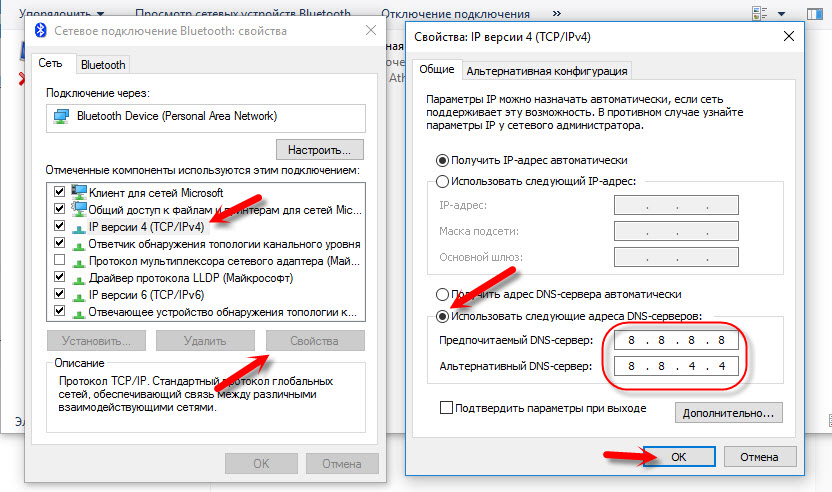 Если компьютер с ОС Windows не распознает устройство, попробуйте воспользоваться другим кабелем USB.
Если компьютер с ОС Windows не распознает устройство, попробуйте воспользоваться другим кабелем USB.
 Если подключиться по-прежнему не удается, перейдите к следующему разделу.
Если подключиться по-прежнему не удается, перейдите к следующему разделу. Выберите устройство, работающее в режиме модема, затем щелкните .
Выберите устройство, работающее в режиме модема, затем щелкните .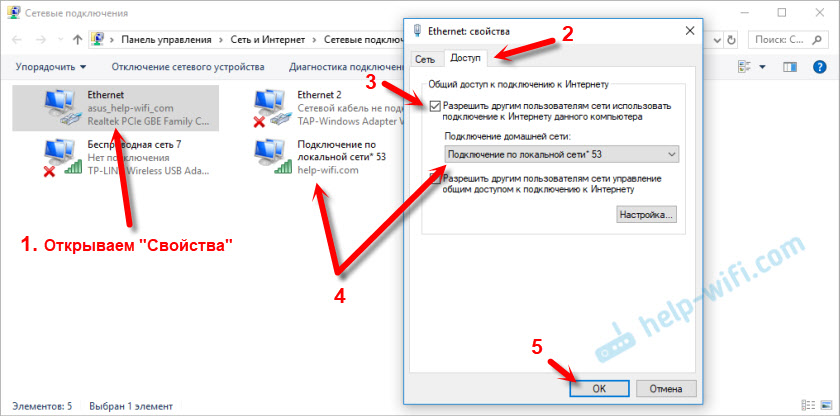 255.255.240
255.255.240
 Установите пароль, который будет использоваться для подключения к этой сети Wi-Fi.
Установите пароль, который будет использоваться для подключения к этой сети Wi-Fi.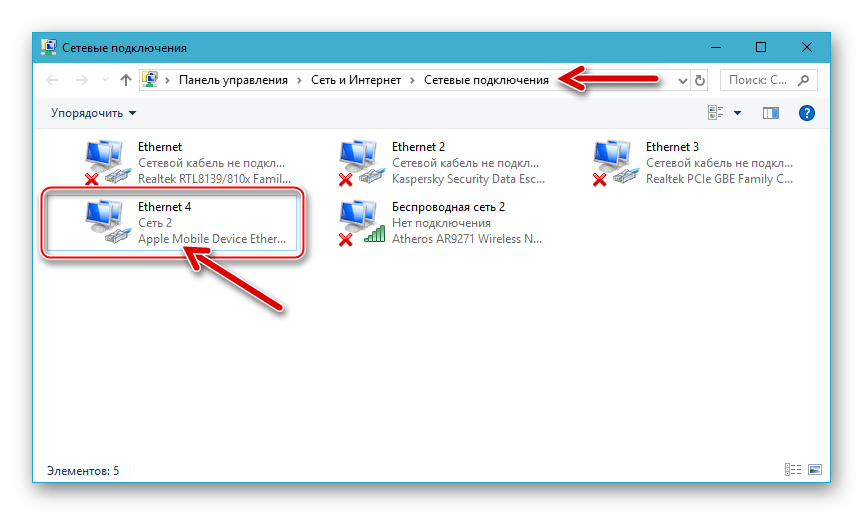 Есть запросы, которых не должно быть при использовании интернет-соединения только на телефоне.
Есть запросы, которых не должно быть при использовании интернет-соединения только на телефоне.