Если функция «Режим модема» не работает на iPhone или iPad (Wi-Fi + Cellular)
Функция «Режим модема» позволяет использовать подключение iPhone или iPad (Wi-Fi + Cellular) к сотовой сети передачи данных совместно с другим устройством. Если вам требуется помощь по использованию функции «Режим модема», выполните следующие действия.
Базовые действия
После каждого действия проверяйте, устранена ли проблема.
- Убедитесь, что параметр Режим модема включен в разделе «Настройки» > «Режим модема». Если найти или включить параметр «Режим модема» не удается, проверьте, поддерживает ли ваш оператор сотовой связи этот режим и включен ли он в ваш тарифный план.

- Перезапустите устройство iPhone или iPad, работающее в режиме модема, и другое устройство, которое требуется подключить к устройству, работающему в режиме модема.
- Убедитесь, что на устройстве установлена последняя версия ОС iOS.
- На устройстве iPhone или iPad, работающем в режиме модема, перейдите в раздел «Настройки» > «Основные» > «Сброс» и нажмите «Сбросить настройки сети».
Если вам по-прежнему нужна помощь, воспользуйтесь приведенными ниже инструкциями для получения помощи по использованию режима модема через Wi-Fi, USB или Bluetooth.
Если не удается подключиться к устройству в режиме модема через Wi-Fi
На устройстве, работающем в режиме модема, перейдите в раздел «Настройки» > «Режим модема» и выполните следующие действия:
- Убедитесь, что параметр «Разрешать другим» включен.
- Запомните имя и пароль созданной устройством сети Wi-Fi, которые вы увидите на этом экране.
 Если вы хотите изменить имя сети Wi-Fi, узнайте, как изменить имя устройства.
Если вы хотите изменить имя сети Wi-Fi, узнайте, как изменить имя устройства. - Если вы используете iPhone 12, iPhone 12 mini, iPhone 12 Pro или iPhone 12 Pro Max, включите параметр «Максимальная совместимость». Затем попробуйте снова подключить устройства к устройству в режиме модема.
- Оставайтесь на этом экране до подключения другого устройства к сети Wi-Fi.
На устройстве, которое требуется подключить к устройству в режиме модема, выполните следующие действия:
- Выключите и снова включите Wi-Fi.
- Убедитесь, что устанавливается подключение к нужной сети Wi-Fi. Имя сети совпадает с именем устройства iOS в режиме модема, а рядом с ним может отображаться .
- Если при попытке подключения через функцию «Режим модема» появляется сообщение о неправильном пароле, проверьте пароль сети Wi-Fi. Для этого на устройстве, работающем в режиме модема, перейдите в раздел «Настройки» > «Режим модема».
Если не удается подключиться к устройству в режиме модема через USB
Во избежание дополнительных трат за передачу данных выключайте функцию «Режим модема», когда она вам не нужна. Иначе компьютер будет использовать «Режим модема» каждый раз, когда вы будете подключать к нему устройство iOS с этой включенной функцией.
Иначе компьютер будет использовать «Режим модема» каждый раз, когда вы будете подключать к нему устройство iOS с этой включенной функцией.
Выполните следующие действия на компьютере Mac или на компьютере с ОС Windows.
Подключение компьютера Mac к устройству в режиме модема через USB
- Обновите приложение iTunes до последней версии.
- При помощи кабеля USB подключите к компьютеру Mac устройство iPhone или iPad, работающее в режиме модема. Если потребуется, сделайте это устройство доверенным.
- Убедитесь, что iPhone или iPad можно найти и просмотреть в приложении iTunes или Finder. Если компьютер Mac не распознает устройство, попробуйте воспользоваться другим кабелем USB.
- Перейдите в раздел «Системные настройки» > «Сеть» и установите флажок «iPhone USB». Если вы не видите его, нажмите и добавьте его.
- Нажмите кнопку , выберите пункт «Деактивировать службу» и нажмите кнопку «Применить».

- Нажмите кнопку , выберите «Активировать службу» и нажмите кнопку «Применить». Если уже имеется другое сетевое подключение, для включения функции «Режим модема», возможно, понадобится снять флажок «Отключите, если Вам это не нужно» и нажать кнопку «Применить».
Подключение компьютера c ОС Windows к устройству в режиме модема через USB
Если не удается подключиться к устройству в режиме модема через Bluetooth
Выполните следующие действия, чтобы создать пару между устройствами и подключиться к устройству в режиме модема через Bluetooth.
Создание пары между устройствами
- На устройстве, работающем в режиме модема, перейдите в раздел «Настройки» > «Режим модема» и убедитесь, что функция «Разрешать другим» включена.

- Перейдите в раздел «Настройки» > Bluetooth и убедитесь, что Bluetooth включен.
- Оставьте этот экран открытым, затем выполните действия для подключаемого устройства:
- На устройстве iPad или iPod touch выберите «Настройки» > «Bluetooth» и убедитесь, что Bluetooth включен. Нажмите устройство, работающее в режиме модема, подтвердите появившийся код, затем нажмите «Создать пару» на обоих устройствах.
- На компьютере Mac выберите меню Apple () > «Системные настройки», затем щелкните «Bluetooth» и убедитесь, что Bluetooth включен. Выберите устройство, работающее в режиме модема, щелкните «Подключиться» и следуйте инструкциям на экране.
- На компьютере с ОС Windows щелкните значок Bluetooth в области уведомлений и убедитесь, что Bluetooth включен. Выберите «Добавление устройства Bluetooth» и следуйте инструкциям на экране.
Подключение к устройству в режиме модема через Bluetooth
Чтобы подключить компьютер Mac или компьютер с ОС Windows:
- На компьютере Mac щелкните значок в строке меню.
 Выберите устройство iOS, работающее в режиме модема, затем выберите «Подключить к сети». Если подключиться не удается, перейдите к следующему разделу.
Выберите устройство iOS, работающее в режиме модема, затем выберите «Подключить к сети». Если подключиться не удается, перейдите к следующему разделу. - На компьютере с Windows щелкните в области уведомлений и выберите «Присоединиться к личной сети (PAN)». Щелкните имя устройства правой кнопкой мыши, наведите указатель на пункт «Подключаться через» и выберите «Точка доступа». Если подключиться по-прежнему не удается, перейдите к следующему разделу.
Если подключиться к устройству в режиме модема через Bluetooth по-прежнему не удается
Выключите и снова включите Bluetooth на устройствах:
- На устройствах iOS перейдите в раздел «Настройки» > «Bluetooth» и выключите, а затем снова включите Bluetooth.
- На компьютере Mac щелкните в строке меню, затем выключите и снова включите Bluetooth.
- На компьютере с Windows выберите «Настройки», нажмите , затем выключите и снова включите Bluetooth.

Если подключиться по-прежнему не удается, выполните следующие действия:
- Разорвите пару между устройствами:
- На устройстве iPad или iPod touch, которое нужно подключить к устройству в режиме модема, выберите «Настройки» > «Bluetooth». Нажмите рядом с именем устройства, работающего в режиме модема, затем нажмите «Забыть это устройство».
- На компьютере Mac выберите меню Apple () >«Системные настройки», затем щелкните «Bluetooth». Выберите устройство, работающее в режиме модема, затем щелкните .
- На компьютере с Windows щелкните в области уведомлений. Выберите «Показать устройства Bluetooth» и щелкните имя устройства с активной функцией «Режим модема». Щелкните «Удалить», затем нажмите кнопку «ОК».
- Перезапустите все устройства.
- Создайте пару между устройствами и повторите попытку подключения к устройству в режиме модема.
Дополнительная помощь
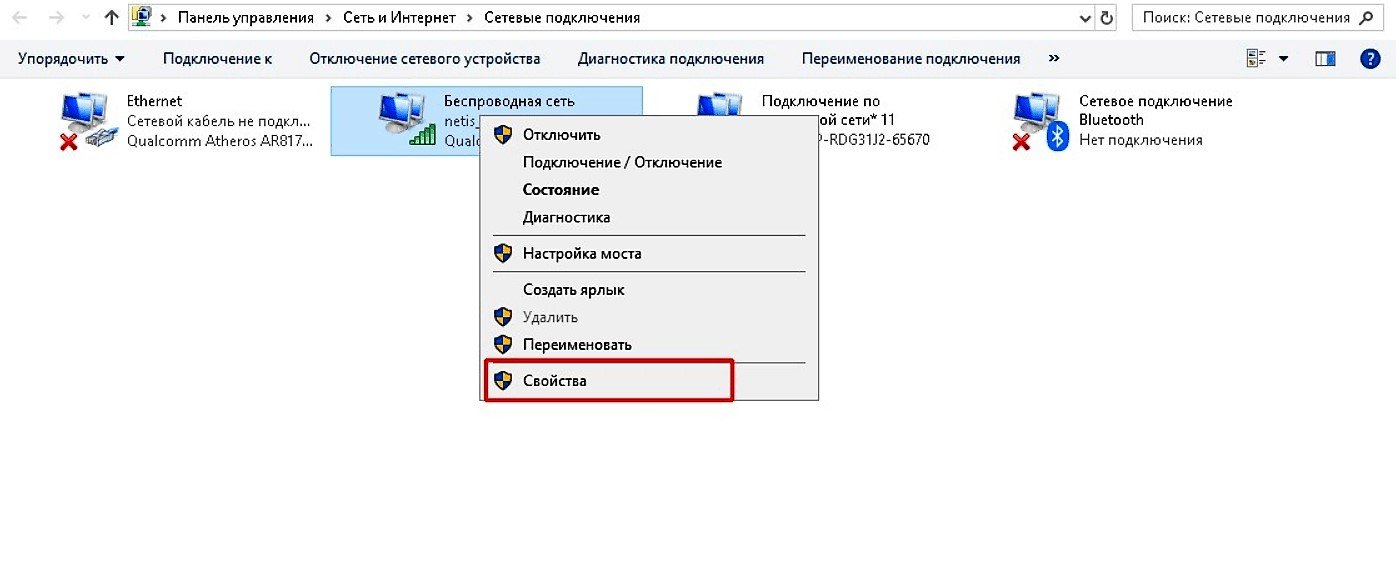
Информация о продуктах, произведенных не компанией Apple, или о независимых веб-сайтах, неподконтрольных и не тестируемых компанией Apple, не носит рекомендательного или одобрительного характера. Компания Apple не несет никакой ответственности за выбор, функциональность и использование веб-сайтов или продукции сторонних производителей. Компания Apple также не несет ответственности за точность или достоверность данных, размещенных на веб-сайтах сторонних производителей. Обратитесь к поставщику за дополнительной информацией.
Дата публикации:
Как подключить компьютер к интернету через Айфон
О том, что можно организовать раздачу Wi-Fi с Айфона, известно каждому. Но этот способ «поделиться» интернетом – не единственный; есть даже более эффективные. В статье мы подробно опишем каждый из возможных способов.
Айфоны новейших модификаций способны полноценно заменить ноутбуки и стационарные ПК. Однако некоторые операции выполнять на мобильных гаджетах просто неудобно. Например, при чтении статей блогов с крупного экрана ноутбука пользователь напрягает глаза в гораздо меньшей степени, чем при попытках разглядеть буквы на небольшом дисплее гаджета.
К счастью, разработчики Apple наделили Айфоны способностью раздавать мобильный интернет. Организовав раздачу, пользователь может подключить ПК к интернету и продолжить выполнять свои задачи на устройстве с более удобной клавиатурой и крупным экраном. Способов подключить компьютер к интернету через Айфон есть несколько: пользователь может сам выбирать, какой ему наиболее удобен.
Способов подключить компьютер к интернету через Айфон есть несколько: пользователь может сам выбирать, какой ему наиболее удобен.
Как подключить компьютер к интернету через Айфон: распространённый способ
Чаще всего пользователи подключают свои ПК к iPhone через Wi-Fi. Этот способ мы не будем описывать подробно – на нашем сайте есть статья, посвящённая ему одному. Расскажем лишь в двух словах: владельцу iPhone нужно найти в «Настройках» раздел «Режим модема» и активировать одноимённый тумблер.
Затем пользователю следует пересесть за ПК и кликнуть на иконку сети, которая находится в панели задач.
Далее необходимо отыскать в перечне беспроводных сетевых соединений своё устройство и подключиться к нему.
Как обеспечить ПК интернетом через USB-кабель?
Раздать интернет с Айфона на компьютер через USB можно так:
Шаг 1. Переключите ползунок «Режим модема» в «Настройках» Айфона в активное положение. Вы увидите такое окно:
Вы увидите такое окно:
Выберите вариант «Только USB».
Шаг 2. Соедините гаджет с ПК кабелем USB. В верхней части экрана Айфона появится синяя полоска – верный признак того, что сопряжение между 2-мя устройствами установлено.
Шаг 3. На ПК зайдите в «Центр управления сетями и общим доступом», затем проследуйте в раздел «Изменение параметров адаптера».
Вы увидите, что в списке сетевых подключений появилось новое подключение по локальной сети, названное как мобильное устройство.
Попробуйте зайти в интернет. Вы обнаружите, что при подключении через USB загрузка данных происходит даже быстрее, чем через Wi-Fi.
У подключения ПК к гаджету по USB есть и иное преимущество: заряд батареи iPhone расходуется в гораздо меньшей степени.
Как использовать Bluetooth для подключения компьютера к интернету?
Подключить iPhone к ноутбуку для раздачи интернета можно и через Bluetooth. Делается это следующим образом:
Делается это следующим образом:
Шаг 1. Зайдите в раздел «Bluetooth» в «Настройках» Айфона.
Шаг 2. Переключите тумблер «Bluetooth» в активное положение.
iPhone начнёт поиск устройств для сопряжения.
Шаг 3. Активируйте Bluetooth на ПК. Если ноутбук оснащён соответствующим модулем, значок беспроводного адаптера будет находиться в системном трее (в правой нижней части экрана).
Кликните на иконку Bluetooth правой кнопкой мыши и выберите пункт «Открыть параметры».
В разделе «Параметры Bluetooth» поставьте галочку напротив «Разрешить устройствам Bluetooth обнаруживать этот компьютер».
Шаг 4. Ещё раз кликните на значок Bluetooth в системном трее и в появившемся меню выберите вариант «Добавить устройство».
Так вы запустите процедуру поиска на компьютере.
После того как ПК найдёт iPhone и сопряжение окажется установленным, вы сможете выйти в интернет через браузер на компьютере.
Заключение
Несмотря на то что пользователям iPhone привычнее раздавать интернет на компьютер через Wi-Fi, проводное подключение выглядит даже предпочтительнее. Оно медленнее расходует заряд аккумулятора и обеспечивает более высокую скорость соединения.
Способ подключения через Bluetooth среди пользователей непопулярен по ряду причин: во-первых, не на всех ПК есть Bluetooth-модуль, во-вторых, чтобы сопряжение стало возможным, юзеру придётся найти и установить необходимые драйверы. Мало кто хочет тратить на это время, особенно если учесть, что преимуществ у Bluetooth-подключения по сравнению, скажем, с Wi-Fi-соединением нет.
Как использовать iPhone в качестве модема
Доступ к бесплатному Wi-Fi имеется, к сожалению, не везде и зачастую из-за этого возникают серьезные проблемы. Если и 3G-модема нет под рукой, то, казалось бы самое время начинать отчаиваться. Однако не многие знают, что используя свой iPhone, любой пользователь может создать точку доступа в интернет и раздавать Wi-Fi для других устройств.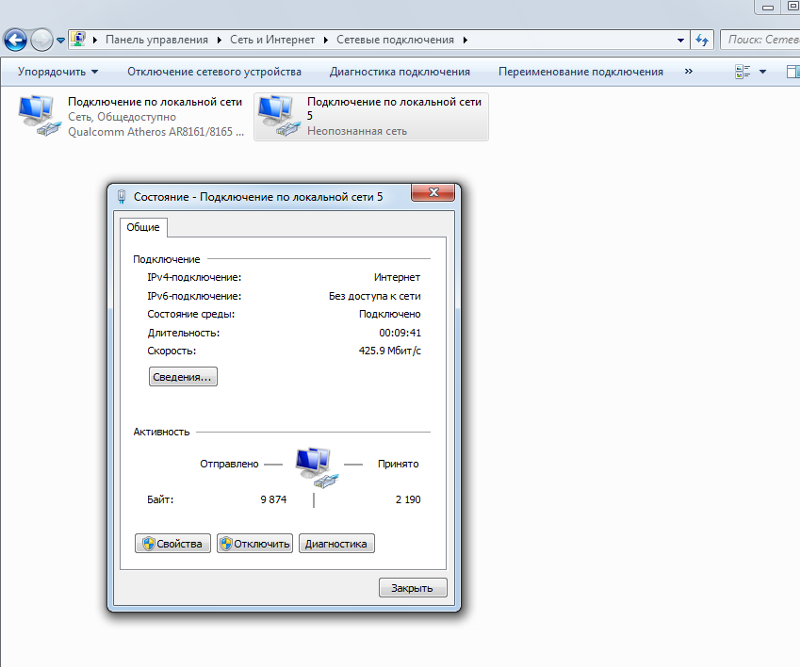
Применять данную возможность можно как угодно: выручать друзей, у которых закончился трафик на их смартфонах, осуществлять выход в интернет с iPad Wi-Fi only или подключать тот же ноутбук, находясь в поезде. Самое приятное, что настройка точки доступа, в отличии от роутеров различных моделей, на iPhone займет у вас меньше минуты.
Как использовать iPhone в качестве модема
Шаг 1. Убедитесь, что меню Настройки -> Сотовая связь активированы переключатели Сотовые данные и Включить 3G
Шаг 2. Перейдите обратно в меню Настройки и зайдите в Режим модема
Шаг 3. Активируйте ползунок Режим модема. Если Bluetooth выключен, то система выдаст вам всплывающее сообщение, в котором предложит активировать его. Если на вашем компьютере есть Bluetooth-адаптер, то выберите Включить Bluetooth для дальнейшего подключения
Шаг 4. Укажите желаемый пароль Wi-Fi соединения
Укажите желаемый пароль Wi-Fi соединения
После выполнения этих несложных манипуляций вы сможете подключиться к сети Интернет с другого устройства или прямо с вашего компьютера. И если ситуация с Wi-Fi подключением понятна – нужно просто просканировать пространство на наличие активных беспроводных сетей с любого устройства, имеющего Wi-Fi, то случай с подключением через USB нужно разобрать подробнее.
Для того чтобы выйти в Интернет с ПК, используя iPhone как модем, используя USB-кабель, вам необходимо:
- Подключить iPhone к компьютеру
- Перейти в Панель управления -> Сеть и Интернет -> Просмотр состояния сети и задач и убедиться, что подключение активировалось
- В случае если этого подключение не отображается, перезагрузите компьютер и снова подключите iPhone
Внимание: может потребоваться переустановка iTunes (желательно использовать актуальную версию).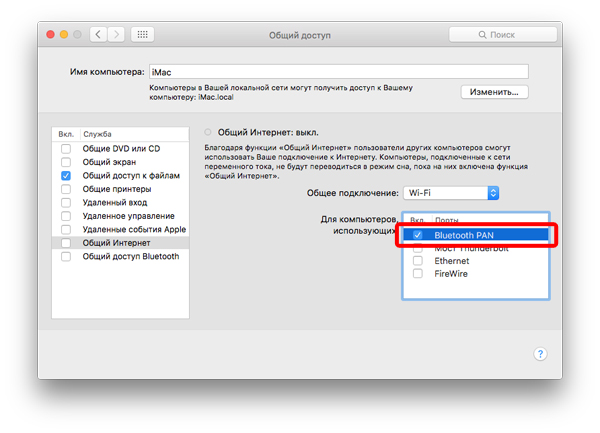
Рекомендуем владельцам Айфонов:
Поделиться ссылкой
Поставьте 5 звезд внизу статьи, если нравится эта тема. Подписывайтесь на нас Telegram, ВКонтакте, Instagram, Facebook, Twitter, YouTube.
Загрузка…
Как подключить компьютер к интернету через айфон: соединение через USB-кабель
Иногда необходим доступ к интернету, но от провайдера его получить нельзя. В этом случае можно воспользоваться айфоном. Нужно учитывать, что если использовать iPhone в таком качестве, у него резко возрастут затраты трафика. Но для решения простых задач такая возможность подойдёт.
Инструкция по подключению компьютера к интернету через iPhone (фото)
Чтобы iPhone мог выполнять роль модема, необходимо следующее:
- Доступ со смартфона во всемирную сеть.
- Возможность перейти в режим модема для предоставления компьютеру связи с интернетом.
- Доступ с компьютера или ноутбука к связи, предоставляемой с айфона.

Есть два основных способа того, как подключить компьютер к интернету через айфон:
- Через сотового провайдера.
- Посредством подключения к точке доступа Wi-Fi.
В первом случае для получения надо зайти в раздел настроек, относящийся к сотовой связи, и ввести данные (APN, логин, пароль) для получения доступа в рамках предоставленного оператором пакета услуг.
Во втором случае необходимо просмотреть список доступных Wi-Fi сетей, выбрать подходящую и подключиться к ней. В процессе установления связи будет предложено ввести пароль, который необходимо будет знать заранее.
Обратите внимание! В некоторых сетях даётся возможность свободного доступа без необходимости вводить кодовый ключ.
В смартфонах, созданных Apple, не предусмотрена возможность получения интернета на iPhone с использованием того, чтобы подсоединить кабель USB, однако раздавать таким способом другим устройствам можно.
Получить рассматриваемую возможность от смартфона может такой ноутбук или PC, в котором имеются физические возможности такого подключения:
- Подключённый к порту USB провод.

- Возможность принимать Wi-Fi сигнал.
- Плата для Bluetooth связи.
Наличие USB-портов является повсеместным. Модули для Wi-Fi связи почти всегда имеются у ноутбуков и во многих случаях у современных настольных компьютеров. Часто в офисах или для домашней компьютерной техники для помощи при подключении используются роутеры, которые получают интернет от провайдера и раздают через Wi-Fi.
Кроме того, для получения доступа может быть необходима не только настройка смартфона, но и компьютера.
Через USB-кабель как модем
Чтобы раздать связь с iPhone, подключённого к internet, необходимо зайти в его настройки и сделать следующее:
- Выбрать раздел «Сотовая связь».
- Перейти в «Режим модема».
- На экране можно будет увидеть переключатель этого режима в виде ползунка. Его надо включить.
Необходимо произвести включение передачи мобильных данных через шнур USB.
Важно! Через iPhone получить интернет с помощью USB возможно только при условии, что на компьютере будет работать программа iTune.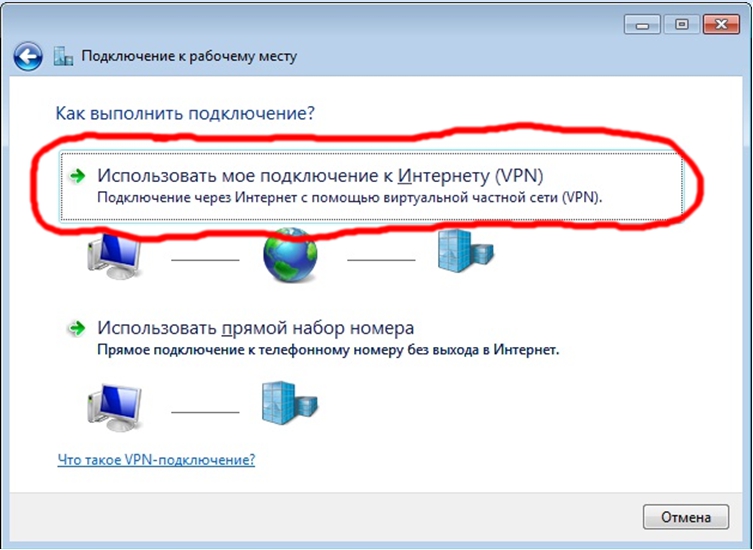 Её надо загрузить и установить со всеми предусмотренными для работы компонентами. Нет необходимости требовать, чтобы он был запущен. Без наличия программы операционная система не сможет обнаружить подключённый по кабелю ЮСБ смартфон.
Её надо загрузить и установить со всеми предусмотренными для работы компонентами. Нет необходимости требовать, чтобы он был запущен. Без наличия программы операционная система не сможет обнаружить подключённый по кабелю ЮСБ смартфон.
После выполнения всех указанных шагов на компьютере появится через подключение айфона по кабелю интернет по локальной сети, обеспечивающее доступ в интернет, оно будет во включённом состоянии.
Для проверки наличия связи со всемирной сетью достаточно запустить один из браузеров и набрать какой-нибудь адрес.
Обратите внимание! Если страница будет загружаться, это подтвердит наличие доступа в интернет.
По сети Wi-Fi
Этот вид связи выгодно использовать при передаче интернета к ноутбуку. Практически все они снабжены возможностью использовать беспроводную связь.
Современные настольные компьютеры также могут быть снабжены таким адаптером. Вот как возможно подключить интернет к компьютеру через телефон айфон:
- Зайти в настройки.
- Перейти в раздел, который относится к сотовой связи.
- Нужно проверить, что на смартфоне работает LTE или 3G. Это необходимо для обеспечения высокой скорости передачи данных.
- Перейти на страницу «Режим модема».
- Нужно установить переключатель в положение «Включено».
- После этого будет предложено ввести ключ безопасности. Пользователь вводит тот, который считает нужным.
После подтверждения нужно на компьютере проверить список имеющихся Wi-Fi подключений. Выбрав нужное и кликнув по нему мышкой, выбирают подключения. При этом потребуется ввести ключ безопасности, ранее введённый на смартфоне. После этого на компьютере появится соединение с интернетом.
Для проверки нужно запустить браузер и ввести адрес одного из сайтов. При исправно работающем соединении произойдёт загрузка страницы.
Важно! Необходимо выбрать защищённый ключ безопасности. Если он будет слишком простым, к смартфону и компьютеру смогут подключаться посторонние и получить доступ к хранящейся там информации.
Через Bluetooth
Не у каждого компьютера имеется оборудование, благодаря которому есть возможность подключать Bluetooth. Эта связь более медленная по сравнению с Wi-Fi, но считается относительно стабильной. Как можно подключиться к интернету через айфон на компьютере:
- Требуется зайти в режим настроек.
- В меню выбирать раздел, который относится к Bluetooth.
- Теперь необходимо на ноутбуке посмотреть список подключений, которые ему доступны. Для этого включают соединение и начинают поиск.
- Когда завершится процесс поиска, на экране смартфона можно будет увидеть сообщение о том, чтобы создать пару. На него отвечают утвердительно.
- На компьютере необходимо нажать кнопку «Пуск», выбрать в появившемся меню «Панель управления» и перейти в раздел, который относится к устройствам, имеющимся на компьютере. Здесь нужно найти подключённый смартфон, затем кликнуть правой клавишей мыши и в меню выбрать «Подключаться через точку доступа».
Обратите внимание! После завершения процедуры на компьютере или ноутбуке появится интернет-соединение, осуществляемое через iPhone.
Настройка iPhone разных версий для подключения к компьютеру и передачи интернета
В различных моделях iPhone существуют особенности, связанные с раздачей интернета.
iPhone 5 и 5s
Этот телефон может иметь несколько видов доступа в интернет: Wi-Fi, 2G, 3G, 4G, LTE. Чтобы произвести его раздачу на комп, необходимо иметь качественную связь на смартфоне.
Для этого в настройках заходят в раздел «Сотовая связь». После этого нажимают на «Сотовая сеть передачи данных». Теперь нужно установить настройки для установления связи с интернетом через сотового провайдера. В их число входят:
- APN — интернет-ссылка, через которую провайдер предоставляет доступ.
- Логин и пароль.
Обратите внимание! Перечисленные здесь данные отличаются у различных провайдеров.
При проведении подключения к опции 4G нужно в настройках разрешить использование LTE. Это возможно только при том условии, если используемая сим-карта поддерживает данную опцию.
Кроме того, важно убедиться, что на телефоне установлена и работает наиболее актуальная версия iOS. Если это не так, необходимо выполнить все нужные для этого обновления.
Как только режим заработает, в верхнем правом углу экрана появятся буквы LTE.
Доступ к интернету можно получить также после настройки Wi-Fi.
Чтобы раздавать доступ к всемирной сети на другие устройства, нужно перейти в «Режим модема». Однако в некоторых версиях операционной системы он может отсутствовать. При попытке отыскать его в настройках пользователя ждёт неудача.
Пользователь в таком случае может не знать, как исправить ситуацию, считая, что имеет место системный сбой. Однако указанная проблема имеет решение.
Важно! Причина пропадания режима модема состоит в сбое, который происходит в процессе обновления операционной системы. При этом портятся данные для доступа, которые предоставляет мобильный оператор.
Чтобы это исправить, необходимо зайти в раздел «Сотовая сеть передачи данных» и заново ввести нужную для доступа информацию. Программисты, совершенствующие операционную систему, предусмотрели необходимость ввода указанных данных дважды:
- При получении доступа в сеть от своего сотового провайдера.
- В том случае, когда происходит раздача информации через iPhone с использованием режима модема.
После того, как указанная информация будет введена, пользователь получит возможность раздавать интернет со своего смартфона.
iPhone 7
Раздавать интернет можно не только с iPhone 7, но и любого айфона, где имеется соответствующий узел. Однако при этом нужно учитывать, что после этого трафик, предоставленный провайдером, будет расходоваться с увеличенной скоростью. Такое подключение более выгодно использовать при наличии на iPhone безлимитного интернета.
Обратите внимание! Перед тем как производить раздачу, нужно включить опции «Сотовая связь» и «LTE 3G/4G».
Делается это следующим образом:
- В настройках смартфона зайти в раздел настроек.
- Открыть страницу, относящуюся к работе режима модема, и произвести включение.
- Ожидать сообщения об активации режима модема.
- Вводится пароль для Wi-Fi.
Теперь со стороны телефона связь активирована.
При установке пароля нужно понимать, что если он будет очень простой, чужие люди могут произвести подбор и получить доступ к конфиденциальным данным. Поэтому рекомендуется выбирать такую комбинацию символов, которая будет включать большие и малые буквы, цифры и знаки препинания.
iPhone SE
Настройка смартфона предусматривает установку параметров, чтобы использовать это устройство в качестве модема. Для этого нужно зайти в настройки и найти параметр «В режиме модема». Чтобы он работал, необходимо передвинуть ползунок в положение, когда режим включён. В iPhone SE используется iOS 9. В отличие от более ранних версий операционной системы, здесь при использовании модемного режима возможны проблемы при подключении к сети. После того как на смартфоне было проведено соответствующее обновление, возникла ситуация, когда нужный пункт настроек отыскать невозможно, или при нажатии на нужный пункт меню операционная система виснет. Так происходит потому, что данная функция по умолчанию выключена. Чтобы получить доступ к нужным опциям, требуется сначала настроить эту возможность.
Обратите внимание! Порядок подключения в iPhone по сравнению с предыдущими моделями не претерпел изменений.
Подключение iPhone для передачи интернета к компьютеру с разными операционными системами
При подключении важно, чтобы операционная система компьютера или ноутбука была правильно настроена.
Windows
Чтобы подключить iPhone к Windows, на компьютере должно присутствовать соответствующее оборудование. Надо не только поставить его фактически, но и провести установку необходимого драйвера, а также сделать соответствующие настройки.
Обратите внимание! Если передача связи с интернетом осуществляется через кабель с USB, на Виндовс должно быть установлено приложение iTune. При этом важно, чтобы на компьютере присутствовала актуальная версия программы.
MacOS
Если установить iPhone в режим модема, то компьютер или ноутбук с MacOS подсоединятся к нему автоматически при условии, что у них установлено соответствующее оборудование.
Возможные проблемы при подключении компьютера к интернету через iPhone и пути их решения
Может произойти так, что все необходимые настройки были сделаны, но связи по-прежнему нет. В этой ситуации можно попробовать сделать следующие действия для решения проблемы:
- Поможет выполнение перезагрузки системы. Это можно осуществить таким образом: нажать на клавишу питания и сдвинуть палец вниз. После этого внесённые изменения в настройки вступят в силу и, возможно, соединение с интернетом появится.
- Поскольку операционная система постоянно развивается, время от времени на смартфон приходят обновления. Некоторые из них сопровождались наличием сетевых проблем. Если на смартфоне не установлена последняя версия операционной системы, это может стать причиной сетевых проблем. Для того чтобы исправить ситуацию, необходимо на iPhone провести все обновления таким образом, чтобы была установлена самая актуальная версия iOS.
- Проблема может быть связана с плохим качеством связи с сотовым оператором. Чтобы проконтролировать, есть ли со смартфона доступ в интернет, нужно попробовать зайти на любой сайт и проверить, загружается ли он.
Обратите внимание! Если все доступные способы наладить связь были испробованы, но успех не был достигнут, рекомендуется сбросить сетевые настройки и выставить их заново.
Важно! Нужно учитывать, что при раздаче доступа во всемирную сеть трафик будет тратиться очень быстро. Может возникнуть ситуация, когда доступ, который обеспечивается провайдером, полностью потратится, и раздачей воспользоваться уже будет нельзя.
Ещё одна возможная проблема состоит в том, что в рассматриваемом режиме работы смартфон будет быстро разряжаться. Для обеспечения доступа нужно следить за тем, чтобы ему хватило заряда.
Возможность воспользоваться доступом через iPhone важна. Если не получается воспользоваться услугами интернет-провайдера, но имеется необходимость просмотреть электронную почту, отправить отчёты начальнику или узнать важные новости, использование смартфона в качестве модема сможет выручить в трудной ситуации. Однако нужно помнить, что сотовый провайдер предоставляет в большинстве случаев ограниченный объём трафика. Поэтому рассматриваемый вариант на постоянной основе может использоваться только для неограниченного объёма трафика.
Подгорнов Илья ВладимировичВсё статьи нашего сайта проходят аудит технического консультанта. Если у Вас остались вопросы, Вы всегда их можете задать на его странице.Похожие статьи
Как подключить компьютер к Интернету через iPhone: 3 способа
Чтобы поработать на улице или в кафе вам необязательно искать точку доступа. Любой современный смартфон может стать модемом. Он же поможет вам в случае неполадок у домашнего провайдера.
Есть три способа, как подключить компьютер к Интернету через Айфон. Если с одним появились проблемы, вы сможете перебрать другие варианты, и при любых обстоятельствах всегда оставаться на связи.
Как раздать Wi-Fi с Айфона?
Если не хочется читать, посмотрите видео с инструкциями:
iPhone работает по принципу модема. К нему можно подключить сразу несколько устройств. Находиться в непосредственной близости от телефона не нужно. Радиус действия сигнала – 10-15 метров.
Есть и недостатки. Скорость разряда батареи увеличивается в несколько раз. Смартфон сядет уже через 4 часа. Поэтому на время работы модема поставьте телефон на зарядку.
Для подключения следуйте инструкции:
- Откройте «Настройки» и войдите в раздел «Сотовая связь».
- Перед тем, как подключить интернет на ноутбуке или ПК через Айфон, нужно убедиться, что у вас включена передача сотовых данных. Тумблер напротив надписи должен быть зеленым.
- Чуть ниже найдите раздел «Режим модема» и откройте его.
- Здесь вы можете включить раздачу и поменять пароль к Wi-Fi. По умолчанию он сложный, его трудно запомнить. Для смены нужно нажать на «Пароль Wi-Fi» и ввести новый.
- Включите режим модема, нажав на тумблер напротив одноименной надписи.
- Откройте параметры сети на вашем компьютере и найдите точку доступа. По умолчанию она называется «iPhone (ваше имя)».
- Введите ключ безопасности в возникшее поле.
- Через несколько секунд компьютер подключится к смартфону. На экране iPhone, в верхней его части, появится синяя полоска. Это знак, что соединение прошло успешно.
Если не вышло, попробуйте перезагрузить оба устройства!
Подключение по USB
Также предлагаю видео по теме раздела:
iPhone раздает Интернет через USB только на то устройство, к которому подключен. Одновременно с этим он заряжается, поэтому не нужно беспокоиться, что батарейка быстро иссякнет. Если сделать все правильно, ноутбук будет выходить в сеть каждый раз, когда его соединяют со смартфоном по кабелю.
Для подключения нужно сделать следующее:
- Зайдите в «Настройки», откройте там раздел «Сотовая связь».
- Убедитесь, что включен «Режим модема».
- Соедините ноутбук и телефон USB-кабелем.
- До того, как компьютер подключится к Wi-Fi через телефон, Айфон спрашивает: «Доверять ли этому устройству?». Ответьте утвердительно и введите свой код-пароль.
- Откройте настройки сети. Среди доступных подключений должен появиться ваш смартфон.
- Введите пароль в специальное окно.
- Сеть подключится через несколько секунд. Если все хорошо, на экране iPhone появляется синяя полоса.
Чтобы отключить соединение, достаточно вынуть USB кабель или выйти из режима модема. Тоже самое нужно сделать, если не удалось подключиться с первого раза. Затем просто повторите все действия.
Подключение по Bluetooth
Самый непопулярный способ, ведь требует дополнительного времени на подключение. Плюс, далеко не во всех ноутбуках есть нужная функция.
Подключение проходит следующим образом:
- Откройте настройки iPhone и зайдите в раздел «Сотовая связь».
- Найдите надпись: «Режим модема» и убедитесь, что тумблер напротив нее находится в положении «ВКЛ».
- Вернитесь в «Настройки» и найдите раздел «Bluetooth».
- Тумблер напротив одноименной надписи должен быть зеленым.
- Перед тем, как подключать компьютер к интернету через iPhone, нужно настроить Bluetooth. Для начала убедитесь, что он включен. В некоторых моделях ноутбуков для этого используется переключатель на самом корпусе.
- Откройте настройки Bluetooth на ноутбуке. В ОС Windows для этого нужно нажать на стрелочку «Отображать скрытые значки».
- Найдите значок Bluetooth. Нажмите на него правой кнопкой мыши и откройте параметры.
- Кликните на пункт «Добавление Bluetooth или другого устройства».
- После обнаружения вашего телефона, подключитесь к нему.
- На телефоне появится окно «Запрос на создание пары по Bluetooth». Подтвердите действие.
- То же самое сделайте и на ноутбуке.
- После этого в настройках появится имя вашего смартфона. Нажмите на него, введите пароль и подключитесь к сети.
Если не удалось, попробуйте выключить и включить Bluetooth на обоих устройствах. В редких случаях может потребоваться перезагрузка.
Обычно используют первые два способа. Они более удобные и простые. Bluetooth – это запасной выход, если остальные методы не помогли. В любом случае при наличии Айфона и хорошего мобильного интернета вы можете всегда оставаться на связи, работать и развлекаться.
Как подключить интернет на компьютере через айфон по usb? — Инструкция от блога Altexnika
Введение
Сегодня в статье мы поговорим подробнее про USB-провод. Это не только неотъемлемый и многофункциональный аксессуар наших айфонов, но и первое и самое важное дополнение к девайсу. Именно usb-провод в первую очередь мы берём с собой в дорогу и на работу, без невозможно представить широкое использование iPhone в целом. Ведь usb-кабель — это:
- зарядное устройство для батареи айфона
- средство связи наших айфонов с компьютером, посредством которого мы синхронизируем фото, музыку, приложения и другие данные на ПК
- возможность зарядить батарею айфона в тех случаях, когда рядом нет розетки и power-bank: в автомобиле или при подключении к ноутбуку
- удобный и высококачественный способ «раздать» интернет с айфона на ПК или ноутбук, когда есть такая необходимость
На последнем пункте мы и остановимся более подробно в сегодняшней статье, рассказав все плюсы данного способа передачи интернета, а также предоставив максимально простые и наглядные инструкции процесса. Итак, начнём!
Usb-провод как способ передачи интернета с айфона: преимущества
В современном активном ритме жизни часто возникают ситуации, когда нам недостаточно наличия интернета в айфоне, даже если это крупная модель. Для определенных рабочих или личных целей нам необходимо совершить ряд действий именно на ПК или ноутбуке, при этом требуется подключение к сети, а вай-фая или 3G модема нет. Что делать в таких экстренных случаях?
Единственное решение в такие моменты — «раздать» интернет с телефона на компьютер. Существует три способа передачи интернета через iPhone на стационар или ноутбук:
- посредством wi-fi
- через bluetooth
- через usb-провод
Преимуществ у последнего варианта несколько
- Во-первых, wi-fi может не везде функционировать, тут все зависит от Вашего местонахождения. А провод usb мы всегда берём с собой, ведь он необходим для подзарядки.
- Во-вторых, скорость передачи данных сотовой связи посредством usb будет несравненно выше. Информация будет загружаться быстрее, оперативнее будут работать приложения, и Вы сэкономите своё время.
Способ передачи интернета через Bluetooth также проигрывает в сравнении с usb: интернет через блютуз сложнее и дольше настраивать, и скорость в итоге оказывается ниже.
Наконец, пользуясь usb-проводом, Вы одновременно выполните два существенных дела: и «раздадите» интернет ПК/ноутбук, и от него же Ваш девайс автоматически подзарядить батарею. Экономия!
Итак, преимуществ явно достаточно, чтобы доверять данному способу подключения интернета через айфон. Главное — научиться этому процессу и не забывать брать с собой usb-кабель! Давайте как раз о кабеле сейчас и поговорим.
Какой кабель выбрать: оригинальный или сертифицированный?
Поклонники Apple делятся на два лагеря. Первые — те, кто предпочитает аутентичность во всем, доверяя знаку качества брэнда (если смартфон «яблоко» — то и аксессуары должны быть только от того же производителя, тогда качество точно гарантировано).
Вторые — те, кто за годы увлечения продукцией Apple попробовали разные варианты дополнительных аксессуаров, и на личном опыте могут рекомендовать проверенные сертифицированные девайсы (кабели, наушники и т.д.)
Давайте разбираться: все сертифицированные товары, создававшиеся для продукции айфонов и айпадов, в любом случае проходят проверку, чтобы получить авторизацию MFi Manufacturing Licensees от Apple. Таким образом, производители выполняют в процессе создания аксессуаров ряд обязательных требований, благодаря которым продукция по качеству и внешнему виду ничуть не уступает оригинальной. При этом, по стоимости она значительно дешевле.
Также, никто из ценителей аутентичных аксессуаров не застрахован от того, что при активном использовании оригинальный кабель от Apple не повредится или надорвётся рядом с разъемом lightening. А если Вы проводите время не только дома, а много передвигаетесь, часто путешествуете, берёте с собой провод в транспорт/в сумки и так далее, то это рано или поздно произойдёт.
По данным опросов среди поклонников iPhone и iPad, современные сертифицированные аксессуары ничуть не уступают по качеству и функционированию оригинальным. Поэтому, лишь Вам решать, какой usb-провод выбрать. И если выбор падет в сторону аналога, главное выбрать из разнообразия товаров того производителя, у кого товар сертифицированный.
Подробная инструкция настроек iPhone и ПК для «раздачи» интернета
Процесс передачи интернета от iPhone к компьютеру несложен, и делается буквально в несколько шагов:
- Подключим наш айфон к компьютеру посредством usb-провода.
- Свайпнем на главном экране движением снизу вверх, чтобы открыть нижнее меню и убедиться, что на айфоне включён мобильный интернет.
Рисунок 1. Из самого нижнего края главного экрана свайпаем вверх
Рисунок 2. Убедимся, что интернет подключён
- На айфоне переходим в Настройки, открываем Режим модема.
- Ставим движок Режима модема в активное положение.
После этих действий, на компьютере автоматически включится интернет.
Для проверки зайдём в браузер и наберем адрес или запрос в строке — интернет-соединение будет работать.
Выводы
Как Вы могли убедиться в процессе прочтения статьи, у «раздачи» интернета через usb, действительно, существует ряд преимуществ по сравнению с другими способами.
Беря с собой usb-провод как обязательный, ежедневно необходимый аксессуар, владельцы гарантируют себе стабильность по нескольким направлениям: заряд батареи своего девайса и масса опций использования благодаря синхронизации с компьютером. В том числе, стабильный и быстрый интернет на Вашем ПК, получаемым от айфона.
Остаётся только выбрать заслуживающую доверия продукцию среди широкого разнообразия usb-кабелей, которые на сегодняшний день представлены на рынке. Надеемся, что нам удалось осветить наиболее важные вопросы обсуждаемой темы, и наглядно показать Вам процесс подключения.
СледующаяЖелаем продуктивной работы и веселого отдыха, пусть Ваши устройства функционируют оперативно, а аксессуары служат долго и оправдывают своё имя!
СтатьиiPhone в качестве ТВ-пульта, или как управлять телевизором с айфона
Как раздать вай-фай с айфона на ноутбук или другой смартфон
Как раздать вай-фай с айфона на планшет, смартфон или ноутбук
Чтобы ваш айфон мог раздавать интернет, необходимо активировать на нем режим модема. При этом поделиться доступом в сеть можно не только по Wi-Fi, но и через USB-кабель или Bluetooth. Последние два способа актуальны для ноутбуков и настольных ПК, а вот другие смартфоны могут использовать интернет с iPhone только через вай-фай — поэтому мы сосредоточимся именно на этом способе раздачи сигнала.
Чтобы раздать вай-фай с айфона на планшет или любое другое устройство, необходимо включить мобильный интернет. Заранее проверьте, остался ли у вас трафик, и, если его недостаточно, докупите нужное количество гигабайт у своего оператора.
Если у вашего айфона две сим карты (классическая SIM и eSIM), инет будет раздаваться с того номера и тарифа, который используется для мобильных данных. В этом случае вы сможете выбрать наиболее выгодный вариант для раздачи сети, чтобы потратить меньше средств или Гбайт.
Вне зависимости от того, на какой системе работает вай iPhone (iOS 12 или iOS 13), режим модема, в котором можно раздавать с телефона интернет, включается одинаковым образом:
Как установить пароль на вай-фай с айфона
Чтобы ваш мобильный трафик не съели нежеланные гости сети, на Wi-Fi надо поставить пароль.
- Снова откройте раздел «Режим модема» и выберите пункт «Пароль Wi-Fi».
- Введите надежный ключ — он должен быть не короче 8 символов. если вы уверены, что никто чужой к вам не подключится — например, находясь дома или на своем дачном участке, — просто введите в качестве пароля восемь нулей или единиц (чтобы уж точно его не забыть).
Если вы раздаете Wi-Fi с айфона на свои устройства Apple — например, на iPad или MacBook, — то можете воспользоваться технологией Instant Hotspot. Она позволяет подключать свои гаджеты к сети без ввода пароля. Для этого надо, чтобы все устройства использовали один Apple ID, а также имели включенный Wi-Fi и Bluetooth.
Как настроить имя сети
Имя iPhone задается в настройках смартфона, а не модема — и мы советуем сразу сделать его оригинальным, так как при раздаче сети в общественном месте вы можете запутаться и не сразу найти свое устройство среди массы айфоном с одинаковыми именами.
Чтобы изменить имя вашего iPhone и Wi-Fi сети (SSID):
- Откройте «Настройки» и выберите пункт «Основные».
- Перейдите к строке «Об этом устройстве» и тапните по разделу «Имя».
- Введите запоминающееся название сети, например, «iPhone_ваша фамилия».
Как мониторить трафик в режиме модема
Чтобы гигабайты не утекали впустую, особенно если вы раздаете интернет не своим, а чужим устройствам, надо следить за мобильным трафиком.
Для этого откройте меню «Настройки» — «Сотовая связь» и перейдите к разделу «Статистика». В нем вы увидите список приложений, которые используют интернет.
Вернитесь к разделу «Сотовая связь» и перейдите в «Параметры данных». Здесь можно активировать функцию «Экономия данных». С ней неактивные приложения не будут использовать мобильный трафик, отключатся автоматические загрузки и фоновое обновление программ, а также снизится качество контента при потоковой передаче.
Как подключиться к сети Wi-Fi, которую раздает iPhone
- Wi-Fi. Здесь все также, как с обычной сетью — этот способ подойдет, чтобы раздать интернет с айфона на андроид или компьютер. И на ПК, и на смартфоне вам надо начать поиск доступных беспроводных сетей. Найти сеть, которая называется, как ваш айфон, выберите ее и введите заданный ранее пароль.
- USB. Этот метод подойдет, чтобы раздать с айфона интернет на ноутбук. Подключите свой комп к смартфону через кабель USB-Lightning и откройте сетевые настройки ноутбука. В качестве источника сети выберите iPhone, подключенный по USB.
- Bluetooth. Данный способ также будет работать только с ноутбуками настольными ПК, у которых есть модуль Bluetooth. Включите блютуз на айфоне и подключаемом устройстве и настройте соединение между ними. Далее настройки будут отличаться, в зависимости от модели вашего ПК. Как правило, на ноутбуках достаточно просто выбрать Bluetooth-устройство в качестве модема, чтобы получить доступ к интернету.
Читайте также:
Tethering tutorial: Как использовать iPhone в качестве модема
Использование мобильного телефона в качестве модема — не новая функция — на самом деле, многие смартфоны появились и ушли до того, как iPhone получил эту возможность.
Модем означает, что вам не нужна точка доступа Wi-Fi или отдельный мобильный широкополосный модем для доступа в Интернет на ноутбуке или ПК. Ваш мобильный телефон или смартфон становится модемом и использует службу передачи данных 3G вашей сети для подключения к Интернету.
Запуск Apple программного обеспечения iPhone 3.0 в июне прошлого года привлек внимание более широкой аудитории, чем раньше. Раньше он использовался в основном корпоративными воинами, но снижение стоимости данных 3G и растущая популярность смартфонов означают, что модем стал более привлекательным для студентов, офисных работников и путешественников.
iPhone можно использовать в качестве привязанного модема при физическом подключении к компьютеру с помощью кабеля USB или беспроводном подключении через Bluetooth.Следуйте нашему пошаговому руководству, чтобы узнать, как:
1. Обновите программное обеспечение
Перед тем, как пытаться привязать свой iPhone, убедитесь, что вы обновили программное обеспечение iPhone до последней версии, а также до последней версии оператора связи. программное обеспечение. Просто подключите iPhone к компьютеру, откройте iTunes и нажмите кнопку «Проверить наличие обновлений», когда появится экран iPhone.
2. Активируйте модем
В меню настроек iPhone нажмите «Основные»> «Сеть»> «Интернет-модем».Установите переключатель Интернет-модем в положение Вкл.
3a Подключение через USB
Для подключения через USB сначала подключите iPhone к компьютеру. Для пользователей Windows: перейдите к настройкам сетевых служб вашего компьютера через панель управления и выберите iPhone. Для пользователей Mac (должна быть установлена Mac OS X 10.5.7 или новее) появится всплывающее окно с сообщением «Обнаружен новый сетевой интерфейс». Щелкните «Сетевые настройки», настройте параметры сети для iPhone, затем нажмите «Применить».
Или: 3b Беспроводное подключение через Bluetooth
В меню настроек iPhone нажмите «Общие»> «Bluetooth» и передвиньте переключатель Bluetooth в положение «включено». Используйте меню Bluetooth вашего компьютера (Windows: находится в Панели управления; Mac: Системные настройки) для сопряжения и подключения iPhone к компьютеру.
5. Просмотрите Интернет
Когда ваш iPhone привязан, в верхней части экрана iPhone появляется синяя полоса с сообщением «Интернет-модем». Режим модема остается включенным, если вы подключаетесь с помощью кабеля USB, даже если вы не пользуетесь Интернетом.Удобно, что вы по-прежнему можете совершать и принимать телефонные звонки, а также отправлять и получать текстовые сообщения во время модема.
Убедитесь, что у вас есть большая квота данных для работы, поскольку модем использует гораздо больше данных, чем просмотр веб-страниц на вашем iPhone. Если вы регулярно используете модем, мы рекомендуем не менее 1 ГБ данных в месяц.
Будьте в курсе последних отзывов. Подпишитесь на информационные бюллетени GoodGearGuide’s Gear Daily
Подпишитесь на GoodGearGuide в Twitter: @Goodgearguide
Подпишитесь на рассылку новостей!
Ошибка: проверьте свой адрес электронной почты.
Теги широкополосный доступAppleiPhoneмобильный широкополосный доступtetheringiPhone 3GS
Передача Интернет-соединения с ПК на iPhone
Последнее обновление , Дэвид Уэбб .
iPhone можно использовать в качестве привязанного модема, который может быть подключен к вашему компьютеру по беспроводной сети или с помощью кабеля USB. Это позволит вам совместно использовать интернет-соединение вашего компьютера с вашим iPhone для улучшения связи.В этой статье вы узнаете, как использовать интернет-соединение вашего компьютера с мобильным телефоном. Для этого вам понадобится операционная система Windows , подключение к Интернету по локальной сети и карта WiFi .
N.B. Эта статья предназначена для создания специальной сети для устройства Apple (например, iPhone, iPad или iPod) с помощью компьютера Windows .
Совместное использование Интернет-соединения с вашим телефоном
Создание специальной сети включает три шага: создание сетевой базы, включение совместного использования LAN и подключение ваших устройств к вашей сети.
Создание специальной сети
Создание специальной сети (WLAN) позволит вам обмениваться файлами, совместно использовать принтеры или совместно использовать доступ в Интернет.
Первым шагом в создании специальной сети является переход в центр управления сетями и общим доступом , перейдя в Пуск > Сеть > Центр управления сетями и общим доступом . Нажмите кнопку «Управление беспроводными сетями» , расположенную на левой панели. Затем нажмите Добавить .
В открывшемся окне выберите Create Ad Hoc Network , а затем Next . Затем выберите Network Name — это будет SSID сети, которую вы подключаете к своему устройству.
В Security Type выберите No authentication (Open) . Наконец, выберите Сохранить эту сеть и нажмите Далее .
Пусть работает утилита. Если он попросит вас поделиться своим подключением, вы должны принять запрос и перейти непосредственно к шагу 3.В противном случае перейдите к шагу 2.
Совместное использование ЛВС
Теперь мы собираемся проинструктировать Windows разрешить совместное использование LAN. Это позволит вашему компьютеру получить доступ к соединению с вашего устройства.
Вернитесь в центр управления сетями и общим доступом , перейдя в Пуск > Сеть > Центр управления сетями и общим доступом . Слева нажмите Изменить карту настроек .
Щелкните правой кнопкой мыши Подключение по локальной сети и выберите Свойства .Затем перейдите на вкладку Sharing .
Проверка Разрешить другим пользователям сети подключаться через Интернет-соединение этого компьютера , затем ОК .
Подключение к специальной сети
Пришло время попросить ПК подключиться к одноранговой сети.
В последний раз зайдите в центр управления сетями и общим доступом и щелкните Подключить или отключить .
В открывшемся окне щелкните имя созданной сети и щелкните Connect .
Зайдите в настройки приложения вашего iPhone, iPod или iPad и нажмите WiFi . Убедитесь, что ваш Wi-Fi включен, и нажмите на имя сети, которое вы выбрали на шаге 1.
После подключения проверьте подключение к Интернету, просто открыв приложение Интернет-браузера.
Фото: Unsplash
Совместное использование интернет-соединения ПК с iPhone — приложение для iOS еженедельно
Ваше интернет-соединение может использоваться совместно беспроводными машинами и устройствами.Например, пользователи iPhone могут делиться своим подключением для передачи данных через персональную точку доступа. Это полезно, когда вы путешествуете, и у вас нет подключения к Wi-Fi для портативного компьютера, чтобы выполнять какую-либо работу в дороге. С другой стороны, если ваш компьютер подключен к сети, вы также можете поделиться своим подключением к Интернету с компьютера на свой мобильный телефон. В этом кратком руководстве мы покажем вам, как совместно использовать интернет-соединение ПК с мобильными телефонами. Однако для этого вам сначала необходимо настроить мобильную точку доступа на ПК.В демоверсии мы будем использовать ПК с Windows 10 и iPhone, чтобы показать вам, как совместно использовать подключение к ПК с iPhone и другими устройствами.
На компьютере Windows 10 нажмите Пуск >> Настройки> Сеть и Интернет> Мобильная точка доступа . Щелкните переключатель Вкл. / Выкл., Чтобы включить мобильную точку доступа. Отобразятся имя сети и пароль сети. Вы можете найти более подробную информацию в этом руководстве по настройке точки доступа на компьютере с Windows 10.
Теперь разблокируйте свой iPhone , перейдите в «Настройки » >> Wi-Fi , включите Wi-Fi и выберите сеть точки доступа Windows 10 для подключения, введите пароль при появлении запроса.
Обратите внимание, что к мобильному хотпоту на ПК с Windows 10 можно одновременно подключить до 8 различных устройств.
Поделитесь своим компьютером Wi-Fi сетью с друзьями через точку доступа
Иногда вы хотите, чтобы ваши друзья были в сети дома, но не хотите сообщать свой пароль. Вы также можете следовать приведенным выше инструкциям, чтобы создать мобильную точку доступа на своем компьютере и позволить своим друзьям подключаться к сети точки доступа, а не напрямую к вашему беспроводному маршрутизатору. Этот метод совместного использования Wi-Fi на ПК проще, чем настройка гостевой сети Wi-Fi.
Если вы хотите разрешить более 8 устройствам или пользователям использовать ваше интернет-соединение, точка доступа не поможет. Вы можете создать гостевую учетную запись Wi-Fi или поделиться своей сетью Wi-Fi с помощью QR-кода. Совместное использование сети Wi-Fi с помощью QR-кода обычно можно найти в общественных местах, таких как рестораны, отели, аэропорт, метро, кафе и т. Д.
Связанные страницыКак использовать подключение iPhone к Интернету на настольном компьютере
В зависимости от вашего оператора беспроводной связи ваш Apple iPhone может также использоваться в качестве модема после подключения к компьютеру.Эта функция называется модемом, поскольку она использует сотовую сеть вашего телефона для отправки и получения данных. Чтобы подключить настольный компьютер к iPhone, у вас есть возможность использовать USB-кабель, подключенный непосредственно к компьютеру, или вы можете синхронизировать свой компьютер с iPhone, включив Bluetooth. Из-за интенсивного использования полосы пропускания из-за модема рекомендуется обратиться к провайдеру беспроводной связи по поводу модема, поскольку может взиматься дополнительная плата.
Модем iPhone с помощью USB-кабеля
Шаг 1
Коснитесь экрана «Домой» на iPhone и коснитесь значка «Настройки» на главном экране.
Шаг 2
Нажмите вкладку «Общие» и нажмите «Сеть». Коснитесь вкладки «Интернет-модем» и проведите пальцем по переключателю, чтобы изменить его на «Вкл.».
Шаг 3
Вставьте USB-кабель в нижнюю часть iPhone, а другой конец вставьте в пустой USB-порт настольного компьютера.
Щелкните значок «Apple» в верхней части экрана и выберите «Системные настройки» (если вы используете компьютер Macintosh). Щелкните значок «Сеть» и щелкните значок «iPhone».Нажмите «Применить».
Щелкните «Пуск» и «Сеть» (если вы используете ПК). Щелкните «Центр управления сетями и общим доступом» и выберите «Подключиться к сети». Щелкните значок iPhone и нажмите «ОК».
Модем iPhone с помощью Bluetooth
Шаг 1
Нажмите кнопку «Домой» на своем iPhone и коснитесь значка «Настройки» на главном экране.
Шаг 2
Нажмите вкладку «Общие» и нажмите вкладку «Bluetooth». Проведите пальцем по переключателю, чтобы включить его.
Шаг 3
Щелкните значок «Системные настройки» на док-станции вашего компьютера Macintosh и щелкните «Bluetooth», чтобы включить его. Установите флажок рядом с «Вкл.» И «Обнаружение». Нажмите кнопку «+», чтобы найти Bluetooth вашего iPhone, и нажмите «Продолжить» на экране. Введите код доступа, отображаемый на экране вашего компьютера, на вашем iPhone.
Щелкните кнопку «Пуск» на своем ПК и щелкните «Сеть». Щелкните «Оборудование и звук», а затем «Устройства Bluetooth». Нажмите кнопку «Добавить» и нажмите «Мое устройство настроено и готово к обнаружению».«Нажмите« Далее »,« iPhone »и« Далее », чтобы продолжить. Выберите« Выбрать пароль для меня »и нажмите« Далее ». Ключ доступа появится на экране рабочего стола. Введите пароль на свой iPhone и нажмите« Готово » на экране рабочего стола.
Как настроить USB-модем в Windows 10
Что нужно знать
- Сначала подключите Android или iPhone к ноутбуку с помощью кабеля USB.
- Затем перейдите к Настройки на своем телефоне> включите USB Модем (Android) или Personal Hotspot (iPhone).
- На панели задач Windows откройте Параметры сети и Интернета на компьютере , чтобы проверить соединение.
В этой статье объясняется, как настроить USB-модем на устройствах с Windows 10, который позволяет создать точку доступа для доступа в Интернет, даже если сетевое соединение недоступно. Также включены советы по поиску и устранению неисправностей, если что-то не работает.
Как настроить USB-модем в Windows 10
Прежде чем начать, убедитесь, что операционная система вашего телефона и компьютера обновлены до последних версий.Кроме того, в зависимости от вашего оператора мобильной связи с вас может взиматься фиксированная плата за привязку ноутбука к мобильному устройству. Если вас беспокоят дополнительные расходы, обратитесь к своему оператору.
Чтобы настроить USB-модем между мобильным устройством и компьютером с Windows 10:
Подключите мобильное устройство к ноутбуку через USB-кабель.
Откройте настройки телефона и перейдите по ссылке Сеть и Интернет > Точка доступа и модем (Android) или Сотовая связь > Персональная точка доступа (iPhone).
включите USB-модем (на Android) или Personal Hotspot (на iPhone), чтобы включить. Теперь ваш ноутбук должен иметь доступ к Интернету через мобильный тариф вашего телефона.
Убедитесь, что вы выключили Wi-Fi, чтобы компьютер не пытался подключиться к другим сетям, к которым у вас нет доступа.
Откройте на своем компьютере Настройки сети и Интернета на панели задач Windows, чтобы убедиться, что вы подключены.В зависимости от вашего устройства он может сказать, что вы подключены через локальную сеть.
Если у вас возникли проблемы с подключением, попробуйте подключить телефон к другому USB-порту или с помощью другого кабеля.
Устранение неполадок USB-модема в Windows 10
Если USB-модем не работает в Windows 10, это может быть связано с тем, что драйвер сетевого адаптера устарел. Чтобы решить эту проблему:
Щелкните правой кнопкой мыши меню «Пуск» и выберите Диспетчер устройств .
Разверните вкладку Сетевые адаптеры , затем щелкните правой кнопкой мыши сетевой адаптер и выберите Обновить драйвер .
Выберите Автоматический поиск обновленного программного обеспечения драйвера .
После установки драйвера необходимо перезагрузить компьютер. Если в диспетчере устройств указано, что у вас уже установлена последняя версия драйвера, проблема может быть связана с вашим подключением, телефоном или мобильными данными.
Что такое USB-модем?
Модем — это процесс совместного использования мобильных данных вашего телефона для доступа в Интернет на другом устройстве, например, ноутбуке.Вы можете использовать Bluetooth или NFC, но USB-модем — самый быстрый и эффективный метод. Тем не менее, USB-модем не может конкурировать со скоростью надежного соединения Wi-Fi.
Будьте осторожны с тем, сколько данных вы используете при привязке. Поскольку во многих тарифных планах взимаются дополнительные суммы в зависимости от использования данных, просмотр видео или загрузка файлов через привязанное соединение может быстро увеличить ваш счет за телефон. В некоторых случаях можно переключить привязку и поделиться Wi-Fi с компьютера на телефон, чтобы сэкономить на данных.
Спасибо, что сообщили нам!
Расскажите, почему!
Другой Недостаточно подробностей Сложно понятьPC Periodicals: Как подключить мобильный Интернет к вашему ПК через модем: Часть 1 из 2
George Cox, PC Periodicals Опубликовано в 9:24 по московскому времени, 19 апреля 2021 г.
ЗАКРЫТЬВот что вам нужно знать о модеме с Android и о том, как подключить мобильный Интернет к компьютеру. (Фото: Reviewed.com)
Используя модем для передачи данных, вы можете использовать мобильный Интернет на своем ПК, ноутбуке или планшете.Все, что вам нужно, это телефон Android! Вам нужно подключение к Интернету для вашего ПК или ноутбука, но у вас нет доступа к общедоступной сети Wi-Fi? Решение простое: подключите мобильное интернет-соединение вашего смартфона к компьютеру. Этот процесс называется привязкой.
Хотя модем с вашего ноутбука или планшета может быть быстрее, чем в общедоступной сети в вашем любимом кафе, у него могут быть свои проблемы. Вот что вам нужно знать о модеме с Android и о том, как подключить мобильный Интернет к компьютеру.
Что такое модем?
Модем — это термин для подключения вашего мобильного устройства к компьютеру, чтобы ваш компьютер мог подключиться к сети через мобильное соединение для передачи данных вашего телефона. Он работает через USB, Bluetooth или Wi-Fi.
Подробнее: Чего ожидать от обновления функции Windows 10 Version 21h2
В дни, предшествовавшие iPhone, это означало использование обычного телефона для звонков по номеру, обеспечивающему доступ в Интернет в любом месте. Некоторые сотовые телефоны могут совместно использовать свое подключение к Интернету, что позволяет вам выходить в Интернет через APN сети устройства.
После выпуска iPhone в 2007 году многие сети сотовой связи начали взимать дополнительную плату за планы привязки. К счастью, эта практика сбора денег с тех пор почти полностью отменена, модем обычно бесплатен, за исключением использования вашего лимита данных.
Объяснение вариантов мобильного модема Android
Владельцы Android имеют три варианта модема для совместного использования мобильного интернет-соединения со своим ноутбуком, планшетом или даже настольным ПК:
1) Подключение через Bluetooth
2) Использование телефона в качестве беспроводного точка доступа
3) Подключите телефон к компьютеру через USB-порт
Мы рассмотрим каждый из них, чтобы выяснить, какой метод быстрее всего разряжает вашу батарею, а какой передает данные быстрее всего.
Прежде чем продолжить, убедитесь, что на вашем телефоне включен мобильный Интернет. Важно отметить, что мощность мобильного сигнала влияет на скорость вашего соединения. Использование модема также может привести к быстрому снижению уровня заряда батареи вашего телефона; беспроводной модем особенно энергоемкий.
Я предоставил для сравнения результаты скорости от speedtest.net.
1. Как подключить мобильный Интернет к ПК с помощью USB-модема
В мобильных телефонах давно есть функция модема, позволяющая подключать устройство к компьютеру через USB.Это позволяет вам совместно использовать мобильное интернет-соединение через проводное соединение с вашим ноутбуком или другими устройствами.
Это легко сделать. Подключите USB-кабель, входящий в комплект поставки телефона, к компьютеру, а затем подключите его к USB-порту телефона. Затем, чтобы настроить Android-устройство для совместного использования мобильного Интернета:
a) Откройте «Настройки»> «Сеть и Интернет»> «Точка доступа и модем».
b) Коснитесь ползунка USB-модем, чтобы включить его. Если он отображается серым цветом, убедитесь, что кабель USB правильно подключен на обоих концах.
c) Появится предупреждение Hotspot & tethering, информирующее вас о том, что продолжение будет прервать любую существующую передачу данных между вашим телефоном и ПК.
d) Нажмите OK, чтобы продолжить.
Должен появиться значок уведомления, подтверждающий, что модем активен. В ходе тестирования мы обнаружили следующие результаты:
- Скорость: загрузка 97 Мбит / с, загрузка 2,02 Мбит / с, средний пинг 66 мс.
- Воздействие на аккумулятор. Воздействие на аккумулятор вашего телефона зависит от того, подключен ваш ноутбук к розетке или нет.Если это так, заряд батареи должен быть медленным или отсутствовать вовсе, так как телефон будет медленно заряжаться через USB-соединение.
Примечание. Если ваш компьютер работает от батареи, ваш телефон может разрядить батарею компьютера, а не свою собственную.
На следующей неделе я буду обсуждать Bluetooth-модем и то, как подключить точку доступа Wi-Fi к вашему компьютеру.
Будьте в безопасности!
Джордж Кокс — владелец компании «Компьютерная диагностика и ремонт». С ним можно связаться по телефону 702-346-4217.
Джордж Кокс (Фото: DVT)
Прочтите или поделитесь этой историей: https://www.thespectrum.com/story/news/local/mesquite/2021/04/19/how-connect-mobile-internet- your-pc-via-tethering / 7284272002/
Как поделиться ПК в Интернете с iPhone через USB-кабель
Иногда вы находитесь в ситуации, когда у вас нет подключения к Wi-Fi, ваш телефон не получает никакого сигнала, и единственный способ подключиться к Интернету — через кабель Ethernet.Итак, если вы хотите использовать это интернет-соединение на своем iPhone, но у вас нет маршрутизатора для подключения к кабелю или адаптера Ethernet, а ваш компьютер не имеет возможности мобильной точки доступа, что вы будете делать?
С помощью кабеля iPhone можно подключиться к компьютеру и предоставить доступ к Интернету на компьютере через USB-кабель.
Хотя подключать iPhone к Интернету на ПК через USB легко, обратная привязка — нет. Вам нужно будет набраться терпения, так как вы будете по сути обмануть свой iPhone и ПК, чтобы они совместно использовали компьютерный Интернет с телефоном через USB-соединение.Шансы на то, что этот метод сработает, наиболее высоки, если вы используете старые версии Windows и iOS.
Чтобы начать работу, перейдите в панель управления на вашем ПК с Windows и откройте Сеть и Интернет Настройки.
Затем перейдите в центр управления сетями и общим доступом .
Теперь нажмите Изменить параметры адаптера в левой части экрана.
Теперь отключите активный адаптер Ethernet. Щелкните правой кнопкой мыши адаптер, который в настоящее время используется для Интернета на вашем ПК с Windows, и выберите Отключить из контекстного меню.
Отключите адаптер для Интернета на ПК, щелкнув по нему правой кнопкой мыши.Теперь подключите iPhone к ПК с помощью кабеля USB-Lightning. Убедитесь, что на ваш компьютер загружена последняя версия iTunes. Когда вы увидите предупреждение, в котором говорится: Доверяйте этому компьютеру , нажмите Доверять. Убедитесь, что общий доступ к Wi-Fi и Bluetooth отключен для настройки персональной точки доступа на вашем iPhone.
После подключения iPhone к ПК, новый адаптер, указывающий на ваш iPhone, появится в списке адаптеров в настройках адаптера (Ethernet 2 или локальная сеть 2 или что-то в этом роде) на вашем ПК с Windows.
Затем снова щелкните правой кнопкой мыши адаптер Ethernet, который мы ранее отключили, и выберите «Свойства» в контекстном меню. Затем щелкните вкладку Sharing и включите Internet Connection Sharing и выберите необходимые службы в настройках.
Включите общий доступ к подключению к Интернету (ICS) для адаптера для подключения к Интернету на ПК.


 Если вы хотите изменить имя сети Wi-Fi, узнайте, как изменить имя устройства.
Если вы хотите изменить имя сети Wi-Fi, узнайте, как изменить имя устройства.

 Выберите устройство iOS, работающее в режиме модема, затем выберите «Подключить к сети». Если подключиться не удается, перейдите к следующему разделу.
Выберите устройство iOS, работающее в режиме модема, затем выберите «Подключить к сети». Если подключиться не удается, перейдите к следующему разделу.

