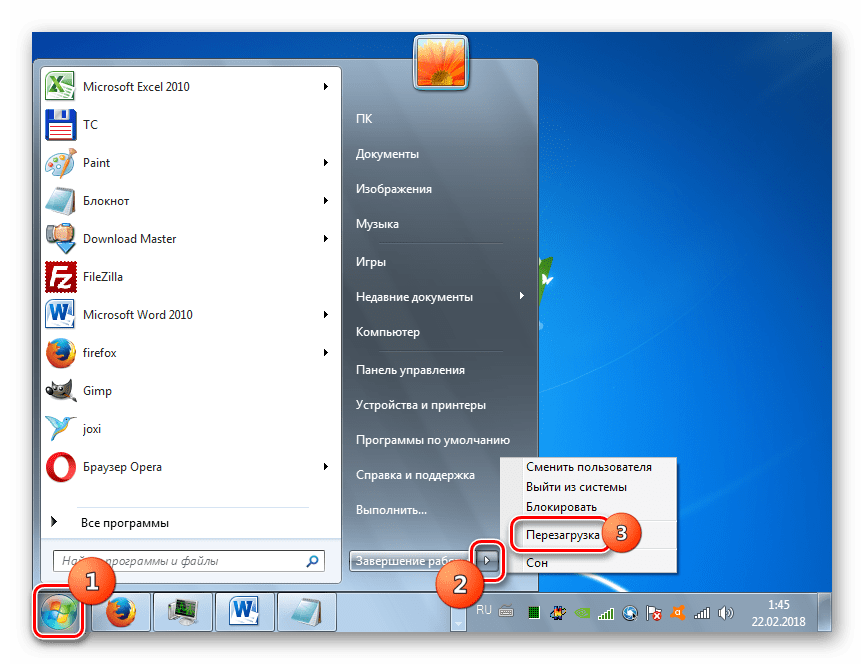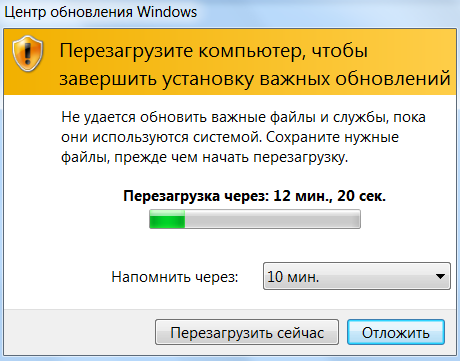Как быстро выключить ПК на Windows 10 (4 способа) — Рамблер/новости
Более чем уверен, что многие из вас не задумывались над тем, какие существуют способы быстрого отключения компьютера. Что там, щелкнул «Завершить работу» и готово. Но бывают ситуации, когда ПК подвис, заглючило меню Пуск и прочее.
Вот для таких случаев мы и расскажем, как можно выключить компьютер под управлением Windows 10 (какие-то способы актуальны и для прошлых версий операционной системы).
Способ 1. С помощью дополнительного меню Пуск
Немногие знают, что в последних редакциях Windows вернулось вспомогательное меню Пуск. Чтобы его открыть, щелкните по иконке правой кнопкой мыши.
Дальше ничего сложного, выбираем привычный пункт «Завершение работы или выход из системы». Там будет кнопка выключения.
Способ 2. С помощью ярлыка на рабочем столе
Чтобы не лезть в меню Пуск, можно создать специальный ярлык для выключения ПК на рабочем столе.
Для этого необходимо щелкнуть по свободному месту на рабочем столе правой кнопкой мыши, Создать —> Ярлык. Вводим в поле этот текст %windir%\System32\shutdown.exe /s /t 0. Завершаем создание ярлыка. После этого вы сможете двойным нажатием выключить ПК.
Вводим в поле этот текст %windir%\System32\shutdown.exe /s /t 0. Завершаем создание ярлыка. После этого вы сможете двойным нажатием выключить ПК.
Способ 3. С помощью горячих клавиш
Есть ещё один вариант быстрого выключения ПК. Для этого достаточно нажать сочетание клавиш Alt+F4. В контекстном меню можно выбрать как переход в режим сна, так и выключение компьютера. В следующий раз достаточно будет нажать Enter, и ваш ПК выключится.
Способ 4. Перенастройка кнопки питания
Самый быстрый способ — нажать на кнопку питания. Есть 2 режима, программируемый и аварийный. Последний использовать только при условии, что у вас завис ПК — зажимаем кнопку питания примерно на 5 секунд, компьютер резко выключается.
Программируемый способ: Шаг 1. Переходим в Панель управления —> Все элементы панели управления —> Электропитание. Шаг 2. Открываем вкладку Действия кнопок питания. Шаг 3. Переходим в Изменение параметров, которые сейчас недоступны.
Шаг 4. Ставим «Завершение работы», нажимаем сохранить.
Все, эти 4 способа помогут вам быстрее выключать компьютер.
Несколько способов выключения или перезагрузки компьютера с Windows 10
Компьютер нужно хоть иногда выключать, после работы за ним или развлечение, для подготовки к его транспортировке, может его нужно перезагрузить после обновления драйвера. Эта статья покажет 7 способов выключения компьютера с Windows 10.
1. Выключение используя Пуск
Самым простым и основным способом выключения компьютера, управляемого Windows 10 будет завершение работы при помощи меню Пуск. Для того что бы это сделать, нужно открыть Пуск нажав на значок в левом нижнем углу экрана.
После нажатия на кнопку, меню должно развернуться, а в нём следует выбрать Завершение работы появятся три основных варианта: спящий режим, завершение работы и перезагрузка. Читать:«Спящий режим или полное выключение компьютера?».
Если же меню Пуск настроено на отображение в полноэкранном режиме, это будет выглядеть не много по-другому.
При использовании планшета, работающего на Windows 10, Панель задач будет отличаться, традиционного рабочего стала не будет, но по-прежнему остаётся возможность нажать кнопку Пуск, для открытия полноэкранного режима.
2. Завершение работы с помощью меню WinX
Существует возможность выключить компьютер используя комбинацию клавиш Win + X на клавиатуре. В данном меню нужно нажать завершение работы или выход из системы, выбрав необходимый вариант из предоставляемых: выход (выход из системы), спящий режим, завершение работы или перезагрузка.
Так же можно получить доступ к этому меню, щёлкнув правой кнопкой мыши или при использовании сенсорного экрана, нажать и долго удерживать кнопку Пуск.
3. Завершение работы при помощи комбинации клавиш ALT + F4
Всякий раз находясь на рабочем столе, можно нажать комбинацию клавиш на клавиатуре Alt + F4 для открытия меню Завершения работы Windows.
Тут присутствует возможность открыть выпадающий список, для выбора нужного варианта: смена пользователя, выход, завершение работы и перезагрузка.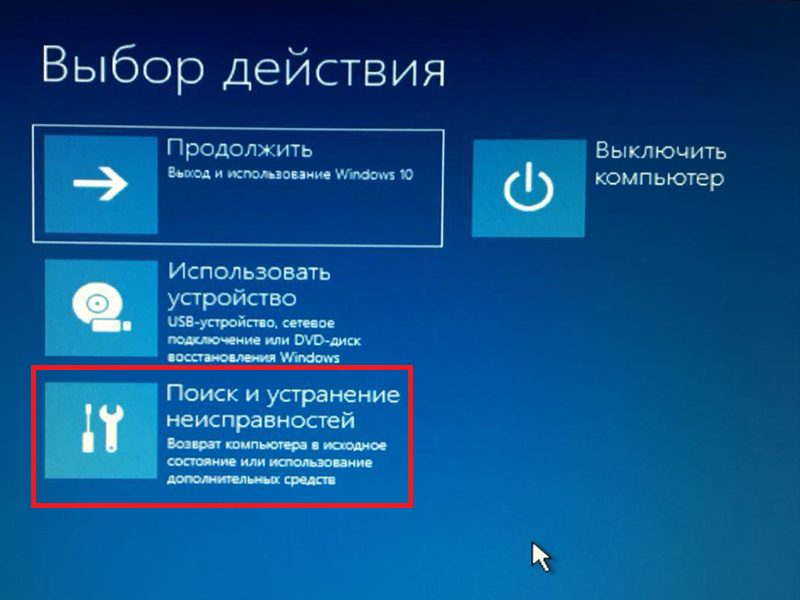
Для подтверждения действий нужно нажать на кнопку Ок.
4. Завершение работы с помощью командной строки и команды Shutdown
Завершить работу компьютера можно использовав окно Выполнить. Нажмите комбинацию клавиш Win + R, для его открытия и введите команду shutdown /s и нажмите клавишу Enter на клавиатуре или Ок для подтверждения завершения работы.
Если командная строка более удобна, то и её можно использовать, введя эту же команду для выключения или shutdown /r для перезагрузки компьютера. Для подтверждения достаточно нажать клавишу Enter на клавиатуре. Читать «Запуск командной строки в Windows 10».
5. Завершение работы с заблокированного компьютера
Даже если компьютер заблокирован, его можно выключить или перезагрузить. В правом нижнем углу если установлен экран блокировки находится значок , открывающий окно входа в систему.
В той же части находятся группа значков, из которых нужен самый правый .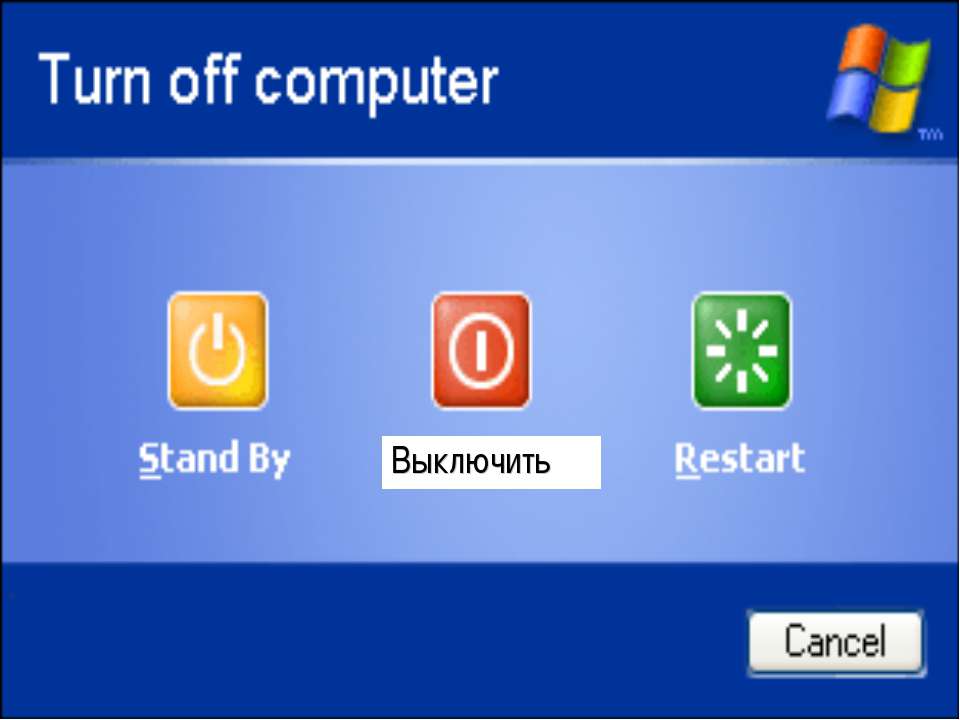
6. Завершение работы с помощью утилиты Slidetoshutdown
Не самый известный способ для выключения компьютера, но действенный. Нужно запустить окно Выполнить комбинацией Win+R и ввести slidetoshutdown.exe. Ввод или Ок будут подтверждением действий.
Появится наплывающее сверху изображение, занимающее половину экрана с надписью: «Проведите пальцем для завершения работы компьютера». Просто потяните его в низ при помощи мыши (при наличии сенсорного экрана – пальцем) для выключения устройства, или назад, вверх, для отмены действия.
Если способ понравился, то можно создать ярлык для быстрого запуска этого приложения.
7. Завершение работы ПК кнопкой выключения/включения компьютера
Этот способ не лучший вариант для выключения планшета или смартфона. Потребуется длительное время нажатия на кнопку устройства, открывающее наплывающую картинку, схожую с slidetoshutdown.
Причина выключения компьютера, работающего на Windows 10, без сомнения будет, так же часто требуется перезагрузка устройства. Windows даёт достаточно возможностей для этого. Получается, для завершения работы нужно выбрать для себя и использовать самый простой и удобный способ.
Вопрос: Как выключить компьютер при помощи Блокнота? — Компьютеры и электроника
Содержание статьи:
Отключение ПК при помощи комбинации клавиш
Видео взято с канала: OWindows8
Как выключить компьютер с помощью клавиатуры
Видео взято с канала: Rasskazhu PC
Создание вирусов #2 Вирус: Выключение компьютера. Вирус через блокнот
Видео взято с канала: C.o.r.e2013
Как из блокнота сделать таймер выключения ПК
Видео взято с канала: iTishnik
Как выключить компьютер за 1 секунду.
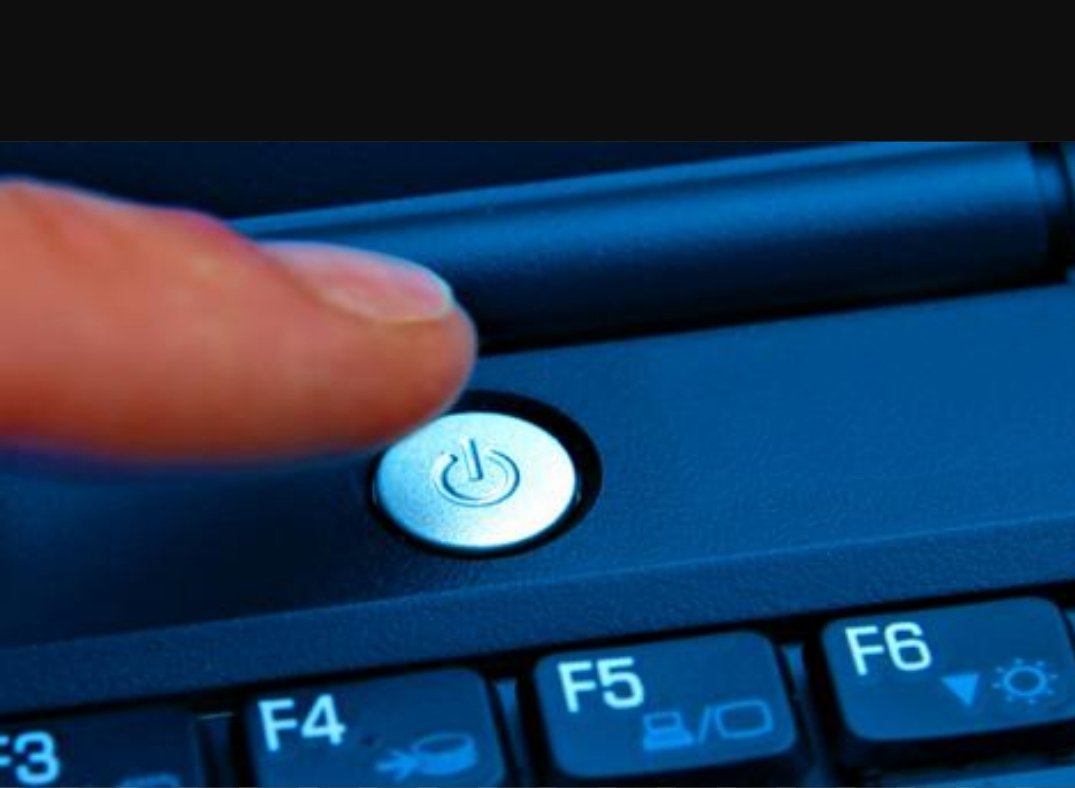 2016!!!!
2016!!!!Видео взято с канала: Fleshgod
Как выключить компьютер с помощью блокнота
Видео взято с канала: Вячеслав Бакулин
Надо ли выключать компьютер на ночь?
Показать описаниеВозможно, вы слышали, что выключать на ночь компьютер вредно. Но вам также наверняка говорили и противоположное: что на самом деле надо выключать технику, если долго ею не пользуетесь. Так что же делать?
Другие видео, которые могут вас заинтересовать:.
Почему Нельзя Использовать Телефон на Борту Самолета? https://www.youtube.com/watch?v=5-lPjWGg4hU&t=168s.
Что происходит с вашим телом, когда вы откладываете будильник https://www.youtube.com/watch?v=MG07k4scYqo.
7 Ошибок, из-за Которых Телефон Садится Быстрее https://www.
 youtube.com/watch?v=CF-N99IVVRg&t=13s.
youtube.com/watch?v=CF-N99IVVRg&t=13s.Тайм-коды:
Выключать или нет? 0:42.
Спящий режим VS. Режим гибернации 2:24.
Источники бесперебойного питания (Очень рекомендуем) 6:12.
.
#компьютеры #ноутбуки #adme.
Музыка: Epidemic Sound https://www.epidemicsound.com/.
Подпишитесь на AdMe: http://goo.gl/DgUonf.
—
Мы в социальных сетях:
Facebook: https://www.facebook.com/www.adme.ru/.
Instagram: https://www.instagram.com/adme.ru/.
123 GO! Russian: https://bit.ly/2Qcfdja.
Бери и делай Дети: https://bit.ly/2H5MVlY.
БЕРИ И ДЕЛАЙ: https://bit.ly/2CGYzjD.
Стоковые материалы (фотографии, видео и другие):
https://www.depositphotos.com.
https://www.shutterstock.com.
https://www.eastnews.ru.
—
Больше классных статей и видео на http://adme.ru/
Видео взято с канала: AdMe.ru – Сайт о творчестве
использование меню Пуск, Выполнить и другие способы
Регулярное отключение персонального компьютера позволяет восстановить высокую производительность гаджета. При отключении питания очищается кэш, разгружается оперативная память, закрываются все фоновые программы и приложения.
При отключении питания очищается кэш, разгружается оперативная память, закрываются все фоновые программы и приложения.
Бывают ситуации, когда необходимо срочно отключить компьютер, но из-за ряда обстоятельств сделать это стандартным способом невозможно. К примеру, одно из приложений привело к зависанию ПК. Или же сломанная мышка не позволяет открыть меню “Пуск” и завершить работу.
Некоторые пользователи и вовсе предпочитают экономить время и пользоваться всеми возможными горячими клавишами и отключать питание компьютера или ноутбука при помощи сочетания клавиш. В таких случаях у многих владельцев ПК возникают сложности с тем, как выключить компьютер с помощью клавиатуры. Существует несколько способов завершить работу устройства без мыши.
Как выключить компьютер с помощью клавиатуры: использование меню “Пуск”
Первый и самый простой способ выключить ноутбук или компьютер только при помощи клавиатуры — это использовать возможности меню “Пуск”. Но как выключить компьютер с помощью клавиатуры через меню “Пуск”?
Для начала необходимо нажать на клавиатуре кнопку Win. Она расположена в нижнем ряду клавиш и на ней нарисован флажок “Виндовс”. После нажатия откроется стандартное окно “Пуск”. Далее при помощи клавиши Tab потребуется переключить фокус на строку “Завершение работы” или “Выключение”. После нажатия кнопки ввода пользователю будет представлено несколько вариантов: «Завершение работы», «Перезагрузка», «Сон» и «Гибернация». Выбрать необходимый можно с помощью клавиш навигации.
Она расположена в нижнем ряду клавиш и на ней нарисован флажок “Виндовс”. После нажатия откроется стандартное окно “Пуск”. Далее при помощи клавиши Tab потребуется переключить фокус на строку “Завершение работы” или “Выключение”. После нажатия кнопки ввода пользователю будет представлено несколько вариантов: «Завершение работы», «Перезагрузка», «Сон» и «Гибернация». Выбрать необходимый можно с помощью клавиш навигации.
Выключение компьютера через Win+X
Существует более быстрый и легкий способ, как выключить компьютер с помощью клавиатуры за несколько секунд. Необходимо активировать сочетание клавиш Win+X. После нажатия откроется список действий, из которого потребуется выбрать «Завершение работы» или «Выход из системы».
После того как фокус был перемещен на требуемый пункт, при помощи стрелки вправо можно вызвать дополнительные функции, определяющие способ отключения компьютера.
Выключение компьютера: вызов меню “Завершение работы”
Еще один способ, как быстро выключить компьютер с помощью клавиатуры, включает в себя сочетание горячих клавиш.
Пользователю будет необходимо вызвать специальное меню “Завершения работы”. Для этого потребуется нажать клавиши Alt+F4. В появившемся окне при помощи клавиш навигации выбрать необходимую функцию: выключение, перезагрузку или режим гибернации. Чтобы запустить процесс выключения, необходимо только нажать кнопку ввода.
Выключение компьютера с помощью окна “Выполнить”
Среди множества способов, как выключить компьютер с клавиатуры, есть один, о котором не знают многие пользователи. Данный метод выключения подразумевает использование окна “Выполнить”.
Для того чтобы вызвать окно, потребуется нажать сочетание клавиш Win+R. Во всплывшем диалоговом окне необходимо ввести следующий текст shutdown/. Остальное зависит от намерений пользователя. Если требуется выключить компьютер, то после специального символа печатается буква s. Если необходима перезагрузка персонального компьютера — r.
Активация команды происходит при помощи кнопки ввода.
Выключение компьютера с клавиатуры в “Виндовс” 8 и 10
В последних версиях операционных систем “Виндовс” были введены некоторые изменения интерфейса.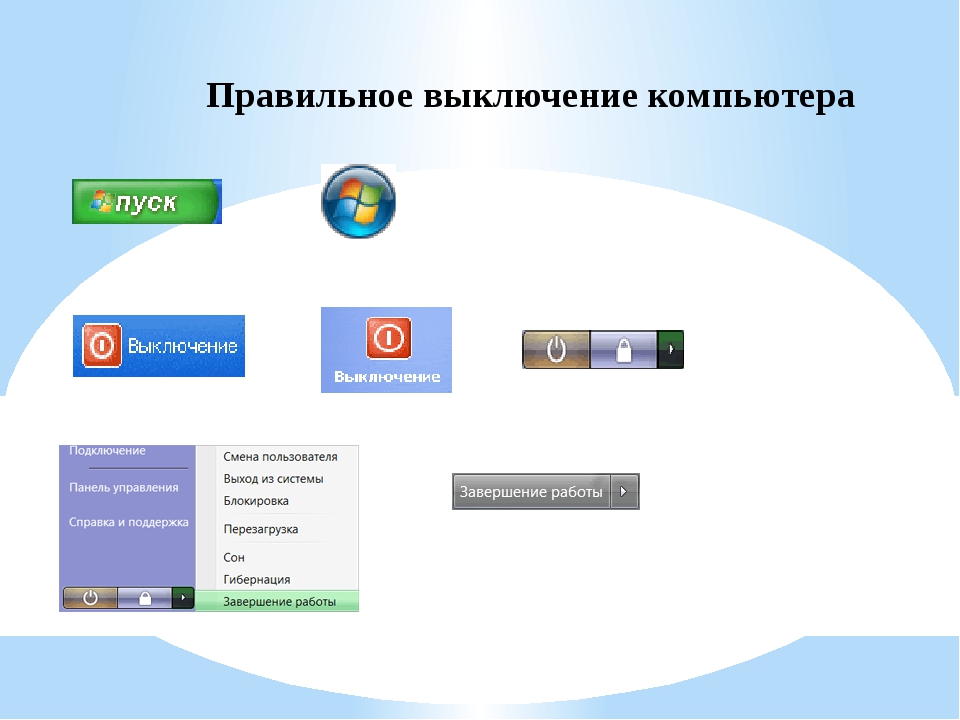 И благодаря этому появился еще один способ, как выключить компьютер с помощью клавиатуры в “Виндовс” 8 и 10.
И благодаря этому появился еще один способ, как выключить компьютер с помощью клавиатуры в “Виндовс” 8 и 10.
Чтобы быстро выключить компьютер, пользователю необходимо нажать сочетание клавиш Ctrl+Alt+Del. Привычный экран рабочего стола сменится на системное окно, где при помощи клавиши Tab можно установить фокус на значок выключения компьютера в правом нижнем углу.
Для отключения устройства достаточно нажать кнопку ввода и выбрать нужный параметр.
Эмуляция мыши
Управлять персональным компьютером без мыши неудобно. Стандартные функции клавиатуры не предусматривают полной замены мыши при помощи клавиш. Однако дополнительные возможности операционной системы “Виндовс” позволяют почти полностью заменить компьютерную мышь клавиатурой. Для этого необходимо активировать режим “Эмуляции мыши”.
Чтобы включить режим эмуляции, требуется нажать LeftShift+LeftAlt+NumLock. Далее откроется диалоговое окно, в котором пользователю напомнят о том, что данное сочетание включает новый режим работы клавиатуры. Чтобы начать эмуляцию, потребуется согласиться с предложенными условиями и кликнуть по кнопке “Да”.
Чтобы начать эмуляцию, потребуется согласиться с предложенными условиями и кликнуть по кнопке “Да”.
После активации режима можно приступать к работе без мыши. Вся цифровая панель, за исключением кнопок “0” и “5”, — навигация по экрану. Нажимая эти кнопки, можно постепенно перемещаться к нужным участкам рабочего стола. Цифра “5” — это клик. Ее быстрое двойное нажатие — двойной клик.
Таким образом, при использовании “Эмуляции мыши” можно быстро добраться до меню “Пуск” и выключить компьютер привычным способом, не используя тачпад или мышь.
использование меню «Пуск», «Выполнить» и другие способы. Настройки кнопки питания в Windows
Регулярное отключение персонального компьютера позволяет восстановить высокую производительность гаджета. При отключении питания очищается кэш, разгружается оперативная память, закрываются все фоновые программы и приложения.
Бывают ситуации, когда необходимо срочно отключить компьютер, но из-за ряда обстоятельств сделать это стандартным способом невозможно.
Некоторые пользователи и вовсе предпочитают экономить время и пользоваться всеми возможными горячими клавишами и отключать питание компьютера или ноутбука при помощи сочетания клавиш. В таких случаях у многих владельцев ПК возникают сложности с тем, как выключить компьютер с помощью клавиатуры. Существует несколько способов завершить работу устройства без мыши.
Как выключить компьютер с помощью клавиатуры: использование меню “Пуск”
Первый и самый простой способ выключить ноутбук или компьютер только при помощи клавиатуры — это использовать возможности меню “Пуск”. Но как выключить компьютер с помощью клавиатуры через меню “Пуск”?
Для начала необходимо нажать Она расположена в нижнем ряду клавиш и на ней нарисован флажок “Виндовс”. После нажатия откроется стандартное окно “Пуск”. Далее при помощи клавиши Tab потребуется переключить фокус на строку “Завершение работы” или “Выключение”. После нажатия кнопки ввода пользователю будет представлено несколько вариантов: «Завершение работы», «Перезагрузка», «Сон» и «Гибернация». Выбрать необходимый можно с помощью клавиш навигации.
После нажатия кнопки ввода пользователю будет представлено несколько вариантов: «Завершение работы», «Перезагрузка», «Сон» и «Гибернация». Выбрать необходимый можно с помощью клавиш навигации.
Выключение компьютера через Win+X
Существует более быстрый и легкий способ, с помощью клавиатуры за несколько секунд. Необходимо активировать сочетание клавиш Win+X. После нажатия откроется список действий, из которого потребуется выбрать «Завершение работы» или «Выход из системы».
После того как фокус был перемещен на требуемый пункт, при помощи стрелки вправо можно вызвать дополнительные функции, определяющие способ отключения компьютера.
Выключение компьютера: вызов меню “Завершение работы”
Еще один способ, как быстро выключить компьютер с помощью клавиатуры, включает в себя сочетание горячих клавиш.
Пользователю будет необходимо вызвать специальное меню “Завершения работы”. Для этого потребуется нажать клавиши Alt+F4. В появившемся окне при помощи клавиш навигации выбрать необходимую функцию: выключение, перезагрузку или режим гибернации.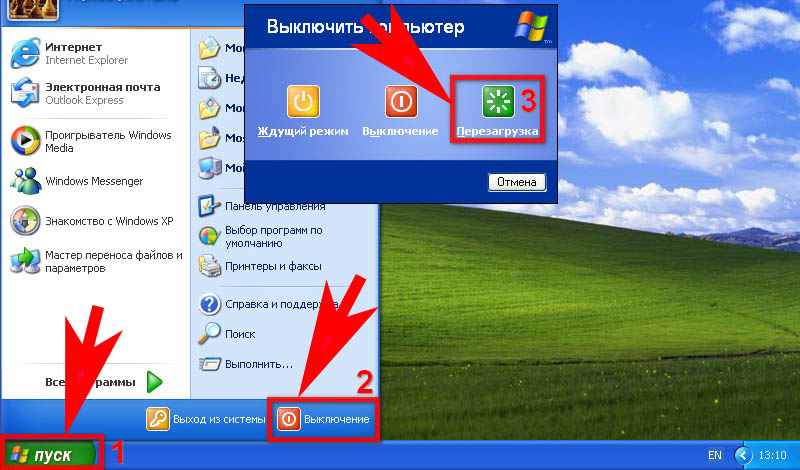 Чтобы запустить процесс выключения, необходимо только нажать кнопку ввода.
Чтобы запустить процесс выключения, необходимо только нажать кнопку ввода.
Выключение компьютера с помощью окна “Выполнить”
Среди множества способов, как выключить компьютер с клавиатуры, есть один, о котором не знают многие пользователи. Данный метод выключения подразумевает использование окна “Выполнить”.
Для того чтобы вызвать окно, потребуется нажать сочетание клавиш Win+R. Во всплывшем диалоговом окне необходимо ввести следующий текст shutdown/. Остальное зависит от намерений пользователя. Если требуется выключить компьютер, то после специального символа печатается буква s. Если необходима перезагрузка персонального компьютера — r.
Активация команды происходит при помощи кнопки ввода.
Выключение компьютера с клавиатуры в “Виндовс” 8 и 10
В последних версиях операционных систем “Виндовс” были введены некоторые изменения интерфейса. И благодаря этому появился еще один способ, как выключить компьютер с помощью клавиатуры в “Виндовс” 8 и 10.
Чтобы быстро выключить компьютер, пользователю необходимо нажать сочетание клавиш Ctrl+Alt+Del. Привычный экран рабочего стола сменится на системное окно, где при помощи клавиши Tab можно установить фокус на значок выключения компьютера в правом нижнем углу.
Для отключения устройства достаточно нажать кнопку ввода и выбрать нужный параметр.
Эмуляция мыши
Управлять персональным компьютером без мыши неудобно. Стандартные функции клавиатуры не предусматривают полной замены мыши при помощи клавиш. Однако дополнительные возможности операционной системы “Виндовс” позволяют почти полностью заменить компьютерную мышь клавиатурой. Для этого необходимо активировать режим “Эмуляции мыши”.
Чтобы включить режим эмуляции, требуется нажать LeftShift+LeftAlt+NumLock. Далее откроется диалоговое окно, в котором пользователю напомнят о том, что данное сочетание включает новый режим работы клавиатуры. Чтобы начать эмуляцию, потребуется согласиться с предложенными условиями и кликнуть по кнопке “Да”.
После активации режима можно приступать к работе без мыши. Вся цифровая панель, за исключением кнопок “0” и “5”, — навигация по экрану. Нажимая эти кнопки, можно постепенно перемещаться к нужным участкам рабочего стола. Цифра “5” — это клик. Ее быстрое двойное нажатие — двойной клик.
Таким образом, при использовании “Эмуляции мыши” можно быстро добраться до меню “Пуск” и выключить компьютер привычным способом, не используя тачпад или мышь.
Операционную систему Windows можно полностью настроить под себя, как при помощи встроенных утилит, так и с помощью сторонних приложений. Настройке поддаются, в том числе, аксессуары, например, клавиатура. На ней можно переназначить необходимые клавиши, установив на них нужные команды или вовсе отключив.
Клавиша Windows на клавиатуре по умолчанию выполняет команду по запуску меню «Пуск». Также ее использование в сочетании с другими кнопками позволяет выполнять различные быстрые команды, например, нажав Windows+R можно запустить строку «Выполнить», а Windows+I откроет параметры. При этом пользуются клавишей Windows не все пользователи, и у некоторых может возникнуть желание ее отключить, если она по некоторым причинам мешает, например, залипает или из-за ее случайного нажатия сворачивается игра, приложение, программа.
При этом пользуются клавишей Windows не все пользователи, и у некоторых может возникнуть желание ее отключить, если она по некоторым причинам мешает, например, залипает или из-за ее случайного нажатия сворачивается игра, приложение, программа.
В рамках данной статьи мы рассмотрим различные способы, как отключить клавишу Windows на клавиатуре или ее переназначить.
Оглавление:Как отключить клавишу Windows средствами системы
Несмотря на то, что многие пользователи переназначают некоторые клавиши на клавиатуре, встроенной в Windows утилиты, которая позволяла бы с удобством это делать, не имеется. При этом отключить клавишу Windows средствами операционной системы возможно, если изменить некоторые параметры реестра.
Чтобы отключить клавишу Windows средствами системы проделайте следующее:
После перезагрузки компьютера изменения реестра вступят в силу, и клавиша Windows перестанет выполнять действия при нажатии на нее. Если в будущем потребуется вернуть кнопку Windows к работоспособному состоянию, удалите созданный в реестре параметр и перезагрузите компьютер.
Как отключить клавишу Windows сторонними приложениями
В сети имеется масса программ, которые позволяют переназначать, отключать и комбинировать клавиши в сочетания для выполнения определенных действий. Крупные компании поставляют подобные программы вместе с драйверами для клавиатуры, но есть и ряд «общих» приложений, которые справляются с подобными задачами не хуже. Ниже мы рассмотрим две бесплатные программы, которые позволяют отключить или настроить клавишу Windows.
Программа SharpKeys распространяется бесплатно на сайте разработчиков и отлично справляется с функцией переназначения или отключения клавиш на клавиатуре. Приложение работает по принципу вноса изменений в реестр, то есть оно не должно быть активно постоянно в фоновом режиме, за счет чего его можно использовать даже на малопроизводительных компьютерах.
Чтобы при помощи приложения SharpKeys отключить клавишу Windows, скачайте его, установите и запустите. Откроется окно, в котором нужно нажать Add. Далее в левой части окна нужно будет выбрать клавишу, а в правой действие, которое она будет совершать. Выберите клавиши « Special Left Windows» и «Special Right Windows» и установите для них в правой колонке значение «Turn off», после чего нажмите «ОК».
Далее в левой части окна нужно будет выбрать клавишу, а в правой действие, которое она будет совершать. Выберите клавиши « Special Left Windows» и «Special Right Windows» и установите для них в правой колонке значение «Turn off», после чего нажмите «ОК».
После этого выбранные клавиши отобразятся в списке комбинаций программы. Чтобы изменения вступили в силу, нажмите «Write to registry».
После перезагрузки компьютера клавиши Windows более не будут срабатывать. Если потребуется вновь вернуть им работоспособность, понадобится запустить программу SharpKeys и удалить внесенные изменения.
Simple Disable Key
Выше были приведены сценарии, как полностью отключить работу клавиши Windows в операционной системе. Однако может возникнуть необходимость отключить только команды, которые выполняются при нажатии сочетания клавиш, среди которых Windows. Это также можно сделать с помощью стороннего приложения Simple Disable Key.
Чтобы отключить работу комбинаций клавиш с кнопкой Windows, нужно сделать следующее:
Обратите внимание: Внесенные изменения в программу работают только в тот момент, когда она активно. Если требуется, чтобы некоторое сочетание клавиш не работало постоянно, нужно добавить программу в автозагрузку.
Если требуется, чтобы некоторое сочетание клавиш не работало постоянно, нужно добавить программу в автозагрузку.
Взаимодействие с компьютером во многом происходит с клавиатуры, которая при необходимости может даже заменить мышь. Клавиатура часто ломается, например, в ней может сломаться одна из кнопок, которая часто используется. В такой ситуации не стоит избавляться от клавиатуры, поскольку на программном уровне можно переназначить функциональность неисправной кнопки на любую другую. При этом бывают обратные ситуации, в которых, например, нужно полностью отключить клавиатуру. Как выполнить те или иные нестандартные действия с клавиатурой мы рассмотрим в рамках этой статьи.
Как отключить клавиатуру в Windows
Это может звучать необычно, но некоторым пользователям в той или иной ситуации приходится задуматься, как отключить клавиатуру полностью. Например, это может понадобиться на ноутбуке, если его оставляют ребенку в качестве телевизора, запустив на экране мультики. Чтобы ребенок случайно не закрыл видео, достаточно отключить клавиатуру и мышь (тачпад). Это можно сделать как средствами системы, так и некоторыми сторонними приложениями. Рассмотрим основные варианты.
Чтобы ребенок случайно не закрыл видео, достаточно отключить клавиатуру и мышь (тачпад). Это можно сделать как средствами системы, так и некоторыми сторонними приложениями. Рассмотрим основные варианты.
Как отключить клавиатуру средствами системы
Чтобы полностью отключить срабатывание клавиш клавиатуры, достаточно внести изменения в «Диспетчере устройств». Потребуется выполнить следующие действия:
Выполнив 3 простых действия, удастся полностью отключить клавиатуру на компьютере, после чего не будет срабатывать на ней ни одна клавиша. Чтобы включить клавиатуру обратно, потребуется также зайти в «Диспетчер устройств», снова нажать правой кнопкой мыши на отключенный манипулятор и включить его.
Обратите внимание: В редких случаях кнопка «Отключить» при нажатии правой кнопкой мыши на клавиатуру неактивна. В такой ситуации, чтобы отключить манипулятор, его потребуется удалить. Когда он будет удален, включить его можно будет, нажав в «Диспетчере устройств» кнопки «Действие» — «Обновить конфигурацию оборудования».
Как отключить клавиатуру сторонними приложениями
Существует целый ряд программ от сторонних разработчиков, которые позволяют полностью отключить клавиатуру. Они не сильно различаются в плане функциональности, но имеют некоторые отличия в интерфейсе и элементах управления. Можно выделить две наиболее популярные программы, которые позволяют отключить клавиатуру ноутбука или любого другого компьютера на Windows:
Существуют и десятки других приложений, которые позволяют полностью отключить клавиатуру в Windows.
Как заменить или отключить кнопку на клавиатуре в Windows
Бывают ситуации, когда требуется отключить только одну кнопку, например, если она западает и самопроизвольно нажимается. Также может потребоваться заменить назначение одной из кнопок другой, например, если сломался Esc, установить его действие на клавишу F12 или другую «бесполезную» на клавиатуре. В такой ситуации можно воспользоваться программой MapKeyboard, которая обладает необходимой функциональностью.
Скачайте с официального сайта разработчиков приложение MapKeyboard и запустите его, чтобы заменить или отключить клавишу на клавиатуре. Далее проделайте следующие действия:
Стоит отметить, что если потребуется сбросить все внесенные изменения и вернуть кнопкам значения по умолчанию, необходимо нажать «Reset keyboard layout».
Здравствуйте. Как вы понимаете, клавиатура для меня — это постоянно используемый инструмент. И как автор статей, и как геймер, да и банальный серфинг в интернете у меня связан с постоянным набором текста для поиска новых идей. И, конечно же, у меня до сих пор случаются нажатия на клавишу Win (ту самую, которая со значком Windows). Да сейчас это уже происходит гораздо реже, но бывает. По специфики моего сайта, я не могу её отключить, мне она нужна для работы. Но вам же, тем кому она в принципе не нужна и кто ей никогда не пользуется, я могу подсказать как это сделать.
Итак, для этого нам нужно в реестре, в ветке:
HKEY_LOCAL_MACHINE\SYSTEM\CurrentControlSet\Control\Keyboard Layout
создать двоичный параметр Scancode Map .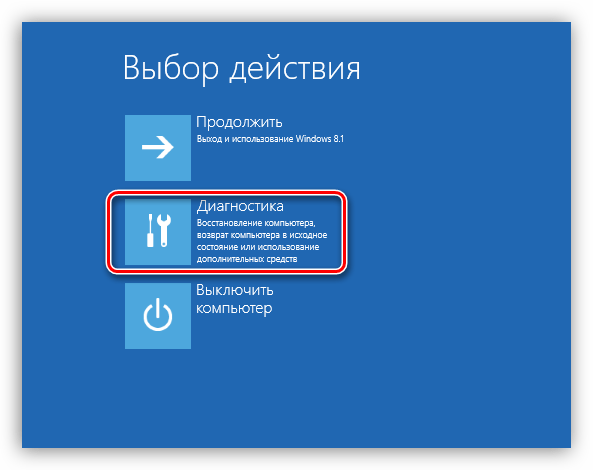 И дать ему значение:
И дать ему значение:
00 00 00 00 00 00 00 00 03 00 00 00 00 00 5B E0 00 00 5C E0 00 00 00 00
Но вы не сможете это сделать, через встроенный в Windows редактор реестра. И всё выше написанное указано для профессионалов, которые смогут это сделать в ручную сами. Для обычных пользователей у меня есть решения проще:)
Итак, у нас так как редактор реестра нам не подходит, осталось несколько вариантов:
1) Добавляем параметр через cmd
3) С помощью файлов экспорта реестра
Более примитивный, но не менее действенный способ — reg-файлы. Переходим по
Сегодня мы рассмотрим простую, но в некоторых случаях полезную настройку операционной системы Windows 7 — это действия кнопки питания . Другими словами, мы зададим действие кнопки питания, которое будет происходить при нажатии на эту кнопку, во время работы компьютера.
Данный материал особенно будет полезен тем, у кого есть маленькие дети, которые периодически выключают Ваш компьютер, путем простого нажатия на кнопку питания на системном блоке. А как Вы знаете, объяснить маленькому ребенку, что так делать лучше не стоит, достаточно сложно, точнее можно конечно, но по опыту могу сказать, что они все равно будут это делать. Также это возможность пригодится тем, кто иногда случайно выключает компьютер, например ногой:).
А как Вы знаете, объяснить маленькому ребенку, что так делать лучше не стоит, достаточно сложно, точнее можно конечно, но по опыту могу сказать, что они все равно будут это делать. Также это возможность пригодится тем, кто иногда случайно выключает компьютер, например ногой:).
Многие начинающие пользователи компьютера, в частности операционной системы Windows 7 и 8, не знают, что такие настройки кнопки питания вообще существуют. Поэтому сегодня я расскажу про эти настройки, с помощью которых можно запретить выключение компьютера нажатием кнопки питания на системном блоке.
Настройки кнопки питания в Windows
Существуют несколько действий, которые можно задать при нажатии кнопки питания в операционной системе Windows, а именно:
- Действие не требуется – все и так понятно, при нажатии ничего не будет происходить;
- Сон – перевод компьютера в спящий режим;
- Гибернация – перевод компьютера в режим гибернации, это своего рода более экономичный режим в плане энергопотребления, по сравнению со спящем режимом;
- Завершение работы – как я понимаю, это действие по умолчанию, т.
 е. выключение компьютера.
е. выключение компьютера.
Примечание! Я описал настройки кнопки питания для Windows 7 Профессиональная, и скриншоты ниже также сделаны в этой операционной системе.
Как настроить действие кнопки питания?
Для этого открываем «Панель управления -> Электропитание -> Действие кнопки питания» .
И после этого компьютер перестанет выключаться по нажатию данной кнопки.
Предупреждение
Помните, что компьютер теперь можно будет корректно выключить только через меню «Пуск -> Завершение работы» .
Если Вы хотите узнать еще несколько полезных настроек операционной системы Windows 7, то советую ознакомиться с материалом – Неприметные функции Windows 7 .
После перечисленных выше действий, Ваш ребенок не сможет выключать компьютер, нажав кнопку питания на системном блоке, но это не поможет в тех случаях, когда ребенок выключает, например, ИБП или сетевой фильтр:).
Как выключить компьютер на Windows 10
С конца июля этого года огромное количество пользователей ПК перешли на операционную систему Windows 10.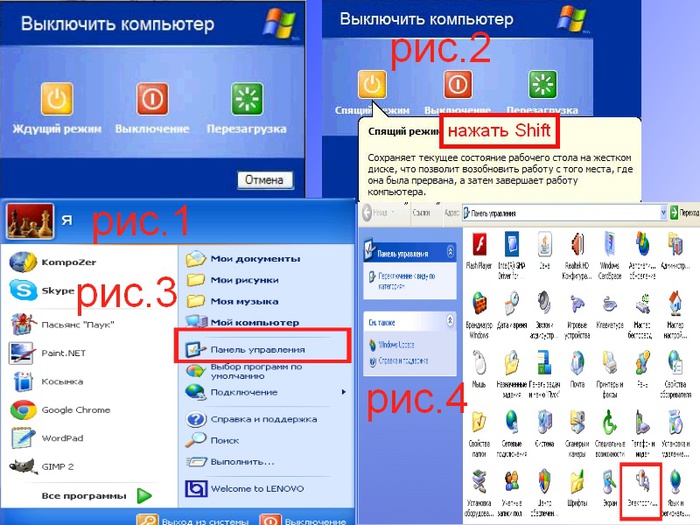 Новый продукт от транснациональной компании не только имеет ряд преимуществ по сравнению с предыдущими версиями, но и получил значительные изменения в интерфейсе, которые могут на первом этапе знакомства с платформой вызывать некоторые трудности у счастливых владельцев.
Новый продукт от транснациональной компании не только имеет ряд преимуществ по сравнению с предыдущими версиями, но и получил значительные изменения в интерфейсе, которые могут на первом этапе знакомства с платформой вызывать некоторые трудности у счастливых владельцев.
Одним из вопросов, который возникает у пользователей ПК после обновления системы: как правильно выключить компьютер.
Способы выключения
Существуют несколько вариантов выключения компьютера на Windows 10, которые позволяют корректно завершить работу операционной системы, тем самым уменьшая вероятность вывода отдельных программ и всей платформы из строя.
Важно! При неправильном отключении ПК происходит повреждение файлов программ и процессов, работающих в фоновом либо обычном режиме.
Рассмотрим три распространённых способа, как выключить компьютер на Windows 10.
Используя меню «Пуск»
Самым популярным способом корректного выключения компьютера является использование меню «Пуск». Для того чтобы завершить работу операционной системы этим способом, необходимо:
Для того чтобы завершить работу операционной системы этим способом, необходимо:
- Сохранить открытые файлы и закрыть все запущенные приложения на компьютере.
- Нажать кнопку «Пуск».
- Выбрать пункт «Завершение работы» и нажать на одноимённую кнопку.
В зависимости от параметров ПК и платформы компьютер может выключаться от нескольких секунд до нескольких минут.
Сочетанием клавиш Alt+F4
Более продвинутым способом выключения компьютера является использование клавиш Alt и F4. Для этого необходимо:
- Перейти на рабочий стол.
- Одновременно нажать клавиши Alt и F4.
- Во всплывшем окне выбрать пункт «Завершение работы» и «ОК».
При заблокированном экране
Рассмотрим, как отключить компьютер при заблокированном экране до входа в систему:
- Справа внизу нажать на круглый значок.
- Выбрать пункт «Завершение работы».
Режимы выключения
Помимо стандартного завершения работы операционной системы существует ещё несколько способов, с помощью которых можно временно остановить работу компьютера:
- режим сна (спящий режим) — снижает потребление энергии и позволяет быстро возобновить работу по первому требованию пользователя;
- режим гибернации в отличие от спящего режима прекращает подачу электроэнергии к аппаратному обеспечению.
 Особенностью гибернации является сохранение данных, находящихся в оперативной памяти компьютера, на жесткий диск. При возобновлении работы происходит восстановление данных, что позволяет начать работу с того же места.
Особенностью гибернации является сохранение данных, находящихся в оперативной памяти компьютера, на жесткий диск. При возобновлении работы происходит восстановление данных, что позволяет начать работу с того же места.
Параметры кнопки питанияСовет! В Windows 10 есть возможность изменить поведение компьютера при нажатии кнопки питания и таким образом переводить в спящий режим, режим гибернации или полностью отключать кнопку.
Выключить компьютер, кроме прочего, можно зажав кнопку питания на системном блоке или ноутбуке на несколько секунд, но, имейте в виду, этот способ является небезопасным и может повредить системные файлы. Его можно использовать только в крайних случаях, когда система полностью зависла, а перезагрузить ПК другими способами нет возможности.
Вывод
Теперь при работе с новой платформой Windows 10 вы знаете, что сделать, чтобы выключить компьютер корректно без повреждения файлов. Следуйте изложенным правилам и советам, чтобы снизить вероятность возникновения проблем. А также, не отключайте компьютер принудительно при установке обновлений, это может повредить операционную систему.
А также, не отключайте компьютер принудительно при установке обновлений, это может повредить операционную систему.
Выключить компьютер с клавиатуры — shortcut-keys
Есть несколько низкоуровневых сочетаний клавиш. Они общаются напрямую с ядром и могут что-то сломать. Вы, вероятно, не должны использовать их. Но в интересах противодействия жестоким ответам, рекомендующим этот метод, вот как использовать кнопку SysReq для выключения или перезагрузки вашей системы. Если ваш процессор загорелся из-за этих заклинаний, ну, не могу сказать, что я вас не предупреждал.
перезагружать
Здесь есть мнемоника: busier в обратном направлении. Например, вы слишком заняты, чтобы правильно отключиться, поэтому вы делаете это задом наперед.
alt + SysRq + r, e, i, s, u, b
Я поднял это из википедии *:
unRaw (take control of keyboard back from X),
tErminate (send SIGTERM to all processes, allowing them to terminate gracefully),
kIll (send SIGKILL to all processes, forcing them to terminate immediately),
Sync (flush data to disk),
Unmount (remount all filesystems read-only),
reBoot (durr)
Неисправность
Это то же самое, кроме как в конце использования o для выключения вместо b для перезагрузки.
alt + SysRq + r, e, i, s, u, o
Это все равно что выдернуть шнур питания. Вы рискуете уничтожить недавно сохраненные данные (файлы, которые на самом деле не совсем записаны на диск), и вы обязательно потеряете все несохраненное. С другой стороны, это быстро и точно.
перезагрузка: alt + SysRq + b
выключено: alt + SysRq + o
В графических средах, таких как Unity, alt + SysRq делает снимок экрана. Вы должны также удерживать Ctrl.
Спасибо Википедии за информацию в этом посте.
8 бесплатных инструментов для быстрого выключения или перезагрузки компьютера • Raymond.CC
Несмотря на то, что в наши дни компьютеры работают быстрее, в Windows есть несколько областей, где вы можете разочароваться из-за явного отсутствия скорости. Они происходят во время запуска системы, а затем также при ее выключении. Последнее из выключения компьютера может быть особенно раздражающим, потому что часть программного обеспечения или драйвер может привести к выключению компьютера через несколько секунд или минут или даже к полному зависанию компьютера.
Они происходят во время запуска системы, а затем также при ее выключении. Последнее из выключения компьютера может быть особенно раздражающим, потому что часть программного обеспечения или драйвер может привести к выключению компьютера через несколько секунд или минут или даже к полному зависанию компьютера.
В этом случае вам, возможно, придется дотянуться до кнопки сброса или питания, что приведет к неправильному завершению работы. Если у вас возникла проблема с выключением или перезагрузкой, последнее, что вам нужно сделать, — это сесть и дождаться завершения процесса, прежде чем вы сможете устранить неполадки или попробовать возможное решение. Чтобы заставить компьютер перезагрузиться или выключиться намного быстрее, можно использовать утилиту, предназначенную для почти мгновенного выполнения задачи.
Такие инструменты существуют и могут значительно сэкономить время, если вы столкнулись с этой проблемой.Здесь мы рассмотрим некоторые инструменты, которые могут помочь быстро выключить или перезагрузить компьютер.
Предупреждение: Большинство этих инструментов выполняет более быстрое завершение работы за счет коротких процедур, которые выполняются при стандартном завершении работы Windows, таких как безопасное закрытие приложений и служб. Всегда существует риск потери открытых в данный момент файлов или повреждения данных. Приведенные ниже инструменты лучше всего использовать для устранения неполадок. Если вы собираетесь использовать одну из них чаще, попробуйте сначала закрыть все работающие программы, чтобы снизить вероятность возникновения проблем.
1. Superfast Shutdown
SuperFast Shutdown — это простой инструмент, который может почти мгновенно выключить ваш компьютер. После установки программа создает 2 ярлыка на рабочем столе, запускайте данный ярлык (SuperFast Reboot или SuperFast Shutdown) в зависимости от того, что вы хотите сделать.
Это так просто, здесь нет параметров конфигурации, а также нет окон подтверждения или чего-то еще. Просто убедитесь, что все открытые программы сохранили свои данные, так как после запуска у вас не будет возможности что-либо сделать.
Просто убедитесь, что все открытые программы сохранили свои данные, так как после запуска у вас не будет возможности что-либо сделать.
Загрузить SuperFast Shutdown
Имейте в виду, что, хотя это программное обеспечение не является вредоносным, антивирусное и защитное программное обеспечение имеет тенденцию довольно агрессивно нацеливаться на Superfast Shutdown. Следовательно, вам, вероятно, потребуется добавить исключение для программы в ваше программное обеспечение безопасности, иначе она будет заблокирована для запуска или удалена.
2. Poweroff
Несмотря на то, что Poweroff — старый инструмент, у него есть некоторые полезные функции, и он представляет собой портативный инструмент объемом всего около 200 КБ.Количество доступных действий впечатляет: Poweroff может выходить из системы, перезагружаться, выключаться, отключаться, переходить в ждущий режим, переходить в спящий режим, блокировать, пробуждаться по локальной сети и выключать / включать монитор. Он также может управлять этими действиями на удаленном компьютере, а также работать по расписанию.
Он также может управлять этими действиями на удаленном компьютере, а также работать по расписанию.
Для целей этой статьи полезно использовать Poweroff по умолчанию для немедленного выключения локального компьютера. Вы можете изменить это, чтобы перезагрузить или выйти из системы и т. Д., А также, при необходимости, принудительно закрыть открытые приложения.Затем нажмите «Сделать». Другие функции Poweroff могут быть весьма полезными, но вам не нужно их трогать, если все, что вам нужно, — это простая быстрая перезагрузка или выключение.
Загрузить Poweroff
Обратите внимание, что более новая бета-версия 3.0.2.0 доступна на той же странице загрузки, если у вас есть какие-либо проблемы со старой версией 3.0.1.3.
3. NPowerTray
Как следует из названия, NPowerTray — это инструмент, который находится в области уведомлений панели задач (системный трей) и позволяет выполнять ряд функций.К ним относятся выключение, перезагрузка, переход в спящий режим, спящий режим, блокировка, выход из системы и смена пользователя. NPowerTray является портативным и открытым исходным кодом.
NPowerTray является портативным и открытым исходным кодом.
После запуска NPowerTray дважды щелкните его значок в области уведомлений, чтобы завершить работу. Это можно изменить на другое значение по умолчанию, такое как перезагрузка, в меню «О программе». Щелкните правой кнопкой мыши значок в области уведомлений, чтобы выполнить одну из других функций, включая принудительное выключение, перезагрузку, переход в спящий режим, спящий режим или выход из подменю «Специальные параметры». Если вам нужен простой таймер.
Загрузить NPowerTray
4. Fast Reboot / Shutdown
Fast Reboot / Shutdown — это две отдельные утилиты от одного разработчика, которые используют пару значков на рабочем столе для перезагрузки или выключения компьютера. Эти два инструмента переносимы со своими собственными страницами продуктов и загружаются по отдельности.
Дважды щелкните значок на рабочем столе, и Fast Reboot / Shutdown выполнит безопасную перезагрузку или завершение работы по умолчанию, что по-прежнему может вызвать задержку или зависание. Вы должны создать текстовый INI-файл и поместить его в ту же папку, что и инструмент, с линией «force = y», чтобы ускорить завершение работы.
Вы должны создать текстовый INI-файл и поместить его в ту же папку, что и инструмент, с линией «force = y», чтобы ускорить завершение работы.
Загрузить Fast Reboot | Fast Shutdown
Обратите внимание: разработчик хочет, чтобы вы опубликовали страницу продукта в социальных сетях до того, как станет доступна ссылка для загрузки. Просто щелкнув одну из ссылок общего доступа и закрыв вкладку браузера социальных сетей, вы должны заставить ссылку для загрузки работать без фактического обмена чем-либо.
5. Fast Shutdown
Эта программа имеет ряд различных функций выключения и перезагрузки, все из которых доступны через очень простой пользовательский интерфейс. Быстрое выключение или быстрый перезапуск являются стандартными вариантами и должны выключить систему за 3 секунды.
Опция Instant Shutdown разработана так, чтобы работать практически мгновенно, но во время тестирования мы не заметили существенной разницы в скорости между Fast и Instant. Очевидно, что три обычных варианта выполнят наиболее безопасное и потенциально самое медленное завершение работы или перезапуск.
Очевидно, что три обычных варианта выполнят наиболее безопасное и потенциально самое медленное завершение работы или перезапуск.
Скачать Fast Shutdown
6. Shutti Shutdown Booster
Shutti немного отличается от других инструментов, потому что помимо возможности очень быстро выключить компьютер, он также может помочь улучшить стандартную скорость выключения . Это достигается путем изменения нескольких параметров системного реестра, которые помогают контролировать время ожидания приложений и служб и зависших приложений во время процесса завершения работы.
Кнопка быстрого выключения — это небольшая кнопка посередине внизу, которая открывает диалоговое окно с предупреждением «Да / Нет», а затем быстро выключает компьютер.Программа является переносимой и требует .NET Framework v3 для систем Windows 10 и 11.
Загрузить Shutdown Booster
7. Shutdown Booster
Последним сторонним инструментом является Shutdown Booster. Здесь нет возможности перезапуска и только один исполняемый файл размером 16 КБ для принудительного завершения работы. Просто дважды щелкните значок, и система очень быстро выключится. Убедитесь, что вы не нажали дважды случайно или перед сохранением несохраненной работы.
Здесь нет возможности перезапуска и только один исполняемый файл размером 16 КБ для принудительного завершения работы. Просто дважды щелкните значок, и система очень быстро выключится. Убедитесь, что вы не нажали дважды случайно или перед сохранением несохраненной работы.
Загрузить Shutdown Booster
8. Встроенная команда завершения работы Windows
Несмотря на указанные выше сторонние параметры, вам технически не нужна внешняя программа для принудительной перезагрузки или выключения системы. Встроенная консольная команда Shutdown существует практически в каждой системе Windows. Вот несколько команд, которые вы можете ввести в командной строке или консоли PowerShell.
Shutdown / r / f / t 0
Эта первая команда выполняет перезапуск системы с принудительным закрытием всех открытых программ без предупреждения.Поскольку по умолчанию перед выполнением будет установлен таймер обратного отсчета на 30 секунд, мы также должны установить таймер на ноль секунд (/ t 0).
Shutdown / p / f
Приведенная выше команда приведет к немедленному выключению компьютера без каких-либо предупреждений. Все открытые программы также будут принудительно закрыты, поэтому не оставляйте несохраненных работ.
Поскольку это стандартные системные команды, очень легко создать ярлык на рабочем столе, который выполняет работу, очень похожую на Super Fast Shutdown и Fast Reboot / Shutdown.
Чтобы упростить задачу, мы создали несколько ярлыков для выключения или перезапуска компьютера с помощью команды Shutdown. Просто распакуйте Zip-архив, содержащий ярлыки на рабочий стол.
Загрузить ярлыки команд завершения работы Windows на рабочем столе
быстрых методов выключения Windows
Большинство пользователей Windows, вероятно, выключают компьютер через меню «Пуск» Windows. Наверное, потому, что нет статистической информации, которая бы это подтверждала.
Несмотря на то, что завершение работы Windows через меню «Пуск» работает, это не самый быстрый способ выключить операционную систему, имеющийся в вашем распоряжении.
В следующем руководстве перечислены несколько методов, которые обычно работают быстрее. Включены методы, встроенные в Windows, а также методы, основанные на сторонних приложениях.
Большинство методов должны работать во всех версиях Windows. Если это не так, будут перечислены поддерживаемые операционные системы.
Старый добрый Alt-F4
Использование Alt-F4 может быть не самым быстрым методом выключения ПК под управлением Windows, но он работает во всех версиях операционной системы.
Все, что вам нужно сделать, это использовать сочетание клавиш Alt-F4, когда рабочий стол активен, и нажать ОК, когда откроется приглашение «Завершение работы Windows».
Это не самый быстрый вариант, так как вам нужно сначала щелкнуть рабочий стол, чтобы убедиться, что он активен, прежде чем нажимать ярлык.
Вы можете нажимать Alt-F4 несколько раз, так как в этом случае любое открытое окно программы закроется. В конце концов вы дойдете до рабочего стола и вызовете приглашение на выключение.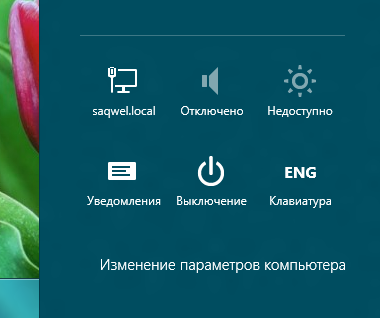
Совет : вы можете использовать Windows-D, чтобы свернуть все программы Windows, а затем использовать Alt-F4 для вызова меню.
Меню Windows-X
Этот параметр доступен только в Windows 8 и более новых версиях Windows. Используйте ярлык Windows-X, чтобы открыть меню, затем снова нажмите U и U.
Первый U выбирает меню «Завершение работы» или «Выход из системы», второй — команду меню «Завершение работы» после того, как вы его выбрали. Хотя для этого вы также можете использовать мышь, использование клавиатуры обычно намного быстрее.
Меню «Пуск» Завершение работы
Мы уже установили, что вы можете завершить работу Windows с помощью меню «Пуск».Хотя большинство пользователей могут использовать для этого мышь, вы также можете использовать клавиатуру.
Нажмите клавишу Windows, затем клавишу со стрелкой вправо на клавиатуре и, наконец, клавишу Enter. Это выбирает выключение из меню питания в разделе «Пуск» и выключает компьютер.
Команда выключения
Завершение работы — это встроенная команда, которую можно запустить для выключения компьютера. Чтобы использовать его, нажмите Windows-R, чтобы открыть окно запуска, затем введите shutdown / s / f / t 0. Обратите внимание, что вы также можете просто ввести shutdown / s, но выключение не выполняется принудительно, что означает, что процессы могут задерживать операцию. .
- / s относится к самому завершению работы.
- / f означает, что завершение работы выполняется принудительно, вы можете потерять работу, которая еще не была сохранена.
- / t 0 устанавливает время до отключения, равное 0 секундам (немедленно).
Обычно набирать команду не очень удобно. Что вы можете сделать, так это создать ярлык и разместить его на рабочем столе, чтобы вам нужно было только щелкнуть по нему, чтобы закрыть Windows.
- Щелкните правой кнопкой мыши свободное место на рабочем столе и выберите «Создать»> «Ярлык».

- В поле расположения введите следующую команду:% windir% \ system32 \ shutdown.exe -s -t 0
- Нажмите Далее, чтобы продолжить.
- Назовите ярлык или оставьте имя. Это описание значка, которое отображается под ярлыком на рабочем столе.
- Если вы используете Windows 7 или новее, вы можете закрепить ярлык на панели задач. Это может быть полезно, если вам нужен чистый рабочий стол, без отображения значков на рабочем столе по умолчанию или если вы предпочитаете использовать панель задач для важных действий.
Совет : Вы можете назначить сочетание клавиш для сочетания клавиш, чтобы запускать команду из любого места в системе. Щелкните правой кнопкой мыши ярлык на рабочем столе и выберите свойства в контекстном меню. Найдите поле ярлыка, щелкните его и выберите ярлык для него, который вы хотите использовать, например Ctrl-F11 или любой другой ярлык, который вам удобен и который уже не отображается в Windows или программах.
Superfast Shutdown
Superfast Shutdown — это бесплатная программа для Windows, которая выполняет одно действие при запуске: она быстро выключает компьютер.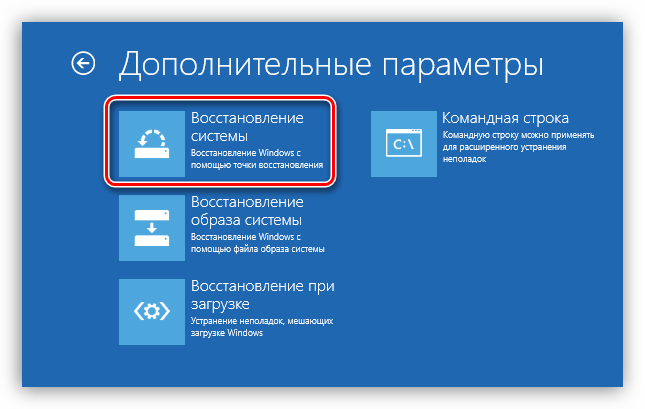
Вы можете прочитать наш обзор Superfast Shutdown, а также загрузить его прямо со страницы обзора, поскольку веб-сайт разработчика больше не доступен.
Первоначально разработанный для Windows XP и Vista, он также совместим со всеми последними версиями Windows.
Заключительные слова
Существуют и другие методы быстрого закрытия Windows, но они обычно медленнее, чем упомянутые. Вы можете, например, использовать команду PowerShell Stop-Computer или нажать Windows-L, чтобы заблокировать компьютер, а затем выбрать выключение на экране блокировки
Now You : Как завершить работу Windows?
Сводка
Название статьи
Быстрые методы выключения Windows
Описание
В руководстве перечислены и объясняются несколько методов быстрого выключения компьютера под управлением операционной системы Microsoft Windows.
Автор
Мартин Бринкманн
Издатель
Ghacks Technology News
Logo
РекламаКак выключить ноутбук и компьютер пятью способами
Сегодня я покажу вам простой способ выучить Как выключить выключить ноутбук и выключить компьютер Computer .
Примечание — Все эти способы выключения работают как на портативных компьютерах с Windows, так и на компьютерах с Windows.
Я вижу, что у многих людей возникает проблема с выключением ноутбука, и они не знают, как выключить ноутбук.
В этом посте вы узнаете, как шаг за шагом выключить компьютер или ноутбук.
Лучшая статья во всем Интернете.
Я обещаю , после прочтения этой статьи вам не нужно будет читать другие статьи. Фактически, наш читатель удовлетворен этим сообщением в блоге.
Как выключить НоутбукЕсть так много способов Как выключить Ноутбук или компьютер, вы можете закрыть ноутбук или компьютер с помощью мыши и без ее помощи, то есть вы можете Также выключите компьютер или ноутбук с помощью клавиатуры.
Обычно все люди, использующие компьютеры или ноутбуки, выключают компьютер с помощью мыши.
Есть разные способы выключения ноутбука и компьютера. Они приведены ниже.
Читайте также — Что такое портативный компьютер?
Как выключить ноутбук с помощью мышиЭтот метод выключения работает на настольных компьютерах и ноутбуках с Windows 8 и 8.1.
Следуйте этим шагам, чтобы компьютер правильно выключился.
Читайте также — Что такое компьютерная мышь?
Шаг 1.
- Чтобы выключить ваши компьютеры и ноутбуки с Windows 8 и 8.1, переместите курсор в верхнюю правую часть экрана компьютера.
Шаг 2.
- Щелкните параметр «Настройка» в правом нижнем углу.

Как показано на рисунке 1.0.
Рисунок 1.0
После нажатия на опцию настройки, такой интерфейс появляется перед вами.
Как показано на рисунке 1.1.
Рисунок 1.1
Шаг 3.
- Нажмите кнопку «Питание», после нажатия кнопки «Питание» перед вами появится такой интерфейс.
Как показано на рисунке 1.2.
Рисунок 1.2
Шаг 4.
- Щелкните параметр выключить , после выбора этого параметра ваша компьютерная система и ноутбук правильно завершат работу.

Как показано на рисунке 1.2.
Как выключить ноутбук с помощью клавиатурыЕсть три (3) способа, вы можете выключить компьютер, ноутбук и настольный компьютер с помощью клавиш быстрого доступа некоторых окон.
Это все сочетания клавиш для выключения ноутбука, которые приведены ниже.
- Alt + F4
- Ctrl + Alt + Del
- Win + X
1. Alt + F4
Чтобы выключить компьютер или ноутбук, нажмите «Alt + F4. «горячая клавиша на клавиатуре.
Иногда он не работает должным образом. Потому что вы будете работать над другим программным обеспечением.
Итак, вы в первую очередь закрываете все свои задачи.
Вы можете легко это сделать, следуя нашим инструкциям.
Шаг 1.
- Вы нажимаете кнопку Alt + F4 на клавиатуре. После нажатия перед вами появится какой-то такой интерфейс.
Рисунок 1.0
Шаг 2.
- После этого необходимо щелкнуть раскрывающееся меню.
Как показано на рисунке 1.1
Рисунок 1.1
Шаг 3.
- После нажатия вы должны выбрать параметр выключения.
Как показано на рисунке 1.2
Рисунок 1.2
Шаг 4.
- После выбора опции «Завершение работы» и нажатия кнопки Enter на клавиатуре, ваш ноутбук выключится.
Примечание
- «Alt + F4» Функция быстрого доступа работает при одновременном нажатии обеих кнопок.

. Узнай — Типы микрокомпьютеров.
2. Ctrl + Alt + Del
Ctrl + Alt + Del кнопка, вы также можете выключить свой ноутбук, используя эту комбинацию клавиш.
Вы можете выполнить следующие действия.
Шаг 1.
- Вы нажимаете кнопку Ctrl + Alt + Del на клавиатуре. После нажатия перед вами появляется какой-то такой экран. Как было сказано перед вами.
Шаг 2.
- Вы увидите значок кнопки питания под правой стороной.Затем нажмите эту кнопку питания.
Которая показана на картинке ниже.
Шаг 3.
- После щелчка появятся три типа параметров. Из этих трех вариантов вы должны выбрать параметр выключения.

- Ваш портативный компьютер выключится, как только вы нажмете кнопку.
Которая показана на картинке ниже.
Примечание
- «Ctrl + Alt + Del» функция быстрого доступа работает при одновременном нажатии обеих кнопок.
Learn — Типы суперкомпьютеров
3. Win + X
Вы можете очень легко выключить свой ноутбук и компьютерную систему с помощью сочетания клавиш Win + X.
Вы легко можете это сделать, выполнив наш шаг.
Шаг 1.
- Нажмите сочетание клавиш Win + X на клавиатуре.
- Открыта какая-то опция перетаскивания, которая находится перед вами, как эта картинка.

Шаг 2.
- Что включает в себя некоторые параметры, вы выбираете параметр выключения и, наконец, нажимаете параметр выключения, и ваш компьютер выключится.
Как показано на рисунке ниже.
Note
- Функция быстрого доступа «Win + X» работает при одновременном нажатии обеих кнопок.
Узнайте — что такое компьютер?
Посмотрите это видео, чтобы узнать, как выключить ноутбук (быстро и легко)
Как выключить ноутбук, когда он повешен и Заморожено Когда ваш компьютер и ноутбук это завис и завис, а ваш ноутбук не отвечает.
Вопрос: что делать, если ноут завис и не отвечает?
Итак, единственное решение — выключить ноутбук, но вы не можете выключить зависший ноутбук. , в это время ни клавиатура, ни мышь не работают.
Тогда эта ситуация вас сильно расстроит. Но я собираюсь решить вашу проблему.
Вы нажимаете комбинацию клавиш Ctrl + Alt + Del на клавиатуре.
После нажатия этой кнопки нажмите кнопку питания, затем нажмите кнопку питания и выберите параметр выключения, после чего ваша система выключится.
Learn — Поколения компьютеров
Как выключить ноутбук без мышиВсякий раз, когда компьютер и мышь ноутбука не работают.
Вы можете выключить портативный компьютер с помощью клавиатуры.
Сочетание клавиш для выключения ноутбука приведено ниже.
С помощью этой комбинации клавиш вы можете выключить компьютер, не касаясь мыши, просто нажмите «Alt + F4» , и ваш компьютер выключится.
2. Ctrl + Alt + DelВы также можете выключить компьютер с помощью Ctrl + Alt + Del.
Теперь вы можете одновременно нажать кнопку Ctrl + Alt + Del .
Выберите Кнопка питания , а затем щелкните параметр выключить .
3. Win + XWin + X позволяет очень легко выключить компьютер с помощью этой кнопки быстрого доступа.
Нажмите Win + X на клавиатуре.
После нажатия Win + X откроется некоторая опция перетаскивания, которая включает в себя некоторые опции, но вы должны выбрать опцию выключения и, наконец, щелкнуть опцию выключения, и ваш компьютер выключится.
Чтобы выключить ноутбук Lenovo , ноутбук Dell, ноутбуки HP и ноутбук Acer , мы можем выключить его с помощью мыши и клавиатуры.
Чтобы выключить ноутбук с помощью мыши, прежде всего, мы должны перейти к кнопке запуска, а затем щелкнуть по кнопке выключения.
Мы также можем закрыть ноутбуков Lenovo и Dell и HP с помощью клавиатуры.
Существует 3 сочетания клавиш для выключения ноутбука Acer и других производителей ноутбуков с помощью клавиатуры.
- Ctrl + Alt + Del
- Alt + F4
- Win + x
С помощью этих сочетаний клавиш. Вы можете выключить ноутбук Lenovo, ноутбук Dell, ноутбук HP и ноутбук Acer.
С помощью этих методов можно закрыть окно любого типа портативного компьютера.
Learn — Классификация компьютеров
Как выключить ноутбук с Windows 10Выполните следующие действия, чтобы легко выключить ноутбук с Windows 10.
Шаг 1.
- Чтобы закрыть окно 10, сначала вы увидите кнопку окна в нижней левой части экрана. Как показано на картинке.
Шаг 2.
- Щелкните кнопку окна. После этого нужно нажать на кнопку питания.
Как показано на картинке.
Шаг 3.
- После выбора параметра питания щелкните параметр выключения. Как показано на картинке.
Есть 3 сочетания клавиш для выключения ноутбука с Windows 10.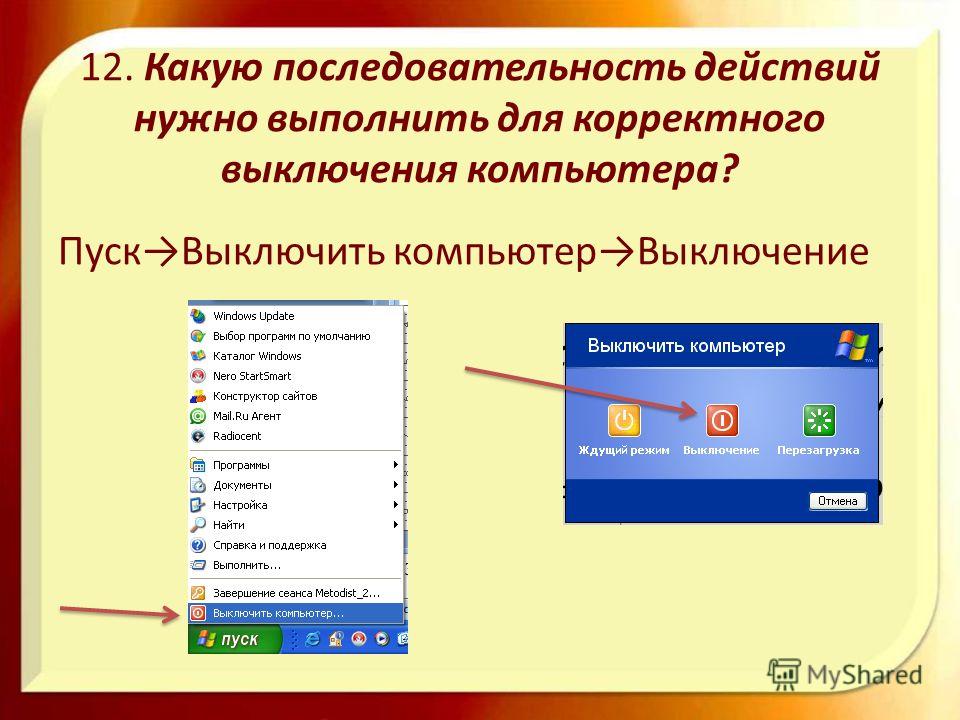
Нажмите эту комбинацию клавиш на клавиатуре.
- Ctrl + Alt + Del
- Alt + F4
- Win + X
Все эти клавиши являются сочетаниями клавиш для закрытия окна 10.
Как закрыть Windows 8 и 8.1Чтобы закрыть ноутбуки с Windows 8 и 8.1, прежде всего, выполните следующие действия.
- Перейдите в правый верхний угол и щелкните меню настроек.
- Щелкните по опции питания.
- Щелкните параметр выключения.
При этом ваш портативный компьютер выключится.
Learn — Характеристики компьютера
Как выключить Window 7 НоутбукСледуя этим шагам, вы можете легко закрыть окно 7
Шаг 1.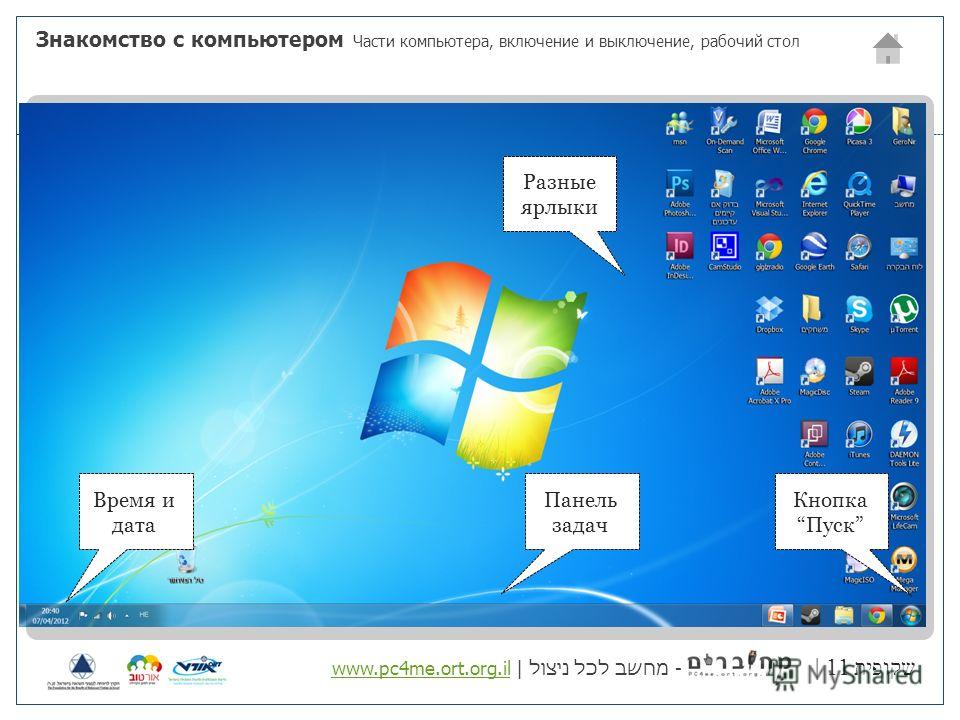
Нажмите кнопку Windows на клавиатуре или нажмите кнопку «Пуск».
Шаг 2.
Нажмите «Завершить работу», ваше окно 7 будет закрыто на .
(ИЛИ) ———
Сочетание клавиш для завершения работы Windows 7Вы можете закрыть окно 7 с помощью клавиатуры.
- Нажмите сочетание клавиш Ctrl + Alt + Del на клавиатуре и нажмите кнопку питания в правом нижнем углу экрана компьютера.
- Нажмите сочетание клавиш Alt + F4 на клавиатуре, после нажатия на такое выключение экранный интерфейс Windows появится перед вами и выберите параметр «Завершение работы».
Все эти клавиши представляют собой сочетания клавиш для выключения окна 7.
Вы также можете использовать эту комбинацию клавиш для легкого выключения ноутбука с Windows 7.
Часто задаваемые вопросы, связанные с выключением ноутбука
Q. 1 Как мне принудительно выключить ноутбук?
1 Как мне принудительно выключить ноутбук? Если вы нажмете кнопку питания портативного компьютера или компьютера в течение 5–10 секунд, он принудительно выключится.
Но не выключайте принудительно ноутбук и компьютер. Это может повредить ваши данные и операционную систему.
В. 2 Что происходит, когда я закрываю крышку ноутбука?Это зависит от того, как вы установили крышку ноутбука. Крышка вашего ноутбука по умолчанию находится в спящем режиме.
Но можно изменить режим крышки ноутбука в трех режимах.
- Режим отключения.
- Спящий режим.
- Ничего не делать.
Потому что ваш ноутбук будет установлен в режим выключения крышки. Итак, ваш ноутбук выключился, когда вы закрыли крышку.
Итак, ваш ноутбук выключился, когда вы закрыли крышку.
Чтобы выключить компьютер вручную, нажмите кнопку питания и выберите параметр выключения, после чего компьютер выключится вручную.
Или вы также можете вручную выключить компьютер с помощью кнопок
Alt + F4 и Ctrl + Alt + Del.
В. 5 Как перезапустить ноутбук, если он повешен?Очень легко перезагрузить ноутбук, когда он повешен,
Нажмите кнопку Ctrl + Alt + Del на клавиатуре, перейдите к кнопке питания и щелкните, после нажатия кнопки питания и перейдите к параметру перезапуска и щелкните, затем ваш ноутбук будет перезагружен.
В. 6 Должен ли я выключать компьютер на ночь? Да, потому что наш ноутбук делает много работы в течение дня, что делает его горячим. Ноутбуки тоже нуждаются в отдыхе.
Ноутбуки тоже нуждаются в отдыхе.
При выключении ноутбука на ночь работоспособность ноутбука сохраняется надолго и работает исправно.
Выключение ноутбука на ночь также позволяет сэкономить электроэнергию.
В. 7 Принудительное завершение работы приводит к повреждению компьютера?Да, принудительное выключение приведет к повреждению компьютера.
Это не повредит аппаратному обеспечению вашего компьютера, но может привести к огромным потерям данных или операционной системы вашего компьютера.
Мой совет — не выключайте форсировку повторно.
В. 8 Что такое принудительное выключение компьютера?Каждый раз, когда мы принудительно выключаем компьютер, этот метод выключения называется принудительным выключением компьютера.
В. 9 Спящий режим вредит вашему компьютеру? Спящий режим не причиняет вреда вашему компьютеру или ноутбуку. Если вы не используете компьютер или ноутбук в течение длительного времени, не оставляйте его в спящем режиме, а выключите его.
Если вы не используете компьютер или ноутбук в течение длительного времени, не оставляйте его в спящем режиме, а выключите его.
Таким образом ваш компьютер останется в безопасности.
Q. 10 Сколько способов выключить компьютер?Есть разные способы выключить компьютер.
Я использую эти сочетания клавиш для быстрого и легкого выключения ноутбука или компьютера.
Некоторые сочетания клавиш приведены ниже: —
- Alt + F4
- Win + X
- Ctrl + Alt + Del
Если ваша компьютерная мышь не работает, вы можете очень легко выключить компьютер с помощью некоторых кнопок быстрого доступа.
Нажмите, чтобы узнать больше .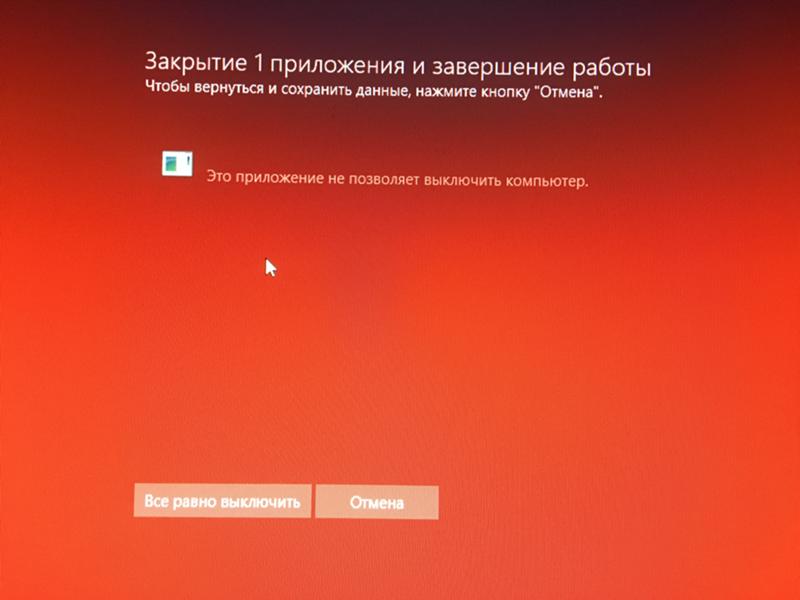 …
…
С помощью этих сочетаний клавиш вы можете легко выключить компьютер с помощью клавиатуры.
- Alt + F4
- Win + X
- Ctrl + Alt + Del
С помощью этих сочетаний клавиш вы можете легко выключить компьютер и рабочий стол.
- Alt + F4
- Win + X
- Ctrl + Alt + Del
Это происходит, когда ваша клавиатура становится слишком старой.
Потому что нажат ярлык выключения, которого не видно. Это вызвано неисправностью клавиатуры.
Если вы попробуете использовать новую клавиатуру, проблема будет решена. Это случилось и со мной, мы также использовали новую клавиатуру.
Если эта проблема возникает и с новой клавиатурой, покажите свой ноутбук или компьютер в ближайшем компьютерном сервисном центре.
Надеюсь, вы понимаете Как выключить ноутбук . поделитесь этим и укажите свой комментарий.
Хотите самых быстрых и самых простых способов развить свои навыки работы с компьютером Присоединяйтесь к Quick Learn Computer.
Как правильно завершить работу ПК с Windows 10
Странно даже набирать это, но когда вы нажимаете кнопку питания в меню «Пуск», чтобы выключить Windows 10, она на самом деле не выключается.Да, он совершает движения, и может показаться, что ваш компьютер был выключен, и это вроде как работает, но это не так.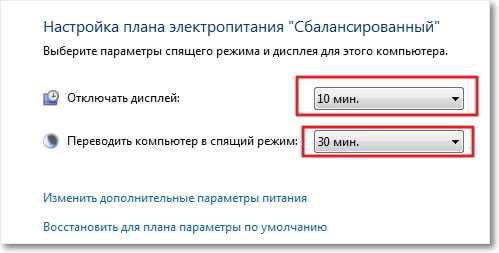 Давайте погрузимся в эту странность, чтобы вы могли как следует ее выключить.
Давайте погрузимся в эту странность, чтобы вы могли как следует ее выключить.
Это более старая причуда Windows 10, но ее стоит время от времени выделять на тот случай, если вы забыли, что «выключение» на самом деле не означает «выключение». На самом деле, когда вы выключаете компьютер, вы переводите его в гибридное состояние, при этом функция «быстрого запуска» включена по умолчанию в настройках Windows 10.Как описывает Windows Central:
При включенном быстром запуске выбор выключения компьютера может выглядеть так, как будто вы его полностью выключаете, но на самом деле ваш компьютер находится в смешанном состоянии между выключением и гибернацией. Действительно, используется файл гибернации, хотя он меньше обычного. Почему? Вы вышли из системы до создания файла, то есть ваш сеанс не записывается. Повышение скорости происходит благодаря тому, что ядро Windows сохраняется на вашем жестком диске и загружается при загрузке.
Зачем выключать компьютер?
Нет ничего плохого в функции быстрого запуска Windows 10. В зависимости от конфигурации вашей системы, он может хорошо и быстро вернуть вас в операционную систему, когда вы «включаете» свой компьютер.
В зависимости от конфигурации вашей системы, он может хорошо и быстро вернуть вас в операционную систему, когда вы «включаете» свой компьютер.
Однако бывают случаи, когда вам может потребоваться выключить систему по-настоящему — например, если у вас возникла странная проблема с Windows. Как отмечает How-To Geek, стандартного выключения может быть недостаточно, чтобы Windows перестала волноваться в эти забавные моменты:
Мы лично столкнулись с этой проблемой.При столкновении со странными системными проблемами, которые могут быть вызваны ошибочным драйвером или другими низкоуровневыми проблемами программного обеспечения, проблема сохранялась после выключения нашего ПК и его резервной загрузки.
Быстрый трюк, который вы можете попробовать, — это просто перезагрузить вашу систему, при этом ядро Windows будет отброшено, вместо создания моментального снимка для более быстрого запуска. Но если вы предпочитаете отключить систему по-настоящему, у вас есть несколько вариантов:
Рассмотрите возможность отключения быстрого запуска
Выключите свою систему, как обычно, вытащите свое любимое приложение секундомера на своем смартфоне и определите, сколько времени требуется вашему компьютеру для загрузки Windows, когда вы запускаете его резервную копию. Запишите это число — или просто запомните.
Запишите это число — или просто запомните.
Теперь нажмите кнопку «Пуск», введите «power», выберите параметр «Power & sleep settings» и нажмите «Additional power settings». В появившемся окне нажмите «Выбрать, что делают кнопки питания» на левой боковой панели и снимите флажок «Включить быстрый запуск (рекомендуется)». Возможно, вам придется сначала щелкнуть «Изменить настройки, которые в настоящее время недоступны», чтобы снять флажок быстрого запуска.
Скриншот: Дэвид МерфиСкриншот: Дэвид Мерфи
Снова выключите вашу систему.Определите, сколько времени требуется вашему компьютеру для загрузки Windows при запуске резервного копирования. Если разница между этим числом и последним числом слишком велика, снова включите быстрый запуск. Если это всего несколько секунд или промежуток времени, в течение которого вы даже не чувствуете, что заметите при повседневном использовании, вы можете оставить быстрый запуск неотмеченным, чтобы гарантировать, что вы всегда (действительно) выключаете свой компьютер.
Быстрый запуск также может не иметь никакого значения. Когда я подсчитал свое время, у меня было 29 секунд от нажатия кнопки до экрана блокировки с включенным «быстрым запуском»… и 27 секунд с выключенным.¯_ (ム„) _ / ¯
Гибридный подход к управлению гибридным остановом
Скриншот: Дэвид МерфиЕсли вы хотите использовать быстрый запуск Windows, но при этом хотите, чтобы была возможность полного выключения, когда вы думаете, что это может вам понадобиться, есть несколько приемов, которые вы можете попробовать.
Самый простой способ — просто удерживать нажатой клавишу Shift, прежде чем щелкнуть значок питания и выбрать «Завершение работы» в меню «Пуск» Windows, на экране Ctrl + Alt + Del или на экране блокировки. Это заставит вашу систему фактически выключить компьютер, а не гибридным способом.
Если вы хотите развлечься, вы также можете выключить свою систему (по-настоящему) из командной строки: просто введите «shutdown / s / f» и нажмите Enter. Флаг / s указывает, что вы хотите выключить свою систему, а / f означает, что вы хотите принудительно закрыть все открытые приложения (если вы добавите / t и число, вы также можете дать себе задержку в несколько секунд перед тем, как ваша система выключается.)
Флаг / s указывает, что вы хотите выключить свою систему, а / f означает, что вы хотите принудительно закрыть все открытые приложения (если вы добавите / t и число, вы также можете дать себе задержку в несколько секунд перед тем, как ваша система выключается.)
Вы даже можете сделать эту небольшую команду ярлыком на рабочем столе для облегчения доступа. Щелкните правой кнопкой мыши на рабочем столе Windows 10, выберите «Создать», затем «Ярлык» и введите это в качестве местоположения ярлыка: shutdown / s / f (Спасибо Lifehacker reader CmdrKeene за примечание о меньшем ярлыке!)
Скриншот: Дэвид Мерфи
После этого нажмите «Далее», дайте ярлыку забавное название (например, «Корзина») и нажмите «Готово».В следующий раз, когда вы захотите выключить компьютер, просто дважды щелкните ярлык выключения. А еще лучше перетащите его на панель инструментов для облегчения доступа (и всего того веселья, которое возникает от случайного нажатия «ВЫКЛЮЧИТЬ», когда вы хотели щелкнуть Проводник).
Завершение работы не приводит к полному завершению работы Windows 10 (но при перезапуске) [How-To Geek]
Этот рассказ был обновлен с момента его первоначальной публикации.
Как перезагрузить компьютер с Windows 3 различными способами
- Вам следует периодически перезагружать компьютер с Windows, чтобы поддерживать работоспособность компьютерной системы и выполнять обычные процессы.
- Если вы не перезагружаетесь достаточно часто, ваш компьютер более склонен к зависанию, замедлению работы или сбоям.
- Есть три способа перезагрузить компьютер с помощью кнопки питания устройства, команд клавиатуры и меню «Пуск».
- Посетите техническую библиотеку Business Insider, чтобы узнать больше.
Если вы похожи на многих людей, вы, вероятно, не выключаете и не перезагружаете компьютер так часто, как следовало бы.
Но, несмотря на то, как легко перевести компьютер в спящий режим после того, как вы закончите с ним в течение дня, важно перезагружать компьютер не реже одного раза в неделю.
Хотя это кажется отстойным временем, перезагрузка компьютера помогает ему работать более плавно. Перезагрузка может очистить память вашего компьютера, завершить работу или обновить программы, которые, в свою очередь, освободят процессор вашего компьютера.
Как перезагрузить компьютер с Windows
Есть несколько различных способов выключить или перезагрузить компьютер с Windows, и некоторые из них могут не всегда работать в зависимости от того, как он работает.Ниже приведен их список, поэтому в любой ситуации у вас есть возможность перезагрузить компьютер.
Используйте экранную кнопку «Пуск» Это самый стандартный метод выключения или перезапуска компьютера Windows. Используя кнопку «Пуск», вы можете перезагрузить весь компьютер, фактически закрыв все запущенные приложения, или выключить компьютер и снова включить его. При выборе выключения будет выполнено все вышеперечисленное, за исключением повторного включения питания.Вот как сделать и то, и другое.
Используя кнопку «Пуск», вы можете перезагрузить весь компьютер, фактически закрыв все запущенные приложения, или выключить компьютер и снова включить его. При выборе выключения будет выполнено все вышеперечисленное, за исключением повторного включения питания.Вот как сделать и то, и другое.
1. Нажмите кнопку «Пуск» в нижнем левом углу экрана. Вы также можете нажать клавишу Windows на клавиатуре, чтобы открыть меню «Пуск».
2. Выберите значок питания.
Значок питания находится прямо над значком «Пуск».Мелани Вейр / Business Insider 3. При нажатии кнопки питания у вас будет возможность перевести компьютер в спящий режим, перезагрузить его или выключить.
Этот метод требует только использования клавиатуры. Это, вероятно, ваш лучший вариант, если ваши приложения зависают или скорость обработки вашего компьютера внезапно падает.
1. На клавиатуре компьютера одновременно удерживайте клавиши управления (Ctrl), альтернативные (Alt) и удаления (Del).
2. Отпустите клавиши и дождитесь появления нового меню или окна.
3. В правом нижнем углу экрана щелкните значок питания.
Всплывающее окно переопределит все, что выполняется на вашем экране.Мелани Вейр / Business Insider4. Выберите между выключением и перезапуском.
Если вы выберете «Завершение работы», вам придется перезагрузить компьютер вручную, но перезагрузка автоматически включит ваше устройство. Мелани Вейр / Business Insider Используйте кнопку питания
Мелани Вейр / Business Insider Используйте кнопку питания Этот метод лучше всего подходит для случаев, когда ваш компьютер полностью завис. Принудительное выключение не всегда хорошо для вашей системы, но если даже Ctrl + Alt + Delete не сработает, это сработает.
Где-то на вашем компьютере — в зависимости от того, какой у вас есть — есть кнопка питания.Пользователи ноутбуков, скорее всего, могут найти его на левой или правой стороне своего устройства. Вы также можете найти его в верхнем левом, центральном или правом углах клавиатуры. На настольных компьютерах вы, вероятно, найдете кнопку питания на вертикальной или горизонтальной башне.
После завершения работы и перезагрузки вы сможете открыть любые приложения, которые были открыты при выключении компьютера, и восстановить файлы, которые у вас не было возможности сохранить. Вот как перезагрузить компьютер с Windows с помощью кнопки питания.
Вот как перезагрузить компьютер с Windows с помощью кнопки питания.
1. Найдите кнопку питания компьютера.
2. Нажмите и удерживайте эту кнопку, пока компьютер не выключится.
3. Подождите, пока не выключатся вентиляторы компьютера, а экран станет полностью черным.
4. Подождите несколько секунд, прежде чем нажать и удерживать кнопку питания, чтобы компьютер запустился в обычном режиме.
Мелани Вейр
Автор-фрилансер
Почему вы должны выключать свой рабочий компьютер каждый день
Когда вы в последний раз фактически выключали компьютер, а не переводили его в спящий режим? Я не уверен, что это так с 90-х, то есть до нескольких недель назад. Теперь я выключаю его каждую ночь, и это меняет жизнь.
Теперь я выключаю его каждую ночь, и это меняет жизнь.
Недавно я встал на путь повышения производительности, и одна из вещей, которые я делал, — это размышляла о том, как обстоят дела с прямо сейчас, . У меня потрясающий рабочий журнал, в котором я записываю победы, уроки и улучшения, которые делаю каждую неделю.
Несколько недель назад у меня были длинные выходные. Я случайно решил выключить компьютер перед тем, как уйти с работы в одну пятницу. Когда я вошел во вторник, я заметил, что начало дня изменилось.Я почувствовал себя свежее и яснее, чем за несколько недель. Я сидел и размышлял со своим дневником о том, почему это было. Это мог бы быть мой более длительный перерыв, но я действительно чувствовал, что это был новый старт в моем компьютере. Никаких приложений, открытых с прошлой недели, никакого хаоса открытых вкладок в Chrome, никаких задержек в сообщениях Slack, никакого багажа.
Это был мой невероятный тренер Латеша Берд, который научил меня, что начало дня с игры в догонялки, вероятно, влияет на мое настроение и продуктивность. Первое, что я делал в начале дня, — это наверстывал упущенное.Это заставило меня почувствовать себя позади еще до того, как я начал. Я не мог не задаться вопросом: помогло ли выключение компьютера избавиться от этого чувства? Так что я попробовал еще раз той ночью. Прежде чем покинуть свой рабочий стол в конце дня, я закрыл все свои приложения и выключил компьютер.
Первое, что я делал в начале дня, — это наверстывал упущенное.Это заставило меня почувствовать себя позади еще до того, как я начал. Я не мог не задаться вопросом: помогло ли выключение компьютера избавиться от этого чувства? Так что я попробовал еще раз той ночью. Прежде чем покинуть свой рабочий стол в конце дня, я закрыл все свои приложения и выключил компьютер.
На следующий день у меня было то же самое чувство. Это новое начало, все возможно, свободное пространство. Это было волшебство. Я не начинал свой день именно там, где я его оставил; вместо этого я начинал день с новой точки зрения и с чистого листа безграничных возможностей.
Целую неделю занимался этим. Я был таким продуктивным.
Почему это сработало
Я человек, работающий на утреннюю продуктивность. Выключение компьютера означало, что я больше не трачу свой всплеск энергии AM на наверстывание и вчерашние проблемы. Вместо этого я использовал эту энергию, чтобы выполнить новую задачу или подумать над новой проблемой.
Я также заметил, что выключение компьютера немного похоже на выключение моего рабочего мозга. Если мой компьютер включен и все открыто, у меня может возникнуть соблазн зайти и проверить работу в нерабочее время.Выключение его дает мне разрешение не думать о работе до завтра, когда я снова включу этот компьютер.
Автоматизация привычки
Это новая привычка, которой я обязательно буду заниматься, поэтому я создал несколько рабочих процессов, чтобы упростить ее. Я использую рабочий процесс Альфреда, чтобы быстро закрыть все мои открытые приложения (если вы выключите Mac с открытыми приложениями, они будут там на следующий день, чтобы все еще вас преследовать) и выключить мой компьютер.
Я также создал рабочий процесс, чтобы начать свой день со всех основных приложений , которые мне нужны.
Выключите его
Когда я был ребенком, я помню, как мама кричала на меня, чтобы я выключил семейный компьютер и пришел поужинать. Вы бы никогда не оставили компьютер включенным — это была бы шокирующая трата электричества. Это почти то же самое, что оставить включенным телевизор, не глядя на него. Кроме того, компьютер , вероятно, взорвется, если вы оставите его включенным слишком долго (или, по крайней мере, шумные вентиляторы в корпусе ПК заставят вас почувствовать это).
Это почти то же самое, что оставить включенным телевизор, не глядя на него. Кроме того, компьютер , вероятно, взорвется, если вы оставите его включенным слишком долго (или, по крайней мере, шумные вентиляторы в корпусе ПК заставят вас почувствовать это).
Когда я был старше и учился в колледже, я мог оставить свой компьютер включенным на ночь, чтобы быстро начать работу утром или загрузить фильм, пока я спал.Даже в этом случае через некоторое время мне пришлось бы его выключить, иначе он начал бы замедляться. Что-то в волшебстве выключения компьютера сбросило бы все, и ваш компьютер снова набрал бы скорость.
Сейчас, в мире круглосуточного доступа в Интернет, конвергенции технологий и культуры по требованию, мы редко выключаем наши устройства. В кино мы переключаем телефоны на беззвучный режим; на рейсах включаем авиарежим; а ночью мы кладем наши ноутбуки спать.
Но то, что вы можете оставить свой компьютер включенным, не означает, что вы должны . Помните: ваш компьютер — это инструмент. Ежедневное закрытие шахты напоминает мне об этом и позволяет мне перестать работать, когда придет время. Попробуйте сами.
Помните: ваш компьютер — это инструмент. Ежедневное закрытие шахты напоминает мне об этом и позволяет мне перестать работать, когда придет время. Попробуйте сами.
Как выключить или перезагрузить Windows 11
Одно из самых простых действий — выключить компьютер, перезагрузить его или выйти из системы. Но с новой ОС процесс сначала может показаться странным. Вот как это сделать в Windows 11.
Когда дело доходит до технологий, одна из самых простых вещей, о которой вы думаете, — это выключить или перезапустить устройство.Однако когда это совершенно новое оборудование и новая операционная система, это может оказаться сложнее, чем вы думаете, особенно если вы никогда этого не делали раньше. Я помню, что выключение Windows 8 было проблемой в первый раз. Но Windows 11 проста и похожа на завершение работы Windows 10. Основное отличие состоит в том, что графический интерфейс выглядит немного иначе. Вот как выключить или перезапустить Windows 11 в первый раз.
Завершение работы Windows 11 с рабочего стола
Если вы знакомы с Windows 10, выключение Windows 11 с рабочего стола не должно вызывать особых проблем. Прежде всего, вы можете нажать кнопку Start , а затем кнопку Power . Это даст вам еще два варианта — выключить компьютер или перезагрузить его.
Прежде всего, вы можете нажать кнопку Start , а затем кнопку Power . Это даст вам еще два варианта — выключить компьютер или перезагрузить его.
Другой вариант, который у вас есть, — это щелкнуть правой кнопкой мыши кнопку «Пуск», а затем выбрать меню « Завершение работы или выход из системы ». Это дает вам три варианта: выйти, выключить или перезагрузить компьютер.
Также стоит отметить, что вместо того, чтобы щелкнуть правой кнопкой мыши кнопку «Пуск», вы можете использовать сочетание клавиш Клавиша Windows + X , чтобы вызвать так называемое «меню опытного пользователя».”Это даст вам те же кнопки выключения, перезапуска и выхода, показанные выше.
Примечание: Если вы не видите параметр гибернации, обязательно прочтите нашу статью о включении режима гибернации в Windows 11.
Завершение работы Windows 11 по-старому
Старый метод завершения работы ваш компьютер с Windows 11 тоже работает.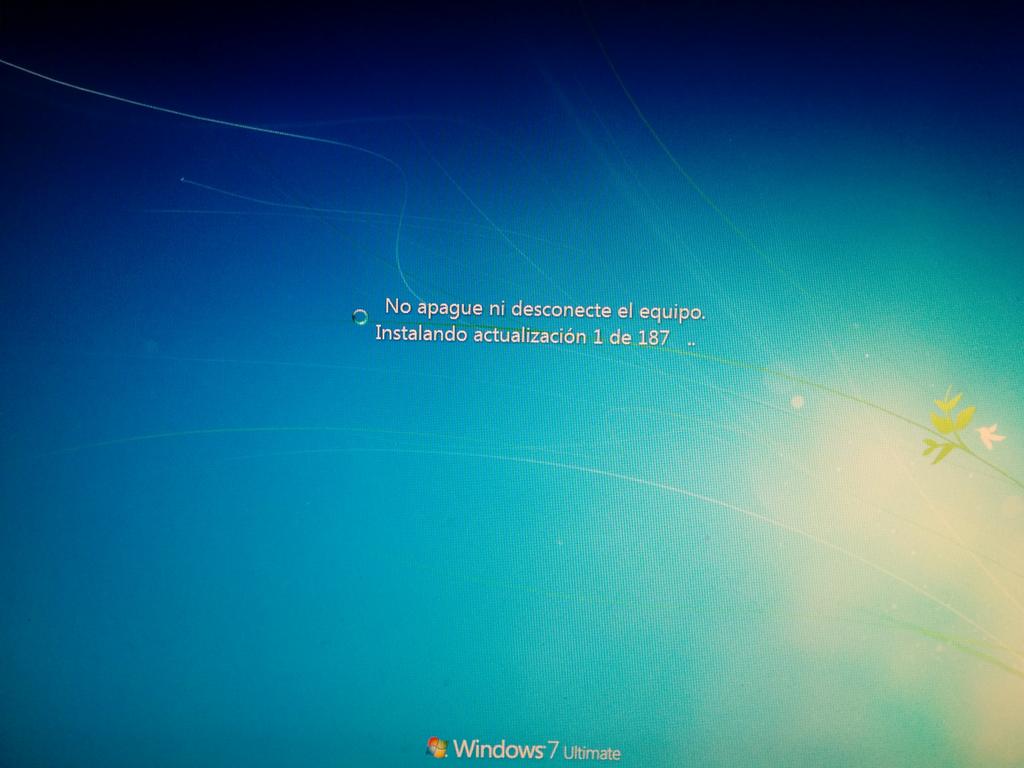 Вы можете использовать сочетание клавиш Alt + F4 . Это закроет все ваши приложения и откроет следующий экран.
Вы можете использовать сочетание клавиш Alt + F4 . Это закроет все ваши приложения и откроет следующий экран.
Здесь вы можете выбрать один из следующих вариантов питания:
- Сменить пользователя
- Выйти из системы
- Завершить работу
- Перезапустить
Завершить работу ПК с экрана блокировки
Конечно, вы также можете получить доступ к питанию варианты с экрана блокировки.Нажмите кнопку питания в правом нижнем углу экрана.
Использование кнопки физического питания
Другой очевидный способ выключить компьютер — это нажать кнопку питания. Обычно однократное нажатие кнопки питания переводит устройство в режим сна или гибернации или запускает процесс выключения.
И если ваш компьютер с Windows 11 зависает или перестает отвечать, нажмите и удерживайте кнопку питания в течение 8-10 секунд.Это заставит его выключиться, и его следует использовать только в экстренных случаях. Принудительное выключение ПК может привести к потере данных. Так что используйте этот метод экономно.
Принудительное выключение ПК может привести к потере данных. Так что используйте этот метод экономно.
Подводя итоги
Вот и все, что нужно сделать, если вы хотите завершить работу из графического интерфейса в Windows 11 или если вы хотите использовать физическую кнопку питания. Если вы хотите быть более компьютерным, вы всегда можете создать ярлык для выключения или перезапуска Windows. Но есть достаточно простых методов, чтобы вы могли их использовать.
Чтобы узнать больше о новой ОС Microsoft, прочтите нашу статью об управлении переходом вашего ПК с Windows 11 в спящий режим. Или прочитайте о настройке часов активности, чтобы не раздражать перезагрузки компьютера с помощью Центра обновления Windows.
.


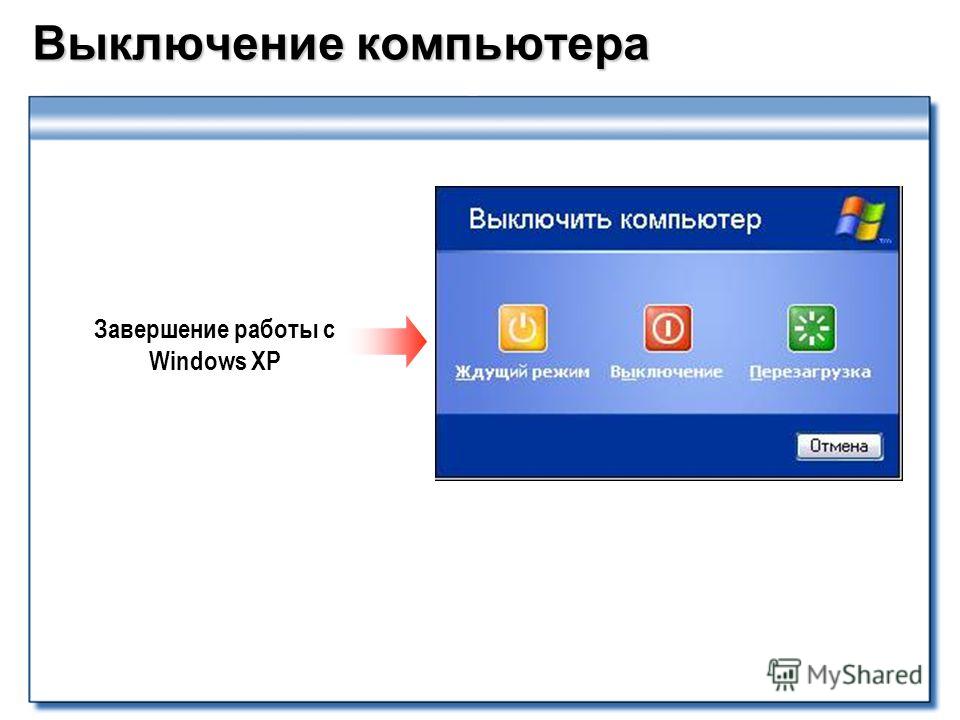 е. выключение компьютера.
е. выключение компьютера. Особенностью гибернации является сохранение данных, находящихся в оперативной памяти компьютера, на жесткий диск. При возобновлении работы происходит восстановление данных, что позволяет начать работу с того же места.
Особенностью гибернации является сохранение данных, находящихся в оперативной памяти компьютера, на жесткий диск. При возобновлении работы происходит восстановление данных, что позволяет начать работу с того же места.