Горячая клавиша быстро выключить компьютер. Как выключить компьютер с помощью клавиатуры. Принудительное выключение компьютера кнопкой выключения
Для обеспечения длительной бесперебойной работы любого компьютера, будь-то домашний настольный ПК или ноутбук, необходимо корректно выполнять его выключение. Этим моментом многие начинающие пользователи пренебрегают, не зная или забывая о том, что неправильные действия на этом этапе могут привести к потере рабочей информации. А со временем, грозит необходимостью переустановки операционной системы. Не говоря уже о выходе из строя аппаратной части вашего ПК. Это бывает достаточно редко, но полностью исключить такой риск нельзя.
Процедура выключения очень проста и может быть выполнена несколькими способами. Разберемся в подробностях.
Нужно ли выключать компьютер?
Вы можете подумать: а что, кто-то не выключает? Да, и причин может быть несколько:
- компьютер отправляют в спящий режим или режим гибернации, а не выключают;
- компьютер просто не выключают, чтобы не тратить время на включение;
Однако, объективных причин выключения предостаточно. Ниже перечислены лишь некоторые из них:
- Работающий современный компьютер довольно «прожорливое» устройство в плане потребления электроэнергии. Поэтому бесцельное его функционирование приводит к значительному увеличению месячного счета на электричество.
- Легкий шум кулеров работающего системного блока, а также горящие индикаторы системного блога ночью могут мешать спокойному сну (если компьютер находится в спальне). Поэтому скачивание объемных файлов (торрентов, фильмов) лучше не выполнять ночью.
- Нежелательно оставлять включенные электроприборы в доме, квартире или офисе, когда никого нет.
- Длительная непрерывная работа компьютера уменьшает ресурс работы оборудования.
- Все узлы системного блока, находящиеся в нем, устанавливаются только при выключенном питании. Это модули оперативной памяти, звуковые карты, процессор, большинство жестких дисков и пр. С подробным устройством системного блока мы разбирались в . Поэтому если нужно установить в системный блок дополнительный модуль — компьютер нужно будет выключить.
Принудительное выключение компьютера
Описанные ниже способы выключения компьютера постоянно использовать крайне противопоказано для «здоровья» компьютера . Тем не менее, многие начинающие пользователи из-за незнания правильных способов обращения с компьютерной техникой, злоупотребляют такой манерой выключения компьютера, а потом удивляются, почему их компьютер не запускается.
Выдернуть шнур из розетки… Осторожно!!!
Привычное действие в виде выдергивания вилки электроприбора из розетки неприменимо для компьютера. Нет, конечно же, вы можете поэкспериментировать…

Вот только за дальнейшее нормальное функционирование устройства я не ручаюсь!
Дело в том, что в процессе работы все необходимые данные программ операционной системы (узнать что такое операционная система и зачем она вообще нужна можно в ) и документов хранятся в оперативной памяти компьютера. Для постоянного хранения используется в первую очередь жесткий диск, и для записи данных на него при выключении необходимо выполнить правильные действия.
А внезапное выключение «из розетки» — это аварийный вариант прекращения работы компьютера, при котором системные файлы могут быть повреждены, что не позволит запустить компьютер в следующий раз.
Представьте, что вы обдумываете важную задачу и вдруг резко засыпаете! Примерно такой же эффект будет с компьютером.
Аналогичные последствия могут быть при внезапном отключении источника бесперебойного питания. Если вы еще не «знакомы» с этим спасительным устройством, то давайте кратко разберемся с его назначением.
Источник бесперебойного питания (он же ИБП), сможет обеспечить непрерывное питание вашего компьютера в случае внезапного исчезновения электрического тока в сети. Обычно, он не предназначен для длительной работы, а только позволяет в течение нескольких минут правильно сохранить все открытые документы, закрыть программы и выключить компьютер. Все рабочие данные при этом не будут потеряны.

Кстати, часто в тестах по компьютерной грамотности есть такой вопрос: «При выключении компьютера вся информация стирается в…»
Ответ: в оперативной памяти. На жестком диске все сохраняется.
Принудительное выключение компьютера кнопкой выключения
Выключить «зависший» компьютер (который не реагирует на нажатия клавиатуры или мышки) можно, нажав на кнопку выключения (она же кнопка включения) на системном блоке и удерживая ее в нажатом положении. Выключение произойдет примерно через 3-4 секунды удерживания кнопки в нажатом положении.
Я им пользуюсь только тогда, когда компьютер действительно безнадежно «завис» и не
Как выключить компьютер с помощью клавиатуры в Windows
Здравствуйте.
Бывают случаи, когда завершить работу за компьютером привычным способом (через меню Пуск) не получается. То ли монитор перегорит, то ли мышка перестанет работать либо произойдет такой сбой в системе, когда порты становятся неактивны.
Как бы там ни было, отключать комп аварийным методом, то есть, просто нажав кнопку Power или выдернув шнур питания из розетки, не желательно. Как быть? Я знаю, как выключить компьютер с помощью клавиатуры несколькими способами, и спешу поделиться этими знаниями с вами.
Правда это поможет не всем, а только владельцам систем Windows.
Используем комбинации клавиш
Комбинаций клавиш, позволяющих безопасно завершить работу Windows, несколько:
Вариант первый
Ctrl + Alt + Del. Всем известный набор. Нажмите их одновременно, и перед вами появится меню, где стрелочкой на клавиатуре доберитесь до стрелки на красной кнопке выключения, расположенной на экране. Нажмите один раз Enter, чтобы открыть ее меню, и второй раз, чтобы выбрать необходимое действие. В нашем случае «Завершение работы».
Если ваш экран не активен, то это делается так: Нажимаем комбинацию, потом 9 раз нажимаем Tab, далее Enter, потом один раз ↓ и ещё раз Enter.
Вариант второй
Alt + F4. В ноутбуках еще может потребоваться нажатие кнопки Fn. Далее Enter.
Зажмите эти горячие клавиши, чтобы сначала скрыть все содержимое рабочего стола. Сделайте то же самое еще раз. Перед вами появится окно, где будет предложено выключить компьютер. Нажмите Enter.
Третий способ
Win. Кликните эту кнопку на клавиатуре — на ней нарисован логотип Виндовс.
Она развернет меню «Пуск».
Если у вас Win10 и ваш экран не активен, то далее нажмите Tab один раз. Потом на несколько секунд кнопку ↓ и нажмите Enter. Откроется меню завершения. Далее ещё разок нажмите ↓ и потом Enter.
Если экран активен то в принципе можно сделать тоже самое, но вы соответственно будете видеть всё происходящее. Передвигайтесь по меню при помощи стрелок, а для выбора используйте Enter.
Вот и все.
Буду рад, если вы заглянете к сюда еще.
Пока.
Как сочетанием клавиш выключить компьютер?
Кнопка Power или перезагрузить
нету сочетания такого .. есть alt+f4 но это лишь если комп не завис …или ctrl+alt+delete чтобы снять задачуНезнаю, как у тебя, а у меня: Ctrl + Alt+ F4
если завис то кнопка reset
Корректное выключение «вслепую» локализованной русифицированной Windows XP (при этом должна быть включена русская раскладка клавиатуры) . Простое выключение производится нажатием следующих клавиш – клавиша с логотипом Windows (или Ctrl + Esc) –> Ю –> Ы (перезагрузка – клавиша с логотипом Windows –> Ю –> П).Кнопка microsoft (рядом с пробелом) отобразит меню «пуск», потом стрелочками переходи на кнопку «выключить» и жми Enter Если мышка сдохла, точно подействует, а если завис- не знаю, попробуй CTRL+ALT+DELETE и поснимать задачи и процессы которые завесили машину, или ALT+TAB (свернуть висячие окна)
На мультимедиа клавиатурах, для этого спец. кнопки есть. Варианты комбинаций написали выше, повторяться не стану. Если комп «завис», то сочетания клавиш или «горячие» клавиши работать не будут, т. к. управляются ОС. Выключить поможет длительное (более 5 сек. ) удержание кнопки включения питания на сис. блоке.
Я знаю:) есть сочетание клавиш: клавиша с логотипом Mikrosoft+R в всплывшем окне ввести текст и указать время, время рассчитывается в секундах типа: 6500 и т. д смотря через какое время вы хотите что бы компьютер выключился. всего лишь нужно знать какой текст ввести.
ctrl + shift + delete — вызов диспетчера задач
Нажми сочетания клавиш Alt-Esc-ы-ы
Кратко: Win+D, Alt+F4. Подробнее: Если компьютер завис и на нажатие клавиш не реагирует, то выключить его поможет только кнопка питания на системном болке (держать пока компютер не выключится (~5 сек)). Если просто выдёргивать шнур из разетки — компьютеру можно сильно навредить! Если же клавиатура работает, то выключть его может помочь следующая комбинация клавиш: Alt+F4 — сначала закроется активное приложение, затем появится окно с выбором действия Презагрузить, Выключить, Отравить в сон. Стрелками можно выбрать нужное действие и подтвердить его клавишей Enter. Если открыто много программ, то сначала можно их все свернуть Win+D, а потом уже Alt+F4, Enter. Ещё, как вариант, следующая мудрёная последовательность клавиш (если у Вас не Windows 10, последовательность может отличаться): Alt+Ctrl+Del Shift+Tab Enter Down (Стрелка Вниз) Down (Стрелка Вниз) Enter
Как выключить компьютер с помощью клавиатуры
Во время работы с программным обеспечением на ОС Виндовс частенько возникают различные неполадки. Наиболее действенный способ исправить ошибку – перезагрузить компьютер. Но иногда при программных сбоях зависает компьютерная мышь или же тачпад на ноутбуке. Соответственно, перезагрузить устройство через меню «Пуск» не выходит. Рассмотрим, как можно выключить компьютер с помощью клавиатуры.
Перезагрузка через клавиатуру
Существует множество методов, как перезагрузить компьютер с помощью клавиатуры. Рассмотрим же каждый из них поподробнее.
Вызов «Пуск» через клавиатуру
Если мышка или тачпад не отвечают, то стоит вызвать «Пуск» через горячие сочетания кнопок. Нужно всего лишь:
- На клавиатуре кликнуть на клавишу кнопки Win. Она выглядит как значок операционной системы (отсюда и название). Если такой клавиши нет, то используйте эквивалентную комбинацию Ctrl + Esc.
- Запустится меню «Пуск». Вам необходимо выбрать иконку «Перезагрузка». Переход по элементам осуществляется с помощью стрелок на клавиатуре. Выбрав нужную иконку, нажмите на кнопку
Важно! В ОС Виндовс 10 у меню «Пуск» имеются различные разделы. Чтобы перемещаться по ним, необходимо использовать кнопку Tab.
Перезагрузка в Windows 8
Отдельно стоит поговорить о том, как можно перезагрузить ноутбук или компьютер с помощью клавиатуры в Виндовс 8. Ведь это довольно специфическая операционная система. В ней даже нет кнопки «Пуск» и соответствующего меню.
Чтобы отключить компьютер через клавиатуру на Windows 8, необходимо активировать комбо Win + C. На правой стороне дисплея запустится панель. Перейдите на раздел под названием «Параметры», после чего нажмите кнопку Enter. В выпадающем списке выберите вариант «Перезагрузка» и вновь нажмите кнопку ввода.
Перезапуск через диспетчер задач
К данному способу перезагрузки стоит прибегать лишь в том случае, если первый способ не сработал. Итак, чтобы рестартнуть компьютер необходимо руководствоваться следующей инструкцией:
- Зажмите на клавиатуре кнопки Ctrl + Alt + Del, что приведет к вызову диспетчера задач.
- С помощью клавиатуры выберете пункт «Параметры завершения» (или же найдите иконку выключения, если вы пользуетесь ОС Windows 10).
- Выберите пункт «Перезагрузка» и нажмите на кнопку ввода.
Сочетание Alt+F4
А теперь рассмотрим универсальный метод, как выключить ноутбук. Этот способ будет работать на всех версиях ОС Windows, начиная с XP и заканчивая «десяткой». Воспользуйтесь комбинацией Alt + F4. Обычно данное сочетание клавиш применяют для того, чтобы закрыть активную программу. Однако если на ПК не запущены никакие утилиты комбинация будет применена непосредственно к самой системе. Появится окно, с помощью которого можно перезапустить компьютер, выбрав соответствующий пункт.
Важно! Если на компьютере активировано множество приложений, то в таком случае жмите комбинацию Alt + F4 до тех пор, пока все программы не закроются.
Перезагрузка через командную консоль
Проблема зависания ПК может быть решена еще одним методом, который, по какой-то причине, многие пользователи недолюбливают. Можно выключить свой компьютер через командную строку ОС. Эта процедура крайне проста и не требует каких-либо специализированных знаний. Для начала необходимо запустить строку команд. Для этого активируем системный модуль «Выполнить», после чего вводим в текстовое поле cmd и жмем на кнопку ввода.
Теперь перейдем непосредственно к вопросу, как можно перезагрузить компьютер через командную строку. Рестарт ПК в ОС Виндовс осуществляется выполнением всего одной команды. Введите в командную строку shutdown /r. Вместо слэш эр также можно использовать параметры –t 0 –r –f (это приведет к предварительному завершению работы всех программ). Затем активируйте команду, нажав кнопку ввод на клавиатуре.
Как выключить компьютер через определенное время
Выключение компьютера через определенное, заданное человеком время, может быть очень удобно во многих случаях. Например, с помощью этой функции вам больше не придется дожидаться, пока компьютер завершит запущенные процессы, такие, как скачивание или обработка видео, чтобы отключить его. Вместо этого вы сможете поставить таймер и уйти с работы или пойти спать. Существует множество способов установить таймер:
- через командную строку;
- с помощью планировщика заданий;
- со сторонними утилитами.

Как выключить компьютер через определенное время
Командная строка доступна в большинстве операционных систем Windows. Она используется для выполнения введенных человеком команд. Большинство из них используются для автоматизации задач с помощью скриптов и пакетных файлов, выполнения расширенных административных функций, устранения неполадок и решения определенных проблем в Windows.
Шаг 1. Запустите командную строку. Нажмите на кнопку «Пуск» и в строке поиска введите «Командная строка» или «cmd». Запустите ее от имени администратора, нажав на приложение правой кнопкой мыши и выбрав этот режим.

Запускаем командную строку от имени администратора
Шаг 2. Введите «shutdown -s» в командной строке. Эта команда отключит ваш компьютер в течение минуты после выдачи команды.

Вводим «shutdown -s»
Уточнение задачи:
- Если вы хотите немедленно отключить компьютер, вместо этого введите «shutdown -s -t 00».
- Чтобы отключить компьютер через определенное время, введите «shutdown -s -t ##», где «##» — это количество секунд (например, «06» — через шесть секунд, «60» — через минуту и т. д.).
Шаг 3. Нажмите «Enter», это запустит выполнение задачи.

Нажимаем «Enter» запуска выполнения задачи
Теперь на экране вы увидите подтверждение задачи. Отменить действие будет уже невозможно. Вы также не увидите отсчет времени на своем экране.

Подтверждение выполнение задачи
Этот способ подходит для разового использования, но может быть неудобным для постоянного использования. В этом случае на помощь придет планировщик заданий.
Читайте подробную инструкцию в статье — «Как выключить компьютер по таймеру».
Планировщик заданий — это стандартный компонент Windows, который позволяет автоматически выполнять предопределенные действия всякий раз, когда выполняется определенный набор условий. Например, вы можете запланировать задачу для запуска резервного копирования каждую ночь или отключать компьютер через определенное время.
Шаг 1. Через строку поиска в меню «Пуск» найдите «Планировщик заданий».

В меню «Пуск» находим «Планировщик заданий»
Шаг 2. Запустите программу. Перед вами откроется окно со множеством разделов.

Запускаем программу и нажимаем «Создать задачу»
Шаг 3. В меню справа выберите «Создать задачу». Дайте ей имя и опишите действие. Затем переходите к следующему шагу. Раздел «Триггеры» можно пропустить без ущерба для выполнения задачи.

Раздел «Триггеры» можно пропустить без ущерба для выполнения задачи
Шаг 3. Перейдите в раздел «Действия». Создайте действие, введя в строку сценария «C:windowssystem32shutdown.exe». Нажмите на кнопку «ОК».

Создаем необходимое действие и нажимаем «ОК»
Шаг 4. Теперь переходим к условиям, которые необходимы для выполнения действия. Для примера установим условие — бездействие компьютера на протяжении 1 часа. Это значит, что если компьютер никак не используется на протяжении 60 минут — он выключится автоматически.

Задаем временной интервал
После того как вы нажмете «ОК», окно создания задачи закроется, новая задача будет активной. Вы сможете найти ее в библиотеке задач. Там содержатся абсолютно все задачи, которые создаются пользователем или программами, установленными на компьютер.

Созданная задача в библиотеке задач
Рассмотренные выше способы осуществляют отключение посредством встроенных утилит. Использовать их не так просто, как хотелось бы. Для тех, кто хотел бы упростить свою задачу, было создано много простых программ, которые очень удобны.
Таймер выключения — это простое в использовании ПО, которое позволяет юзерам устанавливать время отключения компьютера. Главное преимущество этой программы — отсутствие необходимости в загрузке всего пакета программ. Более того помимо отключения вы можете установить таймер и на перезагрузку. Конечно, у него есть и недостатки, например, ограниченные функции в бесплатной версии и интерфейс на английском.
Эта программа полностью работает через облако. Все настраивается через браузер, на официальной странице разработчика. Пользователь просто переходит на официальную страницу, а затем устанавливает желаемое время. В настоящее время он рассчитан на Windows XP, хотя более новые версии также совместимы с сервисом.
Шаг 1. Скачайте программу и установите ее на свой компьютер.

Скачиваем программу и устанавливаем ее на свой компьютер
Примечание! Программа может потребовать установку Java, если его нет на вашем компьютере. Следуйте рекомендациям, которые вы увидите на своем экране.
Шаг 2. По окончании установки на вашем экране появится маленькое окно с несколькими понятными элементами.

Задаем время и нажимаем «Start»
Первое поле предназначено для часов, второе — для минут и третье соответственно — для секунд. Это время по окончании которого программа совершит одно из двух доступных действий:
- отключение при выборе Shutdown;
- перезагрузка — Restart.
Теперь останется только нажать на кнопку «Start», чтобы запустить таймер.
Читайте также подробную информацию в новой статье — «Как завести будильник на ноутбуке».
Посл этого программа начнет отсчет, вы увидите его на своем экране. Здесь же вы можете сделать паузу, нажав на кнопку «Pause», или отменить выключение с помощью кнопки «Abort».

Кнопка «Pause»
| Название | Изображение | Описание |
|---|---|---|
| Switch Off |
| Эта программа поддерживается на всех компьютерах на операционной системе Windows. Она абсолютно бесплатна и помимо стандартного отключения она имеет и другие функции, например, такие как отключение интернет соединения по истечении заданного периода и перезагрузка компьютера. Программа на русском языке и очень удобна для рядовых пользователей |
| Airytec Switch Off |
| Также бесплатная программа поддерживающая русскоязычный интерфейс. Она позволяет выполнять команды и функции, которые задает пользователь, даже на удаленных компьютерах. Она поддерживается Windows Vista и Windows 7 |
| Таймер отключения |
| Был разработан в качестве средства выключения Windows, но помимо этого имеет множество других функций, например, автоматическое выключение интернета и определенных запущенных процессов, перевод компьютера в режим ожидания. Программа весьма хорошо оптимизируется с Windows 7 и также поддерживает более старые версии Windows: Xp, Vista |
Как выключить компьютер с помощью клавиатуры?

 У каждого пользователя возникает необходимость быстро выключить компьютер. В таких случаях лучше всего использовать клавиатуру. В этой статье мы расскажем о том, как быстро выключить компьютер с помощью клавиатуры. Мы расскажем вам о двух способах быстрого выключения компьютера:
У каждого пользователя возникает необходимость быстро выключить компьютер. В таких случаях лучше всего использовать клавиатуру. В этой статье мы расскажем о том, как быстро выключить компьютер с помощью клавиатуры. Мы расскажем вам о двух способах быстрого выключения компьютера:
Выключаем компьютер с помощью комбинации клавиш
Самым простым и надежным способом выключения компьютера с клавиатуры является комбинация клавиш ALT + F4. Используя эту комбинацию клавиш, вы сможете быстро закрыть все открытые окна, а когда открытых окон не останется компьютер предложит вам завершить работу.

После того как на экране появится окно с предложением завершить работу будет достаточно нажать на клавишу ENTER и компьютер выключится.
Однако такой метод выключения компьютера с помощью клавиатуры не является достаточно быстрым. Вам придётся потратить время на закрытие открытых окон, а потом еще нажать ввод. Следующий способ выключения компьютера с помощью клавиатуры позволит вам завершить работу всего одним нажатием.
Ярлык для выключения компьютера
перационная система Windows позволяет назначить для любого ярлыка комбинацию клавиш, с помощью которой можно будет быстро запускать ярлык. Эта не слишком известная функция позволит нам настроить быстрое выключение компьютера с помощью клавиатуры.
Для начала нам нужно создать ярлык, который будет выключать компьютер. Для этого кликаем правой кнопкой мышки и выбираем пункт «Создать ярлык».

В открывшемся окне вводим команду %windir%\System32\shutdown.exe -S -t 00 и жмем на кнопку «Далее». Кстати, с помощью команды shutdown можно выключать компьютер не сразу, а через определенное время.

В следующем окне вводим название ярлыка и сохраняем результат с помощью кнопки «Готово». После этого у нас появится ярлык, с помощью которого можно выключить компьютер. Но для того чтобы выключать компьютер с помощью клавиатуры нам нужно указать комбинацию клавиш, которая будет запускать данный ярлык.
Для этого кликаем правой кнопкой по ярлыку и выбираем пункт «Свойства».

В открывшемся окне нужно поставить курсор в поле «Быстрый вызов» и нажать на любую кнопку. После этого ярлыку будет присвоена комбинация клавиш. На картинке выше видно, что ярлыку была присвоена комбинация клавиш CTRL + ALT + O. Для того чтобы сохранить результат закрываем окно с свойствами ярлыка нажатием на кнопку «ОК».
Теперь можем выключать компьютер с помощью комбинации клавиш указанной в ярлыке.
Так же смотрите:
• Советы о том как оптимизировать компьютер
• Как почистить компьютер от лишних файлов
• Как активировать Windows 10

Как выключить компьютер в заданное время
Компьютер является волшебным предметом, дарящим нам все развлечения и знания мира, но безжалостно пожирающим взамен наше время. Кому из нас не приходилось засиживаться глубоко за полночь перед монитором, будучи не в силах оторваться от интересной статьи или от рубки с монстрами. В результате — хронический недосып, неприятности на работе\учебе, конфликты в семье. Решить эти проблемы можно, настроив компьютер на автоматическое выключение в заданное время. Тем более, что сделать это совсем не трудно.
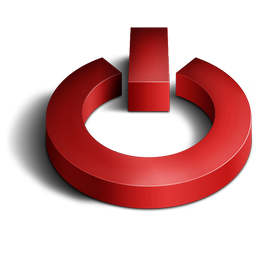
Для ежедневного выключения компьютера в заданное время воспользуемся стандартными средствами Windows. Откроем Планировщик заданий (Панель управления\Все элементы панели управления\Администрирование) и в правой панели выберем ссылку Создать простую задачу.
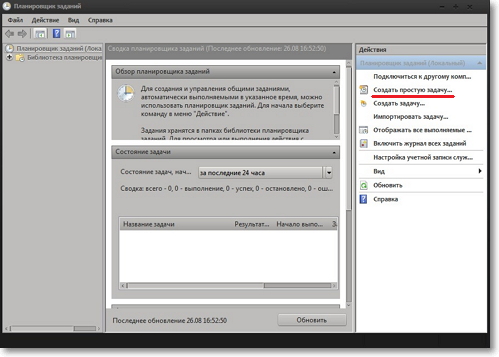
Появится окно мастера создания задачи, в котором необходимо ввести название, описание, а затем на вкладке Триггер указать периодичность. Нажатием на кнопку Далее переходим к следующей вкладке и вводим время выполнения задачи. Опять Далее, и остается только выбрать тип выполняемого действия (Запустить программу) и ввести в поле shutdown.
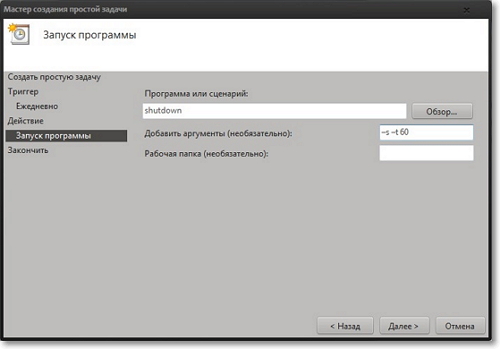
Кроме этого, необходимо добавить аргументы в соответствующее поле -s -t 60. Это указывает на то, что будет произведено именно выключение, а не перезагрузка или засыпание компьютера, и перед этим будет сделана пауза длительностью 60 секунд. Вообще, команда shutdown допускает и другие аргументы, но подробнее об этом вы сможете узнать в справочной системе Windows.
Вот так, всего за несколько минут мы научили компьютер автоматически выключаться в заданное время, обезвредив тем самым самого опасного убийцу нашего свободного времени. Посвятите лучше освободившиеся часы своим близким, спорту, природе. Ведь лета осталось-то совсем ничего!




