Как и когда чистить реестр Windows: инструкция для чайников
Большинство современных программ для ускорения работы компьютера оборудовано модулем, позволяющим чистить реестр Windows. Полезность этой функции вызывает оживлённые споры среди специалистов. Мы рассмотрим основные преимущества регулярного удаления неактуальных записей и предупредим о возможных рисках. Из этого руководства вы также сможете узнать о популярных приложениях для оптимизации системного реестра и научиться их использовать.
Зачем чистить реестр Windows
Системный реестр — это обширная база данных, в которой хранится большинство настроек установленных программ и самой Windows. Распределение информации в нём построено на иерархическом принципе. Существует пять веток с данными, названия которых начинаются буквами «HKEY». В каждой ветке находится структура каталогов с различным уровнем вложенности. В папках на последних уровнях содержатся сами записи. Они состоят из названия, типа данных (всего существует 11 различных типов) и самого значения.
Необходимость очистки возникает из-за неправильного удаления приложений, сбоев в работе системы и деятельности вирусов. В этих случаях появляются ошибки реестра. Например, ссылки на несуществующие файлы. Очистка является довольно рискованной операцией. Даже самые надёжные программы не всегда могут произвести достаточно глубокий анализ, чтобы определить, какие изменения повлечёт удаление той или иной записи. Поэтому рекомендуется всегда сохранять бэкапы (резервные копии) удалённых данных.
Стоить отметить, что не все эксперты по оптимизации системы разделяют мнение о полезности очистки реестра. Многие отмечают, что такая процедура бесполезна, и эффект от неё скорее психологический. Якобы, пользователи получают чувство удовлетворения от того, что «вынесли мусор» в Windows. Другие специалисты утверждают, что очистка действительно способна повлиять на скорость загрузки и бесперебойность в работе системы. Так или иначе, окончательный выбор остаётся за вами.
Как чистить реестр
В связи с разветвлённостью и сложной структурой, очистка в ручном режиме — не самая лучшая затея. Даже при наличии обширных знаний и понимания принципов работы Windows, ни один человек не сможет проанализировать все записи и правильно выбрать те, которые нужно удалить. Но иногда возникает потребность в удалении некоторых значений в определённых ветках. Для этого используется специальный редактор. Чтобы его запустить, откройте меню «Пуск» и введите название «regedit». Кликните по найденной стоке и подтвердите запуск от имени администратора.
Даже при наличии обширных знаний и понимания принципов работы Windows, ни один человек не сможет проанализировать все записи и правильно выбрать те, которые нужно удалить. Но иногда возникает потребность в удалении некоторых значений в определённых ветках. Для этого используется специальный редактор. Чтобы его запустить, откройте меню «Пуск» и введите название «regedit». Кликните по найденной стоке и подтвердите запуск от имени администратора.
Важный совет! При внесении любых изменений руководствуйтесь готовыми инструкциями. Не удаляйте параметры наугад, чтобы не нарушить работоспособность Windows или программ, для которых редактируются значения.
При необходимости комплексной очистки применяются отдельные приложения. Большинство из них требует установки на компьютер, но некоторые также имеют портативные версии. Данные программы отличаются наличием дополнительных функций, таких как удаление временных файлов Windows, очистка жёстких дисков, активный мониторинг системы.
- CCleaner — оптимизирует систему, позволяет чистить реестр Windows и временные файлы;
- Wise Registry Cleaner;
- Reg Organizer;
- Registry Recycler;
- EasyCleaner;
- Auslogics Registry Cleaner.
В каких случаях необходимо чистить системный реестр
Единственного конкретного ответа на этот вопрос нет. Ошибки и неактуальные данные накапливаются в базе настроек Windows постепенно, поэтому запускать средство очистки нужно регулярно. Особое внимание стоит уделить оптимизации записей после массовой установки и удаления программ. Это связано с тем, что подобные операции вносят большое количество изменений в реестр. Воспользоваться утилитой для очистки также можно в качестве вспомогательной меры устранения медленной работы системы.
В редких случаях чистить устаревшие записи приходится из-за сбоев при установке программ. Например, после некорректного удаления антивируса (если были убраны не все данные) может возникнуть проблема при попытке следующей установки этой же программы.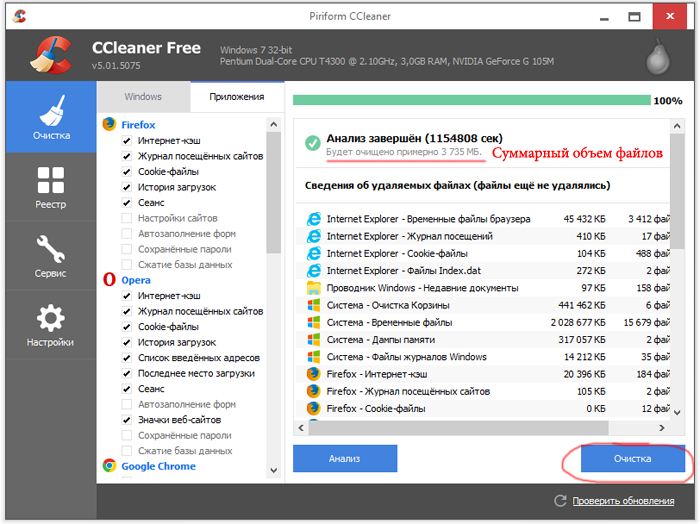 В этом случае придётся в ручном режиме или при помощи специализированных утилит стереть следы предыдущей установки. Однако, в большинстве современного ПО для Windows такие конфликты решаются автоматически.
В этом случае придётся в ручном режиме или при помощи специализированных утилит стереть следы предыдущей установки. Однако, в большинстве современного ПО для Windows такие конфликты решаются автоматически.
Необходимые программы для очистки реестра
При выборе приложения, выполняющего эту функцию, следует ориентироваться на четыре основных критерия:
- Удобство и простота интерфейса.
- Скорость работы.
- Эффективность (глубина анализа и правильность выбора неактуальных записей).
- Наличие дополнительных модулей.
CCleaner
Эта бесплатная программа, разработанная британской компанией Piriform, является лидером среди подобного софта. Она работает быстро и позволяет сохранять резервные копии удалённых записей. Чтобы компьютер работал с максимальной производительностью и без сбоев, не ограничивайтесь только этой функцией приложения. Рекомендуется использовать и другие возможности CCleaner: регулярно чистить временные файлы, отключать автоматический запуск ненужного ПО и стирать остаточные данные, сохраняющиеся в системе после удаления других программ.
Для запуска проверки целостности реестра перейдите на вторую вкладку в левом меню. Во второй колонке будут отображаться типичные проблемы и сферы поиска, с которыми работает CCleaner. По умолчанию здесь установлены все галочки. Оставьте их отмеченными, если у вас нет особых требований для анализа данных. В противном случае отключите ненужные пункты, чтобы сканирование выполнялось быстрее. Нажмите на кнопку «Поиск проблем» и дождитесь, пока в строке статуса будет значение 100%.
Если ранее вы не чистили Windows с использованием подобных утилит, количество найденных ошибок может исчисляться десятками или даже сотнями. Перед их исправлением приложение позволит убрать флажки напротив тех строк, которые нужно игнорировать. Сделайте это, если хотите оставить определённые параметры без изменений. Далее нажмите кнопку «Исправить выбранное» в правом нижнем углу интерфейса. Появится диалоговое окно, предлагающее сохранить бэкап модифицированных значений.
Не игнорируйте эту возможность. Выберите вариант «Да» и укажите путь в файловой системе компьютера, по которому будет сохранена резервная копия. Для большей надёжности запишите файл «.reg» с перечнем внесённых правок на сторонний накопитель — флешку или внешний HDD. Чтобы восстановить данные с такого файла, будет достаточно запустить его и подтвердить внесение изменений. Удалённые через CCleaner записи будут возобновлены.
Выберите вариант «Да» и укажите путь в файловой системе компьютера, по которому будет сохранена резервная копия. Для большей надёжности запишите файл «.reg» с перечнем внесённых правок на сторонний накопитель — флешку или внешний HDD. Чтобы восстановить данные с такого файла, будет достаточно запустить его и подтвердить внесение изменений. Удалённые через CCleaner записи будут возобновлены.
Обратите внимание! При появлении проблем с загрузкой может возникнуть ситуация, при которой у вас не получится воспользоваться созданным бэкапом. В этом случае запустите компьютер в безопасном режиме и откройте нужный файл. После этого перезагрузите Windows и используйте ПК в нормальном режиме.
После сохранения на всплывающем окне будут поочерёдно отображаться найденные ошибки и предложения по их решению. Чтобы пропустить отдельное значение, нажимайте кнопку «>>» слева. Для выполнения рекомендуемых действий жмите «Исправить». Чаще всего действия сводятся к удалению сбойных ключей, поэтому приложение позволяет эффективно чистить записи. Также можно воспользоваться пакетным режимом, выбрав действие «Исправить отмеченные». При этом будут откорректированы все обнаруженные неполадки.
Также можно воспользоваться пакетным режимом, выбрав действие «Исправить отмеченные». При этом будут откорректированы все обнаруженные неполадки.
Reg Organizer
Российская утилита, имеющая расширенные возможности для работы с реестром Windows. Продвинутые функции открываются после приобретения лицензии, но основные действия доступны и в пробной версии. Как и предыдущее приложение, Reg Organizer позволяет удалять ненужные временные данные, накопившиеся при работе ОС. Но самыми интересными и полезными инструментами здесь являются именно те, которые помогают чистить и настраивать реестровые файлы. По сравнению с CCleaner, в Reg Organizer их гораздо больше.
В частности, следует отметить функцию оптимизации. Так как ключи и конкретные значения хранятся в наборе файлов, время от времени проявляется их фрагментация — неравномерное распределение по поверхности жёсткого диска, влияющее на скорость доступа. Оптимизация поможет упорядочить файлы. Её запуск производится через раздел на вкладке «Для всех пользователей» в меню слева. Система предупредит о необходимости перезагрузки, выполняемой автоматически по завершении работы средства. Кликните выделенный на скриншоте пункт, чтобы запустить процесс.
Система предупредит о необходимости перезагрузки, выполняемой автоматически по завершении работы средства. Кликните выделенный на скриншоте пункт, чтобы запустить процесс.
Для опытных пользователей пригодится функционал сравнения снимков реестра. Он помогает отслеживать изменения, вносимые программами и самой Windows. При необходимости вы сможете сравнить сохранённое состояние с текущим. Данная возможность особенно полезна после установки ПО. Она позволяет оценить, насколько глубоко приложение интегрируется в систему и какие ключи оно затрагивает. По этим данным можно эффективно чистить записи с применением другого встроенного инструмента.
Easy Cleaner
Простая и удобная программа, которая отлично справляется со своими задачами, несмотря на устаревший интерфейс. Easy Cleaner распространяется бесплатно и работает даже на самых слабых компьютерах. Помогает чистить реестровые ветви, удаляя неактуальные значения. Среди недостатков выделяется отсутствие продвинутой системы резервного копирования. Список изменений сохраняется в файле «html», но создание готового бэкапа в формате «reg» здесь недоступно.
Список изменений сохраняется в файле «html», но создание готового бэкапа в формате «reg» здесь недоступно.
Чтобы чистить устаревшие записи, откройте Easy Cleaner и выберите самый первый раздел в меню доступных опций. Появится окно с пустой таблицей. В нижней части этого окна кликните «Найти», чтобы заполнить таблицу списком устаревших ключей. Утилита запустит поиск, который продлится немного дольше, чем при использовании предыдущих приложений. Когда таблица будет заполнена и статус в строке состояния дойдёт до 100%, вы сможете выбрать найденные значения и удалить их, нажав на третью кнопку слева. Также можно стереть сразу все найденные ключи.
Важно! Разработчик этого приложения рекомендует использовать его для очистки ненужных ветвей как минимум раз в неделю.
Полезное видео: Как очистить реестр в Windows 10
Поделиться:
Как очистить реестр на ПК: пошаговая инструкция
Системный реестр – база данных (БД), в которой хранится вся информация, относящиеся к конфигурации и настройке компьютера. Помимо прочего, содержит информацию о пользователях, подключенных периферийных устройствах и установленных программах. Другими словами, это долговременная память ПК о самом себе – о том, как он должен работать и вести себя в различных ситуациях.
Помимо прочего, содержит информацию о пользователях, подключенных периферийных устройствах и установленных программах. Другими словами, это долговременная память ПК о самом себе – о том, как он должен работать и вести себя в различных ситуациях.
Операционные системы постоянно вносят изменения и обновления в реестр. При подключении нового устройства, установке или удалении приложения необходимо изменить реестр для данного объекта. При обновлении базы данных возникают ошибки или некоторые файлы остаются неизменными.
Поначалу они безвредны, но со временем могут вызывать проблемы в виде сообщений об ошибках или замедлять работу компьютера из-за работы в фоновом режиме. Для того чтобы поддерживать ПК в нормальном «рабочем» состоянии, необходимо исправлять ошибки в системе.
БД также может содержать файлы, которые могут нанести большой ущерб пользователю и самому ПК. Программы записывают различные файлы, некоторые из которых могут содержать личные данные. Очистка помогает защитить от атак и кражи личных данных. Вредоносное ПО может скрываться в файлах реестра даже после того, как антивирусная программа обнаружила и устранила угрозу. Остатки вирусов могут облегчить последующие атаки на систему или вызвать проблемы с производительностью устройства.
Очистка помогает защитить от атак и кражи личных данных. Вредоносное ПО может скрываться в файлах реестра даже после того, как антивирусная программа обнаружила и устранила угрозу. Остатки вирусов могут облегчить последующие атаки на систему или вызвать проблемы с производительностью устройства.
Есть два основных способа:
- Ручной – с помощью редактора реестра Windows.
- С помощью специального программного обеспечения.
Конечно, можно устранить проблемы самостоятельно, но это очень рискованное мероприятие. Реестр – одна из самых важных частей операционной системы, и удаление или изменение неправильного файла может привести к сбоям в работе программ, потере данных или даже к необходимости переустановки ОС. В связи с этим ручная очистка не рекомендуется – процедура должна выполняться только опытными пользователями.
Редактор реестра WindowsПрежде чем выполнять очистку вручную, необходимо сделать резервную копию, а затем удалять все ненужные файлы:
- Вызвать окно «Выполнить», нажав клавиши Win + R.
 Вписать в поле команду regedit.exe, нажать Enter. Разрешить этому приложению вносить изменения на устройстве, кликнув по кнопке «Да».
Вписать в поле команду regedit.exe, нажать Enter. Разрешить этому приложению вносить изменения на устройстве, кликнув по кнопке «Да». - Откроется новое окно. На панели вверху для создания резервной копии выбрать «Файл» – «Экспорт».
- В диалоговом окне ввести имя копии и указать расположение файла. Нажать «Сохранить».
После создания копии следует посмотреть в левую часть окна и:
- Щелкнуть по «Компьютеру», чтобы открыть его разделы.
- В разделе текущего пользователя «HKEY_CURRENT_USER» есть папка «SOFTWARE», где расположены ключи всех приложений.
- В списке найти то ПО, которое было недавно удалено, а запись о нем осталась. Кликнуть правой кнопкой мышки по найденной папке, и из выпадающего меню выбрать опцию «Удалить».
Таким образом нужно перебрать все удаленные приложения.
Специальная программа очисткиБолее безопасное решение – использовать программное обеспечение, которое автоматически исправляет все проблемы. CCleaner – один из самых проверенных и надежных инструментов. Помимо очистки ненужных файлов на диске, он имеет встроенный инструмент для анализа и восстановления реестра операционной системы.
CCleaner – один из самых проверенных и надежных инструментов. Помимо очистки ненужных файлов на диске, он имеет встроенный инструмент для анализа и восстановления реестра операционной системы.
В левой части окна перечислены доступные параметры поиска в реестре, которые позволяют настраивать CCleaner. По умолчанию все они выбраны, но пользователь может указать, какие области компьютера будут сканироваться. Из списка можно выбрать, среди прочего, отсутствующие библиотеки, файлы справки, пути к приложениям или устаревшее ПО.
Независимо от того, был ли список изменен или нет, чтобы инструмент начал сканирование, следует выбрать опцию «Сканировать на наличие проблем». В зависимости от количества файлов на компьютере этот процесс может занять от нескольких секунд до нескольких минут. После завершения сканирования будет отображен список обнаруженных проблем, который также можно редактировать. Здесь пользователь сам решит, какие данные будут исправлены.
После нажатия кнопки «Исправить выбранное» будет предложено создать резервную копию. Рекомендуется сделать это, так как непредвиденные ошибки могут возникнуть даже при автоматическом восстановлении реестра. В этом случае резервная копия позволяет вернуть реестр в состояние, в котором он находился до процесса восстановления. После того как БД будет правильно очищена, компьютер должен работать лучше.
Рекомендуется сделать это, так как непредвиденные ошибки могут возникнуть даже при автоматическом восстановлении реестра. В этом случае резервная копия позволяет вернуть реестр в состояние, в котором он находился до процесса восстановления. После того как БД будет правильно очищена, компьютер должен работать лучше.
Инструменты-очистители предназначены для тех, кто не знает, какие изменения внести в БД. В Интернете доступно множество программ, которые удаляют все нежелательные записи. Самые популярные – TweakNow Regcleaner, Registry Mechanic и Registry Healer.
Все они следуют одним и тем же принципам – сканируют БД и исправляют такие ошибки, как отсутствие ссылок на файлы. Они предоставят список результатов, в котором указано, какие записи безопасны или менее безопасны для удаления. Некоторые из этих инструментов, например, Registry Mechanic, можно использовать для резервного копирования.
Комплексная очистка компьютераОчистка БД позволяет анализировать и восстанавливать важные системные файлы, но это один из многих способов сохранить компьютер в «чистоте». В CCleaner есть также другие инструменты для избавления от системного мусора и анализа состояния компьютера.
В CCleaner есть также другие инструменты для избавления от системного мусора и анализа состояния компьютера.
В программу входят опции для быстрой очистки ненужных файлов, данных браузера, анализа диска и многое другое. Бесплатная версия предназначена для домашнего использования, поэтом был создан инструмент для компаний, который имеет расширенные функции, позволяющие автоматическое выполнение действий по расписанию.
Как почистить реестр от остатков удаленных программ windows 10
Содержание
- Как почистить реестр от остатков удаленных программ windows 10
- Причины ошибок реестра
- 1. Используйте очистку диска
- 2. Использование DISM
- 3. Используйте CCleaner
- 4. Очистите с помощью Wise Registry Cleaner
- 5. Используйте средство очистки реестра Auslogics
- Заключение
- Как почистить реестр на Windows 10
- Очистка реестра от удаленных программ стандартными средствами
- Создание резервной копии
- Удаление мусорных веток
- Как исправить ошибки реестра в Windows 10 с помощью специальных программ
- CCleaner
- IObit Advanced SystemCare
- Kaspersky Cleaner
- Revo Uninstaller
- System Mechanic
- Wise Registry Cleaner
- Vit Registry Fix
- Windows 10 Manager
- Auslogics Registry Cleaner
- Reg Organizer
- Ashampoo WinOptimizer Free
- Registry Life
- Заключение
- Системный реестр: что это такое, зачем и как его чистить на Windows 10
- Что такое реестр, как и чем он может засоряться
- Для чего его нужно чистить
- Как вручную почистить реестр на Windows 10
- Видео: как вручную очистить реестр в ОС Windows 10
- Очистка с помощью специальных программ
- CCleaner: бесплатный и эффективный
- Видео: как быстро почистить реестр с помощью CCleaner
- IObit Advanced SystemCare: очистка и оптимизация работы ПК
- Windows Manager: очистка в один клик
- Revo Uninstaller: эффективное удаление программ вместе с их записями в реестре
- Wise Registry Cleaner: быстрая, глубокая и выборочная очистка реестра
- Auslogics Registry Cleaner: простой и эффективный способ очистки реестра
- Vit Registry Fix: фильтры для распознавания более 50 видов ошибок
- Reg Organizer: тонкая настройка и ускорение ОС
- Очистка реестра Windows 10 – какие программы использовать?
- Как почистить реестр средствами Windows
- CCleaner
- Auslogics Registry Cleaner
- Wise Registry Cleaner
- Vit Registry Fix
- Advanced SystemCare
- Очистка реестра.
 Правда и вымысел
Правда и вымысел - Видео
Поскольку большинство из нас редко погружаются в редактор реестра, многие не имеют ни малейшего представления о том, нужно ли что-то чистить или нет. Однако со временем в вашем реестре собираются сломанные, устаревшие и даже отсутствующие ключи реестра, что снижает производительность вашего компьютера. Вы даже можете иногда получать сообщение об ошибке. С помощью инструментов Windows и некоторых сторонних программ вы можете быстро очистить реестр Windows 10.
Причины ошибок реестра
Если сейчас у вас нет проблем, возможно, вы не думаете, что очистка реестра важна. Но по мере установки и удаления приложений и оборудования создаются новые записи в реестре. Сюда входят обновления Windows. Однако они не всегда полностью удаляются при удалении приложений или внесении других изменений в систему.
Это заставляет ваш компьютер искать оборудование и приложения, которые работают с этими ключами. Чем больше их накапливается, тем выше вероятность возникновения проблем. Очистка реестра каждые несколько месяцев помогает предотвратить это.
Очистка реестра каждые несколько месяцев помогает предотвратить это.
1. Используйте очистку диска
Самый простой способ очистить реестр Windows 10 — использовать программу очистки диска, которая также отлично подходит для очистки лишних файлов с жесткого диска. Очистка диска не предназначена для реестра, но с помощью этого можно завершить удаление остатков приложений и драйверов. Когда инструмент удаляет эти файлы, часто удаляются и соответствующие записи реестра.
Откройте «Поиск» в Windows 10 и введите «Очистка диска». Выберите появившийся результат.
Инструмент автоматически запускает сканирование. Когда все будет готово, нажмите «Очистить системные файлы». Это добавляет инструменту еще несколько параметров для поиска. Инструмент запускается во второй раз, предоставляя вам дополнительные возможности.
Отметьте любые варианты, которые вам не нужны. Вы можете отметить их все. Просто убедитесь, что в вашей корзине нет ничего, что вы хотели бы сохранить. Нажмите ОК, чтобы очистить вашу систему.
Нажмите ОК, чтобы очистить вашу систему.
2. Использование DISM
DISM, что означает «Обслуживание образов развертывания и управление ими» — это встроенный инструмент Windows, используемый для исправления обновлений и системных ошибок. Это также может помочь устранить проблемы, связанные с поврежденными записями реестра. Хотя это не полный очиститель реестра, он может улучшить его состояние.
Откройте «Поиск» в Windows 10 и введите «cmd». Затем выберите «Командная строка» и «Запуск от имени администратора».
Введите в командной строке DISM /Online /Cleanup-Image /ScanHealth и нажмите Enter.
Сканирование находит и устраняет ошибки. Не все они будут связаны с вашим реестром. Также это может помочь вашему компьютеру работать лучше, устраняя проблемы, о которых вы даже не подозревали.
3. Используйте CCleaner
CCleaner уже много лет является популярным средством для очистки ПК. От удаления файлов cookie и временных файлов до помощи в управлении параметрами запуска, он выполняет все понемногу, включая очистку реестра. Что еще лучше, вы можете сделать резервную копию реестра перед его очисткой, и это очень хорошая идея.
Что еще лучше, вы можете сделать резервную копию реестра перед его очисткой, и это очень хорошая идея.
Хотя доступны премиум-опции, вам достаточно бесплатной версии. Вы можете запустить инструмент, щелкнув правой кнопкой мыши корзину или открыть его через меню «Пуск».
4. Очистите с помощью Wise Registry Cleaner
Wise Registry Cleaner — это бесплатный легкий инструмент для очистки реестра Windows. Он предлагает три режима, хотя быстрое сканирование обычно лучше всего подходит для большинства пользователей.
Доступна премиум-версия, но бесплатная версия обрабатывает почти все, что вам нужно. Премиум-версия предлагает очистку по расписанию. В противном случае просто сделайте заметку, чтобы использовать Wise Registry Cleaner раз в несколько месяцев.
5. Используйте средство очистки реестра Auslogics
Auslogics Registry Cleaner уже давно помогает поддерживать чистоту реестров. Бесплатная версия обеспечивает базовое сканирование, которого часто бывает достаточно для большинства пользователей. Однако вы можете перейти на премиум-версию для получения уведомлений и более глубокого сканирования и очистки.
Однако вы можете перейти на премиум-версию для получения уведомлений и более глубокого сканирования и очистки.
Вы можете просмотреть все записи, прежде чем что-либо удалять. Благодаря этому вы получаете полный контроль. Также стоит отметить, что инструмент выбирает для удаления только безопасные записи.
Заключение
Хотя описанные выше методы обычно безопасны, всегда рекомендуется сделать резервную копию реестра перед его очисткой. В дополнение к регулярной очистке вы также можете оптимизировать систему, чтобы ваш компьютер работал быстрее.
Источник
Как почистить реестр на Windows 10
Чистка реестра Windows 10 может быть выполнена стандартными средствами операционной системы (ОС) или с помощью программного обеспечения от сторонних разработчиков. В первом случае удастся только избавиться от веток удаленных приложений, во втором — выполнить полную дефрагментацию всех компонентов.
Очистка реестра от удаленных программ стандартными средствами
Очистить системный компонент можно вручную, но это не сравнится с применением специализированного программного обеспечения. Данный процесс условно делится на два этапа.
Данный процесс условно делится на два этапа.
Создание резервной копии
Первостепенно необходимо создать файл резервной копии, в котором будут храниться данные для восстановления всех веток параметров. Для этого необходимо:
Важно! Созданную резервную копию необходимо переместить на внешний накопитель, чтобы в случае необходимости можно было выполнить откат.
Удаление мусорных веток
Чтобы почистить рассматриваемый компонент от ненужных параметров, созданных приложениями, которые уже удалены с компьютера, необходимо вручную проверить каждую директорию и очистить соответствующие папки.
Как исправить ошибки реестра в Windows 10 с помощью специальных программ
Исправление ошибок реестра в Windows 10 можно выполнить исключительно с помощью специализированного программного обеспечения от сторонних разработчиков.
CCleaner
CCleaner — многофункциональная программа, которая способна чистить систему от накопившегося «мусора» и восстанавливать поврежденные элементы, устраняя тем самым ошибки.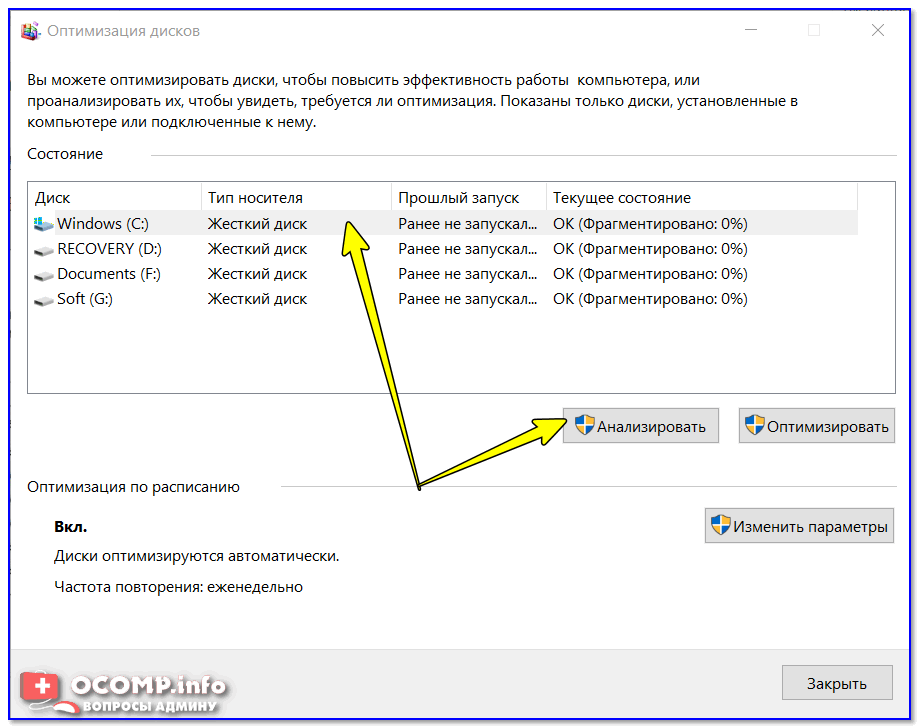
Руководство по использованию:
IObit Advanced SystemCare
IObit Advanced SystemCare — комплекс программного обеспечения, направленного на оптимизацию ОС.
Руководство по использованию:
Kaspersky Cleaner
Kaspersky Cleaner — профессиональная программа для оптимизации компьютера. Чтобы выполнить поставленную задачу с помощью этой утилиты, необходимо:
Revo Uninstaller
Revo Uninstaller — продвинутый софт для деинсталляции программного обеспечения, с последующим удалением остаточных файлов.
Руководство по использованию:
System Mechanic
System Mechanic — многофункциональное приложение с возможностью очистки и оптимизации системного реестра.
Руководство по использованию:
Wise Registry Cleaner
Wise Registry Cleaner — многофункциональный чистильщик реестра, который анализирует все ключи, выявляет ненужные или поврежденные, после чего производит очистку и оптимизацию.
Руководство по работе с программой:
Обратите внимание! Пред выполнением операции программа автоматически создаст резервную копию всех файлов.
Vit Registry Fix
Если на компьютере появляется ошибка с сообщением « Недопустимое значение », приложение Vit Registry Fix поможет в решении проблемы. Программа разработана для выявления и удаления неисправностей.
Руководство по использованию:
Windows 10 Manager
Windows 10 Manager — специальное приложение для оптимизации работы Windows 10. Вмещает в себя набор функций, направленных на повышение быстродействия компьютера.
Руководство по использованию:
Auslogics Registry Cleaner
Чтобы устранить дефрагментацию реестра Windows 10, потребуется установить Auslogics Registry Cleaner. Программа обладает набором инструментов для оптимизации компьютера.
Руководство по использованию:
Обратите внимание! После выполнения процедуры, чтобы изменения вступили в силу, необходимо перезапустить компьютер.
Reg Organizer
Reg Organizer — многофункциональная программа, инструменты которой направлены на ускорение быстродействия компьютера и оптимизации основных компонентов системы.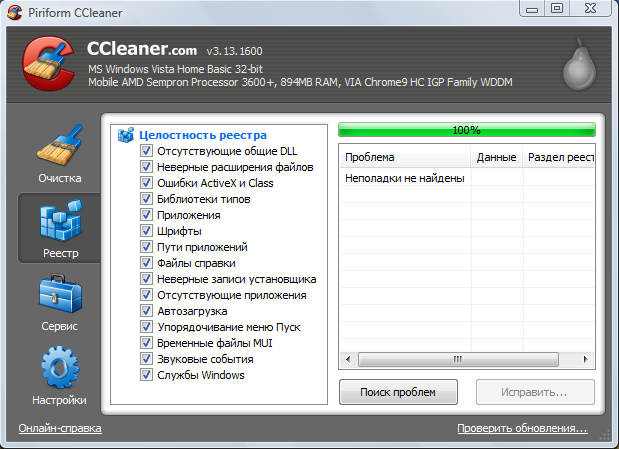
Ashampoo WinOptimizer Free
Ashampoo WinOptimizer Free — профессиональный софт для ускорения работы компьютера. Вмещает в себя множество инструментов, работающих в полуавтоматическом режиме.
Руководство по использованию:
Registry Life
Registry Life — приложение для настройки и оптимизации системных компонентов. Чтобы выполнить поставленную задачу, необходимо:
Заключение
Неопытному пользователю рекомендуется для решения поставленной задачи применять программное обеспечение от стороннего разработчика. Каждое представленное в статье приложение в равной степени эффективно. Если необходимо проконтролировать все этапы самостоятельно, стоит воспользоваться инструкцией по ручной очистке.
Источник
Системный реестр: что это такое, зачем и как его чистить на Windows 10
Что делать, если компьютер начал зависать и выдавать ошибки во время работы в программах? Чтобы решить проблему, пользователям рекомендуют очистить ОС от «мусора», который в ней скопился, в том числе и от старых записей реестра. Что представляет собой реестр и как он может засоряться? Какие существуют способы его чистки? Сегодня разберём всё по полочкам.
Что представляет собой реестр и как он может засоряться? Какие существуют способы его чистки? Сегодня разберём всё по полочкам.
Что такое реестр, как и чем он может засоряться
Для повышения своего быстродействия операционная система Windows использует некую базу данных. Она состоит из актуальной информации о настройках, параметрах и конфигурациях всех программ, установленных на компьютере, а также данные о внешних устройствах. Эта база данных называется системным реестром. База работает постоянно: программы обращаются к ней сотни раз в секунду. Информация в ней претерпевает изменения с каждым новым действием на компьютере.
Со временем реестр начинает засоряться «мусорными» файлами:
Накопление реестровых файлов — нормальное явление, так как пользователь постоянно ищет что-то в интернете с помощью поисковиков, устанавливает и удаляет программы и т. д. Не все понимают, что реестру нужно обслуживание: регулярная чистка от накопленных ненужных файлов.
Для чего его нужно чистить
Почему нужно очищать реестр от «мусорных» файлов? Главная причина — снижение скорости работы всей операционной системы. Компьютер работает медленно и с большим количеством сбоев, начинает подвисать гораздо чаще. Чтобы оживить систему, нужно избавить её от этого «груза» информации в реестре.
Компьютер работает медленно и с большим количеством сбоев, начинает подвисать гораздо чаще. Чтобы оживить систему, нужно избавить её от этого «груза» информации в реестре.
Более того, если в реестре остались файлы от старой удалённой программы, этот же повторно установленный софт может начать работать со сбоями, так как привязка будет производиться к файлам удалённого ПО, хранящимся в реестре. Реестр должен очищаться от остаточных файлов программ после их удаления.
Как вручную почистить реестр на Windows 10
Ручную чистку реестра нужно выполнять людям, которые ориентируются в ПК хотя бы на уровне любителя. Совсем новичкам такой способ не подойдёт, так как есть большой риск, что они удалят необходимые системе файлы. Это может привести к нарушениям в работе компьютера и операционной системы.
Рассмотрим, как очистить реестр от «хвостов» удалённых программ:
Видео: как вручную очистить реестр в ОС Windows 10
Очистка с помощью специальных программ
Очистка с помощью сторонних программ подойдёт любому даже неопытному пользователю, так как утилита все сделает за него без вреда системе.
CCleaner: бесплатный и эффективный
Сначала программа CCleaner была разработана только для очистки диска от программ и мусорных файлов. Сейчас её функционал включает чистку системного реестра.
CCleaner удаляет пустые ключи реестра, дубликаты файлов, данные об ошибках и многое другое. Утилита решает проблемы с неправильными расширениями файлов, автозагрузкой, временными файлами MUI, неверными записями установщика и т. д. Ещё один плюс программы в том, что в ней отсутствует реклама. В настройках программы можно поменять язык.
У этого софта есть свой официальный сайт, с которого каждый пользователь может бесплатно скачать свежую версию программы: https://www.ccleaner.com/ccleaner.
Видео: как быстро почистить реестр с помощью CCleaner
IObit Advanced SystemCare: очистка и оптимизация работы ПК
У компании IObit, созданной в 2004 году, есть несколько продуктов, однако её флагман — утилита Advanced SystemCare. Это универсальный многофункциональный помощник для оживления компьютера и операционной системы. Утилита не только удаляет вредоносные программы, ненужные элементы реестра и мусорные файлы системы, но и оптимизирует работу компьютера. В интуитивно понятном интерфейсе этой программы разберётся даже новичок.
Это универсальный многофункциональный помощник для оживления компьютера и операционной системы. Утилита не только удаляет вредоносные программы, ненужные элементы реестра и мусорные файлы системы, но и оптимизирует работу компьютера. В интуитивно понятном интерфейсе этой программы разберётся даже новичок.
Есть платная и бесплатная версии. Программу нужно скачивать из официального сайта: https://ru.iobit.com/advancedsystemcareper/.
Чтобы удалить ненужные файлы из реестра, нужно поставить галочку рядом с пунктом «Очистка реестра» и по желанию рядом с «Дефрагментация реестра». Последний позволит ускорить работу ПК ещё больше.
Windows Manager: очистка в один клик
Программа позволяет проводить очистку системы от мусорных файлов и реестра от ненужных записей в один клик. Windows Manager оптимизирует работу компьютера в целом. Полезный функционал также включает:
Доступна бесплатная версия на русском языке. Есть также варианты утилиты для 64-разрядных и 32-разрядных систем.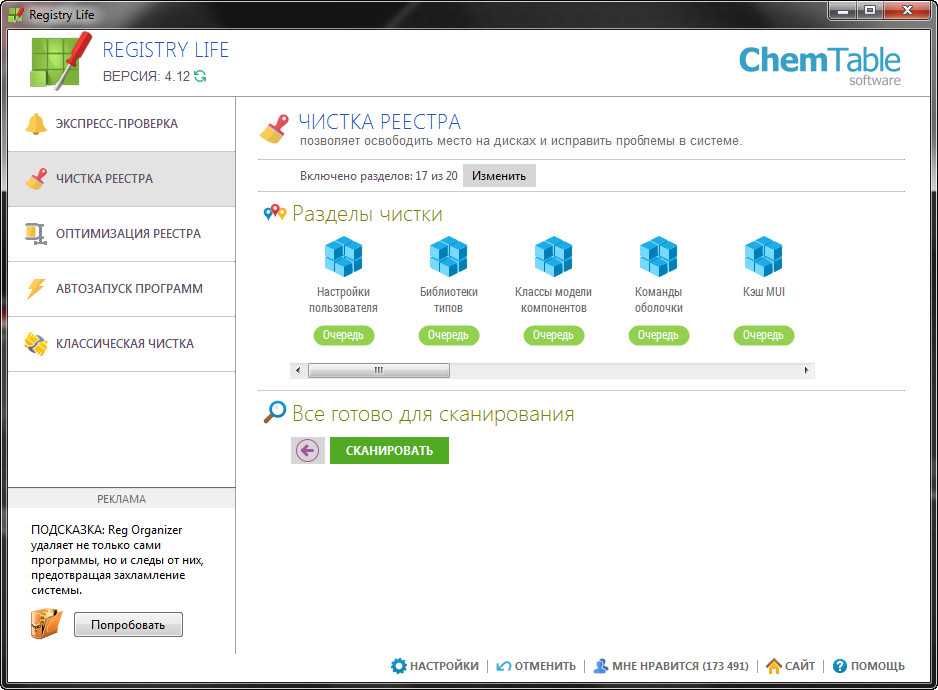 Разработана компанией Yamicsoft. Для каждой версии Windows нужно скачивать версию программы с соответствующим номером. Официальная страница для закачки Windows 10 Manager: https://www.yamicsoft.com/ru/windows10manager/product.html.
Разработана компанией Yamicsoft. Для каждой версии Windows нужно скачивать версию программы с соответствующим номером. Официальная страница для закачки Windows 10 Manager: https://www.yamicsoft.com/ru/windows10manager/product.html.
Revo Uninstaller: эффективное удаление программ вместе с их записями в реестре
Главная функция программы — полное удаление программ с компьютера вместе со всеми следами в реестре. Тем не менее она может похвастаться и расширенными возможностями, например, разделом «Чистильщик Windows», в котором вы можете удалить из памяти компьютера следы в реестре и следы на жёстком диске.
Программа имеет как бесплатную, так и платную версию. Бесплатной версией можно пользоваться неограниченное время — только она будет с ограниченным функционалом. Разработана также портативная версия утилиты. Программа поддерживает более 40 языков, в том числе и русский. Официальный сайт для загрузки установщика: https://www.revouninstaller.com/revo_uninstaller_free_download. html.
html.
Wise Registry Cleaner: быстрая, глубокая и выборочная очистка реестра
В отличие от утилит, описанных выше в этой статье, Wise Registry Cleaner предназначен для чистки именно реестра, то есть это его основная функция. Какие ещё особенности и возможности есть у этой программы?
Интерфейс Wise Registry Cleaner переведён на русский язык. Программой можно пользоваться бесплатно. Утилита походит как для новичков (есть опция «Очистка одним кликом», которая выносится ярлыком на «Рабочий стол»), так и для опытных пользователей (выборочное исправление ошибок и глубокое сканирование).
Auslogics Registry Cleaner: простой и эффективный способ очистки реестра
Эта утилита очищает реестр от дублирующихся, старых, ошибочных записей, а также «хвостов» уже удалённых программ путём его тщательного анализа.
Простота использования утилиты — её бесспорный плюс. Нужно всего лишь нажать на кнопку «Сканировать» и через некоторое время программа покажет типы записей, которые нужно убрать.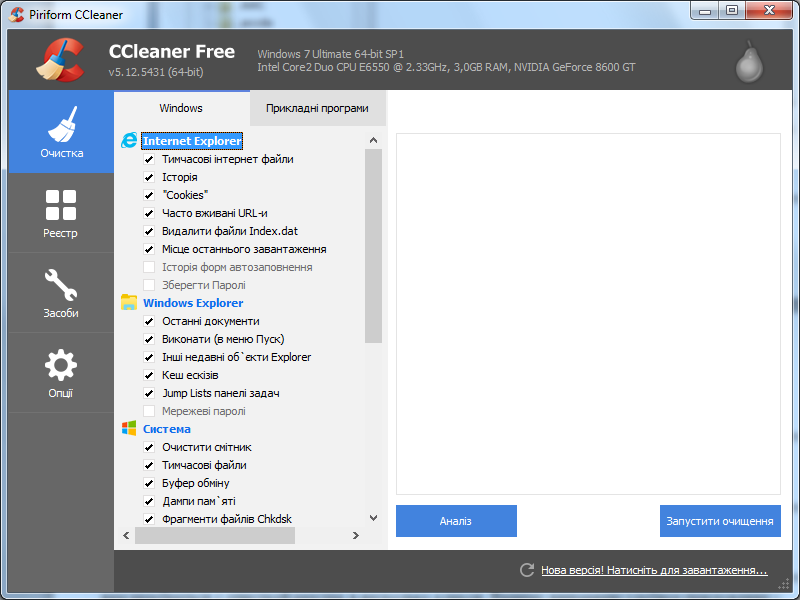 К тому же вы сможете выбрать, какие именно ошибки в реестре нужно исправить. Для того чтобы пользователю было понятно, какие пункты требуют немедленного исправления, была введена колонка «Важность». Она может быть низкой, средней или высокой.
К тому же вы сможете выбрать, какие именно ошибки в реестре нужно исправить. Для того чтобы пользователю было понятно, какие пункты требуют немедленного исправления, была введена колонка «Важность». Она может быть низкой, средней или высокой.
Vit Registry Fix: фильтры для распознавания более 50 видов ошибок
Одна из самых мощных программ, которые специализируются на удалении ненужных файлов из реестра. Vit Registry Fix качественно чистит записи реестра, проводит оптимизацию системы. Преимущество программы — наличие фильтров, которые способны распознать более 50 разновидностей ошибок и неверных записей.
Ещё одна важная особенность программы — ручной режим для выборочного удаления записей в ветках. Перед тем как чистить реестр, программа сама создаёт его резервную копию, чтобы в случае сбоя можно было вернуть все на место.
Скачивать утилиту нужно на официальном сайте: http://www.vitsoft.net/.
Reg Organizer: тонкая настройка и ускорение ОС
Главное направление, в котором работает Reg Organizer, — очищение реестра от ненужных записей.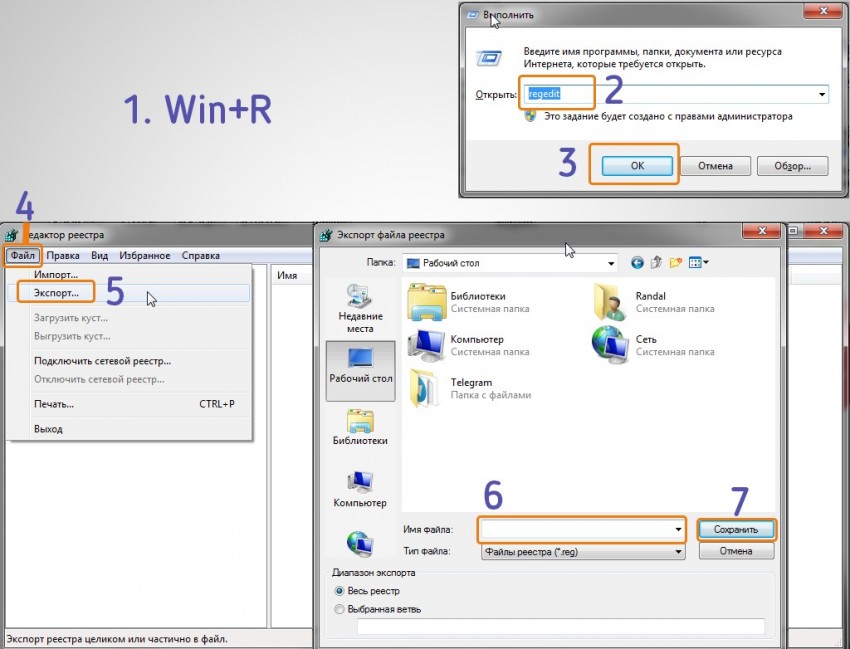 Помимо этого, её можно использовать как средство для:
Помимо этого, её можно использовать как средство для:
Программа имеет простой и приятный глазу интерфейс. Официальный сайт разработчика, где вы можете загрузить установщик Reg Organizer: http://www.chemtable.com/ru/organizer.htm.
По мере активной работы на компьютере, его системная память начинает забиваться файлами. В их числе — записи в реестре о сбоях, ошибках, а также записи о давно удалённом софте. Накопление этих данных приводит к снижению быстродействия ПК. Решение проблемы — очистка реестра от ненужных записей. Вы можете удалить часть записей вручную или довериться сторонним программам. Если вы новичок, лучше сделать выбор в пользу специальных утилит.
Источник
Очистка реестра Windows 10 – какие программы использовать?
Большинство настроек операционной системы, аппаратного и программного обеспечения, а также профилей пользователей Windows хранятся в реестре – особой текстовой базе, имеющей иерархическую структуру. Она была впервые реализована в Windows 3. 1 и заменила ранее использовавшиеся для этих целей конфигурационные INI-файлы. В процессе эксплуатации операционной системы, установки и удаления программ в реестре накапливается большое количество пустых ключей, которые при определенных условиях могут вызывать разного рода ошибки.
1 и заменила ранее использовавшиеся для этих целей конфигурационные INI-файлы. В процессе эксплуатации операционной системы, установки и удаления программ в реестре накапливается большое количество пустых ключей, которые при определенных условиях могут вызывать разного рода ошибки.
Бытует мнение, что засорение реестра неверными ключами приводит к снижению производительности Windows. Утверждение это спорное, тем не менее, очистка реестра является одной из самых популярных процедур. Чистка реестра Windows 10, равно как и других версий ОС, иногда производится в ручном режиме, но все же чаще используются специальные утилиты-оптимизаторы. Принцип работы таких программ имеет много общего с алгоритмом работы файловых чистильщиков. Приложение сканирует реестр и проверяет соответствие ключей объектам файловой системы и, если таковые не обнаруживаются, удаляет ключи как пустые.
Как почистить реестр средствами Windows
К сожалению, в Windows нет отдельного инструмента, который позволял бы находить и удалять из реестра пустые записи в автоматическом режиме.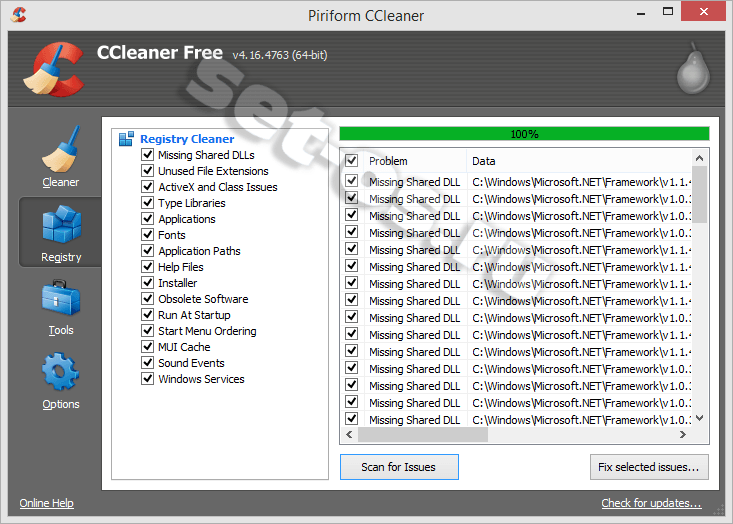 Чтобы избавиться от них, вам придется воспользоваться встроенным редактором реестра, а вернее, его поиском. Предположим, вы удалили с компьютера некую программу и хотите подчистить оставшиеся в реестре «хвосты». Откройте командой regedit редактор реестра, выделите в левой колонке «Компьютер» и нажмите F3 для вызова окна поиска. Далее введите в поле название удаленного приложения. Сначала рекомендуем выполнить поиск только по разделам.
Чтобы избавиться от них, вам придется воспользоваться встроенным редактором реестра, а вернее, его поиском. Предположим, вы удалили с компьютера некую программу и хотите подчистить оставшиеся в реестре «хвосты». Откройте командой regedit редактор реестра, выделите в левой колонке «Компьютер» и нажмите F3 для вызова окна поиска. Далее введите в поле название удаленного приложения. Сначала рекомендуем выполнить поиск только по разделам.
Как только будет найден раздел с указанным именем, кликните по нему ПКМ и выберите в меню «Удалить». Жмем F3, продолжаем процедуру поиска и точно так же удаляем все ветки, имена которых соответствуют названию деинсталлированного приложения. Дополнительно можно выполнить поиск по именам параметров, но здесь нужно проявлять большую осторожность. А вообще, перед тем как удалять из реестра тот и иной ключ, нужно создать его резервную копию.
Это что касалось вопроса, как почистить реестр Windows 10 от остатков удаленных программ средствами самой системы. Способ не очень удобный и к тому же рискованный, поэтому всё же лучше использовать для этих целей специальный софт. Ниже мы привели пять наиболее ходовых чистильщиков на любой вкус и цвет.
Способ не очень удобный и к тому же рискованный, поэтому всё же лучше использовать для этих целей специальный софт. Ниже мы привели пять наиболее ходовых чистильщиков на любой вкус и цвет.
CCleaner
Самый популярный и востребованный чистильщик и оптимизатор, поддерживающий поиск и удаление из реестра устаревших записей. Эта программа выделяется среди прочих удобством и безопасностью, так что ее можно смело рекомендовать «чайникам». За очистку реестра Windows 10 в приложении отвечает отдельный модуль «Реестр». Запустите его через меню в левой части чистильщика и нажмите кнопку «Поиск проблем». В результате вы получите список неверных ключей, которые можно безопасно удалить нажатием «Исправить выбранное». Перед запуском процедуры очистки CCleaner предложит создать резервную копию данных, можете согласиться или отказаться.
Auslogics Registry Cleaner
Бесплатная программа для чистки реестра, отличающаяся от CCleaner более глубоким сканированием, а также возможностью более гибкой настройки параметров проверки и очистки. Утилита обнаруживает следы удаленных файлов, программ, некоторых системных компонентов и ярлыков, поддерживает сортировку обнаруженных проблем по важности, просмотр их описаний, создание резервных копий ключей перед удалением. Среди доступных инструментов также есть поиск в реестре по ключевым словам (см. очистку штатными средствами системы), переход к ключу в Regedit, управление резервными копиями и системными точками восстановления.
Утилита обнаруживает следы удаленных файлов, программ, некоторых системных компонентов и ярлыков, поддерживает сортировку обнаруженных проблем по важности, просмотр их описаний, создание резервных копий ключей перед удалением. Среди доступных инструментов также есть поиск в реестре по ключевым словам (см. очистку штатными средствами системы), переход к ключу в Regedit, управление резервными копиями и системными точками восстановления.
Wise Registry Cleaner
Еще один популярный чистильщик реестра, отличающийся продуманным юзабилити и поддержкой трех режимов сканирования. Проверка в Wise Registry Cleaner может быть быстрой (безопасной), полной и выборочной, когда пользователь сам указывает куст или раздел реестра. Возможности приложения включают создание резервной копии найденных неверных ключей и всего реестра, сортировку ключей по категориям, открытие в штатном редакторе Regedit, выборочное игнорирование отдельных записей. Из дополнительных функций отмечаем оптимизацию отдельных элементов операционной системы и дефрагментацию реестра с целью уменьшения его размера.
Vit Registry Fix
Не столь известная, но все же весьма эффективная программа, позволяющая качественно почистить реестр в Windows 10 или любой другой версии системы. Vit Registry Fix умеет находить и исправлять более 50 типов ошибок реестра, превосходя в этом отношении и Auslogics Registry Cleaner, и Wise Registry Cleaner. Помимо названия записей, утилита показывает соответствующие им ключи, параметры (если доступны) и краткое описание. Перед удалением ошибочных записей приложение автоматически создает их резервные копии, управлять которыми можно с помощью интегрированного модуля.
Дополнительно поддерживаются просмотр ключей раздела Software для конкретных программ, ведение истории операций, выборочный поиск ключей реестра, указывающих на битые ярлыки. Распространяется программа во Free- и Pro-версиях, вторая отличается расширенным функционалом.
Advanced SystemCare
Как и CCleaner, эта программа не является узкоспециализированной, и предназначена она для комплексной очистки и оптимизации операционной системы.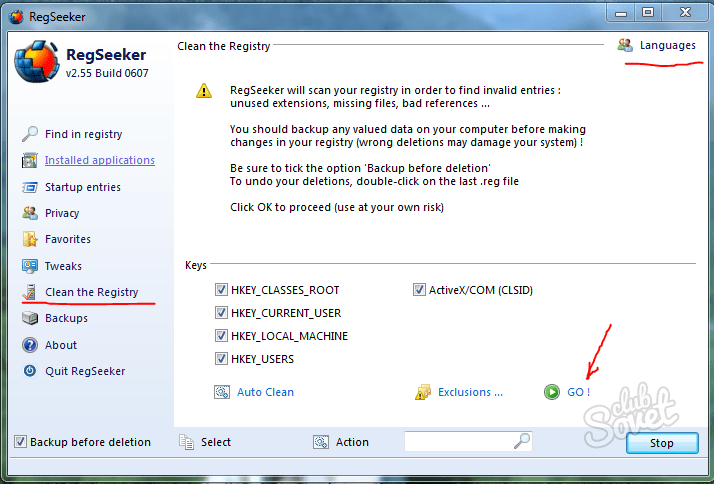 Чистка реестра Windows в ней лишь одна из многочисленных возможностей. Использовать их все необязательно, перед сканированием в главном окне вы можете снять все галочки кроме «Очистка реестра».
Чистка реестра Windows в ней лишь одна из многочисленных возможностей. Использовать их все необязательно, перед сканированием в главном окне вы можете снять все галочки кроме «Очистка реестра».
Инструмент позволяет создавать резервные копии обнаруженных ключей, выполнять общую оптимизацию системы и дефрагментацию дисков, устанавливать защиту от шпионского ПО и еще много чего. Минус – программа предъявляет повышенные требования к ресурсам компьютера.
Очистка реестра. Правда и вымысел
Ну вот, теперь вы знаете, как почистить реестр на Windows 10, и какие программы для этого лучше использовать. Другое дело, стоит ли овчинка выделки. Очистка реестра как метод ускорения работы системы является весьма спорным, а если быть до конца честным, практически неэффективным. Дело в том, что Windows и установленные на компьютере программы, когда им нужно считать или записать данные в реестр, не сканируют его целиком. Вместо этого они обращаются по заранее определенным путям (индексу), что обеспечивает высокую скорость работы. Что же касается так называемых битых ключей, Windows их вообще никак не использует, поэтому их удаление в принципе никак не может увеличить производительность системы.
Что же касается так называемых битых ключей, Windows их вообще никак не использует, поэтому их удаление в принципе никак не может увеличить производительность системы.
Тогда почему разработчики создают подобные чистильщики? Лишь потому, что на них есть спрос у широкой массы пользователей, убежденных, что чистка реестра действительно способна ускорить работу компьютера. Являясь маркетинговым продуктом, программы для чистки реестра, равно как и прочие чудо-оптимизаторы и ускорители, по большей части бесполезны. И лишь при определенных раскладах они всё же могут принести пользу, а именно в случаях возникновения ошибок, вызванных невозможностью перезаписать старые, оставшиеся после удаления ПО ключи реестра.
Источник
Видео
Как из Реестра Удалить Следы Программы, которая Удалена в Windows 10 8 7
Чистка реестра вручную
Как почистить реестр от остатков удалённой программы
Чистка Реестра Windows, чтобы УСКОРИТЬ ПК ✅ Встроенные Средства Виндовс + Программа Wise Care 365
Как Удалить Все Следы Программы с Компьютера Windows 7 8 10 | Очистка Ненужных Файлов и Папок
Как почистить оставшиеся файлы в реестре после удаления программы
Как удалить программу с реестра windows 10
Ccleaner Windows 10 Как очистить реестр на компьютере Windows 10
КАК в WINDOWS 10 УДАЛЯТЬ ПРОГРАММЫ ПРАВИЛЬНО И ПОЛНОСТЬЮ?
Как очистить Реестр в Windows 10 | Очистка Реестра в Windows 10
Как почистить реестр на Windows 10, особенности ручной и программной чистки
Дополнительные программы для чистки и дефрагментации реестра
CCleaner — не единственная программа, помогающая очистить реестр, избавить его от ошибок и неправильной фрагментации.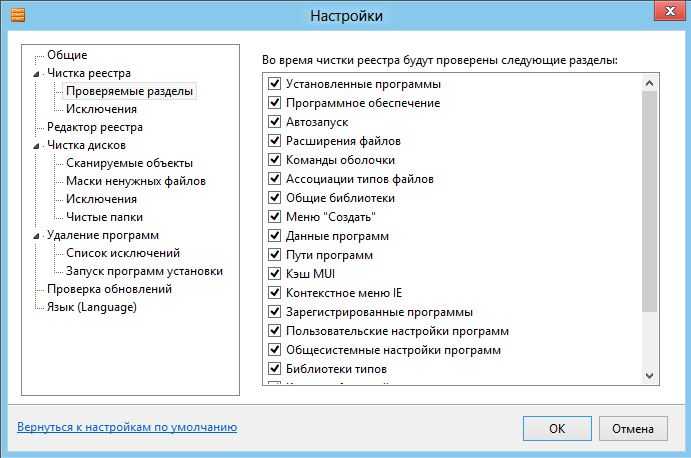 Можно воспользоваться другими утилитами с такими же возможностями.
Можно воспользоваться другими утилитами с такими же возможностями.
Auslogic Registry Cleaner
Эта программа осуществляет более глубокую очистку и сканирование реестра, чем CCleaner. Из-за этого процесс может чуть затянуться, но результат будет лучше. В приложении можно отыскать два режима работы: автоматический и ручной, для более продвинутых пользователей. Скачать программу можно с официального сайта.
Программа Auslogic Registry Cleaner осуществляет более глубокую очистку и сканирование реестра, чем CCleaner, но затрачивает больше времени
Видео: как работать с Auslogic Registry Cleaner
Advanced System Care
Программа имеет приятный дизайн и полностью автоматический режим работы. Чтобы воспользоваться ей, необходимо нажать только кнопку Scan. Перед запуском операции вы можете отметить пункты, которые нужно просканировать. После начала сканирования вам останется только дождаться окончания процесса.
Программа Advanced System Care имеет полностью автоматический режим работы
Видео: работа с Advanced System Care
Реестр нужно чистить, но не раньше, чем проявятся признаки того, что это пора сделать.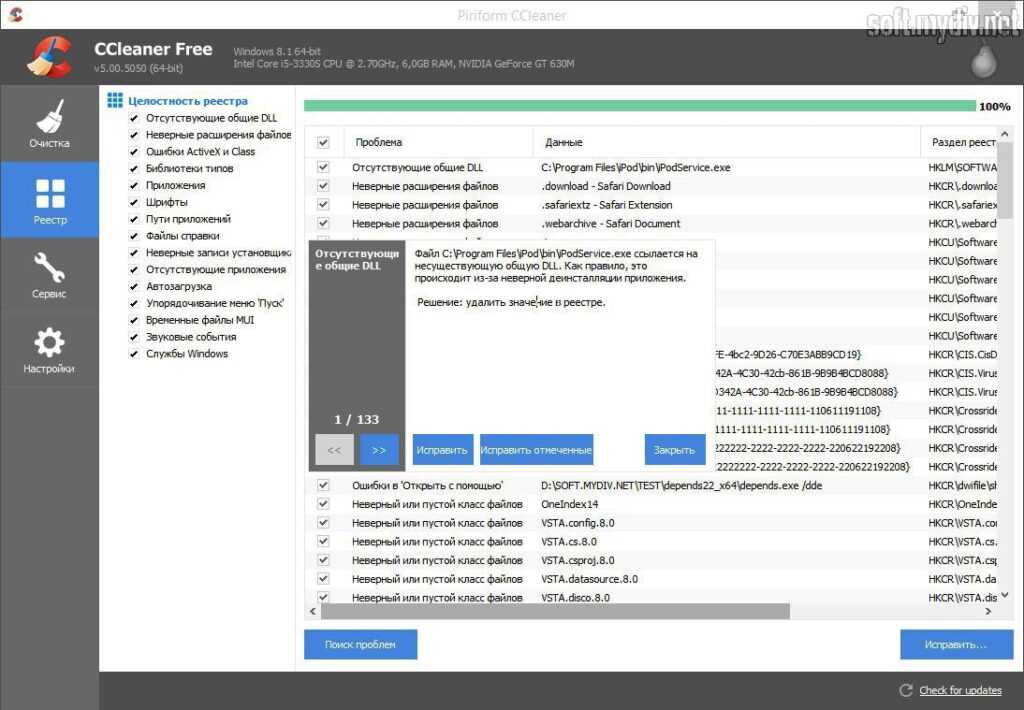 Очищать реестр для профилактики не стоит, так как это лишний риск, который может привести к нежелательным последствиям. Лучше всего для очистки использовать специальные вышеописанные программы. Проверить реестр на наличие ошибок можно с помощью командной строки.
Очищать реестр для профилактики не стоит, так как это лишний риск, который может привести к нежелательным последствиям. Лучше всего для очистки использовать специальные вышеописанные программы. Проверить реестр на наличие ошибок можно с помощью командной строки.
- Автор: Денис Долгополов
- Распечатать
Оцените статью:
- 5
- 4
- 3
- 2
- 1
(1 голос, среднее: 3 из 5)
Поделитесь с друзьями!
Как вручную почистить реестр на Windows 10
Ручную чистку реестра нужно выполнять людям, которые ориентируются в ПК хотя бы на уровне любителя. Совсем новичкам такой способ не подойдёт, так как есть большой риск, что они удалят необходимые системе файлы. Это может привести к нарушениям в работе компьютера и операционной системы.
Рассмотрим, как очистить реестр от «хвостов» удалённых программ:
- В меню «Пуск» в строке поиска введите запрос «Командная строка».
- Двойным щелчком откройте инструмент с этим названием в результатах поиска.

- В чёрном окне будет редактор, в котором можно вручную вводить команды. Напишите regedit. Нажмите на Enter.
Введите команду regedit в «Командную строку» и нажмите на Enter на клавиатуре - Кликните по «Да». Это будет означать, что вы разрешаете «Редактору реестра» вносить изменения на компьютере.
Кликните по «Да», чтобы разрешить «Редактору реестра» вносить изменения на компьютере - «Редактор реестра» можно открыть и другими способами, например, через строку «Выполнить», поисковую строку «Пуска» или с помощью «Проводника Windows» (в папке Windows на системном диске).
Напишите команду regedit в строку «Выполнить» - После запуска «Редактора реестра» нужно первым делом создать резервную копию реестра, чтобы в случае возникновения проблем в работе компьютера вы смогли возобновить все данные. Перейдите в раздел «Файл» на верхней панели окна редактора. Кликните по «Экспорт».
Откройте меню раздела «Файл» и выберите пункт «Экспорт» - Поставить отметку слева от пункта «Весь реестр» внизу окна.
 Выбрать место для сохранения файла и ввести его имя. Кликнуть по «Сохранить».
Выбрать место для сохранения файла и ввести его имя. Кликнуть по «Сохранить».
Сохраните резервный файл реестра в памяти ПК - В строку адреса введите HKEY_CURRENT_USER и нажмите на Enter. Откроется папка, в которой нужно выбрать раздел Software.
- Внимательно изучите эту папку на наличие разделов с названиями программ, которые вы уже удаляли из памяти ПК. Эти разделы нужно удалить вместе с содержимым. Например, TelegramDesktop: кликните по нему правой кнопкой мыши и в контекстном меню выберите «Удалить». Повторите для всех оставшихся удалённых ранее утилит.
В контекстном меню щёлкните по «Удалить» - Для удобства можно воспользоваться поиском (в разделе «Правка» пункт «Найти» или сочетание клавиш Ctrl + F). Введите название программы, которой уже нет на ПК.
Найдите записи с помощью меню поиска - Удалите найденные файлы через контекстное меню.
Видео: как вручную очистить реестр в ОС Windows 10
Вывод
Реестр Windows – мощный инструмент для управления ОС, предоставляющий доступ ко многим параметрам, не реализованным в стандартном визуальном интерфейсе Windows. Для доступа к таким параметрам часто применяют программы-твикеры, которые могут настроить размер оконных рамок проводника, время проигрывания анимаций и много других параметров. В любом случае, изменять параметры реестра не рекомендуется без особой причины, а перед исправлением ошибочных значений всегда следует создавать резервную копию.
Для доступа к таким параметрам часто применяют программы-твикеры, которые могут настроить размер оконных рамок проводника, время проигрывания анимаций и много других параметров. В любом случае, изменять параметры реестра не рекомендуется без особой причины, а перед исправлением ошибочных значений всегда следует создавать резервную копию.
Источник
Registry Life
Еще одна утилита для чистки реестра Windows 10. Позволяет очистить и оптимизировать систему. При этом совершенно бесплатна. Скачать можно здесь.
Помимо реестра еще можно оптимизировать автозапуск и отменить изменения. Настроек в программе не так много, как у аналогичных утилит.
После сканирования можно запустить исправление найденных проблем. Опытные пользователи могут просмотреть неверные записи.
Исправления выполняются быстро.
Дополнительно можно установить утилиту Soft Organaizer, которая обеспечить удобную работу с приложениями.
Для доступа ко всем ее возможностям необходимо приобретать лицензию.
CCleaner
Это приложение изначально предназначалось для очистки диска, но потом его функционал увеличивался. Сейчас в него включена и чистка реестра Windows 10.
При установке не забудьте выбрать русский язык в правом верхнем углу. Когда инсталляция закончилась, запустите программу и выберите нужную вкладку.
Здесь вы можете отрегулировать позиции, по которым будет производиться очистка. Чтобы запустить процесс, нажимайте «Поиск проблем».
Затем нажмите «Исправить проблемы».
Лучше сделать резервные копии исправляемых файлов.
Вы можете по одному исправлять проблемы, а можете сделать все разом. Для этого нужно нажать «Исправить отмеченные».
Процесс выполняется довольно быстро и результат радует.
Очистка реестра Windows 10 CCleaner выполняется быстро и легко. На сегодняшний день это одна из самых популярных утилит. Это связано с ее многофункциональностью. Одна программа заменяет множество. Так что CCleaner по праву можно назвать лучшей программой для очистки реестра и исправления ошибок для Windows 10.
Очистка с помощью утилит
Наиболее эффективным способом очистки системного хранилища считается утилита CCleaner. Благодаря многофункциональности приложения можно не только очистить ненужные данные, но и найти системные ошибки. Чтобы избавиться от лишних компонентов, потребуется выполнить следующие действия:
Если есть необходимость удалить вирус из реестра Windows 10, можно использовать и другую утилиту – Windows Manager. После установки и запуска инструмента потребуется выбрать пункт «Очистка». Как и в случае с предыдущим приложением, необходимо указать параметры, по которым выполнится анализ, и задать команду «Сканировать». После выбора пунктов, касающихся исправления ошибок, можно нажать на кнопку «Очистить». Аналогичным способом создается резервная копия и указывается место хранения данных. Использование утилит будет хорошим решением и для тех, кто не знает, как удалить ненужную игру из реестра Win 10 или ее остатки.
Для чего нужно чистить
В первую очередь, накопление ненужных данных в базе реестра снижает быстродействие компьютера.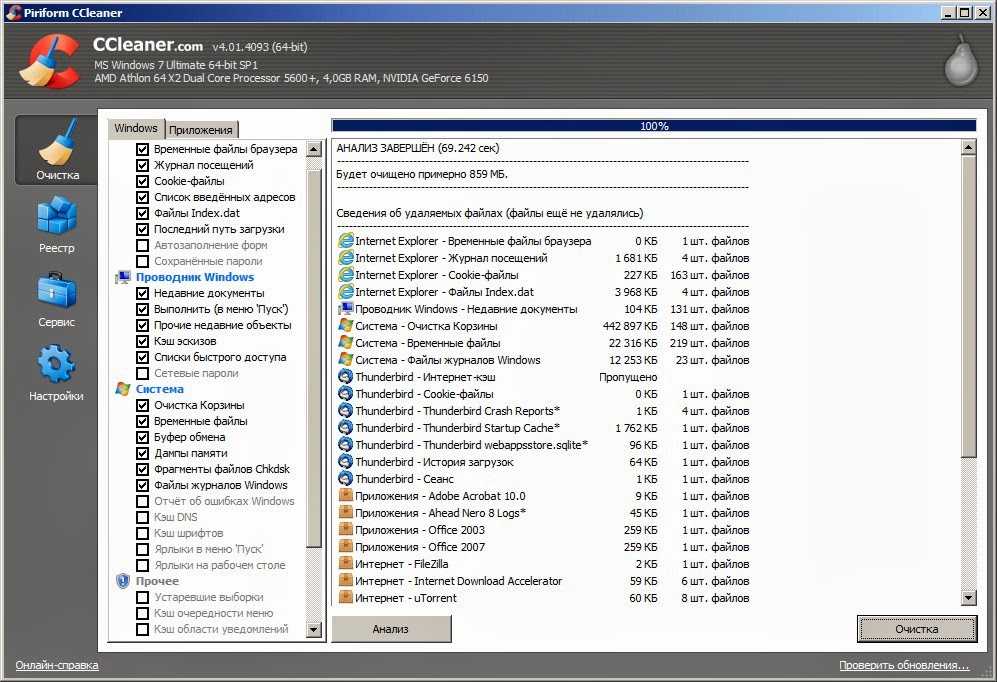 ОС подвисает, дает сбои, устройство медленно грузит информацию.
ОС подвисает, дает сбои, устройство медленно грузит информацию.
Если в базе осталась информация об удаленной программе, то после повторной установки ПО будет давать сбой. Ведь привязка файла будет производиться по данным старого софта. Поэтому от остаточных программ реестр чистят после каждого удаления.
Reg Organizer 8.0
Скачать утилиту можно здесь.
На сайте подробно описано как пользоваться приложением и как чистить реестр в Windows 10. Установите после скачивания и запустите программу.
Можно выполнить несколько действий: быстро проверить систему; почистить ее; очистить историю браузера, кеш и т.д. Это касается логинов, паролей и прочих приватных данных; оптимизировать и провести дефрагментацию; настроить автозапуск; удалить ненужные приложения.
Для выбора действия щелкайте в левой панели. После нажатия на кнопку «Сканировать» программа требует закрыть приложения, участвующие в очистке.
Чтобы этого избежать, настроим утилиту, убрав галочки с очистки кеша. Попасть в настройки можно с помощью кнопки «Изменить», которая расположена сверху слева.
Попасть в настройки можно с помощью кнопки «Изменить», которая расположена сверху слева.
Далее начинается процесс сканирования.
После окончания можно увидеть, сколько места освободится на диске. Программа платная, так что для полного функционала необходима лицензия. Помимо указанных функций, приложение еще имеет редактор, тонкие настройки и делает скриншоты интерфейса.
Комментарии (4)
Ну, если кроме браузера на компьютере больше ничего не установлено, то да. А если профессиональных программ и дополнений к ним куча, то это тот еще геморрой.
Добрый день! Я скачала программу CCLeaner, так как это лучший очиститель реестра для Windows 10. После установки все написано на английском языке, и ничего не понятно. Где можно взять русский установщик?
Добрый день! Пройдите по ссылке, указанной в статье и скачайте инсталлятор. В первом же окне внимательно посмотрите – в левом верхнем углу есть выпадающий список и там по умолчанию установлено значении English. Щелкните по нему и среди других языков найдете и русский. Если вы уже установили программу, запустите инсталлятор еще раз – язык интерфейса обновится.
Щелкните по нему и среди других языков найдете и русский. Если вы уже установили программу, запустите инсталлятор еще раз – язык интерфейса обновится.
Источник
Реестровые ошибки и поводы для их исправления
Для начала стоит уточнить, что под чисткой реестра подразумевается исправление его ошибок.
Если вы хотите очистить немного места на жёстком диске, избавившись от системного мусора (иногда неопытные пользователи принимают это за чистку реестра), введите в поиске «%temp%», откройте найденную папку и удалите всё её содержимое.
90% системного мусора находится именно здесь
Как уже говорилось, реестр — база данных операционной системы, скапливающее в себе все настройки и предустановки. Она постоянно переписывается и меняется: при любых изменениях в параметрах системы, установке новых приложений, каждом обновлении и даже запуске компьютера. Иными словами, активное взаимодействие с реестром происходит очень часто и любой системный сбой, внезапный обрыв питаний или даже баг стороннего приложения способны вызвать реестровую ошибку, если это произойдёт в неподходящий момент.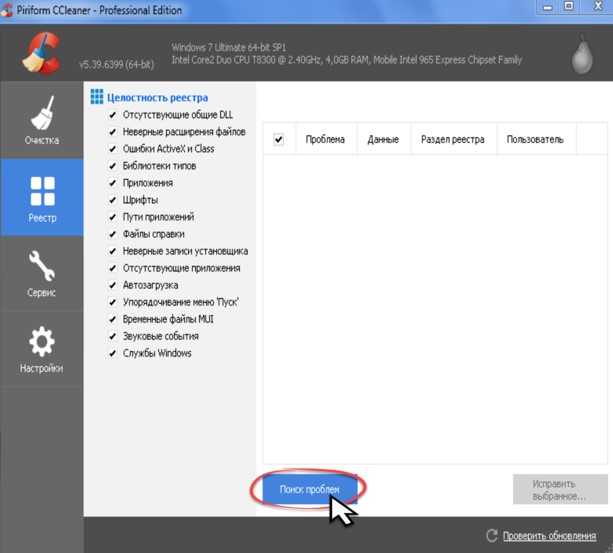
Последствия у этого могут быть совершенно любые и каждый раз уникальные: откажется запускаться одно из приложений, компьютер перестанет видеть диск D, основной язык Windows изменится на арабский и, конечно же, «Синий экран смерти». Причиной любой проблемы вашего компьютера, если она появляется после начала загрузки Windows, может быть реестровая ошибка.
Многие критические ошибки лечатся простым откатом к последней точке восстановления, но основная беда в том, что реестровые проблемы редко удаётся вовремя заметить и совершенно непонятно куда надо откатываться.
Если очень грубо классифицировать все ошибки, можно выделить следующие варианты их последствий:
- Реестровая ошибка настолько незначительна, что не вызывает и никогда не вызовет абсолютно никаких проблем для вашего компьютера.
- Какое-то незначительное изменение, которое получается случайно заметить лишь в самый неподходящий момент, например, полный отказ в удалении чего-либо.
- Незаметная для пользователя, но очень неприятная для системы ошибка.
 Реестровая ошибка может стать причиной низкой производительности компьютера.
Реестровая ошибка может стать причиной низкой производительности компьютера. - Бомба замедленного действия, которая проявит себя спустя много времени после возникновения ошибки.
- Ошибка запускает цепную реакцию и проблемы перемещаются за пределы реестра. Этот вариант самый печальный, так как простое лечение реестра тут не поможет и остаётся только переустанавливать Windows.
Исходя из всего вышеперечисленного, исправление ошибок реестра является не столько устранением возникших проблем, сколько профилактической процедурой, которую рекомендуется делать примерно раз в три месяца, даже если никаких заметных проблем у компьютера нет.
Стоит учесть, что исправление ошибок реестра не всегда может быть корректным, а само понятие реестровой ошибки определяет программа или утилита, которой вы производите лечение.
Исправление реестровых ошибок может стать причиной их создания, что происходит очень редко, поэтому рекомендуется делать бекапы перед каждым лечением.
Auslogics BoostSpeed
Еще один чистильщик. Скачать можно здесь.
После запуска начинается сканирование.
Чтобы запустить очистку нажмите кнопку «Исправить».
Помимо очистки, вы можете провести тюнинг операционной системе. Фактически это ее оптимизация по разным направлениям.
Также доступны управление личными данными, ускорение работы ПК и различные утилиты.
Пожалуй, эта программа не уступает по производительности и функциональности CCleaner. Очистка реестра Windows 10 стандартными средствами Разработчики в Microsoft предусмотрели возможность и проведение чистки реестра Windows 10 вручную. Для этого был создан редактор, где пользователь может самостоятельно менять параметры и удалять ненужное. Мы настоятельно не рекомендуем проводить эту процедуру:
1. Вы не сможете качественно и детально вычистить все.
2. Есть риск удаления нужных параметров, что проведет к сбою в операционной системе.
Для самых любопытных опишем этот способ.
1. Нажмите WIN+R и наберите команду regedit. Читайте о других способах, как зайти в реестр Windows 10.
2. Создайте резервную копию. Для этого необходимо экспортировать данные в файл на диске. Файл и его местоположение вы укажете самостоятельно.
3. Зайдите в раздел Software у настроек текущего пользователя HKEY_CURRENT_USER. Там расположены ключи всех программ.
4. Найдите ту, которую вы удаляли, а запись для нее осталась. Нажмите правую кнопку и выберите «Удалить».
Таким образом, вам необходимо перебрать все удаленные приложения.
Надеемся, что наша статья поможет вам выбрать программу для очистки, и ваш компьютер будет радовать вас быстродействием.
Итоги
Очистка реестра – это рекомендуемая к проведению процедура, способная увеличить стабильность и производительность работы персонального компьютера.
Для обычной очистки достаточно использовать автоматизированные инструменты – таких программ довольно много, все они проверены множеством пользователей и показывают действительно хорошие результаты.
Если же пользователь уверен в своих силах и знаниях, то работа с реестром может быть проведена и вручную. Главное – не пренебрегать созданием резервных копий перед любыми изменениями и не редактировать неизвестные разделы.
>Видеоинструкция
Также у нас есть ролик, который наглядно показывает, как чистить системный реестр.
Реестр Windows – это построенная по иерархическому принципу база данных (хранилище), где собрана информация о настройках ОС и прописаны пути установленных в ней приложений.
Однако, идеальным это хранилище назвать нельзя, и связано это с тем, что многие из устанавливаемых программ неспособны удалять свои записи из реестра после деинсталляции из ОС, что увеличивает количество информации в реестре, замедляя работу ОС и требуя чистки реестра.
Как почистить реестр на Windows 10
Как очистить ненужную ветку хранилища
Системная база данных последней операционной системы от разработчиков Microsoft обладает иерархическим построением, и все изменения, касающиеся как программного, так и аппаратного обеспечения, фиксируются в ней. Регистру присущи огромные возможности, с его помощью допустимо устранить множество ошибок, связанных с некорректным распределением ресурсов. С помощью данного инструмента можно настроить операционную систему или оптимизировать работу электронного устройства.
Регистру присущи огромные возможности, с его помощью допустимо устранить множество ошибок, связанных с некорректным распределением ресурсов. С помощью данного инструмента можно настроить операционную систему или оптимизировать работу электронного устройства.
Хранилище состоит из определенного количества разделов, поэтому часто возникает вопрос, как удалить ветку реестра в Windows 10? Некоторые разделы являются неотъемлемыми компонентами ОС, и их удаление способно привести к необратимым последствиям. Основные ключи хранят информацию о драйверах, учетных записях пользователей, политике безопасности, данных конфигурации и многое другое. Некоторые ветки могут быть лишь остатками удаленных программ, поэтому их очистка пойдет лишь на пользу. Как правило, большинство программ, установленных на ПК, обладают функцией удаления. Необходимость ручного удаления того или иного компонента возникает, если в процессе очистки был неправильно деактивирован раздел в хранилище.
Чтобы избавиться от ненужной ветки и найти способ, как удалить ненужное значение в реестре Windows 10, опытные пользователи могут выбрать ручной метод:
Если отображается некорректный список компонентов, рекомендуется дважды щелкнуть по названию файла «uninstall.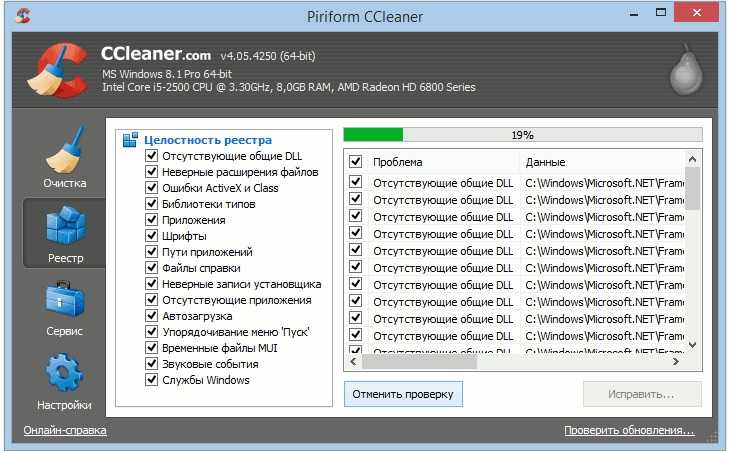 reg», сохраненном на рабочем столе.
reg», сохраненном на рабочем столе.
Источник
Ошибка при доступе к реестру
Ошибка с близкой по смыслу формулировкой может появиться в том случае, если вы пытаетесь изменить через реестр папку или файл, для редактирования которого у вас недостаточно прав. Избавиться от этой ошибки легко, нужно выдать разрешение на использование элемента с вашей учётной записи.
Данная ошибка означает, что у вас недостаточно прав для редактирования папки или файла
Если у вас появилась подобная ошибка, то перейдите к следующим действиям:
- Кликните по файлу, который собираетесь редактировать, правой кнопкой мыши и в открывшемся меню выберите пункт «Разрешения».
Вызовите контекстное меню файла и перейдите к разделу «Разрешения»
Выберите группу, к которой относится учётная запись
Поставьте галочки напротив строк «Полный доступ» и «Чтение»
Нажмите кнопку «Дополнительно», если галочки неактивны
Нажмите кнопку «Изменить», чтобы вызвать дополнительные параметры безопасности
Введите название учётной записи и нажмите кнопку «Проверить имя», чтобы убедиться в правильности данных
Поставьте галочку напротив «Заменить владельца подконтейнеров и объектов»
Нажмите кнопки «Применить» и OK, чтобы сохранить изменения
Поставьте галочки напротив «Полный доступ» и «Чтение», которые теперь активны
Нажмите кнопки «Применить» и OK, чтобы сохранить изменения и завершить процесс
Как очистить реестр на компьютере
Содержание
- Как почистить реестр
- Нахождение и удаление записей, связанных с удаленными программами
- Поиск и удаление всех записей, связанных с удаленной программой
- Удаление записей об автозагрузке
- Автоматическая очистка реестра
- Устранение ошибок очистки реестра
- Восстановление данных при сбое ОС
- Видео — Как очистить реестр вручную
- Очередь просмотра
- Очередь
- YouTube Premium
- Хотите сохраните это видео?
- Пожаловаться на видео?
- Понравилось?
- Не понравилось?
- Текст видео
Реестр операционной системы Windows — это большая база данных, где хранится вся информация о конфигурации ПК, настройки ОС, сведения об установленных программах и их пути.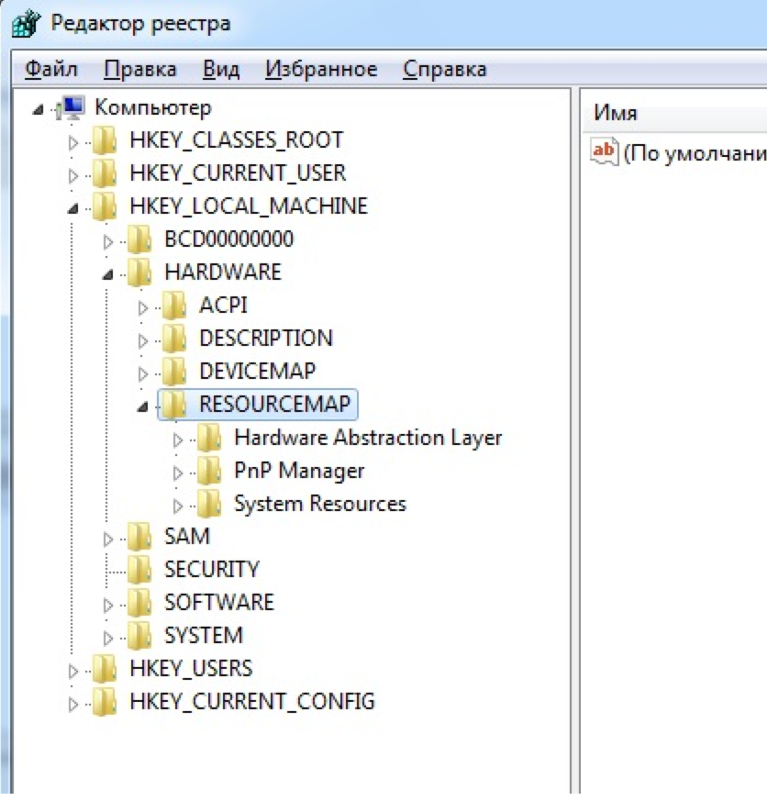 Со временем, эта база данных наполняется устаревшими и неправильными записями (ключами), которые возникают по-русски говоря из-за кривых рук создателей программ и самой операционной системы. К примеру, вы решили удалить уже надоевшую игру. Запустили деинсталлятор, дождались окончания процесса, и, вроде бы все, но в реестре могли остаться записи об этой игре, которые лежат там теперь мертвым грузом. И чем дольше вы пользуетесь компьютером, тем больше мусора накапливается в реестре. Это снижает общее быстродействие компьютера. и замедляет запуск программ, поэтому необходимо периодически проводить очистку реестра.
Со временем, эта база данных наполняется устаревшими и неправильными записями (ключами), которые возникают по-русски говоря из-за кривых рук создателей программ и самой операционной системы. К примеру, вы решили удалить уже надоевшую игру. Запустили деинсталлятор, дождались окончания процесса, и, вроде бы все, но в реестре могли остаться записи об этой игре, которые лежат там теперь мертвым грузом. И чем дольше вы пользуетесь компьютером, тем больше мусора накапливается в реестре. Это снижает общее быстродействие компьютера. и замедляет запуск программ, поэтому необходимо периодически проводить очистку реестра.
Пошаговая инструкция по очистке реестра Windows
Теоретически, произвести очистку реестра можно вручную, но во-первых — это очень долго, а во-вторых — небезопасно, особенно для не профессионалов компьютерного ремесла. Поэтому на помощь нам придет CCleaner — бесплатный, мощный и абсолютно безопасный инструмент очистки системы. CCleaner поможет найти весь мусор от сторонних приложений, и уничтожить его буквально за пару минут.
После того, как вы установили ccleaner, запускайте приложение, переходите в левом меню в раздел «Реестр«, и выбирайте функцию «Поиск проблем«:
CCleaner начнет проверку реестра вашей операционной системы на наличие ошибок. Этот процесс занимает от одной до трех минут (в зависимости от размеров самой базы данных). По окончании процесса нажимайте «Исправить…» в правом нижнем углу программы.
Здесь ccleaner предложит вам создать резервную копию текущего состояния реестра. Обязательно соглашайтесь — если что-то пойдет не так, вы сможете просто восстановить сохраненную копию.
После того, как вы сохраните резервную копию, появится окно с описанием найденных проблем. Здесь вы можете либо исправлять каждую ошибку по отдельности (рекомендуется только для опытных пользователей), либо нажать «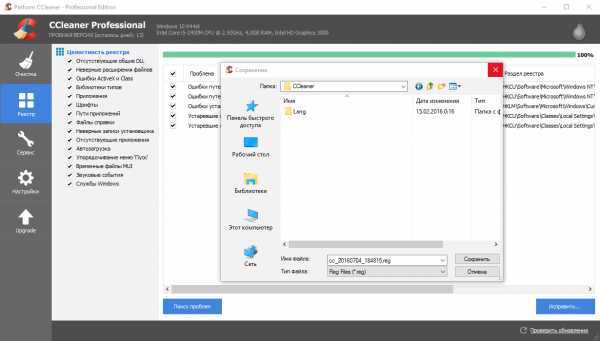
По окончании процесса, вы увидите вот такое окно, сообщающее о том, что очистка реестра завершена. Ради собственного интереса можете пощелкать по ссылкам и посмотреть, какие конкретно проблемы были решены.
Вот и все, ccleaner закончил очистку реестра и теперь ваш компьютер станет работать чуть быстрее. Повторяйте эту процедуру раз в месяц, что бы и в дальнейшем содержать реестр windows в чистоте и порядке.
Реестр Windows – это хранилище сведений о персональном компьютере, его база данных, где хранятся записи об установленных на ПК программах, о настройках программного и аппаратного обеспечения ОС, и многом другом.
Однако реестр часто становится крайне загроможденной структурой, т.к. вновь устанавливаемые программы создают в нем новые записи о себе, но крайне неэффективно удаляют их при своей деинсталляции. Увеличивающийся в размерах реестр постепенно замедляет работу ОС, что требует его очистки.
Как почистить реестр
Программы, очищающие реестр автоматически, обычно выполняют свою работу, руководствуясь специальным набором инструкций. Однако этот набор может не подойти пользователю в конкретном случае. К счастью, реестр может быть очищен вручную с помощью встроенного в Windows специального редактора.
Однако этот набор может не подойти пользователю в конкретном случае. К счастью, реестр может быть очищен вручную с помощью встроенного в Windows специального редактора.
Шаг 1. Нажать кнопку «Пуск» и найти в меню программу «Выполнить», запустив ее щелчком мыши.
Шаг 2. Набрать в запустившемся окне команду «regedit», и нажать «ОК».
Запустится «Редактор реестра».
Справка. Перед тем, как производить те или иные модификации реестра, важно создать его резервную копию. Если некоторые из вносимых изменений повредят программному обеспечению ПК, это даст возможность восстановить работоспособность системы.
Шаг 3. Нажать «Файл» («File») и выбрать «Экспорт» («Export»).
Шаг 4. Выбрать «Все» («All») в панели «Экспортировать область».
Шаг 5. Выбрать папку, куда будет сохранена копия реестра и ввести ее имя.
Шаг 6. Нажать «Сохранить» («Save»).
Программа редактирования реестра разделена на два окна. Левое окно используется для отображения всего древа разделов реестра, а окно справа – для отображения отдельных его записей.
Нахождение и удаление записей, связанных с удаленными программами
Важно! Представленная информация предназначена для квалифицированных владельцев ПК. Если на этом этапе будет допущена ошибка, она может вызвать неисправность операционной системы.
Шаг 1. Кликнуть по значку «>» рядом с папкой «HKEY_CURRENT_USER» или по ней самой, чтобы открыть ее.
Шаг 2. Открыть щелчком мыши директорию «Software» («Программное обеспечение»).
Шаг 3. Найти в списке имя требуемой программы или название компании – ее производителя.
Справка! Если название программного обеспечения пользователю известно, можно ввести с клавиатуры его заглавную букву, и система быстро найдет папку с программой.

Шаг 4. Щелкнуть на обнаруженной записи, выделив ее.
Шаг 5. Нажать кнопку «Del» на клавиатуре, чтобы удалить запись.
Поиск и удаление всех записей, связанных с удаленной программой
Шаг 1. Одновременно нажать «Ctrl» и «F» для открытия меню поиска в реестре.
Шаг 2. Ввести «ключевые слова», позволяющие найти программные ветви по ее имени, имени папки или имени ее запускаемого файла.
Шаг 3. Нажать «Найти следующее» («Find Next») для начала поиска. Необходимо, чтобы в меню поиска были отмечены галочками «Ключи» («Keys»), «Значения» («Values») и «Данные» («Data»).
Шаг 4. Выбрать щелчком мыши запись, сохранившуюся после удаления программы, и нажать «Del», чтобы стереть ее.
Шаг 5. Нажать клавишу «F3», чтобы найти следующий результат, соответствующий введенным ключевым словам, и повторить процедуру, удалив таким образом всю информацию о программе.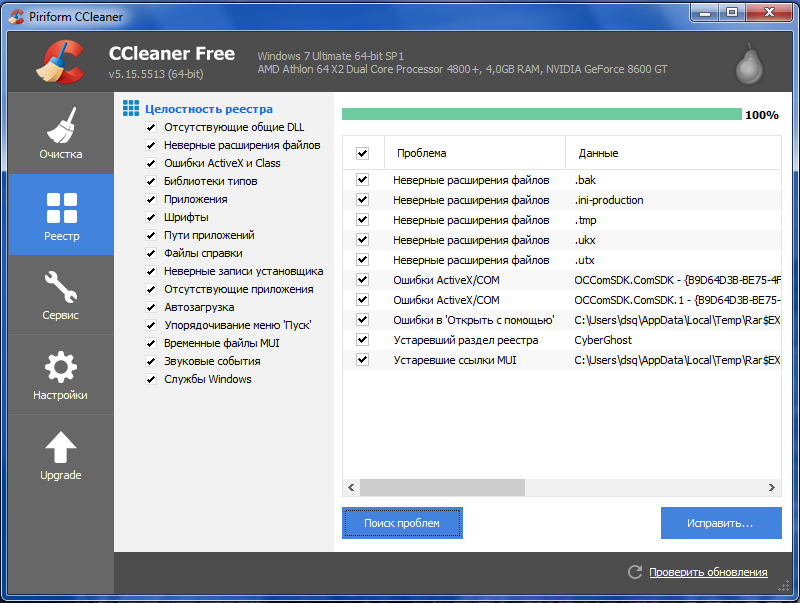
Удаление записей об автозагрузке
Многие, особенно известные программы, записывают в реестр ветви, связанные с собственной загрузкой, проведением обновлений, или иными подобными действиями при запуске ОС. Пользователь имеет возможность удаления подобных записей.
Шаг 1. Используя приведенный выше способ, раскрыть раздел до папки HKEY_LOCAL_MACHINESOFTWARE Microsoft Windows Current Version Run.
Шаг 2. Найти требуемые данные справа. Это ярлыки некоторых запускаемых файлов в автозагрузке.
Если сведений о принадлежности записей определенной программе у пользователя нет, или неизвестно конкретное их значение, можно поискать эти данные в Интернете, например, в Google, или использовать специальный сайт Process Library, расположенный по адресу http://www.processlibrary.com/en/.
Шаг 3. Для поиска в Process Library нужного набрать требуемое значение в поисковой форме, расположенной справа и нажать «Search».
Шаг 4. Выделить требуемые значения мышью и нажать кнопку «Del» для их удаления.
Справка! Если необходимо выделить одновременно несколько блоков информации для удаления, нужно зажать клавиши «Shift» или «Ctrl» на клавиатуре, одновременно выбрав мышью удаляемые записи.
Шаг 5. Открыть ветвь до папки: HKEY_CURRENT_USERSOFTWAREMicrosoftWindowsCurrentVersionRun, и повторить необходимые действия.
Справка! Программы с общим доступом записывают сведения о себе в HKEY_LOCAL_MACHINE, а все остальные – в HKEY_CURRENT_USER.
Шаг 6. После завершения очистки выйти из редактора, нажав «Файл» («File») – «Выход» («Exit»).
Автоматическая очистка реестра
Если ручная очистка реестра не представляется возможной, можно использовать автоматический способ, например, с помощью программы CCleaner.
- Перейти на сайт https://www.ccleaner.com/ и нажать «Скачать бесплатно».
Устранение ошибок очистки реестра
Если в результате правки реестра возникли нарушения в работе ОС, можно воспользоваться копией реестра, восстановив его работу.
Шаг 1. Запустить редактор реестра приведенным выше способом. Кликнуть «Файл» («File») – «Импорт» («Impor»t).
Шаг 2. Откроется окно проводника, где необходимо найти созданную ранее резервную копию, выделить ее мышью и нажать «Открыть» («Open»).
Шаг 3. Дождаться, пока все необходимые файлы скопируются в реестр.
Восстановление данных при сбое ОС
Если после правки реестра система перестала загружаться, ее работу можно восстановить через компонент «Восстановление системы». Сведения, содержащиеся в реестре, наряду с остальными данными ОС, будут восстановлены на период создания выбранной точки сохранения (восстановления) данных.
Для этого необходимо войти в режим «Устранение неполадок компьютера» (Windows 7).
Шаг 1. Нажимать кнопку F8 в момент начала загрузки ПК. Появится меню «Дополнительные варианты загрузки». Выбрать «Последняя удачная конфигурация (дополнительно)».
Шаг 2. Выбрать язык, кликнуть «Далее».
Шаг 3. Ввести имя пользователя (лучше Администратора) и (если есть), пароль, нажав «ОК».
Шаг 4. Появится окно «Параметры восстановления системы», где нужно выбрать «Восстановление системы».
Шаг 5. При появлении следующего окна нажать «Далее».
Шаг 6. Выбрать точку восстановления. В этом же окне можно выбрать другие точки восстановления и посмотреть список затрагиваемых при восстановлении программ. Нажать «Далее».
Шаг 7. Нажать «Готово».
Шаг 8. Нажать «Да».
Компьютер автоматически перезагрузится, устранив неполадки.
Перед проводимыми изменениями реестра важно всего всегда создавать его копию. Если имеется неопределенность, лучше не удалять никаких данных вручную, а перед тем, как принять решение по удалению, можно поискать информацию об удаляемой записи в Интернет.
Видео — Как очистить реестр вручную
Понравилась статья?
Сохраните, чтобы не потерять!
Очередь просмотра
Очередь
- Удалить все
- Отключить
YouTube Premium
Хотите сохраните это видео?
- Пожаловаться
Пожаловаться на видео?
Выполните вход, чтобы сообщить о неприемлемом контенте.
Понравилось?
Не понравилось?
Текст видео
👍 Смотрите как почистить реестр, какие программы для этого можно использовать и как это сделать вручную в Windows 10, 8 или 7. Каждый пользователь работающий за компьютером, сталкивается с проблемой снижения его производительности, появления ошибок при запуске Windows или других программ. И рано или поздно приходит к тому что нужно почистить реестр. Существует множество программ для оптимизации работы ПК и чистки реестра. В этом видео мы разберем наиболее популярные из них. Итак, начнем.
И рано или поздно приходит к тому что нужно почистить реестр. Существует множество программ для оптимизации работы ПК и чистки реестра. В этом видео мы разберем наиболее популярные из них. Итак, начнем.
Случайное удаление файлов, форматирование диска, вирусная атака, системный сбой или ошибка файловой системы — это не полный список проблем, которые решают программы компании Hetman Software: https://hetmanrecovery.com/ru/.
CCleaner
Программа CCleaner — является одной из самых известных и популярных инструментов для очистки реестра компьютера. Помимо этого, имеет широкий функционал по оптимизации ПК. К которому относится очистка системы, деинсталлятор программ и управление программами из автозагрузки.
http://www.piriform.com/ccleaner/down.
Wise Care 365
Wise Care 365 еще одна программа которая поможет очистить реестр. В состав пакета входят программы для чистки реестра Windows, оптимизации жесткого диска, а также другие системные утилиты, которые сделают работу ПК быстрее и стабильнее. Ссылку для скачивания вы найдете в описании https://wise-care-365.ru/.
Ссылку для скачивания вы найдете в описании https://wise-care-365.ru/.
Ручная очистка реестра
С увеличением реестра снижается производительность ПК. Программы для очистки реестра не являются идеальным средством для удаления лишних записей из реестра. Так как они выполняют очистку на основе определенного набора правил, которые могут не работать в вашем реестре.
Как восстановить реестр с резервной копии, можно посмотреть в одном из наших видео, ссылка будет в описании. https://www.youtube.com/watch?v=YZTvM. .
Если у вас возникли подозрения что на вашем ПК появился вирус, у нас на канале есть хорошее видео, которое поможет найти его в реестре и удалить, ссылка будет в описании. https://www.youtube.com/watch?v=TkPYk. .
На этом всё. Ставьте лайк и подписывайтесь на канал Hetman Software. Задавайте интересующие по видео вопросы в комментариях. Всем спасибо за просмотр. Всем пока.
Очистка реестра Windows 10 — Как почистить реестр на Виндовс 10
Как мы делаем уборку в квартире, упорядочивая вещи, так же требуется и своевременная «уборка» в программах компьютера. За запуск установленных приложений и за связь файлов в системе в целом отвечает реестр. При удалении ПО даже встроенными средствами Windows, в ОС в любом случае остаются «хвосты», неправильные ключи и пр. Поэтому любому ПК необходима регулярная очистка реестра Windows 10. Делать это можно и вручную, с помощью редактора. Как и диспетчер устройств Windows 10, это системная утилита, которая позволяет управлять своим ПК. Однако далеко не каждый даже самый опытный и знающий пользователь способен найти нужную запись и сопоставить ее с удаленным ПО. Ведь связи могут быть разбросаны по всем веткам, которых в редакторе огромное количество. Поэтому рекомендуется пользоваться утилитами, основное назначение которых как раз и заключается в очистке.
За запуск установленных приложений и за связь файлов в системе в целом отвечает реестр. При удалении ПО даже встроенными средствами Windows, в ОС в любом случае остаются «хвосты», неправильные ключи и пр. Поэтому любому ПК необходима регулярная очистка реестра Windows 10. Делать это можно и вручную, с помощью редактора. Как и диспетчер устройств Windows 10, это системная утилита, которая позволяет управлять своим ПК. Однако далеко не каждый даже самый опытный и знающий пользователь способен найти нужную запись и сопоставить ее с удаленным ПО. Ведь связи могут быть разбросаны по всем веткам, которых в редакторе огромное количество. Поэтому рекомендуется пользоваться утилитами, основное назначение которых как раз и заключается в очистке.
CCleaner
Это приложение изначально предназначалось для очистки диска, но потом его функционал увеличивался. Сейчас в него включена и чистка реестра Windows 10.
Скачать CCleaner
При установке не забудьте выбрать русский язык в правом верхнем углу. Когда инсталляция закончилась, запустите программу и выберите нужную вкладку.
Когда инсталляция закончилась, запустите программу и выберите нужную вкладку.
Здесь вы можете отрегулировать позиции, по которым будет производиться очистка. Чтобы запустить процесс, нажимайте «Поиск проблем».
Затем нажмите «Исправить проблемы».
Лучше сделать резервные копии исправляемых файлов.
Вы можете по одному исправлять проблемы, а можете сделать все разом. Для этого нужно нажать «Исправить отмеченные».
Процесс выполняется довольно быстро и результат радует.
Очистка реестра Windows 10 CCleaner выполняется быстро и легко. На сегодняшний день это одна из самых популярных утилит. Это связано с ее многофункциональностью. Одна программа заменяет множество. Так что CCleaner по праву можно назвать лучшей программой для очистки реестра и исправления ошибок для Windows 10.
Wise Registry Cleaner
Еще один способ как почистить реестр на Windows 10. Скачиваем с официального сайта.
Скачиваем с официального сайта.
Скачать Wise Registry Cleaner
При первом запуске появится окно с предложением сделать копию. Соглашаемся.
Можно выбрать создание полной копии или создание точки восстановления. Мы создали точку восстановления, так как откат проще выполнить, чем ручное восстановление.
Далее вы можете выбрать быструю очистку, глубокое сканирование или выполнить тонкую настройку по категориям.
Быстрая очистка выполняется довольно быстро. Ее рекомендуется использовать, если вы часто проводите эту процедуру. А вот глубокое сканирование необходимо делать с некоторой периодичностью, например раз в неделю.
Утилита нашла большее число ошибок, чем CCleaner.
Нажмите кнопку «Исправить». Процесс выполнился мгновенно, но 72 ошибки исправить не удалось.
Reg Organizer 8.0
Скачать утилиту можно здесь.
Скачать Reg Organizer 8. 0
0
На сайте подробно описано как пользоваться приложением и как чистить реестр в Windows 10. Установите после скачивания и запустите программу.
Можно выполнить несколько действий: быстро проверить систему; почистить ее; очистить историю браузера, кеш и т.д. Это касается логинов, паролей и прочих приватных данных; оптимизировать и провести дефрагментацию; настроить автозапуск; удалить ненужные приложения.
Для выбора действия щелкайте в левой панели. После нажатия на кнопку «Сканировать» программа требует закрыть приложения, участвующие в очистке.
Чтобы этого избежать, настроим утилиту, убрав галочки с очистки кеша. Попасть в настройки можно с помощью кнопки «Изменить», которая расположена сверху слева.
Далее начинается процесс сканирования.
После окончания можно увидеть, сколько места освободится на диске. Программа платная, так что для полного функционала необходима лицензия. Помимо указанных функций, приложение еще имеет редактор, тонкие настройки и делает скриншоты интерфейса.
Registry Life
Еще одна утилита для чистки реестра Windows 10. Позволяет очистить и оптимизировать систему. При этом совершенно бесплатна. Скачать можно здесь.
Скачать Registry Life
Помимо реестра еще можно оптимизировать автозапуск и отменить изменения. Настроек в программе не так много, как у аналогичных утилит.
После сканирования можно запустить исправление найденных проблем. Опытные пользователи могут просмотреть неверные записи.
Исправления выполняются быстро.
Дополнительно можно установить утилиту Soft Organaizer, которая обеспечить удобную работу с приложениями.
Для доступа ко всем ее возможностям необходимо приобретать лицензию.
Auslogics BoostSpeed
Еще один чистильщик. Скачать можно здесь.
Скачать Auslogics BoostSpeed
После запуска начинается сканирование.
Чтобы запустить очистку нажмите кнопку «Исправить».
Помимо очистки, вы можете провести тюнинг операционной системе. Фактически это ее оптимизация по разным направлениям.
Также доступны управление личными данными, ускорение работы ПК и различные утилиты.
Пожалуй, эта программа не уступает по производительности и функциональности CCleaner. Очистка реестра Windows 10 стандартными средствами Разработчики в Microsoft предусмотрели возможность и проведение чистки реестра Windows 10 вручную. Для этого был создан редактор, где пользователь может самостоятельно менять параметры и удалять ненужное. Мы настоятельно не рекомендуем проводить эту процедуру:
1. Вы не сможете качественно и детально вычистить все.
2. Есть риск удаления нужных параметров, что проведет к сбою в операционной системе.
Для самых любопытных опишем этот способ.
1. Нажмите WIN+R и наберите команду regedit. Читайте о других способах, как зайти в реестр Windows 10.
2. Создайте резервную копию. Для этого необходимо экспортировать данные в файл на диске. Файл и его местоположение вы укажете самостоятельно.
3. Зайдите в раздел Software у настроек текущего пользователя HKEY_CURRENT_USER. Там расположены ключи всех программ.
4. Найдите ту, которую вы удаляли, а запись для нее осталась. Нажмите правую кнопку и выберите «Удалить».
Таким образом, вам необходимо перебрать все удаленные приложения.
Надеемся, что наша статья поможет вам выбрать программу для очистки, и ваш компьютер будет радовать вас быстродействием.
6 способов очистки реестра Windows
Поскольку большинство из нас не часто погружаются в редактор реестра, вы, вероятно, понятия не имеете, нужна вам очистка реестра или нет. Однако со временем в вашем реестре появляются сломанные, устаревшие и даже отсутствующие ключи реестра, которые снижают производительность вашего ПК. Вы даже можете получить случайное сообщение об ошибке. С помощью инструментов Windows и некоторых сторонних инструментов вы можете быстро очистить реестр Windows. Эти методы работают как в Windows 11, так и в Windows 10.
Вы даже можете получить случайное сообщение об ошибке. С помощью инструментов Windows и некоторых сторонних инструментов вы можете быстро очистить реестр Windows. Эти методы работают как в Windows 11, так и в Windows 10.
Содержание
- Причины ошибок реестра
- Резервное копирование вашего реестра
- 1. Используйте очистку дисков
- 2. Использование Drant
- 3. Используйте Ccleaner
- 4. Чистый с Wise Cleaner
- 5. Используйте AusLogics. Registry Cleaner
- 6. Очистка реестра вручную
- Часто задаваемые вопросы
Причины ошибок реестра
Если вы не испытываете никаких проблем прямо сейчас, возможно, вы не считаете очистку реестра важной. Но когда вы устанавливаете и удаляете приложения и оборудование, в реестре создаются новые записи. Сюда входят обновления Windows. Однако они не всегда удаляются полностью, когда вы удаляете приложения и оборудование или вносите другие системные изменения.
Это заставляет ваш компьютер искать оборудование и приложения, которые идут с этими ключами. Чем больше их накапливается, тем выше вероятность возникновения проблем. Очистка реестра каждые несколько месяцев помогает предотвратить это.
Создайте резервную копию реестра
Прежде чем выполнять очистку реестра, рекомендуется сделать резервную копию реестра на случай, если что-то пойдет не так. Хотя методы из этого списка обычно безопасны, лучше быть осторожным, особенно если вы выберете ручной метод.
- Нажмите Win + R и введите
regedit, чтобы открыть редактор реестра. - Выберите меню «Файл» и выберите «Экспорт».
- Выберите местоположение и имя для вашего файла. Кроме того, выберите «Все» для диапазона экспорта, чтобы создать резервную копию всего реестра. Если вы меняете определенную ветку, вы можете просто сделать резервную копию этой ветки.
Рекомендуется хранить резервную копию на флэш-накопителе или внешнем жестком диске на случай, если что-то пойдет не так во время очистки.
Если вам нужно восстановить резервную копию, снова откройте редактор реестра и выберите «Импорт» в меню «Файл». Выберите свой файл, и все готово.
1. Используйте очистку диска
Самый простой способ очистить реестр Windows — использовать встроенную утилиту очистки диска, которая также отлично подходит для удаления лишних файлов с жесткого диска. Это не для реестра, но может закончить удаление остатков приложений и драйверов. Когда он удаляет эти файлы, соответствующие записи реестра также часто удаляются.
Откройте «Пуск» и введите «очистка диска». Выберите появившийся результат очистки диска.
Инструмент запускает сканирование автоматически. Когда все будет готово, нажмите «Очистить системные файлы». Инструмент запускается во второй раз, предоставляя вам некоторые дополнительные параметры для сканирования.
Отметьте нужные параметры. Вы действительно можете проверить их все. Просто убедитесь, что в вашей корзине нет ничего, что вы хотите сохранить в первую очередь. Нажмите OK, чтобы очистить вашу систему.
Нажмите OK, чтобы очистить вашу систему.
2. Использование DISM
DISM, что означает обслуживание образов развертывания и управление ими, — это встроенный инструмент Windows, используемый для исправления обновлений и системных ошибок. Это также может помочь исправить проблемы, связанные с поврежденными записями реестра. Хотя это не полный очиститель реестра, он может улучшить его состояние.
- Откройте Пуск и введите
cmd. Выберите «Запуск от имени администратора» в командной строке.
2. Введите в командной строке следующее:
DISM /Online /Cleanup-Image /ScanHealth
Сканирование находит и устраняет ошибки. Не все они будут связаны с вашим реестром. Хорошая часть заключается в том, что это может помочь вашему компьютеру работать лучше, устраняя проблемы, о которых вы даже не подозревали.
3. Используйте CCleaner
CCleaner уже много лет является популярным средством для очистки ПК. От удаления файлов cookie и временных файлов до помощи в управлении параметрами запуска — он делает всего понемногу, включая очистку реестра. Что еще лучше, так это то, что вы можете сделать резервную копию своего реестра перед его очисткой, что является хорошей идеей.
Что еще лучше, так это то, что вы можете сделать резервную копию своего реестра перед его очисткой, что является хорошей идеей.
Несмотря на то, что доступны премиум-варианты, бесплатная версия — это все, что вам нужно. Вы можете запустить инструмент, щелкнув правой кнопкой мыши корзину или открыв ее через меню «Пуск».
4. Очистка с помощью Wise Registry Cleaner
Wise Registry Cleaner — это бесплатный легкий инструмент для очистки реестра Windows. Он предлагает три режима, хотя быстрое сканирование обычно работает лучше всего для большинства пользователей.
Доступна премиум-версия, но бесплатная версия поддерживает почти все, что вам нужно. Премиум-версия предлагает уборку по расписанию. Если вы придерживаетесь бесплатной версии, просто сделайте заметку, чтобы использовать ее раз в несколько месяцев.
5. Используйте Auslogics Registry Cleaner
Auslogics Registry Cleaner давно помогает поддерживать чистоту реестров. В бесплатной версии предусмотрено базовое сканирование, которого часто бывает достаточно для большинства пользователей. Однако вы можете перейти на премиум-версию для получения уведомлений, более глубокого сканирования и очистки.
Однако вы можете перейти на премиум-версию для получения уведомлений, более глубокого сканирования и очистки.
Вы можете просмотреть все записи, прежде чем что-либо удалять, что дает вам полный контроль. Однако инструмент выберет только безопасные записи для удаления.
6. Очистка реестра вручную
Если вам удобно пользоваться реестром и вы точно знаете, что вам нужно удалить, возможно, вам не нужна очистка реестра. Ручное удаление записей — хороший вариант, если вы установили несколько разных программ или приложений и хотите убедиться, что они не оставляют следов в вашем реестре.
- Откройте редактор реестра, нажав Win + R и набрав
regedit. Подтвердите, что вы хотите открыть редактор реестра.
- Либо перейдите к ключу, который вы хотите удалить, либо найдите связанные ключи, щелкнув правой кнопкой мыши любую папку и выбрав «Найти». Обычно вы найдете ключи, относящиеся к приложениям и программам, в папках HKEY_LOCAL_MACHINE, HKEY_CURRENT_USER и HKEY_USERS.

- Щелкните правой кнопкой мыши любой ключ или папку и выберите «Удалить», когда найдете то, что нужно удалить. Точные ключи и папки будут сильно различаться в зависимости от того, что вы пытаетесь очистить. Помните, что это окончательный вариант, и вы не сможете восстановить то, что удалили, не пересоздав ключ. Подумайте о том, чтобы сделать скриншоты того, что вы удаляете, на случай, если вам нужно будет добавить ключи обратно.
Часто задаваемые вопросы
Безопасно ли использовать программы очистки реестра?
В целом, очистители реестра безопасны, но используйте только проверенные очистители. Некоторые из них являются просто замаскированными вредоносными программами или обещают ускорить работу вашего ПК только для того, чтобы замедлить его, как и приложения для очистки/ускорения телефона.
Если вы не уверены в безопасности средства очистки реестра, отсканируйте URL-адрес и URL-адрес загрузки приложения с помощью VirusTotal. Вы также можете использовать свою любимую поисковую систему для поиска « имя_очистителя безопасно», чтобы узнать, что думают об этом другие пользователи.
Вы также можете использовать свою любимую поисковую систему для поиска « имя_очистителя безопасно», чтобы узнать, что думают об этом другие пользователи.
Когда мне следует очистить реестр?
Большинству пользователей не нужно часто чистить реестр. Фактически, вам, возможно, никогда не понадобится чистить его, если не использовать очистку диска каждый месяц или два.
Если вы склонны часто устанавливать/удалять приложения или ваша система становится все более медленной, рекомендуется очищать реестр после каждых двух или трех установленных и удаляемых приложений.
Например, если я тестирую приложения для Make Tech Easier, я буду очищать свой реестр после просмотра 8-10 приложений за сеанс. Затем я не чищу его снова, пока не протестирую другую партию.
Безопасно ли удалять ключи реестра, если они содержат имя приложения, которое я удалил?
Обычно это безопасно. Однако удаляйте ключи реестра только в том случае, если вы уверены, что они не связаны ни с чем другим на вашем ПК. Например, расширение файла, связанное с удаленным вами приложением, также может быть связано с важным системным приложением или процессом Windows. В целом, если вы не уверены, не удаляйте запись. Требуется много лишнего в вашем реестре, чтобы начать замедлять работу компьютера.
Например, расширение файла, связанное с удаленным вами приложением, также может быть связано с важным системным приложением или процессом Windows. В целом, если вы не уверены, не удаляйте запись. Требуется много лишнего в вашем реестре, чтобы начать замедлять работу компьютера.
Существуют ли другие способы оптимизации моего реестра помимо его очистки?
Абсолютно. Взломы реестра дают вам больше контроля над функциями вашего реестра, а также вносят изменения в работу с Windows. Например, вы можете добавить свои собственные параметры в контекстное меню. Попробуйте эти полезные взломы реестра Windows, чтобы увидеть, чего вы можете добиться.
Изображение предоставлено: Unsplash
Полезна ли эта статья?
Подпишитесь на нашу рассылку!
Наши последние учебные пособия доставляются прямо на ваш почтовый ящик
Подпишитесь на все информационные бюллетени.
Регистрируясь, вы соглашаетесь с нашей Политикой конфиденциальности, а европейские пользователи соглашаются с политикой передачи данных. Мы не будем передавать ваши данные, и вы можете отказаться от подписки в любое время.
- Твитнуть
4 способа безопасной очистки реестра в Windows 10
В реестре Windows 10 хранится вся информация об оборудовании, программном обеспечении и действиях вашего компьютера. Это обширная база данных, где вы можете получить всю информацию, касающуюся вашего ПК. Иногда в реестре появляются нежелательные и недействительные записи, особенно когда программное обеспечение удалено. Поэтому вам необходимо очистить реестр в Windows 10 , чтобы производительность вашего компьютера не пострадала.
Компьютеры со временем начинают работать медленнее из-за беспорядка в реестре. Вам нужен правильный инструмент и способ очистки реестра; в противном случае могут быть тяжелые последствия. Также может возникнуть необходимость очистки реестра для исправления ошибок реестра.
Вам нужен правильный инструмент и способ очистки реестра; в противном случае могут быть тяжелые последствия. Также может возникнуть необходимость очистки реестра для исправления ошибок реестра.
Будь то медленный ПК или нежелательная ошибка реестра, очистка реестра является идеальным решением. В реестре хранится важная информация, а небольшая ошибка может вызвать нежелательные ошибки и проблемы. Поэтому мы рекомендуем вам сделать резервную копию вашего реестра, прежде чем приступать к его очистке.
1. Используйте очистку диска
Вы можете использовать очистку диска, встроенную опцию, для очистки реестра в Windows 10. Очистка диска используется для очистки временных файлов, но может помочь вам избавиться от ненужных ключей и значений в реестр тоже.
Нажмите клавишу Windows + S и введите «Очистка диска» в меню «Пуск». Откройте то же самое из результатов поиска. Open Disk Cleanup
Если у вас несколько дисков, выберите системный диск. Системный диск — это диск, на котором установлена операционная система Windows.
Теперь нажмите кнопку Очистить системные файлы. Если вы не вошли в систему через учетную запись администратора, вам будет предложено добавить учетные данные администратора. Очистить системные файлы
После очистки системных файлов ваш реестр также будет очищен.
2. Используйте утилиту DISM
Другой способ очистить реестр — использовать утилиту обслуживания образов развертывания и управления ими (DISM) на ПК с Windows. Он используется для очистки системных файлов и устранения ошибок, но вы также можете использовать его для очистки реестра до определенного уровня.
Введите cmd в поле поиска меню «Пуск» и нажмите «Запуск от имени администратора» в командной строке. Откройте командную строку от имени администратора
В окне терминала введите —
dism /online /cleanup-image /restorehealth
Нажмите Enter для выполнения. Выполнить команду dism
Если были какие-либо проблемы, сканирование dism их устранило. Ваш компьютер будет работать быстрее после сканирования, а также вы избавитесь от неизвестных ошибок. Поврежденный реестр также будет исправлен утилитой dism.
Поврежденный реестр также будет исправлен утилитой dism.
3. Очистка реестра в Windows 10 вручную
Вы можете вручную очистить реестр в Windows 10, если вы обнаружили, что упомянутые выше решения неэффективны. Однако будьте осторожны, когда вы пытаетесь вручную удалить разделы реестра, так как есть вероятность удаления чего-то важного.
Для каждого установленного программного обеспечения есть запись в реестре; вы можете удалить его вручную из реестра.
Нажмите клавишу Windows + R, чтобы открыть «Выполнить», и введите там regedit. Нажмите OK, чтобы открыть редактор реестра. Откройте редактор реестра 9.0003
В окне редактора реестра перейдите к –
HKEY_LOCAL_MACHINE\SOFTWARE
Щелкните правой кнопкой мыши ключ, который больше не требуется. Удалите ненужные ключи
Вы также можете выбрать ключ и нажать кнопку Удалить из клавиатура. Если вы знаете определенный раздел реестра или значение, которое нужно удалить, нажмите Ctrl +, чтобы найти его. Найдите ключ для удаления
Найдите ключ для удаления
Как только вы найдете ключ, используйте любой из вышеперечисленных способов для его удаления.
4. Использование сторонних приложений
Вы можете воспользоваться сторонними инструментами очистки реестра для очистки реестра в Windows 10. Однако вы должны быть очень осторожны при этом, так как некоторые программы могут удалить важные реестры, что может привести к серьезным повреждениям. Инструменты также помогут вам избавиться от неработающих записей реестра и поврежденных ключей реестра.
Мы составили список некоторых сторонних приложений, которые помогут вам с легкостью очистить реестр в Windows 10.
CCleaner
CCleaner поставляется в бесплатной и платной версиях, но вам потребуется платная версия программного обеспечения для очистки реестра. Тем не менее, это одно из самых известных программ и лучший очиститель реестра, когда дело доходит до очистки вашего ПК.
Вы можете ознакомиться с руководством по использованию CCleaner , чтобы узнать больше о том, как использовать CCleaner на своем ПК. Цены на Pro-версию CCleaner начинаются с 29,95 долларов США. Доступна пробная версия, чтобы вы могли протестировать программное обеспечение перед покупкой.
Цены на Pro-версию CCleaner начинаются с 29,95 долларов США. Доступна пробная версия, чтобы вы могли протестировать программное обеспечение перед покупкой.
Вам не нужно беспокоиться о конфиденциальности и безопасности с CCleaner, так как это одно из самых надежных приложений, доступных на рынке. Вы также можете избавиться от неработающих элементов реестра.
Скачать CCleaner
Auslogics Registry Cleaner
Auslogics предоставляет программное обеспечение для очистки реестра, которое может помочь вам избавиться от беспорядка в реестре. Доступна Pro и Free версия. В бесплатной версии вы можете просто выполнить базовое сканирование и очистку реестра. Однако, если вам нужна глубокая оптимизация реестра, вам нужно выбрать версию Pro.
Версия Pro стоит 22,91 € за один год и 3 ПК. Auslogics Registry Cleaner безопасен и может также исправить ошибки реестра, возникающие на вашем ПК. Кроме того, он может удалять остатки и дает вам контроль над удалением реестров.
Если вы ищете программное обеспечение, которое может просто обрабатывать ваш реестр, мы рекомендуем Auslogics Registry Cleaner.
Скачать Auslogics Registry Cleaner
Wise Registry Cleaner
Другое приложение для очистки реестра — Wise Registry Cleaner. Вы можете получить версии Pro и Free этого программного обеспечения. И большую часть очистки можно выполнить в бесплатной версии. Так что вы можете назвать это бесплатным очистителем реестра.
Если вы хотите очистить реестр для всех пользователей вашего компьютера, вам понадобится Pro-версия Wise Registry Cleaner. Стоимость версии Pro начинается с 290,95 долларов США. Программное обеспечение делает резервную копию реестра перед очисткой, и вы также можете запланировать автоматическую очистку реестра.
Вы также можете использовать его в качестве программного обеспечения для резервного копирования, которое будет восстановлено при возникновении проблемы с реестром. Вы получаете множество функций бесплатно с Wise Registry Cleaner. Он также предлагает 60-дневную гарантию возврата денег.
Он также предлагает 60-дневную гарантию возврата денег.
Загрузить Wise Registry Cleaner
Вы также можете использовать iolo System Mechanic для очистки элемента реестра и повышения производительности вашего ПК. Выбор стороннего ПО зависит от ваших требований. Некоторые приложения предоставляют больше, чем просто очиститель реестра Windows, вы можете выбрать его, если он вам нужен. Но если вы ищете приложения, которые могут просто помочь вам избавиться от беспорядка в реестре, вы можете выбрать программное обеспечение Auslogics или Wise Registry Cleaner.
Заключение
Пользователи не выбирают очистку реестра в Windows 10 , если в этом нет необходимости. В реестре Windows хранится важная и конфиденциальная информация, которая может вызвать проблемы на вашем компьютере при неправильном изменении. Однако, если вы используете правильные инструменты и способы очистки реестра в Windows 10, вы можете сделать это без проблем.
Вы можете использовать Disk Cleanup и DISM для очистки файла реестра. Если вас не устраивают встроенные способы, вы можете выбрать сторонний инструмент очистки реестра для удаления неверных записей. Убедитесь, что вы используете инструменты из подходящих источников, иначе ваш компьютер и реестр могут быть серьезно повреждены.
Если вас не устраивают встроенные способы, вы можете выбрать сторонний инструмент очистки реестра для удаления неверных записей. Убедитесь, что вы используете инструменты из подходящих источников, иначе ваш компьютер и реестр могут быть серьезно повреждены.
Как безопасно очистить реестр Windows
Как безопасно очистить реестр Windows | Справочный центр Trend Micro- Поддерживать
- ТМКА-20814
Реестр Windows является местом хранения большого количества сведений о вашем компьютере. Все действия на вашем компьютере с момента первого использования до этой даты записываются в ваш реестр.
Ваш ПК всегда создает записи, но иногда не удаляет их, даже если они больше не используются. Он будет накапливать неиспользуемые и ненужные записи реестра, которые могут повлиять на производительность системы.
ПЕРЕД ПРОДОЛЖЕНИЕМ
Редактирование реестра вашего компьютера может привести к серьезным ошибкам на вашем компьютере. Всегда создавайте резервную копию перед внесением каких-либо изменений. Если вам нужна помощь, вы можете просмотреть файл справки, щелкнув Справка > Разделы справки в окне редактора реестра.
Всегда создавайте резервную копию перед внесением каких-либо изменений. Если вам нужна помощь, вы можете просмотреть файл справки, щелкнув Справка > Разделы справки в окне редактора реестра.
1. Откройте редактор реестра
- На клавиатуре нажмите клавиши Windows + R, чтобы запустить команду «Выполнить ».
- В поле Открыть введите
regeditи нажмите клавишу ВВОД. Редактор реестра откроется в новом окне.
2. Создайте резервную копию реестра
Ключи реестра важны для функционирования вашего компьютера и установленных на нем программ. Случайное удаление важной записи реестра может привести к повреждению системы вашего ПК. Наличие резервной копии позволяет восстановить случайно удаленные записи.
- Щелкните Файл в строке меню и выберите Экспорт .
- Выберите место для сохранения файла резервной копии и нажмите Сохранить .
После сохранения редактор реестра может перестать отвечать на запросы.
 Он сохраняет все записи в файл резервной копии, и вам нужно будет подождать, пока он не отреагирует, чтобы вы могли продолжить.
Он сохраняет все записи в файл резервной копии, и вам нужно будет подождать, пока он не отреагирует, чтобы вы могли продолжить.Чтобы восстановить созданную резервную копию, выберите параметр «Импорт», а затем откройте сохраненный файл резервной копии.
3. Очистка записей реестра программ и приложений
Установленные приложения создают множество разделов реестра, необходимых для их функционирования. Важно найти и удалить записи об удаленном программном обеспечении, если они еще не были удалены ранее.
- Дважды щелкните HKEY_CURRENT_USER , чтобы развернуть записи под ним, а затем дважды щелкните ПРОГРАММНОЕ ОБЕСПЕЧЕНИЕ . Это подразделы, связанные с приложениями, установленными для определенной учетной записи пользователя.
- Проверьте записи и найдите приложения, которые, как вы знаете, уже удалены. Щелкните правой кнопкой мыши конкретный подраздел и выберите Удалить .
- После этого дважды щелкните SOFTWARE и HKEY_CURRENT_USER , чтобы свернуть их.

- Дважды щелкните HKEY_LOCAL_MACHINE , а затем дважды щелкните ПРОГРАММНОЕ ОБЕСПЕЧЕНИЕ . Это подразделы, связанные с приложениями, установленными для всех учетных записей пользователей на компьютере.
- Проверьте записи и найдите приложения, которые, как вы знаете, уже удалены. Щелкните правой кнопкой мыши конкретный подраздел и выберите Удалить .
4. Очистка преждевременно удаленных записей реестра программного обеспечения
При удалении приложений и программ вручную будут удалены только программы и их файлы, но автоматически не будут удалены созданные ими записи реестра. Эти записи останутся там, пока не будут удалены.
- Разверните HKEY_LOCAL_MACHINE и перейдите в папку HKEY_LOCAL_MACHINE\SOFTWARE\Microsoft\Windows\CurrentVersion\Uninstall .
- Под ключом Uninstall находятся подключи, содержащие значения с именами UninstallString .

Проверьте, есть ли еще подразделы файлов или программ, которые больше не существуют, или проверьте путь, указанный в данных значений этих записей.
Раздел реестра недействителен, если путь неполный, неверный или Значение UninstallString не существует.
- Если он недействителен, щелкните правой кнопкой мыши подраздел и выберите Удалить .
5. Удаление недействительных общих библиотек DLL
Ключ общих библиотек DLL содержит все файлы библиотек DLL, которые обычно используются несколькими программами и приложениями. Там могут быть некоторые недействительные или поврежденные записи, которые можно удалить.
- Разверните HKEY_LOCAL_MACHINE и перейдите к местоположению HKEY_LOCAL_MACHINE\SOFTWARE\Microsoft\Windows\CurrentVersion\SharedDLLs .
- Ключ Shared DLL содержит сотни записей с значениями DWORD . Имя этих записей является местоположением/путем файла.
 Чтобы проверить, является ли это недопустимой записью, проверьте правильность местоположения/пути.
Чтобы проверить, является ли это недопустимой записью, проверьте правильность местоположения/пути. - Вы можете либо исправить путь к этим записям (если он вам известен), либо удалить его.
Очистить элементы автозагрузки
Элементы автозагрузки — это программы, которые автоматически запускаются при входе на компьютер. Недопустимые записи можно удалить, чтобы компьютер больше не проверял их при запуске.
- Перейдите к следующим местоположениям по одному:
- HKEY_CURRENT_USER\ПРОГРАММНОЕ ОБЕСПЕЧЕНИЕ\Microsoft\Windows\CurrentVersion\Выполнить
- HKEY_CURRENT_USER\ ПРОГРАММНОЕ ОБЕСПЕЧЕНИЕ\Microsoft\Windows\CurrentVersion\RunOnce
- HKEY_LOCAL_MACHINE\ПРОГРАММНОЕ ОБЕСПЕЧЕНИЕ\Microsoft\Windows\CurrentVersion\Выполнить
- HKEY_LOCAL_MACHINE \ПРОГРАММНОЕ ОБЕСПЕЧЕНИЕ\Microsoft\Windows\CurrentVersion\RunOnce
- Проверьте путь к записям.
 Щелкните правой кнопкой мыши запись и выберите Удалите , если они имеют неверный путь.
Щелкните правой кнопкой мыши запись и выберите Удалите , если они имеют неверный путь.Изменения, внесенные в
HKEY_CURRENT_USER , будут применяться только к текущей используемой учетной записи пользователя, а изменения, внесенные в HKEY_LOCAL_MACHINE , будут применяться ко всем учетным записям пользователей на компьютере.
Очистите реестр с помощью Cleaner One
Выявите и удалите недействительные оставшиеся записи реестра, чтобы ваша система оставалась эффективной, защищенной и стабильной. Получить Cleaner One сейчас.
Ключевые слова: реестр Windows.
Этот веб-сайт использует файлы cookie для обеспечения функциональности веб-сайта и анализа трафика. В нашем Уведомлении о файлах cookie содержится дополнительная информация и объясняется, как изменить настройки файлов cookie.
Узнать больше Да, согласен
iframe. removeAttribute(«песочница»)
removeAttribute(«песочница»)3 способа безопасной очистки реестра Windows
Автор Чифундо Касия
Делиться Твитнуть Делиться Электронная почта
Не увлекайтесь реестром Windows, иначе вы можете нанести серьезный ущерб. Вместо этого используйте эти советы для более безопасного времени.
Реестр Windows представляет собой сложную базу данных, заполненную записями о программном и аппаратном обеспечении вашего компьютера. Однако эти записи могут стать поврежденными, поврежденными или недействительными из-за необычных изменений, внесенных в ваш компьютер.
Обычно с ними ничего не нужно делать, но иногда они начинают вызывать проблемы, такие как сообщения об ошибках, замедление работы ПК и даже сбои. Если вы считаете, что в проблемах с вашим компьютером виноват реестр, вот три безопасных способа его очистки.
Но сначала сделайте резервную копию реестра Windows перед его очисткой
Учитывая важность данных, содержащихся в реестре Windows, вы должны пытаться очистить его только в случае крайней необходимости. Одно неверное изменение или удаление, и вы можете сделать свой компьютер непригодным для использования, поскольку Windows нуждается в этой информации для бесперебойной работы. Фактически, испорченный реестр может заставить вас переустановить Windows.
Одно неверное изменение или удаление, и вы можете сделать свой компьютер непригодным для использования, поскольку Windows нуждается в этой информации для бесперебойной работы. Фактически, испорченный реестр может заставить вас переустановить Windows.
Одним из исправлений, которые мы обсуждаем ниже, является использование редактора реестра, и мы рекомендуем создать резервную копию реестра перед использованием этого инструмента. Таким образом, вы можете использовать резервную копию для восстановления реестра до его предыдущего состояния, если что-то пойдет не так.
Вы также можете создать точку восстановления системы. Короче говоря, это создаст моментальный снимок текущего состояния Windows, включая реестр. Вы можете использовать точку восстановления, чтобы вернуть Windows в это состояние и отменить любые катастрофические изменения, которые вы могли внести.
Как безопасно очистить реестр Windows
Мы не рекомендуем использовать очистители реестра для оптимизации реестра Windows. Это потому, что эти инструменты обычно вносят радикальные изменения в реестр, что в некоторых случаях может повредить его.
Это потому, что эти инструменты обычно вносят радикальные изменения в реестр, что в некоторых случаях может повредить его.
Вместо этого попробуйте три более безопасных способа очистки реестра.
1. Используйте инструменты SFC и DISM
Инструменты SFC и DISM могут помочь вам исправить поврежденные файлы в вашей установке Windows, включая записи реестра. Первый просканирует вашу систему на наличие поврежденных и поврежденных системных файлов и заменит или восстановит все, что найдет. Последний восстановит образ системы Windows, который включает все ее файлы, приложения, драйверы и настройки.
2. Запустите утилиту очистки диска
Утилита очистки диска не очищает реестр Windows напрямую. Однако вместо этого он будет удалять остатки программного и аппаратного обеспечения, которые не были полностью удалены, среди прочего. В свою очередь, это, вероятно, заставит Windows удалить устаревшие записи реестра, связанные с ними, что предотвратит множество проблем в процессе.
Если вы хотите узнать больше, ознакомьтесь с нашей статьей, в которой обсуждается утилита очистки диска как один из лучших способов очистки Windows.
3. Используйте редактор реестра
Наконец, вы можете удалить недопустимые, поврежденные или испорченные записи с помощью редактора реестра. Однако этот инструмент безопасен только в том случае, если вы точно знаете, какие записи нужно удалить.
Для этого выполните следующие действия:
- Нажмите Win + R , чтобы открыть Windows Run.
- Введите regedit в текстовое поле и нажмите клавишу Enter .
- Щелкните правой кнопкой мыши ключ (на левой панели) или запись (на правой панели), которую вы хотите удалить, и нажмите Удалить . Обратите внимание, что удаление ключа также приведет к удалению связанных с ним записей.
Принцип работы прост. Предположим, вы хотите удалить недействительные записи реестра, оставшиеся от программ, которые не были полностью удалены. Вы должны перейти к следующему ключу в редакторе реестра (вы можете скопировать и вставить текст в адресную строку инструмента вверху) и удалить их:
Вы должны перейти к следующему ключу в редакторе реестра (вы можете скопировать и вставить текст в адресную строку инструмента вверху) и удалить их:
HKEY_LOCAL_MACHINE\SOFTWARE\Microsoft\Windows\CurrentVersion\Удалить
Если вы слишком боитесь удалять что-либо в Реестре самостоятельно, попросите профессионала сделать это за вас.
Поддержание реестра Windows в чистоте
Обычно вам не нужно ничего делать с реестром Windows, так как многие неверные записи не вызовут никаких проблем. Но в тех немногих случаях, когда они это делают, вы можете использовать методы, упомянутые выше, чтобы очистить их.
И если вам нужно использовать редактор реестра для очистки реестра Windows, будьте осторожны, чтобы случайно ничего не испортить.
Как случайно не испортить реестр Windows
Читать Далее
Делиться Твитнуть Делиться Эл. адрес
Связанные темы
- Windows
Об авторе
Чифундо Касия (опубликовано 88 статей)
Чифундо — автор MakeUseOf. Сначала он изучал банковское дело, но увлекся писательством и в 2017 году стал внештатным писателем на Upwork. Он писал статьи, блоги, эссе и веб-контент для десятков клиентов. Чифундо нравится, что письмо позволяет ему изучать и исследовать различные темы и превращать их в увлекательный и простой для понимания контент, который помогает людям. В свободное время он разрабатывает и кодирует веб-сайты и делает видеоигры.
Сначала он изучал банковское дело, но увлекся писательством и в 2017 году стал внештатным писателем на Upwork. Он писал статьи, блоги, эссе и веб-контент для десятков клиентов. Чифундо нравится, что письмо позволяет ему изучать и исследовать различные темы и превращать их в увлекательный и простой для понимания контент, который помогает людям. В свободное время он разрабатывает и кодирует веб-сайты и делает видеоигры.
Еще от Чифундо Касия
Подпишитесь на нашу рассылку
Подпишитесь на нашу рассылку, чтобы получать технические советы, обзоры, бесплатные электронные книги и эксклюзивные предложения!
Нажмите здесь, чтобы подписаться
Как очистить реестр вашего компьютера с Windows
Отказ от ответственности: этот пост может содержать партнерские ссылки, что означает, что мы получаем небольшую комиссию, если вы совершаете покупку по нашим ссылкам бесплатно для вас. Для получения дополнительной информации посетите нашу страницу отказа от ответственности.
Для получения дополнительной информации посетите нашу страницу отказа от ответственности.
Писателю или блоггеру важно, чтобы ваш компьютер всегда работал быстро, чтобы вы могли быстро заполнять свои блоги и статьи. Одна из причин того, что ваш компьютер работает медленно, заключается в том, что он может иметь загроможденный реестр. Прежде чем вы даже начнете изучать различные методы, которые вы можете использовать для очистки реестра вашего компьютера, необходимо, чтобы вы поняли концепцию рассматриваемой темы. Таким образом, важно, прежде всего, изучить определение слова « Registry 9».0578» основательно.
Термин просто относится к месту, где хранятся соответствующие данные и информация, предназначенные для операционной системы компьютера. Другие функции реестра включают хранение сведений о задачах, выполняемых компьютером, файлов DLL и драйверов, которые используются множеством приложений, и, наконец, хранение информации, предназначенной для нескольких пользователей.
С течением времени вам нужно будет выполнять различные задачи, которые будут вызывать изменения в вашем реестре, в конечном итоге заполняя его данными. Единственная причина, по которой ваш компьютер может работать медленно, заключается в том, что даже если вы сможете аккуратно извлечь программное обеспечение, в реестре все равно будут храниться некоторые файлы. Имея это в виду, вот некоторые из процессов, которые необходимо предпринять для обеспечения чистой и стабильной единицы хранения или, в данном случае, реестра.
Содержание
Можно ли пользоваться телефоном при отключении…
Включите JavaScript
Действия, которые необходимо выполнить при очистке реестра ПК1. Запустите редактор реестра Windows
Первый шаг к Иметь чистый реестр, в результате чего компьютер работает быстро, довольно легко. Перейдите на панель задач или панель меню , нажмите кнопку «Пуск» , затем в разделе «Аксессуары» нажмите « Прогон ». Вы также можете открыть диалоговое окно «Выполнить», нажав Windows + R .
Вы также можете открыть диалоговое окно «Выполнить», нажав Windows + R .
После этого появится диалоговое окно. Потребуется ввести название программы, интернет-ресурса или документа. При этом вы должны ввести «regedit» в текстовое поле.
Затем нажмите Введите на клавиатуре или наведите курсор мыши на диалоговое окно и нажмите «ОК».
2. Прежде чем вносить изменения, создайте резервную копию реестра
Этот шаг предоставит пользователю возможность отменить любые изменения, внесенные в реестр, особенно если они приносят больше вреда, чем пользы для другого установленного программного обеспечения и, что наиболее важно, для операционной системы компьютера. Следующий шаг к очистке реестра требует выполнения некоторых установленных процедур.
- Сначала, после того как вы запустили Редактор реестра Windows , щелкните меню «Файл», а затем в появившемся всплывающем окне выберите параметр «Экспорт».

- В «Диапазоне экспорта», расположенном в левом нижнем углу, выберите «Все».
- Затем выберите подходящее и легкодоступное место для информации, которую вы хотите сделать резервной копией. Затем в текстовом поле имени файла введите имя, которое вы хотите назвать резервной копией информации или данных.
- Наконец, нажмите «Сохранить».
3. Узнайте все, что нужно знать о редакторе реестра
Программа разделена на две панели. Левая панель окна предназначена для отображения всего дерева реестра, а правая панель окна используется для передачи отдельных значений. Важно, чтобы вы сначала поняли этот шаг, потому что он поможет вам понять другие последующие процедуры.
4. Обзор для удаления старых приложений
Здесь вы можете избавиться от списков приложений, которые больше не существуют на вашем компьютере. Первая мера, которую необходимо предпринять, — это расширение ключа « HKEY_CURRENT_USER », который выглядит как папка.
Для этого вам нужно будет нажать на плюсик рядом с ключом. После этого в списке, который появляется после расширения, выберите программный ключ и выполните ту же процедуру.
Следующая процедура заключается в поиске ключей, которые носят имя разработчиков приложения, название компании или фактическое имя приложения. Последний метод для приложения выделяет клавишу, а затем нажимает «Удалить».
5. Проведите поиск приложений по их имени, исполняемому файлу или имени папки
Это необходимо сделать, чтобы удалить списки уже удаленных приложений.
- Начните процесс, открыв диалоговое окно поиска, нажав клавиши Ctrl + F на клавиатуре.
- В текстовом поле «Найти что» введите текст, используемый для поиска списков приложений, а затем нажмите «ОК», чтобы начать поиск.
- После завершения найденное значение или ключ будут выделены цветом.
- Наконец, когда появится соответствующее значение или ключ, выберите его и нажмите Удалить.

- Чтобы продолжить, нажмите F3 на клавиатуре, чтобы найти следующие результаты исходов и повторить процедуру.
6. Удаление нежелательных элементов автозагрузки
Большинство широко используемых приложений, таких как QuickTime Player , Real Player и Adobe Reader , установит раздел реестра, предназначенный для загрузки обновления или других подобных процессов Windows.
На этом шаге мы будем использовать процедуру, аналогичную описанной выше, которая включает в себя расширение клавиш, чтобы добраться до указанного ниже пункта назначения, а затем выбрать значения в правой части панели.
HKEY_LOCAL_MACHINE\SOFTWARE\Microsoft\Windows\Current Version
7. Закройте программу по завершении
Это. Если вам нужно использовать его снова, просто следуйте той же процедуре и рекомендациям.
Некоторые быстрые и простые средства очистки реестра
Описанные выше шаги могут показаться слишком техническими и утомительными, так что есть ли более простой способ сделать это?
Конечно! Некоторые программы могут выполнять вышеуказанные задачи почти автоматически. Вот три самые популярные программы:
Вот три самые популярные программы:
CCleaner
CCleaner, возможно, является широко используемым инструментом оптимизации оконной системы, и он имеет различные функции, одна из которых — бесплатная программа для очистки реестра. Компания Piriform разработала CCleaner в 2003 году и первоначально называлась Crap Cleaner. Он доступен для использования во всех версиях Windows. Важный момент, который следует отметить в отношении CCleaner, заключается в том, что даже до того, как вы начнете предпринимать шаги по очистке реестра; сначала он убеждается, что вы создали резервную копию своих данных.
CCleaner очищает временные файлы, которые можно безопасно удалить, не затрагивая ваш компьютер. Он также очищает историю браузера, Корзину , кеши и файлы cookie. Дополнительная функция, присутствующая в более новых версиях программы, заключается в том, что она может удалять программное обеспечение, добавлять или удалять программы из автозагрузки и стирать точки восстановления системы. Использовать это программное обеспечение легко, так как все, что вам нужно сделать, это следовать указаниям мастера на экране.
Использовать это программное обеспечение легко, так как все, что вам нужно сделать, это следовать указаниям мастера на экране.
Регистратура Первая помощь
Registry First Aid может помочь вам навести порядок в реестре и доказал, что может делать фантастическую работу. Он предлагает такие функции, как: проверка реестра на наличие ошибок, сжатие реестра, резервное копирование реестра и восстановление. Он разработан Rose City Software, компанией, занимающейся программными решениями, которая предлагает множество служебных программ для управления ПК. К сожалению, в пробной (оценочной) версии этого не так много. Тем не менее, ознакомительная версия предлагает два варианта использования: начинающий пользователь и опытный пользователь. В режиме «Начинающий пользователь» отображаются безопасные элементы, чтобы пользователи не могли повредить важные системные файлы, в то время как в режиме «Продвинутый опытный пользователь» отображаются глубокие проблемы реестра с вариантами их решения.
Однако за двадцать восемь долларов вы можете пользоваться всеми преимуществами первой помощи регистратуры. Интерфейс также прост и удобен для навигации, и он может найти тысячи неправильных записей за двадцать минут.
[правильный слаг = ”clean-my-mac-3″]
Подобно упомянутому выше CCleaner, использование Registry First Aid также довольно просто. Все, что вам нужно сделать, это следовать инструкциям на экране, а мастер проведет вас через каждый шаг.
SpeedZooka
SpeedZooka — это программа, разработанная для ПК. Zookaware для оптимизации ПК, который включает в себя полный набор инструментов, которые исправляют ошибки и ускоряют работу вашего ПК. Он поставляется с простым в использовании интерфейсом, без ненужных надстроек, и все, что вам нужно сделать, это указать и щелкнуть. Операция очистки реестра выполняется в три этапа: сканирование, обнаружение и восстановление. Существуют базовые и расширенные режимы, которые можно включать и выключать в зависимости от знаний пользователя по работе с реестром компьютера. Однако базового режима достаточно для большинства операций по очистке реестра.
Однако базового режима достаточно для большинства операций по очистке реестра.
SpeedZooka дает 100% гарантию устранения ошибок! Используя расширенный системный отчет, работа над ошибками так же проста, как отправка этого отчета в службу поддержки клиентов. Учитывая тот факт, что программа полностью свободна от вредоносных программ, SpeedZooka является одним из лучших и простых в использовании доступных приложений для очистки реестра!
Заключение
Наличие быстрого компьютера дает множество преимуществ. Особенно для писателей: вы бы не хотели, чтобы ваш компьютер зависал, когда у вас много заказов на написание, или зависал после того, как вы писали в течение нескольких часов! Для получения дополнительной информации о компьютерных приложениях, которые помогут вам обслуживать и поддерживать компьютер в чистоте, чтобы он был готов к работе, посетите здесь. Очистите свою систему сегодня и попрощайтесь с медленными компьютерами!
Похожие сообщения:
сообщите об этом объявлении
Руководство по очистке реестра в Windows
Перейти к содержимомуПолное руководство по очистке реестра в Windows 19, 2022
Компьютеры занимают важное место в нашей жизни. Все, что мы делаем в наши дни, основано на компьютерах, а Windows — наиболее широко используемая операционная система во всем мире. По мере того, как мы продолжаем использовать наш компьютер, он с каждым днем становится все медленнее, а затем начинает отставать. Здесь люди получают новый компьютер или обновляют свой предыдущий.
Все, что мы делаем в наши дни, основано на компьютерах, а Windows — наиболее широко используемая операционная система во всем мире. По мере того, как мы продолжаем использовать наш компьютер, он с каждым днем становится все медленнее, а затем начинает отставать. Здесь люди получают новый компьютер или обновляют свой предыдущий.
Большинство систем Windows начинают отставать с третьего года своего существования, если их не обслуживать должным образом. Теперь может быть много причин, по которым ваш компьютер работает медленнее, и вы, возможно, пытались решить многие из них самостоятельно. Аппаратные компоненты обычно не являются причиной, поскольку они рассчитаны на срок более 4-5 лет. Проблема кроется в основном в программном обеспечении и компонентах операционной системы.
Это может быть связано с тем, что ваш реестр усложняется, ваши программы перегружают вашу оперативную память и существует множество фоновых приложений. Но в основном причина в реестре Windows. Давайте поговорим о реестре Windows немного больше.
Примечание: Хотя мы говорим об очистке реестра ниже, вам также может быть интересно взглянуть на некоторые из наших других списков ниже Программное обеспечение для Windows Реестр, вероятно, является наиболее важной конфигурацией операционной системы Windows. Это то, что вы никогда не должны испортить самостоятельно. Он хранит каждую мелочь вашей системы, оборудования или программного обеспечения. Каждый компонент системы регистрируется в реестре, и именно так Windows может идентифицировать и читать файлы и места хранения. В реестре хранятся ключи продуктов для программного обеспечения, окон, областей памяти, расширений, настроек программ и т. д. Поскольку в реестре хранится так много информации, это может вызвать множество осложнений. Со временем, когда объем хранимых данных продолжает увеличиваться, работа с реестром для других компонентов ПК замедляется. Использование нашего ПК с течением времени делает реестр загроможденным большим количеством нежелательной информации, избыточной и вредной. Его очистка предотвращает замедление работы вашего ПК, уменьшает количество системных ошибок, с которыми вы сталкиваетесь, и даже защищает ваши данные в Интернете. Давайте обсудим, как возникают эти загромождения и связанные с этим преимущества их устранения. Многие данные в реестре уже бесполезны, заслуга предустановленного программного обеспечения, которое мы никогда не используем. Также со временем в реестре создаются избыточные ключи; это создает сложности при чтении и записи данных. Часто даже обновления получают ошибки из-за избыточности в реестре. Очистка реестра от таких наборов ключей делает его безошибочным и, следовательно, более быстрым. Кроме того, меньшее количество данных в реестре означает более быструю загрузку системы и меньше проблем при запуске. Программы для кражи данных часто регистрируются в реестре, и даже удаление соответствующего приложения не удаляет соответствующие данные реестра. Хакеры могут использовать эту неудаленную информацию для кражи данных с вашего компьютера без вашего ведома. Более того, такие методы могут даже ускользнуть от антивирусов и программ защиты от вредоносных программ. Поэтому вы должны очистить реестр от такого беспорядка. Это защищает ваши данные от раскрытия человеку и Интернету. Или же это может быть «вечеринка» для хакеров. В реестре хранится много информации о файлах cookie и кэше веб-сайтов, что делает вас уязвимым для многочисленных сайтов. Если вы уже совершили эти ошибки, приняв файлы cookie, не прочитав условия, лучше сохранить свой реестр в чистоте. Кроме того, удаление кеша и данных cookie из реестра делает вашу скорость серфинга более быстрой и плавной. Реестр содержит тысячи наборов данных, и удаление даже одного из них может привести к катастрофе для вашего компьютера. Поэтому, прежде чем вносить какие-либо изменения в реестр, создайте резервную копию реестра. Вы можете редактировать реестр самостоятельно, но это довольно технический процесс, поэтому, если вы глубоко не понимаете, что делаете, вам не следует портить свой реестр и вместо этого использовать очистители реестра. Список способов очистки реестра: помогает очистить место на диске. Он не предназначен для очистки реестра. Однако когда при очистке диска удаляются выбранные файлы, соответствующие записи реестра также удаляются. Таким образом, это очень полезно при очистке реестра. Вот как вы можете использовать очистку диска, но сначала вам нужно знать, как вы можете открыть очистку диска. При любом из вышеперечисленных действий появится окно очистки диска. Этот процесс займет время, в зависимости от скорости вашего ПК, скорости диска и размера выбранных файлов. DISM — это встроенный инструмент командной строки в Windows. Он используется для восстановления и перенастройки пакетов и настроек. Его основная цель — устранение ошибок, но он также может улучшить реестр. Для запуска DISM требуется командная строка с повышенными привилегиями, т. е. командная строка с правами администратора. Для этого лучше открыть командную строку с помощью Start . Процесс начнет сканирование всех системных файлов на наличие проблем и исправление обнаруженных проблемных файлов. В процессе также проверяется реестр, а значит, любые проблемы с информацией будут исправлены. Вы всегда можете очистить реестр вручную из окон реестра. Этот процесс прост; вам нужно только просмотреть сотни тысяч наборов данных и выбрать те, которые вам не нужны. Не волнуйтесь, это был сарказм, попробуйте этот метод, если вы не понимаете, для чего нужен каждый конкретный ключ и его значение. Тем не менее, вот шаги, чтобы сделать это. Во-первых, вам нужно знать, как открыть реестр. Открытие реестра Windows доступно, и вы можете сделать это разными способами. Однако вот самый простой вариант: Откроется реестр Windows. Альтернативный метод: Это откроет реестр Windows. Помните: Реестр Windows — это административный инструмент, поэтому для его открытия любым способом потребуется разрешение администратора. Теперь, когда вы открыли реестр, давайте поможем вам его очистить. Вот и все; ключ удален. Однако это всего лишь один набор информации, который вы удалили. Сделайте то же самое для всех наборов, которые вам не нужны. Я лично не предлагаю никому использовать этот метод. Я предлагаю вам держаться подальше от него. Неважно, насколько вы технически подкованы; очистка реестра этим методом опасна и является пустой тратой времени. Используйте этот метод только тогда, когда вам нужно удалить определенный набор из расположения реестра, о котором вы знаете. Перед внесением каких-либо изменений не забудьте сделать резервную копию реестра перед реестром Windows. Резервное копирование гарантирует, что у вас есть реестр того состояния, в котором работал ваш компьютер. Пошаговые детали процесса упоминаются в разделе часто задаваемых вопросов, так что ознакомьтесь с ним. Сторонние очистители — это специально разработанные утилиты, используемые для очистки реестра. Они используют специально закодированные алгоритмы для улучшения реестра. Таких утилит на рынке очень много. Чтобы помочь в этом, вот список некоторых из них, которые вы можете использовать для очистки реестра. CCleaner — это больше, чем просто редактор реестра верхнего уровня. Совместимые версии Windows: Pros Минусы Цены JetClean — программа очистки реестра, разработанная BlueSprig. Он предлагает варианты выбора разделов реестра, которые вы хотите очистить. Он также оптимизирует запуск программ. Совместимые версии Windows: Pros Минусы Цены Advanced SystemCare от IObit — это инструмент искусственного интеллекта, облегчающий очистку вашего ПК. Это ускоряет работу вашего ПК и защищает ваши данные. Это один из лучших вариантов для нетехнических людей, поскольку вам не нужно видеть результаты сканирования из-за продвинутого процесса искусственного интеллекта. Однако у него нет отдельной очистки реестра; вам нужно будет вручную отменить все остальные параметры и выбрать только «Очистка реестра». Если вы хотите очистить разные части, вы можете выбрать столько, сколько хотите. Он также обеспечивает защиту брандмауэра и настройку ПК в режиме реального времени для предотвращения задержек. Совместимые версии Windows: Pros Минусы Цена Средства очистки реестра — это не просто средства очистки реестра; это означает, что они предназначены не только для очистки реестра. У них есть много других целей, таких как очистка кеша, неиспользуемые данные диска и многое другое. Я использую инструменты для очистки ПК и нахожу их весьма полезными. Однако это зависит от того, хотите вы этого или нет. Если вы будете использовать такие инструменты только для очистки реестра, я рекомендую использовать бесплатную версию и покупать только в том случае, если вы обнаружите положительную разницу. Однако шансов, что вам понадобятся премиум-версии, значительно меньше; бесплатные делают большую часть работы по уборке. Очистители реестра — это утилиты, помогающие удалить избыточную и ненужную информацию из реестра Windows. Очистители реестра сканируют реестр, используя его фоновые алгоритмы, и находят проблемы. После этого они представляют вам список обнаруженных проблем, и если вы продолжаете, они решают все проблемы, в первую очередь путем удаления соответствующего ключа. Многие программы очистки реестра ничего не делают; вместо этого они вызывают большую нагрузку на систему, чем оптимизируют ее. Однако многие делают то, что обещают. В онлайн-маркете есть много достойных утилит, которыми вы можете воспользоваться. Резервное копирование реестра Windows — небольшая и простая задача; это может сделать любой не технически подкованный пользователь. Вот шаги: Вы можете сохранить его где угодно, но мы рекомендуем хранить его на своем ПК и внешнем накопителе. Это гарантирует, что у вас есть доступ к резервной копии реестра, если на вашем компьютере возникнут проблемы. Кроме того, не меняйте расширение файла резервной копии, иначе оно станет бесполезным и может быть повреждено. Хотя средства очистки вряд ли сделают ошибку, удалив что-то жизненно важное, все же необходимо принять меры предосторожности перед очисткой реестра. Вы должны сделать резервную копию реестра. Некоторые очистители автоматически создают резервную копию реестра; однако некоторые этого не делают. В таких случаях лучше сделать копию вручную. Резервное копирование необходимо для отката вашей системы в нормальное состояние, если произойдет что-то непредвиденное. Хотя вы можете запустить очистку реестра, когда захотите, не всегда рекомендуется запускать ее для здоровья вашего ПК. Несколько советов о том, когда вы должны запускать его: загрузка медленная, загрузка и загрузка файлов занимает больше времени, чем обычно, компьютер тормозит, появляются неожиданные сообщения об ошибках. Реестр — важный компонент операционной системы Windows, с которым не стоит играться. Он отвечает практически за каждую операцию в системе, поэтому его очистка также крайне важна. Реестр содержит тысячи различных наборов данных. Таким образом, реестр слишком сложен для очистки вручную по одному, если вы не понимаете всю глубину операционной системы Windows. Очистка реестра, вероятно, решит вашу проблему; однако в некоторых случаях основной проблемой может быть что-то другое. Вы можете очистить реестр любым удобным для вас способом. Однако использование чистящих средств делает его гораздо более управляемым. Причина в том, что они созданы для этой цели, в то время как в случае с другими инструментами очистка реестра стоит на втором или даже на третьем месте в списке приоритетов. Объяснение реестра Windows

Зачем чистить реестр?
 Таким образом, сглаживая свой опыт.
Таким образом, сглаживая свой опыт.
Очистка реестра Windows
1. Очистите реестр с помощью средства очистки диска
 Кроме того, запуск очистки диска удаляет множество ненужных файлов с вашего ПК и освобождает место на диске.
Кроме того, запуск очистки диска удаляет множество ненужных файлов с вашего ПК и освобождает место на диске.
Очистка файлов  После завершения процесса Перезагрузите вашу систему для достижения лучших результатов.
После завершения процесса Перезагрузите вашу систему для достижения лучших результатов. 2. Очистите реестр с помощью DISM

3. Очистите реестр с помощью редактора реестра


4. Очистите реестр с помощью сторонних инструментов
 Это простой в использовании инструмент с чистым пользовательским интерфейсом. Помимо очистки реестра, он также может решить проблемы в реестре. Он также создает резервную копию вашего реестра перед началом работы. Кроме того, он решает другие проблемы с ПК, очищает файлы кеша, проверяет работоспособность и предоставляет обновления драйверов. Это полностью автоматизированный инструмент с ручными опциями.
Это простой в использовании инструмент с чистым пользовательским интерфейсом. Помимо очистки реестра, он также может решить проблемы в реестре. Он также создает резервную копию вашего реестра перед началом работы. Кроме того, он решает другие проблемы с ПК, очищает файлы кеша, проверяет работоспособность и предоставляет обновления драйверов. Это полностью автоматизированный инструмент с ручными опциями.
JetClean  Он быстро работает с реестром и имеет простой пользовательский интерфейс. Он также может быть установлен как портативный продукт. Более того, вы можете запускать JetClean прямо со съемного диска. Помимо того, что он является быстрой очисткой реестра, он очищает вашу корзину, интернет-кэш, буфер обмена, файлы cookie, данные автозаполнения и т. д.
Он быстро работает с реестром и имеет простой пользовательский интерфейс. Он также может быть установлен как портативный продукт. Более того, вы можете запускать JetClean прямо со съемного диска. Помимо того, что он является быстрой очисткой реестра, он очищает вашу корзину, интернет-кэш, буфер обмена, файлы cookie, данные автозаполнения и т. д.
Advanced SystemCare 

Очиститель реестра: стоит ли повышать производительность ПК?
Часто задаваемые вопросы
Что такое очистители реестра? 

 Запуск очистителей без каких-либо проблем в реестре создавал ненужную нагрузку на систему, что не есть хорошо.
Запуск очистителей без каких-либо проблем в реестре создавал ненужную нагрузку на систему, что не есть хорошо. Заключение



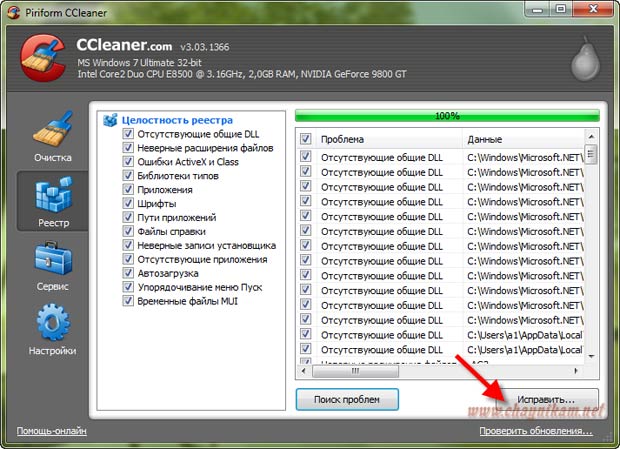 Вписать в поле команду regedit.exe, нажать Enter. Разрешить этому приложению вносить изменения на устройстве, кликнув по кнопке «Да».
Вписать в поле команду regedit.exe, нажать Enter. Разрешить этому приложению вносить изменения на устройстве, кликнув по кнопке «Да». Правда и вымысел
Правда и вымысел

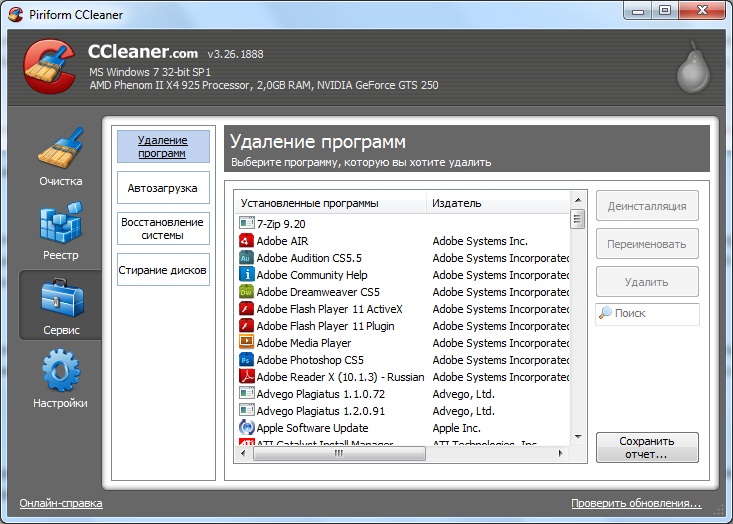 Выбрать место для сохранения файла и ввести его имя. Кликнуть по «Сохранить».
Выбрать место для сохранения файла и ввести его имя. Кликнуть по «Сохранить».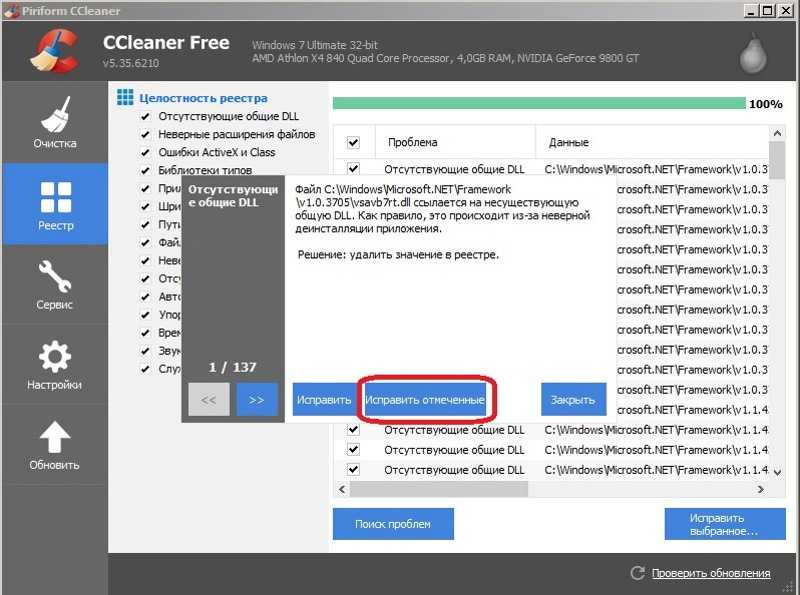 Реестровая ошибка может стать причиной низкой производительности компьютера.
Реестровая ошибка может стать причиной низкой производительности компьютера.
