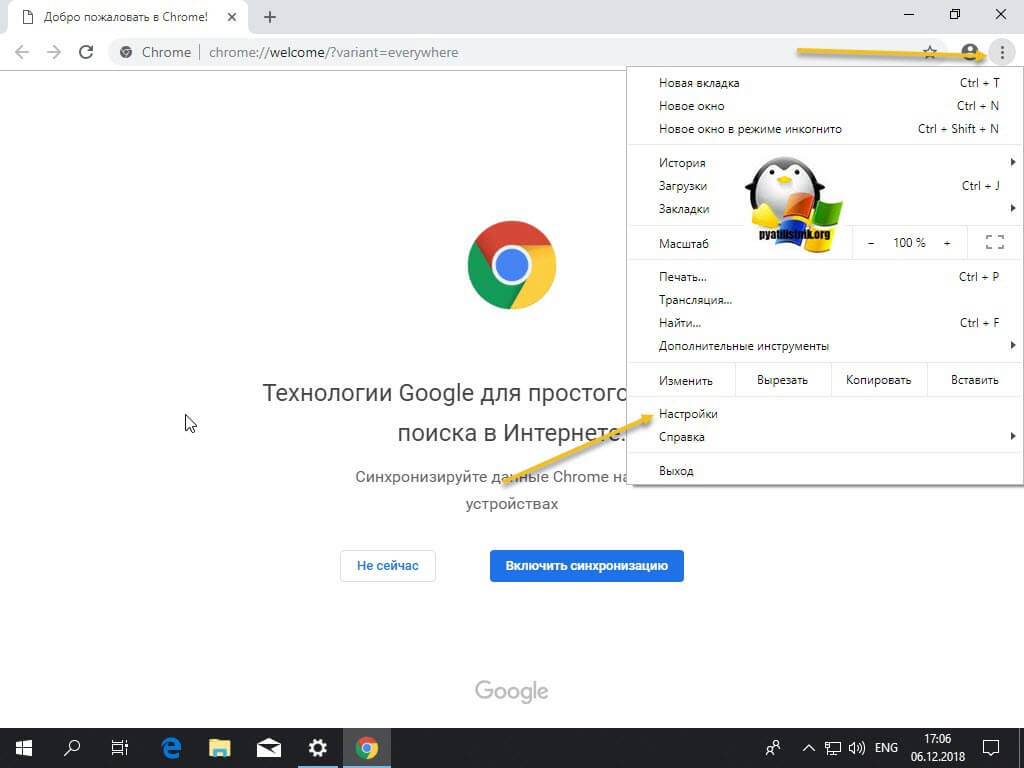Как сделать Chrome браузером по умолчанию на iPhone – Google Chrome
Если вы сделаете Chrome браузером по умолчанию на iPhone (требуется iOS 14 или более поздняя версия системы), то сможете легко синхронизировать данные аккаунта Google на нескольких устройствах.
Вы сможете сделать Chrome браузером по умолчанию (требуется iOS 14 или более поздняя версия системы) и легко синхронизировать его данные на устройстве iPhone и компьютере.
Отсканируйте этот код, используя камеру телефона, и установите Chrome.
Выполните следующие простые действия:
Как сделать Chrome браузером по умолчанию на iPhone
Шаг 1
Скачайте приложение Chrome
Установите последнюю версию Chrome.
Шаг 2
Открыть настройки Chrome
Выберите Ещё (), а затем – Настройки.
Шаг 3
Нажмите «Браузер по умолчанию»
Затем нажмите Открыть настройки Chrome.
Шаг 4
Нажмите «Браузер по умолчанию»
Сделайте Chrome браузером по умолчанию.
Шаг 1
Запустите приложение Chrome
Откройте последнюю версию приложения Chrome на iPhone.
Шаг 2
Нажмите на значок «Ещё»
Выберите Ещё (), а затем – Настройки.
Шаг 3
Открыть настройки Chrome
В разделе Настройки выберите Браузер по умолчанию > Открыть настройки Chrome.
Шаг 4
Нажмите «Браузер по умолчанию»
Нажмите Браузер по умолчанию и выберите Chrome.
Шаг 1
Нажмите на значок «Ещё»
В приложении Chrome выберите Ещё (), а затем – Настройки.
Шаг 2
Открыть настройки Chrome
В разделе Настройки выберите Браузер по умолчанию > Открыть настройки Chrome.
Шаг 3
Нажмите «Браузер по умолчанию»
Нажмите Браузер по умолчанию и выберите Chrome.
Шаг 1
Запустите приложение Chrome
Запустите приложение Chrome на iPhone.
Шаг 2
Нажмите на значок «Ещё»
Выберите Ещё (), а затем – Настройки.
Шаг 3
Открыть настройки Chrome
В разделе Настройки выберите Браузер по умолчанию > Открыть настройки Chrome.
Шаг 4
Нажмите «Браузер по умолчанию»
Нажмите Браузер по умолчанию и выберите Chrome.
Почему Chrome стоит сделать браузером по умолчанию?
Синхронизация паролей и закладок между устройствами
У вас есть доступ к закладкам, истории и открытым вкладкам на любом устройстве. А ещё вы можете сохранять пароли и платежные данные в браузере. С Google Chrome они надежно защищены и всегда под рукой.
Создано Google
Chrome – это быстрый и безопасный браузер от Google.
 Встроенные инструменты, такие как Google Поиск, Google Переводчик и Google Pay, можно открывать прямо из Chrome.
Встроенные инструменты, такие как Google Поиск, Google Переводчик и Google Pay, можно открывать прямо из Chrome.Используйте виджет Chrome для поиска с главного экрана
Добавьте виджет Chrome на главный экран для быстрого доступа к таким функциям, как Google Поиск, режим инкогнито и QR-сканер.
Эта информация полезна?
Благодарим за отзыв!
Как на телефоне выбрать браузер по умолчанию — пошаговая инструкция
Для удобства пользования телефоном можно самостоятельно выбрать, установить и изменить браузер по умолчанию на Android, чтобы открывать через него ссылки.
Стандартно сайты, различные ссылки, страницы социальных сетей на Android телефоне открываются каким-то определенным браузером, который установлен по умолчанию. Однако при желании пользователи могут сами менять веб обозреватель, выбирать наиболее удобный по своему усмотрению и предпочтению.
«Телеграф» в своей статье расскажет, как самостоятельно выбрать и установить браузер по умолчанию на телефоне.
Что такое браузер по умолчанию на мобильных телефонахБраузер на телефоне или другом устройстве представляет собой приложение, которое открывает и позволяет просматривать множество веб страниц и работать в интернете. Наиболее популярные браузеры – это Google Chrome, Samsung Internet, Яндекс Браузер, Mozilla Firefox for mobile или другой.
Некоторые ссылки могут открываться в связанных для них приложениях: к примеру, игры, социальные сети, YouTube и другие.Понятно, что, если на Android телефоне установлен только один из веб-обозревателей – именно он и выступает в качестве браузера по умолчанию.
Но если операционная система гаджета имеет несколько браузеров, то при каждом открытии ссылки будет возникать диалоговое окно с вопросом, какое из приложений нужно использовать.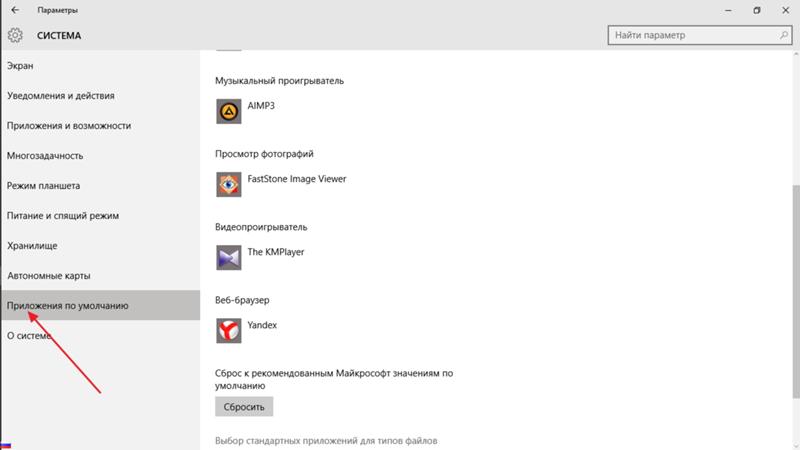 При этом пользователь может каждый раз указывать обозреватель вручную или же сделать выбор браузера по умолчанию. В этом случае запрос о браузере больше не появится.
При этом пользователь может каждый раз указывать обозреватель вручную или же сделать выбор браузера по умолчанию. В этом случае запрос о браузере больше не появится.
- Категория
- Технологии
- Дата публикации
Как очистить кэш на Андроиде: подробная инструкция
Как изменить браузер по умолчанию на телефонеВы можете самостоятельно изменить браузер по умолчанию, а еще при желании сделать так, чтобы все ссылки открывались только в браузере, а не сторонних приложениях. Для этого используются настройки операционной системы и функции самих интернет-обозревателей.
В системе Андроид есть несколько способов установки приложений по умолчанию. Они работают, не зависимо от того, какие браузеры уже установлены. Названия команд и пунктов меню могут отличаться, но общий порядок действий у каждого телефона сходен.
Как назначить браузер по умолчанию на Android в настройках телефона Выбор брузеров на телефон достаточно велик- Откройте настройки Android.
- Зайдите в раздел «Приложения».
- Выберите пункт «Дополнительные настройки».
- Далее откройте раздел «По умолчанию».
- В нем выберите пункт «Браузер».
- Проскрольте список браузеров, посмотрите предложенные варианты и отметьте переключателем приложение, которым вы хотите открывать веб-ссылки.
- Аналогично можно настроить другие браузеры по умолчанию, к примеру, для просмотра видео или прослушивания аудио.
Другой вариант установления браузера по умолчанию – запомнить выбор приложения во время перехода по ссылке. Это работает в том случае, когда на Android установлено несколько браузеров, и ни один из них не назначен для открытия веб-страниц по умолчанию.
Это работает в том случае, когда на Android установлено несколько браузеров, и ни один из них не назначен для открытия веб-страниц по умолчанию.
При нажатии на ссылку на экране появляется окно со списком браузеров. Система в диалоговом окне дает запрос, какой из предложенных браузеров следует выбрать для открытия этой ссылки. Также выводятся кнопки «Только сейчас» и «Всегда» или же «Запомнить выбор».
Если пользователь нажмет «Всегда», то отмеченный браузер станет выбранным по умолчанию.Как использовать настройки веб-обозревателей для выбора приложения по умолчаниюВ настройках практически каждого браузера есть параметры, которые могут помочь выбрать его по умолчанию на Android. Мы расскажем, как это сделать на наиболее популярных веб-обозревателях.
Как установить Яндекс.Браузер по умолчанию- Найдите на панели и нажмите кнопку в виде трех точек в поисковой строке, чтобы открыть главное меню.

- Выберите пункт «Браузер по умолчанию».
- В открывшемся окне нажмите кнопку «Настройки».
- Выберите пункт «Браузер», а в списке поставьте переключатель на Яндекс.Браузер.
- После этого все ссылки на телефоне будут открываться через обозреватель от Яндекса.
- Категория
- Технологии
- Дата публикации
Как включить впн на телефоне: советы и рекомендации
Как выбрать Mozilla Firefox в качестве браузера по умолчанию- Нажмите кнопку с тремя точками на верхней панели, чтобы открылось главное меню.
- Перейдите в раздел «Параметры».

- Нажмите ссылку «Сделайте Firefox своим браузером по умолчанию».
- 4. Выберите пункт «Браузер».
- Выберите в списке Firefox и отметьте его переключателем.
Ранее «Телеграф» делился простыми советами, как правильно заряжать смартфон, чтобы не посадить аккумулятор.
Также узнайте, что будет, если не заряжать телефон до 100%.
Измените браузер по умолчанию в Windows, Mac или на мобильных устройствах
Если вы используете Windows 10 или 11, скорее всего, на вашем компьютере установлен Microsoft Edge в качестве интернет-браузера по умолчанию. Продолжайте читать пошаговые инструкции о том, как удалить Edge в качестве браузера по умолчанию в Windows 10 и 11 и изменить его на другой вариант, например Google Chrome, Mozilla Firefox, Internet Explorer или Opera.
Как изменить браузер по умолчанию в Windows 11
Установить Chrome или любой другой браузер в качестве браузера по умолчанию в Windows 11 довольно просто. Просто не забудьте загрузить Chrome или любой другой браузер, который вы предпочитаете, прежде чем начать.
Вот пошаговый процесс смены браузера по умолчанию в Windows 11:
Нажмите Запустите и введите Приложения по умолчанию . Нажмите Открыть .
Прокрутите список вниз и выберите браузер, который вы хотите использовать в качестве браузера по умолчанию.
Нажмите Установить по умолчанию , чтобы сделать этот браузер вашим браузером по умолчанию для каждого типа файлов и ссылок. Или прокрутите параметры, чтобы установить конкретный браузер по умолчанию для каждого файла и типа ссылки отдельно.
Независимо от того, какой браузер по умолчанию вы выберете для отдельных типов файлов, гарантируйте дополнительную безопасность в Интернете, установив бесплатное специальное антивирусное средство для Windows 11.
Как изменить браузер по умолчанию в Windows 10
Изменение браузера по умолчанию в Windows 10 очень похоже на Windows 11. Но если вы работаете на более старом ноутбуке, сначала проверьте, какой браузер потребляет больше всего энергии, прежде чем менять его. чтобы не замедлять работу компьютера.
Но если вы работаете на более старом ноутбуке, сначала проверьте, какой браузер потребляет больше всего энергии, прежде чем менять его. чтобы не замедлять работу компьютера.
Вот как изменить браузер по умолчанию в Windows 10:
Нажмите Запустите и введите Приложения по умолчанию . Нажмите Открыть .
Прокрутите до Веб-браузер и щелкните текущий браузер в списке. Появится список других параметров браузера.
Выберите другой браузер из списка.
Если вы решите использовать Edge в качестве браузера по умолчанию, не забывайте периодически очищать кеш и блокировать всплывающие окна в Edge, чтобы не прерывать работу в Интернете.
Как изменить браузер по умолчанию на Mac
Чтобы изменить браузер по умолчанию со встроенного Safari на Mac на другой браузер, например Chrome, откройте меню Apple > Системные настройки > Общие . Затем выберите предпочитаемый браузер в раскрывающемся меню Веб-браузер по умолчанию . Для получения более подробных инструкций о том, как изменить браузер по умолчанию на Mac, выполните следующие действия:
Затем выберите предпочитаемый браузер в раскрывающемся меню Веб-браузер по умолчанию . Для получения более подробных инструкций о том, как изменить браузер по умолчанию на Mac, выполните следующие действия:
Убедитесь, что установлен предпочитаемый веб-браузер.
Выберите Общие .
Выберите веб-браузер из раскрывающегося меню Веб-браузер по умолчанию .
Если вы выбрали Firefox на своем Mac, улучшите свой опыт, удалив надоедливые всплывающие окна Firefox. Если вы все-таки решите не менять браузер по умолчанию, ознакомьтесь с нашим руководством, чтобы узнать, как заблокировать всплывающие окна в Safari.
Как изменить браузер по умолчанию на iPad или iPhone
Чтобы настроить браузер по умолчанию таким образом, чтобы при нажатии на ссылку на iPhone или iPad открывалось что-то, кроме Safari, откройте Настройки телефона , затем прокрутите вниз и коснитесь в вашем любимом браузерном приложении. Затем нажмите Приложение браузера по умолчанию
Затем нажмите Приложение браузера по умолчанию
Вот пошаговая инструкция по изменению браузера по умолчанию на вашем iPad или iPhone:
Убедитесь, что установлено предпочитаемое вами браузерное приложение.
Перейдите к Настройки и прокрутите вниз, пока не найдете предпочитаемый браузер приложение (например, Chrome ), затем коснитесь его.
Коснитесь Приложение браузера по умолчанию . Затем выберите приложение браузера, которое вы хотите установить по умолчанию.
Как изменить браузер по умолчанию на Android
Вы можете изменить браузер по умолчанию на Android из предустановленного мобильного браузера Google Chrome (или интернет-браузера Samsung для устройств Samsung), перейдя к Настройки > Приложения > Приложения по умолчанию .
Убедитесь, что установлено предпочитаемое вами браузерное приложение.
Открыть Настройки > Приложения . Затем выберите Выбрать приложения по умолчанию .
Коснитесь Приложение браузера , а затем выберите предпочитаемое приложение браузера по умолчанию.
Ознакомьтесь с нашим обзором лучших приложений безопасности для телефонов Android, чтобы оптимизировать общую безопасность Android.
Как установить браузер по умолчанию в настройках браузера
Помимо изменения браузера по умолчанию в настройках вашего компьютера, у вас также есть возможность переключить его прямо в браузере. После установки нового браузера вас обычно сразу же просят установить его в качестве браузера по умолчанию. Если нет, его также можно установить, перейдя в отдельные настройки браузера как на Mac, так и на Windows.
Вот как установить наиболее распространенные браузеры по умолчанию в настройках браузера:
Гугл Хром
Перейдите в «Настройки», нажав значок с тремя точками в правом верхнем углу.
 Затем нажмите Браузер по умолчанию и нажмите кнопку Сделать браузер по умолчанию .
Затем нажмите Браузер по умолчанию и нажмите кнопку Сделать браузер по умолчанию .Сафари
Щелкните Safari в верхнем меню на рабочем столе и щелкните Настройки > Общие . Затем нажмите Установить по умолчанию и следуйте инструкциям, чтобы выбрать браузер по умолчанию.
Firefox
Нажмите трехстрочное меню в правом верхнем углу и выберите Настройки > Общие > Сделать по умолчанию .
Microsoft Edge
Щелкните значок с тремя точками в правом верхнем углу и выберите Настройки > Браузер по умолчанию и выберите Сделать по умолчанию .
Безопасный браузер AVG
Нажмите на три точки в правом верхнем углу и выберите «Настройки».
 Прокрутите, пока не увидите раздел Браузер по умолчанию, и выберите Сделать по умолчанию.
Прокрутите, пока не увидите раздел Браузер по умолчанию, и выберите Сделать по умолчанию.Самое большое преимущество использования AVG Secure Browser в качестве браузера по умолчанию заключается в том, что он включает в себя оптимизированный набор встроенных функций обеспечения конфиденциальности и безопасности, таких как встроенная VPN и автоматическая блокировка рекламы, которые обеспечивают безопасность вас и ваших данных во время просмотра. .
Установите бесплатный браузер AVG Secure
Получите это за андроид, iOS, Мак
Получите это за iOS, андроид, ПК
Получите это за Мак, ПК , Андроид
Безопасный браузер Avast
Установите Avast Secure Browser, затем откройте настройки, щелкнув Меню в правом верхнем углу (три точки) и выбрав Настройки. Прокрутите до раздела Браузер по умолчанию и нажмите Сделать браузером по умолчанию.
Прокрутите до раздела Браузер по умолчанию и нажмите Сделать браузером по умолчанию.Avast Secure Browser включает бесшовную интеграцию с уникальным режимом банка — встроенным безопасным виртуальным рабочим столом, который предотвращает кейлоггеры и другие виды взлома браузера. Автоматически добавляйте дополнительный уровень безопасности к своим конфиденциальным онлайн-аккаунтам с помощью Avast Secure Browser.
Скачать бесплатно Avast Secure Browser
Получите это за андроид, iOS, Мак
Скачать бесплатно Avast Secure Browser
Получите это за iOS, андроид, ПК
Установите бесплатный Avast Secure Browser
Получите это за ПК, Мак, iOS
Установите бесплатный Avast Secure Browser
Получите это за Мак, ПК , Андроид
Опера
Щелкните трехстрочное меню в правом верхнем углу и выберите Перейти , чтобы открыть полные настройки браузера.
 Затем прокрутите вниз до раздела Браузер по умолчанию и нажмите Сделать по умолчанию .
Затем прокрутите вниз до раздела Браузер по умолчанию и нажмите Сделать по умолчанию .Храбрый
Щелкните трехстрочный значок и выберите Настройки > Начало работы . Затем выберите Сделать значение по умолчанию .
Вивальди
Щелкните шестеренку Настройки в нижней левой части экрана, затем щелкните Установить по умолчанию в разделе Общие.
Независимо от того, какой браузер вы выберете, большинство из них отслеживают вашу активность с помощью интернет-куки. Если вы заметили, что ваши файлы cookie накапливаются, и хотите удалить их, используйте инструмент для очистки браузера, чтобы очистить кеш и файлы cookie — это может даже помочь ускорить работу вашего браузера.
Выбор браузера по умолчанию
В этом руководстве показано, как изменить настройки браузера в любой операционной системе. Теперь мы поможем вам выбрать лучший браузер для обеспечения безопасности и конфиденциальности. Хороший браузер будет быстрым и простым в использовании. Но лучших браузеров также будут включать такие функции безопасности и конфиденциальности, как эти:
Теперь мы поможем вам выбрать лучший браузер для обеспечения безопасности и конфиденциальности. Хороший браузер будет быстрым и простым в использовании. Но лучших браузеров также будут включать такие функции безопасности и конфиденциальности, как эти:
Частный просмотр веб-страниц (известный как режим инкогнито в Chrome).
VPN (виртуальная частная сеть) для дополнительной конфиденциальности.
Параметры для управления расширениями (например, расширениями безопасности Chrome) и встроенной проверкой расширений.
Автоматическая блокировка рекламы, защита от отпечатков пальцев и возможность блокировать онлайн-отслеживание.
Поддержка кросс-платформенной синхронизации, позволяющая без проблем просматривать веб-страницы на всех устройствах.
Встроенный менеджер паролей, предлагающий и сохраняющий ваши уникальные пароли.
Автоматическое шифрование HTTPS, чтобы вы не попадали на небезопасные веб-сайты.

Защита от фишинговых атак и других угроз.
Какой бы браузер вы ни выбрали, регулярное удаление файлов cookie браузера и очистка истории поиска помогут сделать ваш браузер более безопасным и обеспечить его бесперебойную работу.
Повысьте конфиденциальность и безопасность с помощью AVG Secure Browser
Установка в качестве браузера по умолчанию специализированного безопасного браузера — это самый простой способ обеспечить безопасность в Интернете. Наслаждайтесь душевным спокойствием и установите AVG Secure Browser с полным спектром функций безопасности — от автоматического шифрования HTTPS до защиты от отпечатков пальцев — чтобы обеспечить бесперебойную, конфиденциальную и безопасную работу в Интернете.
Установите бесплатный браузер AVG Secure
Получите это за андроид, iOS, Мак
Получите это за iOS, андроид, ПК
Получите это за Мак, ПК , Андроид
Как сделать Google Chrome браузером по умолчанию в Windows 11
Google Chrome — чрезвычайно мощный веб-браузер. Он станет еще более функциональным, когда вы начнете добавлять расширения, чтобы упростить и ускорить выполнение задач. Однако, если вы устанавливаете браузер по умолчанию на Google Chrome в Windows 11, следует помнить о нескольких вещах.
Он станет еще более функциональным, когда вы начнете добавлять расширения, чтобы упростить и ускорить выполнение задач. Однако, если вы устанавливаете браузер по умолчанию на Google Chrome в Windows 11, следует помнить о нескольких вещах.
Зачем вообще использовать Google Chrome?
Есть несколько убедительных функций, которые вы можете найти в веб-браузере Google. Во-первых, Google Chrome легко синхронизируется между платформами. История, закладки, адреса и пароли синхронизируются между устройствами. Это означает, что вы можете безопасно войти на веб-сайт на Samsung Galaxy S21 с новым паролем, и в следующий раз, когда вы войдете на ПК под управлением Windows 11 с Chrome, ваш пароль будет надежно сохранен для быстрого доступа. Неважно, на каком устройстве используется Chrome; он по-прежнему будет иметь все ваши данные.
Другая причина — и, вероятно, главная причина для многих — это скорость Google Chrome. Пока расширения контролируются и обычно открыто менее 100 вкладок, Google Chrome будет поддерживать удивительно высокую скорость.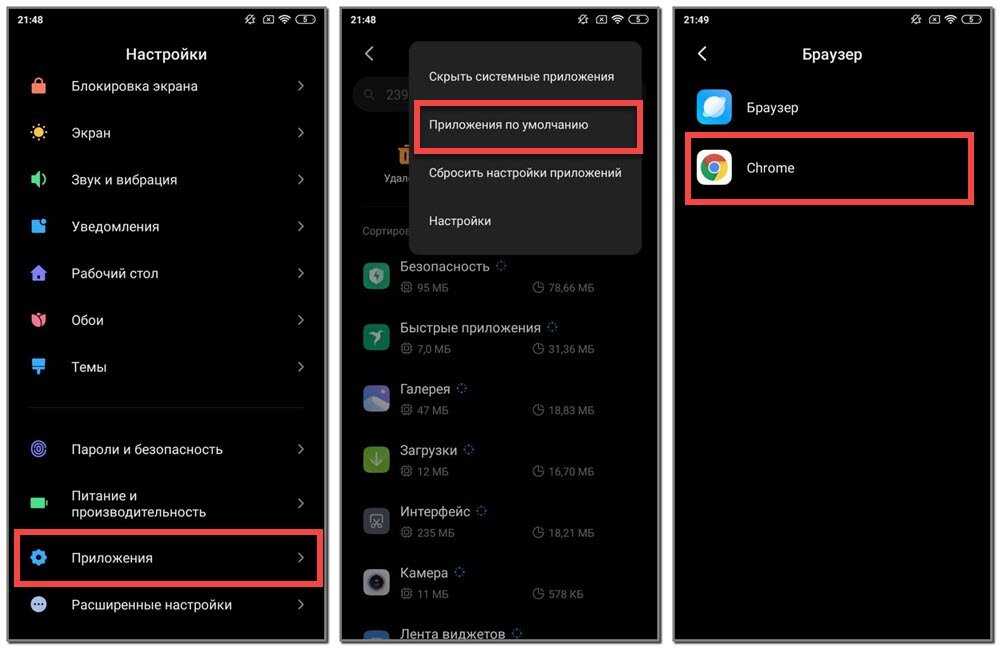 Что касается расширений, то в Интернет-магазине Chrome их тысячи, и у каждого есть свое назначение. Они могут варьироваться от быстрых ярлыков до функций веб-сайта или даже позволяют загружать PNG или JPG с любого веб-сайта. Поддержка Google Chrome для расширений феноменальна и делает браузер более полезным.
Что касается расширений, то в Интернет-магазине Chrome их тысячи, и у каждого есть свое назначение. Они могут варьироваться от быстрых ярлыков до функций веб-сайта или даже позволяют загружать PNG или JPG с любого веб-сайта. Поддержка Google Chrome для расширений феноменальна и делает браузер более полезным.
В целом, Chrome также быстро принимает новые стандарты. Поскольку то, что может предложить Интернет, и даже то, как он это предлагает, постоянно меняется, браузер должен быть современным и актуальным. Chrome делает это очень хорошо. Вдобавок ко всему, Google взял на себя обязательство выпускать регулярные обновления по соображениям безопасности и качества жизни. Из-за этого Chrome предлагает немного больше, чем Microsoft Edge, когда речь идет о безопасности.
Настройка Google Chrome в Windows 11 в качестве браузера по умолчанию
В то время как предыдущие версии Windows позволяли вам установить Google Chrome в качестве браузера по умолчанию одним или двумя щелчками мыши, это было не так, когда Windows 11 впервые стала общедоступной. Раньше пользователи могли выбрать его в качестве браузера по умолчанию, и любой тип файла, связанный с интернет-браузером, автоматически открывался в Google Chrome. В первые дни Windows 11 пользователям нужно было указать, какую программу использовать для каждого отдельного типа файлов. Теоретически и на практике просто изменение программы по умолчанию с Edge на Chrome для файла .HTM не изменит ее для файла типа .HTML. Приложение по умолчанию .HTML также должно быть настроено на Google Chrome, иначе вы случайно откроете Microsoft Edge, когда думали, что Google Chrome используется по умолчанию. Это было довольно хлопотно.
Раньше пользователи могли выбрать его в качестве браузера по умолчанию, и любой тип файла, связанный с интернет-браузером, автоматически открывался в Google Chrome. В первые дни Windows 11 пользователям нужно было указать, какую программу использовать для каждого отдельного типа файлов. Теоретически и на практике просто изменение программы по умолчанию с Edge на Chrome для файла .HTM не изменит ее для файла типа .HTML. Приложение по умолчанию .HTML также должно быть настроено на Google Chrome, иначе вы случайно откроете Microsoft Edge, когда думали, что Google Chrome используется по умолчанию. Это было довольно хлопотно.
Теперь, в конце марта (сборка ОС 22000.593), волшебная кнопка по умолчанию вернулась! Если вы хотите установить Google Chrome в качестве браузера по умолчанию, в настройках есть только одна кнопка, которую вам нужно нажать. Вот как это сделать:
- На устройстве с Windows 11 перейдите в Настройки .
- На боковой панели найдите и щелкните Приложения .

- Найдите Приложения по умолчанию и щелкните по нему.
- В строке поиска введите «Chrome» и нажмите на нее , когда он появится.
- Вверху этой страницы будет кнопка с надписью Установить по умолчанию . Нажмите на нее.
Как только вы нажмете Установить по умолчанию , вы увидите, что все типы файлов и ссылок переключаются на Chrome по умолчанию.
Процесс занимает всего секунду, но экономит много времени в будущем. Мы очень хотели, чтобы это снова было так же просто, как в Windows 10, и это сбылось. В общем, каждый раз, когда вы открываете тип файла, связанный с веб-браузером, он должен открыть ваш новый браузер по умолчанию в Windows 11, Google Chrome.
Подробнее о Chrome:
- Chrome для Mac, Windows и CrOS добавляет боковую панель для доступа к закладкам, списку для чтения [U]
- Как настроить Steam Alpha на Chrome OS
- Все, что вам нужно знать об обновлении Google Chrome для настольных ПК
- Что нужно знать о значках в адресной строке на рабочем столе Google Chrome
FTC: Мы используем автоматические партнерские ссылки, приносящие доход.


 Встроенные инструменты, такие как Google Поиск, Google Переводчик и Google Pay, можно открывать прямо из Chrome.
Встроенные инструменты, такие как Google Поиск, Google Переводчик и Google Pay, можно открывать прямо из Chrome.

 Затем нажмите Браузер по умолчанию и нажмите кнопку Сделать браузер по умолчанию .
Затем нажмите Браузер по умолчанию и нажмите кнопку Сделать браузер по умолчанию . Прокрутите, пока не увидите раздел Браузер по умолчанию, и выберите Сделать по умолчанию.
Прокрутите, пока не увидите раздел Браузер по умолчанию, и выберите Сделать по умолчанию. Прокрутите до раздела Браузер по умолчанию и нажмите Сделать браузером по умолчанию.
Прокрутите до раздела Браузер по умолчанию и нажмите Сделать браузером по умолчанию.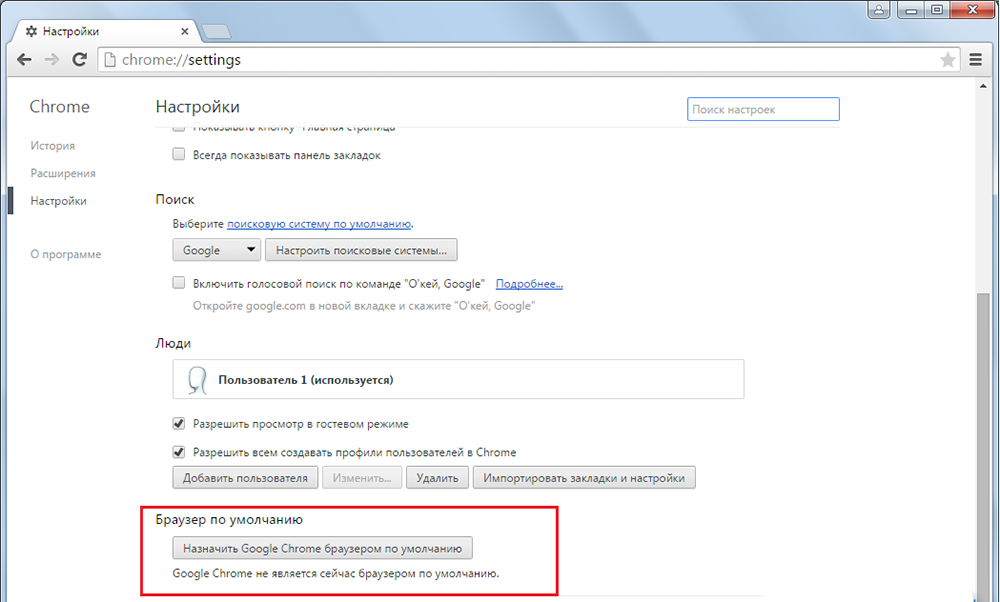 Затем прокрутите вниз до раздела Браузер по умолчанию и нажмите Сделать по умолчанию .
Затем прокрутите вниз до раздела Браузер по умолчанию и нажмите Сделать по умолчанию .