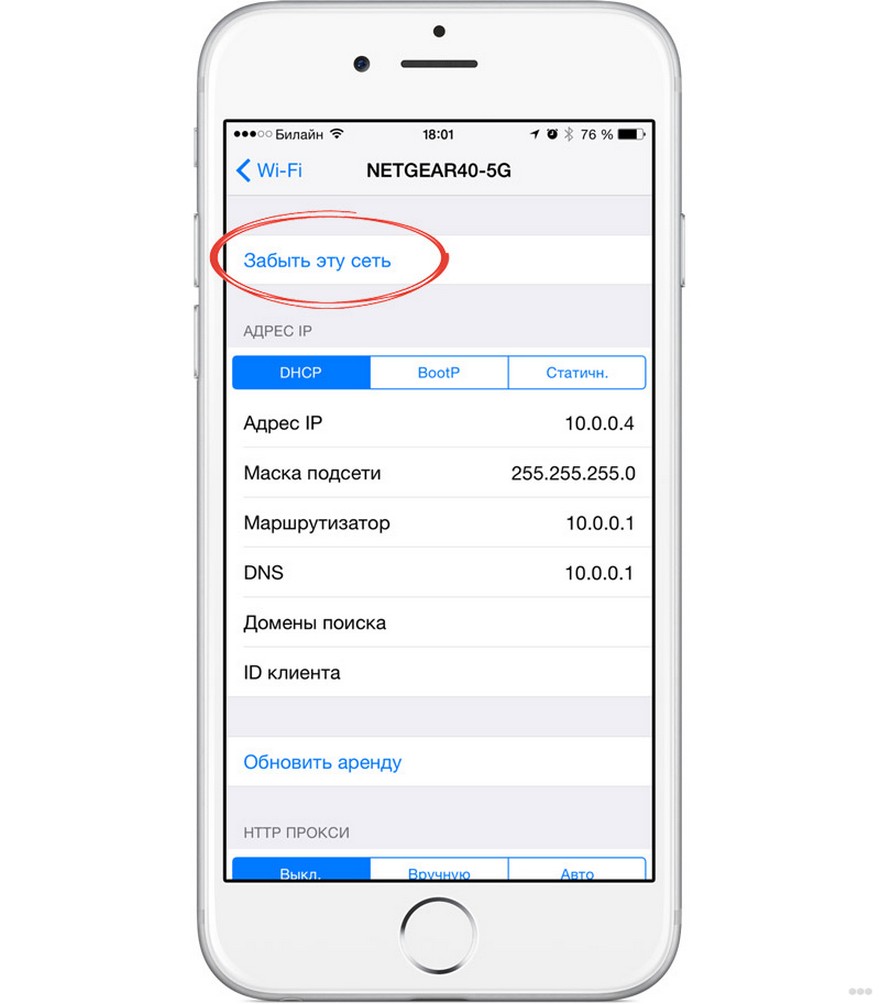загрузка данных на iPhone через мобильный интернет
Операционная система Iphone требует периодических обновлений, ведь только так производитель способен защитить устройство от вирусов. К тому же, новые приложения и игры требуют систему, способную прочитать код, на котором они написаны. Пользователь, пренебрегающий обновлениями айос рискует столкнуться с отказом приложений от работы, к тому же телефон значительно потеряет в протекции от вирусов.
Наилучший и наиболее экономный способ заполучить свежую версии ПО — скачать ее, когда телефон подключен к wifi. Соединение по wifi работает быстрее и стабильнее, чем мобильный интернет, к тому же в этом случае отпадает вопрос расхода трафика.
Другое дело, если wifi не доступен, а в распоряжении пользователя только мобильная сеть. Помимо скоростных ограничений, владельцу яблочного устройства придется столкнуться с заводским ограничением, не позволяющим скачивать из официального магазина контент размером более 150 Мб через мобильные сети.
Для чего необходимо обновлять iOS на iPhone
Разработка приложений и игр — одна из наиболее динамичных сфер it-отрасли. Разработчики совершенствуют свои творения ежедневно, соответственно, для корректной работы программы потребуется система, сопоставимая с кодом, на котором она написана. Даже для работы старого, но доработанного приложения необходима новая ОС, не говоря о принципиально новых разработках.
Важно! Обновлять телефон не обязательно, особенно если его владелец не увлекается новинками игр и приложений. Айфон будет работать исправно и на самых старых версиях ПО, но в таком случае пользоваться интернетом рекомендуется с осторожностью, ведь помимо развлекательной функции, обновления также создаются для защиты смартфона от новых вирусов. К тому же, телефоны Apple одни из лучших и дорогих на рынке, поэтому владельцу лучше извлечь из своего яблочного устройства максимум.
Инструкция как обновить iOS на iPhone без WiFi
Существует несколько ответов на вопрос, как обновить айфон без подключения к wifi сетям. Владелец iphone может выбрать для себя наиболее удобный вариант.
Через мобильный интернет
Этот способ простой, с его помощью барьер в 150 Мб перестаёт быть проблемой, из-за которой телефон не может обновиться. Следует просто скачать приложение, а затем изменить настройки даты в смартфоне:
- Нажать на загрузку приложения и ждать, пока система не выдаст ошибку.
- Отправиться в настройки даты (настройки → основные → дата и время) и изменить текущее число на любое из будущего. То есть, если сегодня 20 октября, то следует установить 21 октября или любое бедующее число до конца года.
- Вернуться на главный экран и открыть приложения, которые отказывали в запуске ранее. При последовательном исполнении вышеуказанных рекомендаций проблем с загрузкой больших файлов через сеть lte или 3G не возникнет.

Важно! Пока искомое приложение скачивается или устанавливается, изменение даты на актуальную не допускается, в противном случае пользователь рискует снова столкнуться с ошибкой. Алгоритм скачивания без вайфай придется начинать сызнова, а трафик будет потрачен понапрасну.
С помощью второго телефона подключенного в режиме модема
Обновления айфона без вай фай возможно при помощи второго Apple-устройства. Система Ios вкупе с платой телефона позволяют использовать последний как роутер, обеспечивая wifi сетью подключенные к нему девайсы. Смартфон преобразует сотовый интернет в полноценный wifi, а значит с его помощью можно избежать ограничений размеров.
Достаточно просто активировать режим раздачи (настройки → сотовая связь → сотовые данные, затем вернуться в главные настройки и активировать режим модема) и подключить обновляемое устройство к раздающему.
Обратите внимание! Рекомендуется убедится в том, что тарифный план позволяет проделывать подобные операции недорого, ведь раздающее устройство требует больше трафика, а значит и платить придется дороже.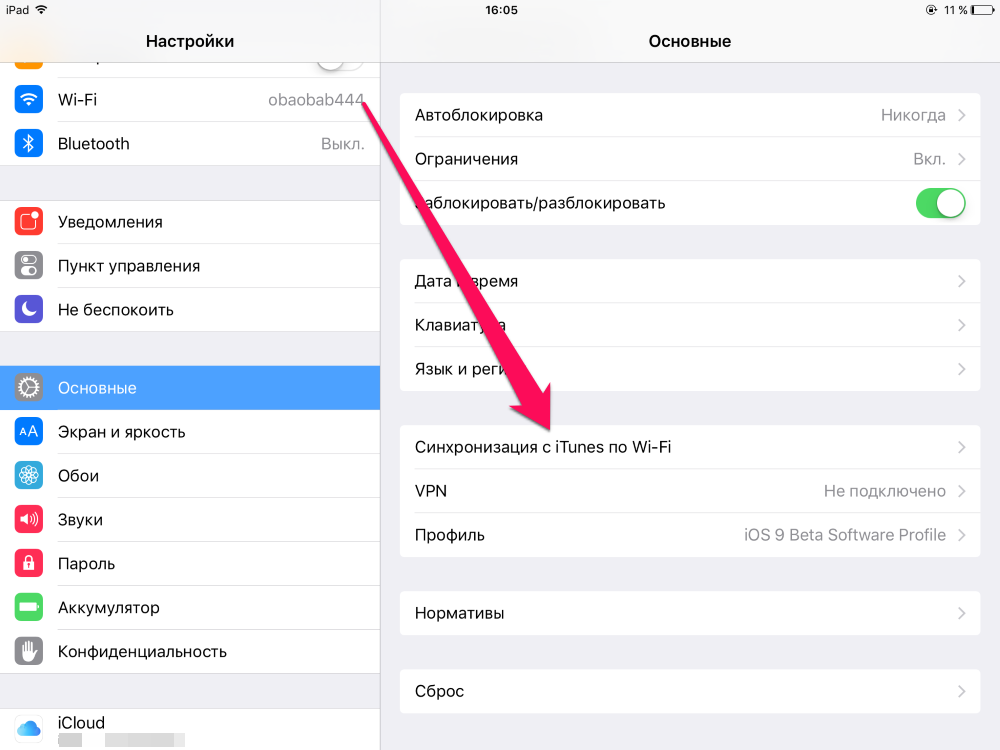
С помощью ноутбука или компьютера через USB
Другим ответом на вопрос, как загрузить обновления ios без wifi, является метод через пк. Следует установить на компьютер айтюнс (скачать с официального сайта), все дальнейшие манипуляции будут производится с помощью этой программы.
- Запустить айтюнс, подключить смартфон через usb, найти в itunes значок телефона и нажать на него;
- Синхронизировать смартфон с айтюнс, нажать «начать работу»;
- В открывшемся разделе «обзор» выбрать «обновить», если устройство не обновлено.
Важно! Перед проведением вышеуказанных манипуляций стоит создать резервную копию данных, в противном случае, пользователь рискует потерять их в процессе обновления.
Другой способ обновления ПО с помощью файла директории:
- Загрузить ПО с официального сайта;
- Подключить айфон к ПК через usb шнур;
- В директории телефона найти и открыть файл с расширением .ipsw;
- Выбрать функцию «обновить».

Обновление iOS без WiFi на разных версиях iPhone
В целом, все смартфоны от Эппл оснащены одинаковым корневым функционалом, отличаются они лишь в деталях. Вышеуказанные способы обновления актуальны для таких смартфонов как iphone 5s, 6 и 6s, 7, 8.
Как обновить iOS без WiFi на iPad и iPod touch
Так как iPad и iPod touch оснащены схожим с айфоном железом, загрузка и установка обновлений на этих устройствах происходит в том же порядке. Это значит, что вышеуказанные способы актуальны и для Ipad и Ipod touch. Исключения составляют те модели, которые не оснащены модулем sim, а значит и мобильный интернет в них отсутствует.
Обратите внимание! Подобные гаджеты (ранние айпэды и айподы) рекомендуется обновлять с помощью ПК или вспомогательного iphone, который работает в режиме модема.
Стоит заметить, что при наличии на устройстве системы не старше ios 11, проблема ограничений по размеру не актуальна. Разработчик снял ограничение, теперь пользователь может обновляться непосредственно с устройства.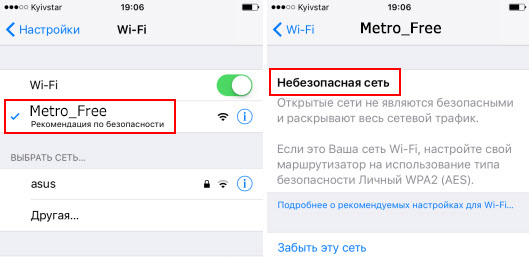 Если система старше 11 версии, а сеть wifi не доступна, придется прибегнуть к одному из вышеописанных способов обхода барьера в 150 Мб.
Если система старше 11 версии, а сеть wifi не доступна, придется прибегнуть к одному из вышеописанных способов обхода барьера в 150 Мб.
Похожие статьи
Как обновить iPhone без Wi-Fi (инструкция и настройки для мобильной сети)
Операционная система Iphone требует периодических обновлений, ведь только так производитель способен защитить устройство от вирусов. К тому же, новые приложения и игры требуют систему, способную прочитать код, на котором они написаны. Пользователь, пренебрегающий обновлениями iOS рискует столкнуться с отказом приложений от работы, к тому же телефон значительно потеряет в протекции от вирусов.
Наилучший и наиболее экономный способ заполучить свежую версии ПО — скачать ее, когда телефон подключен к Wi-Fi. Соединение по Wi-Fi работает быстрее и стабильнее, чем мобильный интернет, к тому же в этом случае отпадает вопрос расхода трафика.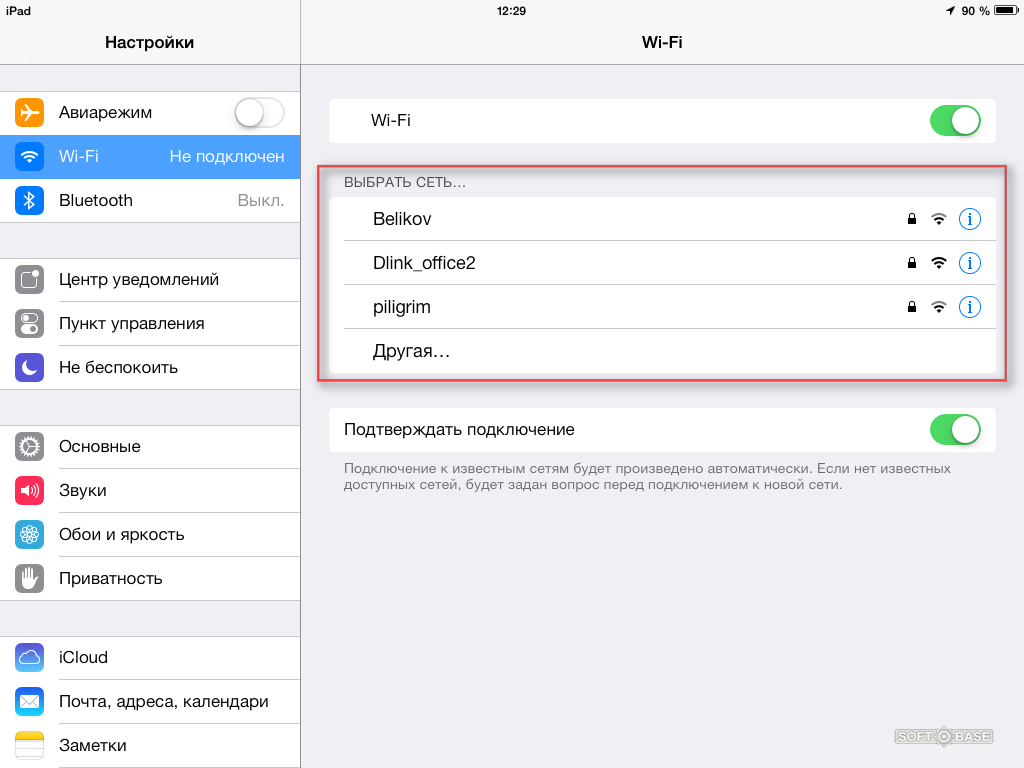
Давайте разберемся, почему возникает необходимость регулярного обновления прошивки? А все достаточно просто, разработчики игр и приложений не стоят на месте и регулярно усовершенствуют свои детища. Возникает необходимость в системе, которая будет сопоставима с кодом, на котором написали игру или программу. Даже старая версия их требует новую ОС.
Если пользователь не увлечен игровыми процессами, то и обновление не столь обязательно. iPhone будет работоспособен и на старых версиях, но вот использование Интернета должно быть с осторожностью. Апдейт системы помимо развлечений несет за собой и защитную функцию от нового формата вирусов. К тому же, iPhone одни из лучших устройств на рынке и самых дорогих, поэтому рекомендуется извлекать из них максимум.
Можете ли вы обновить iOS на iPhone без Wi-FiЕсли ваш смартфон не подключен к Wi-Fi не беспокойтесь вы можете обновить свое устройство до iOS 13 при помощи мобильного интернета. Но, вам стоит обратить внимание, на то, что компьютер так же должен быть подключен к интернету. Так же перед загрузкой обновлений стоит убедится, достаточно ли свободного места на вашем смартфоне для установки обновлений.
Но, вам стоит обратить внимание, на то, что компьютер так же должен быть подключен к интернету. Так же перед загрузкой обновлений стоит убедится, достаточно ли свободного места на вашем смартфоне для установки обновлений.
На сегодняшний день существует 3 способа обновить iPhone без использования Wi-Fi соединения:
- При помощи iTunes
- Использовать подключение мобильного оператора сотовой связи
- При помощи сторонних инструментов
Поговорим подробнее об этих способах. Кстати рекомендую вам прочитать пост о том, как обновить платежную информацию на устройствах под управлением операционной системы iOS
Как обновить iOS на iPhone при помощи iTunes – пошаговая инструкцияПервый способ обновления iOS без Wi-Fi — это использование iTunes. Пожалуйста, убедитесь, что у вас есть резервная копия ваших данных, прежде чем перейти к ниже описанным шагам, поскольку существующие данные могут быть потеряны после обновления.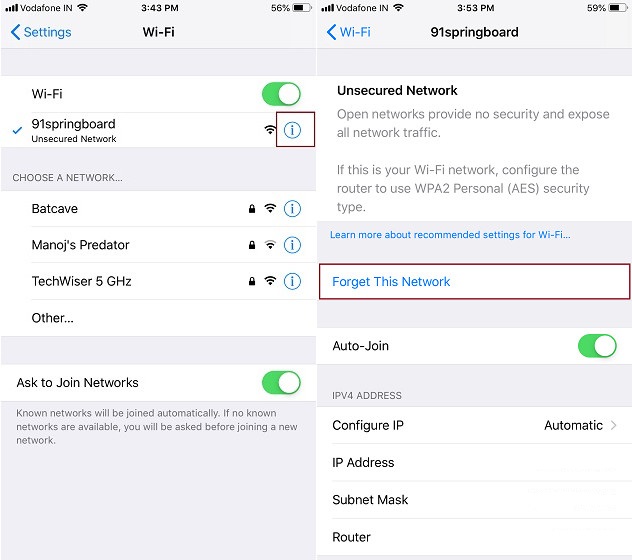
Кроме того, стоит убедиться, что на вашем компьютере установлена последняя версия iTunes. Теперь следуйте инструкциям по обновлению вашего iPhone до последней версии iOS при помощи компьютера для этого:
- Запустите iTunes на ПК и установите соединение между iPhone и ПК с помощью USB-кабеля.
- Выберите значок устройства в левом верхнем углу и нажмите на вкладке «Сводка».
- Нажмите «Проверить наличие обновлений», а затем «Загрузить и обновить».
- Введите пароль, если будет предложено, и ваше устройство будет обновлено через некоторое время.
Как было сказано выше, обновление вашего iPhone до нового обновления iOS 13/12 всегда будет вызывать подключение к Интернету, так что вот следующий способ обновить прошивку без Wi-Fi, а именно обновление через сотовые данные. Для этого:
- Во-первых, включите сотовые данные и откройте «Настройки» на вашем устройстве.

- Перейдите к варианту «Общие» и коснитесь его.
- Теперь найдите «Обновление программного обеспечения» и нажмите на него. Ваш iPhone будет следовать вашей команде, будет искать обновления и сообщит вам. После этого нажмите кнопку «Загрузить и установить» и следуйте инструкциям.
- Теперь начнется процесс обновления, и по завершении загрузки появится всплывающее окно с просьбой установить iOS прямо сейчас или позже. Нажмите «Установить сейчас», и установка начнется. Теперь iOS 13 доступна.
- Во время установки экран вашего iPhone станет черным с логотипом Apple и статусом установки. После завершения установки устройство перезагрузится, после чего вам будет предложено ввести код доступа. Введите свой пароль, и все готово. Теперь вы можете использовать свое устройство с последним обновлением iOS.
Как устранить ошибки при обновлении Ios
Большую часть ошибок в iTunes можно устранить самостоятельно:
- Удалите или завершите программы на компьютере, которые могут блокировать подклюечние iTunes к серверу обновления Apple.

- Отключите ПО безопасности на время восстановления или обновления iPhone и iPad.
- Используйте оригинальный кабель USB для подключения iOS-устройств к компьютеру. Иначе возможно такое. Попробуйте его заменить.
- Подключите устройство в другой порт USB. На стационарном компьютере следует использовать USB-порты расположенные на материнской плате. К портам USB на мультимедийной клавиатуре, USB-концентраторе или на лицевой панели системного блока подключать iPhone или iPad не рекомендуется — могут возникнуть ошибки с подключением устройства.
- Полностью удалите iTunes и все его компоненты с помощью «анинсталлеров», Uninstall Tool (для Windows), например. Затем установите последнюю версию программы.
- Восстановите/обновите iPhone/iPad на другом компьютере Windows или Mac.
В таблице расшифрованы все известные коды ошибок iTunes при восстановлении, обновлении, синхронизации и загрузке контента из iTunes Store и приведены возможные варианты их устранения
Видео: Как обновить iPhone через iTunesyoutube.com/embed/ZUjpJzVTLLI» frameborder=»0″ allowfullscreen=»allowfullscreen»/>
У вас устройство Apple, и вы хотите знать все фишки по работе с iOS — на нашем новом проекте
Как обновить iOS без wi-fi?
Автор Freeman На чтение 5 мин. Просмотров 2.5k. Опубликовано
Реально ли вообще обновить операционную систему iOS без подключения к wi-fi? Оказывается, да. Подготовили подробную инструкцию для тех, кто регулярно следит за выходом свежих обновлений, но не имеет возможности подключиться к высокоскоростному интернету.
Зачем обновлять iOS на iPhone?
Мы вряд ли откроем вам Америку, если скажем, что обновления должны быть регулярными, независимо от типа ОС и модели телефона. Обновления представляют собой дополнения к прошивке, которые устраняют всевозможные баги, добавляют новые возможности. Также они повышают безопасность, приложения начинают работать стабильнее и быстрее.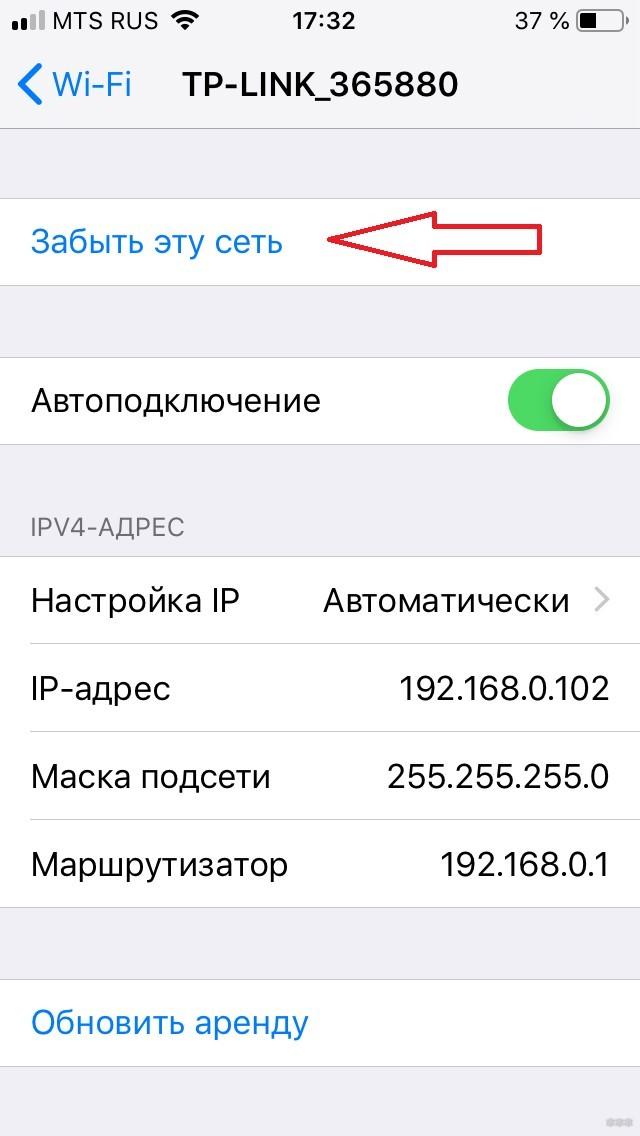
Конечно, бывают ситуации, когда после обновления работа устройства ухудшается. Но это уже недоработка специалистов. Как правило, она быстро исправляется в максимально сжатые сроки.
Почему не получается обновиться без вай-фая?
Начиная с iOS 11, компания Apple ввела ограничение на загрузку приложений. Лимит составляет 150 Мб. Это сделано специально, чтобы предупредить высокие расходы владельцев iPhone на мобильную связь. Раньше этот порог был равен 100 Мб, а до 2012 года – и вовсе 10 Мб. Однако даже лимита в 150 Мб недостаточно, чтобы обновить прошивку. Как правило, обновление iOS весит 300-400, а то и 700-800 Мб. Например, обновление 11.1 для iPhone 7 весило 306 мегабайт, что в 2 раза превышает лимит на загрузку.
Если вы все-таки рискнете обновить систему с помощью мобильного интернете, у вас ничего не получится. Хотя бы потому, что в разделе «Обновление ПО» кнопка «Загрузить» будет гореть серым цветом. Появится предупреждение о том, что для загрузки обновления нужен доступ к wi-fi.
Рассказываем, как обновить iOS на iPhone без wi-fi
Способ 1. Найти еще один айфон с мобильным интернетом
Несмотря на строгую политику Apple в отношении обновлений, многие владельцы смартфонов давно подключены к безлимитному мобильному трафику. И это реальное решение проблемы, как обновить айфон без вай фая в полевых условиях. Все, что вам нужно – найти пользователя iOS с безлимитным 3G или 4G. А дальше – дело техники:
- Включаем на соседнем телефоне режим модема, чтобы раздать мобильный трафик по wi-fi.
- Включаем wi-fi на своем телефоне и подключаемся к модему товарища (к его точке доступа).
- Переходим в Настройки/Обновление ПО и нажимаем «Загрузить». Кнопочка больше не горит серым – можно смело обновляться!
Точно так же вы можете раздать мобильный инет своему приятелю (приятельнице), чтобы они обновили смартфон или планшет на iOS.
Способ 2. Используем MacBook, ноутбук
Давайте представим ситуацию, что вы не смогли найти поблизости еще один айфон для обновления прошивки. Не беда – iPhone без wi-fi поможет обновить обычный ноутбук. Можно на Windows, можно и Макбук. Установка прошивки осуществляется с помощью iTunes.
Не беда – iPhone без wi-fi поможет обновить обычный ноутбук. Можно на Windows, можно и Макбук. Установка прошивки осуществляется с помощью iTunes.
Ваши дальнейшие действия будут такими:
- Включить режим модема на мобильном устройстве.
- Соединить ноутбук, iPhone одним кабелем. Если под рукой не оказалось нужного провода, попробуйте подключиться к ноуту по вай-фаю.
- Запустите АйТьюнс и выберите iPhone|/Обзор/Обновить.
Если мобильный трафик безлимитный, можно продолжать – прошивка будет успешно обновлена. Повезло тем, у кого под рукой есть MacBook:
- Подключаемся к MacBook через родной кабель.
- На смартфоне активируем режим модема, выбираем «Только USB».
- Как только на ноутбуке появится интернет, запускаем на нем «Системные настройки» и выбираем «Общий доступ».
- В настройках выбираем «Общий интернет», в разделе «Подключение» – iPhone USB, ставим «Wi-fi»
- В появившемся окне нажимаем «Включить вай-фай».
Отлично – раздача трафика с Макбука активирована! Осталось подключиться к вай-фаю, найдя его в списке сетей. С помощью такого кольцевого соединения также можно обновить свой iPhone. Вы можете использовать его как при обновлениях системы, так и при обходе различных ограничений. Например, когда нужно загрузить файлы объемом свыше 150 Мб.
С помощью такого кольцевого соединения также можно обновить свой iPhone. Вы можете использовать его как при обновлениях системы, так и при обходе различных ограничений. Например, когда нужно загрузить файлы объемом свыше 150 Мб.
Обновление для iOS 10 и ранних версий
На десятой и более ранних версиях iOS можно обновлять приложения и систему с помощью хитрой фичи. Вот как это работает:
- Отключите модуль беспроводной сети, активируйте мобильный интернет.
- Зайдите в App Store и попробуйте скачать приложение, размер которого превышает 150 Мб.
- Должно появиться сообщение об ошибке. Мол, размер контента слишком велик, попробуйте подключиться по вай-фаю.
- Подключаемся к доступной точке, активируем режим «В самолете» и делаем перезагрузку.
- Когда айфон включится, отключаем авиарежим. Загрузка пойдет самостоятельно, но уже через мобильный трафик.
Отметим, что знающие, как обновить iOS и приложения без wi-fi пользователи применяли данный способ вплоть до версии 10.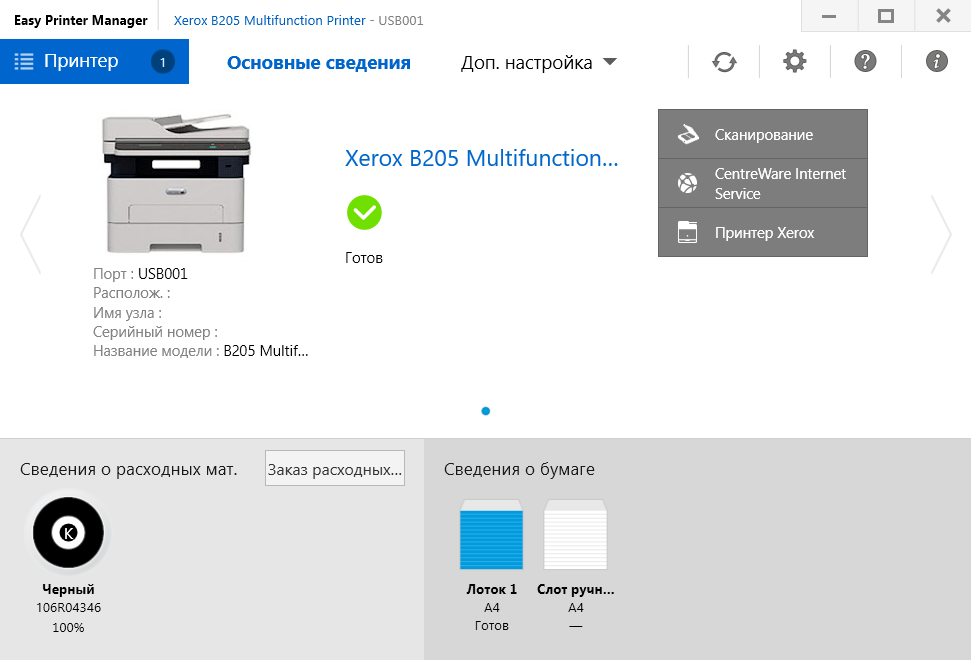 3.3. Пока Apple не закрыла «дыру» в операционной системе, запретив свободную загрузку и обновление приложений.
3.3. Пока Apple не закрыла «дыру» в операционной системе, запретив свободную загрузку и обновление приложений.
Изменение даты
- Откройте App Store и выберите ПО для обновления/загрузки, размер которого больше установленного лимита в 150 Мб. Вы увидите предупреждение о том, что загрузка невозможна.
- Зайдите в настройки системы и выберите «Дата и время». Опцию «Автосинхронизация» отключаем, удаляем текущее значение даты и вместо него ставим новую на пару дней вперед. Например, если сегодня 1 октября, ставим пятое или десятое октября.
- Выходим из системных параметров и пробуем выполнить загрузку еще раз. Должно получиться!
Не забудьте вернуть настройки (дату и время) в исходное состояние, когда завершится процесс загрузки.
Заключение
В данной статье были рассмотрены основные методы обхода ограничений на загрузку прошивки и приложений через 3G/4G на айфонах. Также было приведено несколько инструкций с подробным описанием. Компания Apple призналась, что в ближайшие 2-3 года она точно не планирует снимать ограничения.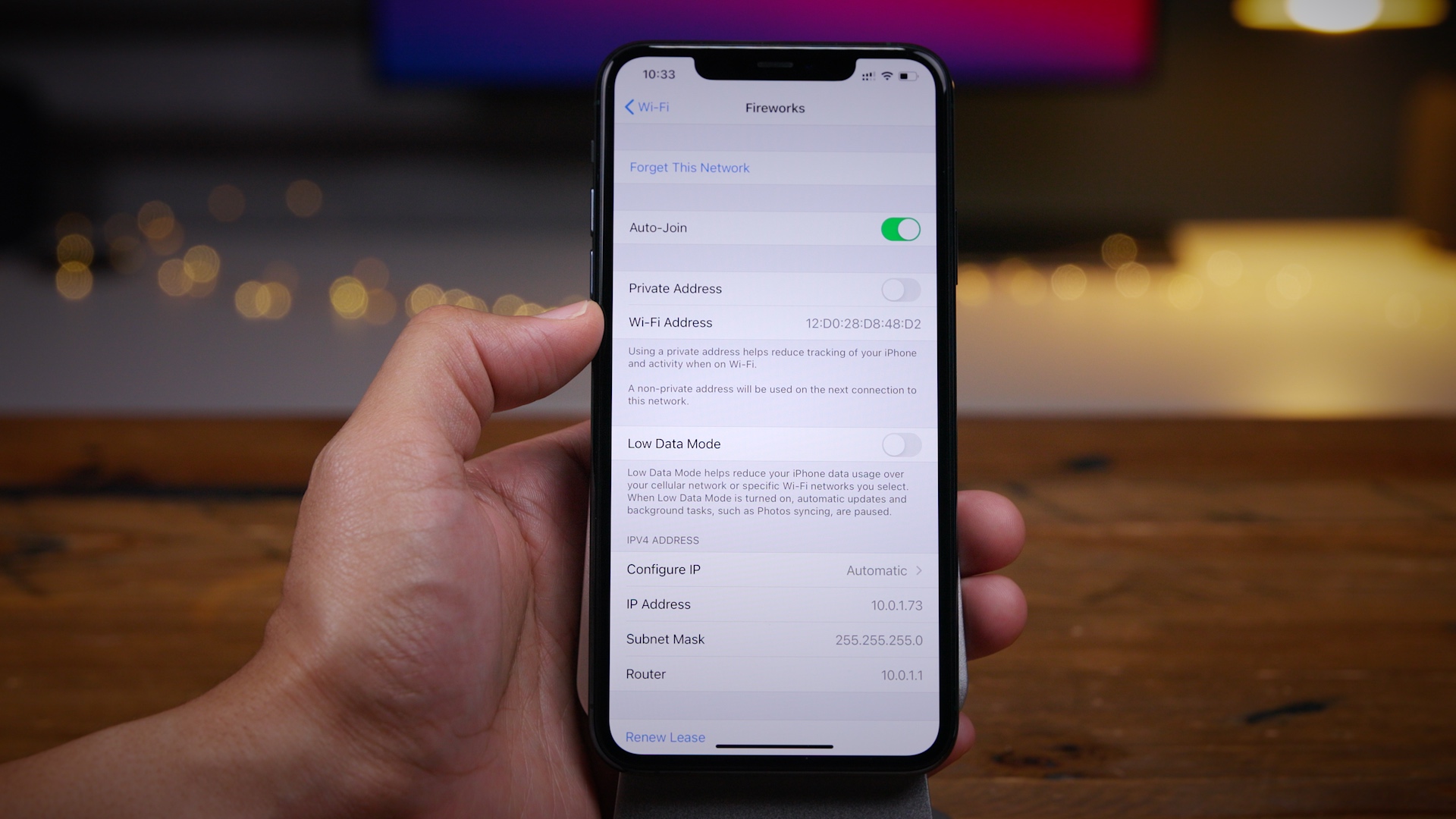 Так что вопрос загрузки iOS через мобильный интернет остается открытым.
Так что вопрос загрузки iOS через мобильный интернет остается открытым.
Обновляем прошивку iOS без Wi-Fi
Дорогие читатели, сегодня я расскажу – как приходиться извращаться, чтобы обойти ограничение на загрузку файлов, установленное в iPhone, при использовании мобильного интернета. До прошивки iOS 11, при помощи сотовых данных можно было скачать файл не более 100 Мб. Как установить приложение больше 100 Мб мы рассказывали – здесь, обойти новый лимит в 150 мб. получилось – вот так.
С выходом прошивки iOS 11, Apple изменила ограничения на загрузку файлов по мобильной сети, увеличив лимит. Теперь при помощи мобильного интернета можно качать файлы не более 150 Мб. Но этого недостаточно даже для скромного обновления прошивки.
К примеру, в нашем тестовом iPhone 7 стоит прошивка 11.0.2, а чтобы обновить iOS телефона до 11.1 необходимо загрузить 306 Мб., что является превышением лимита на загрузку по мобильной сети.
Если вы попробуете обновить прошивку iOS, в iPhone имеющим подключение лишь к мобильному интернету (3G или LTE), то в Настройках (Основные – Обновление ПО) кнопка Загрузить и установить будет не активна, выделена серым цветом.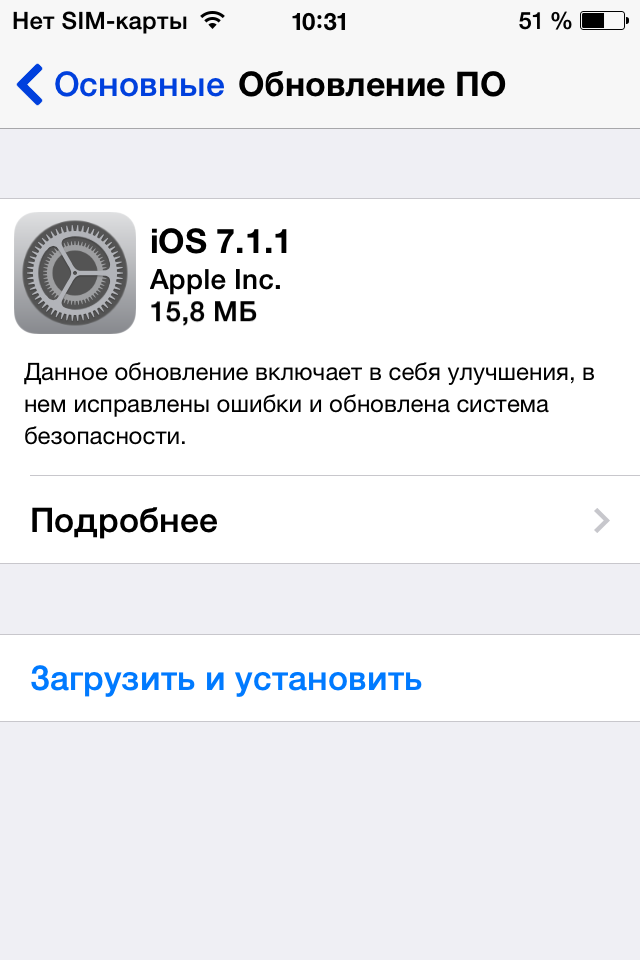 А ниже надпись:
А ниже надпись:
Для загрузки этого обновления требуется подключение к сети Wi-Fi.
Так как в момент написания этой инструкции мы находимся почти в полевых условиях, возможности найти проводную безлимитную точку доступа Wi-Fi и спокойно обновить прошивку, у нас нет. Поэтому мы нашли пару альтернативных решений, которые, возможно когда-нибудь пригодятся и вам.
Способ 1. Найти второй iPhone с мобильным интернетом
- Находим пользователя iPhone, который тоже хочет обновить прошивку iOS, используя лишь мобильный интернет
- Включаем в его телефоне Режим модема, раздаем, таким образом его мобильный интернет по сети Wi-Fi
- В своем iPhone заходим в Настройки – Wi-Fi, включаем Wi-Fi и выбираем в списке телефон товарища, подключаемся к его точки доступа
- После того как вы подключились по сети Wi-Fi к другому телефону с мобильным интернетом, на своем можно обновлять iOS: Настройки – Основные – Обновление ПО – кнопка Загрузить и установить становится активна.

После обновления iOS, вы раздаете свой мобильный интернет для обновления прошивки iPhone вашего приятеля (приятельницы) и все довольны.
Способ 2. Находим ноутбук или MacBook
Ситуация следующая, найти iPhone по близости для обновления прошивки мы не смогли, но так как рядом был рабочий ноутбук, пришла идея раздать ему интернет, при помощи кабеля USB. После чего запустить в ноутбуке программу iTunes, и при помощи него обновить iOS.
- Включаем в iPhone Режим модема
- Соединяем USB-кабелем iPhone и ноутбук, если кабеля нет, то можете попробовать соединиться по Wi-Fi
- Запускаем программу iTunes, жмем кнопку с изображением iPhone (1), выбираем раздел Обзор (2) и жмем кнопку Обновить (3)
Если у вас безлимитный мобильный тариф интернета, то можете продолжать, и прошивка вашего iPhone будет обновлена.
Но у нас, на тот момент, мобильного трафика осталось около 1 Гб., а программа iTunes отображает объем обновления iOS – 2,5 Гб.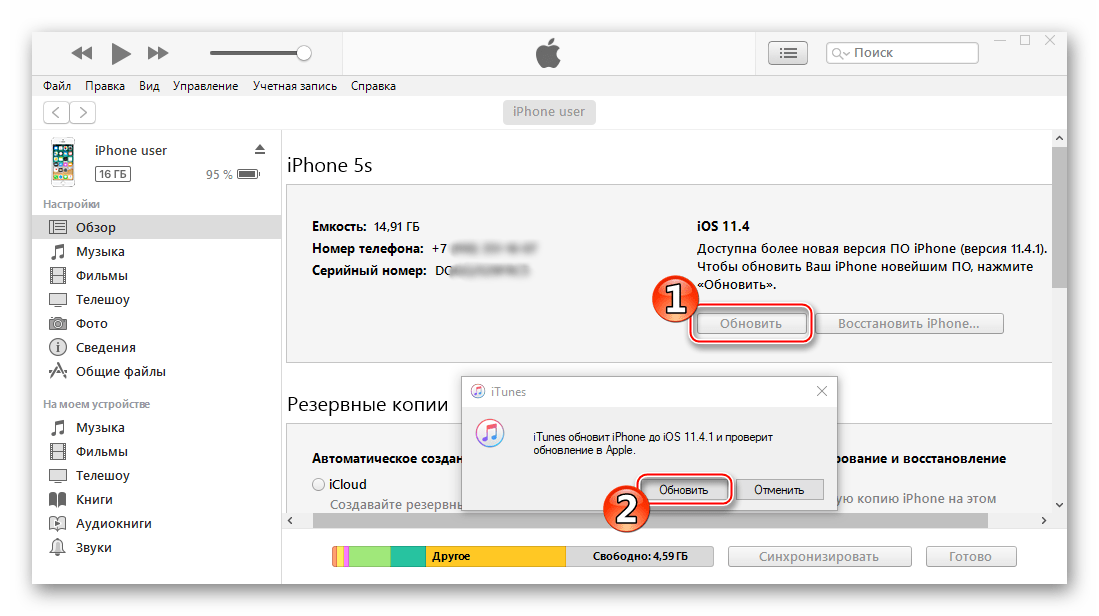 , не знаю, почему такая огромная разница, ведь в Обновлении ПО самого Айфона, размер обновления – 306 Мб. В общем, мы остановили процесс загрузки прошивки в программе iTunes и решили искать другое решение.
, не знаю, почему такая огромная разница, ведь в Обновлении ПО самого Айфона, размер обновления – 306 Мб. В общем, мы остановили процесс загрузки прошивки в программе iTunes и решили искать другое решение.
Все сегодняшние инструкции можно применять не только для обновления прошивки iOS, но и для загрузки объектов превышающих 100 или 150 Мб. То есть любые приложения, подкасты и т.д.
Оказалось, что если по близости есть MacBook, то можно раздать ему мобильный интернет со своего iPhone, после чего включить в MacBook’е раздачу интернета, подключиться к нему по другому протоколу связи и обновить прошивку.
В нашем случае, описанном ниже, мы подключим iPhone к MacBook, на этот Mac раздадим интернет, после чего с Mac’а раздадим интернет обратно в iPhone, но уже по сети Wi-Fi, и обновим прошивку, вот такие дифирамбы:
- Подключаем к MacBook (операционная система на тот момент – Sierra 10.12.5) iPhone, используя родной кабель USB (если нет родного, то используйте сертифицированные кабеля).

- В iPhone включаем режим модема и выбираем – Только USB
- Как только в MacBook’е появится интернет (это можно проверить в браузере Safari), запускаем нижнем доке Mac OS Системные настройки и выбираем иконку Общий доступ
- В настройках общего доступа, в службах, нажимаем на – Общий интернет (1), в разделе Общее подключение выбираем – iPhone USB (2), Порты ставим галочку Wi-Fi (3)
- Если вы собираетесь часто применять описанную схему, то нужно зайти в Параметры Wi-Fi, выбрать протокол безопасности WPA2 Personal и ниже два раза ввести пароль, который будет защищать соединение. Мы 5-й пункт пропускаем, так как постоянно пользоваться этим соединением не будем.
- Теперь нужно поставить галочку Общий Интернет (4) и в появившемся окне включить Wi-Fi (5) подтвердить – Включить.
Все, раздача интернета с MacBook включена, запускаем приложение Настройки – Wi-Fi – включаем Wi-Fi и выбираем MacBook в списке сетей. Вот теперь, используя такое кольцевое соединение можно зайти в Настройки – Основные – Обновление ПО – Загрузить и установить новую прошивку iOS в свой iPhone.
Такое соединение можно использовать не только при обновлении, но и для обхода ограничения при загрузке любых файлов превышающих 150 Мб.
✅ Обновление iOS без Wi-Fi | RuCore.NET
Из этой статьи вы узнаете, как обновить операционную систему iOS на iPhone или iPad без подключения к беспроводной сети (Wi-Fi). В последнее время Apple всё чаще радует нас обновлениями iOS. Однако, есть нюанс. Система обновляется только через Wi-Fi или iTunes, и многие уверены, что третьего не дано. В этой статье я расскажу о третьем способе обновления iOS.
Докопался я до этого совсем случайно. Все знают, что App Store не даёт установить приложение объёмом больше 150 МБ без подключения к Wi-Fi. Покопавшись в интернете, я нашёл способ обхода этой нелепости.
1. Заходим в App Store, пытаемся загрузить такое приложение. Высвечивается окно об ограничении и требовании подключения к Wi-Fi.
2. Жмём “Ок”, заходим в настройки. Настройки – Основные – Дата и время – Автоматически. То есть, выключаем автоматическое обновление времени и даты по сети.
3. Ставим дату на 1-2 дня вперёд(если сегодня, к примеру, 18-ое число, ставим 19-20.
4. Выходим из настроек, жмём на иконку приложения с надписью “Ожидание…”
5. Начинается загрузка приложения.
Есть случаи, в которых требуется перезагрузка устройства!
Та же история с обновлением iOS.
Заходим в настройки. Настройки – Основные – Обновление ПО.
Высветится(если доступно, разумеется) возможность загрузить обновление при подключении к Wi-Fi. Выполняем вышеуказанные пункты 2 и 3. Заходим обратно в Обновление ПО, жмём “Обновить”. Пошло обновление. Надеюсь, кому-нибудь эта статья окажется полезной.
1 242 просмотров
Отказ от ответственности: Автор или издатель не публиковали эту статью для вредоносных целей. Вся размещенная информация была взята из открытых источников и представлена исключительно в ознакомительных целях а также не несет призыва к действию. Создано лишь в образовательных и развлекательных целях. Вся информация направлена на то, чтобы уберечь читателей от противозаконных действий.
 Все причиненные возможные убытки посетитель берет на себя. Автор проделывает все действия лишь на собственном оборудовании и в собственной сети. Не повторяйте ничего из прочитанного в реальной жизни. | Так же, если вы являетесь правообладателем размещенного на страницах портала материала, просьба написать нам через контактную форму жалобу на удаление определенной страницы, а также ознакомиться с инструкцией для правообладателей материалов. Спасибо за понимание.
Все причиненные возможные убытки посетитель берет на себя. Автор проделывает все действия лишь на собственном оборудовании и в собственной сети. Не повторяйте ничего из прочитанного в реальной жизни. | Так же, если вы являетесь правообладателем размещенного на страницах портала материала, просьба написать нам через контактную форму жалобу на удаление определенной страницы, а также ознакомиться с инструкцией для правообладателей материалов. Спасибо за понимание.Как обновить iOS без Wi-Fi [решено]
Кто-нибудь знает, как обновить iOS до последней версии iOS 15 без Wi-Fi? Сейчас я нахожусь в месте без подключения к Wi-Fi, но у меня достаточно сотовых данных для обновления iOS. Я заметил, что есть ограничение, мешающее мне напрямую обновлять iOS без Wi-Fi. Есть предложения по снятию ограничения и получению последнего обновления iOS?
Ищете способ обновить iOS без Wi-Fi? На самом деле, независимо от того, сколько у вас сотовых данных, кажется, что вы не можете напрямую обновить iOS с сотовой связи.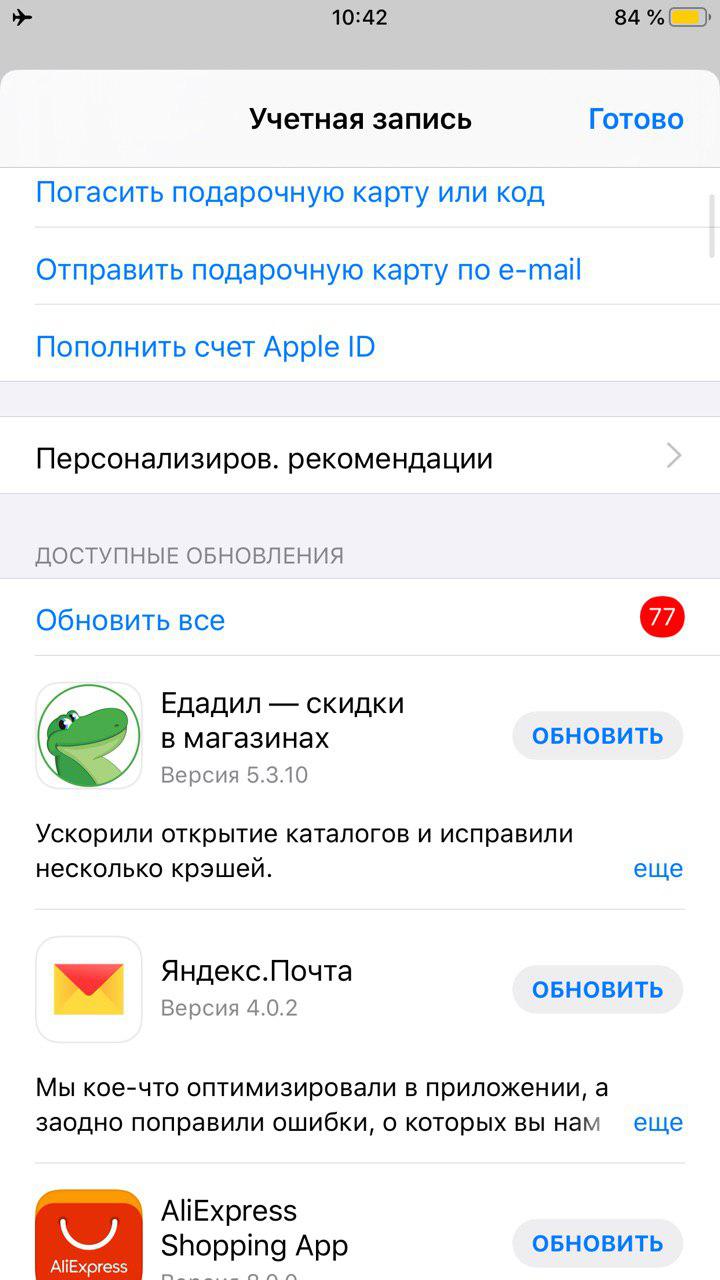 Apple ограничила загрузку файла iOS только через соединение Wi-Fi. Так есть ли способ сделать обновления iOS без Wi-Fi?
Apple ограничила загрузку файла iOS только через соединение Wi-Fi. Так есть ли способ сделать обновления iOS без Wi-Fi?
Портативные устройства iOS, такие как iPhone, iPad и iPod touch, предоставляют пользователям как Wi-Fi, так и данные сотовой связи для доступа в Интернет и выполнения других операций на ходу. Но когда дело доходит до обновления iOS, пользователи iOS ограничиваются тем, чтобы делать это при подключении Wi-Fi. Учитывая вашу потребность, этот пост содержит 3 простых способа помочь вам обновить iOS без Wi-Fi.
Часть 1. Как обновить iOS без Wi-Fi (с помощью iTunes)
Дело в том, что почти все устройства iOS и Android накладывают некоторые ограничения на использование данных сотовой связи. Если вы хотите обновить iOS, особенно для некоторых крупных официальных обновлений системы, вы должны выполнить обновление при подключении к сети Wi-Fi. К счастью, есть способы помочь вам обновить iOS 15 или iOS 14 без Wi-Fi. Первая часть, мы покажем вам как обновить iOS до последней версии с помощью iTunes.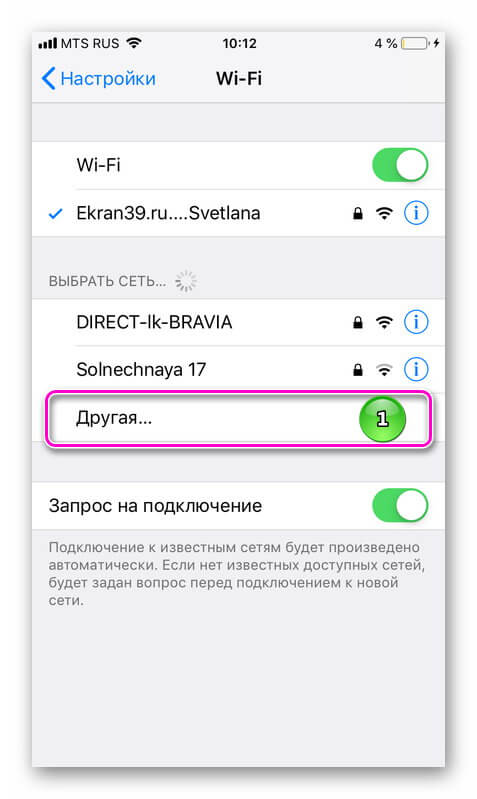
Шаг 1. Запустите последнюю версию iTunes на своем компьютере, а затем подключите iPhone к нему с помощью молниеносного USB-кабеля. Здесь вы должны убедиться, что ваш компьютер имеет стабильное сетевое соединение.
Шаг 2. После того, как iTunes распознает устройство iOS, в интерфейсе появится значок «iPhone». Затем нажмите на вкладку «Сводка» на левой панели. Теперь вы увидите некоторую основную информацию о вашем iPhone, отображаемую в правом окне.
Шаг 3. Нажмите кнопку «Проверить наличие обновлений». После операции появится всплывающее окно с сообщением о наличии нового доступного обновления iOS. Теперь нажмите «Загрузить и обновить», чтобы установить последнюю версию программного обеспечения iOS 15/14/13/12/11 на свой iPhone.
С помощью iTunes вы можете легко загрузить и обновить iOS до последней версии без Wi-Fi. Но здесь вы должны убедиться, что ваш компьютер подключен к хорошей кабельной сети. Кроме того, вам может потребоваться войти в свою учетную запись Apple перед обновлением iOS, просто введите свою учетную запись Apple и пароль.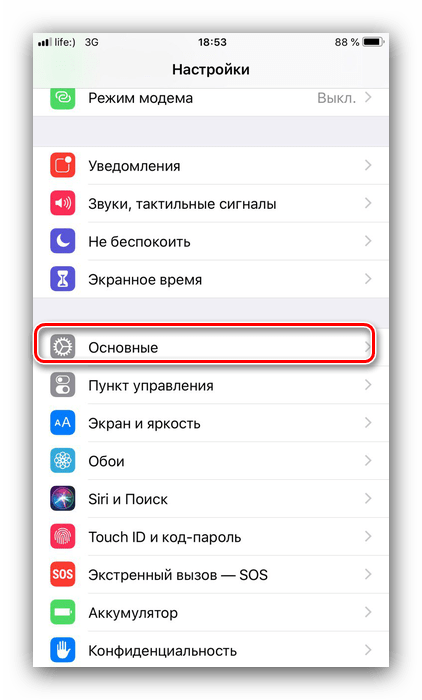
Часть 2. Как обновить iOS без Wi-Fi или компьютера (используя сотовые данные)
Правда в том, что Apple не позволяет пользователям iOS делать большие Обновление iOS (с iOS 13 на iOS 14 или с iOS 14 на iOS 15) через сотовые данные. Вы должны знать, что большие официальные iOS 13, iOS 14 и iOS 15 занимают около 2-3 ГБ. Apple разрешает пользователям загружать только файлы размером до 150 МБ с сотовыми данными. Таким образом, вы не можете обновить iOS без Wi-Fi для большого обновления. Хотя для некоторых небольших обновлений iOS вы можете сделать это прямо на своем iPhone без Wi-Fi или компьютера, используя сотовые данные.
Шаг 1. Вы можете регулярно выполнять обновление iOS на вашем iPhone. Включите свой iPhone и перейдите в приложение «Настройки».
Шаг 2. Нажмите «Общие», а затем выберите раздел «Обновление программного обеспечения». Когда вы входите в интерфейс «Обновление программного обеспечения», он автоматически определяет наличие доступного обновления iOS.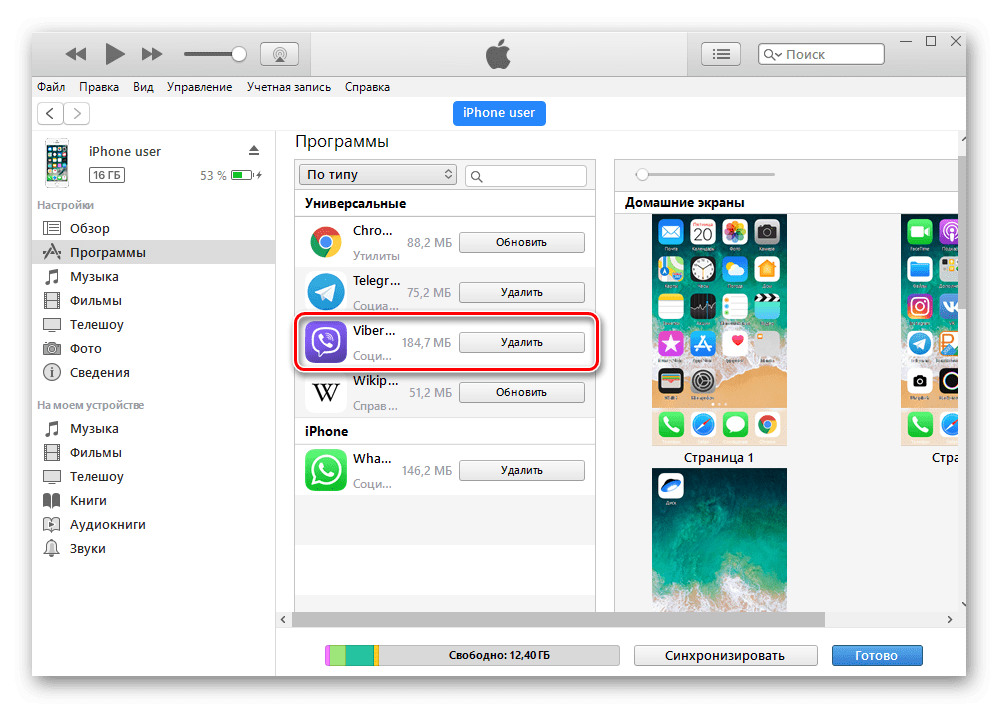 Вы можете нажать «Загрузить и установить», чтобы обновить iOS до последней версии.
Вы можете нажать «Загрузить и установить», чтобы обновить iOS до последней версии.
Как мы упоминали выше, вам не разрешено делать большие обновления iOS с сотовыми данными. Если вы получаете запрос на подключение к Wi-Fi для обновления iOS, это означает, что вы не можете обновить iOS без Wi-Fi здесь. В некоторых случаях, если вы включите функцию «Автоматическое обновление» и файл обновления iOS уже загружен, вы можете легко выполнить обновление iOS здесь без Wi-Fi или компьютера. Проверьте больше информации о как обновить iTunes здесь.
Часть 3. Профессиональный способ обновить iOS без Wi-Fi
Помимо iTunes, вы также можете положиться на профессионала Восстановление системы iOS чтобы помочь вам обновить iOS до последней версии iOS 15 без Wi-Fi. Как и в случае с iTunes, вам необходимо убедиться, что ваш компьютер подключен через стабильное кабельное соединение.
Шаг 1. Дважды щелкните на кнопке загрузки выше и следуйте инструкциям, чтобы бесплатно установить и запустить это обновление программного обеспечения iOS на вашем компьютере. Когда вы попадете в первое окно, выберите функцию «Восстановление системы iOS».
Когда вы попадете в первое окно, выберите функцию «Восстановление системы iOS».
Подключите ваш iPhone к нему с помощью USB-кабеля. Нажмите «Доверять этому компьютеру» на экране своего iPhone, чтобы помочь компьютеру успешно его распознать.
Шаг 2. Фактически, iOS System Recovery в основном предназначена для решения различных проблем, связанных с iOS. Поэтому, используя это программное обеспечение, вы должны сначала выполнить шаги, чтобы перевести ваш iPhone в режим восстановления или Режим DFU, Здесь есть подробное руководство по интерфейсу.
Шаг 3. iOS System Recovery автоматически определит модель вашего iPhone, а затем выберет для нее подходящее обновление iOS. Здесь нужно нажать кнопку «Восстановить», чтобы начать загрузку обновления iOS.
Здесь вы должны убедиться, что модель вашего iPhone и другая информация верны. Когда процесс будет завершен, ваш iPhone перезагрузится сам. Тогда вы увидите, что на ваш iPhone установлена последняя версия iOS.
Как уже упоминалось выше, iOS System Recovery специально разработана для решения всех проблем, связанных с системой. Например, вы можете положиться на это исправить iPhone замороженiPhone застрял на логотипе Apple, iPad черный экран и много других вопросов. Так что там есть кнопка «Ремонт». Не волнуйтесь, вы все равно можете нажать на нее только для обновления iOS.
Здесь, в этом посте, мы в основном говорили о как обновить iOS без Wi-Fi, Мы поделились 3 простыми способами, чтобы помочь вам сделать обновление iOS 15 или iOS 14. С помощью этих методов вы можете легко обновить iOS до последней версии с помощью iTunes или профессионального программного обеспечения. Если у вас есть какие-либо другие решения или у вас остались вопросы, просто оставьте нам сообщение в комментарии.
Что вы думаете об этом посте.
Прекрасно
Рейтинг: 4.8 / 5 (на основе голосов 234)Подпишитесь на нас в
Оставьте свой комментарий и присоединяйтесь к нашему обсуждениюзагрузка данных на iphone через мобильный интернет
Способы обхода ограничения
Актуальным и менее трудоемким будет способ для операционной системы iOS 13. В устройствах, работающих до тринадцатой версии, нужно будет изловчаться через костыли. Итак, как обновлять или загружать большие игры или приложения на Айфон, если нет подключения к Wi-Fi точке доступа?
Для iOS 13
Обновите свои гаджеты до 13 версии «яблочной» операционной системы – ее получат iPhone 6s/6s Plus, iPhone SE, iPhone 7/7 Plus и более ранние модели. Далее:
- Перейдите в «Настройки» – «iTunes и App Stores» – «App Downloads».
- Переставьте галочку с варианта «Спрашивать при загрузке приложений, которые более 200 Мб» на «Разрешать всегда».
Настройка Интернета на iPhone
В зависимости от модели смартфона настройка происходит по-разному. Изменения в инструкциях, несмотря на это, незначительны, но стоит рассмотреть отдельные списки пошаговых действий для популярных айфон 4, айфон 5 и 5s, айфон 6, айфон 7 и новых моделей. Ниже эти инструкции будут представлены.
Как настроить Интернет на айфоне 4
Для настройки мобильного Интернета на айфоне 4 нужно:
- Перейти в меню «Настройки».
- Выбрать раздел «Основные» и подраздел «Сеть».
- В нем будет параметр «Сотовая сеть передачи данных».
- Необходимо создать новое подключение и указать данные APN, имя пользователя и пароль. Это зависит от выбранного оператора мобильных данных.
Обратите внимание! После установки всех параметров необходимо тщательно их проверить, выполнить сохранение и перезапустить айфон. Если Интернет не появился, то рекомендуется обратиться за помощью к оператору
Как настроить Интернет на айфоне 5 и 5s
Пошаговая инструкция по настройке Сети в пятой модели выглядит так:
- Перейти в меню и выбрать пункт «Настройки».
- Войти в раздел «Сотовая связь» и подраздел «Сотовые данные».
- Выбрать пункт «Настройка APN» и указать значения APN, имени пользователя и пароль.
- Сохранить точку доступа и перезагрузить телефон.
Шторка быстрого доступа — полезная вещь, так как позволяет включать Интернет
Как настроить Интернет на айфоне 6
На шестой модели настройка осуществляется следующим образом:
- Открыть меню телефона и найти значок настроек.
- Выбрать раздел «Сотовая связь» и подраздел «Сотовая сеть передачи данных».
- Указать для новой точки доступа точно такие же параметры, что и в предыдущем случае.
- Выполнить сохранение и рестарт девайса.
Как настроить Интернет на айфоне 7
Седьмые айфоны укомплектованы 10 версией операционной системы iOS, для которой предусмотрена такая поэтапная инструкция:
- Открыть главное меню смартфона и перейти в приложение «Настройки».
- Найти раздел «Сотовая связь» и перейти в него.
- Далее перейти в подраздел «Параметры данных» и вложенный пункт «Сотовая сеть передачи данных».
- Создать новую точку доступа с такими же параметрами: APN, имя пользователя и пароль от услуг.
- Выполнить сохранение и перезагрузку аппарата.
Настройка на других моделях iPhone
На новых версиях знаменитых телефонов менять параметры APN, если это не запрещено оператором мобильных данных, можно по такой инструкции:
- Перейти в приложение настроек из главного меню.
- Выбрать пункт «Сотовая связь» или «Сотовые данные».
- Перейти в подпункт «Параметры данных».
- Нажать на «Сотовая сеть» или «Сотовая сеть передачи данных».
- Ввести в каждом из полей определенные значения, которые предоставляет поставщик услуг.
- Сохранить их и перезапустить устройство.
Важно! Не все имеющиеся поля нужно заполнять. Если оператор требует заполнения только трех (что наиболее вероятно) значений, то вписывают только их, не изменяя содержимое других текстовых полей
Включиться Интернету помогут правильные настройки
Почему не получается обновить iPhone через мобильный Интернет
Лимит в 150 Мб не дает возможности провести перезапись прошивки гаджета. Стандартный объем равен 300-400, а иногда — 800 единицам. Обновление для айфона 7 (11.1) в два раза превышает допустимое количество лимита на закачки. Попытки провести операцию через мобильный Интернет обычно безуспешны: клавиша «Загрузить» светится серым цветом и не реагирует на нажатие. Чуть позже операционная система выводит на экран предупреждение, что для выполнения процедуры необходимо подключение к беспроводной сети.
Специалисты приводят несколько дополнительных причин, по которым обновить ОС не удается:
- ошибки в обновлении;
- несовместимость с устройством;
- отсутствие свободного места на девайсе;
- неполная закачка программы из-за нестабильного сигнала;
- нет прямого доступа к сервису.
В более современных версиях операционных систем (13 сборки) не нужно придумывать, как отключить запрет на загрузку утилит без беспроводной сети. Эта опция уже есть в главном меню, и она прекрасно работает. Владельцы гаджетов с предыдущими ОС чаще сталкиваются с указанным вопросом. Для обхода ограничений разработчиков можно воспользоваться стандартной перезагрузкой, сменой времени и авиарежимом.
Как обойти ограничение на загрузку приложений больше 100 мегабайт
Для того чтобы загрузить большое приложение или игру из App Store по сотовой сети необходимо проделать следующую операцию:
Шаг 1. Начните скачивать приложение из App Store. Система выдаст оповещение «Размер этого объекта превышает 150 МБ
», ожидая, что устройство будет подключено к Wi-Fi. На главном экране при этом появится иконка загружаемого вами приложения.
Шаг 2. Перейдите в меню «Настройки
» → «Основные
» → «Дата и время
».
Шаг 3
Отключите переключатель «Автоматически
» и смените дату (не время, это важно), указав любой следующий день. Например, если сегодня 13 ноября, то выберите в качестве даты 13 декабря
Чтобы изменения сохранились достаточно выйти на главный экран.
Шаг 4. Тапните по иконке приложения, которое вы загружаете для того, чтобы загрузка по сотовой сети началась.
Мобильный интернет с каждым годом становится все быстрее и дешевле (относительно), поэтому необходимость в беспроводных сетях Wi-Fi постепенно отпадает. Если владельцы смартфонов на базе Android могут использовать интернет от сотового оператора без каких-либо ограничений, то обладатели всех iPhone и iPad от Apple вынуждены испытывать серьезные неудобства. Если при загрузке через мобильный интернет размер скачиваемого из App Store приложения превысит 150 МБ на iOS 11, то появится сообщение об ошибке.
Скорее всего, американская корпорация намеренно добавила такое ограничение в iOS, чтобы владельцы iPhone и iPad были вынуждены испытывать необходимость в сетях Wi-Fi. Другого объяснения у этого попросту нет, поскольку за мобильный интернет все абоненты платят из своего собственного кармана и, наверное, пользователь имеет право самостоятельно решать, что ему скачивать. Ранее был способ обойти это ограничение, просто включив «Авиарежим» и перезагрузив телефон, однако в iOS 10.3.3 он был закрыт, поэтому долгое время пользователи «яблочных» устройств испытывали большие неудобства.
Тем не менее, существует довольно простой способ, позволяющие обойти ограничение в 150 МБ при загрузке из App Store через мобильный интернет. Работает он крайне просто, причем для осуществления загрузки не потребуется даже выполнять перезагрузку, то есть с точки зрения исполнения он даже проще тех, которые были раньше. Для начала стоит поставить на загрузку одно или нескольких приложений, после чего дождаться появления сообщения об ошибке.
Когда оно появилось, то необходимо перейти в «Настройки» и открыть разделы «Основные» – «Дата и время». Здесь следует деактивировать переключатель напротив «Автоматически», после чего нужно вручную заменить дату на более позднюю. Например, если сейчас 26 ноября, то можно выбрать 27 ноября или 10 декабря – любой день в будущем. Когда эта манипуляция проделала, следует вернуться на рабочий стол и нажать на все иконки приложений, которые не хотели загружать без Wi-Fi. Если все было сделано правильно, то они загрузятся на устройство без каких-либо проблем, даже если их вес превышает 1 ГБ.
Важно заметить, что во время их загрузки и установки переводить дату обратно ни в коем случае нельзя, поскольку в таком случае сообщение об ошибке появится вновь, а всю процедуру загрузки придется начинать сначала, что сулит потерей мобильного интернет-трафика впустую. Этот способ работает на всех версиях операционной системы , поэтому использовать его могут даже владельцы iPhone 8, iPhone 8 Plus и iPhone X, которые прямо «из коробки» работают на этой ОС
До 10 марта включительно у всех желающих есть уникальная возможность Xiaomi Mi Band 3, потратив на это всего 2 минуты своего личного времени.
Присоединяйтесь к нам в
Для того, чтобы Ваш новенький айфон всегда корректно работал, необходимо регулярно выполнять обновления фирменной операционной системы — iOS. Новые версии прошивки устраняют все недостатки и проблемы предыдущих, выявленные в процессе эксплуатации — по отзывам и замечаниям пользователей. Также они делают работу устройств более стабильной, быстрой и четкой. При этом значительно расширяются возможности, как системных приложений, так и сполна раскрывается потенциал «железа» в айфоне. Давайте разберемся, как обновить iPhone правильно, чтобы не возникла какая-нибудь непредвиденная ошибка.
Процесс обновления
Существует два способа, которые позволяют обновить прошивку iPhone. Первый способ предполагает наличие Wi-Fi, второй — iTunes. Оба способа могут быть осуществлены даже новичками, но только лишь при неукоснительном следовании всех предписаний инструкции.
Обновление через Wi-Fi
К этому способу чаще всего прибегают те, кто не привык откладывать какие-либо действия, не стремится к созданию резервной копии, желает побыстрее обновить прошивку и наслаждаться лучшей работой iPhone.
Для обновления iOS важно подключить телефон к Wi-Fi, разрешается также подключение к 3G или 4G. После подключения, следует зайти в «Настройки», перейти во вкладку «Основные», а затем — «Обновление ПО». К счастью, разработчики заранее позаботились об упрощении процедуры обновления iOS, поскольку Айфон автоматически начинает осуществлять поиск обновлённой прошивки
Если таковой нет на текущий момент, Айфон предупредит об этом, процесс обновления завершится. Если же Айфон обнаружит свежую прошивку, он автоматически предложит её установить. Достаточно будет согласиться, нажав на кнопку «Скачать и установить», как процесс закачки обновления iOS запустится. По завершении закачки, Айфон вновь обратится к пользователю с предложением установить обновление сразу же или перейти к этому шагу немного позднее
К счастью, разработчики заранее позаботились об упрощении процедуры обновления iOS, поскольку Айфон автоматически начинает осуществлять поиск обновлённой прошивки. Если таковой нет на текущий момент, Айфон предупредит об этом, процесс обновления завершится. Если же Айфон обнаружит свежую прошивку, он автоматически предложит её установить. Достаточно будет согласиться, нажав на кнопку «Скачать и установить», как процесс закачки обновления iOS запустится. По завершении закачки, Айфон вновь обратится к пользователю с предложением установить обновление сразу же или перейти к этому шагу немного позднее
После подключения, следует зайти в «Настройки», перейти во вкладку «Основные», а затем — «Обновление ПО». К счастью, разработчики заранее позаботились об упрощении процедуры обновления iOS, поскольку Айфон автоматически начинает осуществлять поиск обновлённой прошивки. Если таковой нет на текущий момент, Айфон предупредит об этом, процесс обновления завершится. Если же Айфон обнаружит свежую прошивку, он автоматически предложит её установить. Достаточно будет согласиться, нажав на кнопку «Скачать и установить», как процесс закачки обновления iOS запустится. По завершении закачки, Айфон вновь обратится к пользователю с предложением установить обновление сразу же или перейти к этому шагу немного позднее.
Если согласиться с незамедлительной установкой обновлений для iOS, процесс займёт несколько минут, после чего Айфон автоматически перезагрузится, а после включения, порадует обновлённой операционной системой.
Обновление через iTunes
Этот способ больше подходит для тех, кто не приветствует риск ни в каких проявлениях. Следуя инструкции, пользователь может создать резервную копию, позволяющую вернуть назад старую прошивку, если новая по каким-то параметрам не устраивает.
Если программа iTunes ещё не установлена на компьютере, её следует закачать предварительно, воспользовавшись официальным ресурсом компании Apple. После успешной инсталляции программного обеспечения, iPhone подключают к ПК, воспользовавшись USB-кабелем.
Далее запускают iTunes, в верхнем контекстном меню выбирают марку телефона и нажимают на кнопку «Проверить обновление». После этого шага, производимый процесс будет полностью идентичен предыдущему.
Важно отметить, что процесс обновления операционной системы может занимать от нескольких минут до получаса. В этот момент пользователю категорически запрещается вмешиваться в ход операции. Нельзя включать и выключать телефон, следует набраться терпения и дождаться завершения процесса, после чего телефон сам перезагрузится и будет радовать своей успешной работой и новыми функциями
Нельзя включать и выключать телефон, следует набраться терпения и дождаться завершения процесса, после чего телефон сам перезагрузится и будет радовать своей успешной работой и новыми функциями.
Виды и причины ошибок
Бывает что, запустив процесс обновления прошивки, на экране высвечивается системное сообщение типа: «Не удалось установить связь с сервером обновления ПО iPhone». Первым делом — проверьте подключение устройства к интернету, и исключите проблемы с сетью. Может выдаваться ошибка и при неисправности кабеля или его непригодности (всегда пользуйтесь фирменным для прошивки). Попробуйте также исключить неполадки маршрутизатора, подсоединив компьютер непосредственно к сети.
Кроме того, вполне возможно, что именно в этот момент на серверах активации iOS у Apple есть временные проблемы. Повторите всё немного позже. Если Вам всё равно не удалось установить связь с сервером обновления ПО iPhone, попробуйте подключиться к другому ПК, с сетью от другого оператора.
Иногда ошибка возникает из-за ограничений, которые накладываются установленным антивирусом или брандмауэром компьютера, или несоответствием версий их обновлений.
Поэтому установите все актуальные базы (в том числе и для операционной системы компьютера), перезагрузите ПК и повторите установку прошивки телефона.
В некоторых случаях программная ошибка решается т.н. «жесткой» перезагрузкой. Поможет она в случае, если смартфон перестал реагировать на любые действия пользователя. Для её запуска одновременно нажмите, и десять секунд подержите в этом состоянии кнопки — Home с Power. Экран гаджета должен погаснуть. Отпустив кнопки, дождитесь высвечивания логотипа по центру дисплея. После этого снова нажмите и сразу же отпустите Power – айфон должен загрузиться в штатном режиме.
Когда телефон неожиданно потух, и нет никакого отклика на нажатие кнопок — убедитесь, что батарея устройства не разряжена. Поставьте его на зарядку на всякий случай, и подождите 10-15 минут, чтобы он набрал достаточно энергии для запуска всех систем. После этого включите его обычным способом, и повторите процедуру обновления.
Если выше перечисленные способы не помогли, то, скорее всего, придётся восстанавливать устройство при помощи iTunes или iCloud (надеемся, что, прислушавшись к нашим советам, Вы создали копии всех важных данных). Процедура схожа с процессом обновления, только при соответствующем запросе выбрать нужно — Восстановить. При восстановлении — iPhone должен автоматически установить самую свежую версию прошивки.
Почему айфон не подключается к вай-фай? Диагностика и решение проблемы
Многие используют беспроводное (WiFi) интернет-соединение, и на это есть множество причин. Во-первых, вай-фай обеспечивает большую мобильность, чем подключение при помощи проводов, — это очевидно. Во-вторых, в случае с беспроводной точкой доступа у пользователя есть возможность пользоваться одновременно несколькими устройствами, тогда как подсоединить, скажем, планшет и смартфон к шнуру у вас не получится никак.
Соединение через WiFi — это удобно, но и с ним случаются проблемы. Например, бывает так, что пользователь не может понять, почему айфон не подключается к вай-фай. Казалось бы, все данные ввел правильно (имеется в виду пароль), сеть выбрал, а зайти в интернет через смартфон не получается.
О том, как поступить в такой ситуации и где искать решение проблемы, читайте в данной статье.
Как обновить приложение на айфоне без wifi. Как обновить айфон до последней версии iOS
В этой статье мы расскажем вам как обновить iOS на iPhone или iPad до последней версии. Чтобы получить доступ к множеству новых возможностей совершенно бесплатно.
Также мы объясним как запустить последнюю версию на вашем устройстве. И вы узнаете о потенциальных проблемах, с которыми вы можете столкнуться после обновления на iOS 11 и о том, следует ли оставлять ваш iPhone или iPad обновляться на ночь.
Обновление iOS – это достаточно простой процесс, но есть несколько действий, которые мы рекомендуем сделать до того, как приступать к обновлению – это позволит минимизировать риски потери данных или столкновения с какими-нибудь другими проблемами после обновления. Однако, если вам не терпится притронуться к новой iOS 11, можете следовать нашим инструкциям ниже.
Примечание: Возможно ваш друг увидел обновление раньше вас, и поэтому вы его не видите.
Как подготовить iPhone или iPad для обновления iOS?
Как вы узнали из инструкции выше, обновить iOS достаточно просто, но прежде чем делать это, мы рекомендуем осуществить специальную подготовку, которая защитит ваш iPhone или iPad от потенциальных угроз.
1) Сделайте резервное копирование данных
Используйте iTunes или iCloid и сделайте бэкап ваших данных с iPhone, iPad или iPod touch. Никогда не пропускайте этот шаг так как ваша беспечность может привести к необратимой утере данных, в случае если во время обновления что-то пойдет не так. Если вы обнаружите, что ваши фото или сообщения пропали после обновления, вы сможете просто восстановить их из резервной копии ваших данных.
Как сделать бэкап iOS при помощи iCloud?
Шаг 1. Откройте приложение “Настройки” и нажмите на ваше имя для доступа к настройкам iCloud. (Пользователи старых версий iPhone имеют возможность зайти в iCloud напрямую через “Настройки”).
Шаг 2. Теперь нажмите на “iCloud” и затем на “iCloud бэкап”.
Шаг 3. Нажмите на “Сделать резервное копирование данных” и дождитесь окончания процесса.
Как сделать бэкап iOS при помощи iTunes?
Шаг 1. Подключите iPhone или iPad к ПК при помощи USB кабеля.
Шаг 2. Запустите iTunes и выберите подключенные iOS устройства путем нажатия на их логотипы в верхнем левом углу экрана iTunes.
Шаг 3. На экране “Обзор” выберите “Создать копию сейчас”. (Убедитесь, что функция зашифрованных резервных копий включена, для того чтобы сохранить ваши пароли.)
Примечание: бэкап включает в себя купленную музыку, TV программы, приложения, книги, фото, видео, настройки устройства, но не содержит никаких данных с вашего ПК. Для того чтобы переустановить эти данные, вам необходимо осуществить повторную синхронизацию с iTunes.
2) Сделайте копию старой версии iOS
Перед тем чтобы узнать как обновить iOS нужно позаботиться о копии старой версии. Как правило, это достаточно разумная идея, ведь вы можете изменить свое мнение и решить вернуться на старую версию iOS, и это будет намного проще если вы сделаете ее копию. Существует вероятность, что Apple прекратит поддерживать старые версии iOS и тогда возврат будет невозможен.
Если у вас есть копия на диске, вы найдете ее по следующему пути: Library/iTunes и затем выберите папку “Software updates” для вашего устройства.
Ваш Mac мог удалить этот файл, однако, в данном случае вы можете запустить браузер и найти старые версии прошивок в интернете. Вы увидите громадное количество сайтов, предлагающих нужные вам ссылки. Убедитесь, что вы выбрали нужную для вашего устройства.
3) Освободите достаточно места на вашем устройстве
Если у вас мало свободной памяти на устройстве, возможно у вас не получится осуществить обновление так как оно требует большого объема свободного места. Мы рекомендуем удалить то, что вам не нужно. Этот пункт для тех кто обновляется непосредственно на устройстве.
4) Подключите iPhone или iPad к источнику питания
Убедитесь, что ваше устройство подключено к источнику питания. Недостаток заряда батареи может быть причиной остановки обновления.
5) Убедитесь, что ваше устройство подключено к WiFi сети
Если ваше устройство не будет подключено к WiFi, ему придется осуществлять скачивание через 3G или 4G сеть. Это может съесть ваш месячный трафик.
Как обновить iOS непосредственно на iPhone или iPad?
Вы можете обновить ПО напрямую через ваше iOS устройство, это называется беспроводным механизмом обновления. Оно осуществляется при помощи приложения “Настройки”. При желании, вы можете обновить ПО через iTunes, используя ПК. Можете использовать любой из представленных способов, но наиболее простым является беспроводное обновление через “Настройки” так как оно не требует использования Mac или PC.
Шаг 1. Перейдите в “Настройки” > “Основное” > “Обновление ПО”.
Как подготовить iPhone или iPad для обновления iOS?
Как вы узнали из инструкции выше, обновить iOS достаточно просто, но прежде чем делать это, мы рекомендуем осуществить специальную подготовку, которая защитит ваш iPhone или iPad от потенциальных угроз.
1) Сделайте резервное копирование данных
Используйте iTunes или iCloid и сделайте бэкап ваших данных с iPhone, iPad или iPod touch. Никогда не пропускайте этот шаг так как ваша беспечность может привести к необратимой утере данных, в случае если во время обновления что-то пойдет не так. Если вы обнаружите, что ваши фото или сообщения пропали после обновления, вы сможете просто восстановить их из резервной копии ваших данных.
Как сделать бэкап iOS при помощи iCloud?
Шаг 1. Откройте приложение “Настройки” и нажмите на ваше имя для доступа к настройкам iCloud. (Пользователи старых версий iPhone имеют возможность зайти в iCloud напрямую через “Настройки”).
Шаг 2. Теперь нажмите на “iCloud” и затем на “iCloud бэкап”.
Шаг 3. Нажмите на “Сделать резервное копирование данных” и дождитесь окончания процесса.
Как сделать бэкап iOS при помощи iTunes?
Шаг 1. Подключите iPhone или iPad к ПК при помощи USB кабеля.
Шаг 2. Запустите iTunes и выберите подключенные iOS устройства путем нажатия на их логотипы в верхнем левом углу экрана iTunes.
Шаг 3. На экране “Обзор” выберите “Создать копию сейчас”. (Убедитесь, что функция зашифрованных резервных копий включена, для того чтобы сохранить ваши пароли.)
Примечание: бэкап включает в себя купленную музыку, TV программы, приложения, книги, фото, видео, настройки устройства, но не содержит никаких данных с вашего ПК. Для того чтобы переустановить эти данные, вам необходимо осуществить повторную синхронизацию с iTunes.
2) Сделайте копию старой версии iOS
Перед тем чтобы узнать как обновить iOS нужно позаботиться о копии старой версии. Как правило, это достаточно разумная идея, ведь вы можете изменить свое мнение и решить вернуться на старую версию iOS, и это будет намного проще если вы сделаете ее копию. Существует вероятность, что Apple прекратит поддерживать старые версии iOS и тогда возврат будет невозможен.
Если у вас есть копия на диске, вы найдете ее по следующему пути: Library/iTunes и затем выберите папку “Software updates” для вашего устройства.
Ваш Mac мог удалить этот файл, однако, в данном случае вы можете запустить браузер и найти старые версии прошивок в интернете. Вы увидите громадное количество сайтов, предлагающих нужные вам ссылки. Убедитесь, что вы выбрали нужную для вашего устройства.
3) Освободите достаточно места на вашем устройстве
Если у вас мало свободной памяти на устройстве, возможно у вас не получится осуществить обновление так как оно требует большого объема свободного места. Мы рекомендуем удалить то, что вам не нужно. Этот пункт для тех кто обновляется непосредственно на устройстве.
4) Подключите iPhone или iPad к источнику питания
Убедитесь, что ваше устройство подключено к источнику питания. Недостаток заряда батареи может быть причиной остановки обновления.
5) Убедитесь, что ваше устройство подключено к WiFi сети
Если ваше устройство не будет подключено к WiFi, ему придется осуществлять скачивание через 3G или 4G сеть. Это может съесть ваш месячный трафик.
Как обновить iOS на iPhone без Wi Fi!?
Необходимо подчеркнуть, что после обновления только юзер несет всю ответственность за функционирование собственного девайса.
При помощи iTunes через компьютер.
Итак, как обновить Айфон
4 при помощи компьютера?
Для начала нужно скачать обновление с помощью специального приложения iTunes (если много свободного места) либо с официального веб-сайт производителя. Перед тем, как подключить устройство следует убедиться, что вы используете самую последнюю версию iTunes, потом надавить на «Справку» в строке меню и включить «Обновление». После чего необходимо сделать
последующее:
Подключить телефон к компу с помощью USB, дождаться пуска iTunes
либо запустить его вручную.
При загрузке прошивки с помощью Safari нужно отключить автоматическую распаковку. Также, можно использовать для этого Firefox либо Chrome.
Обновляем через Wi-Fi.
По сути обновление ПО на телефоне при помощи Wi-Fi – более обычной метод, чем предшествующий, но нет полной гарантии, что обновление будет удачным. Сначала необходимо отметить, что даже на большой скорости соединения достаточно проблемно скачать файл прошивки весом в 1 ГБ. К тому же не следует забывать об аккуме устройства – малый заряд для скачки файла должен быть не ниже половины. Если после загрузки начнется процесс обновления и устройство сядет и выключится, тогда придется подключать устройство к компу и продолжать процесс в Айтюнс.
Если вы планируете воспользоваться этим вариантом, то нужно сделать последующее:
Проверить подключение беспроводного соединения и доступ к браузеру. Включить «Настройки», перейти в раздел «Основное», избрать пункт «Обновление ПО» и надавить «Загрузить и установить». Процесс скачки начинается автоматом и происходит процесс обновления
ПО в фоновом режиме. Запускать процесс на телефоне без джейлбрейка нельзя После скачки файла следует надавить кнопку «Установить» и принять соответственное соглашение для юзеров.
После того, как процесс обновления
закончен, необходимо
сделать некие корректировки и возвратить весь сохраненный контент из сделанной запасной копии Айклауд либо Айтюнс.
Сейчас вы понимаете, как обновить IOS на собственном девайсе. Обновление довольно обычное, но может затянуться на час и больше. Если у вас появляются трудности либо вы не сможете решить некий вопрос, тогда всегда можно обратиться в службу саппорта на официальном веб-сайте производителя.
у меня пишет, ios 7.1.2 установлено новейшее по и не обноляет.
ибо 4ка. А для 4й модели последняя айос 7,1,2. Это на примере 4с проявили.
вот у меня также ну и что делать если он так пишет?
я бы сделать обновление ios8, у меня iPone 4 16гб.
не получится. Обновы вышли только для устройств 4s и выше.
Желал скачать версию 8.0.2 но, мне предлагает скачать только 9.3.5 Как быть? Стоит рисковать? Либо где можно отыскать восьмёрку?
Может быть ли на 4, поставить ios 9? (просто четверка)
Короткое описание
Как обновить ПО айфона без вайфая? Как обновить ПО айфона на 4s с прошивкой 6. Как обновить iOS через – iPhoneSourсe. Без синхронизации будут как обновить iOS на чтобы поставить новое ПО на айфон 3g. Как обновить прошивку iPhone или iPad без iTunes iBobr. Пошаговая процедура обновления прошивки Apple iOS. Специально для iPhone, iPad и iPod touch. Как обновить айфон (через Wi-Fi или компьютер). Как обновить iPhone без делать как обновить айфон вай фай феном. Как установить (обновить, переустановить, удалить) драйвер. Как установить (обновить, смартфоне вай фай я так бы наверно и сидел как фуфел без. Как обновить iPhone, iPod или iPad до iOS 8. Как обновить iPhone, iPhone iPhone 6 как сделать iPhone 6 Plus обновление iOS 8 инструкции iOS 8. Как установить iOS 8 на iPhone и iPad по Wi-Fi и через. Узнайте, как правильно обновить прошивку iPhone и iPad до iOS 8, почему после обновления. Как обновить iOS на iPhone – подробная инструкция о том. Проблема айфона и вай-фая! Смогли бы жить в пещере, без айфона и вай-фая? С Айфона можно бесплатно выходить в интернет. Как взломать Wi-Fi с iPhone/iPad.
Побороть самое глупое ограничение iPhone очень просто!
На iPhone и iPad есть одно неприятное ограничение. При помощи мобильного интернета из App Store нельзя загрузить приложение, размер которого превышает 100 Мб (150 Мб). Но что делать, если доступа к Wi-Fi нет, а скачать нужное приложение нужно здесь и сейчас? В этой инструкции поделились верным способом обхода ограничения.
Как обновить iOS непосредственно на iPhone или iPad?
Вы можете обновить ПО напрямую через ваше iOS устройство, это называется беспроводным механизмом обновления. Оно осуществляется при помощи приложения “Настройки”. При желании, вы можете обновить ПО через iTunes, используя ПК. Можете использовать любой из представленных способов, но наиболее простым является беспроводное обновление через “Настройки” так как оно не требует использования Mac или PC.
Шаг 1. Перейдите в “Настройки” > “Основное” > “Обновление ПО”.
Шаг 2. Проверьте смартфон на наличие обновлений.
Шаг 3. iOS ознакомит вас с деталями нового обновления, включая количества свободной памяти, необходимой для установки новой ОС(возможно вам придется освободить место перед началом процесса).
Шаг 4. Нажмите “Скачать”- возможно, ваше устройство уже скачало iOS 11 автоматически.
Шаг 5. Ваш смартфон скачает обновление в фоновом режиме. Как только скачивание будет завершено, вы получите уведомление, которое содержит информацию о доступном обновлении на вашем устройстве.
Шаг 6. Нажмите “Детали” – для этого перейдите в “Настройки” > “Основное” > “Обновление ПО”.
Шаг 7. Нажмите “Установить”. Теперь iPhone или iPad начнет установку обновления iOS. Это может занять время, зависящее от мощности вашего устройства и стабильности интернет соединения.
Шаг 8. При необходимости, вы можете отложить установку на потом. Уведомление останется в “Настройках” пока вы не завершите обновление.
Как только вы закончите установку, обновление на iOS 11 будет завершено. Теперь вы можете узнать об особенностях новой ОС или сразу начать освоение обновившегося смартфона.
Способ №2 – перезагрузка устройства
Важно:
пока идет скачивание приложения, не останавливайте загрузку нажатием по иконке. В противном случае, может произойти сбой и придется повторять вышеописанные действия.. Приведенные выше инструкции работают на устройствах с актуальной на момент написания статьи версией операционной системы – iOS 11.2
Вероятнее всего, разработчики из Apple не прикроют данные «лазейки» и в будущем, поскольку способы обхода ограничения на загрузку приложений из App Store через мобильную сеть не несут никакого вреда. Остается загадкой, почему «яблочная» корпорация не позволяет снять данный лимит через «Настройки»
Приведенные выше инструкции работают на устройствах с актуальной на момент написания статьи версией операционной системы – iOS 11.2. Вероятнее всего, разработчики из Apple не прикроют данные «лазейки» и в будущем, поскольку способы обхода ограничения на загрузку приложений из App Store через мобильную сеть не несут никакого вреда. Остается загадкой, почему «яблочная» корпорация не позволяет снять данный лимит через «Настройки».
В этой статье мы расскажем вам как обновить iOS на iPhone или iPad до последней версии. Чтобы получить доступ к множеству новых возможностей совершенно бесплатно.
Также мы объясним как запустить последнюю версию на вашем устройстве. И вы узнаете о потенциальных проблемах, с которыми вы можете столкнуться после обновления на iOS 11 и о том, следует ли оставлять ваш iPhone или iPad обновляться на ночь.
Обновление iOS – это достаточно простой процесс, но есть несколько действий, которые мы рекомендуем сделать до того, как приступать к обновлению – это позволит минимизировать риски потери данных или столкновения с какими-нибудь другими проблемами после обновления. Однако, если вам не терпится притронуться к новой iOS 11, можете следовать нашим инструкциям ниже.
Примечание: Возможно ваш друг увидел обновление раньше вас, и поэтому вы его не видите.
Как подключить Айфон к вай-фай
Для выхода в интернет не достаточно одной лишь активации Wi-Fi через строку уведомлений или настройки телефона. Далее пользователю необходимо подключить само устройство к одной из доступных сетей
И здесь следует сделать важное замечание
Сети вайфай делятся на 2 типа:
- открытые;
- скрытые.
Первые предназначены для свободного пользования. Смартфон с легкостью найдет такую сеть и выполнит подключения. В большинстве случаев для сопряжения необходим ввод пароля. Но в общественных заведениях часто соединение настраивается и без кода доступа.
Скрытые сети не доступны посторонним пользователям. Чтобы подключиться, человек должен знать не только пароль, но и название точки Wi-Fi. Способ подключения к открытым и скрытым сетям немного отличается. Поэтому нужно рассмотреть оба варианта сопряжения в отдельности.
К открытым сетям
Если вы пытаетесь подключиться к интернету дома, в гостях или в общественном месте, с высокой долей вероятности можно заявить, что настраивать сопряжение придется с открытой сетью.
Как и в случае с активацией Wi-Fi операция выполняется или через строку состояния, или через настройки. При выборе первого варианта доступные сети сразу появляются на экране после нажатия на соответствующую иконку. Если действовать через настройки, алгоритм будет иным:
- Открыть настройки телефона.
- Перейти в раздел Wi-Fi.
- Активировать функцию вайфай.
- Выбрать доступную сеть.
Ввести пароль.
- Нажать кнопку подключения.
Если интернет в данной точке доступа работает стабильно, с подключением не должно возникнуть проблем. Пароль необходимо вводить с соблюдением регистра. Нельзя заменять маленькие буквы на большие и наоборот. Все это приведет к сбою подключения.
К скрытым сетям Wi-Fi
Нередко для защиты доступа к беспроводной сети вайфай владельцы роутеров используют не только роутер, но и скрытие. Такие точки не отображаются в настройках Айфона, когда кто-то пытается подключиться к интернету. Можно считать, что это надежный способ защиты, однако у новичка могут возникнуть проблемы при сопряжении. Даже, если он знает пароль.
Для нахождения скрытой сети человек должен знать ее название. В противном случае найти ее и уж тем более подключиться не удастся. Когда вся необходимая информация есть на руках, нужно действовать следующим образом:
- Открыть настройки Айфона.
- Перейти в раздел с вай-фаем.
- Активировать функцию.
- В списке предлагаемых сетей выбрать пункт «Другая».
- Ввести имя сети.
- Указать пароль и нажать кнопку подключения.
Таким образом, принцип сопряжения практически не отличается от того метода, который был представлен для открытых сетей. Тем не менее, скрытые точки доступа позволяют хозяину не беспокоиться относительно того, что вайфаем сможет воспользоваться посторонний человек.
Как обновить iPhone без WiFi? 3 предлагаемых способа (поддерживается iOS 15/14/13/12)
Часто мы страдаем от нестабильного Wi-Fi или перебоев в обслуживании в нашем регионе, поэтому Wi-Fi не работает должным образом. Это может расстраивать, особенно когда на iPhone доступно новое обновление iOS.
Возможно, вы захотите узнать, как обновить iOS без Wi-Fi. Хорошо! Если вы находитесь в такой ситуации, понятно, что обновление до iOS 15/14/13/12/11 без Wi-Fi стало для вас необходимым.
Вы можете прочитать эту статью и получить от нее помощь. Мы ответим на ваш вопрос: «Могу ли я обновить свой iPhone без Wi-Fi». Продолжайте прокручивать и находите решения.
В. Можно ли обновить iPhone без Wi-Fi?
ДА!
Если у вас нет надлежащего подключения к Wi-Fi или вообще нет Wi-Fi для обновления iPhone до последней версии iOS 15/14/13/12, не беспокойтесь, вы, безусловно, можете обновить его на вашем устройстве без Wi-Fi.
Однако имейте в виду, что для процесса обновления вам потребуется другое подключение к Интернету, кроме Wi-Fi.
Пожалуйста, убедитесь, что ваш компьютер подключен к сети или у вас есть мобильные данные, чтобы продолжить процесс. Кроме того, проверьте, достаточно ли на вашем устройстве памяти для получения последнего обновления iOS 15/14/13/12, поскольку процесс занимает много места.
Способ 1. Как обновить iOS с помощью мобильных данных
Как было сказано выше, обновление вашего iPhone до нового обновления iOS 15/14/13/12 всегда будет требовать подключения к Интернету, так что вот способ обновить iOS без Wi-Fi и это обновление через сотовые данные.
Убедитесь, что на вашем устройстве достаточно тарифного плана, так как процесс обновления потребляет много данных. Также убедитесь, что заряд батареи вашего устройства составляет не менее 50%. Проверив все это, прочитайте следующие шаги, чтобы обновить свой iPhone.
- Во-первых, включите сотовые данные и откройте «Настройки» на вашем устройстве.
- Перейдите к параметру «Общие» и коснитесь его.
- Теперь найдите «Обновление программного обеспечения» и нажмите на него. Ваш iPhone будет следовать вашей команде, искать обновления и сообщать вам.После этого нажмите кнопку «Загрузить и установить» и следуйте инструкциям.
- Теперь начнется процесс обновления, и по завершении загрузки появится всплывающее окно с предложением установить iOS прямо сейчас или позже. Нажмите «Установить сейчас», и ваша установка начнется. Теперь доступна iOS 15 beta 3.
- Во время установки экран вашего iPhone станет черным, показывая логотип Apple и статус установки. После завершения установки устройство перезагрузится, а затем вам будет предложено ввести пароль.Введите свой пароль, и все готово. Теперь вы можете использовать свое устройство с последним обновлением iOS.
Способ 2. Использование iTunes для обновления iOS 15/14/13/12 без Wi-Fi
Первый способ обновить iOS без Wi-Fi — использовать iTunes. Пожалуйста, убедитесь, что у вас есть резервная копия ваших данных, прежде чем переходить к шагам, так как существующие данные могут быть потеряны после обновления. Кроме того, убедитесь, что iTunes обновлен до последней версии на вашем компьютере.Теперь следуйте инструкциям по обновлению вашего iPhone до последней версии iOS, которая на данный момент является iOS 15 beta 3.
- Запустите iTunes на ПК и установите соединение между iPhone и ПК с помощью кабеля USB.
- Выберите значок устройства в верхнем левом углу и перейдите на вкладку «Сводка».
- Нажмите «Проверить наличие обновлений», а затем «Загрузить и обновить».
- Введите пароль, если появится запрос, и ваше устройство будет обновлено через некоторое время.
Way 3. Обновление iOS 15/14/13/12 без Wi-Fi, но с помощью профессионального инструмента
Вот следующий лучший вариант, который вы можете попробовать, если хотите обновить iPhone без Wi-Fi . Профессиональный сторонний инструмент, такой как iMyFone Fixppo, всегда может вам помочь, но помните, что во время загрузки требуется подключение к Интернету.
Fixppo — это, по сути, профессиональный и эффективный инструмент для восстановления системы iOS, рекомендованный известными медиа-сайтами, такими как Makeuseof, Macworld, 9to5mac.
В качестве плюса, нет необходимости паниковать по поводу ваших данных, поскольку этот инструмент не обещает потери данных при обновлении или исправлении каких-либо проблем с iOS, таких как застревание iPhone на логотипе Apple / режиме восстановления / белом экране, вертикальные линии на iPhone, переход на более раннюю версию iOS без iTunes и так далее.Вы можете легко использовать его, и следующие шаги, как использовать этот инструмент.
Он полностью свободен от каких-либо вредоносных вирусов и безопасен для 100% успешного исправления системных проблем.
Как обновить iOS без Wi-Fi с помощью iMyFone Fixppo (поддерживается iOS 15/14/13/12)
Шаг 1 — Начните с загрузки инструмента на свой компьютер, а затем перейдите в «Стандартный режим», доступный в главном окне, который поможет вам решить проблему без потери данных.Теперь подключите ваш iPhone к компьютеру с помощью USB-кабеля.
Шаг 2 — Если ваше устройство может быть обнаружено, вы можете сразу перейти к следующему шагу. Но если ваш iPhone не может быть распознан, вам нужно перевести его в режим DFU или восстановления. Для этого вы можете просто следовать инструкциям на экране.
Step 3 — Особенность этой программы в том, что она легко обнаруживает ваш iPhone и автоматически предоставит вам последнюю версию iOS, подходящую для вашего устройства.Теперь вам остается только нажать кнопку «Загрузить». Нажмите на нее, и программа предоставит вам последнюю версию iOS.
Примечание
Если вы загрузили подписанные файлы iPSW для других версий iOS, вы также можете просто нажать «Выбрать», чтобы установить файлы прошивки на свой iPhone.
Шаг 4 — Нажмите «Пуск» в качестве последнего шага, затем вам просто нужно немного подождать, и ваша iOS скоро будет обновлена (поддерживается iOS 15/14/13/12).
Как обновить iPhone без Wi-Fi до iOS 15
Сейчас я использую сотовые данные, и у меня нет Wi-Fi для обновления iOS на iphone 12.
С выпуском iOS 15 / iPadOS 15 многие пользователи сети спрашивали: «А что, если у меня нет Wi-Fi для обновления моего iPhone?»
Действительно, есть несколько доступных методов, позволяющих обновлять iOS без Wi-Fi. Следующие методы не требуют наличия надлежащего Wi-Fi-соединения. Без лишних слов, давайте сразу же решим эту проблему.
Что делать, если у меня нет Wi-Fi для обновления моего iPhone?
Если вы когда-либо пытались обновить свой iPhone, используя мобильные данные, вы заметили, что ваш iPhone не поддерживает обновление iOS без Wi-Fi.Это связано с тем, что Apple ограничивает обновления iOS через мобильные данные, и для обновления вашего телефона необходимо подключение к Wi-Fi.
Обновление iPhone без Wi-Fi через точку доступа
Существует обходной путь для получения обновления iOS 15 без Wi-Fi. Вы можете создать личную точку доступа на запасном телефоне и использовать его в качестве сети Wi-Fi для обновления iOS 15. Ваш iPhone будет рассматривать его как любое другое соединение Wi-Fi и позволит вам выполнить обновление до последней версии iOS.
- На другом устройстве, если это iPhone, откройте приложение «Настройки» и нажмите «Сотовая связь».
Нажмите на опцию Personal Hotspot и включите ее
- Вернитесь к своему основному iPhone, который вы хотите обновить. Запустите приложение «Настройки», коснитесь Wi-Fi и подключитесь к только что созданной персональной точке доступа.
После подключения перейдите в «Настройки»> «Основные»> «Обновление программного обеспечения» и дождитесь, пока ваш iPhone проверит и загрузит новые обновления.
Вот как обновить iPhone без Wi-Fi, используя точку доступа другого телефона.
Обновление iOS без Wi-Fi с помощью iTunes / Finder
Если у вас нет доступа к другому смартфону, но у вас есть компьютер с iTunes или Finder, вы можете использовать эти приложения для обновления версии iOS на вашем iPhone. Имейте в виду, что ваш компьютер должен иметь активное подключение к Интернету, чтобы метод работал.
Ниже описано, как обновить iOS без Wi-Fi с помощью iTunes или Finder.
Теперь на вашем iPhone должна быть установлена последняя версия iOS.Вот как вы загружаете обновление iOS без Wi-Fi, используя собственные приложения Apple iTunes или Finder.
Используйте ReiBoot для обновления iPhone без Wi-Fi
Теперь на вашем iPhone должна быть установлена последняя версия iOS. Вот как вы загружаете обновление iOS без Wi-Fi, используя собственные приложения Apple iTunes или Finder.
Tenorshare ReiBoot — это программное обеспечение, которое позволяет обновлять iPhone до последней версии iOS и помогает избавиться от всех ошибок обновления iOS, таких как зависание обновления iPhone на логотипе Apple или зависание обновления iOS 15.Это быстрый и простой способ обновить iPhone без Wi-Fi.
Он загружает последнюю версию прошивки и затем применяет ее к вашему устройству. Ниже описано, как загрузить обновление программного обеспечения без Wi-Fi с помощью этого программного обеспечения на свой компьютер.
- Скачайте и установите на свой компьютер. Подключите iPhone к компьютеру с помощью кабеля USB.
Щелкните Пуск в программном обеспечении.
Нажмите кнопку «Стандартный ремонт».
Нажмите кнопку «Загрузить», чтобы загрузить последнюю версию прошивки для вашего iPhone.
После загрузки прошивки нажмите «Начать стандартное восстановление», чтобы исправить ваш iPhone. После обновления iPhone вы увидите на экране следующее.
Вот как вы обновляете iPhone без Wi-Fi с помощью программного обеспечения ReiBoot.
Загрузите обновление iOS без Wi-Fi с веб-сайта
Если у вас есть доступ к Интернету на вашем компьютере, вы можете загрузить файл обновления iOS на свой компьютер, а затем вручную применить его к своему телефону.Вы будете использовать приложение iTunes, чтобы применить прошивку.
- Откройте браузер и перейдите на сайт файлов IPSW.
Выберите свое устройство и загрузите для него последнюю версию файла IPSW.
- Подключите iPhone к компьютеру и запустите приложение iTunes.
На вашем Mac вы должны нажать «Option» и одновременно нажать кнопку «Update».
На вашем ПК с Windows вы должны нажать «Shift» и одновременно нажать кнопку «Обновить».
Выберите файл IPSW, который вы загрузили на свой компьютер, и позвольте iTunes применить его к вашему устройству.
Ваш iPhone должен быть обновлен до последней загруженной вами версии iOS.
Завершение
Хотя обновление нового iPhone с использованием данных невозможно из-за ограничений Apple, вы можете использовать альтернативные методы, чтобы выполнить задачу и обновить свое устройство до последней версии iOS. Мы надеемся, что наше руководство поможет вам в решении стоящей перед вами задачи.
Как обновить iOS без WiFi? (Поддерживается iOS 14)
Как убедиться, что ваш iPhone защищен от рисков и имеет последние преимущества от Apple? Просто — вы обновляете iOS. Обновление вашего iPhone не только повышает производительность, но и обеспечивает новейшие улучшения безопасности для защиты от взлома. Теперь мы знаем, что в большинстве случаев мы все предпочли бы использовать Wi-Fi для обновления нашей iOS, но что произойдет, если это не удастся? В этой статье мы рассмотрим различные приемы на , как обновить iOS без Wi-Fi.
Часть 1. Можно ли обновить iOS без Wi-Fi?
Если у вас возник этот вопрос, добро пожаловать в клуб, вы не одиноки. Несколько человек, включая меня, пытались обновить iOS без Wi-Fi. Проблема в том, что iPhone не позволяет вам легко достичь этого подвига, поскольку производитель устройства наложил ограничение на обновление iOS с использованием мобильных данных.
Но, угадайте, у нас есть прогулка, чтобы вы могли обновить iOS без Wi-Fi. Один из таких способов — использовать запасной смартфон в качестве точки доступа.Таким образом, iPhone рассматривает соединение как Wi-Fi и позволяет обновлять iOS.
Выполните следующие действия, чтобы настроить точку доступа и обновить iOS:
Шаг 1. Если ваше другое устройство также является iPhone, нажмите «Настройки» и перейдите к «Мобильные данные» .
Шаг 2. Включите «Персональная точка доступа» из «Настройки мобильных данных» .
Шаг 3: Вернитесь к телефону, который требует обновления, и запустите «Настройки» .Нажмите на «WiFi» вариант, затем подключитесь к «Новая персональная точка доступа» , которую вы создали.
Шаг 4: После установки соединения перейдите в «Настройки», затем нажмите «Общие», а затем «Обновление программного обеспечения». Подождите, пока iPhone проверит наличие последних обновлений и загрузит их.
Это простой метод обновления iOS без использования Wi-Fi. Но перед тем, как углубиться в это, обратите внимание на следующие меры предосторожности:
- На другом устройстве должно быть достаточно мобильных данных для завершения обновления.
- На вашем текущем устройстве должно быть достаточно места для размещения последнего обновления.
- Оба устройства должны иметь достаточный заряд батареи для завершения процесса.
Часть 2. Обновление iOS с помощью iTunes без Wi-Fi
Другой метод, который вы можете использовать для обновления iOS без Wi-Fi, — через iTunes. Для этого на вашем компьютере должен быть установлен iTunes. Кроме того, вы должны убедиться, что вы уже создали резервную копию своих данных, прежде чем начинать этот процесс.
Почему необходимо делать резервную копию ваших данных? Это важно, чтобы вы не потеряли данные во время процесса обновления.Есть несколько способов сделать резервную копию iPhone, в том числе с помощью iCloud или другого надежного программного обеспечения для управления iPhone.
Обратите внимание, что вы также должны убедиться, что программное обеспечение iTunes является самым последним обновлением. Как только вы все это подготовите, вы можете сразу приступить к выполнению следующих шагов.
Шаг 1. Откройте iTunes на ПК и установите соединение с вашим iPhone с помощью кабеля USB.
Шаг 2. Посмотрите в левый верхний угол окна и нажмите на значок устройства .Отсюда вы должны выбрать вкладку «Сводка» .
Шаг 3. Следующее, что нужно сделать, это нажать «Проверить наличие обновлений сейчас». После этого следует выбрать «Загрузить и обновить».
Шаг 4: Если на вашем устройстве есть пароль, вы получите запрос на его ввод. Как только вы введете пароль, новая версия iOS загрузится и установится автоматически.
Так просто? Да! Метод занимает всего несколько минут.
Часть 3. Обновите свой iPhone без Wi-Fi или компьютера (с использованием сотовых данных)
Но мы сказали, что Apple ранее наложила ограничения на использование сотовых данных для обновления iOS. Да, мы сделали. До iOS 12 пользователи iPhone могли испытывать трудности с обновлением iOS из-за ограничения заголовка данных. Однако с iOS 13 это уже не так.
В этом разделе мы расскажем, как обновить iOS без Wi-Fi, используя сотовые данные. Важно отметить, что вы не сможете выполнить процесс обновления, если у вас нет стабильного мобильного соединения.Вы также должны отметить, что для завершения этого процесса необходимо достаточное количество сотовых данных. Процесс обновления iOS потребляет много сотовых данных, и выполнение этого процесса наполовину может повлиять на ваше устройство.
Перед выполнением следующих действий убедитесь, что у вас достаточно данных и достаточно заряда аккумулятора:
Шаг 1. Включите мобильный Интернет, зайдя в «Настройки» на вашем устройстве.
Шаг 2: Здесь нажмите «Общие» Параметры.
Шаг 3: Теперь проверьте наличие «Обновление программного обеспечения. Нажмите на это и наблюдайте, как ваше устройство ищет последние обновления. Если появятся новые обновления, устройство сообщит вам об этом.
Шаг 4: Просто нажмите «Загрузить и установить» и следуйте инструкциям.
Шаг 5. Процесс обновления iOS начинается сразу после того, как устройство завершит загрузку обновлений. Вы получите уведомление с вопросом, следует ли устройству установить новую iOS быстро или подождать позже. Как только вы нажмете «Установить сейчас» , ваше обновление начнется немедленно.
Шаг 6: Во время обновления iOS экран телефона становится черным, показывая логотип Apple. Не бойтесь, когда это произойдет, это просто покажет, что вы поступаете правильно. Он также покажет вам ход установки. Как только установка будет завершена, вы заметите, что ваше устройство перезагрузится. Затем вам потребуется ввести пароль. Как только вы это сделаете, ваше устройство будет готово к использованию.
Часть 4. Обновление iOS с помощью iOS Восстановление системы без Wi-Fi
Знаете ли вы, что вы можете обновить iOS без Wi-Fi с помощью стороннего программного обеспечения? На рынке есть несколько сторонних программ для восстановления системы.В этом разделе основное внимание уделяется использованию Tenorshare ReiBoot для обновления iOS.
Tenorshare ReiBoot — одно из надежных программ для восстановления системы iOS, которое помогает обновлять iOS без проблем. Это также избавляет вас от возможных проблем, связанных с процессом обновления. Примеры таких проблем включают зависание обновления iOS 13.4 и зависание обновления на логотипе Apple.
Использовать это программное обеспечение быстро и просто. Как это работает? Он напрямую загружает самую новую версию прошивки.После этого он устанавливает обновление на ваше устройство. Вот как использовать Tenorshare ReiBoot для обновления iOS.
>> Получить Tenorshare ReiBoot
Шаг 1. Загрузите программное обеспечение от производителя на свой компьютер и установите его. После установки вы можете подключить iPhone к ПК с помощью USB-кабеля.
Шаг 2: Щелкните «Восстановить операционную систему».
Шаг 3. Щелкните «Исправить сейчас».
Шаг 4: Нажмите Загрузить , чтобы получить последнюю версию прошивки.
Шаг 5: Как только загрузка будет завершена, программа автоматически установит ее на ваше устройство.
После завершения установки вы получите сообщение о том, что процесс завершен — простой и понятный процесс.
Также читайте: Tenorshare ReiBoot Review
Часть 5. Загрузите обновление iOS без Wi-Fi с веб-сайта
Вот и последний метод обновления iOS без Wi-Fi.Это так же просто, как и другие, и также требует подключения к Интернету. Для использования этого метода у вашего компьютера должен быть доступ в Интернет. Этот метод позволяет вам загрузить последнее обновление на компьютер, а затем перенести его и применить к вашему iPhone вручную.
Выполните процесс, используя следующие шаги:
Шаг 1. Откройте браузер и посетите официальный сайт файлов IPSW.
Шаг 2: Найдите свое устройство и загрузите соответствующий файл IPSW.Убедитесь, что вы загрузили последнее обновление для своего устройства. Вы также увидите размер загружаемого хранилища, чтобы вы могли проверить, достаточно ли у вас места.
Шаг 3. После загрузки обновления программного обеспечения просто подключите iPhone к ПК с помощью кабеля USB. Затем вам следует запустить iTunes на своем компьютере.
Шаг 4: Если вы используете ПК Mac, удерживайте «Option» кнопку , нажимая «Обновить». Для ПК с Windows сначала выберите «Обновить», , удерживая нажатой кнопку «Shift» на клавиатуре.
Шаг 5: Выберите файл IPSW, который вы только что загрузили на свой компьютер. После этого позвольте iTunes помочь вам выполнить обновление на вашем устройстве.
Через несколько минут на вашем iPhone должны быть установлены последние обновления iOS. Как видите, это тоже несложный процесс.
Заключение
Любой из перечисленных выше шагов должен помочь вам обойти ограничения, установленные Apple, и хорошо то, что все они относительно легко обновить iOS без Wi-Fi.
Мы надеемся, что это руководство предоставило вам необходимое решение. У вас есть вопросы или другие методы, которые мы можем попробовать? Не стесняйтесь оставлять их ниже.
Загрузите и установите iOS 14 без Wi-Fi, с сотовыми данными
Вчера Apple смогла выпустить новейшую версию своей операционной системы. Теперь заинтересованные люди могут загрузить и установить новую iOS 14 на свои iPhone, соответствующие требованиям. В прошлом мы видели, как пользователи iPhone жаловались на трудности с получением новых обновлений iOS на своих устройствах.Некоторые люди жаловались на то, что у них мало места, другие говорили, что им трудно подключиться к Wi-Fi. Что ж, чтобы на этот раз предотвратить такие проблемы, мы придумали хитрости, как вы можете загрузить новую iOS 14 без Wi-Fi. Прочитав эту статью, вы сможете получить операционную систему со своими сотовыми данными.
Руководство: Как загрузить и установить iOS 14 без Wi-FiУ вас нет надежного Wi-Fi-соединения и вы заинтересованы в загрузке и установке новой iOS 14? Не стоит беспокоиться! Это потому, что вы сможете получить операционную систему со своими сотовыми данными.Однако вам нужно будет воспользоваться одним из двух методов, которыми мы поделимся с вами ниже.
Первый метод
Шаг 1. Отключите параметр «Установить автоматически» для даты и времени
Самый первый шаг, который вы должны выполнить для загрузки и установки iOS 14 без Wi-Fi, — это отключить «Установить автоматически» для даты и времени. Для этого вам нужно зайти в Настройки вашего устройства. Оттуда нажмите «Общие» и найдите «Дата и время» .
Стоит отметить, что перенос даты на 30 дней вперед может оказаться неэффективным приёмом во время этого процесса. Однако мы уверены, что вы сможете добиться прогресса, если продвинетесь примерно на 6 месяцев вперед, как показано на изображении ниже.
Шаг 2. Отключите VPN
Если у вас включен какой-либо VPN, вам необходимо сначала отключить его, прежде чем переходить к третьему шагу.
Шаг 3. Проверьте наличие обновлений
Затем вам нужно вернуться в раздел «Обновление программного обеспечения» и проверить наличие обновлений.Вместо серого цвета в разделе «Загрузить и установить» теперь должна отображаться синяя ссылка. Если вы заметили это, значит, все в порядке.
Шаг 4. Загрузите и установите iOS 14 с мобильными данными
Затем вам нужно нажать на опцию «Загрузить и установить». После ее нажатия вы получите всплывающее окно с вопросом, хотите ли вы загрузить обновление с сотовыми данными. Нажмите «Продолжить» , чтобы загрузить iOS 14.
На изображении показан вариант загрузки и установки, доступный для сотовых данных.Шаг 5. Включите «Установить автоматически»
Теперь вы можете дождаться завершения загрузки iOS 14 или снова включить функцию «Установить автоматически» дату и время во время загрузки. Вы сможете сделать это, выполнив первый шаг. После этого вернитесь к настройкам обновления и установите обновление. После этого ожидайте, что ваш iPhone перезагрузится, а остальная часть процесса завершится за вас.
Второй метод
Если первый шаг покажется вам слишком длинным, вы также можете воспользоваться этим методом, чтобы загрузить и установить iOS 14 с сотовыми данными или без Wi-Fi.
Шаг 1. Создайте точку доступа и подключитесь к Интернету
Чтобы получить обновление iOS без использования соединения Wi-Fi, вам необходимо сначала создать точку доступа на вашем iPhone. Таким образом вы сможете использовать подключение для передачи данных с устройства для выхода в Интернет на Mac.
Шаг 2. Используйте iTunes на вашем Mac
После этого нужно открыть iTunes и подключить его к своему iPhone.
Шаг 3. Проверьте наличие обновлений
Затем вам нужно проверить iTunes и выбрать значок, представляющий ваше устройство.После этого продолжайте проверять наличие обновлений. После этого вам необходимо просмотреть доступные варианты, чтобы загрузить и установить iOS 14.
Шаг 4. Установите обновление через iTunes
Наконец, ваш Mac запустит процесс загрузки сотовых данных за вас. После этого вы можете использовать iTunes для установки загруженной iOS 14 на свой iPhone.
5 советов по обновлению iOS 15 без Wi-Fi в 2021 году
Вы когда-нибудь сталкивались с проблемой, когда вы получали уведомление об обновлении последней версии iOS 15 на iPhone, однако поблизости нет Wi-Fi.Если вы захотите сразу установить новую версию, это может быть довольно хлопотно. Это звучит сложно, не волнуйтесь, вы можете взглянуть на решения в этом посте и проверить, будут ли они вам полезны или нет.
Часть 1. Могу ли я обновиться до iOS 15 без Wi-Fi?
Конечно, вы можете обновить свой iPhone до последней версии iOS 15 без надлежащего подключения к Wi-Fi. Но другое сетевое соединение по-прежнему требуется, если соединение Wi-Fi недоступно. Таким образом, вы должны убедиться, что ваш iPhone может быть подключен к сотовым данным / точке доступа или ваш компьютер может быть подключен к сети для запуска процесса обновления.
Часть 2. Как обновить iOS с помощью сотовых данных
Поскольку для обновления iPhone до последней версии требуется подключение к сети. Возможно, самое простое решение для обновления вашего iPhone без Wi-Fi — использовать сотовые данные. Следует иметь в виду, что для установки новой версии необходимо выделить свободного места на iPhone . Также сетевое соединение должно быть стабильным на случай, если процесс обновления будет нарушен. Теперь можно использовать сотовые данные для обновления iPhone без WIFi.
Шаг 1. Зайдите в «Настройки» на своем iPhone и включите «Сотовые данные».
Шаг 2. Затем нажмите «Общие», чтобы выбрать опцию «Обновление программного обеспечения». Если ваш iPhone не является последней версией iOS, система iOS автоматически обнаружит новейшую версию iOS 15 в настройках обновления программного обеспечения. Теперь вам нужно нажать кнопку «Загрузить и установить».
Шаг 3. После загрузки процесс обновления начнется сразу после нажатия кнопки «Установить сейчас».
Шаг 4. Когда начнется процесс установки, экран устройства станет черным с логотипом Apple. Это может занять несколько минут. После обновления на iPhone будет установлена последняя версия iOS 15.
Часть 3. Использование точки доступа с другого телефона для обновления iPhone
Этот метод можно использовать, если на вашем iPhone нет службы и он не может подключиться к сотовым данным. Если устройство вашего друга близко, вы можете подключить свой iPhone к сотовой сети с другого телефона через точку доступа.
На телефоне друга перейдите в «Настройки»> «Личная точка доступа», чтобы включить личную точку доступа.
Включите Wi-Fi на iPhone и подключите iPhone к сети другого телефона.
Нажмите «Обновления программного обеспечения» в настройках iPhone и нажмите «Загрузить и установить» для обновления.
Часть 4. Обновление до iOS 15 без Wi-Fi с помощью iTunes
iTunes всегда является надежным инструментом для резервного копирования, восстановления данных iPhone или обновления и понижения версии iOS.Чтобы обновить версию iOS с помощью iTunes, вам необходимо установить последнюю версию iTunes. Кроме того, вы должны создать резервную копию всех данных iPhone, прежде чем мы начнем процесс:
Шаг 1. Подключите телефон к ПК с помощью USB-кабеля, откройте iTunes и убедитесь, что ваш компьютер подключен к Интернету.
Шаг 2. Когда ваш iPhone распознается iTunes, значок iPhone появится автоматически. Щелкните значок iPhone в верхнем левом углу и нажмите «Проверить наличие обновлений».
Шаг 3. Последняя версия iOS будет доступна во всплывающем окне, теперь вам нужно проверить версию iOS и нажать «Загрузить и обновить».
Шаг 4. Нажмите «Согласен», и процесс обновления начнется. Не отключайте устройство от компьютера до завершения процесса восстановления.
Шаг 5. Когда процесс завершится, вы обнаружите, что устройство было обновлено до iOS 15. Сбросьте все настройки и начните пользоваться телефоном.
Часть 5.Обновление iOS без Wi-Fi с помощью профессионального инструмента
Возможно, это наиболее подходящий подход, когда дело доходит до обновления iOS без Wi-Fi или устранения различных проблем iOS. FoneGeek iOS System Recovery — такой профессиональный инструмент для вас. Вы можете использовать эту программу для эффективного устранения почти всех системных ошибок iOS. Тем не менее, компьютер должен быть подключен к сети.
FoneGeek Восстановление системы iOS: устраните все системные проблемы iOS
Вы можете легко использовать этот инструмент, и следующие шаги для использования этого инструмента:
Шаг 1. После того, как вы загрузили инструмент восстановления системы iOS на свой компьютер, выберите вариант «Стандартный режим».
Шаг 2. Затем подключите iPhone к компьютеру и программе и нажмите «Исправить сейчас». Затем инструмент предложит вам войти в режим DFU или Recovery.
Шаг 3. После входа в режим DFU или Recovery, iOS System Recovery покажет различные версии пакета прошивки iOS. Выберите последнюю версию iOS и нажмите «Скачать».
Шаг 4. Процесс восстановления также является процессом обновления, после процесса восстановления устройство автоматически перезагрузится, и теперь вы можете проверить, установлена ли iOS 15 или нет.
Часть 6. Загрузите iOS 15 без Wi-Fi через Интернет
Последний метод так же прост, как и описанные выше. Однако ваш компьютер должен иметь доступ к Интернету.
- Посетите официальный сайт файлов IPSW и найдите свою модель iPhone.
- Загрузите соответствующий файл IPSW на свой компьютер и убедитесь, что на вашем iPhone достаточно места для установки файла IPSW.
- После загрузки файла IPSW подключите iPhone к компьютеру и запустите iTunes.
- Нажмите «Обновить», удерживая нажатой кнопку Shift, чтобы выбрать загруженный файл IPSW.
- Затем iTunes обновит iOS на вашем iPhone.
Теперь у вас есть 3 метода обновления iPhone без Wi-Fi. Если у вас есть достаточно времени, вы можете попробовать три метода один за другим.Если у вас мало свободного времени, мы предлагаем вам использовать FoneGeek iOS System Recovery для обновления версии iOS, в конце концов, это самое быстрое и простое решение.
, пятница, 1 марта 2019 г., 23:22:05 GMT / Сообщение Эдвина Дж. Парка к Советы для iPhoneКак профессиональный писатель, интересующийся технологиями, Эдвин Дж. Парк помог тысячам пользователей, предлагая различные советы по решению их проблем.
Главная> Советы по iPhone> 5 советов по обновлению iOS 15 без Wi-Fi в 2021 годуКак обновить iPhone без Wi-Fi с помощью сотовых данных
Когда Apple выпустила новые обновления iOS для пользователей iPhone, вы должны быть готовы заполучить их. Чтобы загрузить и установить последнюю версию iOS на iPhone, вам потребуется надежное соединение iFi. Но если у вас сейчас нет подключения к Wi-Fi, вы захотите обновить iPhone без Wi-Fi, используя сотовые данные.
В этой статье мы покажем вам, как обновить iPhone без Wi-Fi, используя тарифный план мобильной сотовой связи.
Обновление iPhone с использованием сотовых / мобильных данных из iTunes
Для проверки обновлений для вашего iPhone есть опция в настройках. Вам просто нужно перейти в «Настройки »> «Основные»> «Обновления программного обеспечения », чтобы проверить наличие последних обновлений и установить их. Но он просит вас подключиться к сети Wi-Fi. Если у вас его нет, вы можете обновить iPhone с помощью iTunes на компьютере через сотовую сеть.
- Установите и откройте iTunes на своем ПК с Windows.
- Подключите iPhone к компьютеру с помощью USB-кабеля Lightning.
- Включите Mobile Data и Personal Hotspot из Центра управления на вашем iPhone.
- Подключите ПК к точке доступа iPhone.
- Нажмите Trust во всплывающем меню на вашем iPhone.
- Теперь нажмите значок iPhone вверху.
- В окне сводки нажмите кнопку « Проверить наличие обновлений ».
- Щелкните Далее во всплывающем окне.
- Вы можете увидеть ход загрузки обновления iOS во всплывающем окне.
- Вы можете приостановить обновление, если передумаете, или дождаться его завершения.
- Когда загрузка завершится, нажмите кнопку Обновить в iTunes.
- Щелкните Резервное копирование , если вы хотите сделать полную резервную копию iPhone в Windows перед обновлением.
- Введите код доступа на вашем iPhone.
- Щелкните Продолжить в iTunes на вашем ПК.
- Подождите, пока iPhone завершит обновление iOS и перезагрузится.
Перед проверкой обновлений убедитесь, что ваш компьютер или ноутбук подключен к мобильной точке доступа с iPhone. Кроме того, всегда лучше делать полную резервную копию iPhone на ПК с Windows прямо из iTunes, чтобы избежать потери данных.
50 лучших вещей, которые вы можете сделать на своем iPhone после обновления iOS 14
Использование мобильной точки доступа с другого телефона
Это один из тех старых методов, который, мы можем гарантировать, работает почти идеально.Вы можете использовать этот метод, чтобы обновить iPhone без Wi-Fi, если в данный момент у вас нет ПК, на котором можно было бы установить iTunes. Если у вас есть SIM-карта на вашем iPhone, на которой достаточно сотовых данных, выполните следующие действия.
- Поменяйте SIM-карту с тарифным планом сотовой связи на дополнительный телефон или телефон друга.
- Включите мобильную передачу данных и Personal Hotspot / Mobile Hotspot на дополнительном устройстве.
- Подключите iPhone к сети WiFi .
- Перейдите в Настройки> Общие> Обновления программного обеспечения на iPhone, чтобы загрузить и установить обновления iOS.
Это может работать нормально, поскольку вы используете соединение Wi-Fi, даже если оно с другого телефона через сотовые данные. Таким образом, вы можете загрузить и установить последние версии iOS и обновить iPhone без Wi-Fi, используя тарифный план сотовой связи.
Отказ от ответственности: MashTips поддерживает его аудитория. Когда вы совершаете покупку по ссылкам на нашем сайте, мы можем получать партнерскую комиссию без каких-либо дополнительных затрат для вас.
Как загрузить iOS 15 без Wi-Fi, с сотовыми данными на iPhone, iPad, iPod
Последнее обновление: 20 сентября 2021 г.
Загрузка файла обновления программного обеспечения не начинается при использовании тарифного плана «Мобильные данные» или «Сотовая передача данных». Apple ограничила загрузку файлов iOS по беспроводной сети только с подключением к сети Wi-Fi. Apple не разрешает загружать новые обновления iOS, пока включены мобильные данные. Но вот трюк, который вам подходит.
мы будем рады помочь вам, отправьте эту форму, если ваше решение не описано в этой статье.
Полезное решение для Q&A : запустите « Загрузить iOS 15 без Wi-Fi и iTunes» , « Загрузить iOS с сотовыми данными » или « Загрузить последнюю версию iOS с использованием мобильных данных ». Узнайте о приемах « iOS iPhone Software Update download ».
По сути, у нас есть два альтернативных способа, которые полезны для всех пользователей устройств iOS.
- Использование сотовых / мобильных данных — по воздуху — (использование мобильных данных других мобильных)
- Использование iTunes
Найдите способы загрузить и установить обновление программного обеспечения на iPhone, iPad и iPod Touch
Быстрые и короткие приемы для загрузки iOS по воздухуПодключить iTunes и получить обновление нашего iOS-устройства — такая длительная задача.Большинство пользователей iPhone сначала игнорируют это. Если он / она не может получить обновление или загрузить iOS, необходимо обновить программное обеспечение в iTunes.
У вас нет Wi-Fi? Мобильные данные — это вариант для обновления iOS. Найдите другое устройство (мобильный смартфон или iPhone), включите персональную точку доступа и создайте свою личную сеть Wi-Fi для обновления iOS на других устройствах.
- Чтобы включить персональную точку доступа в iOS: Настройки> Персональная точка доступа> Включить персональную точку доступа .Для мобильных устройств Android: включите персональную точку доступа в настройках Android.
- Найдите подключение к точке доступа на основном устройстве с опцией WiFi.
Теперь вы подключены к Wi-Fi или персональной точке доступа WiFi , перейдите по адресу Настройки Приложение > Общие> Обновление программного обеспечения (Проверить наличие обновлений)
Будьте терпеливы во время загрузки, потому что потребуется время, чтобы загрузить данные в ГБ и установить после этого автоматически (после того, как вы разрешите начать установку).
Вариант 2: Обновление программного обеспечения iOS / iPadOS с помощью iTunes / FinderНеобходимое условие
- Обновленная версия iTunes или macOS на Mac или ПК, быстрое подключение к Интернету
- Кабель Lightning
- macOS Catalina или более поздней версии Пользователь MacOS может использовать Finder на Mac для обновления iPhone / iPad. Пользователь macOS Mojave и более ранней версии MacOS может использовать iTunes на Mac для обновления iPhone / iPad. Пользователи Windows могут использовать iTunes.
- Подключите iPhone к iTunes / Finder через кабель Lightning на Mac / ПК.
- Перейдите к значку устройства в верхней части iTunes, нажмите «Имя устройства» на боковой панели искателя, затем найдите опцию «Сводка » для сведений об устройстве .
- Щелкните Проверить наличие обновлений . Доступное программное обеспечение будет установлено на вашей модели устройства после его загрузки в iTunes.
Вот способ загрузить iOS 15 с помощью Wi-Fi [Видеогид]
Если вы не получаете новую общедоступную iOS 15, удалите iOS 15 и дождитесь появления той же версии, которая будет доступна для вашего устройства в будущем.
Джайсух Патель
Джайсух Патель — основатель howtoisolve. Джайсух также является профессиональным разработчиком, любителем техно, в основном iPhone, iPad, iPod Touch и iOS, и является одним из ответственных лиц в своей семье. Контактное лицо: [адрес электронной почты защищен] [ИЛИ] [адрес электронной почты защищен]
.