Как установить приложения на iPhone без Itunes
Часть 2. Top 3 Программы Помощь Установка приложения на iPhone без Itunes
1. iTools
iTools является большой бесплатной программой, которая может помочь вам установить приложения на iPhone без Itunes. Эта программа-менеджер iPhone широко используется, и его можно рассматривать как один из лучших альтернатив Itunes. Эта программа очень проста в установке и предлагает Вам стабильный процесс с хорошими результатами. Для начинающих и опытных пользователей, с помощью iTools никогда не было легче. Следующее руководство покажет вам, как устанавливать приложения на iPhone без ITunes в деталях.
Как установить приложения на iPhone с iTools
Шаг 1. Вы можете получить iTools из URL http://download.cnet.com/iTools/3000-18546_4-75629761.html . Затем запустите программу после установки его на своем компьютере.
Шаг 2. Теперь подключите iPhone к компьютеру с помощью кабеля USB, и программа автоматически определит его.
Шаг 3. Затем пользователь должен нажать на Приложения вкладке в левой панели. Возможно , вам придется подождать некоторое время , прежде чем программа анализа данных.
Шаг 4. В верхней части программы, пользователю необходимо нажать установить кнопку. Затем вам нужно выбрать приложение для передачи параметра. После выбора приложения, нажмите кнопку Открыть , чтобы начать импорт приложений на вашем компьютере.
Шаг 5. Теперь вам нужно ждать, пока процесс установки закончить. Когда работа сделана, вы получите приложение на устройстве.
2. Floola
Другой менеджер чтения компакт-дисков, который известен своей простотой является Floola. Основной интерфейс этой программы легко понять, поэтому все пользователи могут обрабатывать программы с легкостью. С помощью этой программы менеджера iPhone, вы можете устанавливать приложения на iPhone без ITunes легко. Эта программа регулярно обновляется, так что пользователи не должны беспокоиться, когда они используют эту программу. Следующее руководство покажет вам, как устанавливать приложения на iPhone без ITunes с помощью Floola.
Как установить Установка приложения на iPhone с Floola
Шаг 1. Вы можете скачать Floola из URL http://download.cnet.com/Floola/3000-2248_4-10671474.html . После завершения установки, вы должны запустить его на своем компьютере.
Шаг 2. Вы должны включить вручную управлять музыкой и видео в ITunes, так что ITunes не будет прерывать вас, когда вы подключите ваш iPhone. Подключите ваш iPhone к компьютеру с помощью кабеля USB, нажмите на значок iPhone, и выберите Сводка в левой боковой панели, а затем выберите Функции и проверить вручную управлять музыкой и видео.
Шаг 3. Теперь закрыть ITunes и начать Floola. Затем выберите опцию Items.
Шаг 4. Вы увидите диалоговое окно, всплывающее, и вам разрешено перетаскивать файлы в программу.
3. iFunbox
Это еще один простой в использовании iPhone менеджер программа, которая позволяет устанавливать приложения на iPhone без Itunes. С помощью этой программы на компьютере просто и как новички, так и опытные пользователи могут справиться с этим легко. Есть десятки тысяч пользователей, использующих эту программу на своем компьютере, и они могут легко управлять своим iPhone, IPad и IPod с этой программой. Следующее руководство покажет вам, как использовать iFunbox устанавливать приложения на iPhone без Itunes.
Как установить приложения на iPhone без Itunes
Шаг 1. Вы можете получить приложение из App Store, и загрузить его через ITunes.
Шаг 2. После загрузки приложения, вы можете щелкнуть правой кнопкой мыши приложение и выберите Показать в Windows Explorer.
Шаг 3. Теперь вы можете добавить приложение в Destop.
Шаг 4. Загрузите и установите iFunbox из URL http://www.i-funbox.com/ , затем запустите его и выберите Управление опции App Data в главном интерфейсе.
Шаг 5. Нажмите кнопку App Установить в верхнем левом углу, и вы увидите диалоговое окно, всплывающее. Выберите приложение с рабочего стола, и нажмите кнопку Открыть, чтобы начать установку приложения на iPhone.
Как обновить прошивку iPhone или iPad без iTunes
Существует несколько способов обновления прошивки iPhone, планшета iPad или плеера iPod. Все эти устройства работают при помощи операционной системы iOS, которая частенько дорабатывается специалистами компании Apple. Прошивку можно обновить несколькими, если Вы не знаете как обновить iOS, ознакомьтесь со всеми способами и выберите удобный:
Обновлять прошивку нашего iPhone мы будем сегодня без компьютера, то есть с самого телефона. Если у Вас плеер iPod touch или планшет iPad, то Вы тоже можете смело использовать данную инструкцию по обновлению без программы iTunes. Все обновления пришивки лежат на серверах Apple, поэтому для применения этого способа нам понадобится доступ к сети интернет. Доступ должен быть стабильный, соответственно использовать мы будем точку доступа Wi-Fi.
Перед обновлением прошивки пользователям iPhone (iPod и iPad не в счет) необходимо удостовериться, что телефон официально разлочен и без всяких средств разлочки (к примеру Gevey SIM) работает с SIM-картами любых операторов. Внимание – если iPhone залочен на определенного оператора, то обновляться настоящим способом нельзя.
Бывают случаи, когда после обновления все данные с гаджета стирается, поэтому, если в устройстве есть информация (контакты, SMS, пометки в календаре) которую потерять ни как нельзя, то перед обновлением прошивки необходимо создать резервную копию Вашего iPhone, iPad или iPod. Для сохранения фотографий, музыки и приложений можете ознакомиться с инструкциями для новичков.
В нашем подопытном телефоне ценной информации нет, поэтому резервная копия iPhone нам не нужна. Мы решили обновить прошивку версии 6.0.1 до недавно вышедшей iOS 6.1 чтобы исправить небольшой баг, дело в том, что iPhone не запоминает сети Wi-Fi, к которым он подключался ранее, поэтому каждый раз приходится вводить пароль, возможно после обновления функция Подтверждения подключений начнет работать.
Прежде чем приступать к выполнению пунктов по обновлению прошивки iPhone, ставим его на зарядку и подключаем телефон к беспроводной сети Wi-Fi, если Вы все еще не знаете что такое сети Wi-Fi и как к ним подключать Apple-устройство, почитайте статью – «Как подключить iPad к интернету». Если устройство подключено к Wi-Fi, то:
1. Запускаем Настройки, переходим в Основные и выбираем раздел Обновление ПО
2. Apple iPhone ищет обновления и сообщает нам, что доступна новая прошивка iOS 6.1. Здесь же можно ознакомиться с улучшениями и исправленными ошибками новой версии, нажав кнопку Подробнее. Мы жмем кнопку Загрузить и установить. Знакомимся с условиями пользования и жмем кнопку Принимаю.
3. Шестерни завертелись, iPhone начал загрузку новой прошивки версии 6.1, теперь нужно подождать, здесь все зависит от скорости Вашего интернета. Наблюдаем за уровнем загрузки iOS-прошивки при помощи индикатора и отсчета времени. Если перед началом обновления Вы не поставили iPhone на зарядку, то может появиться вот такое предупреждение, гласящее что для обновления прошивки iPhone необходимо хотя бы 50% заряда батареи.
4. После того как телефон загрузил прошивку появится кнопка Установить, жмем её и iPhone начинает обновлять прошивку самостоятельно. Экран гаснет, появляется надкусанное яблоко и индикатор процесса обновления iOS.
5. Как только процесс обновления прошивки завершиться, появиться окно с настройками iOS 6, перетягиваем слайд и нажимаем кнопку Продолжить для выполнения еще нескольких шагов. Интерфейс с настройками напоминает процедуру активации, которая выполняется при первом запуске iPhone, iPod или iPad.
6. iPhone снова предлагает подключиться к сети Wi-Fi чтобы настроить iCloud и службы, мы пропускаем эти действия и жмем кнопку Продолжить и Далее. Операционная система благодарит Вас и сообщает о том, что iPhone настроен, осталось лишь нажать кнопку – Начать использование iPhone и приступить к эксплуатации.
Сегодня мы узнали как обновить прошивку на iPhone по сети Wi-Fi без программы iTunes и без компьютера. Наш телефон начал запоминать сети Wi-Fi, поэтому больше не приходиться каждый раз вводить пароль к уже знакомым ранее беспроводным сетям. Ну а все данные – контакты, музыка, видео, приложения и SMS-сообщения остались на своем месте. Но если Вы тоже решите обновить прошивку своего iPhone или iPad’а, то всегда сохраняйте важные данные.
Удачных обновлений!
Как восстановить iPhone без iTunes
Компания Apple давно известна как качественный производитель высокотехнологичных устройств, работающих с использованием iOS (iPhone, iPad и iPod). Однако чем сложнее становятся гаджеты, тем выше вероятность возникновения случайных сбоев в их работе. Поэтому пользователям крайне важно иметь резервные копии своих данных, которые можно будет восстановить при вынужденном сбросе аппарата до заводских настроек или при обновлении ПО. Режим восстановления (Recovery mode) позволит вернуть телефон к привычному функционированию. Обычно для восстановления работы любого своего гаджета Apple рекомендует пользоваться приложением iTunes. Однако пользователи нередко сталкиваются с ситуацией, когда iTunes не может распознать устройство или слишком долгое время находится в режиме восстановления. Впрочем, восстановить iPhone можно и другими способами, например через интернет, подключившись к iCloud, а также с помощью сторонних приложений. Рассмотрим несколько вариантов решения этой проблемы.
Способ 1. Как восстановить iPhone с помощью iCloud
Один из распространенных способов восстановления iPhone – это использование хранилища iCloud. В первую очередь, следует позаботиться о хорошем интернет-трафике, поскольку будет передаваться значительный объем данных. Затем рекомендуется создание предварительной копии для текущих данных. Для этого в настройках нужно зайти в раздел «iCloud» > «Хранилище и копии» и включить резервное копирование (если оно отключено) касанием «Создать копию».
Теперь можно переходить непосредственно к возврату iPhone к заводским настройкам. Необходимо сбросить устройство с удалением все настроек и пользовательских файлов. Для этого в настройках смартфона нужно зайти в раздел «Основные» > пункт «Сброс» > режим «Стереть контент и настройки». Нажать «Стереть iPhone».
Перезапустить iPhone, при загрузке укажите режим настройки «Восстановить из копии iCloud».
Подтвердите выбор, дождитесь окончания загрузки, пользовательские параметры телефона и сохраненные данные будут восстановлены из предварительно сделанной копии.
Способ 2. Как восстановить iPhone с помощью iTools
Эта утилита является наиболее известным аналогом iTunes. Для работы нужно скачать программу iTools, установить и запустить ее. Подключить iPhone к компьютеру. Если гаджет определится в программе, зайти в раздел «Инструменты», нажать «Резервное копирование», в появившемся окошке проставить галочки с теми видами файлов, которые необходимо сохранить, нажать «Далее», дождаться определения контента. Можно предварительно указать папку для хранения резервной копии с помощью функции «Изменить». Нажать «Запустить», дождаться результата. В отличие от iTunes и iCloud, это приложение не шифрует файлы, что дает доступ к просмотру и использованию фотографий без дополнительного софта. К сожалению, не всегда определяет гаджет.
Способ 3. Как восстановить iPhone с помощью CopyTrans Shelbee
Если на компьютере есть программа CopyTrans Shelbee, то можно воспользоваться ею. Естественно, что порядок действий будет схож с предыдущим. Сначала создается предварительная копия (backup-файл) со всеми текущими настройками и личной информацией: контакты, сообщения, записи в календаре, заметки, фото и видео. iPhone подключается к компьютеру, запускается CopyTrans Shelbee. Выбрать пункт «Backup». Выбрать режим «Full backup». По умолчанию резервная копия будет сохранена в папке с backup-файлами, созданными iTunes. Чтобы изменить место ее хранения, надо кликнуть по значку карандаша и указать новое место расположения. Щелкнуть «Start» для начала процедуры. После окончания копирования нажать «Done». Из созданной резервной копии можно будет в дальнейшем восстановить данные.
В случае необходимости восстановления предварительно сбросить iPhone до заводских настроек аналогично предыдущему варианту с iCloud . Затем подключить смартфон к компьютеру, вызвать CopyTrans Shelbee, в стартовом окне нажать «Restore». Для изменения текущей папки с backup-файлами, щелкнуть по значку карандаша и указать новый путь. Выбрать последнюю по дате или нужную копию. Начать процесс восстановления, по окончании нажать «Done».
Способ 4. Как восстановить iPhone с помощью ReiBoot
Отличная программа Tenorshare ReiBoot не только выполняет ту же работу, но и делает это намного проще, буквально в один клик. Кроме того, она функционирует в сложных случаях, например, при зависании смартфона во время запущенного режима восстановления, режима циклической перезагрузки, в режиме DFU и т.д. Причем выполняет свою функцию без потери и повреждения данных и поддерживает все устройства iPhone/iPad/iPod с iOS любой версии, включая iOS 12 !!!
Загрузить с сайта и установить на свой компьютер Tenorshare ReiBoot. Запустить софт для начала работы. В программе есть меню для выбора языка общения. Подключить iPhone (или iPad, iPod touch) к компьютеру с помощью кабеля (если на iPhone появится сообщение нажать «Доверие»).
Программа сама подсказывает дальнейшие действия, идентифицирует гаджет, открывает окошко с двумя основными функциями: «Войти в режим восстановления» или «Выйти из режима восстановления».
Все, что нужно пользователю — выбрать нужную опцию, после чего ReiBoot все сделает сам за короткий срок.
Если после этого устройство все ещё не работает, нажать кнопку «Исправить Операционную Систему» и обновить до Tenorshare ReiBoot Pro для исправления iOS системы.
Для особо въедливых перфекционистов на сайте разработчиков есть руководство для пользователей, а на YouTube — несколько видео инструкций.
Вероятно, существует еще с десяток аналогичных способов решения проблемы. Но все же одним из наиболее удачных решений является именно ReiBoot. Скачать программу можно бесплатно на официальном сайте разработчиков , при желании здесь можно найти и другие полезные программы на любой вкус, в том числе и расширенную версию ReiBoot. Информация на сайте на русском языке.
Присоединяйтесь к обсуждению и поделитесь своим голосом здесь3 способы восстановления iPhone без iTunes или пароля (поддерживается iOS 12)
Восстановление iPhone из iTunes может помочь вам исправить заблокированный, даже замороженный iPhone.
Однако iTunes не работает эффективно из-за собственных ошибок.
«Без iTunes, как мне восстановить мой iPhone до заводских настроек?»
Вот что этот пост расскажет вам.
В этом посте собраны лучшие и простые способы помочь вам восстановить iPhone без iTunes, Даже если у вас нет компьютера или пароля, вы также можете найти здесь точные решения.

Путь 1. Восстановление iPhone без использования компьютера / iTunes (данные восстанавливаются)
Первое решение, которое вы можете использовать для восстановления вашего iPhone, — это выполнить все настройки на iPhone без использования компьютера.
Перейдите в «Настройки» на вашем iPhone, затем перейдите в «Настройки»> «Сброс»> «Удалить все содержимое и настройки».
В командной строке вам необходимо ввести свой Apple ID и пароль, а также подтвердить свое восстановление iPhone до заводских настроек.
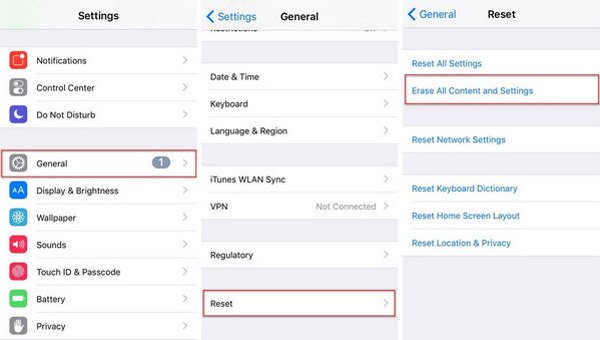
Таким образом, вы можете легко восстановить iPhone до заводских настроек. (Что означает восстановление iPhone?)
Конечно, если вы хотите продать iPhone и стереть данные для конфиденциальности, то вам лучше обратиться ко второму способу.
Путь 2. Восстановление iPhone до заводских настроек без iTunes (без обновления iOS)
Apeaksoft iPhone Eraser поможет вам восстановить заводские настройки iPhone и полностью стереть все данные и файлы.

4,000,000+ Загрузки
Восстановите iPhone без iTunes навсегда и полностью.
Перезагрузите iPhone на трех уровнях в зависимости от необходимости удаления данных.
Быстро и безопасно восстанавливайте iPhone без восстановления данных.
Совместимо с iPhone XS / XR / X / 8 / 7 / 6 / 5 / 4 и т. Д.
Теперь давайте разберем процесс восстановления iPhone.
Шаг 1. Подключите iPhone к компьютеру
Скачайте Apeaksoft iPhone Eraser на свой компьютер, установите и запустите его немедленно. Подключите ваш iPhone к компьютеру с помощью USB-кабеля.

Шаг 2. Восстановить iPhone до заводских настроек
В главном интерфейсе вы видите «Уровень стирания», выбранный по умолчанию как «Низкий». Нажмите на нее, чтобы выбрать необходимый уровень стирания, и нажмите «Пуск», чтобы стереть ваш iPhone.
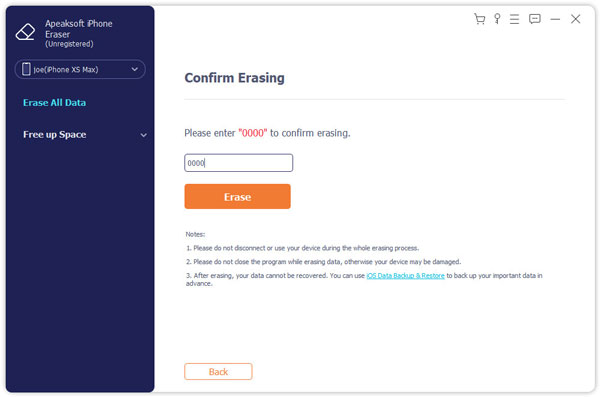
Таким образом, ваш iPhone будет восстановлен до заводских настроек без обновления iOS.
Однако, если вы страдаете от подобной проблемы, как показано ниже:
«Можете ли вы восстановить или разблокировать отключенный iPhone без iTunes? Очень неприятно получить сообщение об ошибке« iPhone отключен, подключитесь к iTunes »только из-за сломанного экрана и забытого пароля iPhone. И это не заводская сделка» сбросьте iPhone, если все данные iOS были стерты iTunes. «
Как вы можете восстановить iPhone без iTunes?
Третий способ точно вам ответит.
Путь 3. Восстановление iPhone без пароля / iTunes в режиме DFU / Recovery (обновление iOS)
iOS System Recovery может безопасно и легко восстановить iPhone без iTunes. Независимо от того, насколько плохое состояние вашего iPhone, например режим DFU, режим восстановления, логотип Apple, белый экран и т. Д., Он также может восстановить ваш iPhone и обновить его до последней поддерживаемой версии iOS.

4,000,000+ Загрузки
Восстановление iPhone, застрявшего в режиме восстановления, режиме DFU, логотипе Apple и т. Д.
Восстановите iPhone без iTunes или забыли пароль.
Работа для iPhone XS / XR / X / 8 / 7 / 6 / 5 / 4, iPas, iPod и т. Д.
Обновите iPhone до последней версии (поддерживается iOS 12).
Шаг 1. Запустите iOS Восстановление системы
Бесплатно загрузите, установите и запустите программное обеспечение iOS System Recovery на вашем компьютере.
В главном интерфейсе выберите «Восстановление системы iOS». Тем временем подключите ваш iPhone к компьютеру с помощью USB-кабеля.
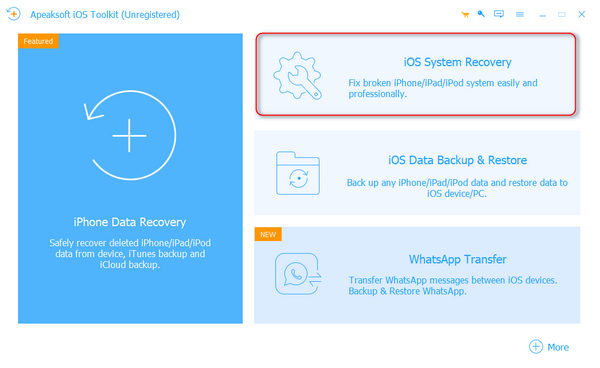
Шаг 2. Диагностика состояния iPhone
Выберите ненормальный режим на вашем iPhone из логотипа Apple, режима DFU или режима восстановления. Если нет, просто нажмите «Другие» и «Пуск», чтобы проверить состояние вашего iPhone.
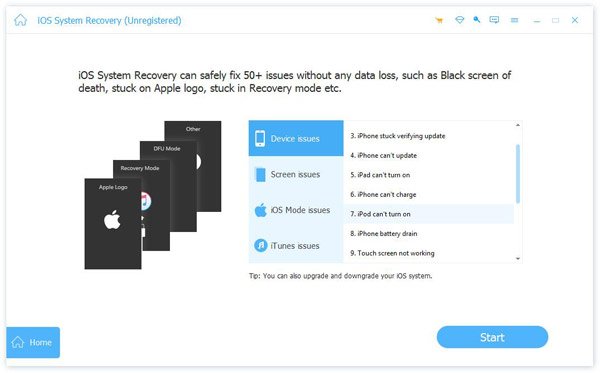
Шаг 3. Переведите iPhone в режим Recovery / DFU
На этом шаге нажмите «Расширенный режим», и этот инструмент определит состояние вашего iPhone, и «Подтвердить», чтобы следовать инструкциям на экране, чтобы перевести iPhone в режим Recovery / DFU.

Шаг 4. Восстановить iPhone
После ввода вашего iPhone в режим Recovery / DFU, вам нужно проверить информацию о вашем iPhone. Если это не правильно, выберите правильный из выпадающего меню.
Нажмите «Восстановить», чтобы начать загрузку прошивки и восстановить iPhone до последней версии iOS.
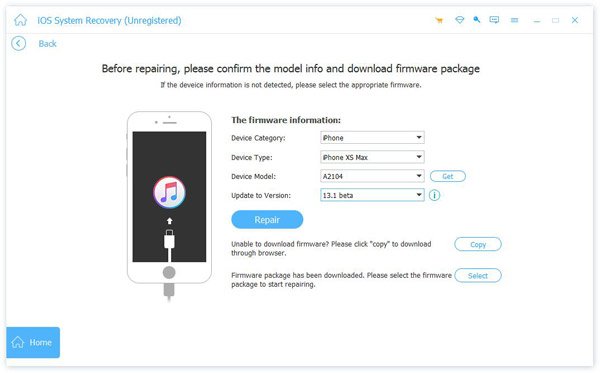
Примечание: Таким образом, ваш взломанный iPhone снова будет работать без взлома, а несущий разблокированный iPhone снова заблокирован.
Кроме того, вы также можете использовать это программное обеспечение для
Путь 4. Профессиональный совет: восстановление данных после восстановления iPhone
В этой части после восстановления заводских настроек iPhone может потребоваться восстановление резервной копии iPhone. Тем не менее, без iTunes, как вы восстанавливаете данные iPhone?
Два варианта для вас: восстановить данные iPhone из резервной копии iCloud и восстановить файлы iPhone с iPhone напрямую с помощью iPhone Data Recovery.
Он восстанавливает удаленные или утерянные данные с iPhone напрямую без резервного копирования iTunes / iCloud, восстанавливает iPhone с iCloud без iTunes и безопасно выполняет резервное копирование восстановленных данных на компьютер.
Узнайте здесь:
Как восстановить данные iPhone
Как восстановить iPhone от iCloud.
Вывод
В этом посте рассказывается о лучших способах 3, которые помогут вам восстановить заводские настройки iPhone без iTunes. Вы можете сделать настройки прямо на хорошо работающем iPhone; вы можете перезагрузить iPhone с помощью iPhone Eraser, чтобы предотвратить восстановление данных; наконец, вы можете восстановить iPhone без iTunes / пароля и обновить его до последней версии. Получить лучший способ, как вам нравится, и восстановить ваш iPhone без iTunes может быть легко, как вы думаете.
Как жить без iTunes
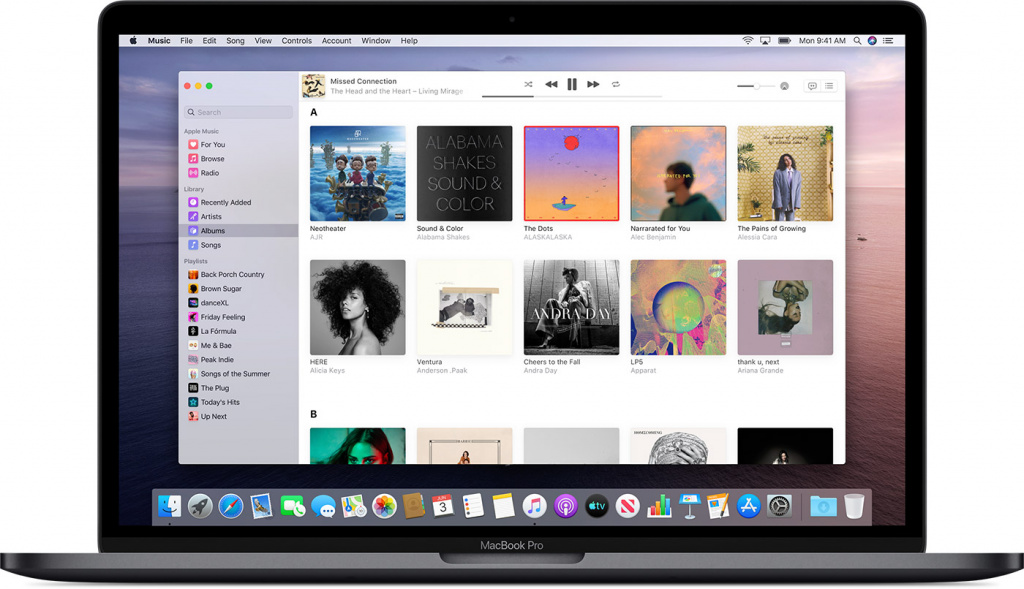
Компания Apple опубликовала документ, в котором рассказывается о том, каким образом все существующие возможности iTunes будут распределены по различным приложениям. iTunes исчезнет из macOS 10.15 Catalina, а вместо него предложено использовать четыре другие программы и системное приложение.
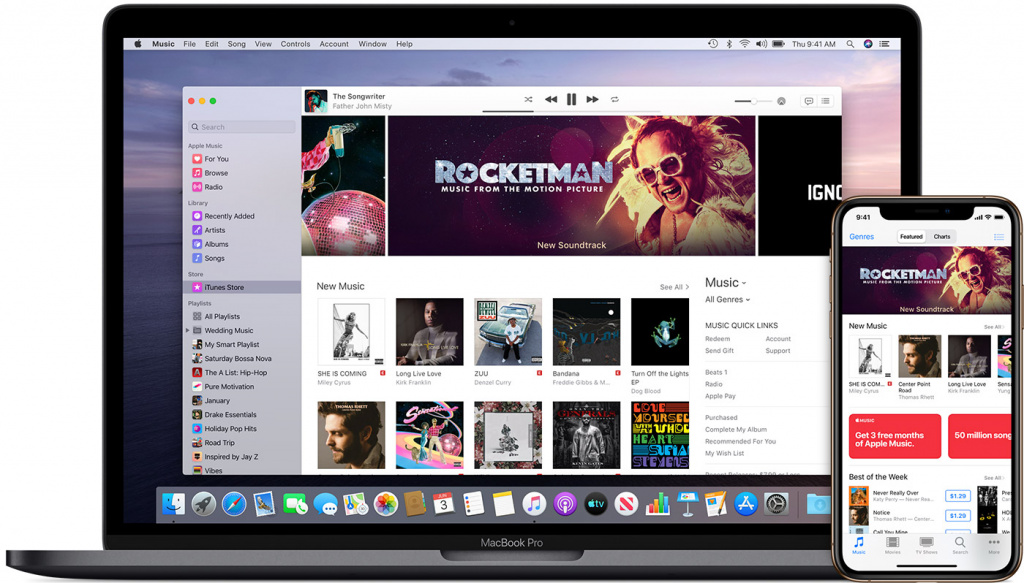
В iTunes можно приобретать и потреблять четыре вида контента: музыку, фильмы и телешоу, подкасты и аудиокниги. Каждый вид контента будет доступен в отдельных приложениях Music, TV, Podcasts и Books. iTunes также позволяет работать с мобильным устройством (iPhone, iPad или iPod): делать бэкап, восстанавливать данные, обновлять устройство, синхронизировать данные, копировать файлы и т. п. Эти возможности переместились в системное приложение Finder.
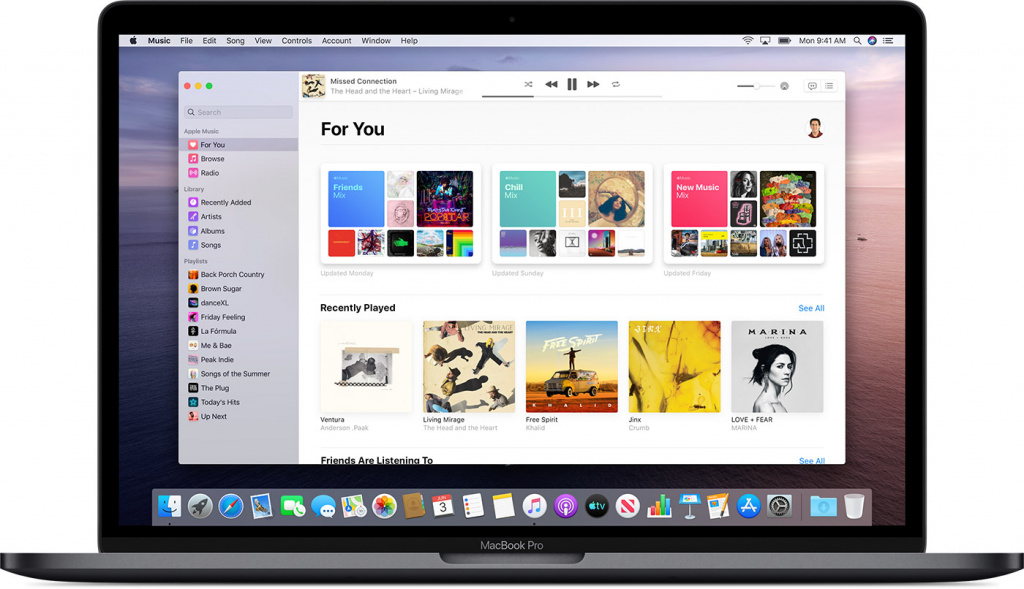
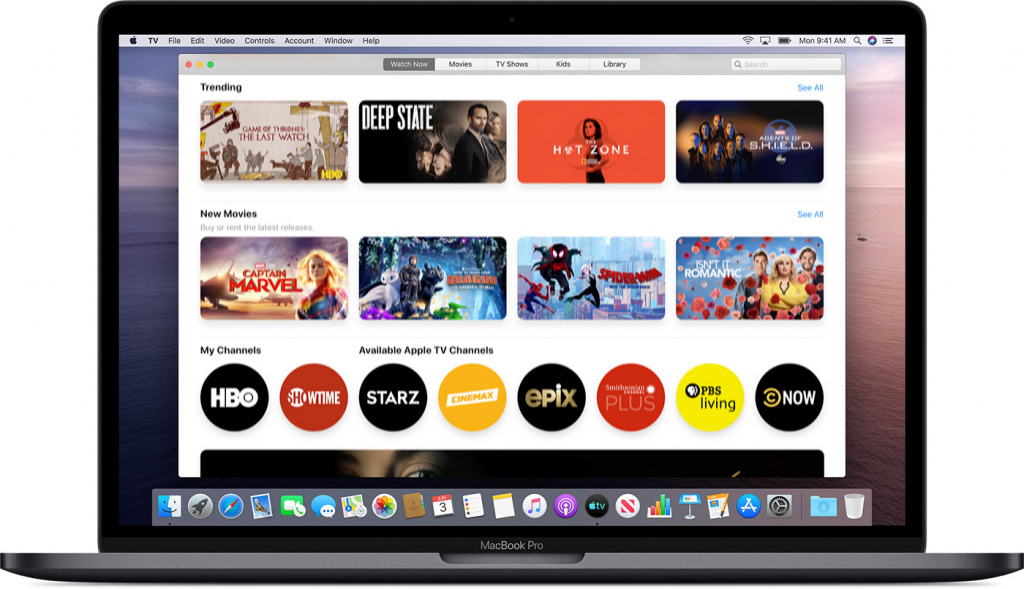
iTunes пропадёт только из macOS. На iOS останется iTunes Store, а на Windows будет по-прежнему доступна десктопная версия iTunes — с теми же возможностями, которые были на Mac.
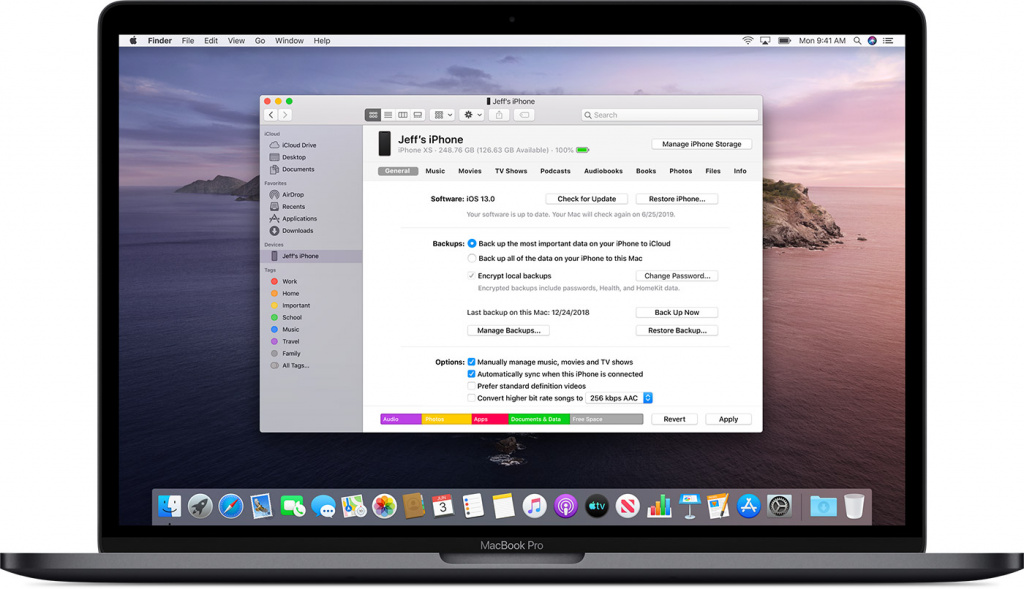
iGuides в Telegram — t.me/igmedia
iGuides в Яндекс.Дзен — zen.yandex.ru/iguides.ru
Как восстановить любой iPhone без iTunes
Основной способ, которым пользователи iPhone делали резервную копию и восстанавливали свои устройства, заключался в подключении их телефона к программе iTunes и сохранении с них данные на жестком диске компьютера. Этот метод работает всегда нормально, но существует множество причин для использования других опций. Вот почему вам необходимо научиться делать резервную копию своего iPhone и как восстановить любой iPhone без iTunes.

Почему бы не использовать iTunes?
Количество способов восстановления iPhone расширилось благодаря появлению облачного хранилища Apple, iCloud. Эта платформа позволяет получать доступ не только к резервным данным, но и к таким функциям, как фотографии, календари и контакты, на любом устройстве, подключенном к тому же Apple ID.
Переход на iCloud сделал физическое хранилище в экосистеме Apple менее важным. А благодаря другим функциям, таким как резервное копирование и музыкальные библиотеки, которые направляются в облако, подключать телефон к iTunes становится все более ненужным.
Еще одно преимущество облачного хранилища — это возможность доступа к информации, которую вы храните в сети, где бы вы ни находились. Если у вашего телефона есть проблема, которую вы не можете решить путем перезагрузки, и вы находитесь за пределами своего компьютера, iCloud поможет вам решить проблему немедленно, вместо того, чтобы заставлять вас ждать, пока вы не сможете снова подключиться к iTunes.
Однако более непосредственная причина заключается в том, что iTunes не будет существовать вечно. Начиная с macOS 10.15 (кодовое название Catalina), приложение больше не существует в операционной системе Apple. После обновления до новой операционной системы синхронизация и резервное копирование в iTunes не будут доступны.
Как восстановить iPhone без iTunes
Чтобы выполнить резервное копирование и восстановление устройства iOS без подключения его к компьютеру, перейдите в приложение «Настройки» телефона. Вот что нужно сделать.
1. Откройте настройки вашего iPhone.
2. Нажмите свое имя в верхней части экрана.
3. Нажмите iCloud.

4. Нажмите «Резервное копирование iCloud».
5. Если переключатель рядом с iCloud Backup на следующем экране не включен, коснитесь его, чтобы установить его на вкл. / зеленый.
6. Нажмите «Создать резервную копию».

7. Ваш iPhone создаст резервную копию своих данных и сохранит их в вашей учетной записи iCloud.
8. Существует несколько причин, по которым вы хотите сбросить настройки своего iPhone, но большинство из них из-за проблемы с программным обеспечением, которую не удается решить, перезагрузка.
Чтобы восстановить заводские настройки телефона, вернитесь на главный экран «Настройки» и нажмите «Основные».
9. Прокрутите вниз до нижней части экрана и коснитесь «Сброс».
10. Нажмите «Сбросить все содержимое и настройки». Эта команда удалит все с вашего iPhone и вернет его в состояние, в котором он был при первой покупке.

11. Появится окно с вопросом, хотите ли вы обновить резервную копию iCloud перед удалением телефона. Поскольку вы только что сделали резервную копию, нажмите «Стереть сейчас».
12. Ваш iPhone сотрет себя и перезагрузится, предложив начальную настройку.
13. Войдите в свой Apple ID, когда получите соответствующее приглашение.
14. iOS спросит, как вы хотите настроить свой телефон. Когда вы откроете экран «Приложения и данные», нажмите «Восстановить из iCloud Backup».

15. Если iCloud хранит несколько резервных копий, он покажет вам список доступных опций. Каждая резервная копия будет содержать дату и время, когда вы ее создали. Используйте эту информацию, чтобы выбрать самый последний файл (т. е. Тот, который вы сделали ранее).
16. Ваш iPhone будет копировать данные из этой резервной копии.
Заметка: В зависимости от объема загрузки вашего телефона, вы можете не иметь полного доступа к своим приложениям и информации сразу. Тем не менее, вы все еще можете использовать свой телефон, пока процесс продолжается в фоновом режиме.
Как установить iOS при помощи iTunes («чистая установка»)

Инструкция о самой безопасной установке iOS на примере iOS 12 (применима к любой прошивке, в том числе к iOS 13).
При установке новых версий iOS, особенно крупных, по «воздуху» могут возникать различные программные ошибки. Наилучшим способом избежать их является выполнение установки через iTunes. В этой инструкции рассказали как установить iOS с помощью iTunes.
Как установить iOS 12 при помощи iTunes (“чистая установка”)
Шаг 1. Скачайте IPSW-файл прошивки iOS 12 для вашей модели iPhone.
Шаг 2. Подключите ваш iPhone, iPad или iPod touch к компьютеру и запустите iTunes.
Шаг 3. Выберите свое мобильное устройство в окне iTunes.

Шаг 4. На открывшейся странице программы нажмите кнопку «Обновить» с зажатой клавишей Shift.

Шаг 5. Выберите файл прошивки iOS 12, загруженный на первом шаге.
Шаг 6. Подтвердите начало установки iOS 12 на устройство.
Важно! Не отключайте iPhone, iPad или iPod touch от компьютера до завершения установки iOS 12.
После непродолжительного ожидания на вашем мобильном устройстве будет установлена нужная вам версия iOS!
Поставьте 5 звезд внизу статьи, если нравится эта тема. Подписывайтесь на нас Telegram, ВКонтакте, Instagram, Facebook, Twitter, Viber, Дзен.
 Загрузка…
Загрузка…
