Как бесплатно обновить Windows 7 до Windows 10?
Здесь вы найдёте работающий способ, как обновить ваш компьютер до последней Windows 10 быстро и бесплатно, используя Media Creation Tool.
Как вы знаете, с 14 января г. корпорация Майкрософт прекратила поддержку своей самой популярной и на мой взгляд лучшей операционной системы Windows 7. Это означает, что с этого времени для этой ОС не будут выпускаться обновления, заплатки, а со временем перестанут работать некоторые программы. Некоторые банки уже сегодня (февраль 2020 г. на момент написания статьи) убрали Windows 7 из списка поддерживаемых их программами для клиент-банка. Как бы это всё не было грустно, но перейти на Windows 10 придётся рано или поздно, если ваше железо позволяет.
Есть ещё один маленький нюанс, для перехода с «семёрки» на «десятку» Microsoft выделяла сроки, в течение которого вы могли это сделать бесплатно. Но как обычно у нас бывает, мало кто этим воспользовался, а сроки все прошли. Как в пословице говорится, «пока гром не грянет…» время обновиться наступило и сделать это нужно как можно скорее! Так вот, хоть сроки для бесплатного обновления уже и прошли, но с помощью утилиты Media Creation Tool вы всё также можете обновить компьютер до 10ой винды, сохранив все ваши файлы, документы, а также большинство установленных программ! Инструкция как обновить комп до Windows 10 ниже.
Итак, вы решились обновить свой компьютер до Windows 10, что для этого нужно сделать?
- Скачать Media Creation Tool 1909 (на момент публикации статьи) с официального сайта Microsoft
- Запустить его с правами администратора, согласиться с лицензионным соглашением, выбрать «Обновить этот компьютер»
- Дождаться скачивания обновлений, затем установки обновлений. Процесс достаточно долгий, займёт от получаса до двух часов, при условии, что скорость интернета быстрая и компьютер – не самый тормоз 🙂
- Нажать установить и ждать, пока компьютер будет устанавливать Windows 10, параллельно перезагружаясь несколько раз в этот период
- Если всё пройдёт без проблем, то вас встретит рабочий Windows 10 или окошко, где вы можете отключить персонализацию и рекламу. Пользуйтесь!
Если же вам недостаточно этой краткой инструкции сверху, приложу для вас скриншоты и распишу подробнее по пунктам!
Итак, дано: ноутбук Asus, ОС Windows 7 и цель – обновиться до Windows 10. Не обращайте внимания на скриншоты, недостающие я сделал уже из установленной 10ки 😉
Windows 7 на ноутбуке AsusMedia Creation Tool: где взять, скачивание, запуск
Открываем браузер. Вбиваем в поиске Meida Creation Tool и выбираем вот это
скачиваем Media Creation Tool только с официального сайта microsoft.comили заходим напрямую по ссылке
https://www.microsoft.com/ru-ru/software-download/windows10
Ждём, пока программа соберёт всю информацию о компьютере и ОС
порядка 5-10 минут на не самом быстром компьютереСоглашаемся с лицензионным соглашением, жмём Принять
если хотим обновить, жми Принять, но можешь так и остаться на Windows 7 🙂Опять ждём, пока скачиваются все необходимые обновления
главное, чтобы интернет был быстрыйПосле этого программа сама перезапустится
опять ждём пока программа подготовит всё необходимое
да, ждать придётся подолгу)Ещё раз соглашаемся с лицензионным соглашением
кто-то их читает до конца?Этого пункта у вас может не быть, но здесь я его выложить был обязан. Программа может спросить, что сохранить?
- сохранить личные файлы и приложения
- сохранить только мои личные файлы
- ничего не сохранять
По умолчанию сохраняются и файлы и программы, поэтому этого пункта вы можете и не увидеть
сохраняйте по возможности и файлы и приложения, но неработающие программы придётся обновить, заменить или просто удалить Всё готово к установке! Жмите Установить и компьютер начнёт обновляться поздравляю, почти всё готово, остальное больше не потребует вашего участия, если не возникнут какие-нибудь проблемыЖдём, пока компьютер всё сам сделает и обновиться до Windows 10. Занимает этот процесс по-разному от 30 минут до 3 часов в зависимости от мощности вашего компьютера и наличия SSD
отменять, прерывать процесс, выключать компьютер или перезагружать в этот момент не советуюКомпьютер дальше сам будет перезагружаться, вам остаётся только ждать, когда запустится ваша новенькая Windows 10.
Задача выполнена, Windows 10 установилась на моём ноутбуке без проблем и БЕСПЛАТНО!
Windows 10 на ноутбуке установилась без проблемВесь процесс занял около 1,5 часов!
Update 1. Бесплатное обновление до Windows 10 через приложение “Переход на Windows 10” (GWX) было доступно до 29 июля 2016 г. источник https://support.microsoft.com/ru-ru/help/12435/windows-10-upgrade-faq
Похожие записи
Как обновить Windows 7 до Windows 10 бесплатно
 Если мы посетим сайт Google, содержащий список трендов поисковых запросов, то увидим, что пользователи очень часто интересуются обновлением Семерки. Оставить этот вопрос без внимания мы не могли, поэтому в сегодняшней статье будет рассказано, как самостоятельно бесплатно и быстро обновить Windows 7 до Windows 10 на компьютере или ноутбуке. Вся статья по традиции выполнена в виде подробной пошаговой инструкции. Благодаря этому никаких вопросов возникать не должно, и вы быстро достигнете намеченной цели. Приступаем.
Если мы посетим сайт Google, содержащий список трендов поисковых запросов, то увидим, что пользователи очень часто интересуются обновлением Семерки. Оставить этот вопрос без внимания мы не могли, поэтому в сегодняшней статье будет рассказано, как самостоятельно бесплатно и быстро обновить Windows 7 до Windows 10 на компьютере или ноутбуке. Вся статья по традиции выполнена в виде подробной пошаговой инструкции. Благодаря этому никаких вопросов возникать не должно, и вы быстро достигнете намеченной цели. Приступаем.
Внимание: через центр обновления Windows произвести переход на новую версию ОС в 2020 году уже нельзя.
Подготовка к обновлению
Первое, о чем стоит задуматься перед тем, как обновлять свою операционную систему до новой версии без потери данных, это резервное копирование всех пользовательских файлов. Делать это следует только на том логическом томе, на котором установлена ОС.
Давайте подробнее рассмотрим, как это работает:
- Сначала мы запускаем меню «Пуск» и в нем выбираем пункт «Панель управления».
- В верхней правой части окна переключаем режим просмотра в «Категория». Далее кликаем по ссылке меню «Оформление и персонализация».
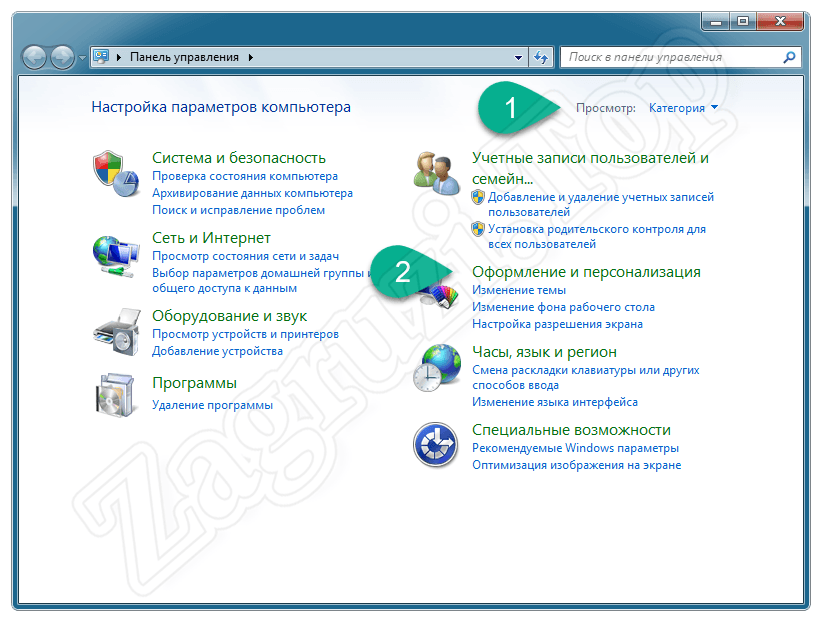
- Следующий этап предусматривает переход к параметрам папок Windows 7.
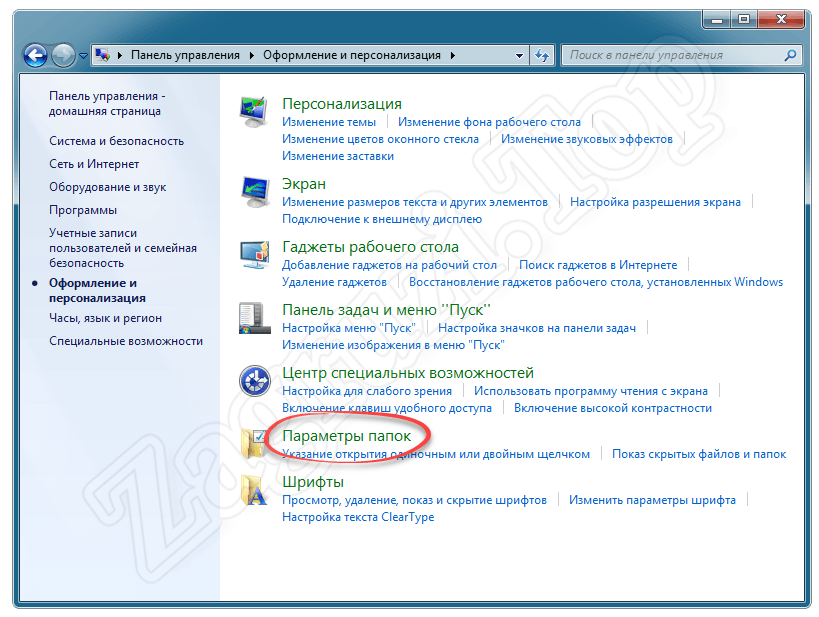
- Перемещаемся во вкладку «Вид», а потом, прокрутив список в самый низ, выбираем флажок напротив пункта «Скрывать защищенные системные файлы» и включаем «Показ скрытых файлов и папок». Для того чтобы все изменения сохранились, кликаем по кнопке «ОК».
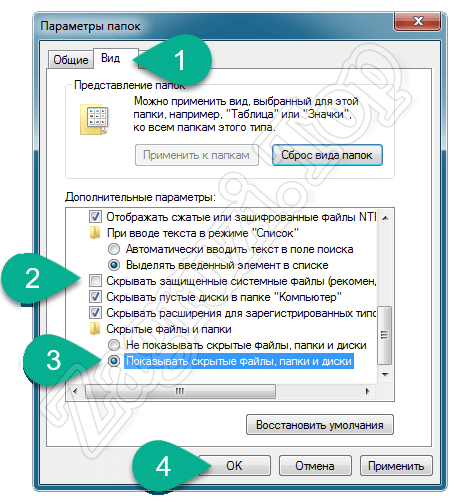
- Теперь переходим к нашему диску с установленной операционной системой, открываем папку «Пользователи», а уже в ней находим учетную запись нашего аккаунта.
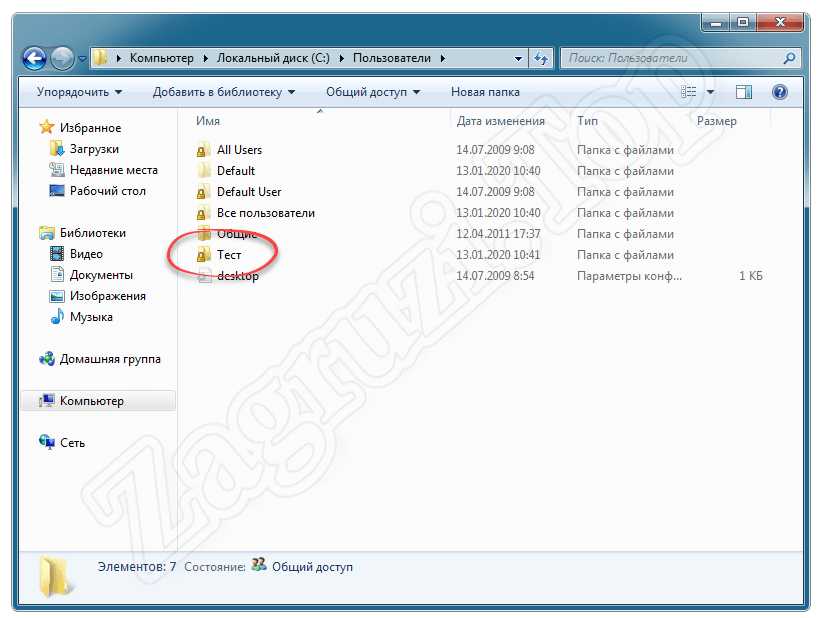
Дальше, все что нам нужно будет сделать, это скопировать данную папку на второй логический том, флешку или в облако. Данный каталог содержит настройки различных приложений, загрузки, изображения пользователя и так далее. В дальнейшем для того, чтобы восстановить настройки того или иного ПО, эти данные нам потребуются.
Данный способ позволяет обновлять как купленную (например, корпоративную), так и нелицензионную (пиратскую) Windows.
Теперь, когда мы создали резервную копию всех важных файлов, можно переходить непосредственно к сути и рассматривать, как приступить к обновлению Windows 7 x32/64 Bit до Windows 10.
А делается это, собственно, следующим образом:
- Сначала просто переходим на официальный сайт Microsoft и оттуда скачиваем средство для обновления нашей операционной системы на русском языке.

- Запускаем скачанный файл, сделав по нему одинарный левый клик.
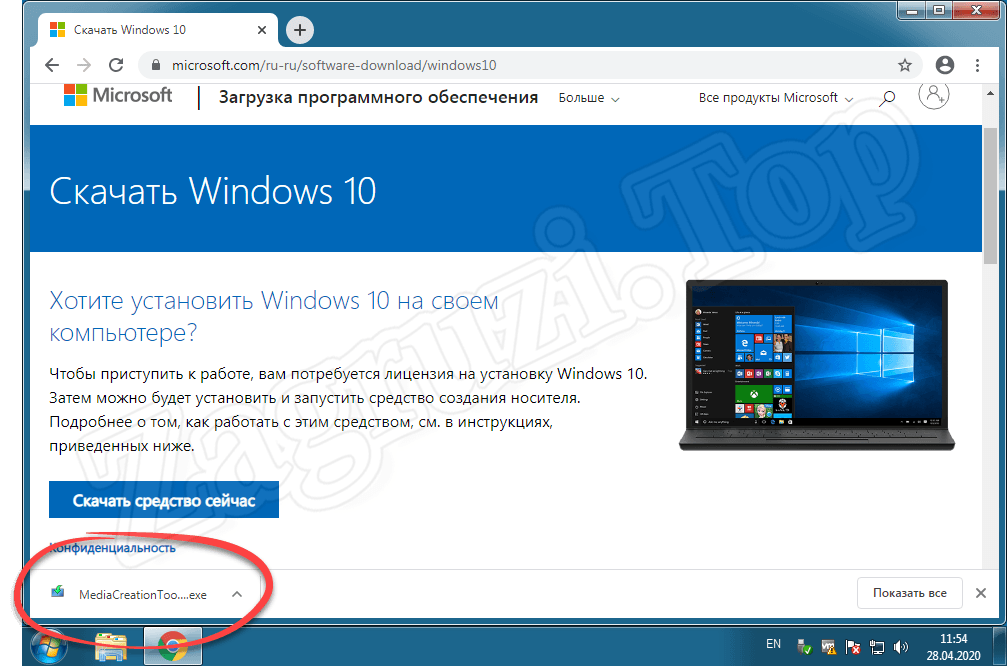
В зависимости от используемого браузера загруженный объект может находиться в другом месте. Однако, чаще всего все файл сохраняется в папку «Загрузки».
- Для работы данной утилиты понадобится доступ к администраторским полномочиям. Подтверждаем полученный запрос, кликнув по кнопке с надписью «Да».
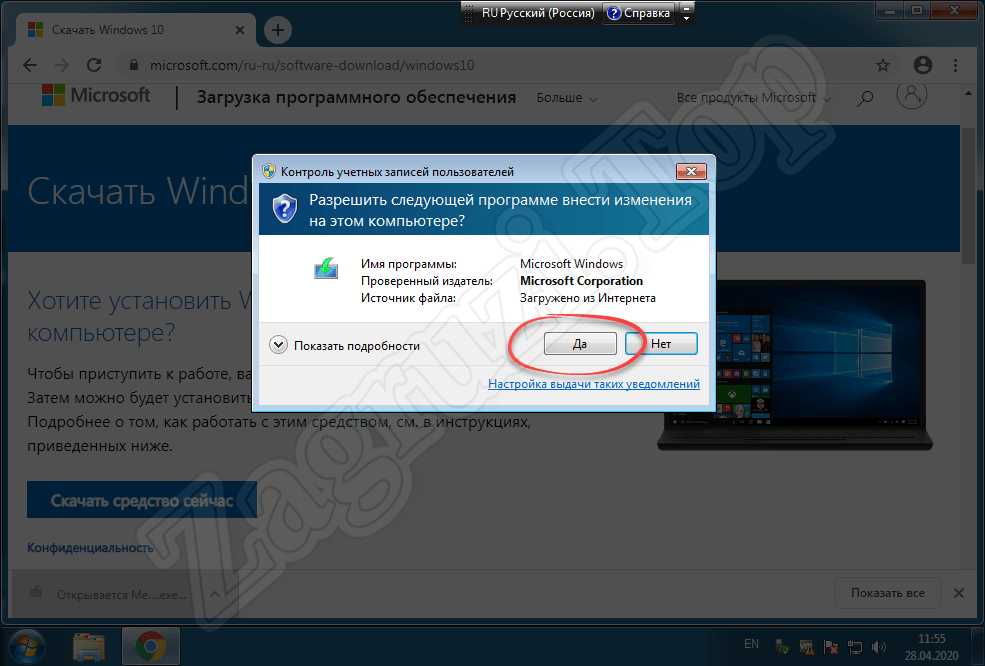
- Когда приложение для обновления Виндовс 7 запустится, в первую очередь нам понадобится принять лицензионное соглашение. Для этого кликаем по обозначенной на скриншоте кнопке.
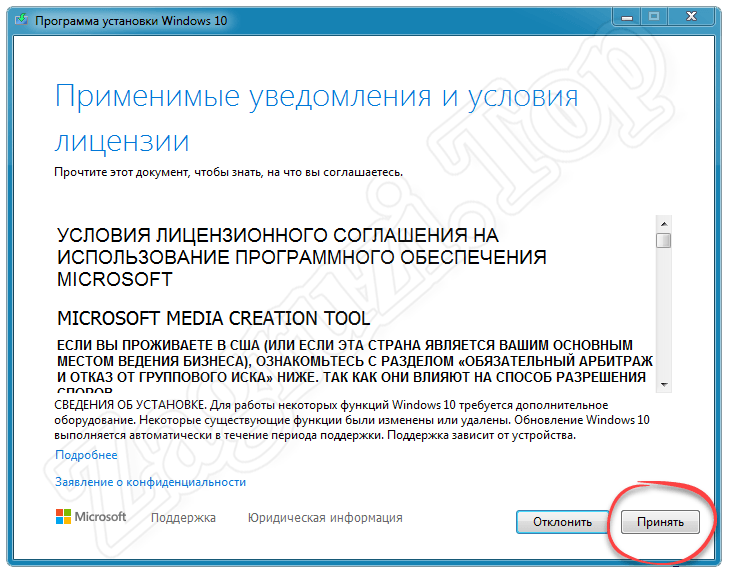
- В результате запустится подготовка, завершения которой нам следует дождаться.
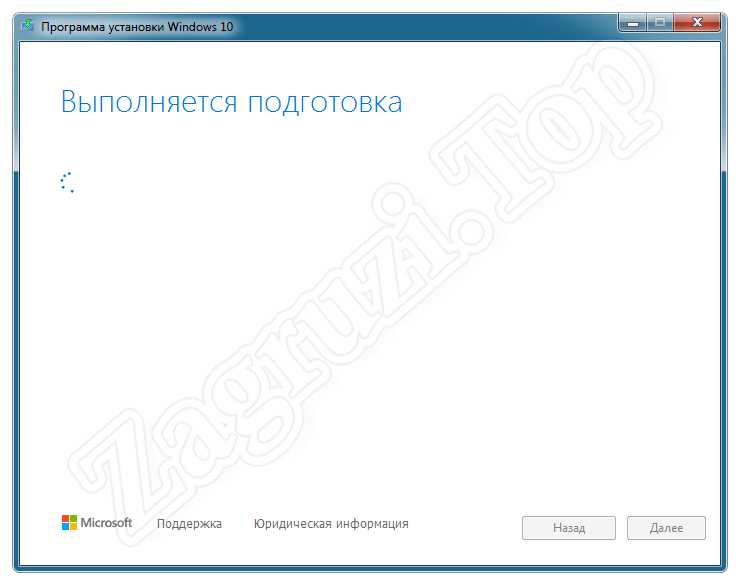
Внимание: начиная с этого момента и до самого конца обновления операционной системы мы не рекомендуем запускать какие-либо другие приложения или вообще пользоваться компьютером.
- На следующем этапе выбираем «Обновить этот компьютер сейчас», а затем кликаем по кнопке «Далее».
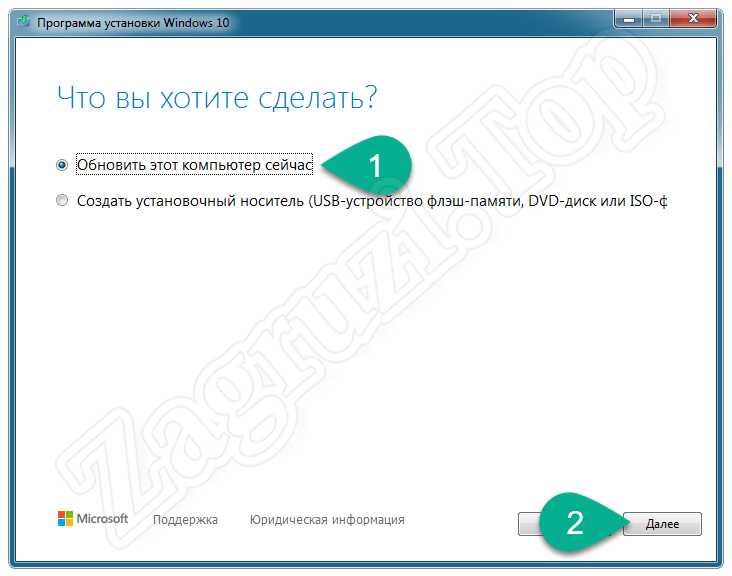
- Запустится скачивание операционной системы Windows 10. Именно из этого образа и будет произведено обновление нашей Семерки. Скорость хода загрузки, соответственно, зависит от быстродействия нашего интернет-канала.

- Когда образ Windows 10 будет скачан, начнется его распаковка. Точно так же, как и на предыдущем этапе, дожидаемся окончания процесса.

- Последует еще один подготовительный этап. Он продлится совсем недолго.
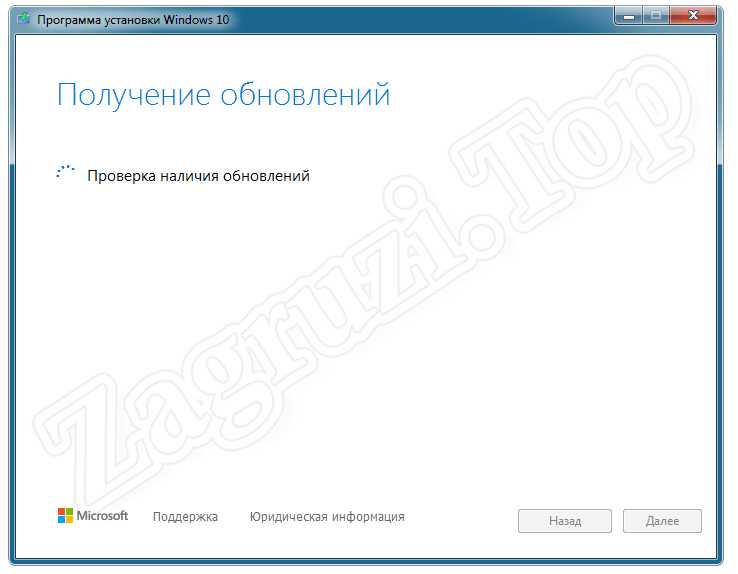
- Затем начнется проверка компьютера. Далеко не все машины, на которых установлена Windows 7, подходят для более новой операционной системы.
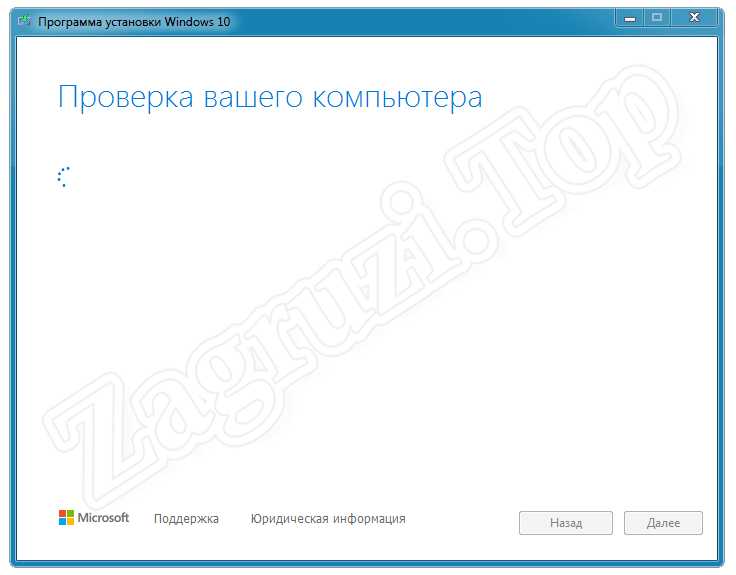
- Если все в порядке и наш ПК способен работать с Windows 10, появится окно, которые вы видите ниже. Для того чтобы обновление системы продолжилось, кликаем по отмеченной на картинке кнопке.
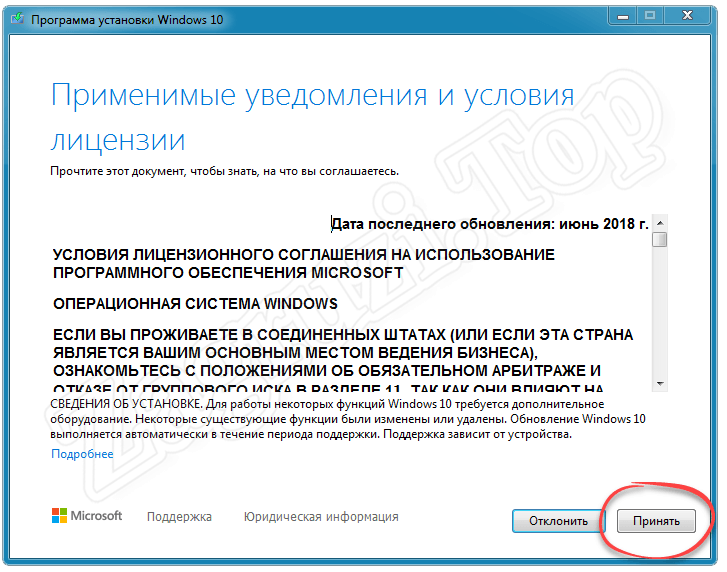
- На следующем этапе начнется получение обновлений. Ждем, пока все нужные файлы будут скачаны.
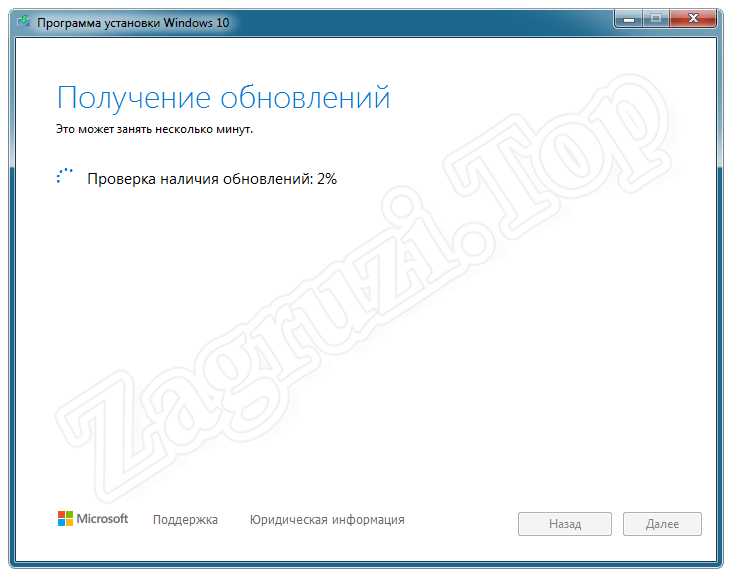
- Если какое-то оборудование нашего компьютера не проверено Microsoft и гарантии наличия драйвера для него нет, вы получите уведомление похожее на то, которое появилась у нас. Тут просто подтверждаем продолжение процесса и переходим к обновлению системы.
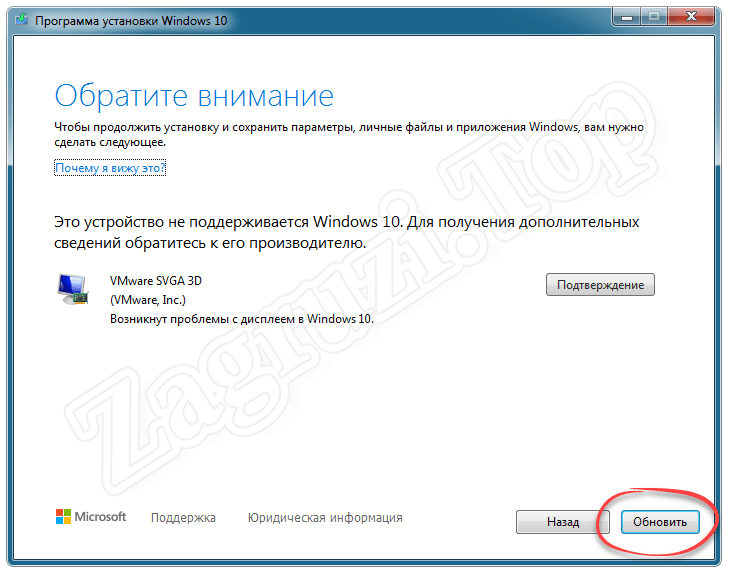
- Все что останется сделать, это кликнуть по кнопке с надписью «Установить». После этого компьютер перезагрузится, и наша операционная система начнет автоматическое обновление. Еще раз убеждаемся в том, что резервная копия пользовательских данных создана и мы можем переходить к делу.
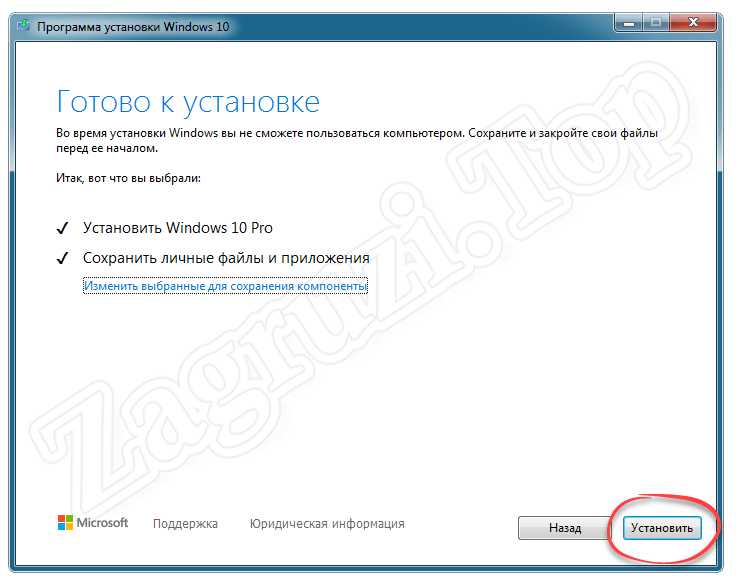
Если вы хотите правильно обновить операционную систему лишь потому, что она глючит, рекомендуем пойти более простым путем и прочитать, как восстановить Windows 7.
Обновление Windows 7 до Windows 10
Когда все подготовительные этапы завершатся, начнется обновление нашей операционной системы. Проходить оно будет в несколько этапов:
- Сначала компьютер перезагрузится, и мы увидим синий экран с надписью об установке Виндовс 10. Немного ниже отображается ход процесса в процентном соответствии. В любой момент обновление можно отменить, кликнув по соответствующей кнопке. Однако, мы категорически не рекомендуем этого делать.
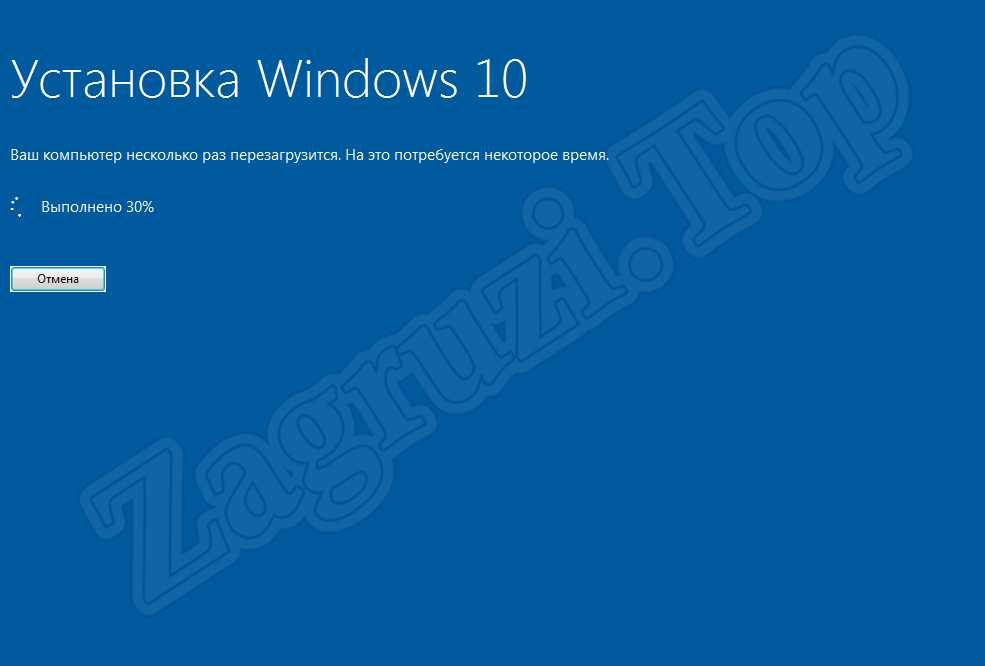
- В результате компьютер завершит свою работу для того, чтобы перейти в так называемый PreOS-режим и продолжить обновление операционной системы.

- Сначала последует распаковка файлов, необходимых для установки новой версии Microsoft Windows.
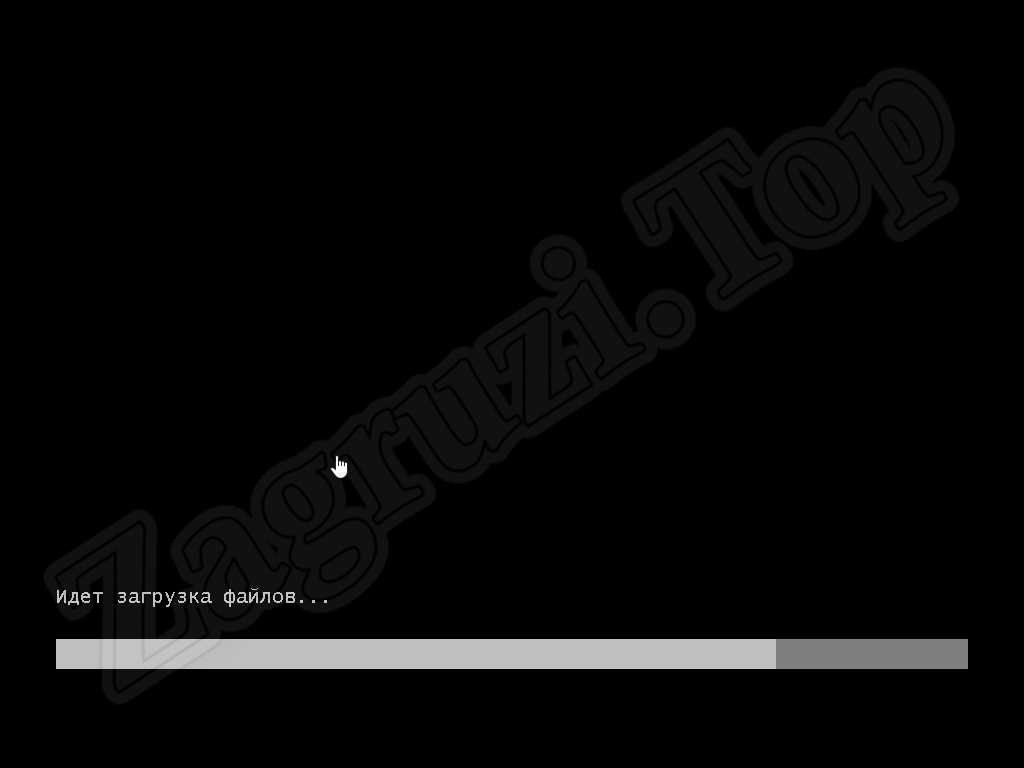
- Дальше появится знакомый многим начальный экран установки ОС.
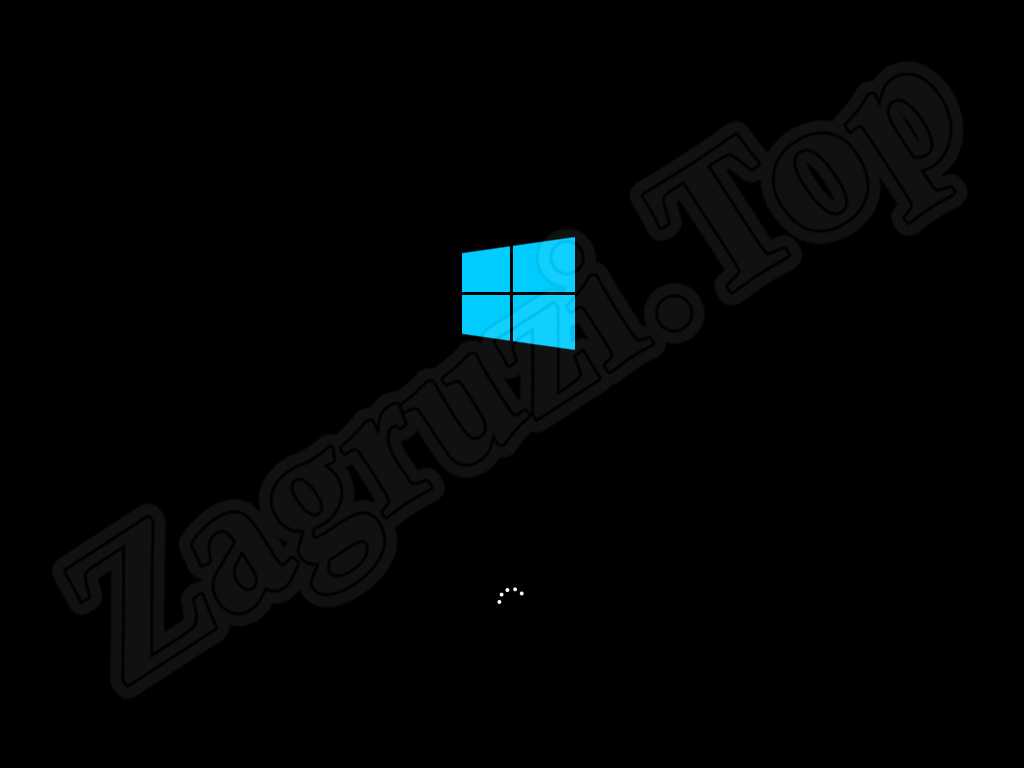
- После всего запустится и само обновление. Это наиболее длительный процесс, ход которого отображается в процентном соответствии под вращающейся иконкой. На данном этапе отменить обновление уже нельзя.
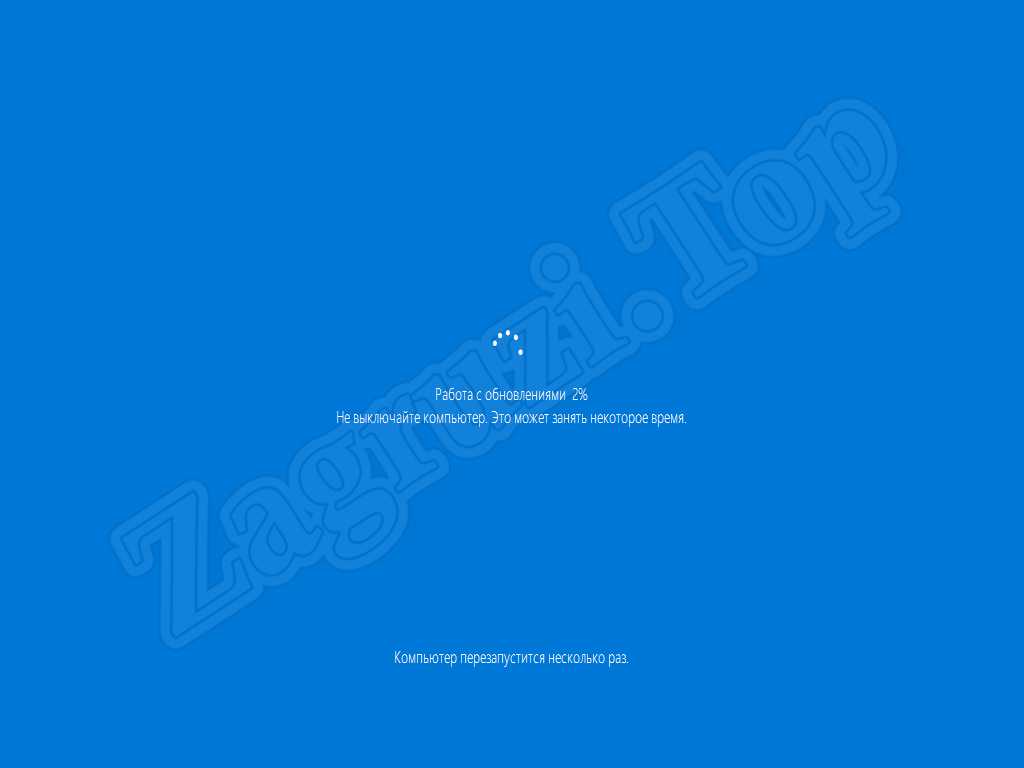
- Через несколько минут запустится уже новая операционная система, а именно Windows 10.
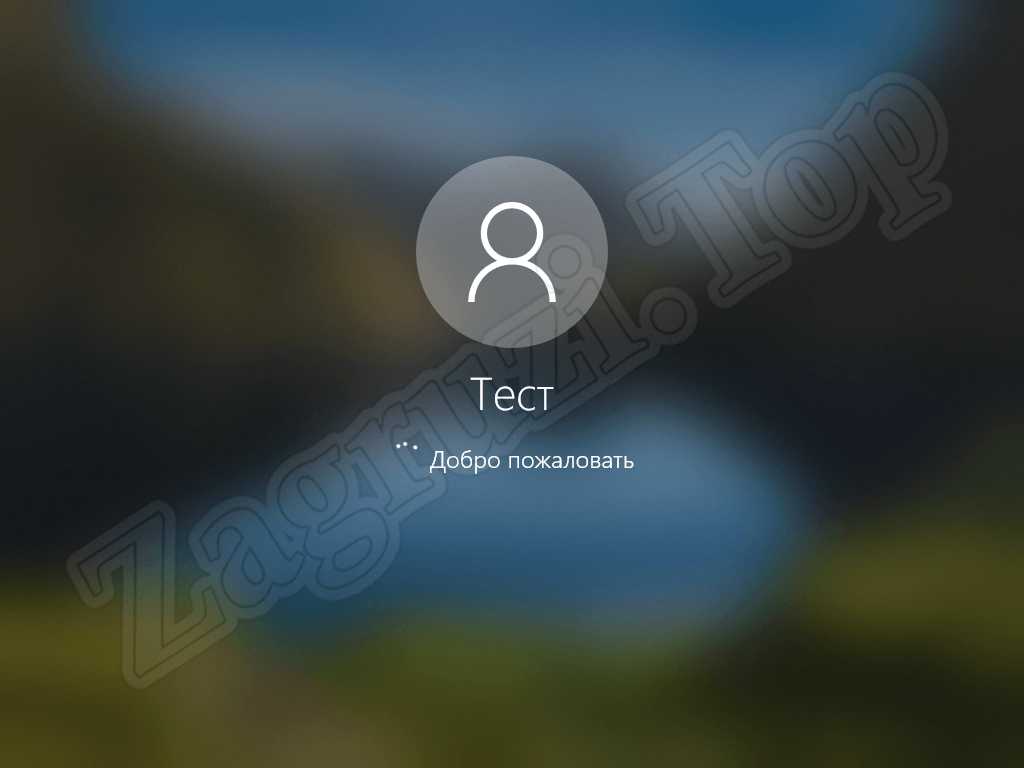
- Как и при установке последней ОС от Microsoft, нам потребуется пройти несколько подготовительных этапов.

- Дальше принимаем или отклоняемый различные параметры конфиденциальности. К примеру, это может быть: распознавание голоса, отображение нашего местоположения, включение функции поиска устройства и так далее.
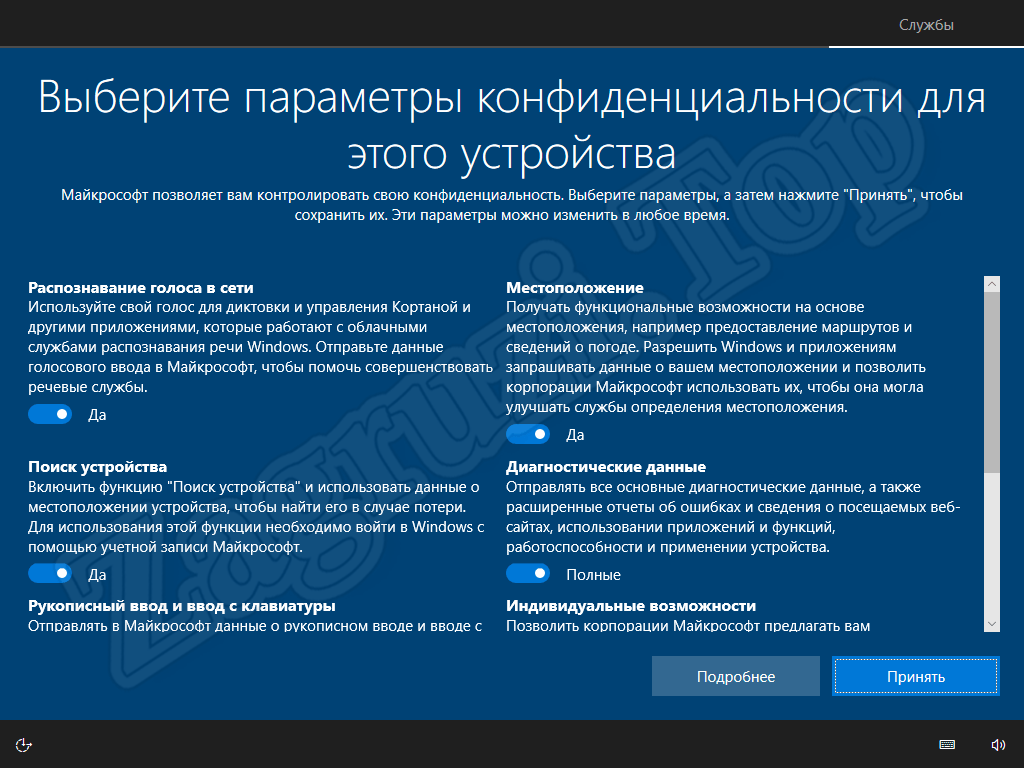
- Готово. Наша Windows 7 Максимальная плавно превратилась в более новую операционную систему Windows 10. Можете переходить к работе с последней версией ОС от Microsoft.

Процесс легально завершен и вернуть старую версию Windows уже не получится. Кстати, таким же образом обновляется и Windows Vista/XP. При этом не важно, прошло больше месяца или нет.
После обновления рекомендуется очистить жесткий диск с операционной системой от лишних файлов. Для этого советуем воспользоваться инструкцией, которая называется, что удалить с диска C, чтобы освободить место на Windows 10.
Видеоинструкция
Все то, что было показано в статье, наш автор также описывает в своем видео, поэтапно переходя от шага к шагу на собственном компьютере.
В заключение
Что же друзья, теперь, когда мы закончили свою подробную пошаговую инструкцию, вы можете переходить к делу и разбираться с тем, как обновить Windows 7 до Windows 10. Надеемся, после прочитанного материала и просмотренного обучающего видео у вас не возникнет трудностей. Однако, если какие-то проблемы все же появятся, можете написать об этом в комментариях и быстро получить исчерпывающий ответ, способный помочь в сложившейся ситуации.
В действительности, с 19.07.2016 на всех активированных системах с установленными розничными изданиями Windows 7/8.1 на которые пользователи регулярно устанавливали рекомендованные обновления Microsoft, включился счётчик с обратным отсчётом оставшегося для бесплатного обновления времени. Безусловно, это подстегнуло многих, отложивших обновление на последние дни. И, как и обещали, с 29.07.2016 предложения бесплатно обновить ОС через Windows Update исчезли. Неужели те, кто не успели обновить остались без возможности получить новую ОС бесплатно? К счастью, нет! Возможность бесплатного обновления ОС осталась. Давайте разберемся, как теперь можно обновить свои Windows 7 и Windows 8.1 до Windows 10.
С 29.07.2016 Microsoft все еще предлагает бесплатное обновление Windows 10 для пользователей с ограниченными возможностям. Microsoft предлагает вам самим решить, касается ли это предложение вас или нет. Оставим это мучительное моральное решение за вами и разберемся в технической стороне вопроса.
Для начала, я зашел на страницу данной акции и загрузил помощника по обновлению.
В качестве примера для данной заметки я установил, полностью обновил и активировал Windows 8.1 Профессиональную в виртуальной машине. Проверил способ и на Windows 7. Результат и процесс не отличаются, поэтому ниже рассказываю на примере обновления Windows 8.1.
Запускаю загруженного помощника по обновления моей ОС.
Принимаю соглашение, и короткое время ОС проверяет возможности моего ПК на обновление. Основное требование – 2ГБ памяти (для 64-бит ОС, 1ГБ для 32-бит) и около 20ГБ (16ГБ для 32-бит) на системном разделе жесткого диска.
Приложение сразу начинает загружать из Интернет образ Windows 10 издания, соответствующего вашему. На момент написания заметки загружалась версия ветви Threshold2, но я очень надеюсь, что уже через неделю-другую этот же помощник по обновлению будет сразу устанавливать Windows 10 Anniversary Update ветви Redstone1.
После нескольких минут (часов? дней??) загрузки, система проверяет целостность загруженного образа.
И начинается процесс обновления.
Первые минут 30-40 все происходит внутри работающей ОС. Вы можете заниматься своими делами. Далее система предупредит вас о том, что требуется перезагрузка. У вас будет полчаса, чтобы заметить это.
После перезагрузки начнётся стандартный процесс установки ОС Windows 10:
В зависимости от скорости жесткого диска процесс занимает 10-40 минут и завершается сообщением об успешном окончании обновления.
Выбираем настройки ОС (отключить все, что предлагает включить Microsoft), заходим в ОС и видим, что наша Window 10 активирована!
Как я уже пояснил выше, версия ОС, полученная мной при написании этой заметки, принадлежит ветки Threshold2 (более известной как Версия 1511). Включены все последние кумулятивные обновления ОС. Подробно о том, что такое Threshold, Redstone и вообще о сборках Windows 10 можно почитать в моей статье «Все о версиях Windows 10» — рекомендую.
Теперь мне лишь остаётся дождаться, когда через Windows Update можно будет получить Windows 10 Anniversary Update — версию 1607 ветви Redstone1. Тем, кто хочет сразу завершить и это обновление, могу посоветовать в панели Настройки/Обновления выбрать расширенные настройки и включить получение сборок Insider Preview:
Выберите «Начать» получать сборки Insider Preview. Вам потребуется ввести учетную запись Microsoft ID, которую нужно будет зарегистрировать в программе Insider Preview. Моя запись там давно зарегистрирована, так что мне лишних вопросов ОС не задавала. Если вы на этом шаге хотите привязать свою локальную учётную запись к Microsoft ID, выбирайте «Далее», если хотите лишь получать Insider сборки, но продолжить использовать локальную учётную запись без связи с облаками Microsoft, выберите опцию «Выполнить вход только в это приложение»
Повторно выберите «Начать» для установки Insider сборок, примите соглашение и перезагрузите ПК.
В настройках обновлений я указываю, что хочу получать сборки ветви RS1_Release и опцию Ранний доступ. Финальная версия уже вышла и доступна, предварительные версии пойдут теперь только в ветви RS_Prerelease для Redstone2.
Сборка 14393 – финальная версия Windows 10 Anniversary Update — придёт вам через Windows Update. Правда, не сразу, а в течении суток. Так работает программа Insider Preview.
После примерно получасового обновления вы получаете финальную версию Windows 10 Anniversary Update – 14393 ветви Redstone1. Теперь при желании можно отключить получение Insider сборок.
Вниманию тех, кто не любит устанавливать одну ОС поверх другой и не считает такие установки сильно стабильными. Windows 10, обновлённая через Помощник по обновлению или до 29 июля через Windows Update, после установки не просто является активированной ОС, но и сохраняет на серверах Microsoft информацию об этом. Что это означает? Если вы теперь на этом же ПК переустановите ОС начисто, даже отформатировав системный диск, то не вводите серийного номера при установке – там есть незаметная кнопка «сделать это позднее». Выберите «сделать это позднее», и ОС сама свяжется с серверами активации, убедится, что на данном конкретном ПК Windows 10 ранее уже активировалась и активирует вновь установленную ОС.
Если вас заинтересовала тема, как в обход официальных анонсов загрузить Windows 10 с сайта Microsoft, возможно, вам будет интересно, что уже давно то же самое можно делать и с Office. Я об этом писал несколько заметок.
Фото: www.tehnot.com
Компания Microsoft намерена прекратить поддержку Windows 7 для физических лиц 14 января 2020 года. Пользователь Reddit — CokeRobot, который представился как сотрудник корпорации, сообщил о возможности обновления Windows 7 и 8.1 до Windows 10 без дополнительной платы. Апгрейд ОС на подобных условиях пользователи могли совершить до декабря 2017 года.
Для перехода на Windows 10 владельцам активированных 7 и 8.1 версий системы потребуется воспользоваться утилитой Media Creation Tool. Официальное обновление Windows обойдется пользователям в $120.
CokeRobot сообщил, что для получения доступа к обновлению необходимо изменить настройки времени на любом устройстве с официальной ОС от Microsoft. Он отметил, что компания знает о лазейке и не намерена с этим ничего делать, так как продажа Windows перестала быть основной статьей доходов Microsoft. Основную прибыль корпорация получает с распространения офисных программ, к примеру пакета Office 365, заявил инсайдер.
Для обновления ОС пользователь Reddit приложил инструкцию.
- Необходимо перейти на страницу загрузки Windows 10 и нажать на кнопку «Скачать средство сейчас».
- Запустить Media Creation Tool.
- Если утилита уже установлена на устройстве, нужно нажать на кнопку «Обновить сейчас».
- Если обновление требуется не на том устройстве, с которого осуществлен вход, то надо кликнуть на «Создать установочный носитель для другого ПК».
- Затем программа предложит поместить установочные файлы на флеш-накопитель USB или файл ISO.
- Далее надо перенести файлы на обновляемый ПК.
Фото: www.hothardware.com
Инсайдер сообщает, что Microsoft, вероятно, оставила возможность обновления в качестве маркетингового хода. Поддержка Windows 7 для корпоративных клиентов продлится до января 2023 года, и большинство компаний не спешат переходить на последнюю версию ОС даже на безвозмездных условиях.
В ноябре Microsoft анонсировала новую сборку Windows 10. Версия 2004 содержит ряд исправлений, но не включает свежие функциональные решения. Сборка станет доступна для пользователей в начале 2020 года.
Ранее пользователи Windows 10 столкнулись с проблемой обновления системы до версии 1909. Microsoft отметила, что сложность имеет внешние причины — конфликт с антивирусами AVG и Avast. До этого владельцы Windows не могли установить этот патч из-за устаревшей версии драйвера Realtek Bluetooth Radio.
См. Также: «Значит, хотите запустить Windows 10 на калькуляторе? Ну ладно».90000 How to upgrade from Windows 7 to Windows 10 For Free in 2020 90001 90002 Though Microsoft had ended free upgrade offer in 2016, but it is still working in 2020. Recently I have successfully performed upgrade from Windows 7 to Windows 10 on my laptop. Though I can not guarantee that it will work for everyone, but there is no harm in giving it a try, If you have not yet upgraded to the latest Windows. Users can either do an in-place upgrade on the same computer or a new clean install on a new PC.90003 90004 Upgrade from Windows 7 to Windows 10 90005 90002 In place upgrade help you to upgrade your existing Windows 7 or Windows 8 to the latest windows 10 by keeping all your programs and data intact. But still we recommend you to take. 90003 90002 Make sure you have enough free disk space before upgrading to Windows 10. Check the minimum free disk space required for Windows 10 upgrade. 90003 90002 Before starting we suggest you to take a backup of your important data. Refer Best backup Software for Windows.90003 90012 90013 90012 90015 Method 1 — In-place Upgrade 90016 90017 90018 Step 1: 90019 Download & run media creation tool 90020 90002 The first step is to download the media creation tool from the Microsoft’s website and run it. 90003 90023 90017 Step 2: Select the option ‘upgrade this PC’. 90020 90002 When you run the media creation tool it will give you two options. Select the first one ‘90018 Upgrade this PC now 90019’ 90003 90030 90017 Step 3: Wait while Windows download the required files and then click ‘Install’ button 90020 90002 It may take some time in downloading Windows 10 files from the internet.So it depends on your internet speed that how much time will it take. If you are using a pirated or cracked version then it may ask you to enter the product key. Otherwise it will not ask for any product / license key and upgrade process will go smoothly. After completion of download, click on the ‘90018 Install 90019’ button. 90003 90037 90017 Step 4: Select ‘Keep the personal files and apps’ option 90020 90002 After clicking on the 90018 install 90019 button, it will ask for what to keep.You can choose data only, data & apps or nothing. By default it will select the ‘90018 data & apps 90019’ option. 90003 90046 90017 Step 5: Wait while upgrade process finishes 90020 90002 Click on the 90018 next 90019 button and it will start the upgrade process and may restart Windows several times. 90003 90053 90017 Step 6: Congrats !! It done. Just set the privacy settings on first run 90020 90002 If everything goes smooth you are welcome by Windows 10. It will ask you to set the privacy settings.Set the privacy settings and you are ready to go. 90003 90058 90002 Watch video tutorial to see the step by step procedure of the upgrade process. 90003 90015 Method 2 — upgrade another PC without internet 90016 90002 If you have no internet connectivity on a PC then you can download the ISO file of the Windows 10 for the another PC. This way you do not need the Internet connection on that PC. 90003 90017 Step 1: Download the ISO file and create a bootable USB. 90020 90002 Follow the below steps to create a bootable Windows 10 disk.90003 90002 90018 1. 90019 Download the Windows media creation tool from the Microsoft website. 90003 90073 90002 90018 2. 90019 90018 Download 90019 and 90018 Run 90019 this file. It’s an approx 18 MB file. 90003 90002 90018 3. 90019 It will ask for two options — 90018 upgrade this PC 90019 or 90018 download for another PC 90019. Choose second option. 90003 90090 90002 90018 4. 90019 Choose «Create installation media for another PC». It will ask you to make a 90018 bootable USB 90019 or download an 90018 ISO image 90019.You can later burn an ISO file to an USB or DVD disk. 90003 90099 90002 90018 5. 90019 We prefer to use the bootable USB. It needs at least 8 GB free space in the USB Stick. After the completion of this process you have a Valid and legal official windows 10 available in your USB drive. Now you can install the Windows 10 on another PC or on a different partition. 90003 90017 Step 2: Upgrade Windows on the target PC using the bootable USB disk. 90020 90002 90018 1. 90019 Insert bootable Windows 10 USB disk and set to boot the PC with USB by making USB as the first boot device.90003 90002 90018 2. 90019 Windows 10 setup will initialize Click on the ‘Install Now’ Button. After that it will ask for the Activation Key. You can either enter the Activation key here. Or simply click on the I do not have a product key. But you need to enter the key later after installation. 90003 90002 90018 3. 90019 On the next step it will ask for the Upgrade or for Custom Install. Select the Upgrade if you are going to upgrade the existing Windows 7 or For new Installation you can choose the custom installation.Choosing. With custom (Advanced) installation you will loose all your data and apps and it will be a fresh new installation. 90003 90118 Upgrade Windows 10 with USB 90002 If this does not work for you then I will recommend you to buy a valid Windows 10 product key from the Microsoft. 90003 90002 Buying Windows 10 is a onetime purchase and you will get the unlimited updates / upgrades. Microsoft announces Windows 10 as the last version and provides it as a service. There will not be next version like Windows 11 etc.90003 90004 FAQs 90005 90018 Q: Is windows 7 serial key still works and it is really free to upgrade to Windows 10? 90019 90002 A: On the launch of the Windows 10 in 2015 Microsoft had given 1 year time to Windows 7 users to upgrade to Windows 10 for Free. Later on, they extended this time and then closed the offer. But people are still asking that is there any way to get free upgrade offer? And I can simply answer ‘90018 Yes 90019’. You can get a free copy of Windows 10 if you already own a Windows 7 key.90003 90018 Q: It is asking for the product key, and my old Windows 7 key is not working. What to do? 90019 90002 A: Some times it happened that if you have a genuine Windows 7 key and still Windows installer can throw message like 90134 «90018 This product key did not work 90019» 90137. In this case you can try to re-activate Windows 7 first. And then start upgrading again, now installer will skip that step and you will be able to start the upgrade process. 90138 90003 90018 Q: Can I upgrade to Windows 10 with USB in offline mode, without installing from the internet? 90019 90002 A: Yes, you can just choose «create installation media for another PC».It will copy the files to Pen drive. Then you may run the installer from the USB. 90003 90018 Q: Do I need to take the backup? Is there any option to revert to Windows 7? 90019 90002 A: Taking backup of your important data is a good practice, you should do this on regular basis. There is also an option to rollback to windows 7. But we recommend you to adapt the new system instead of rolling back. There are lots of Windows 10 Tutorials available online. Always take the backup of important files before starting upgrade process for a safer side.90003 90018 Q: Can I upgrade from Windows 8 to Windows 10? 90019 90002 A: Yes, upgrading from Windows 8, Windows 8.1 process is almost same as of Windows 7. You can follow the above steps. 90003 90018 Q: Can I upgrade from Windows XP to Windows 10? 90019 90002 A: Before upgrading from Windows XP to Windows 10 you should consider two things (1) First you can not migrate all your data, programs or settings. You need to take the backup of data first. Actually it is like a New installation. (2) Secondly, Your old hardware may be not compatible or insufficient for the new Windows 10.So we advise you to upgrade Windows 10 along-with the hardware. 90003 90018 Q: Can I migrate my HDD to SSD and then upgrade it to Windows 10? 90019 90002 A: Yes, you can do it easily. You just need to migrate your hard disk drive to solid state drive. After migrated to SSD, follow the above Windows 10 in-place upgrade process and rock the upgraded Windows 10. You can also move a upgraded Windows 10 to the SSD. See how to migrate Windows from HDD to SSD without loosing your data. 90003 90018 Q: Why will I switch to Windows 10? I am okay with the Windows 7.90019 90002 A: Users who still have not switched to the newer 90018 Windows 10 90019. I advised them to switch as early as possible as Microsoft has already stop the support for Windows 7. 90003 90018 Q: Can I still use Windows 7 after 2020? 90019 90002 A: You can use it as long as your antivirus works with Windows 7. Microsoft will never release the security updates for Win7. So you have to rely on your security software. 90003 90018 Q: Can I upgrade Windows 7 to Windows 10 without loosing my files and programs? 90019 90002 A: Inplace upgrade will do this magic.It will not delete any data file but regarding software it is not guaranteed as some old software which are not updated to support the Windows 10 may not migrate properly. Otherwise all of your software will automatically be transferred to the Windows 10. Always check software compatibility before upgrading. 90003 90012.90000 How to Upgrade to Windows 10 for free in 2020 90001 90002 In November of 2017, Microsoft quietly announced it was shutting down its free Windows 10 upgrade program. If you did not get your free version of its best operating system to date, well, you were pretty much out of luck. Or, so we thought. 90003 90002 90003 90002 Recently I learned that Windows 10 updates still work just as they always had, and I’m currently running a version on a pieced together PC after upgrading from a working version of Windows 8.1. It’s not as cut and dry, as Microsoft has deleted the tool that makes all of our lives simpler when upgrading, but with a tiny bit of work, you too can upgrade older versions of Windows 7, 8, or 8.1 to a fully -functioning version of Windows 10. You’ll want to do so sooner than later now that Windows 7 is set to be phased out. Read our guide to prepare for the end of Windows 7. 90003 90008 How to Upgrade to Windows 10 for Free 90009 90002 1. 90011 Find a copy of Windows 7, 8, or 8.1 90012 as you’ll need the key later.If you do not have one lying around, but it’s currently installed on your system, a free tool like NirSoft’s ProduKey can pull the product key from software currently running on your PC. 90003 90002 90003 90002 2. This is a good stop to 90011 pause and back up anything you’d like to save 90012 on your current PC before continuing. 90003 90002 90003 90002 3. From here, you’ll need to 90011 create a Windows 10 installer 90012 by going here and then configuring the installer (Create installation media for another PC) with your desired hardware.Use ISO file if you plan to burn it to a DVD or USB flash drive if you’d rather install it from a USB device. You’ll also need to select 32 or 64 bit versions of Windows. 90003 90002 90003 90002 4. 90011 Insert the installation media, restart the computer and then press F2 90012 to create a different boot priority. This will allow the USB flash drive (or DVD) to run before booting into the operating system. This will be slightly different on all PCs, depending on their BIOS setup, but it’s pretty cut and dry — select the drive or the DVD to boot before the main HDD or SDD.90003 90002 90003 90002 5. 90011 Reboot your computer 90012 one more time. 90003 90002 90003 90002 6. After the installation runs, you’ll be asked to provide your key. 90011 Enter it here and click Next 90012. 90003 90002 90003 90002 90047 Now that you know how to upgrade to Windows 10 for free, be sure to check out our other Windows 10 tutorials below, including tips on how to uninstall programs on Windows 10, how to find your MAC address in Windows 10 , how to create a new folder in Windows 10 and more.90048 90003 90002 Today’s best Microsoft Windows 10 Home deals 90003 90002 Microsoft Windows 10 Home … 90003 90002 Microsoft Windows 10 Home | … 90003 90002 Windows 10 Home — 32-bit — OEM 90003 90002 Windows 10 Home — Spanish — .. . 90003 .90000 How to Upgrade to Windows 10 From Windows 7 or 8 90001 90002 90003 90002 Windows 10 is the best PC operating system yet, with a powerful new Start menu, a UI that switches between and touch and mouse-friendly modes, the Cortana digital assistant and a host of other improvements. If you’re already running a legitimate copy of Windows 7 or 8, you’re eligible to upgrade for free. Running an OS upgrade takes a little time but not much effort or expertise — when you’re done, you’ll have the most powerful Windows yet, with all your programs, settings and data still in place.Here’s how to upgrade to Windows 10 for free. 90003 90002 Windows 10 should install without a hitch, but driver problems are a possibility and, during any system update, there’s always a chance something will go wrong. Before you begin the process, make sure you have all of your data files backed up, preferably to a cloud service such as Microsoft’s own One Drive, where you can download them again if your computer crashes. If you do not have a system restore disk already, it’s a good idea to make a full system backup, using disk imaging software such as Macrium Reflect, which makes a bit-by-bit copy of your hard drive.90003 90002 Finally, 90009 make sure you have 1 to 2 hours free 90010 to run the install. Though you can walk away for large portions of the process, you can expect all the downloading and file copying to take at least 60 minutes and, in our case, closer to two hours on a fast Internet connection. If you have slow or inconsistent Internet, you should go to some place that has a strong connection and follow the instructions for creating a USB install disk you can use at home. 90003 90012 How to Upgrade Via Direct Download 90013 90002 1.90009 Navigate to https://www.microsoft.com/en-us/software-download/windows10 90010 90003 90002 2. 90009 Click the «Download Tool now» button 90010 90003 90002 90003 90002 3. 90009 Launch the Download Tool. 90010 90003 90002 4. 90009 Click Select Upgrade this PC Now 90010 if you are just installing on this computer and want to do so right away. However, if you want to create your own USB or DVD media, see the section below on «How to Create Windows 8 Install Media.» Though it requires a few extra steps and a blank Flash drive or disc, creating your own install media allows you to not only install on multiple computers, but also reinstall on your current computer if something goes wrong.90003 90002 90003 90002 The tool will take a while to download the software so be patient, particularly if you have a slow Internet connection. After it downloads, the software also goes through a preparation process and downloads some more files, all of which takes time, perhaps as long as an hour even on a high-speed connection. 90003 90002 5. 90009 Click Accept 90010 on the license terms screen. Wait again as the software checks for updates. You may want to walk away, as this also takes several minutes.90003 90002 90003 90002 6. If you’re upgrading from Windows 7 make sure to select «keep personal files and app» or the upgrade will not work. Then 90009 Click the Install button. 90010 Wait 20 to 30 minutes for the computer to copy files. It will reboot several times. 90003 90002 90003 90002 7. 90009 Click Next 90010 at the login screen. 90003 90002 90003 90002 8. 90009 Click Use Express settings. 90010 You can always change some settings later. 90003 90002 90003 90002 9. 90009 Click Next 90010 on the «New apps for the new Windows» screen.The computer will say «finalizing your settings,» and then take you to the Windows 10 lock screen. 90003 90002 90003 90002 10. 90009 Log in to your computer. 90010 Windows 10 will take another couple of minutes to do an initial setup and then it will take you to the Windows desktop. 90003 90002 90003 90012 How to Create a Windows 10 USB Install Disk 90013 90002 If you have a 4GB or larger USB flash drive or a blank DVD handy (and you still use an optical drive), you can create your own Windows 10 install disk.Having your own disk allows you to run the upgrade on multiple computers without waiting an hour for a fresh download. You also have the option of doing a clean install or running the upgrade a second time if you run into problems later. Here’s how to create a Windows 10 install disk. 90003 90002 Before you begin, make sure to insert your flash drive into one of your USB ports. Be aware that all data on the drive will be erased. 90003 90002 1. 90009 Follow steps 1 -3 above 90010, installing the Download tool and launching it.90003 90002 2. 90009 Select «Create installation media…» 90010 90003 90002 90003 90002 3. 90009 Select the language, edition and architecture (32 or 64 bits) of Windows. 90010 Make sure your selections match those of the computer (s) you wish to upgrade. So, if you currently have Windows 8 Home (64-bit), choose Windows 10 Home 64-bit. 90003 90002 90003 90002 4. 90009 Select USB flash drive. 90010 If you plan to burn this to DVD instead, select ISO file and, after the process is over, you’ll have to use a DVD burning program to write the ISO to disc.90003 90002 90003 90002 5. 90009 Click Finish 90010 when the process is complete. If you do not plan to install Windows 10 right away, you can remove the drive and stop here. 90003 90002 90003 90002 6. 90009 Launch setup.exe 90010 on the flash drive to start the upgrade process. 90003 90002 7. 90009 Select «Download and install updates» 90010 and click Next. If you are in a big hurry, choose «Not right now.» Wait several minutes for the updates to download. 90003 90002 90003 90002 If the software asks you for a product key, you are using the wrong version of Windows 10 to upgrade.For example, you might be attempting to install Windows 10 Home over your existing Windows 8.1 Pro or vice versa. The following steps are the same as if you install via direct download. 90003 90002 8. 90009 Click Accept. 90010 The software takes a couple of minutes to check your system. 90003 90002 90003 90002 9. 90009 Click Install. 90010 You can now walk away for at least 30 minutes. After the OS is finished installing, you will be presented with a screen showing your username. 90003 90002 90003 90002 10.90009 Click the Next button. 90010 90003 90002 90003 90002 11. 90009 Select Use Express settings. 90010 90003 90002 90003 90002 12. 90009 Click Next 90010 again. 90003 90002 90003 90002 13. 90009 Log in to your computer. 90010 90003 90002 90003 90012 Windows 10 Basics 90013 90002 Having issues with Windows 10? Our sister site, Tom’s Hardware, has a team of staffers standing by in the forums to answer your questions 24/7. 90003 .90000 Upgrade to Windows 10 for Free (2018 Updated) 90001 90002 Windows 10 is the only Free operating system of Microsoft, you can upgrade your PC to Windows 10 for free, but this opportunity is only for Windows 7 / 8.1 / 8 users. 90003 90002 I suggest you take this chance upgrade to Windows 10, because Microsoft has closed a lot of free channels. Assistive Technologies has been closed. 90003 90002 There are only two methods available: 90007 Media Creation Tool 90008 and 90007 Windows 10 Upgrade Assistant 90008.90003 90002 See more Install Windows 10 With Media Creation Tool 90003 90014 90007 Windows 10 ISO Download 90008 90017 90002 Sign up for the Windows Insider Program, and download Windows 10 Insider Preview 1809 ISO for Free. 90003 90002 90021 90003 90002 90024 90003 90014 90007 Upgrade to Windows 10 with Upgrade Assistant 90008 90017 90002 Click to Download Windows 10 Upgrade Assistant (6.3MB). 90003 90002 Double-click and run Windows 10 Upgrade Assistant. Upgrade Assistant will check your computer, download Windows 10 and install Windows 10, In fact, you just need to follow the steps, it’s very easy.90003 90002 The whole process will take an hour, maybe two hours, depends on your internet speed and computer configuration. 90003 90002 90037 90038 90003 90002 Downloading Windows 10 (3.4GB 5-30 minutes) 90041 90042 90043 90044 90045 90046 90047 90048 90003 90002 Installing Windows 10, your PC will restart several times. 90051 90003 90002 Click Restart now. 90054 90003 90002 After restart 90057 90003 90002 Setting up your account, A local account or Microsoft account (Recommend) 90060 90003 90002 I suggest you use the default settings.90063 90064 90065 90066 90067 90003 90002 Finally 90070 90003 90002 My dear Windows 10 90073 90003 90002 Upgrade from activated Windows 7 or 8.1, Windows 10 will be activated for free. No Product Key Needed. 90003 90002 If your login with a Microsoft account, this PC will be marked as «Windows 10 Totally Free» by Microsoft. 90003 90002 That means even if you format your disk to reinstall Windows 10, you just need to login your Microsoft account, Windows 10 Will be activated.90003 90014 90007 Delete windows.old and other files 90008 90017 90002 After upgraded, there will be at least 4 GB useless data, including windows.old. And you can not Delete it by press delete or Right-Click delete. 90003 90002 BTW, Do not Do This within 10 days in case you want to uninstall Windows 10. 90003 90002 90003 90002 Go to This PC, Right-Click Local Disk C> Properties> Disk Cleanup> Cleanup System Files> OK. 90003 90002 90003 90002 90003 90002 90003 90014 90007 Repair / Reinstall Windows 10 90008 90017 90002 Media creation tool can be used to install, reinstall, upgrade or repair Microsoft Windows 10.90003 90002 You can use media creation tool to repair your windows 10 without Losing apps & data. 90003 90002 Click to Download Media creation tool (17.8 MB) 90003 90002 Open Media Creation Tool and Run it. 90003 90002 Select Upgrade this PC now. 90003 90002 90003 90002 Important step: 90003 90002 90003 90002 Installing Windows 10 = Repair Windows 10 90003 90002 90003 90014 90007 Windows 10 Activation and Product Key 90008 90017 90002 Upgrade from activated Windows 7/8.1/8, your Windows 10 will be activated, no Product Key needed. 90003 90002 Windows XP and Vista users have to pay $ 119.99 download and install Windows 10 on Microsoft Store 90003 90014 90007 Uninstall Windows 10 90008 90017 90002 If you do not like Windows 10 after your Upgrade from Windows 7 or Windows 8.1 (within 10 days). And you did not delete windows.old. you can go back to Windows 8.1 or Windows 7. Follow this: 90003 90002 Open 90138 Settings 90139> 90138 Update & security 90139> 90138 Recovery 90139 90003 90002 Or type 90138 Recovery 90139 in taskbar 90003 90002 90150 90003 90002 90138 Go back to Windows 8.1 90139 or 90138 Go back to Windows 7> Get started 90139 90003 90002 90159 90003 90002 If you can not find it, that means uninstall is not an option. 90003 90002 If you have a product key for your previous version of Windows. You have to Download Windows 7 and Install it. 90003 90002 See How to Download and Install Windows 7 90003 90002 Windows 8.1 / 8? Trust me, Windows 10 is better, much more better. 90003 .

