Как бесплатно обновить Windows 7 и 8.1 до Windows 10 после 29.07.2016
Как известно, в Microsoft изначально заявляли, что Windows 10, вышедшая 29.07.2015, будет бесплатным обновлением для розничных и OEM инсталляций Windows 7 и Windows 8.1 в течении одного года – до 29.07.2016. А после 29.07.2016 обновление через Windows Update предлагаться не будет, и его придётся покупать. Windows Update на Windows 7 и Windows 8.1 регулярно предлагал выполнить обновление до Windows 10.
В действительности, с 19.07.2016 на всех активированных системах с установленными розничными изданиями Windows 7/8.1 на которые пользователи регулярно устанавливали рекомендованные обновления Microsoft, включился счётчик с обратным отсчётом оставшегося для бесплатного обновления времени. Безусловно, это подстегнуло многих, отложивших обновление на последние дни. И, как и обещали, с 29.07.2016 предложения бесплатно обновить ОС через Windows Update исчезли. Неужели те, кто не успели обновить остались без возможности получить новую ОС бесплатно? К счастью, нет! Возможность бесплатного обновления ОС осталась. Давайте разберемся, как теперь можно обновить свои Windows 7 и Windows 8.1 до Windows 10.
Давайте разберемся, как теперь можно обновить свои Windows 7 и Windows 8.1 до Windows 10.
С 29.07.2016 Microsoft все еще предлагает бесплатное обновление Windows 10 для пользователей с ограниченными возможностям. Microsoft предлагает вам самим решить, касается ли это предложение вас или нет. Оставим это мучительное моральное решение за вами и разберемся в технической стороне вопроса.
Для начала, я зашел на страницу данной акции и загрузил помощника по обновлению.
В качестве примера для данной заметки я установил, полностью обновил и активировал Windows 8.1 Профессиональную в виртуальной машине. Проверил способ и на Windows 7. Результат и процесс не отличаются, поэтому ниже рассказываю на примере обновления Windows 8.1.
Запускаю загруженного помощника по обновления моей ОС.
Принимаю соглашение, и короткое время ОС проверяет возможности моего ПК на обновление. Основное требование – 2ГБ памяти (для 64-бит ОС, 1ГБ для 32-бит) и около 20ГБ (16ГБ для 32-бит) на системном разделе жесткого диска.
Приложение сразу начинает загружать из Интернет образ Windows 10 издания, соответствующего вашему. На момент написания заметки загружалась версия ветви Threshold2, но я очень надеюсь, что уже через неделю-другую этот же помощник по обновлению будет сразу устанавливать Windows 10 Anniversary Update ветви Redstone1.
После нескольких минут (часов? дней??) загрузки, система проверяет целостность загруженного образа.
И начинается процесс обновления.
Первые минут 30-40 все происходит внутри работающей ОС. Вы можете заниматься своими делами. Далее система предупредит вас о том, что требуется перезагрузка. У вас будет полчаса, чтобы заметить это.
После перезагрузки начнётся стандартный процесс установки ОС Windows 10:
В зависимости от скорости жесткого диска процесс занимает 10-40 минут и завершается сообщением об успешном окончании обновления.
Выбираем настройки ОС (отключить все, что предлагает включить Microsoft), заходим в ОС и видим, что наша Window 10 активирована!
Как я уже пояснил выше, версия ОС, полученная мной при написании этой заметки, принадлежит ветки Threshold2 (более известной как Версия 1511).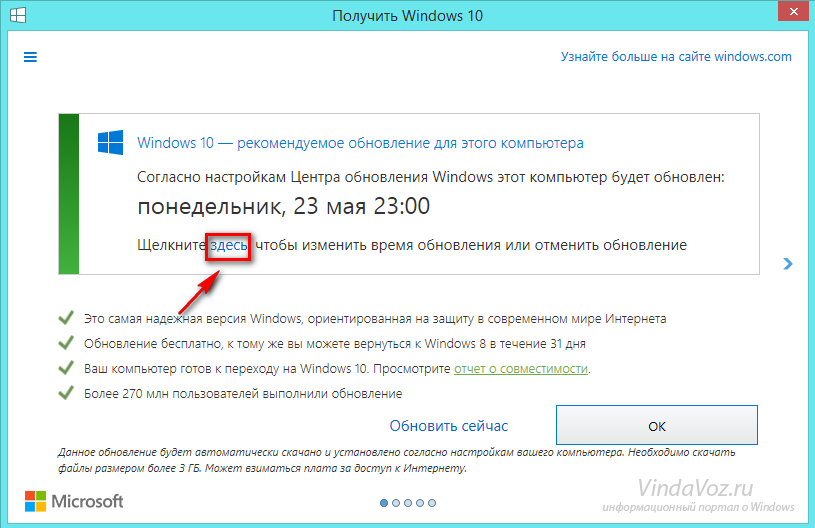 Включены все последние кумулятивные обновления ОС. Подробно о том, что такое Threshold, Redstone и вообще о сборках Windows 10 можно почитать в моей статье «Все о версиях Windows 10» — рекомендую.
Включены все последние кумулятивные обновления ОС. Подробно о том, что такое Threshold, Redstone и вообще о сборках Windows 10 можно почитать в моей статье «Все о версиях Windows 10» — рекомендую.
Теперь мне лишь остаётся дождаться, когда через Windows Update можно будет получить Windows 10 Anniversary Update — версию 1607 ветви Redstone1. Тем, кто хочет сразу завершить и это обновление, могу посоветовать в панели Настройки/Обновления выбрать расширенные настройки и включить получение сборок Insider Preview:
Выберите «Начать» получать сборки Insider Preview. Вам потребуется ввести учетную запись Microsoft ID, которую нужно будет зарегистрировать в программе Insider Preview. Моя запись там давно зарегистрирована, так что мне лишних вопросов ОС не задавала. Если вы на этом шаге хотите привязать свою локальную учётную запись к Microsoft ID, выбирайте «Далее», если хотите лишь получать Insider сборки, но продолжить использовать локальную учётную запись без связи с облаками Microsoft, выберите опцию «Выполнить вход только в это приложение»
Повторно выберите «Начать» для установки Insider сборок, примите соглашение и перезагрузите ПК.
В настройках обновлений я указываю, что хочу получать сборки ветви RS1_Release и опцию Ранний доступ. Финальная версия уже вышла и доступна, предварительные версии пойдут теперь только в ветви RS_Prerelease для Redstone2.
Сборка 14393 – финальная версия Windows 10 Anniversary Update — придёт вам через Windows Update. Правда, не сразу, а в течении суток. Так работает программа Insider Preview.
После примерно получасового обновления вы получаете финальную версию Windows 10 Anniversary Update – 14393 ветви Redstone1. Теперь при желании можно отключить получение Insider сборок.
Вниманию тех, кто не любит устанавливать одну ОС поверх другой и не считает такие установки сильно стабильными. Windows 10, обновлённая через Помощник по обновлению или до 29 июля через Windows Update, после установки не просто является активированной ОС, но и сохраняет на серверах Microsoft информацию об этом. Что это означает? Если вы теперь на этом же ПК переустановите ОС начисто, даже отформатировав системный диск, то не вводите серийного номера при установке – там есть незаметная кнопка «сделать это позднее».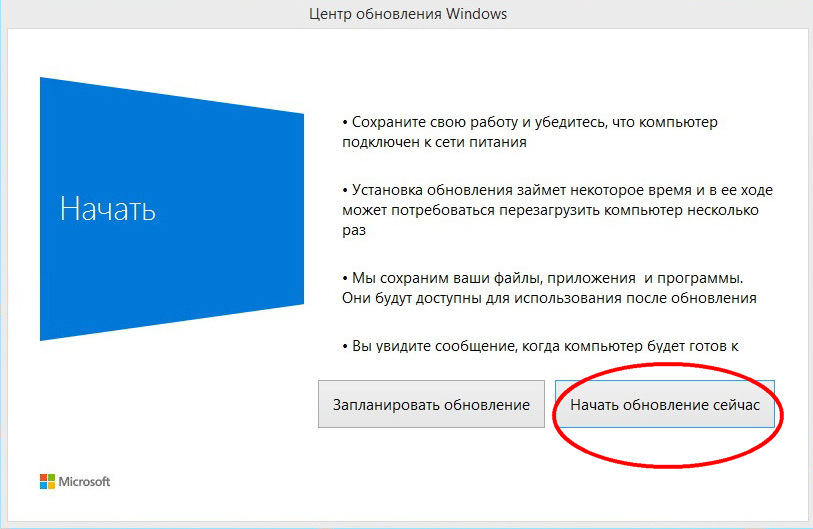 Выберите «сделать это позднее», и ОС сама свяжется с серверами активации, убедится, что на данном конкретном ПК Windows 10 ранее уже активировалась и активирует вновь установленную ОС.
Выберите «сделать это позднее», и ОС сама свяжется с серверами активации, убедится, что на данном конкретном ПК Windows 10 ранее уже активировалась и активирует вновь установленную ОС.
Если вас заинтересовала тема, как в обход официальных анонсов загрузить Windows 10 с сайта Microsoft, возможно, вам будет интересно, что уже давно то же самое можно делать и с Office. Я об этом писал несколько заметок.
Автор: akibkalo
Источник
Вопросы по обновлению и установке Windows 10 | Windows IT Pro/RE
Сегодня широко обсуждается недавняя публикация Microsoft на тему программы Windows Insider и бесплатного обновления пользователей Windows 7 и 8.1 до Windows 10, поэтому Гейб Ол и его команда решили выудить полезные сведения из моря информации, касающейся Windows 10.
Ниже приведен список часто задаваемых вопросов, на которые даются односложные ответы: да или нет. Информация основана на сведениях из официальных источников, в частности статье Microsoft об изменениях в сборках Windows 10 Insider Preview (http://blogs. windows.com/bloggingwindows/2015/06/19/upcoming-changes-to-windows-10-insider-preview-builds/). Другой источник — веб-сайт бесплатного обновления до Windows 10 (http://www.microsoft.com/en-us/windows/windows-10-upgrade).
windows.com/bloggingwindows/2015/06/19/upcoming-changes-to-windows-10-insider-preview-builds/). Другой источник — веб-сайт бесплатного обновления до Windows 10 (http://www.microsoft.com/en-us/windows/windows-10-upgrade).
Вопросы подобраны для пользователей Windows потребительского сегмента.
Я использую розничную копию Windows 7/8.1, которую можно переносить с одного компьютера на другой. Могу ли я перенести имеющуюся лицензию Windows 7/8.1 на другое устройство и бесплатно обновить ее до Windows 10, так как на этом устройстве Windows 7/8.1 больше не используется?
Нет.
Верно ли, что бесплатное обновление до Windows 10 сохраняет все свойства лицензии обновленной версии Windows 7/8.1? Другими словами, если я приобрел OEM-версию у производителя, например Dell, HP, ASUS, Acer и т. д., то будет ли действительна OEM-лицензия для моей системы после бесплатного обновления до Windows 10? Если я приобрел копию Windows в Интернете или в магазине, будет ли по-прежнему действительна розничная лицензия для моей системы после ее бесплатного обновления до Windows 10?
Да.
Я приобрел копию Windows 7/8/8.1 и бесплатно обновил ее до Windows 10. Могу ли я перенести эту версию на новый компьютер с сохранением розничной лицензии?
Да.
Я сам собрал компьютер и приобрел для него OEM-лицензию. Перейдет ли эта OEM-лицензия на систему, обновленную до Windows 10?
Да.
Могу ли я перенести обновленную до Windows 10 OEM-лицензию на другой компьютер?
Нет.
Предложение бесплатного обновления до Windows 10 будет действовать только 12 месяцев, с 29 июля 2015 года по 29 июля 2016 года?
Да.
На моем компьютере по-прежнему используется Windows 95/Millennium (Me)/XP/Vista. Могу ли я бесплатно обновить систему до Windows 10?
Нет.
Я использую Windows 7 с Service Pack 1. Имею ли я право на бесплатное обновление до Windows 10?
Да.
Я использую Windows 8 с установленным обновлением Windows 8.
Да.
Будет ли та копия Windows 10 RTM, до которой я обновил свою предварительную сборку, подлинной копией Windows 10?
Нет.
Правда ли, что если я захочу продолжить участие в программе Windows Insider, то могу установить текущую сборку Windows 10 (например, 10130) и использовать для этого свою учетную запись Microsoft, а затем обновить систему до Windows 10 RTM?
Да.
Буду ли я получать новые сборки Windows 10 после 29 июля, если продолжу свое участие в программе Insider? (22 июня 2015 г.)
Да.
Будет ли у этих сборок срок действия?
Да.
Если в течение первого года я выполню обновление до финальной версии Windows 10 с лицензионной копии Windows 7 (с Service Pack 1)/Windows 8 (с Windows 8.1 Update), то смогу ли я переустановить Windows 10?
Да.
Смогу ли я в такой же ситуации установить Windows 10 с нуля?
Да.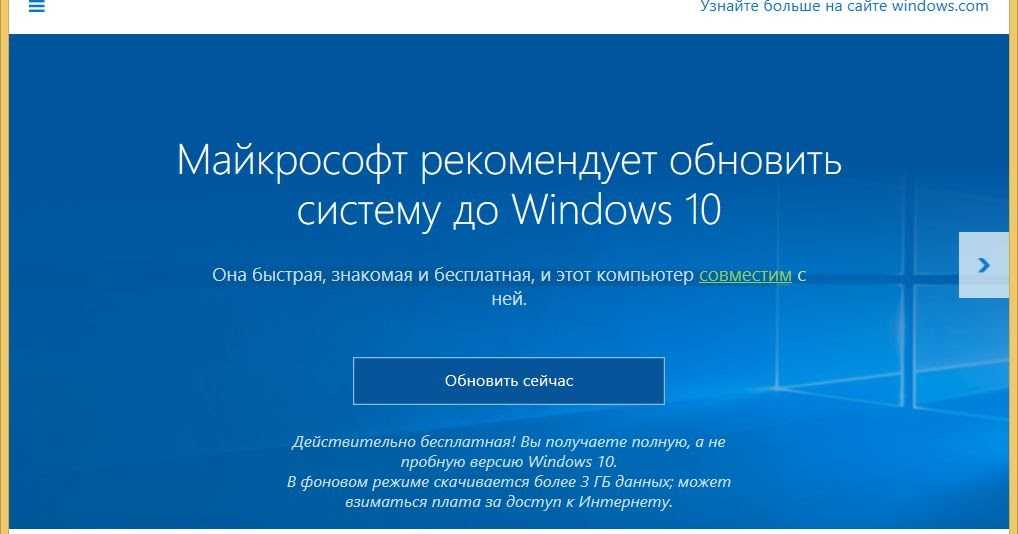
Сейчас у меня установлена нелицензионная копия Windows 7 (c ServicePack 1)/Windows 8 (с обновлением до Windows 8.1). Могу ли я обновиться до Windows 10?
Нет.
Я сам собрал компьютер, для которого у меня пока нет копии Windows. Могу ли я присоединиться к программе Windows Insider и установить Windows 10 RTM после 29 июля 2015 года?
Да.
Будет ли эта версия Windows считаться подлинной?
Нет.
Смогу ли я перенести свою копию Windows 10 на другой компьютер после бесплатного обновления?
Нет.
Если я отказался от участия в программе Windows Insider до 29 июля 2016 года, смогу ли я все равно использовать бесплатное обновление Windows, если на моем устройстве была установлена лицензионная копия Windows 7 (с Service Pack 1)/Windows 8 (с Windows 8.1 Update) до того, как я использовал его для программы Insider?
Да.
Если я отказался от участия в программе Windows Insider после 30 июля 2016 года, придется ли мне покупать новую лицензию на Windows 10, если на моем устройстве была установлена лицензионная копия Windows 7 (с Service Pack 1)/Windows 8 (с Windows 8.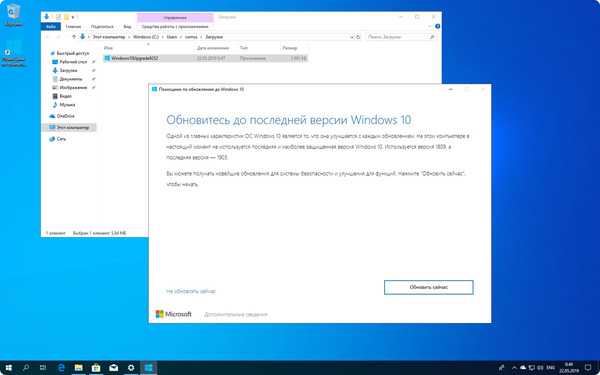 1 Update) до того, как я использовал его для программы Insider?
1 Update) до того, как я использовал его для программы Insider?
Да.
Нужно ли мне использовать учетную запись Microsoft, чтобы обновить систему Windows 7 (с Service Pack 1)/Windows 8 (с Windows 8.1 Update) до Windows 10?
Нет.
Как удалить центр поддержки из Windows 10
Казалось бы, центр поддержки Action Center должен был стать излюбленным компонентом Windows 10 для многих. Признаюсь, иногда он меня раздражает, особенно когда одновременно выдается несколько уведомлений от электронной почты и приложений, но все же, на мой взгляд, это заимствование из Windows Mobile самое удачное. Мне больше не приходится отыскивать новшества, все они представлены на панели центра поддержки. В результате мне удается быстрее отделить важное от незначительного и понять, когда необходимо действовать немедленно, а в каких случаях можно не торопиться.
Те пользователи, которые не разделяют моего мнения о центре поддержки, могут удалить данный компонент, хотя для этого потребуется внести изменения в реестр Windows.
Вот что нужно сделать:
1. Открыть редактор реестра Windows.
2. Перейти в раздел реестра
HKEY_CURRENT_USER\SOFTWARE\Policies\Microsoft\Windows\Explorer
3. Создать параметр DWORD (32-разрядный) с именем DisableNotificationCenter
4. Открыть созданный параметр и присвоить ему значение 1.
5. Перезагрузить компьютер.
После перезагрузки центр поддержки исчезнет.
Если когда-нибудь вам захочется вернуть его, достаточно будет вернуться в реестр и изменить значение указанного параметра на 0.
Этот процесс можно автоматизировать. На сайте myITforum.com (http://myitforum.com/) вы найдете файл импорта реестра для создания пути и значения. Его можно получить из загрузок сообщества Windows 10: Windows 10 Community Group (http://myitforum.com/myitforumwp/community/groups/windows-10/documents/).
В некоторых установках Windows 10 отсутствует раздел Explorer в Windows. В таком случае нужно создать раздел Explorer (это предусмотрено и в файле импорта реестра).
Отключение функции контроля Wi-Fi в Windows 10
Отключение функции контроля Wi-Fi в Windows 10
Wi-Fi Sense («Контроль Wi-Fi») — одноранговая функция обмена файлами в Windows 10, с помощью которой можно совместно обращаться к учетным данным для беспроводных сетей. В сущности, Wi-Fi Sense обеспечивает совместный доступ к сохраненным учетным данным и позволяет пользователям выполнять регистрацию в зашифрованной беспроводной сети Wi-Fi, не зная пароля или конкретной информации о ней. Это может быть ценная возможность для потребителей, но для компаний данная функция представляет потенциальную угрозу.
Параметры Wi-Fi Sense полностью настраиваются в компоненте Network & Internet settings («Параметры сети и Интернета») Windows 10, но компаниям требуется более надежный метод централизованного управления параметрами. Нельзя надеяться, что все пользователи внесут необходимые изменения в соответствии с корпоративными политиками.
Wi-Fi Sense можно полностью отключить, создав параметр групповой политики для присваивания нужного значения параметру реестра. Путь к разделу реестра — HKEY_LOCAL_MACHINE\SOFTWARE\Microsoft\WcmSvc\wifinetworkmanager\config\.
Новый параметр типа DWORD называется AutoConnectAllowedOEM, и ему необходимо присвоить значение 0.
Установка значения 0 (нуль) отключает функцию Wi-Fi Sense. Если в будущем вы захотите включить функцию, просто присвойте параметру значение 1 (единица).
Как обновить Windows без Центра обновления Windows
Обновления Windows следует устанавливать непосредственно из утилиты Центра обновления Windows, встроенной в операционную систему. Но что, если это не сработает? Если Windows не обновляется или вы не видите некоторые обновления Windows, которые, как вы знаете, должны быть, есть несколько альтернативных способов их установки.
Первый метод обновления Windows, который мы рассмотрим, включает сторонние программы. Хотя они не созданы Microsoft, они по-прежнему предоставляют все правильные обновления непосредственно от компании, поэтому можно не беспокоиться о том, что они не будут работать или будут вредоносными. Эти инструменты Центра обновления Windows представляют собой программы, которые вы открываете на своем компьютере и сканируете все недостающие обновления, а затем предоставляете очень простой способ их установки.
Хотя они не созданы Microsoft, они по-прежнему предоставляют все правильные обновления непосредственно от компании, поэтому можно не беспокоиться о том, что они не будут работать или будут вредоносными. Эти инструменты Центра обновления Windows представляют собой программы, которые вы открываете на своем компьютере и сканируете все недостающие обновления, а затем предоставляете очень простой способ их установки.
Содержание
Другой способ установить обновления Windows без официального или стороннего средства обновления Windows — выполнить поиск на сайте Microsoft. У них есть инструмент поиска, созданный специально для поиска обновлений.
Этот метод не так гладок, потому что вам нужно знать, каких обновлений вам не хватает, чтобы знать, какие из них загрузить, но он все еще работает и гарантирует подлинные обновления.
Обновления Windows устраняют бреши в безопасности, повышают производительность и добавляют новые функции. Всегда лучше получать все возможные обновления, чтобы ваш компьютер работал как можно лучше, по крайней мере, с точки зрения исправлений и обновлений, связанных с Windows.
OUTDATEfighter — это программа, которая специализируется на обновлении программного обеспечения. Он сканирует ваш компьютер на наличие устаревших программ и предоставляет простой способ обновить их до последних версий.
Уникальность этого конкретного средства обновления программного обеспечения заключается в том, что оно даже включает в себя утилиту Центра обновления Windows, которая делает обновление Windows таким же простым, как и обновление других программ.
Что делать:
- Загрузите и установите OUTDATEfighter. Он должен работать во всех операционных системах Windows, но я тестировал его в Windows 8 и Windows 7.
- Запустите программу и выберите Центр обновления Windows с левой стороны.
- Выберите Поиск обновления внизу.
- Подождите, пока все доступные обновления Windows будут найдены и перечислены в программе.
 В зависимости от скорости вашего компьютера и количества найденных обновлений, это может занять некоторое время.
В зависимости от скорости вашего компьютера и количества найденных обновлений, это может занять некоторое время. - Выберите обновления, которые вы хотите установить. Для установки всего во вкладке Важные обновления поставьте галочку напротив Имя ; сделайте то же самое для дополнительных обновлений . Чтобы узнать больше о каком-либо конкретном обновлении, щелкните маленькую цифру (i) рядом с ним.
- Выберите Установить выбранные обновления Windows .
- Подождите, пока программа загрузит и установит обновления Windows.
- Независимо от того, сказано вам или нет, перезагрузите компьютер после завершения установки обновлений.
Другой сторонний инструмент Центра обновления Windows, который можно использовать для обновления Windows, называется Windows Update MiniTool. У него есть несколько дополнительных опций, которые вы найдете в OUTDATEfighter, но вам не обязательно их использовать. Поиск обновлений и их применение по-прежнему очень просты и понятны.
Поиск обновлений и их применение по-прежнему очень просты и понятны.
- Загрузите MiniTool Центра обновления Windows.
- Откройте ZIP-файл и извлеките два файла изнутри.
- Откройте wumt_x64 , если вы используете 64-разрядную версию Windows, в противном случае используйте wumt_x86 версия.
- Нажмите кнопку обновления слева.
- Подождите, пока Windows Update MiniTool найдет все доступные обновления.
- Выберите обновления, которые хотите установить. Если вы наведете указатель мыши на элемент, вы увидите его описание, которое может помочь вам определить, нужен ли он вам.
- Нажмите кнопку загрузки с левой стороны. Обязательно выберите стрелку загрузки, под которой есть линия; другой (второй слева) предназначен только для загрузки обновлений, а не для их установки.
- Подождите, пока программа загрузит и установит обновления. Windows Update MiniTool снова автоматически просканирует ваш компьютер после обновления, чтобы показать любые другие необходимые вам обновления.

Microsoft также предоставляет альтернативную утилиту обновления Windows, но ее не так просто использовать. Вместо того, чтобы сканировать компьютер на наличие необходимых обновлений, вы можете просмотреть каталог Центра обновления Майкрософт, чтобы вручную загрузить обновления Windows.
Каталог Центра обновления Майкрософт включает обновления драйверов, исправления и обновления программного обеспечения. Чтобы использовать его, просто найдите нужное вам обновление, а затем загрузите и установите его самостоятельно.
- Посетите каталог Центра обновления Майкрософт.
- Найдите файл, который хотите загрузить.
- Выберите Download рядом с нужным элементом.
- Выберите ссылку во всплывающем окне, чтобы начать загрузку.
- Откройте загруженный файл, чтобы установить его.
Если вам нужно установить сразу несколько обновлений Windows, использование каталога обновлений — не лучшая идея. Как вы понимаете, каждый файл нужно скачивать отдельно, а затем устанавливать вручную.
Как вы понимаете, каждый файл нужно скачивать отдельно, а затем устанавливать вручную.
Два сторонних средства обновления Windows в верхней части этой страницы гораздо лучше подходят для массовой загрузки/обновления и гарантируют, что вы получаете все необходимые обновления при каждом обновлении Windows.
Основатель Help Desk Geek и главный редактор. Он начал вести блог в 2007 году и уволился с работы в 2010 году, чтобы вести блог на постоянной основе. Он имеет более чем 15-летний опыт работы в отрасли информационных технологий и имеет несколько технических сертификатов. Прочитать полную биографию Асима
Подписывайтесь на YouTube!
Вам понравился этот совет? Если это так, загляните на наш канал YouTube на нашем родственном сайте Online Tech Tips. Мы охватываем Windows, Mac, программное обеспечение и приложения, а также предлагаем множество советов по устранению неполадок и обучающих видеороликов. Нажмите на кнопку ниже, чтобы подписаться!
Подписывайся
Как бесплатно обновить Windows 7 до Windows 10 Руководство
Trending List
Это руководство посвящено тому, как бесплатно обновить Windows 7 до Windows 10. Недавно я обновил этот учебник и постараюсь сделать все возможное, чтобы вы поняли это руководство. Надеюсь, вам понравился этот блог Как бесплатно обновить Windows 7 до Windows 10 . Если после прочтения статьи вы ответили «да», поделитесь этой статьей со своими друзьями и семьей, чтобы поддержать нас.
Узнайте, как бесплатно обновить Windows 7 до Windows 10
Microsoft завершила бесплатную программу обновления до Windows 10 в ноябре 2017 года. Если вы еще не получили бесплатную копию лучшей операционной системы, вам не повезло. Или мы так думали. Оказывается, вы все еще можете перейти на Windows 10, не потратив ни копейки. Оказывается, есть несколько способов перейти на Windows 10 Home с более ранних версий Windows (Windows 7, Windows 8, Windows 8.1) без уплаты платы в размере 139 долларов за последнюю версию ОС.
Обратите внимание, что это решение может работать не всегда. Если нет, вам нужно будет заплатить лицензионный сбор на Windows 10 Home, или, если вашей системе больше 4 лет, вы можете купить новую (на всех новых ПК установлена какая-либо версия Windows 10). Скорее всего, вам потребуется выполнить обновление с Windows 7 или Windows 8, если вы все еще используете эти старые операционные системы, поскольку они больше не поддерживаются Microsoft.
Как выполнить обновление с Windows 7 до Windows 10
Обновление на месте
Обновление на месте поможет вам обновить существующую систему Windows 7 или Windows 8 до последней версии Windows 10, перенося все ваши программы и данные в Последняя версия. Но все же мы рекомендуем сделать резервную копию ваших данных перед началом процедуры.
- Загрузите и запустите инструмент для создания носителя.
- Выберите опцию «обновить этот компьютер». Когда вы запустите инструмент для создания мультимедиа, он предоставит вам два варианта.
 Выберите первое «Обновить этот компьютер сейчас».
Выберите первое «Обновить этот компьютер сейчас». - Подождите, пока он загрузит необходимые файлы, а затем нажмите кнопку «Установить». Загрузка файлов Windows 10 из Интернета может занять некоторое время. Так что от скорости вашего интернета зависит, сколько времени это займет. Если вы используете пиратскую или взломанную версию, вам может быть предложено ввести ключ продукта. В противном случае он не будет запрашивать какие-либо ключи продукта / лицензии, и процесс обновления пройдет гладко. После завершения загрузки нажмите кнопку «Установить».
- Выберите параметр «Сохранить личные файлы и приложения». После нажатия кнопки «Установить» программа спросит, что сохранить. Вы можете выбрать только данные, данные и приложения или ничего. По умолчанию будет выбран вариант «данные и приложения».
- Подождите, пока завершится процесс обновления. Нажмите кнопку «Далее», и он начнет процесс обновления, и вы сможете перезагрузить систему несколько раз.
- Готово.



 В зависимости от скорости вашего компьютера и количества найденных обновлений, это может занять некоторое время.
В зависимости от скорости вашего компьютера и количества найденных обновлений, это может занять некоторое время.
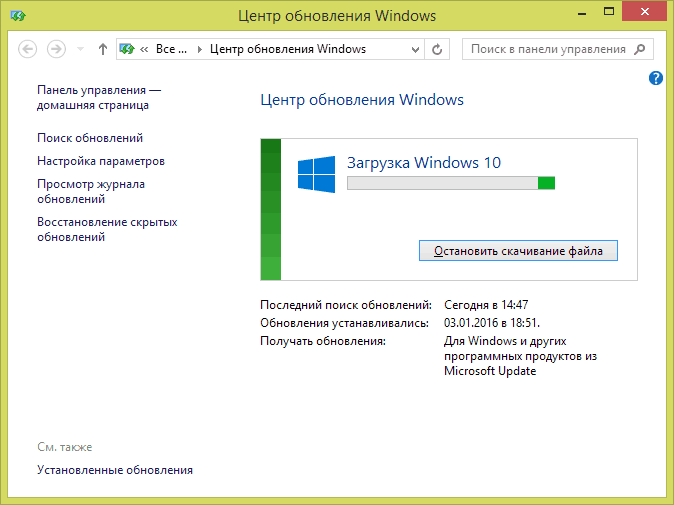 Выберите первое «Обновить этот компьютер сейчас».
Выберите первое «Обновить этот компьютер сейчас».