Как включить автоматическое обновление на Windows 7
Своевременное программное обновление гарантирует не только поддержку корректного отображения современных видов контента, но также является залогом безопасности компьютера, за счет устранения уязвимостей в системе. Впрочем, далеко не каждый пользователь следит за обновлениями и вовремя устанавливает их вручную. Поэтому целесообразно включить автообновление. Посмотрим, как это сделать на Windows 7.
Включение автообновления
Для включения автообновлений в Windows 7 разработчиками предусмотрен целый ряд способов. Остановимся на каждом из них подробно.
Способ 1: Панель управления
Наиболее известный вариант выполнить поставленную задачу в Windows 7 – это произвести ряд манипуляций в Центре управления обновлениями, путем перехода туда через Панель управления.
- Щелкаем по кнопке «Пуск» внизу экрана. В раскрывшемся меню переходим по позиции «Панель управления».

- В открывшемся окне Панели управления переходим в самый первый раздел –
- В новом окне щелкаем по наименованию раздела «Центр обновления Windows».
- В открывшемся Центре управления с помощью меню, расположенного слева, перемещаемся по пункту «Настройка параметров».
- В открывшемся окне в блоке «Важные обновления» переставляем переключатель в позицию «Устанавливать обновления автоматически (рекомендуется)». Щелкаем «OK».
Теперь все обновления операционной системы будут происходить на компьютере в автоматическом режиме, и пользователю не нужно беспокоиться об актуальности ОС.
Способ 2: Окно «Выполнить»
Перейти к установке автообновления можно также через окно «Выполнить».
- Запускаем окно «Выполнить», набрав комбинацию клавиш Win+R. В поле открывшегося окошка вписываем командное выражение «wuapp» без кавычек.
 Щелкаем по «OK».
Щелкаем по «OK». - После этого открывается сразу Центр обновления Windows. Переходим в нем в раздел «Настройка параметров» и все дальнейшие действия по включению автообновления выполняем точно так же, как и при переходе через Панель управления, описанном выше.
Как видим, использование окна «Выполнить» может значительно сократить время на выполнение задачи. Но данный вариант предполагает, что пользователь должен запомнить команду, а в случае с переходом через Панель управления действия все-таки интуитивно понятнее.
Способ 3: Диспетчер служб
Включить автообновление можно также через окно управления службами.
- Для того, чтобы перейти в Диспетчер служб, перемещаемся в уже знакомый нам раздел Панели управления «Система и безопасность». Там кликаем по варианту «Администрирование».
Также непосредственно в Диспетчер служб можно перейти и через окно «Выполнить».
 Вызываем его нажатием клавиш Win+R, а далее в поле вводим следующее командное выражение:
Вызываем его нажатием клавиш Win+R, а далее в поле вводим следующее командное выражение:services.mscКликаем «OK».
- При любом из двух описанных вариантов действий (переход через Панель управления или окно «Выполнить») открывается Диспетчер служб. Ищем в перечне наименование «Центр обновления Windows» и отмечаем его. Если служба вообще не запущена, то следует её включить. Для этого щелкаем по наименованию «Запустить» в левой области окна.
- Если в левой части окна отображаются параметры «Остановить службу» и «Перезапустить службу», то это означает, что служба уже работает. В этом случае пропускаем предыдущий шаг и просто кликаем два раза по её названию левой кнопкой мыши.
- Запускается окно свойств службы Центра обновлений. Кликаем в нем по полю «Тип запуска» и выбираем из раскрывшегося перечня вариантов «Автоматически (отложенный запуск)» или «Автоматически».
 Кликаем по «OK».
Кликаем по «OK».
После указанных действий автозапуск обновлений будет активирован.
Способ 4: Центр поддержки
Включение автообновления имеется возможность произвести также через Центр поддержки.
- В системном трее щелкаем по треугольной иконке «Отображать скрытые значки». Из открывшегося перечня выбираем значок в виде флажка – «Устранение проблем ПК».
- Запускается небольшое окошко. Кликаем в нем по надписи «Открыть центр поддержки».
- Запускается окно Центра поддержки. Если у вас отключена служба обновления, то в разделе
- Открывается окно выбора параметров Центра обновления. Кликаем по варианту «Устанавливать обновления автоматически (рекомендуется)».
- После данного действия автоматическое обновление будет включено, а предупреждение в разделе «Безопасность» в окне Центра поддержки исчезнет.

Как видим, существует целый ряд вариантов запустить автоматическое обновление на Windows 7. По сути, все они равнозначны. Так что пользователь просто может выбрать тот вариант, который удобнее лично для него. Но, если вы хотите не просто включить автообновление, но и произвести некоторые другие настройки, связанные с указанным процессом, то лучше всего все манипуляции производить через окно Центра обновления Windows.
Мы рады, что смогли помочь Вам в решении проблемы.Опишите, что у вас не получилось. Наши специалисты постараются ответить максимально быстро.
Помогла ли вам эта статья?
ДА НЕТОбновление Windows агента обновления до последней версии — Windows Client
- Чтение занимает 5 мин
В этой статье
В этой статье описывается, как обновить Windows агента обновления до последней версии.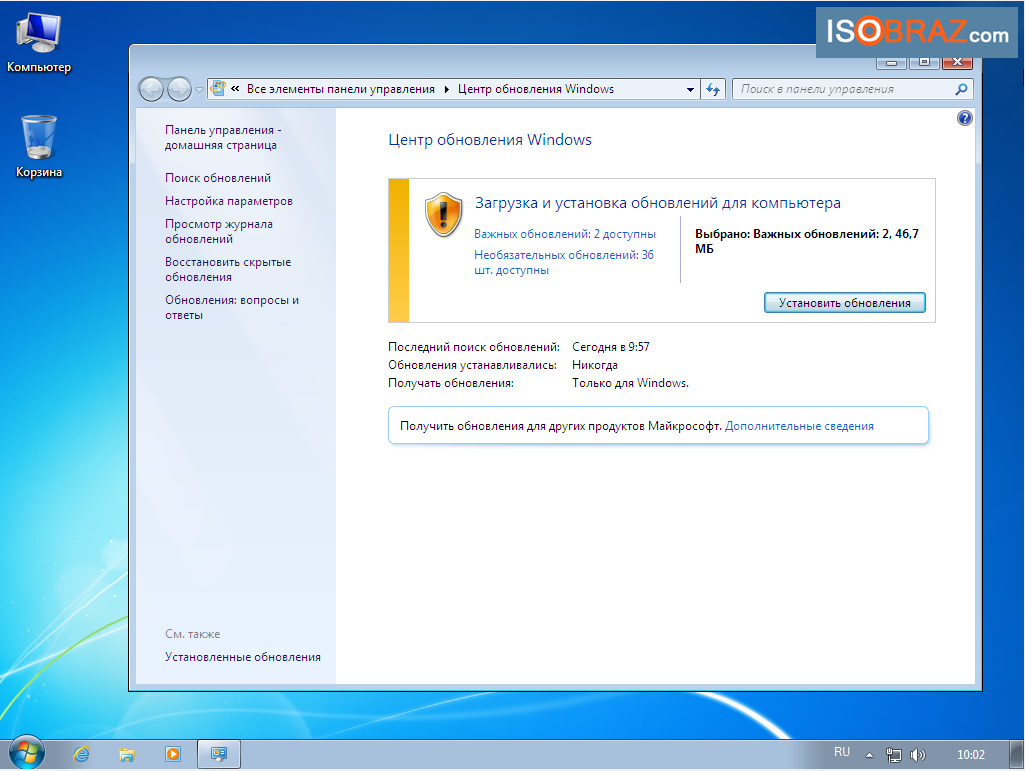
Применяется к: Windows 7, Windows 8, Windows 2008 R2, Windows Server 2012
Сводка
Если включено автоматическое обновление, последняя версия агента обновления Windows автоматически загружается и устанавливается на компьютере. Или, вы можете вручную скачать и установить Windows агента обновления.
Автоматическое скачивание Windows агента обновления
Чтобы автоматически скачать Windows update Agent, выполните следующие действия:
Включаем автоматическое обновление. Следуйте этим шагам, чтобы Windows запущенной версии.
Windows 8.1 или Windows 8
- Откройте Windows обновление, пройдите по правому краю экрана (или, если вы используете мышь, указыв на нижний правый угол экрана и подъехав указатель мыши), нажав или щелкнув Параметры, нажав или щелкнув панель управления, а затем нажав или щелкнув Windows Update.
- Нажмите кнопку Нажмите кнопку Изменить параметры.

- В статье Важные обновления выберите установите обновления автоматически.
- В рекомендуемых обновлениях выберите рекомендуемые обновления так же, как я получаю важные обновления, а затем выберите ОК.
Windows 7, Windows Vista или Windows XP
Чтобы автоматически включить автоматическое обновление, выберите кнопку Исправление или ссылку, а затем выберите Запустить в диалоговом окне Загрузка представления. Затем выполните действия мастера Fix it.
Перезапустите службу Windows обновления. Для этого выполните следующие действия:
- Нажмите кнопку Windows Клавиша+R, чтобы открыть поле Run.
- Введите services.msc в
- Щелкните правой кнопкой мыши Windows обновления в консоли управления службами, а затем выберите Стоп.
 Если вы работаете Windows XP, щелкните правой кнопкой мыши Автоматические обновления, а затем выберите Стоп.
Если вы работаете Windows XP, щелкните правой кнопкой мыши Автоматические обновления, а затем выберите Стоп. - После Windows обновления щелкните правой кнопкой мыши Windows обновление, а затем выберите Начните. Если вы работаете Windows XP, щелкните правой кнопкой мыши Автоматические обновления, а затем выберите Начните.
Дождись Windows обновления, а затем убедитесь, что Windows агент обновления обновляется.
Ручная загрузка Windows агента обновления из Центра загрузки Майкрософт
Щелкните ссылку на скачивание для версии Windows, чтобы получить последний Windows агент обновления.
Автономные пакеты для Windows 8 и Windows Server 2012
Следующие файлы доступны для скачивания из Центра загрузки Майкрософт.
Автономные пакеты для Windows 7 SP1 и Windows Server 2008 R2 SP1
Следующие файлы доступны для скачивания из Windows Update.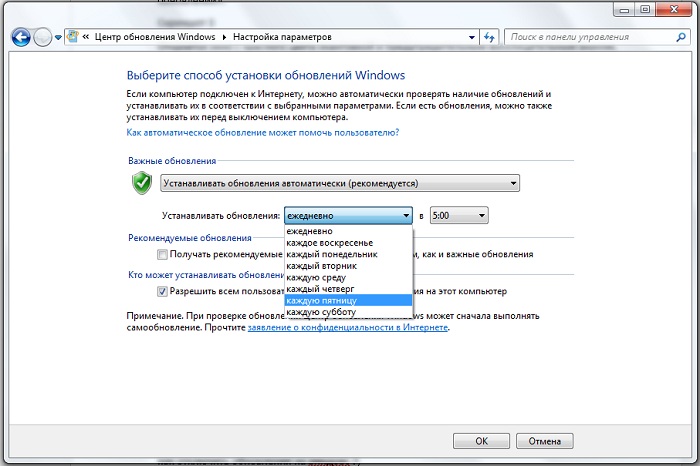
Примечание
Windows 8.1, Windows RT 8.1 и Windows Server 2012 R2 с обновлением 2919355 уже включают последнюю версию агента обновления Windows обновления.
Дополнительная информация
Если вы получаете ошибку Windows обновления, попробуйте решения для распространенных ошибок Windows обновления.
Дополнительные сведения о том, как проверить, какая Windows установлен агент обновления, выполните следующие действия:
- Откройте
%systemroot%\system32папку.%systemroot%— это папка, Windows установлена. Например,%systemroot%папкаC:\Windows. - Щелкните правой кнопкой мыши Wuaueng.dll, а затем выберите Свойства.
- Выберите вкладку Details
Примечание
Последняя версия агента обновления Windows для Windows 8.1 7.9600.16422. Последняя версия агента обновления Windows для Windows 8 7.8.9200.16693. Последняя версия Windows агента обновления для Windows 7, Windows Vista и Windows XP — 7. 6.7600.256.
6.7600.256.
Улучшения в версии 7.6.7600.256 Windows агента обновления
Затвердеть инфраструктуру, чтобы клиент Windows обновления доверялся только тем файлам, которые подписаны новым сертификатом. Сертификат используется исключительно для защиты обновлений клиента Windows обновления.
Более безопасный канал связи для клиента Windows обновления
Улучшения версии 7.4.7600.226 Windows агента обновления
- Улучшено время сканирования Windows обновлений.
- Улучшено Windows обновления пользовательского интерфейса для компьютеров, Windows Vista или Windows Server 2008.
- Более заметные и подробные описания обновлений.
- Улучшения в уведомлении пользователей о пакетах служб.
Проблемы, исправленные в версии 7.2.6001.788 Windows агента обновления
Версия 7.2.6001.788 агента обновления Windows устраняет следующую проблему. Эта проблема ранее не была задокументирована в статье Microsoft Knowledge Base:
- При попытке одновременной установки 80 или более обновлений из Windows или Microsoft Update вы получаете код ошибки 0x80070057″.

Улучшения версии 7.2.6001.784 Windows агента обновления
- Улучшено время сканирования Windows обновления
- Улучшенная скорость доставки обновлений подписи
- Поддержка переустановки Windows установки
- Улучшенная система обмена сообщениями об ошибках
Проблемы, исправленные версией 7.0.6000.381 Windows агента обновления
Версия 7.0.6000.381 агента обновления Windows устраняет следующие проблемы. Эти проблемы ранее не были задокументированы в статье Microsoft Knowledge Base:
- Сбой Background Intelligent Transfer Service (BITS) на компьютере Windows Vista. Дополнительные сведения см. в статью Обновление, доступное для устранения Background Intelligent Transfer Service (BITS)на компьютере Windows Vista.
- Включено исправление, которое уменьшает количество перезапусков, необходимых для отдельного установщика при многоязычный пользовательский интерфейс пакетов (MUI).
- Исправлены элементы пользовательского интерфейса на корейском, упрощенном китайском и традиционном китайском языках.

- Улучшена Windows Vista.
Windows Обновление помогает поддерживать современный и безопасный компьютер, скачав и установив последние обновления и обновления от Microsoft. Windows Обновление определяет, какие обновления применяются к вашему компьютеру.
Корпорация Майкрософт периодически делает обновления программного обеспечения доступными для пользователей Windows и другого программного обеспечения Майкрософт. К ним относятся обновления, которые улучшают надежность и производительность, обновления, которые обеспечивают новые средства защиты от вредоносных программ и другого потенциально нежелательного программного обеспечения, а также обновления Windows функций. Чтобы повысить производительность или надежность компонентов оборудования на компьютере, Корпорация Майкрософт может также предоставлять обновления драйверам устройств, которые поставляются производителем компьютеров.
При включите Windows обновления компоненты программного обеспечения, непосредственно связанные с Windows обновления, будут периодически обновляться на компьютере. Эти обновления должны выполняться, прежде чем Windows обновление может проверить необходимые обновления или до установки других обновлений. Эти необходимые обновления устраняют ошибки, обеспечивают текущие улучшения и поддерживают совместимость с серверами Майкрософт, которые поддерживают Windows update. Если вы отключит Windows обновления, вы не получите эти обновления.
Эти обновления должны выполняться, прежде чем Windows обновление может проверить необходимые обновления или до установки других обновлений. Эти необходимые обновления устраняют ошибки, обеспечивают текущие улучшения и поддерживают совместимость с серверами Майкрософт, которые поддерживают Windows update. Если вы отключит Windows обновления, вы не получите эти обновления.
Windows Обновление настраивается для автоматической установки обновлений при выборе рекомендуемого параметра Windows установки out of Box Experience (OOBE). Вы также можете включить Windows обновления, выбрав один из следующих параметров в элементе Автоматические обновления в панели управления:
- Автоматическая (рекомендуется).
- Скачайте обновления для меня, но позвольте мне выбрать, когда их установить.
- Уведомите меня, но не скачайте и не устанавливайте их автоматически.
После включив Windows update, необходимые обновления для компонентов Windows update будут скачивать и устанавливаться автоматически без уведомления. Это поведение происходит независимо от того, какой параметр вы используете для Windows update. Если вы не хотите получать необходимые обновления, вы можете отключить автоматические обновления в панели управления.
Это поведение происходит независимо от того, какой параметр вы используете для Windows update. Если вы не хотите получать необходимые обновления, вы можете отключить автоматические обновления в панели управления.
Обновления для Windows обновления обычно делают следующее: адрес обратной связи от клиентов, улучшение совместимости, производительности и надежности службы, а также включить новые возможности службы. При обновлении Windows обновления обычно требуется соответствующее обновление клиента. Во время операции самообновки агента Windows файлы агента обновления могут быть добавлены, изменены или заменены. Например, Windows файлы агентов обновления, которые помогают отображать пользовательский интерфейс или определяют, применимы ли обновления к определенной системе. Такое поведение происходит, когда установлено, что система автоматически проверяет доступные обновления. Это не происходит при отключении автоматических обновлений. Например, такое поведение не происходит, если вы выбираете Never check for updates in Windows Vista и Windows 7 или если вы выберите отключить автоматические обновления в Windows XP.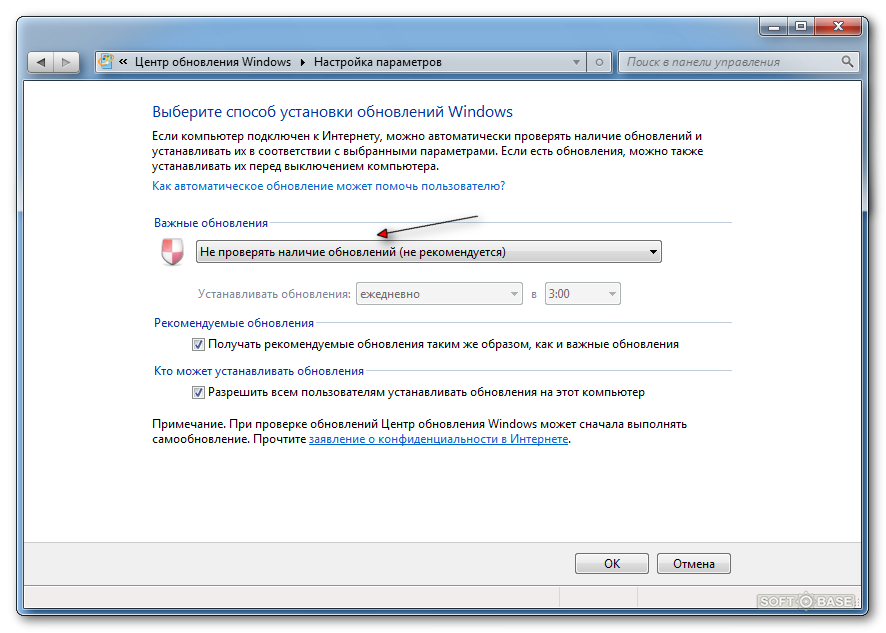
Администраторы получат последнюю версию агента обновления Windows для развертывания через Windows Server Update Services (WSUS).
Как включить обновление на Windows 7 – пошаговая инструкция [2020]
admin 22.06.2019 Загрузка…После выпуска операционной системы создатели продолжают работать над ее улучшением, повышая защиту и своевременно устраняя обнаруженные проблемы безопасности. Чтобы обезопасить свой компьютер от вирусных атак, сбоев и прочих неполадок, важно проводить регулярные обновления ПО. Такая процедура выполняется автоматически и не мешает эксплуатации устройства. В статье расскажем, как включить обновления на Windows 7 и выбрать различные варианты их установки.
Панель управления
Стандартным способом, который подойдет в любой ситуации, является использование панели управления. В соответствующем разделе пользователь сможет найти все касающиеся обновлений параметры. Пошаговая инструкция:
- Кликнуть по кнопке «Пуск», расположенной в нижнем левом углу.
- Отыскать и нажать по ярлыку «Панель управления».
- Выбрать раздел под названием «Центр обновлений Windows».
- В отобразившемся окне получится увидеть дату последней установки, а также информацию о наличии новой версии ПО.
- В блоке слева кликнуть на пункт «Настройка параметров».
- Обратить внимание на графу «Важные обновления», кликнуть по выпадающему меню и выбрать один из предложенных вариантов:
- Устанавливать обновления автоматически» – опция станет ответом на вопрос, как включить автоматическое обновление Windows 7. Ее выбор дает право системе самостоятельно проводить проверку выхода новых версий, скачивание и установку файлов. От пользователя не потребуется никаких действий.
- Загружать обновления, но…» – данный параметр разрешает ОС Windows поиск и скачивание файлов ПО, однако сам процесс инсталляции запускается пользователем.
- Искать обновления, но…» – будет разрешено только проверять информацию о выходе новых версий ПО. Все остальные действия (скачивание файлов и установка) выполняются после отдельной команды пользователя.
- Не проверять наличие обновлений» – полный запрет на установку новых версий ПО. Выбор этой опции решит задачу, как отключить автообновление в Виндовс 7.
- Ниже получится задать время установки (в случае выбора первого варианта настроек). Если компьютеру не удастся выполнить процедуру в отмеченное время, она повторится при выключении.
- Опция в графе «Рекомендуемые…» приравнивает второстепенное ПО к основному и позволяет проводить его установку в соответствии с заданными выше параметрами. Если она отключена, система будет лишь уведомлять пользователя о наличии новых версий, рекомендуемых программных компонентов.
- Выставленная отметка в графе «Кто может устанавливать обновления» разрешает установку ПО пользователям со стандартными правами.
- Чтобы применить внесенные правки, следует нажать «ОК». Для выполнения действия потребуются права администратора.
Процедура завершена. В зависимости от выбранных параметров, новые версии ПО будут инсталлированы автоматически или по команде пользователя.
Центр поддержки
Загрузка …Второй метод исходит из того, что при отключении обновлений, Windows 7 отображает соответствующее уведомление на панели задач. Если по системе имеются важные замечания, то на белом флажке отобразится красный кружок с крестиком. Клик по нему раскрывает всплывающую панель с подробностями проблемы. Далее необходимо:
Запуск ответственной службы
Проверка и изменение параметров ответственной службы выполняется в случае невозможности установить обновления. Также инструкция даст объяснение, как сделать, чтобы Виндовс 7 не обновлялся.
В любом из случаев потребуется выполнить следующие действия:
- Через поиск в меню «Пуск» найти и запустить специальную программу – «Выполнить».
- Вставить и активировать команду «services.msc».
- Найти строку с названием «Центр обновлений Windows». Сделать по ней двойной клик.
- В отобразившемся окне выставить параметры, в зависимости от конечной цели:
- Для устранения проблем с установкой выставить тип запуска «Автоматически», а также кликнуть по кнопке «Запустить».
- Для деактивации функции выбрать тип запуска «Отключена» и нажать по кнопке «Остановить».
- Применить внесенные правки.
- Выполнить перезагрузку компьютера.
Указанные действия позволят системе автоматической установки начать свою работу. Если служба была отключена, то независимо от настроек центра обновлений, новые версии ПО не будут добавляться на компьютер.
Виталий СолодкийКак отключить автоматическое обновление Windows 7, 8, 10
По умолчанию параметр автоматического скачивания пакетов обновления включен в Windows. Данные пакеты призваны внести исправления, дополнения в ОС с целью повышения безопасности, оптимизации работы компьютера, поэтому по возможности не рекомендуется их отключать. Тем не менее, существуют обстоятельства, когда необходимо отключить автоматическое обновление Windows 7, 8, 10, чтобы не возникло таких ситуаций:
- Сбои в работе ПК после завершенной или ошибочной установки обновлений, требующей удаление пакетов или восстановление системы.
- Ограничение функционала и появление сообщения об активации ОС у пользователей пиратской Windows.
- Снижение скорости доступа в интернет во время загрузки пакетов системой или не желательная трата трафика при ограниченном тарифе подключенного интернета.
- Уменьшение дискового пространства, ненужными Вам файлами.
- Долгое ожидание установки обновлений в неподходящее время.
Существует множество способов отключения обновления ОС полностью, либо с ограничениями. Все зависит от Ваших потребностей.
Отключение через центр обновления
Данная инструкция подходит только для Виндовс 7, 8, отключить обновления в десятке таким методом не получиться. Откройте центр поддержки, щелкните в нем ссылку «центр обновления Windows», либо вызовите панель управления, задайте представление крупные (мелкие) значки. Далее найдите элемент «центр обновления Windows», потом нажмите его.
В левом меню открытого окошка выберите ссылку «настройка параметров».
В открывшихся настройках по умолчанию стоит «устанавливать обновления автоматически», нажмите на эту область, чтобы раскрылся список из 4 опций. Выберите последний параметр, чтобы отключить автоматическое обновление Windows 7, 8. Если Вы все же хотите отслеживать обновления можете установить опции 2, 3. Снимите так же все галочки с настроек ниже. После внесения изменений щелкните OK.
Отключение службы центра обновления
Автоматические обновления таким способом полностью отключаются во всех версиях ОС Windows. При использовании метода пользователь останавливает службу обновления и ее последующую автозагрузку.
Откройте окно команд «выполнить», скопируйте, вставьте в поле ввода services.msc, далее нажмите OK. Отсортируйте службы по имени для быстрого поиска службы с именем «центр обновления Windows», далее кликните по ней дважды левой кнопкой.
На вкладке «общие» в окне свойств службы, кликните кнопку «остановить». Нажмите на параметр области «тип запуска», из списка выберите «отключена». После изменений щелкните OK.
Отключение через редактор групповой политики
Данная методика подойдет владельцам редакций Windows: профессиональная, корпоративная, максимальная. В этих редакциях встроен редактор групповой политики. Чтобы его открыть, нажмите кнопку Win + R, в область ввода скопируйте gpedit.msc, затем кликните OK.
В меню групповой политики раскройте раздел «конфигурация компьютера», затем посетите подразделы «административные шаблоны», далее «компоненты windows» и выберите «центр обновления windows». Справа найдите и откройте элемент «настройка автоматического обновления».
В настройках выберите «отключить» и щелкните OK. Закройте редактор групповой политики. Так Вы отключите обновления Windows 7, 8, 10.
Чтобы изменения применились в Windows 10, зайдите в центр обновления. Нажмите «пуск», затем откройте «параметры», зайдите в раздел «обновление и безопасность». Кликните кнопочку «проверка наличия обновлений».
Дополнительные способы для Windows 10
Если у Вас доступ в интернет через Wi-Fi, тогда можете использовать этот способ. Работает во всех редакциях Windows 10. Кликните «пуск», далее «параметры», выберите раздел «сеть и интернет». В настройках Wi-Fi, щелкните ссылку «дополнительные параметры». Задайте лимитное подключение, передвинув ползунок (смотрите скриншот).
Отключить автоматическое обновление Windows 10 Профессиональная, Корпоративная можно через реестр (не работает в редакции Домашняя). Нажмите комбинацию Win + R, введите команду regedit, нажмите OK. Найдите раздел «Windows» (полный путь на скриншоте). Кликните правой кнопкой по этому разделу, в меню наведите курсор мыши на «создать», далее выберите «раздел».
Присвойте имя разделу WindowsUpdate, затем уже в нем создайте по тому же принципу раздел AU. Нажмите правой кнопкой по AU, наведите на «создать» и выберите «параметр DWORD (32-бита)». Затем присвойте название NoAutoUpdate созданному параметру. Дважды щелкните левой кнопкой по NoAutoUpdate, в области «значение» напечатайте цифру 1, нажмите OK.
Аналогичные внесения в реестр делает reg файл, скачайте его здесь. Распакуйте файл из архива в удобное место. Запустите otkl-obnov.reg, кликните «да» (если включен UAC), «да» для подтверждения слияния с реестром и OK.
Перейдите в центр обновления и кликните кнопочку «проверка наличия обновлений». Для завершения процесса перезагрузите ПК.
Теперь Вы осведомлены, как отключить автоматическое обновление Windows 7, 8, 10. Напомню, по возможности рекомендуется устанавливать обновления, хотя бы вручную, чтобы стабилизировать и обезопасить систему.
Посмотрите еще статьи:
Вы можете пропустить чтение записи и оставить комментарий. Размещение ссылок запрещено.
Как отключить автоматическое обновление Windows 7
По умолчанию Windows 7 постоянно загружает из Интернета и устанавливает разного рода обновления. Это полезная функция, поскольку, таким образом, улучшается функциональность и безопасность операционной системы. Однако некоторым пользователям не нравится то, что Windows постоянно грузит что-то из Интернета, поэтому и возникают вопросы, а как же отключить автоматическое обновление в ОС Windows 7?. Про это мы поговорим в данной статье.
Зачем отключать обновления
Помимо загрузки файлов, пользователи решают отключить обновления системы еще из-за нескольких причин.
Первая: поиск обновлений происходит автоматически, при этом все файлы скачиваются с Интернета. В этот момент вы можете работать, смотреть фильм и компьютер будет жутко тормозить. Разумеется, многих это не устраивает. Особенно, если загрузка обновлений происходит часто.
Вторая: после установки обновлений может слететь ключ активации ОС. Это больше касается тех, у кого установлена не лицензионная система.
Третья: все скачиваемые файлы занимают место на компьютере. Весят они немного, но если загружаются регулярно, то накапливаются и, в итоге, могут занять больше 10 ГБ. Если жесткий диск небольшого объема и на тот раздел, где установлена сама операционная система, выделено 50 ГБ, то свободного места будет постоянно не хватать. Из-за этого все может виснуть, некоторые программы вообще не смогут запуститься, а какие-то будут постоянно вылетать.
Четвертая: если у вас не безлимитный Интернет-трафик, то выделенных мегабайт вам вряд ли хватит, и придется дополнительно доплачивать.
Пятая: бывает так, что после обновлений, в работе компьютера возникают проблемы, появляются окна с ошибками. Тогда систему нужно только переустанавливать. А уж если пользователь с таким столкнулся, то он точно, сразу после установки новой ОС, захочет отключить обновления.
Шестая: установка обновлений начинается сразу после того, как вы выключаете компьютер. Это не всегда удобно: компьютер работает, монитор горит. Если это повторяется регулярно, то оно будет очень мешать.
Вообще, устанавливать обновления для операционной системы нужно. Ведь с каждым разом разработчики улучшают безопасность, решают проблемы, возникшие во время работы с Windows. Но если у вас одна из описанных выше причин, или какая-нибудь своя, то сделать это можно.
Отключение автоматического поиска
Если вам мешает, что все файлы скачиваются автоматически без вашего ведома, и на компьютере в это время работать невозможно, то нужно изменить всего один параметр.
Для этого кликните по кнопке «Пуск» и перейдите в «Панель управления». Если у вас такого пункта нет, как на скриншоте, то наберите «панель управления» в строку поиска.
Дальше поставьте «Просмотр» – «Крупные значки» и найдите пункт «Центр обновления Windows».
В открывшемся окне в списке слева выберите пункт «Настройки параметров».
Дальше в разделе «Важные обновления» из выпадающего списка выберите «Не проверять наличие…». Этот пункт не рекомендуется, но именно он нам и нужен. Также снимите галочки напротив пунктов: «Получать рекомендуемые…» и «Разрешить всем пользователям устанавливать…». Затем можете кликать «ОК».
После того, как вы все сделаете, в трее появится сообщение от Центра поддержки. Если оно вам будет мешать, то все отображаемые в данном окне «Важные сообщения» можно скрыть.
Для этого снова откройте «Панель управления» и зайдите в «Центр поддержки».
Затем под каждым сообщением нужно нажать на кнопку «Не получать больше сообщения на тему: …».
После этого в трее значок флажка будет отображаться без красного крестика, и никакие сообщения появляться не будут.
Отключение службы
Если же вы хотите отключить обновление Windows навсегда, то в «Панели управления» кликните по пункту «Администрирование».
Затем выберите пункт «Службы».
В списке найдите «Центр обновления Windows». Как видите, сейчас служба запущена и работает. Кликните по этой строке два раза мышкой.
Дальше в поле «Тип запуска» из выпадающего списка выберите «Отключена». Потом нажмите «Остановить».
Когда в строке «Состояние» появится надпись «Остановлена», жмите «Применить» и «ОК».
Если вы захотите включить службу для загрузки обновлений, то в выпадающем списке выберите или «Автоматически», или «Вручную» и жмите кнопку «Запустить».
Как видите, с обновлениями операционной системы можно поступить по-разному: или запретить их поиск и загрузку, или вовсе отключить службу обновления Windows.
Смотрите видео по теме:
Поделитесь статьёй с друзьями:
Оценить статью: Загрузка… Поделиться новостью в соцсетях
Об авторе: Олег Каминский
Вебмастер. Высшее образование по специальности «Защита информации». Создатель портала comp-profi.com. Автор большинства статей и уроков компьютерной грамотности
Где отключить автоматическое обновление windows 7. Правильное отключение автоматического обновления ОС Windows
Для Windows 7, равно как и для других операционных систем этого семейства, обновления выходят с завидной регулярностью. Вроде бы ничего плохого в их установке нет, поскольку они предназначены для исправления множества багов в самой ОС и укрепления безопасности системы. Но это только на первый взгляд. Как считается, отключение в Windows 7 может быть связано с множеством факторов, включая нехватку свободного места на жестком диске, малую пропускную способность при загрузке пакетов и т. д. Да и сами обновления устанавливать рекомендуется не всегда, поскольку многие из них (особенно предназначенные для других продуктов Microsoft) рядовому пользователю не нужны и вовсе.
Проблемы автоматического обновления Windows 7
Однако все выше перечисленное далеко не в самой полной мере отображает необходимость отключения автоматического апдейта или удаления уже установленных пакетов обновлений. Самая серьезная проблема состоит в том, что некоторые обновления сами по себе являются недоработанными, из-за чего очень часто наблюдается нарушение работоспособности самой операционной системы, причем даже с невозможностью ее последующей загрузки или появлением так называемых синих экранов смерти. Еще одна причина — наличие на пользовательских компьютерах нелицензионных версий ОС, которые после установки рекомендуемых пакетов в автоматическом режиме начинают просто блокироваться. Но удалить такие обновления, отменить их установку или произвести полное отключение основной службы, отвечающей за их поиск и инсталляцию, можно очень просто.
Как отменить простейшим способом?
Для начала предположим, что автоматический апдейт, активированный в системных настройках по умолчанию, пользователь не отключал, а обновления уже установились. Как убрать автоматические обновления Windows 7 после выполнения всех операций? По всей видимости, многие пользователи знают, что в самом простом случае нужно выполнить откат системы до того состояния, в котором она находилась до установки последних пакетов (как правило, Windows сама перед установкой создает резервную копию с точкой отката непосредственно перед их инсталляцией).
Для этого следует воспользоваться разделом восстановления системы в «Панели управления» и запустить старт процесса восстановления с выбором либо последней, либо любой другой предшествующей точки.
Ручное удаление ненужных или сбойных пакетов апдейтов
Если говорить о том, как убрать автоматические обновления Windows 7 без использования отката Windows, что может повлиять на установленные после их интегрирования в систему программы, можно применить и еще один метод.
Он состоит в том, чтобы обратиться к разделу программ и компонентов, после чего выбрать просмотр установленных апдейтов, отсортировать их по дате инсталляции и удалить вручную. Вроде бы просто. Но тут нужно четко осознавать, что, если сам «Центр обновления» и отвечающая за его работу служба находятся в активном состоянии, что, собственно, так и есть, все равно через определенный промежуток времени будет выполнен новый поиск с последующей установкой найденных пакетов. Но об этом чуть позже.
Автоматизированная деинсталляция обновлений
Как вариант, для удаления установленных пакетов можно использовать специализированные программ-деинсталляторы вроде iObit Uninstaller.
Их применение оправдано тем, что они удаляют не только сами пакеты апдейтов, но и подчищают остаточные компоненты после их деинсталляции в автоматическом режиме (его нужно будет включить самостоятельно).
Как убрать автоматические обновления в Windows 7 или другой системе раз и навсегда?
Наконец, перейдем к деактивации поиска и установки апдейтов, поскольку без этого, хотите вы того или нет, попытки поиска и инсталляции со стороны операционной системы все равно предприниматься будут. Как выключить автоматическое обновление в Windows 7 простейшим способом?
Для это необходимо войти в раздел «Центр обновления Windows» в «Панели управления», а в настройке параметров отключить автоматический поиск, выбрав соответствующий режим из выпадающего списка, а также снять галочку со строки автоматической установки рекомендуемых апдейтов. Попутно можно деактивировать инсталляцию апдейтов и для других продуктов Microsoft. В частности, это касается офисного пакета. Но и это еще не все.
Несмотря на предпринятые действия, основная служба все еще находится в активном состоянии.
Теперь нужно вызвать раздел служб (services.msc в консоли «Выполнить»), найти там «Центр обновления», через двойной клик вызвать редактирование параметров, остановить службы и выбрать из выпадающего списка отключенный тип старта.
Многие пользователи на этом останавливаются, а зря. Дело в том, что для полного отключения поиска и инсталляции обновлений аналогично необходимо деактивировать еще две службы: «Установщик Windows» и «Установщик модулей Windows». Только после этого можно произвести рестарт компьютера и удостовериться, что поиск и инсталляция апдейтов отключены в полном объеме.
Примечание: для двух последних компонентов также иногда целесообразно устанавливать ручной тип запуска, чтобы избежать некорректного поведения операционной системы.
Дополнительные утилиты для управления апдейтами
Как убрать автоматические обновления Windows 7 подручными средствами, немного разобрались. Как уже говорилось выше, поиск обновлений еще до отключения основной службы может быть выполнен снова. В случае с отсутствием необходимости деактивации получения апдейтов по завершении удаления ненужных или сбойных пакетов следует сразу же задать ручной поиск доступных обновлений, а затем исключить из списка найденных те, которые не подлежат установке, запомнив номера удаленных пакетов. Но такая процедура выглядит весьма трудоемкой, тем более что апдейты могут сразу же установиться. В этой ситуации оптимальным вариантом является использование крохотной портативной утилиты Show or hide updates, разработанной специалистами корпорации Microsoft.
После старта приложения нужно просто выбрать пункт Hide updates, после чего программа автоматические обновления Windows 7 скроет, дав указание операционной системе игнорировать их при дальнейшем поиске и установке.
Обновления операционной системы являются важным компонентом обеспечения её работоспособности и безопасности. Тем не менее, в определенных ситуациях возникает необходимость временно отключить данный процесс. Некоторые пользователи принципиально отключают обновления на свой страх и риск. Мы не рекомендуем этого делать без реальной необходимости, но, тем не менее, рассмотрим основные способы, как можно выключить обновление в Windows 7.
Существует несколько вариантов отключения обновлений, но все их можно разделить на две группы. В одной из них действия производятся через Центр обновления Windows, а во второй – в Диспетчере служб.
Способ 1: Панель управления
Прежде всего, рассмотрим наиболее популярный среди пользователей вариант решения поставленной задачи. Этот способ предусматривает переход в Центр обновления Windows через Панель управления.
Способ 2: окно «Выполнить»
Но существует и более быстрый вариант попасть в нужный нам раздел Панели управления. Это можно сделать с помощью окна «Выполнить» .
Способ 3: Диспетчер служб
Кроме того, данную задачу мы можем решить, отключив соответствующую службу в Диспетчере служб
- Перейти в Диспетчер служб можно либо через окно «Выполнить» , либо через Панель управления, а также с помощью Диспетчера задач.
В первом случае вызываем окно «Выполнить» , нажатием комбинации Win+R . Далее вводим в него команду:
Щелкаем «OK» .
Во втором случае переходим в Панель управления тем же способом, который был описан выше, через кнопку «Пуск» . Затем опять посещаем раздел «Система и безопасность» . И вот в этом окне щелкаем по наименованию «Администрирование» .
Третий вариант перехода в Диспетчер служб предусматривает использование Диспетчера задач. Для его запуска набираем комбинацию Ctrl+Shift+Esc . Или щелкаем правой кнопкой мышки по панели задач, расположенной в нижней части экрана. В контекстном списке выбираем вариант «Запустить диспетчер задач» .
После запуска Диспетчера задач, переходим во вкладку «Службы» , после чего щелкаем по кнопке с одноименным названием в нижней части окна.
- Затем происходит переход в Диспетчер служб. В окне этого инструмента ищем элемент под названием «Центр обновления Windows» и выделяем его. Перемещаемся во вкладку «Расширенный» , если находимся во вкладке «Стандартный» . Ярлыки вкладок расположены внизу окна. В левой его части щелкаем по надписи «Остановить службу» .
- После этого служба будет полностью отключена. Вместо надписи «Остановить службу» в соответствующем месте появится надпись «Запустить службу» . А в графе состояния объекта пропадет статус «Работает» . Но в данном случае она может быть автоматически запущена после перезапуска компьютера.
Чтобы заблокировать её работу даже после перезапуска, существует другой вариант отключения в Диспетчере служб.
В этом случае также служба будет отключена. Причем только последний тип отключения обеспечит гарантию, что служба не запустится при следующем перезапуске компьютера.
Существует несколько способов отключения обновлений в Windows 7. Но если вы желаете отключить только автоматические, то решать данную задачу лучше через Центр обновления Windows. Если же задача стоит в полном отключении, то более надежным вариантом будет остановка службы полностью через Диспетчер служб, установив соответствующий тип запуска.
Еще в операционную систему Windows XP разработчики ввели специальную службу, которая отвечала за периодические обновления. Они автоматически скачивались через интернет с серверов компании Microsoft на компьютер пользователя, а система определяла — устанавливать их по желанию пользователя либо автоматически. Рассмотрим, зачем они нужны, и как отключить обновление Windows 7.
Для чего они нужны
Как считают создатели системы, свежие апдейты положительным образом влияют на работу ее программного кода. Они специально работают над тем, чтобы улучшить и оптимизировать работу компьютерных процессов в системе. В итоге все старания призваны повысить быстродействие. Компьютер должен стать более отзывчивым, а различные недоработки и ошибки исчезнуть. Еще зачастую обновления дают и новые возможности:
- улучшаются средства диагностики и устранения неполадок;
- поддерживается современное периферийное оборудование;
- добавляются новые функции в системе;
- добавляются заплатки для системы безопасности Windows и прочие полезности.
Для тех, у кого лицензионная система Windows, установка таких обновлений, как правило, ничем не грозит.
Но, исходя из горького опыта многих владельцев компьютеров, эти апдейты нужны только в том случае, если они в состоянии принести реальную пользу. Но кто из обычных пользователей сможет заранее определить полезность предлагаемых Microsoft улучшений. Если какая-то игра или программа работает нестабильно в данной операционной системе, то она сама сообщит, какие именно обновления необходимы. А вот когда компьютер работает надежно, стабильно и не выдает неожиданных глюков, то какой смысл обновляться, если он и так работает шустро. Как шутят админы: «работает — не лезь», а лучше совсем отключить обновления Windows 7. Зачастую они могут доставить массу проблем. Зачем рисковать, а повезет ли вам.
Зачем может понадобиться отключать
Причин для того, чтобы возник такой вопрос, как отключить автоматическое обновление в Windows 7, несколько:
- У пользователя пиратская версия операционной системы. И если полностью отключить апдейт, риск того, что сервер Microsoft выдаст «красную карточку» и ограничит функционал операционной системы за использование нелицензионным Windows 7, как раз сводится к нулю.
- Нередки случаи, когда обновленная система неожиданно выдает критическую ошибку, исправить которую может только полное восстановление, и задаваться вопросом, как отключить автообновление Windows 7, уже явно поздно.
- Небольшой размер системного диска, чаще всего это диск «С». А так как пакеты с исправлениями очень объемные, то и свободное место моментально исчезает. Поэтому становится просто необходимо запретить автоматические обновления на своем компьютере.
- Необходимость ожидания отключения компьютера после апдейта в Windows 7. Те, кто обновлялся, сталкивался с ситуацией, когда требуется выключение ноутбука, а на экране монитора появляется предостережение о том, что этого делать нельзя, так как «идет установка обновлений на Windows 7 1 из 1235»! И пользователь должен выбирать или обновленная система, или крепкий сон. Тут поневоле задумаешься, как запретить системе обновляться.
- Если интернет ограничен по входящему и исходящему трафику. Для таких пользователей также актуален вопрос, как отключить автоматическое обновление Windows 7.
- Если интернет-канал имеет небольшую скорость, то лучше отключить эту службу в Виндоус 7 навсегда.
Если хотя бы одна из вышеперечисленных причин актуальна для вашей системы, то обновления Windows 7 лучше не искать.
Ну а теперь о том, как отключить обновления. Есть два способа. Рассмотрим каждый из них по отдельности.
Отключаем полностью
Перед тем, как отключить Центр обновления Windows 7 , необходимо найти Службу управления . Рассмотрим последовательность действий:
После того, как полностью отключили эту службу, система обновляться не будет. Но при желании получения обновлений Windows 7, если провести все действия снова, полный функционал можно восстановить, изменив настройки.
Отключаем только автоматический апдейт
При желании оставить за собой право самому загружать и устанавливать обновления вручную, можно ограничиться отключением автоматического поиска.
Рассмотрим как это сделать:
Теперь система поиск обновлений выполнять будет, но автоматически устанавливать без разрешения пользователя не будет. Владелец компьютера может сам в любое время выполнить ручную загрузку обновлений из Центра загрузки, нажав на кнопку Проверить обновления .
Отключаем системные уведомления
После проведенных действий поиск обновлений и их установку в автоматическом режиме система проводить не будет. Но это еще не все. Так как для Windows 7 это событие из разряда негативных, он все равно будет напоминать об этом флажком с красным крестиком в правом углу монитора.
Отключим и это напоминание о проведённых изменениях:
Теперь красный крестик исчез, и операционная система не выводит напоминания.
Но ничто не мешает при желании обновиться и вручную. Достаточно снова запустить поиск обновлений Windows 7.
Заключение
Заканчивая это небольшое описание того, для чего нужно делать update системы, и как отключить службу обновления, хотим напомнить, что каждый пользователь может установить обновление вручную, а также отключить службу обновления полностью либо частично. Надеемся вам помогут эти краткие инструкции. Они совсем несложные, но сохранят работоспособность компьютера еще на долгое время.
Видео по теме
Для операционной системы Windows 7 свойственно периодически обновляться. Новые дополнения призваны улучшить и оптимизировать работу компьютера. Однако, иногда операция происходит не так успешно, как ожидалось, и системы начинает “виснуть”. Кроме того, пользователи часто отмечают, что во время скачивания дополнений, львиная доля трафика уходит на данный процесс. Именно поэтому актуальным часто бывает вопрос о том, как отключить автообновление.
Как отключить автоматическое обновление
Для того чтобы не давать системе автоматически обновляться, в Windows 7 нужно кликнуть правой кнопочкой мыши по значку Компьютер. Из появившегося списка выбираем Свойства. В левом нижнем углу есть ссылка Центр обновлений, который нам нужно открыть.
Здесь нас интересует Настройка параметров. Выбираем в меню строку, в которой говорится о том, что не рекомендуется искать обновления. Свой выбор подтверждаем нажатием ОК. Теперь автоматический поиск обновлений отключен. Тем, кто интересуется, как отключить автообновление Windows 7 в безопасном режиме, следует отметить, что действия нужно сделать такие же. Но отмечу, что безопасный режим используется, если нужно решить какие-либо проблемы, возникшие с компьютером. К примеру, чтобы удалить обновления, которые привели к ошибкам.
После того как вы отключили автоматическую загрузку дополнений, система будет постоянно напоминать вам об этом. Внизу экрана периодически может возникать сообщение, что компьютер находится в опасности. Для того чтобы избавить себя от подобных напоминаний, кликните на значок флажка, расположенный рядом с датой и часами. Здесь выбираем открытие Центра поддержки. В появившемся окне пользователю нужно отметить, что он не желает больше получать сообщения о Центре обновлений системы.
Следует сказать, что дополнения носят рекомендательный характер. Иначе говоря, без них вполне можно обойтись. Однако, часто они действительно помогают оптимизировать работу системы, поэтому отключение получения обновлений не очень желательно. Хотя есть дополнения, которые приводят к не очень удачным последствиям. Обычно это недоработанные приложения, из-за которых система может начать неправильно взаимодействовать с оперативной памятью или другими важными элементами компьютера. В таком случае понадобится откатить ОС к такой точке, когда дополнения еще не были установлены.
Обновление ПО компьютера — процесс важный. Но иногда в нем теряется всякий смысл. Сегодня мы попытаемся разобраться, как отключить Данная служба, по мнению многих пользователей, вреда приносит больше, чем пользы. Ведь ни для кого не секрет, что иногда в компьютер устанавливаются файлы, нарушающие работу системы. Исправляются данные ошибки с огромным трудом. Иногда даже сделать это можно только с помощью переустановки операционной системы. Так что придется подумать хорошенько, как выключить обновления Windows 7 и вообще избавиться от некоторых уже установленных файлов.
Службы
Вариантов развития событий можно предложить несколько. Первый, пожалуй, самый сложный. Точнее, он просто нестандартный. И начинающему пользователю с ним справиться будет не так уж и легко. Дело все в том, что 7″ находится в разделе «Службы», и, чтобы избавиться от данного процесса, придется заглянуть сюда.
Зайдите в «Панель управления». Там стоит заглянуть в папку «Система и безопасность», «Администрирование», а затем нажать на «Службы». В появившемся окошке просмотрите весь список запускаемых приложений и процессов. Тот, что нужен нам, как правило, находится в самом низу.
Как отключить центр обновления «Виндовс 7»? Для начала отыщите соответствующую строку в службах системы и дважды щелкните по ней. У вас появится окно с выбором параметров. Стоит выставить «Отключена» в типе запуска. После нажмите на «Остановить». И только потом можно щелкнуть по «Ок». Действие завершено.
Отключить проверку
В принципе, зачастую пользователи просто выбирают более простой вариант развития событий. Достаточно отключить автоматическую проверку обновлений, чтобы избавить себя от лишних проблем. С данной задачей способен справиться даже начинающий пользователь.
Как а точнее, центр, отвечающий за данный процесс? Зайдите в него при помощи системного трея, а затем перейдите в «Настройку параметров». У вас появится окно, в котором можно будет выбрать тип проверки всех обновлений. Там вы увидите две графы — «Важные» и «Рекомендуемые». Как отключить центр обновления «Виндовс 7»? Просто в первом случае выставите параметр «Не проверять» (он помечен красным щитом и подписью «Не рекомендуется»), а во втором — снимите галочку. Можно подтвердить свои действия. Проблема решена. Автоматически программа больше не будет работать. Все обновления можно загрузить вручную при самостоятельной проверке или вообще забыть о данном приложении. Как видите, ничего сложного в этом нет.
Отмена установленного
Правда, далеко не всегда приходится полностью отказываться от центра обновления «Виндовс 7». Иногда достаточно избавиться от некоторых потенциально опасных для системы файлов, которые уже были установлены. Но как отменить обновление Windows?
Сделать это довольно легко и просто. Зайдите в «Центр обновления» и выберите там «Просмотр журнала обновлений». В появившемся окошке, в самом верху, появится надпись «Установленные обновления». Теперь следует нажать сюда. И тогда вы попадете в службу, где можно будет избавиться от всех установленных файлов. Как раз это нам и нужно.
Теперь все, что потребуется, — это отыскать нужные файлы обновлений, а затем выделить их. Нажмите на правую кнопку мышки, после чего выберите в появившемся списке команду «Удалить». Согласитесь с предупреждением и нажмите на «Ок». Несколько минут ожидания — и все проблемы будут решены. Далее не забудьте отключить проверку обновлений. Просто запретите ее, иначе результат от процесса окажется почти бесполезным.
Пиратская версия
Правда, есть и еще один довольно интересный и простой способ решения вопроса. Вы задумались, как отключить центр обновления «Виндовс 7» раз и навсегда, да еще и не планируете в принципе пользоваться им в будущем? Тогда можно просто поставить себе пиратскую версию операционной системы. Там, как правило, данная служба в принципе отключена. Или же она вовсе отсутствует.
По правде говоря, именно этот вариант привлекает многих пользователей. Особенно тех, кто вообще привык пользоваться нелицензионными операционными системами. Сборщики установщиков стараются избавить публику от многих проблем. Поэтому в некоторых центр обновления не вписан в перечень имеющихся системных служб. Не самый честный и легальный вариант развития событий, но он имеет место быть. И, как уже было сказано, пользуется данный подход огромным спросом.
Итоги
Вот мы и разобрались с вами, как отключить центр обновления «Виндовс 7». Как видите, вариантов несколько. Это или полное отключение приложения, или работа с настройками программы, или удаление уже имеющихся «опасных» файлов с изменениями конфигурации центра. Кроме того, есть еще и вариант установки операционной системы без данной службы.
Какой именно подход выбирать — решайте сами. Во всяком случае помните, что не стоит сразу же выбирать метод «пиратства». В таких операционных системах и без того очень много ошибок и неполадок. Лучше воспользоваться какими-то более честными приемами.
Обновление Windows 7
Содержание статьи
Введение
В пакет обновления могут входить обновления системы безопасности и совершенствования производительности, а также драйверы для поддержки новых типов оборудования. Последний пакет обновления для Windows 7 — это пакет обновления 1 (SP1).
Включение автоматических обновлений Windows 7 — это лучший способ поддерживать компьютер в актуальном состоянии. Скачать обновления для Windows 7 можно через специальную службу — Windows Update или «Центр обновления Windows», настроив которую вы будете получать самые свежие и важные обновления.
Центр обновления Windows 7 и настройка автоматических обновлений
Настройка, скачивание и включение автоматического обновления для Windows 7 производится через Панель управления — Центр обновления Windows.
На главном экране Windows Update вы можете увидеть различную информацию. Во-первых, в середине экрана нам сообщают, есть ли какие-либо «важные», «рекомендуемые» или «необязательные» обновления. Вот что они означают:
- Важные обновления, обычно, являются исправлениями проблем безопасности или для устранения проблемы, которая может вызвать нестабильность системы. Они должны быть установлены немедленно.
- Рекомендуемые обновления часто добавляют новые функции или функциональные возможности.
- Необязательные обновления. Это могут быть обновления драйверов, чтобы помочь некоторым устройствам работать лучше с Windows, например, или пробным программным обеспечением от Microsoft.
При нажатии на доступные обновления, открывается окно с подробным описанием каждого обновления и выбором установки определенных.
Также, на главной странице «Центра обновления Windows» можно вручную запустить «Поиск обновлений».
Выбрав пункт Настройка параметров, можно более детально настроить способы поиска, получения и установки обновлений.
Рекомендованный пункт «Устанавливать обновления автоматически» на самом деле многие пользователи Windows считают неудобным, так как скачанное в фоне обновление начнет назойливо предлагать установить обновление немедленно или в ближайшее время, а затем, при отсрочке установки обновления, как это часто бывает в самый неподходящий момент начнется установка. Поэтому оптимальным вариантом можно считать эти 2 пункта:
- Загружать обновления, но решение об установке принимается мной;
- Искать обновления, но решение о загрузке и установке принимается мной.
Вы, также, можете ознакомиться со списком всех установленных обновлений на компьютере во вкладке Просмотр журнала обновлений, слева на главном экране Центра обновления Windows. Нажав на эту ссылку, вы, вероятно, увидите длинный список обновлений (список может быть коротким, если ваш компьютер является новым). Ниже представлен неполный список.
Это может быть полезным инструментом устранения неполадок, так как это может помочь ограничить обновление, которое могло вызвать проблемы с вашей системой.
Для предотвращения повторного скачивания всех установленных обновлений при переустановке системы, вы можете их скопировать на съемное устройство. Они находятся по пути: C:\Windows\SoftwareDistribution\Download.
Пакет обновлений для Windows 7 2018
Последнее, вышедшее на данный момент, обновление для Windows 7 датируется 17.05.2018 и имеет номер (KB4130978). Данное обновление включает в себя только исправление ошибок и проблем Windows 7. Для скачивания последнего актуального обновления вы можете воспользоваться Центром обновления Windows, как описано выше или вы можете вручную установить данное обновление, скачав с сайта Microsoft исполняемый файл. Прежде чем скачать пакет обновлений для Windows, вы должны знать какая разрядность вашей ОС.
Для определения версии операционной системы вам нужно:
- Открыть «Компьютер» и выбрать пункт «Свойства»;
- В разделе «Тип системы» проверить версию и выпуск ОС Windows, установленной на компьютере.
Если у вас 64-х битная версия системы, то вы можете скачать обновление пройдя по ссылке, а если 32-х битная система качайте здесь. После скачивания нужного файла, вы должны запустить процесс установки обновления дважды кликнув левой кнопкой мыши или выделив скачанный файл и нажав Enter. После успешной установки обновления, следует перезагрузить компьютер. На этом всё. Обновление установлено и система готова к работе.
FAQ
Как на компьютере с Windows 7 запустить службу «Центр обновления Windows»? 2 самых распространенных способа
Первый способ войти в «Центр обновления Windows» — это, как уже описывалось выше, можно сделать зайдя в меню «Пуск», затем выбрав пункт «Панель управления», а в нем – «Центр обновления Windows».
Второй способ. В «Центр обновления Windows» можно попасть через панель задач в правом нижнем углу. Для этого нужно кликнуть левой кнопкой мыши на значок скрытых ярлыков, в открывшемся небольшом окне выбрать ярлык с флажком («Центр поддержки»), нажимаем на него правой кнопкой мыши и выбираем «Центр обновления Windows».
Где можно найти последние свежие обновления для Windows 7
Если вас интересуют последние обновления для Windows 7 и вы не хотите воспользоваться «Центром обновления Windows», тогда перейдите по этой ссылке на специальную страницу Microsoft, на которую они выкладывают все обновления. Там вы можете выбрать нужное вам обновление и ознакомиться со списком улучшений/исправлений в этом обновлении.
Как включить обновление в Windows 7, если оно отключено
Сделать данную манипуляцию можно через пункт «Настройка параметров» в «Центре обновлений Windows». Нужно выбрать первые три пункта, на ваше усмотрение:
- Устанавливать обновления автоматически;
- Загружать обновления, но решение об установке принимается мной;
- Искать обновления, но решение о загрузке и установке принимается мной.
Возможно Вас также заинтересует
Ваши вопросы и комментарии:
Обновите свой ПК с Windows — Информационная безопасность — ИТ-услуги
Центр обновления Windows автоматически устанавливает важные обновления по мере их появления.
| Включение автоматических обновлений в Windows 10 |
|
|---|---|
| Включение автоматического обновления в Windows 8.1 |
|
| Включение автоматических обновлений в Windows 7 |
|
Как изменить настройки автоматического обновления с помощью Центра безопасности Windows
ВВЕДЕНИЕ
Центр обеспечения безопасности Windows — это централизованное место в Windows XP с пакетом обновления 2 (SP2), где пользователи могут узнать о безопасности и могут выполнять задачи, связанные с безопасностью.Центр безопасности отслеживает состояние трех основных функций безопасности: брандмауэра, автоматического обновления и обнаружения вирусов. Если Центр безопасности обнаруживает проблему с одним из них, он отображает значок и всплывающее сообщение в области уведомлений.
По умолчанию Windows проверяет, настроено ли автоматическое обновление для автоматической загрузки и установки безопасности и других важных обновлений на ваш компьютер. Если автоматическое обновление отключено или если для автоматического обновления не задано максимальное значение, Центр безопасности предлагает рекомендации по включению или настройке автоматического обновления.
Дополнительная информация
Чтобы мы включили для вас автоматические обновления, перейдите в раздел «Исправить для меня». Если вы предпочитаете включать автоматическое обновление самостоятельно, перейдите в раздел «Я исправлю это сам».
Исправь это для меня
Чтобы устранить эту проблему автоматически, щелкните ссылку «Устранить проблему». Затем нажмите «Выполнить» в диалоговом окне «Загрузка файла» и следуйте инструкциям мастера.
Включите автоматическое обновление | Отключить автоматическое обновление |
Примечание. Этот мастер может быть только на английском языке; однако автоматическое исправление также работает для других языковых версий Windows.
Примечание. Если вы не используете компьютер, на котором возникла проблема, вы можете сохранить автоматическое исправление на флэш-накопитель или компакт-диск, а затем запустить его на компьютере, на котором возникла проблема.
Я сам исправлю
Чтобы самостоятельно включить автоматическое обновление, выполните следующие действия:
Щелкните Start , щелкните Run , введите wscui.cpl, а затем нажмите ОК .
Нажмите Автоматические обновления .
Доступны следующие варианты:
Автомат (рекомендуется)
Этот параметр позволяет выбрать день и время автоматической загрузки и установки обновлений.Это может быть каждый день или в определенный день и время.Загрузите обновления для меня, но позвольте мне выбрать, когда их устанавливать
Этот параметр автоматически загружает обновления, но для их установки требуется вмешательство пользователя.Уведомлять меня, но не загружать и не устанавливать их автоматически
Этот параметр уведомляет вас о наличии доступных обновлений.Для их загрузки и установки требуется взаимодействие с пользователем.Отключить автоматическое обновление
Этот параметр отключает автоматическое обновление. Он содержит ссылку на веб-сайт Центра обновления Windows, где вы можете вручную выбирать, загружать и устанавливать обновления.
Центр обновления Windows: FAQ
В Windows 10 вы решаете, когда и как получать последние обновления, чтобы ваше устройство работало бесперебойно и безопасно.При обновлении вы получите последние исправления и улучшения безопасности, которые помогут вашему устройству работать эффективно и оставаться защищенным. В большинстве случаев перезагрузка устройства завершает обновление. Убедитесь, что ваше устройство подключено к сети, когда вы знаете, что обновления будут установлены.
Если при обновлении Windows 10 возникнут другие вопросы, то вот некоторые другие области, которые могут вас заинтересовать:
Если вам нужна информация только об обновлении Windows 10, вы найдете ответы на многие из своих вопросов здесь:
Как получить обновление Windows 10 May 2021 Update?
Когда обновление Windows 10 May 2021 Update будет готово для вашего устройства, его можно будет загрузить и установить на странице Центра обновления Windows в настройках.Выберите удобное для вас время для загрузки обновления. Затем вам необходимо перезагрузить устройство и завершить установку. После этого ваше устройство будет работать под управлением Windows 10 версии 21h2.
Чтобы вручную проверить наличие последних рекомендованных обновлений, выберите Пуск > Параметры > Обновление и безопасность> Центр обновления Windows> Центр обновления Windows .
Проверить обновления
Чтобы получить справку по обновлению до последней версии Windows 10, перейдите на страницу загрузки программного обеспечения Microsoft и загрузите Помощник по обновлению.
Как обновить мой компьютер вручную?
Некоторые обновления могут быть доступны не на всех устройствах одновременно — мы проверяем их готовность и совместимость.
Чтобы оставаться в курсе, выберите Пуск > Настройки > Обновление и безопасность> Центр обновления Windows> Центр обновления Windows , а затем выберите Проверить наличие обновлений .
Проверить обновления
Если для вашего устройства доступно обновление функции, оно будет отображаться отдельно на странице Центра обновления Windows. Чтобы установить его, выберите Загрузить и установить сейчас .
У меня проблемы с установкой обновлений или появляется сообщение об ошибке (например, 0x80073712). Что я могу сделать?
Вот несколько вещей, которые вы можете попробовать, если у вас возникли проблемы с установкой обновлений:
Убедитесь, что ваше устройство подключено к Интернету.Для загрузки обновлений требуется подключение к Интернету.
Если вы подключены к Интернету, попробуйте установить обновления вручную. Выберите Пуск > Параметры > Обновление и безопасность> Центр обновления Windows> Центр обновления Windows , а затем просмотрите доступные обновления.
Проверить обновленияЗапустите средство устранения неполадок Центра обновления Windows.Выберите Пуск > Настройки > Обновление и безопасность > Устранение неполадок . В разделе Get up and running выберите Windows Update .
Если средство устранения неполадок не устраняет проблему, см. Разделы «Устранение неполадок при обновлении Windows 10» или «Исправление ошибок Центра обновления Windows».
Сколько времени нужно, чтобы скачивать обновления?
Время, необходимое для загрузки обновлений, в первую очередь зависит от скорости подключения к Интернету, настроек сети и размера обновления.Убедитесь, что ваше устройство подключено и подключено к Интернету, чтобы быстрее загружать обновления.
Как остановить загрузку и установку обновлений? Могу я пропустить обновления?
Вы не можете полностью остановить обновления — поскольку они помогают обеспечить безопасность вашего устройства, в конечном итоге потребуется установить и загрузить обновления, независимо от ваших настроек обновления.Вот как временно приостановить загрузку и установку обновлений. Обратите внимание, что после достижения лимита паузы вам нужно будет установить последние обновления, прежде чем вы сможете снова приостановить обновления.
В обновлении Windows 10 за ноябрь 2019 г. (версия 1909) или более поздней версии или в версии Windows 1809 для Pro или Enterprise выберите Пуск > Параметры > Обновление и безопасность > Центр обновления Windows . Затем выберите один из следующих вариантов:
Выбрать Приостановить обновления на 7 дней .
Выберите Дополнительные параметры . Затем в разделе Приостановить обновления выберите раскрывающееся меню и укажите дату возобновления обновлений.
Как мне убедиться, что мое устройство перезагружается, чтобы устанавливать обновления в удобное время?
Чтобы завершить установку обновления, необходимо перезагрузить устройство.Windows попытается перезагрузить ваше устройство, когда вы им не пользуетесь. Если нет, вам будет предложено запланировать перезапуск на более удобное время. Или вы можете запланировать в любое время, выполнив следующие действия:
Выберите Пуск > Параметры > Обновление и безопасность> Центр обновления Windows> Центр обновления Windows .
Выберите Запланируйте перезапуск и выберите удобное для вас время.
Вы можете установить часы активности, чтобы автоматический перезапуск обновлений происходил только тогда, когда вы не используете свое устройство. Узнайте о часах активности для Windows 10.
Что делать, если у меня недостаточно места на диске для обновления?
Попробуйте удалить ненужные файлы, приложения, которые вы не используете, или переместите файлы на другой диск, например внешний USB-накопитель или OneDrive.Дополнительные советы по освобождению места на диске см. В разделе Освобождение места на диске в Windows 10.
Как я могу убедиться, что обновления не расходуют слишком много заряда батареи?
Мы рекомендуем держать устройства, такие как ноутбуки и планшеты, подключенными к розетке, когда вы ими не пользуетесь. Таким образом, если обновления устанавливаются в нерабочее время, у вашего устройства будет достаточно энергии для завершения установки.Обновления Windows не потребляют больше энергии, чем другие типичные системные процессы.
Как посмотреть установленные обновления?
Доступна история обновлений, чтобы вы могли видеть, какие обновления были установлены и когда. Вы также можете использовать этот список для удаления определенных обновлений, хотя мы не рекомендуем это делать, если в этом нет необходимости.
Выберите Пуск > Настройки > Обновление и безопасность> Центр обновления Windows> Центр обновления Windows > Просмотреть историю обновлений .
Просмотреть историю обновлений
Дополнительную информацию о том, что входит в обновления для Windows 10, см. В истории обновлений Windows 10.
Как удалить установленное обновление?
Мы не рекомендуем удалять какие-либо установленные обновления. Однако, если вам необходимо удалить обновление, вы можете сделать это в истории обновлений.
Выберите Пуск > Настройки > Обновление и безопасность > Центр обновления Windows > Просмотреть историю обновлений > Удалить обновления .
Выберите обновление, которое хотите удалить, затем выберите Удалить .
В чем разница между функциональным обновлением и качественным обновлением?
Обновления функцийобычно выпускаются два раза в год и включают новые функции и возможности, а также потенциальные исправления и обновления безопасности. Качественные обновления происходят чаще и в основном включают небольшие исправления и обновления безопасности.Windows предназначена для доставки обоих типов обновлений на устройства через Центр обновления Windows.
Как лучше всего проверять актуальность моего устройства?
Чтобы дважды проверить актуальность вашего устройства, откройте Настройки > Обновление и безопасность > Центр обновления Windows и просмотрите состояние обновления и доступные обновления.
Проверить обновления
Какая у меня версия Windows?
Будет ли включено зарезервированное хранилище для устройств, на которых установлено обновление до Windows 10 May 2021 Update (версия 21h2)?
Зарезервированное хранилище не включается автоматически Windows ни при каких сценариях обновления.Он включен только для новых устройств с предустановленным обновлением Windows 10 May 2019 Update (версия 1903) или более поздней версии или для устройств, на которых была выполнена чистая установка.
Лучший способ поддерживать Windows 8.1 в актуальном состоянии — это включить автоматические обновления. Благодаря автоматическим обновлениям вам не нужно искать обновления в Интернете или беспокоиться об отсутствии важных исправлений или драйверов устройств для вашего ПК. Вместо этого Центр обновления Windows автоматически устанавливает важные обновления по мере их появления.
Для включения автоматических обновлений:
Откройте Центр обновления Windows, проведя пальцем от правого края экрана (или, если вы используете мышь, указывая в правый нижний угол экрана и перемещая указатель мыши вверх), выберите Настройки > Изменить Настройки ПК > Обновление и восстановление > Центр обновления Windows . Если вы хотите проверить наличие обновлений вручную, выберите Проверить сейчас .
Выберите Выберите способ установки обновлений , а затем в разделе Важные обновления выберите Установить обновления автоматически (рекомендуется) .
В разделе Рекомендуемые обновления выберите Предоставлять мне рекомендуемые обновления так же, как я получаю важные обновления .
В разделе Центр обновления Майкрософт выберите Предоставить мне обновления для других продуктов Microsoft при обновлении Windows , а затем выберите Применить .
Нажмите на вопросы ниже, чтобы увидеть ответы о том, как Центр обновления Windows поддерживает ваше устройство в актуальном состоянии.
Примечание: Если ваш компьютер подключен к сети, обновления которой управляются групповой политикой, вы не сможете изменить настройки, связанные с Центром обновления Windows.Для получения дополнительной информации обратитесь в службу технической поддержки вашей организации.
Как вручную проверить и установить обновления?
Откройте Центр обновления Windows, проведя пальцем от правого края экрана (или, если вы используете мышь, указывая в правый нижний угол экрана и перемещая указатель мыши вверх), выберите Настройки > Изменить Настройки ПК > Обновление и восстановление > Центр обновления Windows .Чтобы проверить наличие обновлений вручную, выберите Проверить сейчас .
Как посмотреть установленные обновления?
Доступна история обновлений, чтобы вы могли видеть, какие обновления были установлены и когда. Вы также можете использовать этот список для удаления определенных обновлений, хотя мы не рекомендуем это делать, если в этом нет необходимости.
Чтобы просмотреть историю обновлений вашего ПК, откройте Центр обновления Windows, проведя пальцем от правого края экрана (или, если вы используете мышь, наведя указатель в правый нижний угол экрана и переместив указатель мыши вверх), выберите Настройки > Изменить настройки ПК > Обновление и восстановление > Центр обновления Windows > Просмотр истории обновлений .
Как удалить установленное обновление?
Мы не рекомендуем удалять какие-либо установленные обновления. Однако, если вам необходимо удалить обновление, вы можете сделать это в истории обновлений.
Откройте Центр обновления Windows, проведя пальцем от правого края экрана (или, если вы используете мышь, указывая в правый нижний угол экрана и перемещая указатель мыши вверх), выберите Настройки > Изменить Параметры ПК > Обновление и восстановление > Центр обновления Windows > Просмотр истории обновлений .
Выберите обновление, которое хотите удалить, затем выберите Удалить .
У меня проблемы с установкой обновлений или появляется сообщение об ошибке (например, 0x80073712). Что я могу сделать?
Вот несколько способов, которые можно попробовать при установке обновлений:
Убедитесь, что ваш компьютер подключен к Интернету.Некоторые обновления невозможно установить, если вы используете лимитное интернет-соединение.
Если вы подключены к Интернету и обновления не устанавливаются автоматически, подождите несколько минут, а затем попробуйте установить обновления вручную.
См. Пошаговое руководство по устранению ошибок Центра обновления Windows, чтобы попытаться решить проблему.
Поддержка Windows 7 закончилась 14 января 2020 г.
Мы рекомендуем вам перейти на ПК с Windows 10, чтобы продолжать получать обновления безопасности от Microsoft.
Учить больше
Нажмите на вопросы ниже, чтобы увидеть ответы о том, как Центр обновления Windows поддерживает ваше устройство в актуальном состоянии.
Как обновить вручную?
Как посмотреть установленные обновления?
Чтобы просмотреть историю обновлений вашего ПК, нажмите кнопку Пуск , затем выберите Панель управления > Программы . В разделе Программы и компоненты выберите Просмотреть установленные обновления .
Как удалить установленное обновление?
Мы не рекомендуем удалять какие-либо установленные обновления. Однако, если вам необходимо удалить обновление, вы можете сделать это в истории обновлений.
Нажмите кнопку Пуск , затем выберите Панель управления > Программы .В разделе Программы и компоненты выберите Просмотреть установленные обновления .
Выберите обновление, которое хотите удалить, затем выберите Удалить .
У меня проблемы с установкой обновлений или появляется сообщение об ошибке (например, 0x80073712). Что я могу сделать?
Вот что можно попробовать, если у вас возникли проблемы с установкой обновлений:
Убедитесь, что ваш компьютер подключен к Интернету.Некоторые обновления невозможно установить, если вы используете лимитное интернет-соединение.
Если вы подключены к Интернету и обновления не устанавливаются автоматически, подождите несколько минут, а затем попробуйте установить обновления вручную.
См. Пошаговое руководство по устранению ошибок Центра обновления Windows, чтобы попытаться решить проблему.
Примечание: Если ваш компьютер подключен к сети, обновления которой управляются групповой политикой, возможно, вы не сможете изменить настройки, связанные с Центром обновления Windows. Для получения дополнительной информации обратитесь в службу поддержки вашей организации.
Как обновить Windows 7, 8 и 10 (БЫСТРО И ЛЕГКО) в 2021 году
Мерси ПилкингтонЧто бы вы сделали, если бы ваша вся цифровая жизнь — рабочие файлы, учетные записи электронной почты, учетные записи социальных сетей и даже ваша купленная музыка и ваши семейные фотографии — была удержана с целью выкупа ? У вас есть 24 часа, чтобы заплатить 5000 долларов или все проиграть.
Это может случиться, если вы не будете обновлять Windows.
Почему? Потому что ваш компьютер более уязвим, когда он устарел. Обновления операционной системы помогают защитить ваш компьютер от новейших вредоносных программ и других угроз. Но как работают эти обновления, что их запускает и как их изменить?
Windows 7, 8 и 10 сделали установку обновлений быстрой и удобной для пользователя , но обновление Windows может показаться проблемой, которая всегда возникает в худшие моменты.Хуже того, эти обновления используют ценные системные ресурсы во время установки и часто мешают вашему рабочему процессу.
Почему обновления операционной системы важныОднако есть веские причины, по которым Microsoft и другие разработчики ОС настаивают на обновлении. Потратьте время на усовершенствование настроек обновления вашей системы по следующим причинам:
- Обновления повышают безопасность системы. Вредоносное ПО постоянно развивается, и ваша операционная система должна не отставать.Более старые версии Windows могут не поддерживаться Microsoft, что увеличивает риск заражения вирусами и другими вредоносными программами. Некоторые обновления исправляют дыры в безопасности, что затрудняет киберпреступникам кражу вашей личной информации.
- Обновления облегчают совместимость с новым программным обеспечением. Технологии развиваются, новое программное обеспечение выпускается каждый день, и эти новые программы, особенно драйверы оборудования, такие как программное обеспечение принтера, лучше работают с последними версиями Windows.
- Обновления ускоряют работу вашего компьютера. Наконец, Microsoft время от времени вносит улучшения в Windows с помощью обновлений. Вы можете обнаружить, что ваша система более отзывчива и эффективна после обновления.
Windows 7 по-прежнему сохраняет значительную долю рынка даже после выпуска Windows 10; многим пользователям нравится простота. Выпуск Windows 8.1 был встречен не так хорошо, но обе эти версии все еще официально поддерживаются Microsoft.
Обе версии имеют аналогичные процедуры обновления , так что мы рассмотрим их обе одновременно.
Как начать обновление- Нажмите кнопку «Пуск».
- Щелкните «Панель управления» справа. Вы должны увидеть окно, подобное приведенному ниже.
- Щелкните большую зеленую ссылку «Система и безопасность».
- Щелкните «Центр обновления Windows».
- Щелкните «Проверить наличие обновлений» на левой боковой панели для поиска новых обновлений.Для этого шага ваш компьютер должен быть подключен к Интернету.
- Центр обновления Windows сообщит вам, что ваша система обновлена, или предоставит вам несколько обновлений для установки. Если указано, нажмите «Установить обновления».
- Дождитесь завершения обновлений. Не стесняйтесь использовать свой компьютер во время загрузки.
- Перезагрузите машину, чтобы завершить установку.
Просмотр предыдущих обновлений
В левой части окна обновления у вас есть возможность просмотреть историю обновлений. Здесь отображаются недавно установленные обновления. сгруппированы по статусу, важности и дате установки. Если некорректное обновление вызывает проблемы, вы можете удалить его из этого окна.
Настройка параметров обновления
Найдите время, чтобы изучить «Изменить настройки» на левой боковой панели.
Здесь вы можете настроить Windows на автоматическое обновление. Кроме того, вы можете:
- Выберите идеальное время для проверки обновлений. Выберите время, когда вы вряд ли будете использовать свой компьютер, поскольку обновления обычно требуют перезагрузки.
- Решите, следует ли автоматически устанавливать необязательные обновления.
- Разрешить доверенным пользователям устанавливать обновления на машину. Однако будьте осторожны, чтобы не предоставлять детям права администратора.
Как обновить Windows 10
Microsoft использует подход « установи и забудь » с Windows 10, отдавая предпочтение автоматическим обновлениям над контролем пользователя. У этого есть свои плюсы и минусы, но, к счастью, он так же надежен, как и старая система, с небольшими изменениями.
Однако Windows 10 — это немного больше работы, чем это. Вот как контролировать эти «своевременные» обновления:
Как начать обновление
Windows 10 автоматически загрузит и установит обновления в фоновом режиме . Когда требуется перезагрузка, Windows заранее предупредит вас и позволит вам решить, следует ли перезапускать немедленно или позже. Имейте в виду, что если вы слишком долго откладываете перезагрузку, Windows в конечном итоге потребует ее.
Тем не менее, вы все равно можете вручную проверить наличие новых изменений.
- Откройте меню настроек Windows 10 с помощью кнопки «Пуск» или значка флажка в нижнем левом углу панели задач.
- Щелкните значок «Обновление и безопасность».
- Щелкните «Центр обновления Windows», после чего откроется следующий экран.
- Щелкните кнопку «Проверить наличие обновлений».
Просмотр предыдущих обновлений
Ссылка «Просмотреть историю обновлений» работает так же, как и в предыдущих версиях Windows.
Отсюда вы можете просмотреть недавно установленные обновления и удалить все проблемные. Однако неустановленные обновления в конечном итоге появятся позже.
Настройка параметров обновления
Windows известна тем, что автоматически перезагружает машину для обновления в неподходящее время . Однако использование функции Active Hours предотвращает эту проблему.
Щелкните «Изменить часы активности» в окне «Обновление». Затем установите интервал времени в течение дня, когда вы , скорее всего, будете использовать компьютер .Windows не будет перезагружаться в это время.
Существует также подробная ссылка «Дополнительные параметры», по которой можно:
- Выберите, хотите ли вы загружать обновления через лимитированные соединения (например, мобильные данные, использование которых ограничено).
- Включение или отключение напоминания о перезапуске Windows для обновления.
- Настройте «Оптимизация доставки». Эта функция ускоряет процесс обновления, если в вашей сети есть другие машины. Это безопасно, но может потребовать больше системных ресурсов.
- И, наконец, если вас беспокоит использование данных в сети с ограничениями, ссылка «Дополнительные параметры» в окне выше позволяет настроить ограничения загрузки и выгрузки.
Важно знать, как правильно искать и настраивать обновления Windows, независимо от того, какую версию этой операционной системы вы используете. Windows 10 великолепна, но иногда требует большего контроля.Настройте метод, который работает в соответствии с вашим расписанием и потребностями компьютера, чтобы вы оставались защищенными, но вас не отвлекали .
Пора выключить автоматическое обновление Windows и приготовиться к удару
Август 2018 года был относительно безобидным месяцем исправлений, хотя окончательное решение августовских проблем появилось не раньше, чем поздно вечером в пятницу, когда месяц подходил к концу — в трехдневный уик-энд в США.
С начала года мы наблюдаем, как одна и та же модель повторяется почти каждый месяц: первый раунд патчей безопасности Microsoft (в частности, патчи Win10) вносит ошибки, а последующие раунды патчей каждый месяц устраняют большинство из них.Если повезет.
Иногда исправления входят во вторые или третьи накопительные обновления. Иногда они входят в ежемесячные предварительные просмотры накопительных пакетов — отвратительная практика. В любом случае попадет значительная группа патчеров первого раунда. Их более осторожные собратья сидят и смотрят, слушают крики боли и ждут, пока все будет ясно.
Если вы по-прежнему твердо уверены в том, что путь Microsoft — лучший, то во что бы то ни стало, я настоятельно прошу вас установить все обновления, как только они станут доступны.Таким образом вы сможете сказать нам, что пошло не так. Используйте свой телефон.
Если вы немного пугливы — те, кто извлекает уроки из прошлого, не обречены повторять его, а? — Я рекомендую вам на время отключить автоматическое обновление.
Как заблокировать Центр обновления Windows
Способы блокировки Центра обновления Windows довольно просты.
Если вы используете Windows 7 или 8.1 , нажмите Пуск> Панель управления> Система и безопасность. В Центре обновления Windows щелкните ссылку «Включить или отключить автоматическое обновление».Щелкните ссылку «Изменить настройки» слева. Убедитесь, что для параметра «Важные обновления» установлено значение «Никогда не проверять наличие обновлений (не рекомендуется)», и нажмите «ОК».
Если вы используете Windows 10 Pro версии 1703, 1709 или 1803, и Microsoft больше не передумает, вы можете использовать встроенные инструменты Windows для сдерживания появления исправлений — просто следуйте инструкциям 7 и 8 за 8 шагов, чтобы профессионально установить исправления для Windows 10. Другим пользователям Windows 10, включая всех владельцев Win10 Home , повезло меньше, но общий подход «дозированного подключения» подробно описан в совете Вуди по Win10: блокировать принудительные обновления Windows.
Если вы профессионал-параноик, было бы разумно использовать как подход с расширенными параметрами обновления, так и метод дозированного подключения. У вас никогда не бывает слишком много защиты.
Чтобы сохранить ваш компьютер на 1703 или 1709 — и , а пока избегайте 1803 — следуйте подробным инструкциям в разделе Как заблокировать установку обновления Windows 10 April 2018 Update, версии 1803. Да, Microsoft проигнорировала эти настройки на некоторых машинах, но использование всех уловок — даже установка компьютеров Pro на дозированное соединение — похоже, блокирует форсированный марш.
Microsoft пообещала, что прекратит выпуск исправлений безопасности для Win10 1703 в следующем месяце — хотя неясно, остановится ли поток с первым (ошибочным?) Раундом кумулятивных обновлений, или ошибки будут достаточно серьезными. что Microsoft будет стыдно выпустить в октябре второй или третий раунд накопительных обновлений 1703.
Тем из нас, кто все еще использует 1703, в следующем месяце придется решить, перейдем ли мы на 1709, 1803 или, может быть, даже на 1809. Но это решение на другой день.
Мы в MS-DEFCON 2 по телефону AskWoody Lounge .
Copyright © 2018 IDG Communications, Inc.
Пора заблокировать автоматическое обновление Windows
Те из вас, кто считает важным установить исправления Windows и Office сразу же после их выхода, приветствую вас. Мир Windows нуждается в большем количестве пушечного мяса. Когда ошибки обнаружатся, а они неизбежно появятся, я надеюсь, что вы зайдете на сайт AskWoody.com и расскажите нам о них.
Для тех, кто считает, что, учитывая послужной список Microsoft вредоносных патчей, у меня есть несколько хороших новостей. Центр реагирования на безопасность Microsoft сообщает, что лишь крошечный процент исправленных дыр в безопасности используется в течение 30 дней после того, как исправление становится доступным.
Да, возможно, вы попадете в число немногих неудачников. Но по моему опыту, если вы избегаете Internet Explorer и Edge и избегаете ужасно глючных пакетов, таких как Adobe Flash и Reader, вам гораздо лучше подождать пару недель, прежде чем устанавливать последние исправления.
Конечно, патчить рано или поздно придется. В некоторых редких случаях вам необходимо установить определенные исправления вскоре после их выпуска. Предупреждаем про стерв. Но почти во всех случаях вы можете позволить себе подождать пару недель, прежде чем будут установлены исправления — и этого обычно достаточно, чтобы плохие ошибки проявились.
Блокировка автоматического обновления на Win7 и 8.1Это правда. Первоначально Windows 7 поставлялась с функцией автоматического обновления, которая по умолчанию отключена.Как времена меняются, а?
Если вы используете Windows 7 или 8.1 , нажмите Пуск> Панель управления> Система и безопасность. В Центре обновления Windows щелкните ссылку «Включить или отключить автоматическое обновление». Щелкните ссылку «Изменить настройки» слева. Убедитесь, что для параметра «Важные обновления» установлено значение «Никогда не проверять наличие обновлений (не рекомендуется)», и нажмите «ОК».
Блокировка автоматического обновления в Windows 10 ProЕсли вы используете Windows 10 Pro версии 1709 , 1803 или 1809, , я рекомендую метод блокировки обновлений, который Microsoft перечисляет для «Широкого выпуска »В неясных кольцах развертывания сборки для обновлений Windows 10, которые предназначены для администраторов, но применимы и к вам.(Thx, @ zero2dash)
Шаг 1. Используя учетную запись администратора, нажмите Пуск> Настройки> Обновление и безопасность.
Шаг 2. Слева выберите Центр обновления Windows. Справа щелкните ссылку «Дополнительные параметры». Вы видите настройки на скриншоте.
Woody LeonhardШаг 3. Чтобы выйти из бета-тестирования, в первом поле выберите Semi-Annual Channel. («Semi-Annual Channel» — это неудачная версия старого «Current Branch for Business» в этом месяце, который был эвфемизмом для «готовых к оплате клиентов.»)
Шаг 4. Чтобы еще больше отложить выпуск новых версий до тех пор, пока они не будут минимально протестированы, установите параметр отсрочки« обновления компонентов »на 120 дней или более. Это сообщает средству обновления Windows (если Microsoft не сделает еще одну« ошибку », как это было много раз в прошлом), что следует подождать до 120 дней после новая версия будет объявлена готовой к широкому развертыванию перед обновлением и повторной установкой Windows на вашем компьютере.
Это дает дополнительное преимущество в виде блокировки Принудительное обновление Microsoft до Win10 версии 1809, если вы используете 1703 или 1709. Вы должны выбрать, когда вы хотите обновить. Не оставляйте это на усмотрение алгоритма «расширенного обучения нового поколения» от Microsoft, который, по-видимому, является более совершенным, чем алгоритм расширенного обучения текущего поколения.
Шаг 5. Чтобы отложить накопительные обновления, установите отсрочку «качественного обновления» на 15 дней или около того. («Качественное обновление» = исправление ошибки.) По моему опыту, Microsoft обычно дергает плохие накопительные обновления Win10 в течение пары недель после их первоначального выпуска.Установив это значение на 10, 15 или 20 дней, Win10 будет обновлять себя после того, как основные крики боли утихнут и (если повезет) плохие накопительные обновления будут извлечены или выпущены повторно.
Шаг 6. Просто «X» уберите из панели настроек. Вам не нужно ничего явно сохранять.
Шаг 7. Не нажимайте Проверить наличие обновлений . Всегда.
Если есть какие-то настоящие вопли — месяцы, когда накопительные обновления были безвозвратно плохими и никогда не улучшались, как это было в июле прошлого года, — мы дадим вам знать, громко и ясно.
Утомленный старый подход к Windows 10 HomeВот что такое Windows 10 Home. Microsoft считает, что домашние клиенты — это честная игра. Они действительно должны называть его Win10 Guinea Pig edition . Microsoft без всяких сомнений проталкивает свои новые, непроверенные (возможно, я должен сказать «недостаточно тщательно протестированные») обновления и обновления на компьютерах с Windows 10 Home.
Это не ошибка или упущение. Клиенты Win10 Home по дизайну — это группа расширенного бета-тестирования Microsoft.Пушечное мясо. Так было с первого дня. Как говорит Сьюзан Брэдли: «Каждая версия Windows должна иметь возможность откладывать и приостанавливать обновления…. Microsoft, ваши клиенты заслуживают большего ».
Если обновление до Win10 Pro не является вариантом — и я сочувствую, если вы не захотите отдать Microsoft еще 100 долларов за что-то, что должно быть стандартным — ваш единственный другой разумный вариант — установить для вашего интернет-соединения «ограниченный». ” Измеряемые соединения — это кладж, блокирующий обновления, который, кажется, работает для защиты от накопительных обновлений, но насколько я могу судить, до сих пор не получил официального одобрения Microsoft в качестве профилактического средства накопительного обновления.
Чтобы настроить Ethernet-соединение как измеренное: Щелкните Пуск> Настройка> Сеть и Интернет. Слева выберите Ethernet. Справа щелкните свое Ethernet-соединение. Затем переместите ползунок «Измеренное соединение» в положение «Вкл.».
Чтобы установить для вашего Wi-Fi-соединения как ограниченное соединение: Щелкните Пуск> Настройка> Сеть и Интернет. Слева выберите Wi-Fi. Справа нажмите на ваше соединение Wi-Fi. Переместите ползунок «Измеренное соединение» в положение «Вкл.».
Если вы настроили подключение к Интернету по счетчику, вам нужно внимательно следить за тем, как разворачивается месяц, и решать, когда можно безопасно впустить демонов в дверь.В этот момент выключите «дозирование» и просто позвольте машине обновиться. Не нажимайте Проверить обновления.
Текущая бета-версия следующей («19h2» или «1903») версии Win10 Home включает возможность приостанавливать обновления на семь дней. Хотя это, безусловно, шаг в правильном направлении, в реальном мире он мало помогает:
- Вы можете сделать паузу только один раз и только на семь дней
- Вы не можете снова приостановить, не приняв все резервные копии обновлений в промежуточный период.
- Надо заранее знать, что скоро будет плохое обновление — предупреждения нет
Все это делает Win10 Home «Приостановить обновления» по-настоящему изящным маркетинговым параметром («Смотрите! Вы можете приостанавливать обновления в Win10 Home!»), Который в основном бесполезен.Если только вы не Карнак Великолепный.
Мы на MS-DEFCON 2 на AskWoody.
Copyright © 2019 IDG Communications, Inc.
Отключить автоматическое обновление в Windows: 7, 8 и 10
В этой статье объясняется, как отключить автоматические обновления в Windows 7, 8 и 10.
содержание
Как приостановить автоматическое обновление Windows 10?
Windows 10 представляет новую функцию под названием Pause Updates , которая позволяет отложить загрузку и установку новых функций (через Центр обновления Microsoft Windows) на срок до 35 дней.После этого ваш компьютер обновится без возможности снова приостановить их, так что это временное решение . Если вы хотите отключить обновления, см. Следующий раздел.
Чтобы включить эту функцию, нажмите клавиши Windows + I или щелкните меню Пуск и выберите шестеренку, чтобы открыть Настройки . Затем щелкните Обновление и безопасность . В Центре обновления Windows вы можете выбрать Приостановить обновления на 7 дней или нажать Advanced и выбрать дату, до которой вы хотите приостановить обновления:
Как отключить автоматическое обновление в Windows 10?
Если вы предпочитаете отключить автоматические обновления в Windows 10, выполните следующие действия:
Услуги типа ».msc « в поле поиска рядом с меню Пуск и щелкните Services . В появившемся списке служб прокрутите вниз, найдите Windows Update и дважды щелкните его.
На вкладке Общие разверните меню Тип запуска и выберите Отключено. Затем нажмите ОК и перезагрузите компьютер.
© Скриншот Windows 10В следующий раз, когда вы захотите выполнить обновление Windows, вы можете сделать это вручную, выбрав «Настройки »> «Обновление и безопасность»> «Проверить наличие обновлений». .Даже если вы установите обновления через некоторое время, обязательно сделайте это, потому что они позволяют защитить ваш компьютер, исправить ошибки операционной системы и добавить новые функции.
Как включить автоматическое обновление? Если вы решите включить их снова, просто перейдите в то же место в Services> Windows Update> General tab , и в меню Startup Type выберите Automatic и нажмите OK .
Как отключить автоматическое обновление в Windows 8?
Чтобы отключить автоматическое обновление в Windows 8, нажмите клавиши Windows + Q , чтобы открыть боковое меню.Там нажмите Search и введите Control Panel . Затем выберите Система и безопасность . В разделе Центр обновления Windows щелкните Включите или отключите автоматическое обновление . Затем в разделе Важные обновления выберите Не проверять наличие обновлений в раскрывающемся меню.
© Screeshot Windows 8Наконец, нажмите ОК .
Как отключить автоматическое обновление в Windows 7?
Новостная рассылкаЕсли вы хотите отключить автоматическое обновление в Windows 7, щелкните Пуск> Панель управления> Центр обновления Windows .Нажмите Изменить настройки . Затем в раскрывающемся меню под Важные обновления выберите Никогда не проверять наличие обновлений (не рекомендуется) :
Наконец, нажмите ОК .



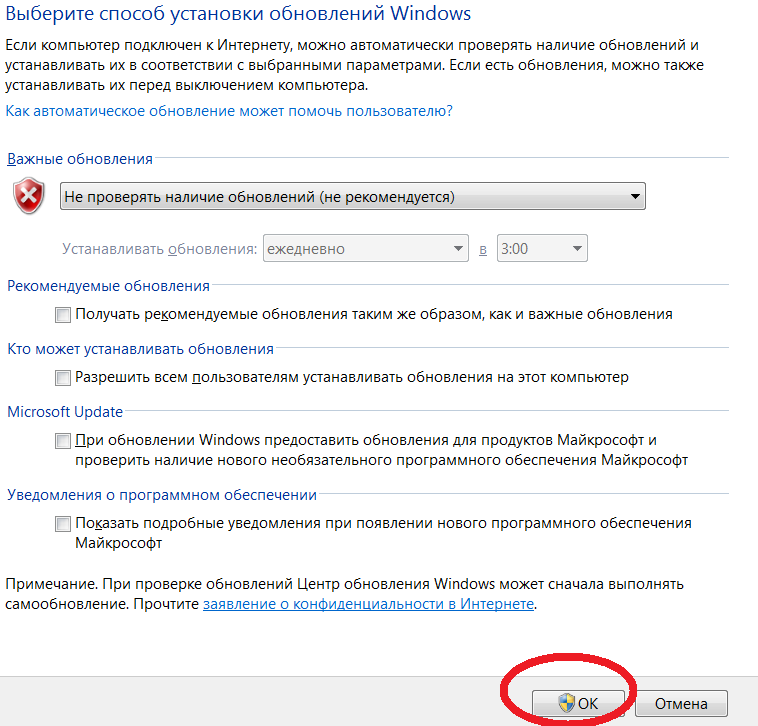 Щелкаем по «OK».
Щелкаем по «OK».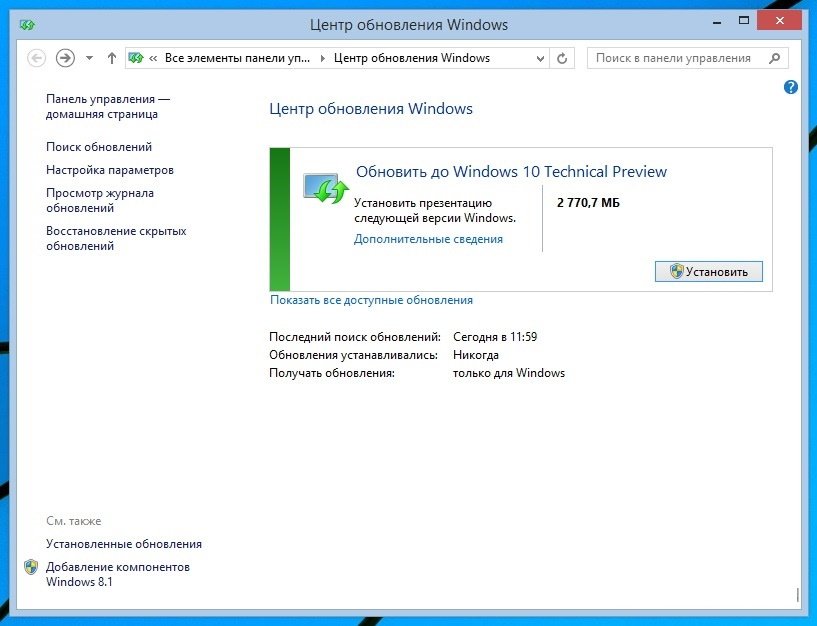 Вызываем его нажатием клавиш Win+R, а далее в поле вводим следующее командное выражение:
Вызываем его нажатием клавиш Win+R, а далее в поле вводим следующее командное выражение: Кликаем по «OK».
Кликаем по «OK».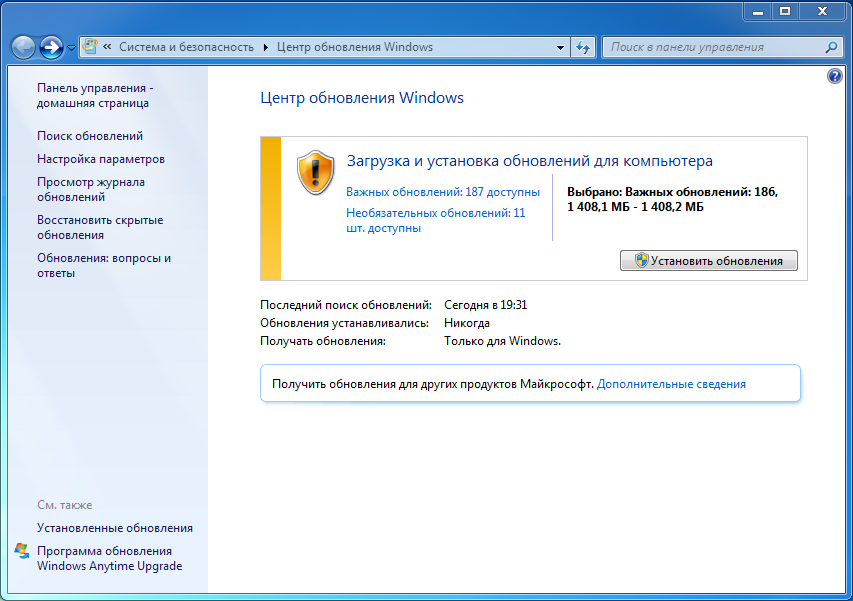

 Если вы работаете Windows XP, щелкните правой кнопкой мыши Автоматические обновления, а затем выберите Стоп.
Если вы работаете Windows XP, щелкните правой кнопкой мыши Автоматические обновления, а затем выберите Стоп.
