Как подключить андроид к компьютеру
У любого пользователя современного смартфона иногда возникает необходимость подключить андроид к компьютеру. Это удобно для передачи данных со смартфона на ПК, к примеру, чтобы освободить память телефона или для загрузки музыки, фото или документов на телефон. Для всех этих операций нужно подключить телефон к ПК или ноутбуку. Установить соединение можно несколькими способами, о которых мы расскажем ниже.
Выбор способа подключения зависит от цели, для которой нужно соединение. Например, чтобы быстро перенести большой объем информации, удобнее использовать USB-кабель, если нужно передать всего один трек или фото, целесообразнее использовать Bluetooth, а если ПК не оснащен модулем Bluetooth, то можно воспользоваться Wi-Fi.
Как подключить андроид к компьютеру с помощью USB-кабеляСоединение с помощью USB-кабеля – это самый простой и быстрый способ загрузить сразу много файлов на телефон или скопировать их с телефона в память ПК. Все что вам понадобится это USB-кабель (лучше комплектный – тот, который используется для зарядки смартфона), а также компьютер.
Все что вам понадобится это USB-кабель (лучше комплектный – тот, который используется для зарядки смартфона), а также компьютер.
- Подключите кабель к microUSB (или type-c) разъему смартфона
- Другой конец кабеля подключите к USB-порту компьютера или ноутбука
- Разблокируйте смартфон и разрешите доступ к данным (если подобное разрешение запрашивается устройством)
- В появившемся на ПК окне выберите «Открыть устройство для просмотра файлов». Если окно соединения не отобразилось автоматически, то откройте «Компьютер» и найдите смартфон в списке подключенных устройств
- Смахнув сверху вниз шторку уведомлений смартфона, выберите нужный вам режим (передача файлов, USB-модем, передача изображений или только зарядка телефона)
После этого вы получите доступ к файлам и папкам на смартфоне. В памяти смартфона (или на SD-карте) откройте папку, в которую вы хотели бы, к примеру, загрузить музыку и скопируйте туда аудиофайлы или папку с аудиофайлами.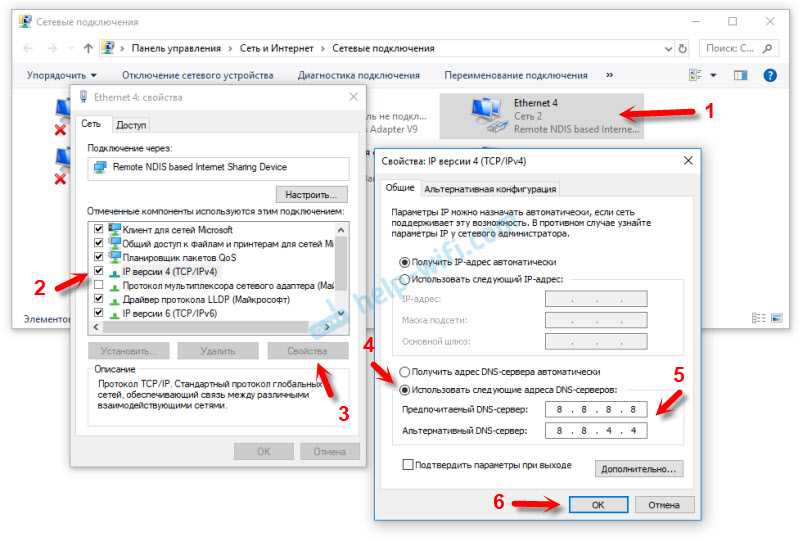
Беспроводные подключения работают медленнее, чем передача данных через USB-кабель, поэтому целесообразно использовать их для отправки небольшого объема информации: одного или нескольких музыкальных треков, фотографий или документов.
В зависимости от предпочитаемого типа подключения, убедитесь, что ПК оснащен модулем Wi-Fi, или Bluetooth.
Как подключить андроид по BluetoothПроцесс передачи описан для андроид-смартфона и ПК на Windows 10, но будет аналогичным для других версий Windows.
- Активируйте Bluetooth на смартфоне и ПК, с которого вы хотите передать файлы
- Установите сопряжение между устройствами
- На ПК откройте раздел Пуск > Параметры > Устройства > Bluetooth и другие устройства
- Найдите раздел «Отправка и получение файлов по Bluetooth»
- Выберите «Передача файлов через Bluetooth» и нажмите «Отправить файлы».

- В списке найдите смартфон, на который хотите передать файлы и нажмите «Далее»
- Нажмите на «Обзор», выберите один или несколько файлов, которые хотите отправить.
- Нажмите Открыть > Далее > Готово
- На смартфоне выберите «Принять файл»
После завершения процесса, разорвите соединение между устройствами.
Подробно об отправке файлов с ПК по Bluetooth можно прочитать здесь.
Подключение с помощью Wi-FiДля подключения смартфона к ПК или ноутбуку через Wi-Fi, обязательно нужны Wi-Fi-роутер и Wi-Fi адаптер или антенна для стационарного ПК.
Удобнее всего для подключения смартфона к ПК через Wi-Fi использовать специальное приложение. Подойдут, например MyPhoneExplorer или Диспетчер вашего телефона (для смартфонов Samsung).
Такие приложения обладают простым интерфейсом, поэтому трудностей с подключением обычно не возникает даже у неопытных пользователей.
В ряде случаев у пользователей могут возникнуть проблемы с подключением. Самые распространенные проблемы и способы их решения описаны ниже.
- Смартфон не подключается по беспроводным сетям.
Решение: убедитесь, что ПК оснащен модулем WiFi или Bluetooth, перезагрузите смартфон и попробуйте снова. - При соединении через USB-кабель возникает сообщение о подключении нового устройства, но ПК не может загрузить необходимые драйвера.
Решение: проверьте наличие Интернет-соединения на ПК и загрузите драйвера. Если автоматически драйвера не устанавливаются, то загрузите их вручную с официального сайта производителя смартфона. После завершения процесса соединение будет установлено. - Не удается подключить смартфон через USB-кабель.
Решение: перейдите в настройки смартфона, выберите раздел «О телефоне» и найдите «Сведения о ПО». Нажимайте на строку «Номер сборки» до тех пор, пока не увидите сообщение о том, что вы стали разработчиком. После этого в настройках появится новый раздел «Для разработчиков», перейдя в который нужно найти и активировать отладку по USB. Обычно после этого проблема исчезает.
Нажимайте на строку «Номер сборки» до тех пор, пока не увидите сообщение о том, что вы стали разработчиком. После этого в настройках появится новый раздел «Для разработчиков», перейдя в который нужно найти и активировать отладку по USB. Обычно после этого проблема исчезает. - Иногда возникают проблемы с подключением через USB-кабель смартфонов с нераспространенными операционными системами.
Решение: обычно проблема связана с загрузкой драйверов. Попробуйте выключить смартфон, подключить его к ПК, а затем включить. Если это не помогло, то загрузите драйвера вручную с официального сайта производителя смартфона.
Читайте также: Как почистить телефон андроид от ненужных файлов. Несколько способов или Как проверить телефон на вирусы
(1 оценок, среднее: 5,00 из 5, вы уже поставили оценку)
Загрузка…
Нина Арман
В свободное время читаю и учусь. Мое хобби – это редактирование книг самых различных жанров. Легко нахожу общий язык с самыми разными людьми. Увлечена техникой и гаджетами.
Мое хобби – это редактирование книг самых различных жанров. Легко нахожу общий язык с самыми разными людьми. Увлечена техникой и гаджетами.
настройка и включение передачи данных
Несмотря на то, что смартфон является самодостаточным устройством, порой его требуется подключать к компьютеру. Делается это, в частности, когда нужно перекинуть данные для их хранения и последующего редактирования на ПК. Сегодня разберемся, как подключить телефон на Андроиде к компьютеру, проанализировав способы проводной и беспроводной синхронизации, а также расскажем об особенностях подключения на разных операционных системах.
СОДЕРЖАНИЕ СТАТЬИ:
Подключение через USB
Компьютеры базируются на разных операционных системах. В большинстве случаев это одна из версий Windows, однако, наряду с ней, на ПК может быть установлена macOS или Linux. Поэтому, когда речь идет даже о таком простом способе подключения, как по USB-кабелю, на поверхности могут оказаться нюансы, которые способны помешать пользователю настроить синхронизацию. Чтобы не столкнуться с подобного рода проблемой, рекомендуется изучить инструкцию для каждой ОС по отдельности.
Чтобы не столкнуться с подобного рода проблемой, рекомендуется изучить инструкцию для каждой ОС по отдельности.
Windows
Вне зависимости от того, какая конфигурация Windows установлена на вашем компьютере, вы сможете без труда подключить к нему телефон. Правда, некоторые пользователи жалуются на то, что их ПК не видит мобильное устройство. Чтобы избежать подобной проблемы, действуйте по инструкции:
- Подключите смартфон к ПК, используя USB-кабель.
- На экране мобильного устройства появится уведомление, где вы должны включить передачу данных.
- Запустите «Проводник» и откройте директорию диска, названную именем вашего гаджета.
Как видите, определяющую роль в подключении телефона к ПК на Windows играет режим работы. Нужно обязательно разрешить передачу файлов, иначе мобильное устройство будет просто заряжаться и не отобразится в списке подключенных гаджетов. Если все сделано верно, то вы сможете выполнять любые манипуляции со своим смартфоном, включая обмен данными.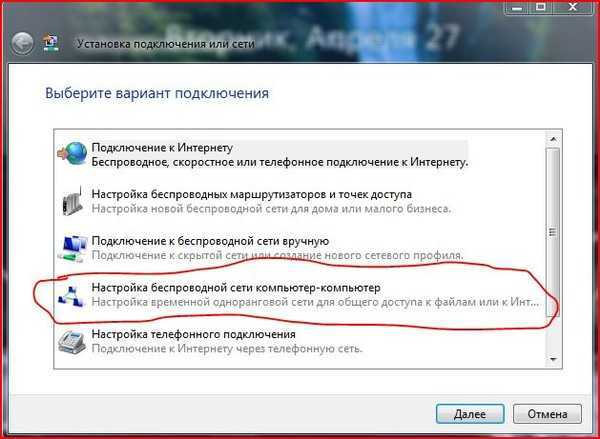
macOS
А вот на macOS одни лишь параметры подключения не решат проблему. Даже в том случае, если вы активируете передачу данных, ПК не увидит смартфон. Дело в том, что компьютеры Apple не поддерживают работу с Андроид-устройствами. Для распознавания гаджета владельцам ПК на macOS требуется дополнительное ПО вроде AirDroid:
- Скачайте дистрибутив AirDroid с официального сайта и установите софт на компьютер.
- Запустите приложение.
- Подключите телефон к ПК, используя USB-кабель.
- Не забудьте выставить настройки на передачу данных через всплывающее уведомление.
Если все сделано верно, то в окне AirDroid вы увидите имя своего смартфона. Для обмена информацией понадобится завести аккаунт. После создания учетной записи вы сможете передавать файлы с одного устройства на другое.
Linux
Настроить синхронизацию на компьютере Linux также будет сложнее, чем подключить телефон к ноутбуку на Windows. Вам не обойтись без дополнительного софта в лице программы KDE Connect. Ее нужно установить как на компьютер, так и на смартфон. В первом случае для загрузки дистрибутива используйте официальный сайт разработчиков, а во втором – магазин приложений Google Play Маркет.
Ее нужно установить как на компьютер, так и на смартфон. В первом случае для загрузки дистрибутива используйте официальный сайт разработчиков, а во втором – магазин приложений Google Play Маркет.
После установки необходимого софта останется запустить KDE Connect на обоих устройствах и подключить телефон к Linux-компьютеру. Не забудьте активировать передачу данных. В противном случае даже дополнительная программа не поможет вашему ПК правильно определить мобильное устройство.
Программы для синхронизации смартфона и компьютера через USB
Соединить смартфон с компьютером посредством стороннего софта можно не только в случае с ПК на базе операционной системы Linux или macOS. Также подобную операцию можно выполнить в связке с ПК на Windows. В настоящий момент существует огромное количество программ для сопряжения. Мы же предлагаем использовать одну из следующих утилит:
- MyPhoneExplorer;
- Microsoft Windows Mobile Device Center;
- SyncDroid.
Также не забывайте о приложении AirDroid, которое, в том числе, доступно на компьютерах с операционной системой Windows. Вне зависимости от того, какой софт будет в итоге выбран, подключение будет происходить по следующему сценарию:
Вне зависимости от того, какой софт будет в итоге выбран, подключение будет происходить по следующему сценарию:
- Устанавливаем приложение на оба устройства.
- Подключаем телефон к ПК, используя USB-кабель.
- Запускаем установленную программу и убеждаемся, что смартфон определен верно.
В случае правильного выполнения операции у вас не возникнет сложностей с обменом данными. При возникновении проблем на одном из этапов подключения не поленитесь прочитать инструкцию, размещенную на сайте разработчиков той или иной программы.
Как подключить через Wi-Fi
Можно настроить соединение между устройствами даже без проводов. Правда, при подключении через Wi-Fi скорость передачи данных будет напрямую зависеть от тарифа вашего интернет-провайдера. Для настройки синхронизации вам также понадобится дополнительный софт. Мы предлагаем использовать MyPhoneExplorer, который следует установить как на телефон, так и на ПК. После установки подключите гаджеты к одной сети Wi-Fi и следуйте инструкциям, появляющимся на экране.
Как подключить телефон к компьютеру по Bluetooth
Подключение по беспроводному протоколу Bluetooth отличается еще менее впечатляющей скоростью передачи данных, но все равно имеет право на жизнь:
- Активируйте Блютуз на обоих устройствах.
- На компьютере откройте «Параметры».
- Перейдите в раздел «Устройства», а затем – «Bluetooth».
- Нажмите кнопку «Добавление Блютуз-устройства».
- Выберите тип устройства и дождитесь, пока смартфон появится в списке.
- Тапните по названию гаджета и настройте синхронизацию.
Использовать Bluetooth-соединение рекомендуется только в том случае, если ни один из ранее рассмотренных методов подключения не работает, а вам требуется передать не более пары десятков мегабайт информации.
Возможные проблемы
Чаще всего сложности возникают при настройке проводного подключения. Для устранения неполадок нужно проверить, активирована ли функция передачи данных на смартфоне, и насколько работоспособными являются задействованные порты и кабели. При подключении по Wi-Fi важную роль играет то, к какой сети подключены устройства. Это должна быть одна беспроводная сеть для обоих гаджетов.
При подключении по Wi-Fi важную роль играет то, к какой сети подключены устройства. Это должна быть одна беспроводная сеть для обоих гаджетов.
Вам помогло? Поделитесь с друзьями — помогите и нам!
Твитнуть
Поделиться
Поделиться
Отправить
Класснуть
Линкануть
Вотсапнуть
Запинить
Читайте нас в Яндекс Дзен
Наш Youtube-канал
Канал Telegram
Ищите сочинения по школьной программе? Тогда Вам сюда
«Как-нибудь» или «как нибудь» – как правильно пишется?
Adblock
detector
Синхронизируйте свой телефон с компьютером: Microsoft Phone Link
Оставайтесь на связи и синхронизируйте текстовые сообщения со смартфона Samsung Galaxy и ПК, получайте доступ к мобильным приложениям и продолжайте с того места, на котором остановились в своих последних проектах.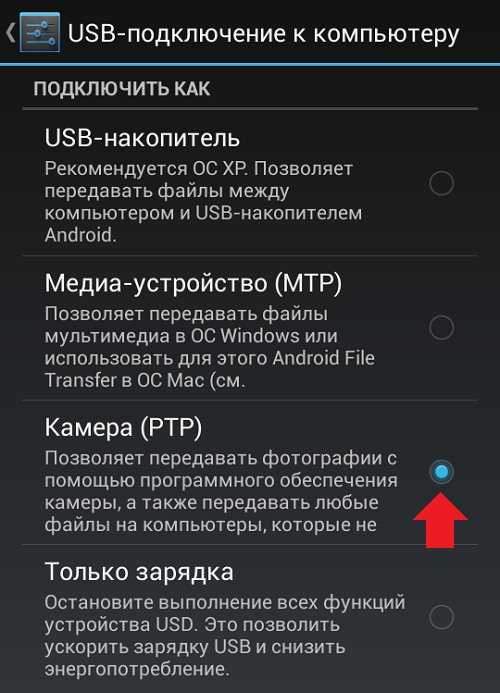
Свяжите свой телефон. Синхронизируйте свою жизнь.
Свяжите свой смартфон Samsung Galaxy, чтобы просматривать текстовые сообщения и отвечать на них, звонить и принимать звонки и т. д. — и все это прямо на ПК с Windows с помощью Microsoft Phone Link. * 1
Телефонная ссылка
Сообщения
Отвечайте на сообщения с помощью клавиатуры или отвечайте на звонки с помощью гарнитуры, уже синхронизированной с вашим ПК. С приложением Microsoft Phone Link у вас будет больше возможностей при работе между телефоном и ПК. 1 2
Звонки
Отвечайте на звонки, используя гарнитуру, уже синхронизированную с вашим ПК.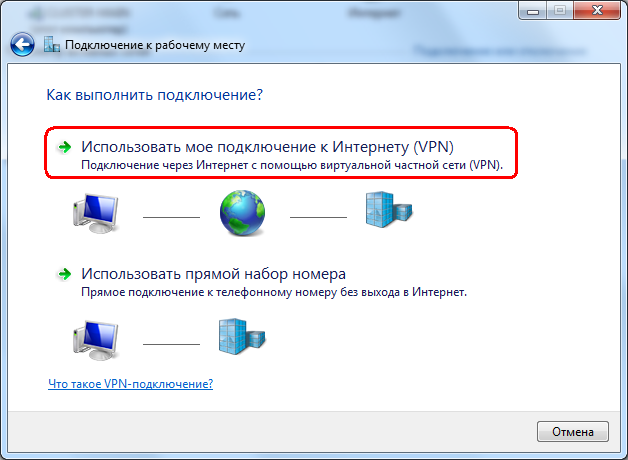
Уведомления
С помощью приложения Phone Link вы сможете настраивать параметры уведомлений, Bluetooth и громкости, а также пропускать и приостанавливать воспроизводимые песни. 1 2
Фотографии OneDrive и Галерея Samsung Синхронизация фотографий и видео с OneDrive Inline с автоматическим воспроизведением видеоГалерея Samsung и OneDrive
Защитите свои воспоминания на всех устройствах. В галерее Samsung включите синхронизацию с OneDrive, чтобы создавать резервные копии фотографий и получать к ним доступ с ПК. 2
Подключиться к галерее Samsung
Доступ к файлам и фотографиям на разных устройствах
Безопасно сохраняйте, редактируйте и делитесь фотографиями и файлами в любое время и в любом месте с любого устройства с помощью OneDrive. Начните с 5 ГБ бесплатного облачного хранилища.
Начните с 5 ГБ бесплатного облачного хранилища.
Узнать больше
Продолжайте с того места, где остановились
С Microsoft 365 2 вы сможете работать продуктивно, куда бы вас ни забросила жизнь. Просматривайте, редактируйте или делитесь файлами Word, Excel и PowerPoint с ПК или телефона. *
Узнать больше
Начало работы с Link to Windows и приложением Microsoft Phone Link
Узнайте, как подключить Link к Windows на вашем устройстве Samsung и новую Phone Link на вашем ПК, чтобы вы могли продуктивно работать, где бы вы ни находились. *
Приложение для телефонной связи
Galaxy Book Pro 360
Galaxy Book Pro 360 5G оснащен встроенной ведущей в отрасли беспроводной технологией 5G, поэтому вы можете оставаться на связи где угодно, даже вне сети без Wi-Fi.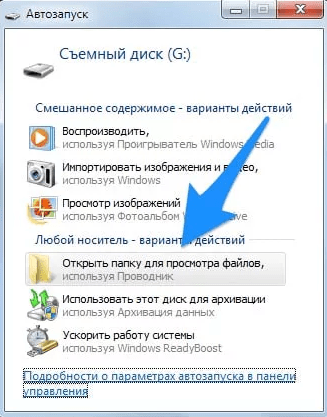 3
3
Галакси Бук Про
Представляем Galaxy Book Pro. Самый тонкий и легкий ноутбук в линейке Galaxy Book с мобильностью смартфона. 4
Галактика Книга
Эта Galaxy Book легко возьмет с собой куда угодно. Этот портативный и тонкий профиль раскрывается, открывая широкое рабочее пространство, в комплекте с узкой рамкой, чтобы максимизировать соотношение экрана и корпуса. 5
Откройте для себя все новые устройства Samsung Galaxy
Сверхтонкий дизайн премиум-класса, обеспечивающий свободу передвижения благодаря передовой производительности чипсета, расширяемому хранилищу и улучшенной непрерывности работы.
Узнать больше
|
Microsoft Phone Link заменяет приложение Your Phone Companion и позволяет фильтровать уведомления, принимать звонки и использовать мобильные приложения на ПК. Благодаря обновленному дизайну для Windows 11 Phone Link доступен клиентам по всему миру.
Благодаря обновленному дизайну для Windows 11 Phone Link доступен клиентам по всему миру.
Функция Phone Link начинается на вашем ПК с Windows 10 или Windows 11 и приложением Phone Link. Со своего ПК вы можете подключиться к некоторым устройствам Android и Samsung с помощью следующих двух приложений:
- Ссылка на приложение Windows (LTW) для большинства устройств Android.
- Ссылка на приложение Windows (LTW), предустановленное на некоторых телефонах Samsung.
- Вы увидите эти имена вместе как Телефонная ссылка — ссылка на Windows в магазине Google Play и в магазине Galaxy. В Microsoft Store вы увидите Телефонная ссылка . Эта связь между вашим устройством и ПК дает вам мгновенный доступ ко всему, что вы любите. С легкостью читайте текстовые сообщения и отвечайте на них, просматривайте последние фотографии с устройства Android, пользуйтесь любимыми мобильными приложениями, звоните и принимайте звонки, а также управляйте уведомлениями устройства Android прямо на ПК.

- Phone Link для работы требуется следующее:
- ПК под управлением Windows 10 April 2018 Update или более поздней версии. Если вы в настоящее время используете обновление за апрель 2018 г., вам необходимо установить приложение Phone Link из Microsoft Store. Любая версия Windows после обновления за апрель 2018 г. будет иметь предустановленное приложение.
- Android-устройство под управлением Android 7.0 (Nougat) или более поздней версии.
Вы обнаружите предустановленную программу Phone Link, если у вас установлено обновление Windows 10 за октябрь 2018 г. или более поздней версии. Когда вы откроете приложение, вам будет предложено выполнить несколько дополнительных шагов, которые необходимо выполнить, чтобы завершить настройку.
Убедитесь, что ПК и Android-устройство находятся поблизости, включены и подключены к одному и тому же Wi-Fi.
Если вы начинаете с ПК:
- В поле поиска на панели задач введите ваш телефон , а затем выберите приложение Phone Link из результатов.
- Выберите Android .
- Вам будет предложено войти в свою учетную запись Microsoft (Вы должны войти в одну и ту же учетную запись Microsoft как на устройстве Android, так и на ПК, чтобы связать свои устройства.)
- После входа в, вам будет предложено установить или открыть сопутствующее приложение на вашем устройстве Android. Для этого откройте веб-браузер на своем устройстве Android и введите ссылку, отображаемую на вашем ПК (aka.ms/yourpc).
- Войдите в сопутствующее приложение с той же учетной записью Microsoft, в которую вы вошли на своем ПК. Затем приложение откроется на экране, на котором отображается QR-код для сканирования — мы еще вернемся к этому.
- После входа в систему вернитесь к своему компьютеру и установите флажок У меня есть приложение Link to Windows, установленное на моем телефоне .
 Затем выберите кнопку Pair with QR code .
Затем выберите кнопку Pair with QR code .Примечание: Если вы хотите подключить свое устройство без использования QR-кода, выберите Сопряжение вручную вместо этого на ПК. На вашем устройстве Android вам будет предложено ввести код, отображаемый на вашем ПК.
- На экране вашего ПК появится QR-код. На вашем устройстве Android приложение-компаньон должно быть открыто на экране с камерой. Используйте этот экран для сканирования QR-кода, отображаемого на вашем ПК.
- После того, как ваши устройства будут связаны, ваше Android-устройство запросит у вас несколько разрешений для устройств. Эти разрешения помогают вам получать доступ к контенту с вашего телефона на вашем ПК.
Если вы начинаете с устройства Android:
- Откройте браузер на устройстве Android, введите в браузере aka.ms/yourpc, а затем загрузите приложение Link to Windows . Для некоторых устройств Samsung.

- вам будет предложено вместо этого открыть ссылку на Windows , которая предустановлена на вашем устройстве Android.
- Войдите в сопутствующее приложение с той же учетной записью Microsoft, в которую вы вошли на своем ПК (вам необходимо войти в свою учетную запись Microsoft на своем ПК, чтобы связать свои устройства, даже если вы начинаете с телефона) .
- После входа вам будет предложено отсканировать QR-код, который отображается на вашем ПК. Чтобы получить к нему доступ, на своем ПК откройте браузер по адресу aka.ms/linkphone
- . Используйте камеру сопутствующего приложения для сканирования QR-кода, отображаемого на вашем ПК, с помощью устройства Android, чтобы связать ваши устройства.
- Вам будет предложено ввести ряд разрешений устройства, чтобы вы могли получить доступ к содержимому с вашего телефона и на вашем ПК.
- Откройте браузер на устройстве Android, введите в браузере aka.ms/yourpc, а затем загрузите приложение Link to Windows . Для некоторых устройств Samsung.
- Если у вас возникли проблемы с установкой приложения, устраните их здесь.
- *
Пользователи должны связать свое устройство Android со своим ПК с Windows через «Связь с Windows» на телефоне и Microsoft Phone Link на ПК, следуя инструкциям по настройке, в том числе войдя в ту же учетную запись Microsoft.
 Ссылка на Windows предварительно загружена на некоторые устройства Galaxy. Некоторые мобильные приложения могут ограничивать обмен контентом на других экранах или могут требовать сенсорного экрана для взаимодействия с ними. Вы можете одновременно запускать до 5 нескольких приложений Android на любом ПК под управлением Windows 10. Май 2019 г.обновления или более поздней версии и устройство Android под управлением Android 9.0 или более поздней версии с предустановленной Link to Windows. Для звонков требуется минимальная версия программного обеспечения для ПК с обновлением Windows 10 мая 2019 г. или выше. Требуется минимум ПК с Windows 10, поддерживающий Bluetooth-радио. Не поддерживается на устройствах, на которых доступ к уведомлениям отключен рабочей или другой политикой.
Ссылка на Windows предварительно загружена на некоторые устройства Galaxy. Некоторые мобильные приложения могут ограничивать обмен контентом на других экранах или могут требовать сенсорного экрана для взаимодействия с ними. Вы можете одновременно запускать до 5 нескольких приложений Android на любом ПК под управлением Windows 10. Май 2019 г.обновления или более поздней версии и устройство Android под управлением Android 9.0 или более поздней версии с предустановленной Link to Windows. Для звонков требуется минимальная версия программного обеспечения для ПК с обновлением Windows 10 мая 2019 г. или выше. Требуется минимум ПК с Windows 10, поддерживающий Bluetooth-радио. Не поддерживается на устройствах, на которых доступ к уведомлениям отключен рабочей или другой политикой. - 1
Для приложения Microsoft Phone Link требуется Android 7.
 0+. Вашему телефону и компьютеру требуется подключение к Wi-Fi, или вы можете разрешить приложению использовать ваши мобильные данные. Пользователи должны связать свой телефон со своим ПК. Все устройства должны быть зарегистрированы в одной и той же учетной записи Microsoft. Работа с приложениями доступна только на поддерживаемых устройствах Samsung Galaxy. Смотрите поддерживаемые устройства здесь.
0+. Вашему телефону и компьютеру требуется подключение к Wi-Fi, или вы можете разрешить приложению использовать ваши мобильные данные. Пользователи должны связать свой телефон со своим ПК. Все устройства должны быть зарегистрированы в одной и той же учетной записи Microsoft. Работа с приложениями доступна только на поддерживаемых устройствах Samsung Galaxy. Смотрите поддерживаемые устройства здесь. - 2 Файлы могут быть доступны для автономного использования. В противном случае требуется доступ в Интернет. Может взиматься плата. Требуется подписка на Microsoft 365, которая продается отдельно.
- 3
Требуется оптимальное соединение 5G. Услуги 5G поддерживаются только в местах с поддержкой сети 5G.
 Фактическая скорость может варьироваться в зависимости от страны, оператора связи и пользовательской среды.
Фактическая скорость может варьироваться в зависимости от страны, оператора связи и пользовательской среды. - 4 Соответствие военному стандарту США (MIL-STD-810G).
- 5 Доступность цветов зависит от страны.
Как подключить Android-телефон к ПК через Wi-Fi 6 способами?
«Мой USB-порт не работает и не может передавать файлы. Мне надоели Samsung SideSync и Flow, который редко работает. Иначе передает до 90%, а потом пишет ERROR, или просто не работает не подключается. Есть другие варианты? Могу ли я использовать Wi-Fi Direct для Windows 10?»
— Reddit.com
Все еще боретесь с USB-соединением между Android и ПК? Вы можете свободно подключить свой телефон Android к ПК через Wi-Fi в 2022 году. В этом руководстве вы узнаете, как без труда подключить телефон Android к ПК через Wi-Fi шестью практическими способами.
В этом руководстве вы узнаете, как без труда подключить телефон Android к ПК через Wi-Fi шестью практическими способами.
Способ 1. Как подключить Android к ПК через Wi-Fi через мобильную точку доступа
Способ 2. Как подключить Android к ПК по беспроводной сети с помощью Coolmuster Android Assistant
Способ 3. Как подключить Android к ПК через Wi-Fi через AirDroid
Способ 4. Как подключить Android к ноутбуку через Wi-Fi с помощью SHAREit
Способ 5. Как подключить телефон Android к компьютеру по беспроводной связи через Bluetooth
Способ 6. Как подключить ПК и телефон Android через Wi-Fi с помощью Microsoft Your Phone Приложение
Bonus: как подключить Android-телефон к ПК через USB
Способ 1. Как подключить Android к ПК через Wi-Fi через мобильную точку доступа
Самый простой способ подключиться к телефону Android через Wi-Fi — использовать функцию точки доступа Wi-Fi на компьютере. После нескольких настроек вы бесплатно установите стабильное соединение между вашим компьютером и ПК.
Как подключить мой компьютер к моему мобильному телефону напрямую через Wi-Fi?
1. Запустите компьютер и нажмите кнопку Start в левом нижнем углу.
2. Выберите Настройки > Сеть и Интернет > Мобильная точка доступа > включите переключатель .
3. Проверьте и настройте имя и пароль сети Wi-Fi.
4. На телефоне Android откройте Settings > Wireless > подключите телефон Android к сети Wi-Fi с тем же именем, которое вы настроили на ПК.
Подробнее: Хотите без проблем копировать видео с телефона на компьютер? Вы можете использовать эти 9способы, которые могут сделать передачу быстрой.
Способ 2. Беспроводное подключение Android к ПК с помощью Coolmuster Android Assistant
Coolmuster Android Assistant — комплексный менеджер практически для всех устройств Android. Используя приложение, вы можете подключить свой Android к ПК через Wi-Fi и легко управлять данными Android. Помимо Wi-Fi, он также поддерживает подключение через USB-кабель.
Используя приложение, вы можете подключить свой Android к ПК через Wi-Fi и легко управлять данными Android. Помимо Wi-Fi, он также поддерживает подключение через USB-кабель.
Основные возможности Coolmuster Android Assistant:
- Подключите телефон Android к ПК через Wi-Fi или USB.
- Резервное копирование и восстановление телефона Android одним щелчком мыши.
- Перенос контактов, музыки, фотографий, SMS, документов и т. д. между ПК и Android.
- Редактировать, удалять, импортировать и экспортировать файлы Android на ПК.
- Широкая совместимость со всеми Android-смартфонами и планшетами, такими как Samsung Galaxy S22 Ultra/S22+/S22, Sony Xperia 10 Plus/10/10 Ultra, Google Pixel 6/6 Pro, LG, HTC, Xiaomi, Lenovo и т. д.
Как подключить смартфон к ПК без проводов?
1. Установите и запустите Coolmuster Android Assistant на своем ПК. Затем нажмите Android Assistant , чтобы продолжить, и нажмите кнопку Подключиться через Wi-Fi в правом верхнем углу.
2. Убедитесь, что ваш телефон Android и компьютер подключены к одному и тому же сетевому соединению Wi-Fi. После этого следуйте инструкциям на экране, чтобы подключить телефон Android к ПК. После подключения вы увидите информацию о телефоне на домашнем интерфейсе программы.
3. Теперь вы можете управлять или передавать данные Android на компьютер. Например, вы можете экспортировать музыку на ПК. Выберите Music на левой панели, отметьте нужные песни и нажмите кнопку Export .
Вам может понравиться:
Как передавать файлы с Android на ПК через Wi-Fi? (6 способов)
Как перенести текстовые сообщения с Android на компьютер? (Windows/Mac)
Способ 3. Как подключить Android к ПК с помощью Wi-Fi через AirDroid
AirDroid также помогает вам подключить Android к ПК по беспроводной сети и передавать все данные между вашим Android и ПК. Кроме того, он также позволяет вам удаленно управлять вашим устройством.
Кроме того, он также позволяет вам удаленно управлять вашим устройством.
Как подключить мобильный телефон к ПК без проводов?
1. Установите приложение AirDroid из магазина Google Play на свой телефон Android.
2. Запустите приложение и предоставьте необходимые разрешения. Вам не нужно создавать учетную запись, если оба устройства имеют одинаковое подключение к сети Wi-Fi.
3. Получите доступ к web.airdroid.com из браузера на вашем ПК и используйте мобильное приложение для сканирования QR-кода на вашем ПК, чтобы установить соединение между обоими устройствами.
4. AirDroid отобразит интерфейс для передачи файлов с/на ваш ПК после подключения.
Вы можете прочитать: Пожалуйста, выберите мощное приложение для передачи файлов с Android на Mac, если оно вам нужно.
Способ 4. Как подключить Android к ноутбуку через Wi-Fi с помощью SHAREit
SHAREit — еще одно бесплатное и удобное приложение для беспроводного подключения Android к ПК. После подключения вы можете управлять, передавать и получать доступ к данным ПК/Android на другом устройстве по своему усмотрению.
После подключения вы можете управлять, передавать и получать доступ к данным ПК/Android на другом устройстве по своему усмотрению.
Как подключить телефон к компьютеру без проводов?
1. Установите последнюю версию приложения SHAREit на Android и ПК.
2. Настройте приложение на обоих устройствах. Вы можете изменить имя и значок и управлять папкой назначения.
3. Откройте SHAREit на своем компьютере и щелкните мобильный символ , чтобы установить соединение. Затем запустите приложение SHAREit на своем устройстве Android, коснитесь символа в верхнем левом углу и выберите параметр Подключиться к ПК .
4. Мобильное приложение начнет поиск ПК. Коснитесь имени ПК , когда оно отображается на экране, и щелкните Принять , чтобы установить соединение.
Если имя ПК не отображается, нажмите кнопку Scan to Connect ниже, чтобы отсканировать QR-код на вашем ПК и установить соединение.
5. При подключении можно передавать данные между ПК и Android.
См. также: Есть ли удобный способ перенести данные SIM-карты на компьютер? Конечно, вы можете прочитать эту статью, чтобы освоить 4 простых способа.
Способ 5. Как подключить Android-телефон к компьютеру по беспроводной связи через Bluetooth
Bluetooth — это устаревший способ подключения Android к ПК и передачи файлов. Предположим, что ваш Android и ПК поддерживают функцию Bluetooth. Вы можете попробовать подключить оба через Bluetooth.
Как подключить телефон к рабочему столу без проводов?
1. Включите Bluetooth на обоих устройствах и поместите их рядом друг с другом. Вы можете перейти к Настройки > Bluetooth > включить Bluetooth на Android. На ПК нажмите Пуск > Настройки > Устройства > Bluetooth и другие устройства > убедитесь, что переключатель Вкл. .
.
2. Нажмите Добавить Bluetooth или другое устройство на ПК, выберите имя Android и соедините их с инструкциями на экране.
3. После подключения коснитесь Отправка или получение файлов через Bluetooth на правой панели > Отправить файлы > выберите свой телефон Android> Далее > выберите файлы, которые вы хотите отправить> нажмите Далее , чтобы начать миграцию.
4. Нажмите Принять на вашем устройстве Android.
Возможно, вам понравится: С помощью этого руководства вы сможете быстро передавать файлы между ПК и планшетом Android. Давайте проверим это.
Способ 6. Как подключить ПК к телефону Android через Wi-Fi с помощью приложения Microsoft Your Phone
Ваш телефон или Телефонная ссылка — это новая функция, разработанная Microsoft для Windows 10 для подключения Android к ПК с Windows 10 и зеркального отображения экрана Android на ПК. Кроме того, он также позволяет вам получать доступ к последним фотографиям, совершать телефонные звонки и отправлять SMS на компьютере.
Кроме того, он также позволяет вам получать доступ к последним фотографиям, совершать телефонные звонки и отправлять SMS на компьютере.
Чтобы использовать это приложение, ваш компьютер должен работать под управлением Windows 10/11 с обновлением от мая 2019 г. или более поздней версии, а ваш телефон Android должен работать под управлением Android 7.0 или более поздней версии. Если оба устройства соответствуют минимальным системным требованиям, выполните следующие действия:
1. Установите Phone Link на Windows 10 и Android и примите все необходимые разрешения.
2. Откройте приложение на своем ПК, введите телефон Android и нажмите Начать . Позже ваш компьютер автоматически подключится к вашему устройству Android.
3. Вы можете выбрать Photos на левой панели для просмотра всех изображений Android или выбрать Messages для просмотра, отправки или получения текстовых сообщений с ПК.
Думаю, вам нужно: Ищете простой способ перенести файлы OnePlus на MacBook? Тогда, пожалуйста, прочитайте это руководство.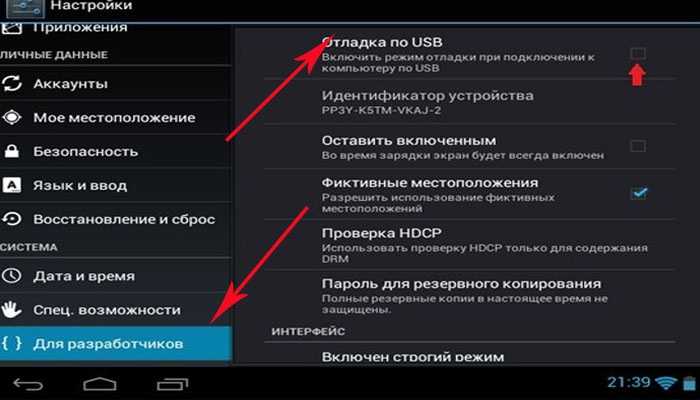
Бонус: как подключить Android-телефон к ПК через USB
Поскольку USB-соединение более стабильно, чем Wi-Fi, вы можете воспользоваться следующими инструкциями для подключения Android-устройства к ПК через USB.
Вот как:
1. Подключите устройство Android к компьютеру с помощью USB-кабеля.
2. Коснитесь уведомления USB Connection Notification на Панель уведомлений и выберите опцию Передача файлов .
3. При появлении запроса щелкните Панель уведомлений на компьютере и щелкните Открыть устройство для просмотра файлов .
4. Откройте Проводник Windows на своем ПК и выберите Этот ПК > имя вашего устройства Android , чтобы проверить файлы и папки на вашем устройстве.
Напоследок
Теперь, когда вы понимаете, как подключить телефон Android к ПК через Wi-Fi, вы можете выбрать способ, наиболее подходящий для ваших устройств.



 Нажимайте на строку «Номер сборки» до тех пор, пока не увидите сообщение о том, что вы стали разработчиком. После этого в настройках появится новый раздел «Для разработчиков», перейдя в который нужно найти и активировать отладку по USB. Обычно после этого проблема исчезает.
Нажимайте на строку «Номер сборки» до тех пор, пока не увидите сообщение о том, что вы стали разработчиком. После этого в настройках появится новый раздел «Для разработчиков», перейдя в который нужно найти и активировать отладку по USB. Обычно после этого проблема исчезает.
 Затем выберите кнопку Pair with QR code .
Затем выберите кнопку Pair with QR code .
 Ссылка на Windows предварительно загружена на некоторые устройства Galaxy. Некоторые мобильные приложения могут ограничивать обмен контентом на других экранах или могут требовать сенсорного экрана для взаимодействия с ними. Вы можете одновременно запускать до 5 нескольких приложений Android на любом ПК под управлением Windows 10. Май 2019 г.обновления или более поздней версии и устройство Android под управлением Android 9.0 или более поздней версии с предустановленной Link to Windows. Для звонков требуется минимальная версия программного обеспечения для ПК с обновлением Windows 10 мая 2019 г. или выше. Требуется минимум ПК с Windows 10, поддерживающий Bluetooth-радио. Не поддерживается на устройствах, на которых доступ к уведомлениям отключен рабочей или другой политикой.
Ссылка на Windows предварительно загружена на некоторые устройства Galaxy. Некоторые мобильные приложения могут ограничивать обмен контентом на других экранах или могут требовать сенсорного экрана для взаимодействия с ними. Вы можете одновременно запускать до 5 нескольких приложений Android на любом ПК под управлением Windows 10. Май 2019 г.обновления или более поздней версии и устройство Android под управлением Android 9.0 или более поздней версии с предустановленной Link to Windows. Для звонков требуется минимальная версия программного обеспечения для ПК с обновлением Windows 10 мая 2019 г. или выше. Требуется минимум ПК с Windows 10, поддерживающий Bluetooth-радио. Не поддерживается на устройствах, на которых доступ к уведомлениям отключен рабочей или другой политикой.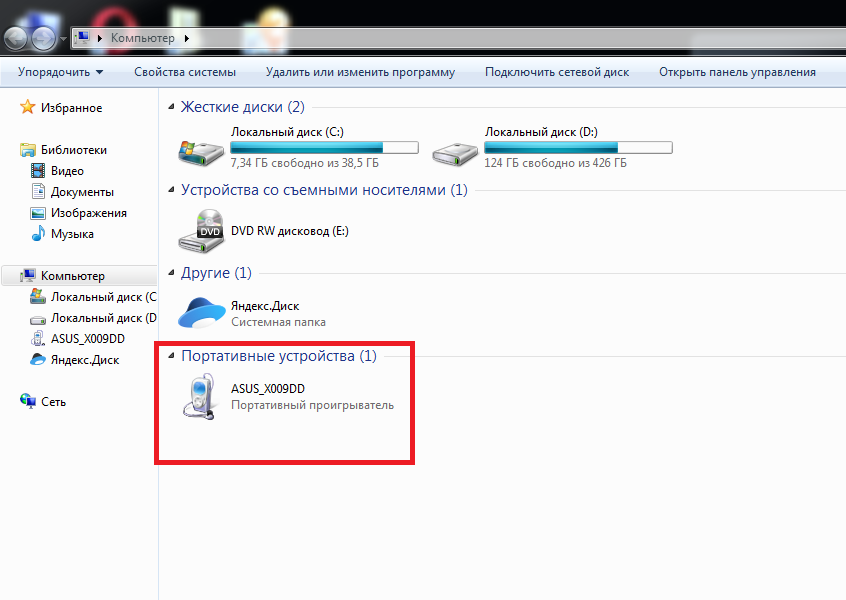 0+. Вашему телефону и компьютеру требуется подключение к Wi-Fi, или вы можете разрешить приложению использовать ваши мобильные данные. Пользователи должны связать свой телефон со своим ПК. Все устройства должны быть зарегистрированы в одной и той же учетной записи Microsoft. Работа с приложениями доступна только на поддерживаемых устройствах Samsung Galaxy. Смотрите поддерживаемые устройства здесь.
0+. Вашему телефону и компьютеру требуется подключение к Wi-Fi, или вы можете разрешить приложению использовать ваши мобильные данные. Пользователи должны связать свой телефон со своим ПК. Все устройства должны быть зарегистрированы в одной и той же учетной записи Microsoft. Работа с приложениями доступна только на поддерживаемых устройствах Samsung Galaxy. Смотрите поддерживаемые устройства здесь. Фактическая скорость может варьироваться в зависимости от страны, оператора связи и пользовательской среды.
Фактическая скорость может варьироваться в зависимости от страны, оператора связи и пользовательской среды.