4 способа, как подключить iPad к компьютеру
iPad — многофункциональный планшет, на котором могут храниться тысячи домашних и рабочих файлов. Самый простой способ передать их на компьютер — подключить устройства друг к другу. Как это делать, какие могут появляться проблемы при синхронизации и пути их решения — в статье.
Как подключить iPad к компьютеру
Есть 4 метода, как это можно сделать. У каждого свои особенности, которые упростят жизнь в том или ином случае. К примеру, USB-соединение является самым стабильным, Wi-fi может легко сконектить устройства даже на разных этажах, а для Bluetooth не нужно проводить привычных для «яблочников» манипуляций.
Более подробно о каждом из способов рассказано ниже.
Может пригодиться: Как перекинуть фильмы, фото и видео с iPad на компьютер и наоборот: 7 способов
USB
Самый простой метод коннекта двух гаджетов, который дополнительно позволяет дозарядить планшетник во время передачи данных.
Необходимые кабели
Для подключения iPad через USB нужен оригинальный шнур от Apple, через который можно подсоединить его к компьютеру.
Его тип зависит от разъемов у гаджетов:
- К iPad Pro ( 11-дюймовый) и iPad Pro (3-го поколения) подойдет USB-C.
- Для моделей, выпущенных с 2014 по 2018, и простых iPad 2019 нужен шнур Lightning — USB.
- Для старших планшетников (выпущенных до 2014) нужен кабель с 30 контактным разъемом.
Также могут понадобиться такие шнуры и адаптеры, которых нет в базовой комплектации:
- USB-C — Lightning нужен для коннекта iPad Pro к Apple-девайсам, у которых заняты все гнезда, кроме Лайтнинга.
- Переходник USB-C — USB пригодится при коннекте последних моделей iPad Pro с ПК от других брендов.
- USB-C — AV или USB-C — VGA — в случае подсоединения к старым компьютерам.
Как работать с файлами
Ознакомиться с документами в Виндовс можно через встроенный Проводник. В MacOS — с через Finder или iTunes. Изменять файлы можно только в программе Айтюнс.
В MacOS — с через Finder или iTunes. Изменять файлы можно только в программе Айтюнс.
Алгоритм подключения
Подключить iPad к компьютеру через USB довольно просто. Вот какие действия нужны для этого:
- Соединить ПК и айпад через кабель.
- Найти подключенный планшетник и выбрать, зайдя в его файловую систему.
- Перейти в папку Internal Storage и подпапку DCIM (именно здесь и находится весь контент).
Важно: Работая через iTunes, можно будет перемещаться по файловой системе, копировать и удалять. Если нет возможности скачать это приложение, получится только просматривать файлы без возможности изменить или загрузить.
Wi-Fi
Это подключение iPad к компьютеру позволяет сконнектить оба гаджета, даже если они находятся в соседних комнатах. Они «видят» друг друга через совместную сеть, созданную маршрутизатором.
Важно: Первое соединение должно проходить через USB с использованием iTunes. В этой программе нужно будет синхронизировать технику. Далее все будет проходить беспроводным способом. Исключением являются системы с ОС (операционкой) Catalina или младше — там можно использовать встроенный Finder.
Синхронизация Айпада и ПК через Finder
Для подключения через Finder нужно провести такие действия:
- Открыть Finder и подключить к ПК iPad.Планшет отобразится сбоку окна.
- Кликнуть на нужный айпад на боковой панели.
- Подтвердить доверие к устройству.
- Выбрать вид данных для работы. Для коннекта нужно кликнуть на «Синхронизировать».
- Установить флажок возле синхронизируемых объектов.
- Подтвердить новые настройки.
После настройки Finder нужно дополнительно разрешить беспроводную синхронизацию.
Для этого нужно:
- Подключить планшетник к ПК при через USB, открыть Finder и выбрать нужный гаджет.

- Кликнуть на «Показывать его, если он подключен к Wi-Fi».
- Подтвердить.
Синхронизация через iTunes
Для ОС Mojave и более ранних версий алгоритм коннекта следующий
- Подключить айпад к компьютеру через USB.
- Открыть iTunes и кликнуть на значок iPad слева.
- Зайти в меню «Обзор», найти «Параметры» и выбрать «Синхронизация iPad по WiFi».
Теперь нужно законнектить планшет:
- Открыть «Настройки».
- Зайти «Основные» — «Синхронизация с iTunes по Wi-fi» и разрешить коннект.
Потом нужно иметь работающий Вай-Фай на ПК и iPad. Подключаясь к одной сети, оборудование будет синхронизироваться автоматически.
Важно: Какой планшет купить ребенку: 5 параметров выбора
Bluetooth
Для этого типа соединения понадобится Bluetooth-адаптер у компьютера. В этом случае не нужно никаких кабелей.
Алгоритм действий:
- включить Bluetooth на гаджетах;
- выбрать в списке для подключения нужный ПК;
- синхронизировать устройства.

Режим модема
Алгоритм коннекта практически не отличается от подключения по Wi-Fi. Единственным различием здесь есть то, что гаджетом, раздающим интернет, будет сам планшет.
Важно: Этот вариант подключения доступен только в моделях iPad, где можно вставить рабочую симку. Такие плашетники обозначены как WiFi+Cellular. Гаджетами не получится заменить iPhone, так как через них нельзя звонить, но можно серфить в сети через мобильный интернет.
Алгоритм действий следующий:
- зайти в настройки iPad;
- перейти в меню «Сотовые Данные» и разрешить их.
Кликнуть на «Режим модема» и запустить шеринг интернета. Он может проходить по вай-фай, блютуз или юсб. После этого следует сконектить iPad к ПК одним из способов:
- По Wi-Fi — достаточно законектиться с ПК к сети, введя созданный пароль.
- При синхронизации через блютуз следует провести действия, описанные пунктом выше.

- Вариант юсб-подключения будет актуальным, если в ПК нет WiFi или Bluetooth модуля.
Полезно узнать: Как выбрать планшет: исчерпывающая пошаговая инструкция с описанием ключевых критериев
Запуск и настройка iTunes
В большинстве методов для полноценной синхронизации нужно установить iTunes. Также приложение придет на помощь, когда нужно отправить данные на iPhone или на другую технику яблочной экосистемы.
Порядок действий следующий:
- Подключить iPad к ПК через юсб-кабель. Этот шаг обязательный в первый раз. Дальше все можно делать «по воздуху»
- Подождать до конца установки драйверов. Это может занять 1–5 минут.
- Открыть iTunes. Как правило, он запускается автоматически. Если этого не произошло, следует запустить программу любым способом.
- Выбрать айпад в меню «Устройство».
- Синхронизировать гаджеты, нажав на прямоугольную иконку слева сверху.

- Зайти в подраздел «Обзор», найти «Параметры» и кликнуть на «Синхронизация iPad по WiFi».
- Подтвердить.
Читайте также: Что лучше выбрать – ноутбук или планшет: 4 пункта для сравнения
Что делать если компьютер не видит айпад
Иногда айпад не подключается к компьютеру из-за каких-то внешних или внутренних проблем. Почему так случается и что делать в таких случаях? Ответы собраны в таблице ниже.
Читайте также: Что делать, если не включается планшет – 2 возможные проблемы и 3 способа их решения
Подключение iPad напрямую к ПК будет незаменимым при работе с большими объемов данных. Это заметно сэкономит время и трафик. А вышеприведенные рекомендации упростят всю процедуру коннекта двух девайсов.
Как подключить ipad к компьютеру через wifi
Работать с настройками, документами, фото, видео и другими файлами удобнее на большом экране компьютера, чем на iPad.
Подключение iPad к компьютеру
Подключение Айпада к ПК будет актуально, когда пользователю необходимо поработать с файлами либо просто зарядить планшет через USB-кабель. Разница лишь в том, нужна ли будет программа iTunes или другая для синхронизации устройства и ПК.
Вариант 1: Через USB
Используя оригинальный кабель от iPad или iPhone, можно подключиться к ПК/ноутбуку через разъем USB, после чего автоматически начнется зарядка устройства. Просматривать и редактировать файлы можно как с помощью стандартной программы iTunes, так и через Проводник Windows.
Разновидности USB-кабеля
В настоящее время существуют 2 вида USB-кабеля для планшетов от Apple:
- С 30-контактным разъемом. Подходит к iPad, iPad 2 и The new iPad, самым старым моделям;
- Lightning. Новейший кабель, поставляющийся с моделями iPad 4-го поколения и выше, а также со всеми iPad mini.

Поэтому перед тем, как подключать Айпад к компьютеру, проверьте, какая у вас модель и какой кабель к ней подходит.
iTunes
Перед первым подключением Айпада к ПК необходимо скачать программу iTunes с официального сайта Apple. Вместе с ней установятся и необходимые драйверы для успешной синхронизации устройства с компьютером. Пользователю достаточно подключить планшет через USB, открыть iTunes, ввести логин и пароль от учетной записи Apple ID и подтвердить доверие к этому ПК, нажав соответствующую кнопку во всплывающем окне.
Проводник
Просматривать файлы, а именно фото и видео, на iPad можно и не используя iTunes. Для этого нам понадобится лишь подключенное устройство и знание папки, в которую нужно перейти. Однако в этом случае редактировать и удалять файлы пользователь не сможет.
- Подключите Айпад к компьютеру и откройте «Мой компьютер».
- Найдите подключенное устройство в списке и нажмите на него.

Перейдите в папку «Internal Storage», а затем в «DCIM». Если она не отображается, разблокируйте iPad.
В открывшемся окне папки с окончанием APPLE содержат в себе все фото и видео планшета.
Файловые менеджеры
Это своеобразные аналоги iTunes, с помощью которых можно просматривать основную информацию об устройстве и управлять всеми файлами. Самые популярные из них – iTools и iFunBox. Подробнее о них можно прочитать в статье на нашем сайте.
Вариант 2: Wi-Fi
По сути, данный способ помогает один раз настроить определенные параметры в iTunes и на устройстве, а затем всегда иметь включенную синхронизацию между компьютером и iPad через Wi-Fi.
Обратите внимание, что для данного способа на ПК должен быть установлен Wi-Fi-адаптер.
1 Шаг: Настройка в iTunes
- Подключите планшет к компьютеру через USB. Это нужно сделать один раз, впоследствии в этом не будет необходимости.
 Откройте программу iTunes и нажмите на значок подключенного устройства.
Откройте программу iTunes и нажмите на значок подключенного устройства.Перейдите в раздел «Обзор», найдите пункт «Параметры» и поставьте галочку напротив «Синхронизация этого iPad по Wi-Fi». Кликните «Применить».
Затем подтвердите настройки, нажав «Синхронизировать».
2 Шаг: Настройка на планшете
Перейдите в раздел «Основные» – «Синхронизация с iTunes по Wi-Fi» – «Синхронизировать».
Вариант 3: Bluetooth
Наименее популярный способ подключения планшета к компьютеру, для которого также необходим специальный адаптер, принимающий сигнал Bluetooth от Айпада и других девайсов.
- Предварительно включите Bluetooth на ПК, а затем зайдите в настройки Айпада.
Перейдите в раздел «Bluetooth» и передвиньте переключатель вправо для активации. В списке устройств выберите нужный компьютер и нажмите на него.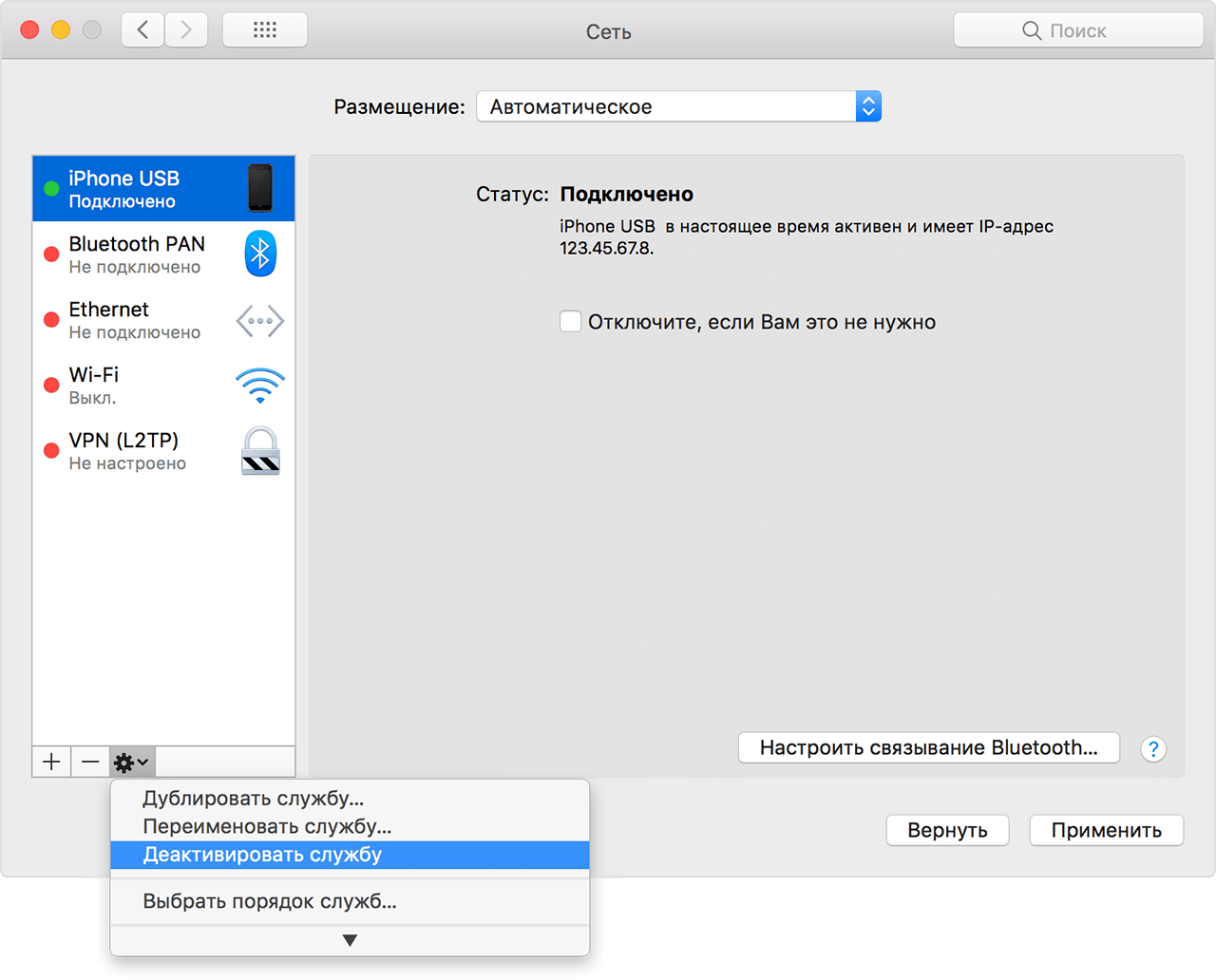 В следующем окне введите цифры, которые появились на ПК. Это нужно для успешной синхронизации с незнакомым девайсом.
В следующем окне введите цифры, которые появились на ПК. Это нужно для успешной синхронизации с незнакомым девайсом.
Вариант 4: Режим модема
Модели iPad с возможностью использования SIM-карты (в названии устройства обычно пишут так Wi-Fi + Cellular) позволяют раздавать интернет на компьютер. Для этого его можно подключить через Wi-Fi, Bluetooth и USB-кабель и включить специальную функцию в настройках. О том, как это сделать, можно узнать в нашей статье.
Если iPad не подключается
Часто происходит ситуация, когда iTunes или ПК не видит подключенное устройство. Рассмотрим основные причины и решения возникающих проблем.
- Неисправный USB-порт на компьютере. Здесь поможет простое подключение планшета в другое гнездо. Если с ним все в порядке, отключите все USB-устройства от ПК кроме планшета;
- Неисправный USB-кабель. Попробуйте использовать другой кабель для подключения;
- Проблема с iTunes. Переустановите программу, скачав ее с официального сайта Apple;
- Проблема с компьютером или Wi-Fi-адаптером.
 Задействуйте для подключения другой ПК, ноутбук или проверьте работоспособность адаптера с другими девайсами;
Задействуйте для подключения другой ПК, ноутбук или проверьте работоспособность адаптера с другими девайсами; - Неисправность USB-порта на устройстве. Внимательно осмотрите его. Если вы нашли повреждения, стоит обратиться в сервисный центр.
Мы рассмотрели основные способы подключения iPad к компьютеру: посредством USB-кабеля и Wi-Fi. При этом на успешную синхронизацию могут влиять многие факторы.
Отблагодарите автора, поделитесь статьей в социальных сетях.
Работать с настройками, документами, фото, видео и другими файлами удобнее на большом экране компьютера, чем на iPad. В этой статье мы разберем, какие способы подключения существуют, и решение возможных проблем, связанных с этим процессом.
Подключение iPad к компьютеру
Подключение Айпада к ПК будет актуально, когда пользователю необходимо поработать с файлами либо просто зарядить планшет через USB-кабель. Разница лишь в том, нужна ли будет программа iTunes или другая для синхронизации устройства и ПК.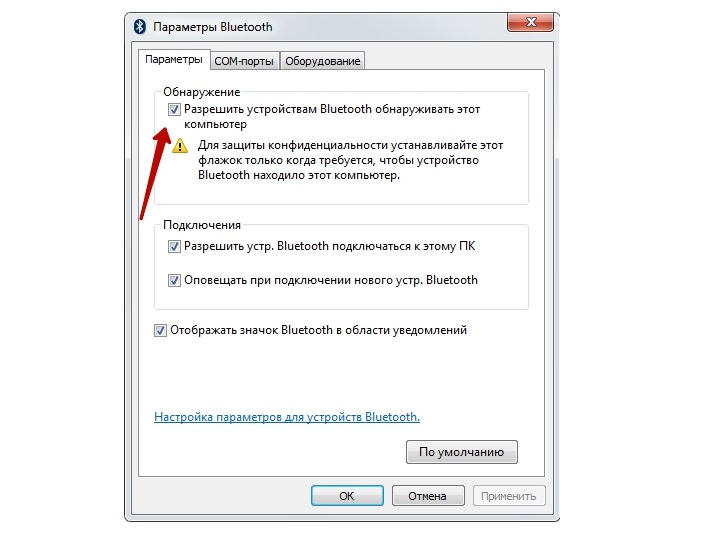
Вариант 1: Через USB
Используя оригинальный кабель от iPad или iPhone, можно подключиться к ПК/ноутбуку через разъем USB, после чего автоматически начнется зарядка устройства. Просматривать и редактировать файлы можно как с помощью стандартной программы iTunes, так и через Проводник Windows.
Разновидности USB-кабеля
В настоящее время существуют 2 вида USB-кабеля для планшетов от Apple:
- С 30-контактным разъемом. Подходит к iPad, iPad 2 и The new iPad, самым старым моделям;
- Lightning. Новейший кабель, поставляющийся с моделями iPad 4-го поколения и выше, а также со всеми iPad mini.
Поэтому перед тем, как подключать Айпад к компьютеру, проверьте, какая у вас модель и какой кабель к ней подходит.
iTunes
Перед первым подключением Айпада к ПК необходимо скачать программу iTunes с официального сайта Apple. Вместе с ней установятся и необходимые драйверы для успешной синхронизации устройства с компьютером. Пользователю достаточно подключить планшет через USB, открыть iTunes, ввести логин и пароль от учетной записи Apple ID и подтвердить доверие к этому ПК, нажав соответствующую кнопку во всплывающем окне.
Пользователю достаточно подключить планшет через USB, открыть iTunes, ввести логин и пароль от учетной записи Apple ID и подтвердить доверие к этому ПК, нажав соответствующую кнопку во всплывающем окне.
Проводник
Просматривать файлы, а именно фото и видео, на iPad можно и не используя iTunes. Для этого нам понадобится лишь подключенное устройство и знание папки, в которую нужно перейти. Однако в этом случае редактировать и удалять файлы пользователь не сможет.
- Подключите Айпад к компьютеру и откройте «Мой компьютер».
- Найдите подключенное устройство в списке и нажмите на него.
Перейдите в папку «Internal Storage», а затем в «DCIM». Если она не отображается, разблокируйте iPad.
В открывшемся окне папки с окончанием APPLE содержат в себе все фото и видео планшета.
Файловые менеджеры
Это своеобразные аналоги iTunes, с помощью которых можно просматривать основную информацию об устройстве и управлять всеми файлами. Самые популярные из них – iTools и iFunBox. Подробнее о них можно прочитать в статье на нашем сайте.
Самые популярные из них – iTools и iFunBox. Подробнее о них можно прочитать в статье на нашем сайте.
Вариант 2: Wi-Fi
По сути, данный способ помогает один раз настроить определенные параметры в iTunes и на устройстве, а затем всегда иметь включенную синхронизацию между компьютером и iPad через Wi-Fi.
Обратите внимание, что для данного способа на ПК должен быть установлен Wi-Fi-адаптер.
1 Шаг: Настройка в iTunes
- Подключите планшет к компьютеру через USB. Это нужно сделать один раз, впоследствии в этом не будет необходимости. Откройте программу iTunes и нажмите на значок подключенного устройства.
Перейдите в раздел «Обзор», найдите пункт «Параметры» и поставьте галочку напротив «Синхронизация этого iPad по Wi-Fi». Кликните «Применить».
Затем подтвердите настройки, нажав «Синхронизировать».
2 Шаг: Настройка на планшете
Перейдите в раздел «Основные» – «Синхронизация с iTunes по Wi-Fi» – «Синхронизировать».
Вариант 3: Bluetooth
Наименее популярный способ подключения планшета к компьютеру, для которого также необходим специальный адаптер, принимающий сигнал Bluetooth от Айпада и других девайсов.
- Предварительно включите Bluetooth на ПК, а затем зайдите в настройки Айпада.
Перейдите в раздел «Bluetooth» и передвиньте переключатель вправо для активации. В списке устройств выберите нужный компьютер и нажмите на него. В следующем окне введите цифры, которые появились на ПК. Это нужно для успешной синхронизации с незнакомым девайсом.
Вариант 4: Режим модема
Модели iPad с возможностью использования SIM-карты (в названии устройства обычно пишут так Wi-Fi + Cellular) позволяют раздавать интернет на компьютер. Для этого его можно подключить через Wi-Fi, Bluetooth и USB-кабель и включить специальную функцию в настройках. О том, как это сделать, можно узнать в нашей статье.
Если iPad не подключается
Часто происходит ситуация, когда iTunes или ПК не видит подключенное устройство. Рассмотрим основные причины и решения возникающих проблем.
Рассмотрим основные причины и решения возникающих проблем.
- Неисправный USB-порт на компьютере. Здесь поможет простое подключение планшета в другое гнездо. Если с ним все в порядке, отключите все USB-устройства от ПК кроме планшета;
- Неисправный USB-кабель. Попробуйте использовать другой кабель для подключения;
- Проблема с iTunes. Переустановите программу, скачав ее с официального сайта Apple;
- Проблема с компьютером или Wi-Fi-адаптером. Задействуйте для подключения другой ПК, ноутбук или проверьте работоспособность адаптера с другими девайсами;
- Неисправность USB-порта на устройстве. Внимательно осмотрите его. Если вы нашли повреждения, стоит обратиться в сервисный центр.
Мы рассмотрели основные способы подключения iPad к компьютеру: посредством USB-кабеля и Wi-Fi. При этом на успешную синхронизацию могут влиять многие факторы.
Отблагодарите автора, поделитесь статьей в социальных сетях.
Приветствую вас, уважаемый читатель.
В этой заметке я расскажу вам — как правильно подключить iPad к ПК несколькими способами. Вообще, подключить к компьютеру можно двумя способами: через USB и с помощью Wi-Fi. Вы можете выбрать для себя любой понравившийся способ подключения к компьютеру, для кого-то будет удобнее подключить через USB шнур, кто-то не любит возится с проводами и поэтому выберет передачу по Wi-Fi.
Как вы думаете, зачем, вообще, нужно связывать компьютер и iPad?
Правильно! Для того, чтобы закачивать на ваш планшетный компьютер различные мультимедийные файлы, такие как: фильмы, книги, музыку и изображения.
Для чего все это нужно на планшетном компьютере, думаю, объяснять не нужно. Ведь многие именно для удобного просмотра фильмов, чтения книг и прослушивания музыки и покупали этот замечательный планштеник.
Так же это нужно, чтобы “скидывать” с iPad’а фотографии, которые вы им сделали.
Подключение с помощью USB
Для этого вида подключения вам понадобится стандартный кабель, который идет в поставке вместе с планшетником. Этот кабель универсальный: для зарядки iPad от сети и для подключения к компьютеру. Вот так он выглядит.
Этот кабель универсальный: для зарядки iPad от сети и для подключения к компьютеру. Вот так он выглядит.
Кабель от iPad 1,2,3
Если к кабелю подключить вот такой блок, то он становиться сетевым кабелем (но, это не тема данной статьи).
Кабель от iPad 4
Как видите, кабель от iPad 4 немного отличается от кабелей предыдущих версий планшетников, но в нашем вопросе это существенно роли не играет.
Итак, давайте перейдем к подключению.
Вставьте один конец кабеля в свой планшетник вот таким образом.
Другой конец кабеля вставьте в USB гнездо компьютера или ноутбука, как видите тут нет ничего сложного.
После того как кабель будет подключен, на вашем компьютере должна запуститься программа iTunes, которая служит для передачи файлов с компьютера на планшет.
Подключение с помощью Wi-Fi
Подключить iPad к компьютеру по Wi-Fi — это по сути просто синхронизировать iPad c iTunes по Wi-Fi. Т.е. вы закидываете в iTunes все необходимые файлы, включаете Wi-Fi на компьютере и на планшетнике, далее, по желанию, уже можете синхронизировать iPad.
Т.е. вы закидываете в iTunes все необходимые файлы, включаете Wi-Fi на компьютере и на планшетнике, далее, по желанию, уже можете синхронизировать iPad.
Теперь давайте посмотрим на реализацию этой задачи. Решение будет в два этапа: включение синхронизации в iTunes и, непосредственное, управление синхронизацией с планшетника.
Включение синхронизации в iTunes
• Подключите iPad к компьютеру по USB. Эту операцию необходимо сделать для того, чтобы один раз настроить синхронизацию программы iTunes с планшетным компьютером iPad
• Зайдите в iTunes
• В правой панели выбираем ваше устройство, переходим в окно «Обзор»
• Спускаемся в самый низ окна и в поле «Параметры» ставим галочку напротив пункта «Синхронизация этого iPad по Wi-Fi»
Управление синхронизацией с планшетника
• Переходим в настройки вашего планшеника
• В поле «Основные» кликаем по пункту «Синхронизация с iTunes»
• Для начала синхронизации нажимаем на кнопке «Синхронизировать»
На этом все, теперь вы знаете как подключать свой планшетник к компьютеру разными способами: через USB и с помощью Wi-Fi.
Буду признателен если вы оставите комментарий к данной статье. Также можете подписаться на RSS ленту и канал на YouTube .
Как подключить iPad к компьютеру через Wi-Fi / USB
Приветствую вас, уважаемый читатель.
В этой заметке я расскажу вам — как правильно подключить iPad к ПК несколькими способами. Вообще, подключить к компьютеру можно двумя способами: через USB и с помощью Wi-Fi. Вы можете выбрать для себя любой понравившийся способ подключения к компьютеру, для кого-то будет удобнее подключить через USB шнур, кто-то не любит возится с проводами и поэтому выберет передачу по Wi-Fi.
Как вы думаете, зачем, вообще, нужно связывать компьютер и iPad?
Правильно! Для того, чтобы закачивать на ваш планшетный компьютер различные мультимедийные файлы, такие как: фильмы, книги, музыку и изображения.
Для чего все это нужно на планшетном компьютере, думаю, объяснять не нужно. Ведь многие именно для удобного просмотра фильмов, чтения книг и прослушивания музыки и покупали этот замечательный планштеник.
Так же это нужно, чтобы “скидывать” с iPad’а фотографии, которые вы им сделали.
Подключение с помощью USB
Для этого вида подключения вам понадобится стандартный кабель, который идет в поставке вместе с планшетником. Этот кабель универсальный: для зарядки iPad от сети и для подключения к компьютеру. Вот так он выглядит.
Кабель от iPad 1,2,3
Если к кабелю подключить вот такой блок, то он становиться сетевым кабелем (но, это не тема данной статьи).
Кабель от iPad 4
Как видите, кабель от iPad 4 немного отличается от кабелей предыдущих версий планшетников, но в нашем вопросе это существенно роли не играет.
Итак, давайте перейдем к подключению.
Вставьте один конец кабеля в свой планшетник вот таким образом.
Другой конец кабеля вставьте в USB гнездо компьютера или ноутбука, как видите тут нет ничего сложного.
После того как кабель будет подключен, на вашем компьютере должна запуститься программа iTunes, которая служит для передачи файлов с компьютера на планшет.
Подключение с помощью Wi-Fi
Подключить iPad к компьютеру по Wi-Fi — это по сути просто синхронизировать iPad c iTunes по Wi-Fi. Т.е. вы закидываете в iTunes все необходимые файлы, включаете Wi-Fi на компьютере и на планшетнике, далее, по желанию, уже можете синхронизировать iPad.
Теперь давайте посмотрим на реализацию этой задачи. Решение будет в два этапа: включение синхронизации в iTunes и, непосредственное, управление синхронизацией с планшетника.
Включение синхронизации в iTunes
• Подключите iPad к компьютеру по USB. Эту операцию необходимо сделать для того, чтобы один раз настроить синхронизацию программы iTunes с планшетным компьютером iPad
• Зайдите в iTunes
• В правой панели выбираем ваше устройство, переходим в окно «Обзор»
• Спускаемся в самый низ окна и в поле «Параметры» ставим галочку напротив пункта «Синхронизация этого iPad по Wi-Fi»
Управление синхронизацией с планшетника
• Переходим в настройки вашего планшеника
• В поле «Основные» кликаем по пункту «Синхронизация с iTunes»
• Для начала синхронизации нажимаем на кнопке «Синхронизировать»
На этом все, теперь вы знаете как подключать свой планшетник к компьютеру разными способами: через USB и с помощью Wi-Fi.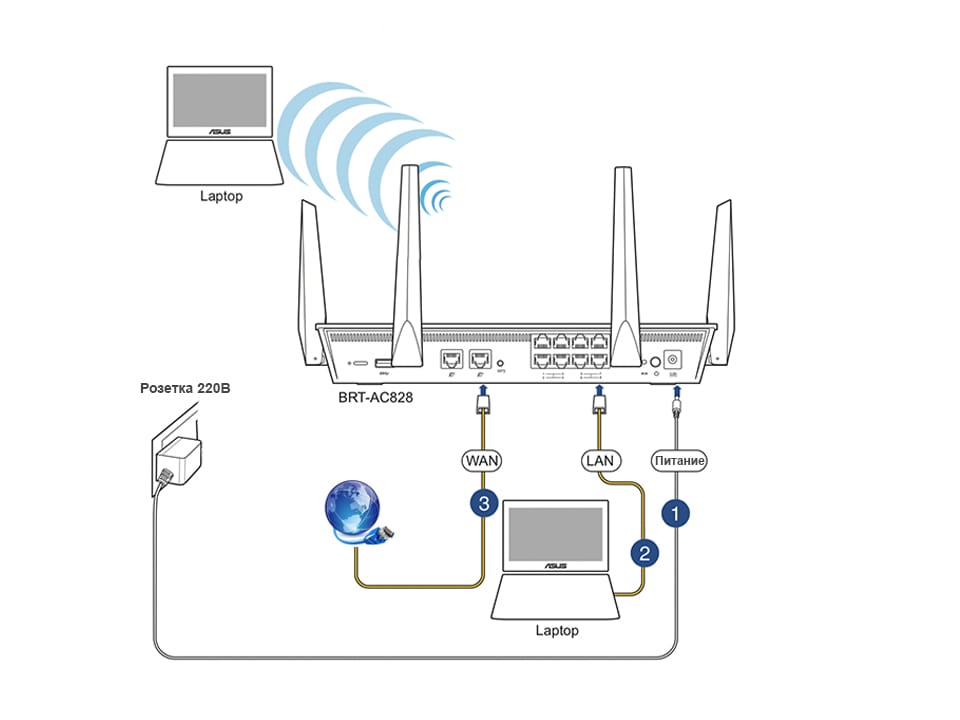
Буду признателен если вы оставите комментарий к данной статье. Также можете подписаться на RSS ленту и канал на YouTube.
Как подключить iPad к компьютеру
Работать с настройками, документами, фото, видео и другими файлами удобнее на большом экране компьютера, чем на iPad. В этой статье мы разберем, какие способы подключения существуют, и решение возможных проблем, связанных с этим процессом.
Подключение iPad к компьютеру
Подключение Айпада к ПК будет актуально, когда пользователю необходимо поработать с файлами либо просто зарядить планшет через USB-кабель. Разница лишь в том, нужна ли будет программа iTunes или другая для синхронизации устройства и ПК.
Вариант 1: Через USB
Используя оригинальный кабель от iPad или iPhone, можно подключиться к ПК/ноутбуку через разъем USB, после чего автоматически начнется зарядка устройства. Просматривать и редактировать файлы можно как с помощью стандартной программы iTunes, так и через Проводник Windows.
Разновидности USB-кабеля
В настоящее время существуют 2 вида USB-кабеля для планшетов от Apple:
- С 30-контактным разъемом. Подходит к iPad, iPad 2 и The new iPad, самым старым моделям;
- Lightning. Новейший кабель, поставляющийся с моделями iPad 4-го поколения и выше, а также со всеми iPad mini.
Поэтому перед тем, как подключать Айпад к компьютеру, проверьте, какая у вас модель и какой кабель к ней подходит.
iTunes
Перед первым подключением Айпада к ПК необходимо скачать программу iTunes с официального сайта Apple. Вместе с ней установятся и необходимые драйверы для успешной синхронизации устройства с компьютером. Пользователю достаточно подключить планшет через USB, открыть iTunes, ввести логин и пароль от учетной записи Apple ID и подтвердить доверие к этому ПК, нажав соответствующую кнопку во всплывающем окне.
Скачать iTunes
Проводник
Просматривать файлы, а именно фото и видео, на iPad можно и не используя iTunes. Для этого нам понадобится лишь подключенное устройство и знание папки, в которую нужно перейти. Однако в этом случае редактировать и удалять файлы пользователь не сможет.
Для этого нам понадобится лишь подключенное устройство и знание папки, в которую нужно перейти. Однако в этом случае редактировать и удалять файлы пользователь не сможет.
- Подключите Айпад к компьютеру и откройте «Мой компьютер».
- Найдите подключенное устройство в списке и нажмите на него.
- Перейдите в папку «Internal Storage», а затем в «DCIM». Если она не отображается, разблокируйте iPad.
- В открывшемся окне папки с окончанием APPLE содержат в себе все фото и видео планшета.
Файловые менеджеры
Это своеобразные аналоги iTunes, с помощью которых можно просматривать основную информацию об устройстве и управлять всеми файлами. Самые популярные из них – iTools и iFunBox. Подробнее о них можно прочитать в статье на нашем сайте.
Подробнее: Программы для синхронизации iPhone с компьютером
Вариант 2: Wi-Fi
По сути, данный способ помогает один раз настроить определенные параметры в iTunes и на устройстве, а затем всегда иметь включенную синхронизацию между компьютером и iPad через Wi-Fi.
Обратите внимание, что для данного способа на ПК должен быть установлен Wi-Fi-адаптер.
Читайте также:
Как включить Wi-Fi на Windows
Скачивание и установка драйвера для Wi-Fi адаптера
1 Шаг: Настройка в iTunes
- Подключите планшет к компьютеру через USB. Это нужно сделать один раз, впоследствии в этом не будет необходимости. Откройте программу iTunes и нажмите на значок подключенного устройства.
- Перейдите в раздел «Обзор», найдите пункт «Параметры» и поставьте галочку напротив «Синхронизация этого iPad по Wi-Fi». Кликните «Применить».
- Затем подтвердите настройки, нажав «Синхронизировать».
2 Шаг: Настройка на планшете
- Откройте «Настройки» Айпада.
- Перейдите в раздел «Основные» – «Синхронизация с iTunes по Wi-Fi» – «Синхронизировать».

Вариант 3: Bluetooth
Наименее популярный способ подключения планшета к компьютеру, для которого также необходим специальный адаптер, принимающий сигнал Bluetooth от Айпада и других девайсов.
Читайте также: Устанавливаем Bluetooth на компьютер
- Предварительно включите Bluetooth на ПК, а затем зайдите в настройки Айпада.
- Перейдите в раздел «Bluetooth» и передвиньте переключатель вправо для активации. В списке устройств выберите нужный компьютер и нажмите на него. В следующем окне введите цифры, которые появились на ПК. Это нужно для успешной синхронизации с незнакомым девайсом.
Вариант 4: Режим модема
Модели iPad с возможностью использования SIM-карты (в названии устройства обычно пишут так Wi-Fi + Cellular) позволяют раздавать интернет на компьютер. Для этого его можно подключить через Wi-Fi, Bluetooth и USB-кабель и включить специальную функцию в настройках. О том, как это сделать, можно узнать в нашей статье.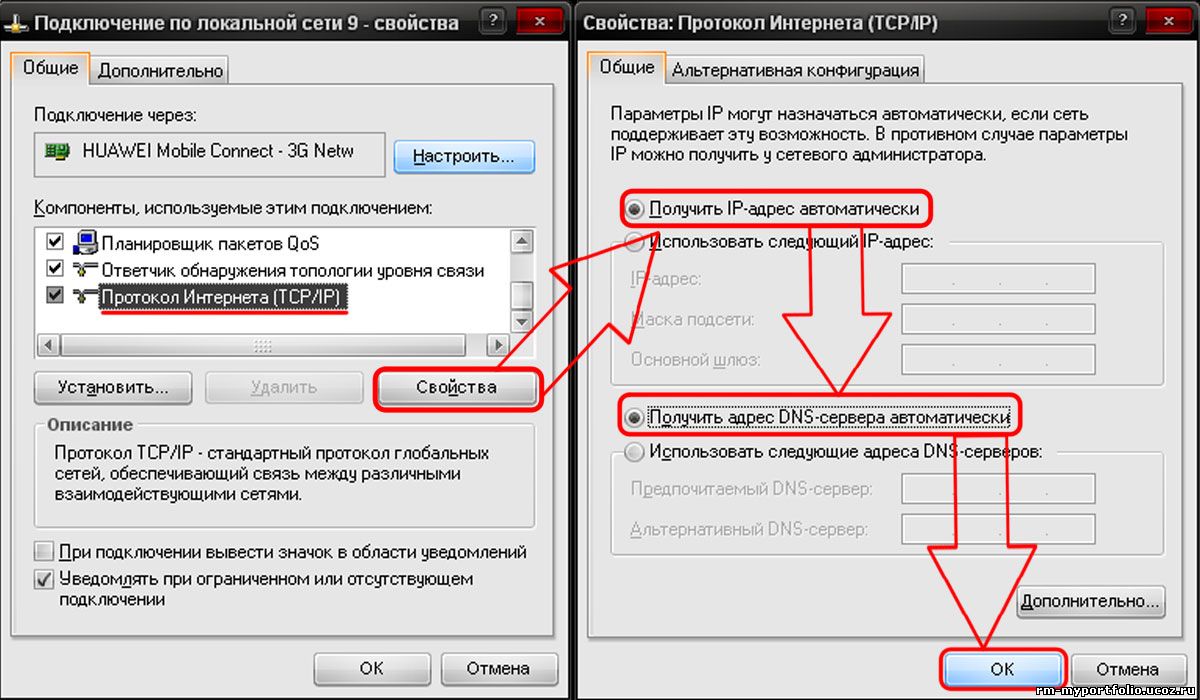
Подробнее: Включение режима модема на iPad
Если iPad не подключается
Часто происходит ситуация, когда iTunes или ПК не видит подключенное устройство. Рассмотрим основные причины и решения возникающих проблем.
- Неисправный USB-порт на компьютере. Здесь поможет простое подключение планшета в другое гнездо. Если с ним все в порядке, отключите все USB-устройства от ПК кроме планшета;
- Неисправный USB-кабель. Попробуйте использовать другой кабель для подключения;
- Проблема с iTunes. Переустановите программу, скачав ее с официального сайта Apple;
- Проблема с компьютером или Wi-Fi-адаптером. Задействуйте для подключения другой ПК, ноутбук или проверьте работоспособность адаптера с другими девайсами;
- Неисправность USB-порта на устройстве. Внимательно осмотрите его. Если вы нашли повреждения, стоит обратиться в сервисный центр.
Мы рассмотрели основные способы подключения iPad к компьютеру: посредством USB-кабеля и Wi-Fi.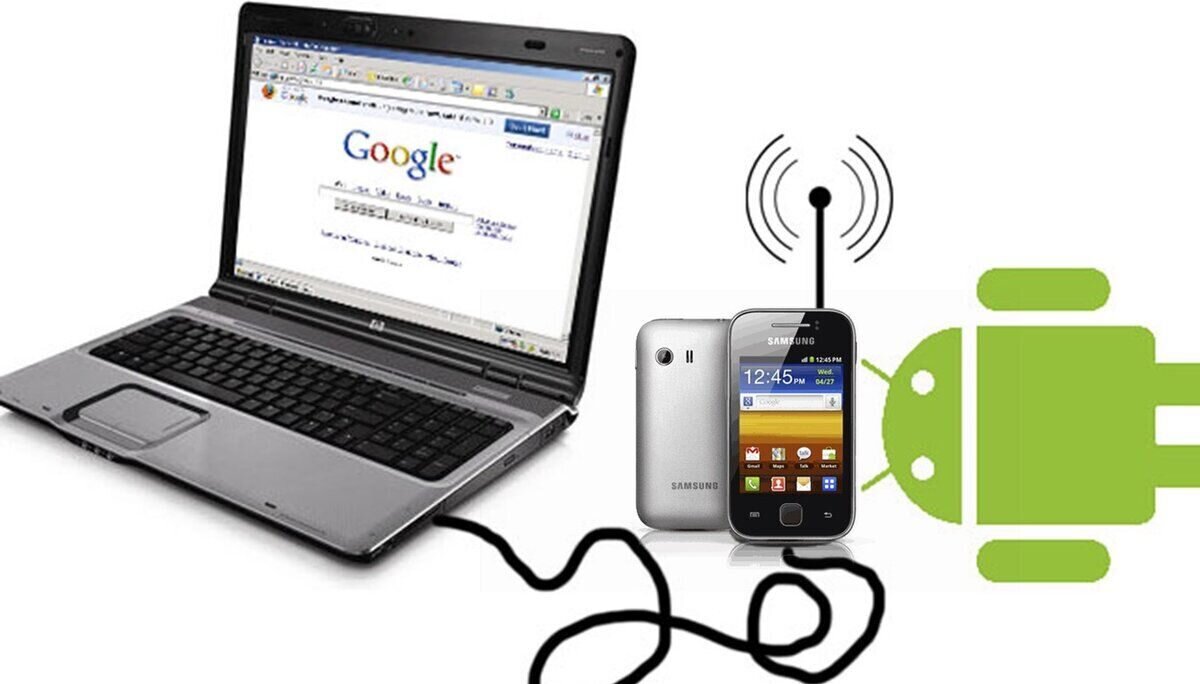 При этом на успешную синхронизацию могут влиять многие факторы.
При этом на успешную синхронизацию могут влиять многие факторы.
Опишите, что у вас не получилось. Наши специалисты постараются ответить максимально быстро.
Помогла ли вам эта статья?
ДА НЕТКак подключить iPad к компьютеруПодключение iPad к компьютеру
Синхронизация мобильных устройств с компьютером – это необходимость, которая рано или поздно возникает у любого пользователя. Если с устройствами на Андроид чаще всего вопросов не возникает, то подключение айпада к ПК может оказаться более сложным делом. Ниже рассмотрим, как можно осуществить такую коммутацию.
Проводное подключение
Первый и наиболее логичный способ, который возникнет в голове при появлении вопроса, как подключить iPad к компьютеру – воспользоваться USB кабелем. Он есть в комплекте у каждого планшета, и отдельно ничего покупать не придется.
Важно! Для того чтобы начать работу с планшетом через USB подключение к ПК, пользователю дополнительно потребуется установить iTunes.
Если он уже есть на компьютере, то его следует обновить до последней версии, чтобы исключить ошибки или сбои.
Когда приложение на ПК обновлено, необходимо подключить планшет к компу. Для этого берется стандартный кабель из комплектации. Одной стороной – Lightning или 30-pin (в зависимости от поколения гаджета) он подключается к iPad, вторая сторона вставляется в стационарный компьютер через USB выход.
После того как пользователю удалось подключить айпад к компьютеру, необходимо открыть приложение iTunes или обновить в нем информацию, чтобы подключенное устройство отобразилось, а на самом iPad указать, что данному ПК можно доверять. Для этого нужно выбрать соответствующую кнопку в появившемся окне на экране планшета.
С помощью iTunes пользователь сможет перемещать файлы между двумя устройствами, выполнить синхронизацию, создать резервную копию или восстановить мобильный гаджет после сбоя.
Беспроводное подключение
Для того чтобы выполнить подключение iPad к компьютеру через Wi-Fi, от пользователя потребуется включить синхронизацию непосредственно в iTunes и на планшете. Чтобы это сделать, нужно предварительно подключить айпад к ноутбуку (ПК) кабелем и, войдя в iTunes, выбрать пункт «обзор». В нем отобразится подключенный гаджет, открываем параметры и находим пункт «синхронизация этого iPad по Wi-Fi». Отметив его галочкой и сохранив результат, планшет можно отключить.
Чтобы это сделать, нужно предварительно подключить айпад к ноутбуку (ПК) кабелем и, войдя в iTunes, выбрать пункт «обзор». В нем отобразится подключенный гаджет, открываем параметры и находим пункт «синхронизация этого iPad по Wi-Fi». Отметив его галочкой и сохранив результат, планшет можно отключить.
Теперь необходимо открыть настройки iPad и в пункте «основные» отметить «синхронизация с iTunes по Wi-Fi». Теперь чтобы подключить одно устройство к другому, владельцу следует лишь кликнуть по кнопке «синхронизировать». Такой метод подключения позволяет также передавать фото, видео и музыку с компьютера на iPad.
Важно! При этом устройства не обязательно должны быть подключены к одной Wi-Fi сети, нужно, чтобы у обоих был выход в интернет.
Айпад вместо флешки
Достоинством техники Apple можно считать большой объем накопителя, и если пользователь приобрел самые большие варианты на 128 или 256 Гб, то у него может возникнуть идея пользоваться айпадом, как флешкой. Здесь есть один нюанс – чтобы получить доступ к переносу файлов с одного ПК на планшет и обратно, на обоих должна быть установлена подходящая для этого программа. Наиболее популярные варианты:
Здесь есть один нюанс – чтобы получить доступ к переносу файлов с одного ПК на планшет и обратно, на обоих должна быть установлена подходящая для этого программа. Наиболее популярные варианты:
- iTools;
- Wi-Fi drive;
- Documents.
iTools позволяет получить полный доступ к файловой системе планшета любого поколения (Ipad mini 2, iPad 4 и более старые версии), но при этом минус кроется в том, что пользователю потребуется на ПК также установить эту утилиту. Неудобство в том, что при походе в гости или встрече по работе с клиентом устанавливать на чужой гаджет свой софт не всегда удобно и корректно, а без него обменяться информацией не получится.
Wi-Fi Drive работает без использования проводов и не требует установки какого либо дополнительно софта, в ПО есть поддержка популярных облачных хранилищ, а также защита «от дурака», то есть пользователь не получит доступ к системным файлам. Минус способа в том, что возможна только пофайловая передача данных, и скорость ограничена интернет соединением. Если требуется перенести пару фотографий или документов, то метод вполне удобный, но для того чтобы скачать большую папку с файлами, придется каждый файл отправлять вручную, это долго.
Если требуется перенести пару фотографий или документов, то метод вполне удобный, но для того чтобы скачать большую папку с файлами, придется каждый файл отправлять вручную, это долго.
Приложение Documets удобно по интерфейсу, но требует наличия iTunes как на ПК, так и в самом планшете. Очевидно, что на чужом устройстве ставить его не удобно.
Как правило, опробовав все методы, пользователь либо начинает думать о том, что покупка iPad была глупой затеей, и гораздо удобнее в этом плане использовать Андроид, либо углубляется в вопрос и узнает о Джейлбрейк.
Что такое Джейлбрейк
Джейлбрейк – это своего рода «черный рынок» приложений на Айпад или Айфон. Он устанавливается как прошивка устройства и открывает доступ к многочисленным приложениям, которые упрощают жизнь владельцев яблочных гаджетов. При этом здесь есть утилиты, которые не встретишь в официальном магазине, а также утилиты из App Store, но уже взломанные, то есть их не придется покупать, а можно установить бесплатно.
Описание установки Джейлбрейк не будет приведено в данном тексте, так как процедура разнится для каждого гаджета и требует внимательности, ведь в противном случае может произойти сбой, и гаджет придется восстанавливать.
Совет! При необходимости сделать подобную прошивку лучше поискать конкретные рекомендации и саму прошивку в интернете по соответствующему запросу, например, «Джейлбрейк для iPad 2 32Gb». Важно понимать, что версия прошивки может отличаться не только от модели, но даже от объема памяти внутри одной модели.
После установки Джейлбрейк пользователю остается лишь купить утилиту PwnTunes, которая стоит около 13 долларов. Цена может показаться большой, но удобство пользования переоценить сложно – без iTunes и любых других утилит устройство начнет отображается в подключенных накопителях на ПК, и можно просто копировать файлы с него на компьютер и обратно без учета того, способна ли система iOS с ними работать. То есть с этим приложением iPad действительно может стать накопителем для прямого переноса данных.
Нет связи между компьютером и iPad
Что делать, если компьютер не видит iPad? В данной ситуации возможных проблем немного, как и путей их решения.
- Необходимо перезагрузить оба устройства, предварительно отключив их друг от друга.
- На планшете пользователь мог забыть активировать пункт «доверять этому ПК».
- Если Айпад не подключается к компьютеру, то следует убедиться в наличии установленных обновлений на iTunes.
- Причина отсутствия соединения может быть в нерабочем кабеле или USB разъемах.
- В некоторых случаях проблема заключается в том, что вместе с iTunes не было установлено приложение Apple Mobile Device Support. Обычно это происходит автоматически, но может случиться сбой. Проблема решается переустановкой iTunes.
Самые лучшие ноутбуки 2019 года
Ноутбук Apple MacBook Air 13 with Retina display Late 2018 на Яндекс Маркете
Ноутбук Xiaomi Mi Notebook Air 13.3″ 2018 на Яндекс Маркете
Ноутбук Lenovo ThinkPad Edge E480 на Яндекс Маркете
Ноутбук Acer SWIFT 3 (SF314-54G) на Яндекс Маркете
Ноутбук Acer ASPIRE 7 (A717-71G) на Яндекс Маркете
iPhone или iPad не подключается к Wi-Fi, не работает интернет
В рамках данной статьи я хочу рассмотреть решения разных проблем, с которыми можно столкнутся в процессе подключения iPhone или iPad к Wi-Fi сети. Я не редко в комментариях встречаю вопросы: «что делать, если iPhone не подключается к Wi-Fi», «почему iPad не подключается к домашней сети», или «почему не работает интернет после соединения с Wi-Fi сетью». Сегодня я постараюсь подробно ответить на эти, и другие вопросы.
Я пользуюсь iPhone чуть больше года, iPad у меня уже больше 3 лет, и ни разу у меня не возникло проблемы с подключением к беспроводным сетям. Правда, я не часто подключаюсь к новым сетям. В основном мои устройства всегда подключены к домашней Wi-Fi сети, или пользуюсь мобильным интернетом. Бывало, что просто не работал интернет, но это было на всех устройствах, и проблема была в роутере, или провайдере.
Правда, я не часто подключаюсь к новым сетям. В основном мои устройства всегда подключены к домашней Wi-Fi сети, или пользуюсь мобильным интернетом. Бывало, что просто не работал интернет, но это было на всех устройствах, и проблема была в роутере, или провайдере.
В городах сейчас просто полно Wi-Fi сетей. В магазинах, кафе, клубах, гостиницах, метро, или просто открытые беспроводные сети на улицах города. И чаще всего iPhone не подключается именно к этим сетям. Хотя, не редко возникают проблемы с подключением и к домашним роутерам. Так же я часто замечал сообщения, что Айфон не хочет подключатся к беспроводным сетями в метро. Выдает сообщение, мол «Небезопасное подключение». С этим мы так же попробуем разобраться.
Думаю, что эта инструкция подойдет для всех моделей телефонов (iPhone 7, iPhone 6, 5, 5S и т. д.) и планшетов от Apple. Так же нет особой разницы, какой у вас роутер: Mikrotik, TP-Link, D-Link, ASUS и т. д. Правда, по моим наблюдениям, мобильные устройства от Apple не очень дружат с роутерами Mikrotik. Если у вас проблемы при подключении к чужой сети, то не будет возможности менять настройки маршрутизатора. А это может быть необходимо.
Если у вас проблемы при подключении к чужой сети, то не будет возможности менять настройки маршрутизатора. А это может быть необходимо.
Мы рассмотрим решения следующих проблем и ошибок:
- Ошибка на iPhone или iPad: «Не удалось подключиться к сети». Наверное одна из самых популярных. Или когда долго (постоянно) идет подключение. Крутится значок возле названия сети.
- Когда при подключении к Wi-Fi появляется сообщение «Неверный пароль».
- Нет подключения к Wi-Fi и ошибка «Небезопасная сеть», или «Небезопасное подключение». В том числе в метро.
- Когда переключатель Wi-Fi неактивный. Не получается включить Wi-Fi на iPhone.
- Подключение к беспроводной сети есть, но интернет не работает и надпись «Нет подключения к интернету».
- Решение проблемы, когда iPhone автоматически не подключается к Wi-Fi сети.
- Проблему, когда наше iOS-устройство не видит одну, или все Wi-Fi сети мы рассматривать не будем. Так как по этой теме я уже написал подробную инструкцию: что делать, если iPhone (iPad) не видит Wi-Fi сеть.
 Сразу могу сказать, если устройство не видит ни одной сети, и на нем нет чехла, то это практически всегда аппаратная поломка, которую нужно чинить в сервисном центре.
Сразу могу сказать, если устройство не видит ни одной сети, и на нем нет чехла, то это практически всегда аппаратная поломка, которую нужно чинить в сервисном центре. - Так же многие жалуются, что iPhone не подключается к Wi-Fi сети ноутбука. С этим можно столкнутся при раздаче интернета с компьютера. Я думаю, что в этом случае дело не в телефоне, или планшете, а в настройка точки доступа на самом компьютере. О решении этой проблемы я писал здесь.
В первую очередь:
- Перезагрузите свое iOS-устройство. Одновременно нажав и удерживая клавишу «Домой» и кнопку «Питания». Так же перезагрузите роутер (отключите и включите питание), если у вас есть доступ к роутеру. Попробуйте подключится по инструкции: как подключить iPad к интернету по Wi-Fi. На iPhone все точно так же. Если этот способ не помог, то будем искать решение дальше.
- Выясните в чем проблема. Для этого попробуйте подключить к своей (или чужой) сети другое устройство. Можно несколько.
 Посмотрите, работает ли на них интернет. Если на других устройствах так же есть проблемы с подключением, или выходом в интернет, то проблема на стороне роутера, или интернет-провайдера. О некоторых настройках маршрутизатора я расскажу ниже в статье. Так же попробуйте свой iPhone подключить к другой сети. Если он не подключится ни к одной Wi-Fi сети, то сделайте сброс настроек сети (об этом ниже в статье).
Посмотрите, работает ли на них интернет. Если на других устройствах так же есть проблемы с подключением, или выходом в интернет, то проблема на стороне роутера, или интернет-провайдера. О некоторых настройках маршрутизатора я расскажу ниже в статье. Так же попробуйте свой iPhone подключить к другой сети. Если он не подключится ни к одной Wi-Fi сети, то сделайте сброс настроек сети (об этом ниже в статье).
Пробуем «забыть сеть» на iPhone/iPad и подключится к Wi-Fi заново
Функция «Забыть эту сеть» не редко помогает избавится от разных проблем с подключением. Особенно, этот способ актуальный в том случае, когда устройство не подключается после смены настроек роутера. Например, после смены пароля Wi-Fi сети. И появляется ошибка «Не удалось подключиться к сети», или идет постоянное подключение.
Просто зайдите в настройки Wi-Fi и нажмите на проблемную сеть. Дальше нажмите на «Забыть эту сеть» и подтвердите действие нажав на кнопку «Забыть».
После этого попробуйте подключится заново, указав пароль.
Делаем полный сброс настроек сети на iOS-устройстве
Еще одно решение, которое полностью удаляет все сетевые настройки на iPhone и позволяет избавится о множества неисправностей связанных с подключением к интернету и восстановить работу Вай-Фай.
В настройках открываем раздел «Основные» – «Сброс» и нажимаем на «Сбросить настройки сети». Дальше подтверждаем сброс.
После этого можете попытаться подключить свой iPad, iPhone к Wi-Fi сети. Если проблема останется, и он не захочет подключатся, то скорее всего дело в настройках маршрутизатора (который, я надеюсь, вы уже перезагружали).
Что можно попробовать сменить в настройках роутера?
В настройках своего маршрутизатора можно попробовать сменить следующие параметры: регион, режим работы, канал, ширину канала, тип шифрования.
Для этого нужно зайти в настройки роутера. Практически все эти параметры можно сменить в разделе с настройками Wi-Fi. Я покажу на примере роутера TP-Link.
Appel рекомендует выставлять такие параметры:
- Регион: ставим свой регион.
 В некоторых случаях помогает установка региона США.
В некоторых случаях помогает установка региона США. - Режим (mode): Для сети на частоте 2,4 ГГц – 802.11b/g/n (смешанный). Для частоты 5 ГГц – 802.11a/n.
- Канал: авто. В качестве эксперимента можно поставить статический канал. Но не выше 11.
- Ширина канала: авто, или 20 МГц.
Тип аутентификации WPA/WPA2-Personal и шифрование AES.
После смены параметров не забывайте их сохранять, и перезагружать роутер.
Если iPhone не подключается к Wi-Fi роутеру и пишет что «Неверный пароль»
Вот еще одна популярная ошибка:
В данном случае, я советую в первую очередь проверять пароль. Так как вы скорее всего действительно указываете неверный пароль. Обратите внимание, что пароль чувствителен к регистру (большая буква и маленькая – это разные буквы). Можно посмотреть пароль на другом устройстве, или в настройках маршрутизатора. Об этом я писал в статье: как узнать свой пароль от Wi-Fi, или что делать, если забыли пароль.
Если вы уверены, что все вводите верно, но Айфон все ровно пишет что пароль неверный, то можно попробовать установить другой пароль в настройках маршрутизатора. Поставить какой-то простой, из 8 цифр. Настройки безопасности: WPA2 (AES).
Предупреждение: «Небезопасная сеть»
Это всего лишь предупреждении, которое можно увидеть на своем Айфоне при подключении к незащищенной Wi-Fi сети. Нажав на саму сеть, появляться рекомендации по безопасности. Эта фишка появилась в iOS 10.
Если это ваша домашняя сеть, то конечно же установите пароль на нее. Если сеть не ваша, то можете просто пользоваться подключением. Но помните, это не совсем безопасно.
«Нет подключения к интернету» на iPhone и iPad
В том случае, когда мобильное устройство к сети подключилось успешно, но сайты в браузере не открываются и программы не могут получить доступ к интернету, причина скорее всего на стороне точки доступа. Так же возле названия сети может быть надпись «Нет подключения к интернету».
Проверьте, работает ли интернет на другом устройстве, которое подключено через этот же роутер. Если нет, то смотрите статью: почему через роутер не работает интернет по Wi-Fi и кабелю. Если на других устройствах все нормально, проблема с Wi-Fi только на Айфоне, то сначала перезагружаем его. Если это не поможет, то сделайте сброс настроек сети (писал об этом выше).
Обновление: можно попробовать прописать статические DNS-сервера в настройках iOS.
Удаляем конфигурацию VPN на iPhone
Обновление: если у вас на телефоне или планшете был настроен VPN (возможно, через приложение), то созданный в настройках VPN-профиль может стать причиной множества разных проблем с подключением к интернету. Может не появляться значок Wi-Fi после подключения. Интернет может работать только через сотовую сеть, а через Wi-Fi нет. Бывает, что нет доступа к интернету только в некоторых приложениях. Например в Viber, WhatsApp, FaceTime. А в Safari интернет работает и сайты открываются.
Нужно зайти в настройки и удалить профиль VPN. Перейдите в раздел Основные – VPN. Выберите профиль (нажав на (i)) и удалите его.
Удалите все профили, которые там есть.
Решения других проблем с Wi-Fi
Давайте коротко рассмотрим еще два случая:
- Не включается Wi-Fi. Неактивный переключатель. На сайте Apple советуют делать сброс настроек сети. Как это сделать, я подробно писал выше в статье. Если сброс не помог, то можно попробовать сделать полный сброс настроек устройства. Но скорее всего придется обратится в сервисный центр. Так как это говорит о поломке самого Wi-Fi-модуля в телефоне, или планшете.
- Почему iPhone не соединяется с Wi-Fi автоматически? Скорее всего, это какой-то глюк. Так как телефон всегда пытается автоматически подключится к известной беспроводной сети, к которой он уже подключался. Я могу посоветовать только забыть необходимую сеть в настройка (подробнее, как это сделать, я писал выше) и подключится к сети заново.
Хотел еще сказать несколько слов по общественным и чужим Wi-Fi сетям. Когда нам не удается подключить свой iPhone или iPad к такой Wi-Fi сети, то нужно понимать, что там может быть настроена какая-то блокировка (например, привязка по MAC), или ваше устройство там просто заблокировали. Так как у нас нет доступа к настройкам точки доступа, то все что можно сделать, это сбросить настройки сети на своем устройстве.
Я постарался рассмотреть все самые популярные и частые случаи, с которыми сталкиваются владельцы мобильных устройств от Apple. Если у вас какая-то другая проблема, или вы знаете другие, рабочие решения, то напишите об этом в комментариях. Всего хорошего!
Как Синхронизировать iPad с компьютером с помощью iTunes
Если у вас возникли трудности и вы не можете синхронизировать iPad (iPhone) с компьютером, наши специалисты проведут обучение по использованию программы iTunes и осуществят настройку вашего Apple устройства. Если у вас возникли вопросы, вы можете обратиться к нам по тел. 8(499)755-50-21.
Как Синхронизировать iPad с компьютером!
iTunes на первый взгляд довольно трудная программа, однако стоит уловить суть её работы и синхронизация данных с вашим iPad или iPhone покажется вам уже не такой сложной. Мы постараемся вам рассказать как настроить синхронизацию программы iTunes, для того что бы в дальнейшем вы не испытывали трудности с переносом информации с вашего iPhone или планшета iPad. Благодаря этому вы получите возможность обмениваться информацией между разными устройствами, а так же переносить всю вашу информацию с телефона или планшета на компьютер.
Перед началом процедуры, вы рекомендуем вам установить последнюю версию программы iTunes. Загрузить её можно с официального сайта Apple. Последняя актуальная версия операционной системы iOS на iPad или iPhone так же будет существенным плюсом. Советуем обновить это программное обеспечение и только после это приступать к дальнейшей работе.
Синхронизация через кабель USB:
— Запускаем программу iTunes на компьютере
— Подключаем кабелем ваш iPhone или iPad. (рекомендуется оригинальный кабель Apple)
— В верхнем правом углу программы, вы можете видеть кнопку “Устройства”. Так же это может быть кнопка “Медиатека”, если вы находитесь в магазине AppStore.
— Осуществляем настройку данных на каждой нужной нам вкладке. Например “Звуки”
— Для начала синхронизации, находим кнопку “Применить”, которая находится в правом углу экрана, в нижнем углу. Нажимаем её, после того, как вы выполнили все необходимые процедуры.
Синхронизация через Wi—Fi подкючение:
Синхронизация данным способом возможна начиная с программы iTunes версии 10.8 или более поздней. Необходима iOS 5 или более поздняя на вашем iPhone или iPad. Так же ваш компьютер должен быть подключен к той же сети Wi-Fi что и ваш iPhone (iPad). Он может быть подключен по беспроводному или кабельному соединению, это не важно. Для синхронизации по беспроводному сигналу вам требуется:
— Запускаем iTunes
— Подключаем наше устройство по кабелю usb, входящему в комплект поставки
— В верхнем правом углу находим наше устройство iOS , если его не видно, то нажимаем на кнопку “Медиатека”. После этого вы должны увидеть ваш телефон или планшет. Нажимаем на него.
— В верхнем меню находим пункт “Обзор” , нажимаем на него и в списке параметров ставим галку напротив “Синхронизировать с этим iPhone (iPad) по Wi-Fi”.
После этого синхронизация по беспроводному сигналу настроена. Для того что бы начать синхронизацию данных по сети wi-fi вам требуется:
— Отображение устройства в программе iTunes без подключенного кабеля. Это говорит о том, что программа видит ваше устройство в сети без проводов. Ваш iPad (iPhone) естественно должен быть подключен к сети wi-fi.
— Если вы увидели ваше устройство в программе iTunes, необходимо настроить параметры синхронизации, которые располагаются на верхней панели содержимого.
— Нажатием кнопки “Применить” вы подтверждаете синхронизацию.
Синхронизация ручным методом:
Вы можете осуществлять синхронизацию вручную, если вам не хочется, что бы iTunes выполнял её автоматически. Для этого нужно сделать следующее:
— Запускаем программу iTunes.
— Подключаем кабелем наше iOS устройство.
-Нажимаем кнопку “Устройства” , которая находится с правой верхней стороны.
— На верхней панели содержимого находим кнопку “Обзор” и нажимаем её.
— Тут нам требуется убрать галки с автоматической синхронизации во всех вкладках и поставить галочки напротив “Обрабатывать музыку и видео вручную”
После этих манипуляция у вас появится опция переноса разных песен, аудио записей, а так же видео на устройство. Если вам потребуется осуществить перенос содержимого на ваш iPad или iPhone, выполните следующее:
— Переходим на наше устройство в iTunes.
— Находим меню “На этом устройстве”.
— Нажимаем “Добавить” в правом верхнем углу. Так же можно переносить фильмы, музыку, книги и прочие файлы методом переноса мышкой этих файлов в окно программы iTunes. Если какой либо файл не поддерживается программной, он перенесен не будет. В дальнейшем вы сможете осуществлять редактирование ваших файлов в программе iTunes.
Как синхронизировать музыку на iPad (iPhone) ?
Синхронизацию можно всегда выполнять вручную , для многих этот способ более приемлемый, т.к. пользователь сам будет осуществлять синхронизацию, когда ему это нужно. Однако существует полезная функция “Автозаполнение” , которая позволит вам более быстро осуществлять перенос всех ваших песен из музыкальной медиатеки iTunes. Этот параметр так же возможно настроить, он поможет нам определить какие именно песни и аудио записи будут синхронизироваться, а так же определить объем свободного пространства для диска. Для включения этой функции необходимо установить параметр ручного выбора музыки. Далее выполняем следующие шаги:
— Выбираем устройство в правом углу сверху.
— Нажимаем на кнопку “На этом устройстве”.
— Выбираем пункт “Музыка”
— Устанавливаем параметры автозаполнения.
— Когда мы выбрали пункт “Автозаполнение” iTunes а автоматическом режиме будет осуществлять перенос всех ваших песен и аудио файлов из медиатеки.
— Процесс переноса будет отображаться на компьютере и на вашем мобильном устройстве, после окончания можно отсоединить устройство от компьютера.
Как перенести покупки в AppStore на компьютер ?
Для этого потребуется синхронизация через iTunes. Нам необходимо сделать следующее:
— Подключить устройство к компьютеру
— Открыть iTunes.
— Нажимаем “Файл”, “Устройства”
— Нажимаем “Переместить покупки с вашего iOS гаджета”
Таким образом все платные и бесплатные программы, игры и т.д. будут перенесены с вашего устройство на компьютер.
Фото и Видео файлы из СМС:
Нам часто присылают разные картинки или видео записи через смс. В Айфонах или iPad этот пункт называется “Сообщения”. Их так же можно сохранить. Для этого необходимо выделить их и сохранить в альбом “Фотопленка”. Если вам требуется перенос этих файлов на компьютер, это можно сделать с помощью синхронизации вашего устройства с iTunes.
Фотографии:
Все фотографии на вашем телефоне или планшете могут быть сохранены на компьютер. Следует отметить, что все эти файлы должны находиться в “Фотопленке” на вашем устройстве. Только тогда они могут быть перенесены на компьютер. Можно сделать синхронизацию через iTunes или же скопировать фотографии, зайдя на флеш накопитель устройства, он должен отобразиться в проводнике, если это компьютер на базе Windows. Важно знать, что таким методом вы сможете скопировать информацию, только которая была снята с этого устройства iOS.
Контакты:
Перенос контактов возможен многими способами. Об этом мы написали отдельную статью. Перенос контактов из iPhone или iPad в компьютер можно осуществить через множество программ, приведем некоторые из них:
— Microsoft Outlook (2003, 2007, 2010, 2013)
— Контакты Windows
— Адресная книга в Mac OS X
— Microsoft Entourage
Сама синхронизация происходит через iTunes, достаточно установить соответствующую галку, для переноса всех контактов с устройства на программы вашего компьютера.
Календарь:
Многие пользователи создают разного рода заметки и события в календаре на iPhone или iPad. Это своего рода ежедневник для многих пользователей продукции Apple. Конечно же многим нужна синхронизация при смене устройства или создании резервной копии. Процедура синхронизации календаря на iPhone и iPad , похожа на синхронизацию контактов. Используются такие же программы, а процедура синхронизации происходит в iTunes.
Закладки:
Закладки это ваши “любимые” сайты, которые вы сохранили на вашем устройстве. Они так же могут быть синхронизированы с компьютером или другим устройством Apple. Между другими устройствами довольно удобна синхронизация через iCloud. Вы так же можете синхронизировать закладки через iTunes, они будут сохранены в Internet Explorer на компьютере Windows и в Safari на компьютере Mac.
Заметки:
Заметки будет удобно синхронизировать через iCloud, однако если вам требуется перенести их на компьютер, то после синхронизации с iTunes они будут отображаться в Microsoft Outlook на компьютерах windows и в приложении “Заметки” на компьютерах Mac.
Почта Mail:
Все ваши сообщения и настройки учетной записи не могут быть синхронизированы через программу iTunes. Однако вся почта может быть сохранены на вашем почтовом сервере. При настройке нового устройства вам лишь потребуется ввести всю информацию вашего почтового ящика, а все письма автоматически будут скопированы на ваш гаджет.
Руководство по беспроводному подключению iPad к ПК
«Что мне делать, мой USB-порт не работает, и я не могу подключить свой iPad к ПК». «Мой компьютер не может распознать мой iPad, могу ли я подключиться без USB?» Такие вопросы часто задают на сайтах. Более того, даже если ваш USB-кабель работает нормально, вы должны не забыть взять его с собой для подключения устройств. Иногда это действительно раздражает и заставляет задуматься, возможно ли подключение без USB. Вот что вам следует знать о том, как подключить iPad к ПК без кабеля.
Подключите iPad к ПК по беспроводной сети с помощью AirMore
AirMore — это приложение, работающее без подключения USB. Он помогает подключать iPad к ПК по Wi-Fi, передавать файлы между устройствами, просматривать изображения и напрямую управлять файлами планшета на ПК. Более того, это приложение бесплатно работает на iOS, Android, MacBook, Windows и планшетах и занимает мало места для хранения. Следуя приведенным ниже инструкциям, вы можете подключить iPad к ПК по беспроводной сети.
Скачать
Откройте WiFi и подключитесь.Зайдите в «App Store» и найдите «AirMore». Затем загрузите его на свой iPad.
Перейти на веб-сайт
Перейдите на веб-сайт «web.airmore.com» на своем ПК.
Получить соединение
- Убедитесь, что ваш iPad и компьютер подключены к одной сети.
- Откройте приложение на своем iPad. Используйте свое устройство, чтобы навести на QR-код и отсканируйте его. При успешном подключении данные вашего устройства будут отображаться на рабочем столе.
После этих простых шагов ваш iPad можно будет подключить к компьютеру по беспроводной сети.Нет необходимости брать с собой USB-кабель и беспокоиться о его проблемах. Включив Wi-Fi, вы можете связывать устройства, передавать нужные файлы и получать удовольствие.
Теперь вы, возможно, знаете, как подключить iPad к компьютеру по беспроводной сети, но есть и другие вещи, которые вы должны знать и помнить:
- Ваш iPad и компьютер должны быть в одном и том же состоянии WiFi, иначе вы не можете установить соединение.
- Скорость и стабильность передачи зависят от состояния вашего Wi-Fi.
Другие способы подключения
- Подключение к радару
- Выберите «Радар» в AirMore Web.
- Подождите, пока ваше устройство не отобразится на вкладке «Радар», нажмите значок устройства.
- Если вы получили окно на iPad, нажмите «Принять». Скоро у вас получится подключиться.
- IP-соединение
- Откройте кнопку в правом верхнем углу iPad.
- Нажмите «Получить IP» на iPad.
- Введите IP-адрес вашего веб-сайта для подключения.
Рейтинг: 4.3 / 5 (на основе отзывов: 111) Спасибо за вашу оценку!
Как подключить iPad к ПК / Mac / ноутбуку 2021
Когда вы пытаетесь передать такие файлы, как фотографии, видео, музыка и т. Д., Между iPad и компьютером, вам необходимо сначала подключить iPad к компьютеру.Вы можете подключить их через USB или по беспроводной сети. Ознакомьтесь с подробными методами и выберите наиболее подходящий для вашего случая.
Часть 1. Как подключить iPad к компьютеру через USB
Первая мысль, которая приходит вам в голову, — это использовать USB для подключения iPad к компьютеру, что является наиболее распространенным способом. Даже при использовании USB существует 4 различных подхода к передаче файлов между iPad и компьютером, включая использование USB напрямую, EaseUS MobiMover, iTunes или Finder (только для Mac).
Вариант 1.Подключите iPad к ПК / Mac напрямую через USB
Если вы не хотите использовать какое-либо другое стороннее программное обеспечение и использовать только USB для передачи файлов между iPad и компьютером, есть два метода на выбор.
Подключите iPad к компьютеру через USB
Шаг 1. Выберите подходящий кабель в соответствии с USB-портом, будь то зарядный кабель USB-C или кабель Lightning / USB.
Шаг 2. Подключите разъем USB к порту USB на ПК, ноутбуке или Mac.
Шаг 3. Подключите другой конец кабеля к порту на iPad.
Шаг 4. Разблокируйте iPad и нажмите «Доверять» или «Разрешить». При необходимости введите пароль для iPad.
Шаг 5. На вашем ПК появится всплывающее окно, выберите «Импортировать фото и видео» или «Открыть устройство для просмотра файлов».
Подключите iPad к компьютеру через док-станцию
Шаг 1. С помощью 30-контактного USB-кабеля подключите док-станцию к компьютеру.
Шаг 2. В зависимости от поколения iPad выполните одно из следующих действий:
Для iPad mini и iPad 4-го поколения и более поздних версий: вставьте адаптер Lightning — 30-Pin в док-станцию и подключите планшет к адаптеру.
Для iPad 3-го поколения или более ранней версии: вставьте iPad в док-станцию.
Вариант 2. Подключите iPad к ПК / Mac через EaseUS MobiMover
Описанный выше метод поддерживает только импорт фотографий и видео с вашего iDevice на компьютер.Если вы хотите использовать USB-порт для передачи большего количества файлов, таких как музыка, книги, контакты, между компьютером и iPad, вам понадобится бесплатное программное обеспечение для передачи данных с iPhone — EaseUS MobiMover. Он безопасен и прост в эксплуатации.
Для подключения iPad к ПК, ноутбуку или Mac и передачи файлов:
Шаг 1. Подключите iPad к компьютеру с помощью кабеля USB. После подключения нажмите «Доверять этому компьютеру» на экране вашего устройства. Откройте EaseUS MobiMover и выберите «С телефона на ПК» на главном экране.Нажмите «Далее», чтобы начать перенос данных с iPad на ваш компьютер.
Шаг 2. MobiMover автоматически прочитает и загрузит все совместимые файлы на ваш iPad. Выберите Контакты / Сообщения / Изображения / Аудио / Видео или другие конкретные типы приложений для передачи. Переданный контент по умолчанию хранится на рабочем столе, поэтому вам нужно изменить местоположение по умолчанию, прежде чем нажимать «Перенести».
Шаг 3. MobiMover немедленно начнет передавать данные с iPad на ПК без iTunes.Не прерывайте USB-соединение во время курса. Когда он завершится, вы можете открыть и проверить переданный контент. Некоторые файлы, такие как контакты и сообщения, хранятся в виде файлов .html, поэтому вам нужно использовать веб-браузер, чтобы открыть файл такого типа.
Кроме того, EaseUS MobiMover может также помочь вам сделать резервную копию данных с iPad на компьютер, создать резервную копию сообщений WhatsApp и бесплатно загрузить видео с YouTube на iPad.
Вариант 3. Подключите iPad к ПК / Mac через iTunes
iTunes также является надежным программным обеспечением для синхронизации файлов с компьютера на iPad.На ПК или Mac под управлением macOS Mojave и более ранних версий доступен iTunes. После того, как вы выполните шаги, упомянутые ранее, чтобы подключить iPad к компьютеру через USB, вам необходимо:
Шаг 1. Установите iTunes на свой компьютер и запустите его.
Шаг 2. Коснитесь значка устройства на панели навигации.
Шаг 3. Вы увидите информацию об устройстве. Для дальнейших операций выбирайте различные элементы в левом меню.
Вариант 4. Подключите iPad к Mac через Finder (macOS Catalina и новее)
Начиная с macOS Catalina, Finder поставляется с новой функцией, которая позволяет синхронизировать файлы iDevice с Mac.Это в некоторой степени устраняет слабость плохой операционной системы iTunes.
Шаг 1. Откройте Finder и подключите iPad к Mac с помощью кабеля USB.
Шаг 2. Ваш iPad появится на левой боковой панели окна Finder. Щелкните по нему.
Шаг 3. Если требуется, доверьтесь своему iPad.
Шаг 4. Выберите тип данных, которые вы хотите синхронизировать, и установите флажок «Синхронизировать».
Шаг 5. Установите флажок рядом с каждым элементом, который нужно синхронизировать.
Шаг 6. Нажмите «Применить».
Часть 2. Как подключить iPad к компьютеру по беспроводной сети
Помимо использования USB для подключения iPad к компьютеру, вы также можете выбрать один из нескольких беспроводных способов.
Вариант 1. Подключите iPad к iTunes через Wi-Fi
Вы можете использовать USB для подключения iPad к iTunes, как мы подробно описывали ранее. Вы также можете подключить свой iPad к iTunes через Wi-Fi. Все, что вам нужно сделать, это при подключении iPad к компьютеру через USB включить «Синхронизировать с этим [устройством] через Wi-Fi» в iTunes.Тогда в следующий раз USB больше не понадобится.
Шаг 1. Подключите iPad к ноутбуку или настольному компьютеру.
Шаг 2. Щелкните значок устройства в окне iTunes и нажмите «Сводка».
Шаг 3. Включите опцию «Синхронизировать с этим iPad через Wi-Fi» и нажмите «Применить»> «Готово».
Шаг 4. Когда ваш компьютер и iPad в следующий раз будут подключены к одной сети Wi-Fi, синхронизация данных начнется автоматически по беспроводной сети.
Вариант 2. Подключите iPad к Mac с помощью Bluetooth
Подключив iPad к Mac через Bluetooth, вы можете просматривать общую папку на iPad, загружать файлы с iPad и отправлять файлы на Mac. Вот как это сделать.
Шаг 1. Перейдите в Системные настройки Bluetooth вашего Mac> Включите Bluetooth и убедитесь, что ваш Mac доступен для обнаружения.
Шаг 2. Перейдите в «Настройки»> «Bluetooth»> «Выберите свой Mac», с которым вы хотите связать свой iPad.
Шаг 3. Затем вы можете нажать «Да» на Mac и нажать «Сопряжение» на iPad, чтобы завершить процесс сопряжения.
Вариант 3. Подключите iPad к Mac через AirDrop
Для пользователей Mac AirDrop — еще один рабочий способ обмена фотографиями, видео, контактами, веб-сайтами и многим другим между iPad и Mac.
Для подключения iPad к Mac через AirDrop:
Шаг 1. Перейдите в «Настройки»> «Общие» на вашем iPad.
Шаг 2. Выберите «AirDrop» и нажмите «Только контакты» или «Все».
Шаг 3. На вашем Mac перейдите в «Finder»> «Go»> «AirDrop» и включите «Bluetooth» и «Wi-Fi», чтобы включить AirDrop на вашем Mac. Затем установите для параметра «Разрешить обнаружение» значение «Все» или «Только контакты».
Шаг 4. Теперь вы можете свободно передавать файлы между iPad и Mac
Вариант 4. Подключите iPad к Mac с помощью Handoff
Handoff, функция Continuity, в основном отвечает за передачу данных.Он доступен на iPad под управлением iOS 8 и новее и MacOS под управлением 10.10 Yosemite и новее. Перед подключением вам необходимо включить Bluetooth и войти в одну и ту же учетную запись iCloud на обоих устройствах.
Шаг 1. Включите Handoff на своем iPad, выбрав «Настройки»> «Основные»> «Handoff»> Переместите ползунок «Handoff» в положение «вкл. / Зеленый».
Шаг 2. Включите Handoff на вашем Mac, выбрав меню Apple> Системные настройки> Общие> Установите флажок рядом с Allow Handoff между этим Mac и вашими устройствами iCloud.
Итог
Теперь вы знаете множество способов подключить iPad к ПК с Windows, ноутбуку или Mac. Лучший способ зависит от типа контента, который вы хотите передать между мобильным устройством и компьютером. Выберите способ, который лучше всего подходит для вашей ситуации, чтобы с легкостью подключить iPad к компьютеру.
Как подключить iPad к Wi-Fi за 6 простых шагов
Что нужно знать
- Нажмите Настройки > Wi-Fi и переключите ползунок Wi-Fi.
- Подключение к общедоступной сети: коснитесь имени сети. Подключение к частной сети: коснитесь имени сети, введите пароль сети, коснитесь Присоединиться к .
- Ярлык: перейдите в Центр управления и коснитесь значка Wi-Fi . Ваш iPad подключится к любой ближайшей сети Wi-Fi, к которой он был подключен ранее.
В этой статье объясняется, как подключить iPad к Wi-Fi, будь то общедоступная сеть Wi-Fi или частная сеть, требующая пароля.
Подключение iPad к Wi-Fi
Если вы хотите подключить iPad к сети, выполните следующие действия для подключения к Wi-Fi:
На главном экране iPad нажмите Настройки .
Коснитесь Wi-Fi .
Чтобы iPad начал поиск ближайших беспроводных сетей, переместите ползунок Wi-Fi в положение «включено» / «зеленый». Через несколько секунд появится список всех сетей рядом с вами. Рядом с каждым из них указывается, являются ли они общедоступными или частными, и насколько сильным является сигнал.
Если вы не видите никаких сетей, возможно, ни одна из них не находится в пределах досягаемости.
Вы увидите два типа сетей Wi-Fi: общедоступные и частные.Рядом с частными сетями есть значок замка. Чтобы подключиться к общедоступной сети, коснитесь имени сети. Ваш iPad попытается подключиться к сети, и, если это удастся, имя сети переместится в верхнюю часть экрана с галочкой рядом с ним.
Рядом с именем каждой сети есть трехстрочный значок Wi-Fi, который показывает мощность сигнала сети. Чем больше черных полос на этом значке, тем сильнее сигнал. Всегда подключайтесь к сетям с большим количеством полос. К ним будет проще подключиться, и они будут обеспечивать более быстрое соединение.
Если вы хотите получить доступ к частной сети, вам понадобится пароль. Коснитесь имени сети и введите пароль сети во всплывающем окне. Затем нажмите кнопку Присоединиться к во всплывающем окне.
Если ваш пароль правильный, вы подключитесь к сети и сможете выйти в Интернет. Если нет, попробуйте еще раз ввести пароль или устранить неполадки с подключением.
Ярлык для подключения к Wi-Fi: Control Center
Если вы хотите быстро выйти в Интернет и находитесь в зоне действия сети, к которой вы подключались в прошлом (например, дома или в офисе), вы можете быстро включить Wi-Fi с помощью Центра управления.Для этого проведите пальцем вниз от правого верхнего угла экрана. В Центре управления коснитесь значка Wi-Fi, чтобы он выделился. Ваш iPad подключится к любой ближайшей сети Wi-Fi, к которой он был подключен ранее.
Подключение iPad к персональной точке доступа iPhone
Если вы не можете найти какие-либо сети Wi-Fi, вы все равно можете подключить свой iPad к сети, предоставив доступ к сотовой сети ближайшего iPhone. Вы будете использовать функцию персональной точки доступа, встроенную в iPhone, чтобы использовать его подключение для передачи данных (это также известно как модем).IPad подключается к iPhone через Wi-Fi.
Вы найдете доступные точки доступа в разделе Personal Hotspots в настройках Wi-Fi.
Безопасность данных и точки доступа Wi-Fi
Хотя найти бесплатную открытую сеть Wi-Fi, когда она вам нужна, — это здорово, вы также должны помнить о безопасности. Подключение к сети Wi-Fi, которой вы раньше не пользовались и которой не можете доверять, может подвергнуть ваше использование Интернету слежке или сделать вас уязвимым для взлома. Избегайте таких действий, как проверка банковского счета или совершение покупок через ненадежную сеть Wi-Fi.Помните о вещах, которые следует проверить перед подключением к точке доступа Wi-Fi.
Вы не сможете подключиться к Wi-Fi, если ваше меню Wi-Fi отключено. Узнайте, что вызывает эту проблему и как ее исправить, и как исправить неактивный Wi-Fi (статья посвящена iPhone, но применима и к iPad).
Спасибо, что сообщили нам!
Расскажите, почему!
Другой Недостаточно подробностей Трудно понятьВыберите между Wi-Fi и услугой сотовой передачи данных для iPad | Компьютеры и мобильные устройства
Выбирая iPad, вы должны принять важное первоначальное решение.Вам нужен iPad, который использует только Wi-Fi (также известный как беспроводной доступ в Интернет) для подключения к Интернету, или вы хотите iPad, который в дополнение к Wi-Fi использует сотовую передачу данных и работает и оплачивается как мобильный телефон?
Для получения полной информации о моделях и характеристиках iPad посетите веб-сайт Apple.com:
http://www.apple.com/ipad/compare/
Итак, iPad 2 (вторая версия iPad) имеет выбор моделей с поддержкой Wi-Fi ИЛИ 3G + Wi-Fi.Для iPad с дисплеем Retina (третья версия iPad) и iPad Mini доступны модели с поддержкой сотовой передачи данных только с WiFi ИЛИ (варианты сотовой связи зависят от оператора связи и местоположения) + Wi-Fi.
Ниже представлена наша информация об этих двух типах iPad, чтобы помочь вам решить, какой тип iPad выбрать в соответствии с вашим конкретным бюджетом, рабочими потребностями и предпочтениями.
iPad только с Wi-Fi
Модель iPad, поддерживающая только Wi-Fi, подключается к Интернету с помощью беспроводного или Wi-Fi доступа.Это означает, что когда вы находитесь в месте без Wi-Fi, вы не можете выходить в Интернет, совершать телефонные звонки / Skype / Facetime, отправлять / получать электронную почту, а некоторые приложения, которые полагаются на доступ в Интернет, не будут работать.
Модель iPad , поддерживающая только Wi-Fi, не может быть преобразована в iPad со службой сотовой передачи данных. В нем нет компонентов, обеспечивающих передачу данных по сотовой сети. Если вы заказываете или приобретаете iPad только с Wi-Fi, вы не можете передумать, а затем использовать его с сотовой связью, для этого вы должны приобрести модель iPad с версией сотовой связи.
Когда выбирать iPad с поддержкой только Wi-Fi:
- вы не хотите использовать свой iPad в качестве телефона
- вы в основном собираетесь использовать свой iPad там, где есть доступ к Wi-Fi (например, дома, на конференциях, в кампусе)
- вы собираетесь загружать книги / тексты на свое устройство и использовать свой iPad в качестве электронной книги
- вы собираетесь загрузить мультимедиа (изображения / видео / музыку) на свое устройство и использовать свой iPad в качестве медиаплеера
- вы собираетесь путешествовать со своим iPad, но вам не нужно выходить в Интернет, за исключением случаев, когда Wi-Fi доступен, например, в вашем отеле, на месте проведения конференций, в кампусе или в Интернет-кафе
- вы хотите тратить как можно меньше на сам iPad и не хотите оплачивать ежемесячную услугу сотовой передачи данных
- , вам нужно снимать фото / видео с помощью камеры, но вы можете хранить их на устройстве и ждать, пока они не будут загружены, пока у вас не будет доступа к Wi-Fi.
- , вы собираетесь использовать приложения, для работы которых не требуется доступ в Интернет (например,ж., музыкальное обучение / сочинение, рисование, некоторые игры, письмо, справочник и т. д.)
Служба сотовой передачи данных iPad
iPad с поддержкой сотовой передачи данных работают аналогично сотовым / мобильным телефонам. Существует плата за покупку устройства iPad, а также ежемесячная плата за услугу сотовой передачи данных с ежемесячным лимитом передачи данных. Чем выше ваш лимит передачи данных, тем выше ежемесячная плата. Если вы превысите свой ежемесячный лимит передачи данных, возникнет дополнительная плата, которая может оказаться очень высокой.
Счет за тарифный план сотовой связи для устройства выставляется через оператора связи, в случае колледжа Амхерст оператором связи является Verizon. В зависимости от оператора связи, модели iPad и вашего местоположения у вас могут быть различные варианты тарифных планов сотовой связи, включая в некоторых случаях выбор услуги сотовой передачи данных 3G или 4G.
Обратите внимание: AT&T — это НЕ , доступный в качестве оператора связи для Колледжа Амхерста при условии наличия iPad. Колледж имеет контракт с Verizon в качестве нашего поставщика услуг сотовой связи.Если ваш iPad является персональным устройством, вы можете выбрать своего оператора связи по своему усмотрению.
Модели iPad с дисплеем Retina Display и iPad Mini (последние версии iPad) со службой передачи данных по сотовой связи предназначены для доступа к широкому спектру частот. Это означает, что эти модели iPad будут хорошо работать в большинстве мест по всему миру, где есть сотовая связь.
Если у вас есть услуга сотовой передачи данных, когда вы находитесь в месте с Wi-Fi, вы можете использовать настройки iPad, чтобы временно отключить услугу сотовой передачи данных и вместо этого использовать соединение Wi-Fi.Это поможет вам избежать превышения максимально разрешенной передачи данных в вашем ежемесячном тарифном плане сотовой связи и сэкономить на плате за передачу данных. Рекомендуется использовать Wi-Fi всякий раз, когда он доступен (например, на территории кампуса, в отеле или на конференции). Зарезервируйте услугу сотовой передачи данных на тот случай, когда вам недоступен Wi-Fi.
Обратите внимание: Использование настроек iPad для переключения на Wi-Fi, когда он доступен, не изменяет вашу ежемесячную плату за услуги сотовой передачи данных, но поможет вам избежать превышения лимита передачи данных и / или может ограничить плату за междугороднюю связь, если это применимо. .
Когда выбирать услугу сотовой передачи данных iPad:
- Вы хотите использовать свой iPad как телефон
- вы собираетесь использовать свой iPad вдали от Wi-Fi и / или во время путешествия
- вы собираетесь использовать свой iPad в полевых условиях, где есть сотовая связь, но нет Wi-Fi.
- вы живете или работаете где-то без доступа к Интернету, но с покрытием сотового телефона, и вы хотите, чтобы ваш iPad служил личной точкой доступа и передавал сигнал Wi-Fi другим устройствам, таким как компьютер (только iPad с дисплеем Retina и iPad Mini)
- вам необходимо иметь доступ к книгам / текстам / музыке / фотографиям / видео в Интернете по мере необходимости без их предварительной загрузки
- , вы можете платить больше за устройство iPad, а также платить за ежемесячную услугу сотовой передачи данных и соблюдать ежемесячные ограничения на передачу данных, налагаемые тарифным планом .
- вам необходимо использовать приложения GPS во время путешествий, в то время как в машине или в походе например
- нужно снимать фото / видео на камеру и сразу загружать / выкладывать в интернет
- , вам нужно использовать Skype / Facetime на ходу, и вы не можете дождаться сигнала Wi-Fi
- , вы собираетесь использовать приложения, для работы которых требуется доступ в Интернет (например,g., GPS-навигация, указатели / рекомендации для ресторанов / мероприятий / сайтов, интерактивные игры или создание интерактивного контента и т. д.)
БЕСПЛАТНАЯ передача фотографий и видео с iPad на ПК через Wi-Fi — приложение для iOS еженедельно
Передача медиафайлов между устройствами iOS и компьютерами стала головной болью для пользователей iPhone iPad. Фотографии и видео в Camera Roll обычно слишком велики для отправки по электронной почте, на которую мы отвечаем ежедневно. Многие люди не любят синхронизировать iPhone iPad с компьютером с iTunes.Вы можете подключить iPhone или iPad к компьютеру через USB-кабель, чтобы экспортировать фотографии и видео из Camera Roll на ваш ПК с Windows, но это может автоматически синхронизировать ваше устройство iOS. Иногда ваш контент на iPhone или iPad может быть синхронизирован с общедоступным или совместно используемым компьютером или компьютером. По-видимому, это невозможно, если кто-то еще хочет загрузить фотографии или видео с вашего iPhone или iPad на свой компьютер. Сегодня мы поделимся с вами более безопасным, простым, быстрым и бесплатным приложением для беспроводной передачи мультимедиа для iOS, вы узнаете, как передавать фотографии с iPad на ПК и отправлять видео с iPad на компьютер по беспроводной сети через Wi-Fi с помощью этого Swift. бесплатное приложение для беспроводной передачи данных.
Лучшее приложение для передачи фото и видео с iPhone и iPad
Это бесплатное приложение для беспроводной передачи данных для iPhone iPad, однако, имеет некоторые недостатки, например, вы не можете передавать фотографии в необработанном формате, когда вы переносите фотографии с iPhone или iPad на другое устройство или компьютер, ваши файлы изображений будут сжаты, поэтому вы потеряете Качество изображения. Я попытался отправить фотографии с iPhone 4S на Windows 10 через браузер Firefox, он уменьшил исходное изображение с 3264 * 2448p до 960 * 720p, исходное изображение — 2.47 МБ, а тот, который отправляется на компьютер, составляет всего 188 КБ.
Кроме этого, у него нет компьютерной версии или версии Android. Это делает передачу мультимедиа не очень простой в использовании. Его скорость передачи при отправке больших файлов, таких как несколько фотографий и видео, медленная по сравнению с приложениями для передачи данных премиум-класса по беспроводной связи или Bluetooth.
Если вы ищете приложение для передачи по Wi-Fi или приложение для передачи по Bluetooth, чтобы делиться, передавать или обмениваться фотографиями и видео для iPhone iPad Android и компьютеров, мы настоятельно рекомендуем вам это лучшее приложение для беспроводной передачи фото и видео.
Чтобы загрузить фото и видео с iPad на ПК, потребуется три простых шага. Сначала вы выбираете медиафайлы на iPad, затем вы получаете URL-адрес загрузки файла на iPad, после этого вы переходите к этому адресу загрузки из веб-браузера на своем компьютере и загружаете фотографии и видео с iPad на ПК через Wi-Fi. Fi сеть.
Как бесплатно перенести фотографии и видео с iPad на ПК через Wi-Fi?
Запустите приложение беспроводной передачи на iPad, вы сразу увидите экран, как показано ниже.Вы можете выбрать любые фотографии на вкладке Photo для отправки на компьютер. Если вы также хотите выбирать и загружать видео, переключитесь на вкладку « Видео », чтобы брать видео из камеры iPad.
Нажмите кнопку ОТПРАВИТЬ в нижней части экрана iPad. Приложение беспроводной передачи откроет окно выбора режима передачи, как показано ниже. По умолчанию откроется вкладка Swift 2 Swift, предназначенная для переноса с iOS на iOS. Например, вы можете передавать фото-видео с iPhone на iPad по Wi-Fi или отправлять фото-видео с iPad на iPhone по беспроводной сети.В этом случае мы собираемся загружать фотографии с iPad на ПК, поэтому нажмите, чтобы выбрать режим передачи мультимедиа No Swift Installed . Теперь вы получите адрес загрузки мультимедиа. Вы можете открыть веб-браузер на своем компьютере и получить доступ к этому URL-адресу для загрузки фотографий, чтобы загрузить файлы мультимедиа с iPad.
Перейдя по указанному выше URL-адресу загрузки фотографий на ПК с Windows, вы сможете найти все выбранные фотографии и видео с iPad. В этой демонстрации мы используем стандартный браузер Windows IE для загрузки фотографий и видео с iPad на ПК.Вы также можете использовать другой веб-браузер на своем компьютере, если он есть, например Firefox, Chrome, Opera и т. Д.
, вы можете выборочно загружать фотографии и видео с iPad на компьютер одну за другой или просто нажмите кнопку « Загрузить все », чтобы загрузить все фотографии и видео с iPad на ПК. Обмен файлами будет происходить в вашей локальной сети Wi-Fi, поэтому вам не нужно беспокоиться о скорости передачи файлов, даже если у вас много файлов изображений высокой четкости и длинные видеоролики, которые нужно загрузить с iPad на компьютер с Windows.
Теперь вы узнали, как использовать бесплатное приложение Swift для беспроводной передачи фотографий и видео с iPad на ПК. Он также может помочь вам копировать медиафайлы между устройствами iOS. Если вы пользователь Mac, вы можете обратиться к этому руководству, чтобы загрузить фотографии и видео с iPad на Mac по беспроводной сети, используя локальную сеть Wi-Fi.
Связанные страницыКак подключить iPad к Интернету без Wi-Fi
Ваш iPad Pro теперь является отличной заменой вашему ноутбуку или даже настольному компьютеру, но в районах без Wi-Fi он может потерять что-то действительно важное, что позволяет ему сиять : подключение к Интернету.Без подключения к Интернету iPad Pro становится весьма ограниченным в своих возможностях.
Итак, что вы можете сделать в этой ситуации? Вот несколько советов:
1. Проверьте подключение iPad Pro
Сегодня на рынке доступны две разные версии iPad Pro: только Wi-Fi и сотовая (LTE) модель. Сначала проверьте тип своего iPad: если это iPad Pro с поддержкой только Wi-Fi, вы можете перейти к следующему шагу.
Если на вашем iPad включена сотовая связь, то вам повезло, но вам нужно будет дополнительно проверить, есть ли у вашего iPad лоток для SIM-карты или встроенная Apple SIM / eSIM.В новейших моделях iPad Pro встроена eSIM, но в более старых моделях может использоваться Apple SIM или просто пустой лоток для SIM-карты.
Если в вашем iPad есть лоток для SIM-карты, вы можете просто пойти в ближайший магазин и приобрести физическую SIM-карту у выбранного вами сетевого провайдера. Кроме того, вы можете приобрести Apple SIM в ближайшем магазине Apple Store и выполнить следующие действия для eSIM / Apple SIM.
Если в вашем iPad Pro есть eSIM или Apple SIM, вы можете настроить тарифный план с различными операторами связи, которые предлагают тарифные планы для данных iPad, например тарифный план Truphone для iPad, выбрав «Настройки»> «Сотовые данные»> «Настроить сотовые данные» или «Добавить новый тарифный план». (если это не ваш первый план).Выберите предпочитаемого оператора связи, выберите тарифный план и создайте учетную запись (или добавьте iPad к существующему тарифному плану).
Этот процесс должен быть довольно простым, и вы можете выбирать между краткосрочным планом передачи данных или долгосрочным обязательством в зависимости от ваших потребностей.
2. Совместное использование подключения для передачи данных вашего смартфона
Если у вас есть телефон с активным тарифным планом, вы можете просто поделиться подключением для передачи данных вашего телефона с iPad Pro. Если вы используете iPhone, вы можете использовать функцию Personal Hotspot, чтобы поделиться интернет-соединением с iPad.Если вы используете телефон Android, есть аналогичная функция под названием «Мобильная точка доступа».
Если вы используете iPhone, просто перейдите в «Настройки» , затем «Личная точка доступа». Включите личную точку доступа и установите пароль. Ваш iPad обнаружит эту личную точку доступа как обычное соединение Wi-Fi, после чего вы можете просто подключиться к ней, ввести пароль и вуаля! К настоящему моменту ваш iPad должен использовать подключение к Интернету вашего iPhone. Если вы хотите, вы также можете использовать Bluetooth для совместного использования личной точки доступа.
Обратите внимание на тарифный план вашего iPhone при совместном использовании подключения к iPad Pro. Сейчас его используют два устройства. Так что, если вы не будете осторожны, это может легко выйти из-под контроля. Кроме того, помните, что если у вас есть iPad с поддержкой сотовой связи, модем может пойти в обратную сторону, и вы можете поделиться подключением iPad к телефону.
3. Подключите iPad Pro к компьютеру
Это для условий, когда ваш компьютер / ноутбук подключен к Интернету, но по той или иной причине не имеет Wi-Fi.Вы можете предоставить доступ к интернет-подключению вашего компьютера к iPad Pro через кабель USB-Thunderbolt или через Bluetooth.
Вы можете выполнить следующие действия:
Для Mac (через Bluetooth):
1. Перейдите в Apple> Системные настройки> Bluetooth> Включить Bluetooth.
2. На iPad Pro перейдите в «Настройки»> «Bluetooth » и включите
3. iPad Pro должен появиться как новое устройство в разделе Bluetooth на Mac.Нажмите пару, на вашем Mac появится шестизначный пин-код, и тот же номер должен появиться на вашем iPad. Подтвердите соединение.
Для Mac (через USB)
1. Перейдите в Apple> Системные настройки> Общий доступ> Общий доступ к Интернету
2. Установите Совместное использование вашего подключения через Wi-Fi и к компьютеру с помощью iPad USB
3. Проверьте общий доступ к Интернету , и нажмите Пуск
4. Подключите iPad Pro через USB
Для Windows (через USB)
1.Отключите адаптер для подключения к Интернету в Windows
2. Подключите iPad с помощью кабеля USB
3. В iPad перейдите в «Личную точку доступа» в настройках и включите общий доступ к Интернету «Только USB». Вы должны увидеть, что на вашем компьютере с Windows появился новый сетевой адаптер
4. Щелкните правой кнопкой мыши этот новый интернет-адаптер в Windows, перейдите в свойства и установите оба флажка в «Общий доступ к подключению к Интернету». Зайдите в Настройки и выберите нужные услуги.
5. Повторно включите сетевой адаптер для Интернета в Windows
End Words
Даже когда вокруг вас нет Wi-Fi, мы можем использовать способы подключения iPad Pro к Интернету.Если у вас есть iPad с сотовой связью и Wi-Fi, то лучше всего приобрести тарифный план для iPad, как тот, который предлагает Truphone. Тарифный план Truphone для iPad работает в более чем 100 странах, так что это отличное вложение, если вы регулярно путешествуете.
iPad не подключается к Wi-Fi? Вот почему и настоящее решение!
Ваш iPad не подключается к Wi-Fi, и вы не знаете, что делать. Каждый раз, когда вы пытаетесь посетить веб-сайт, он не загружается. В этой статье я расскажу о , почему ваш iPad не подключается к Wi-Fi, и покажу, как исправить эту проблему навсегда !
Выключите и снова включите Wi-Fi
Часто ваш iPad не подключается к Wi-Fi из-за небольшого сбоя программного обеспечения.Иногда простое выключение и повторное включение Wi-Fi может решить проблему.
Откройте «Настройки» и нажмите Wi-Fi . Затем коснитесь переключателя в верхней части экрана рядом с Wi-Fi, чтобы выключить его. Снова коснитесь переключателя, чтобы включить его.
Перезагрузите iPad
Если выключение и повторное включение Wi-Fi не помогло, попробуйте перезагрузить iPad. Возможно, на вашем iPad произошел сбой программного обеспечения, что может помешать ему подключиться к сетям Wi-Fi.
Нажмите и удерживайте кнопку питания, когда появится сообщение «сдвиньте для выключения».Проведите по значку питания слева направо, чтобы выключить iPad. Подождите несколько секунд, затем снова нажмите и удерживайте кнопку питания, чтобы снова включить iPad.
Перезагрузите маршрутизатор
Во время перезагрузки iPad выключите и снова включите маршрутизатор. Когда ваш iPad не подключается к Wi-Fi, иногда виноват ваш маршрутизатор. Чтобы перезапустить его, просто отключите его от стены и снова подключите! Прочтите другую статью, чтобы узнать, как решить проблемы с вашим маршрутизатором Wi-Fi.
Забудьте о своей сети Wi-Fi и подключитесь заново
Теперь, когда мы проработали основные исправления, пора перейти к более подробным действиям по устранению неполадок.Сначала мы попробуем забыть о вашей сети Wi-Fi на iPad.
При первом подключении iPad к новой сети Wi-Fi сохраняет данные о сети и , как подключиться к ней. Если что-то изменится в способе подключения вашего iPad к сети (например, вы изменили пароль), то, если вы забудете о сети, это даст ему новый старт.
Откройте «Настройки » -> Wi-Fi и нажмите синюю кнопку «i» рядом с названием вашей сети Wi-Fi. Затем нажмите Забыть эту сеть .
Теперь, когда сеть Wi-Fi забыта, вернитесь в настройки -> Wi-Fi и нажмите на название своей сети. Введите свой пароль Wi-Fi и посмотрите, будет ли ваш iPad подключаться к Wi-Fi. Если нет, переходите к нашему последнему шагу по устранению неполадок программного обеспечения iPad!
Сброс настроек сети iPad
Последним шагом по устранению неполадок, когда iPad не подключается к Wi-Fi, является сброс настроек сети. Это восстановит все настройки Wi-Fi, Bluetooth, сотовой связи и VPN вашего iPad до заводских значений по умолчанию.После сброса настроек сети вам придется повторно ввести пароль Wi-Fi и повторно подключить устройства Bluetooth.
Откройте «Настройки» и нажмите « Общие» -> «Перенести» или «Сбросить настройки iPhone» -> «Сброс» -> «Сбросить настройки сети». Введите пароль для iPad, затем нажмите «Сбросить настройки сети» для подтверждения. Ваш iPad выключится, выполнит сброс, а затем снова включится.
Резервное копирование вашего iPad
Если ваш iPad по-прежнему не подключается к Wi-Fi, мы рекомендуем немедленно сделать резервную копию.Это может быть более серьезная проблема с программным обеспечением или аппаратная проблема, которую необходимо отремонтировать. Это может быть ваш последний шанс сохранить копию всего на вашем iPad! Есть несколько разных способов сделать резервную копию вашего iPad.
Резервное копирование iPad с помощью iCloud
- Откройте настройки .
- Нажмите на свое имя вверху экрана.
- Нажмите iCloud .
- Нажмите Резервное копирование iCloud .
- Нажмите Создать резервную копию сейчас .
Резервное копирование вашего iPad с помощью iTunes
Если у вас есть ПК или Mac с macOS 10.14 или старше, и вы хотите сделать резервную копию своего iPad на компьютер, вы создадите резервную копию с помощью iTunes. Подключите iPad к компьютеру с помощью кабеля для зарядки. Затем откройте iTunes и щелкните значок iPad в верхнем левом углу окна. В разделе «Резервные копии» щелкните кружок рядом с полем « Этот компьютер », затем щелкните «Создать резервную копию сейчас» .
Резервное копирование iPad с помощью Finder
На компьютерах Mac под управлением macOS 10.15 или новее будет выполнено резервное копирование iPad с помощью Finder. Подключите iPad к Mac с помощью кабеля для зарядки и откройте Finder.Нажмите на свой iPad под Locations . Щелкните кружок рядом с Создайте резервную копию всех данных с вашего iPad на Mac , затем щелкните Создать резервную копию сейчас .
DFU Restore Your iPad
DFU (Обновление прошивки устройства) — это последний шаг, который вы можете предпринять, чтобы полностью исключить проблему с программным обеспечением. Это наиболее глубокое восстановление, которое вы можете выполнить на iPad.
Перед выполнением DFU-восстановления убедитесь, что у вас есть резервная копия iPad, так как восстановление сотрет и перезагрузит каждую строку кода на вашем iPad.Выполните следующие действия, чтобы перевести iPad в режим DFU, или ознакомьтесь с нашим пошаговым руководством по режиму DFU для iPad.
DFU Восстановление iPad с помощью кнопки «Домой»
- Подключите iPad к компьютеру с помощью кабеля для зарядки.
- Откройте Finder, если у вас Mac под управлением macOS Catalina 10.15 или новее. Откройте iTunes, если у вас есть ПК или Mac под управлением macOS 10.14 или более ранней версии.
- Одновременно нажмите и удерживайте кнопку питания и кнопку «Домой».
- Удерживайте обе кнопки в течение 3 секунд после того, как экран погаснет.
- Продолжая удерживать кнопку «Домой», отпустите кнопку питания.
- Удерживайте кнопку «Домой», пока ваш iPad не появится в iTunes или Finder.
- Нажмите Восстановить iPad .
DFU Восстановление iPad без кнопки «Домой»
- Подключите iPad к компьютеру с помощью кабеля для зарядки.
- Откройте iTunes или Finder (см. Выше, если вы не знаете, какой именно).
- Нажмите и удерживайте кнопку Top на iPad.
- Подождите 3 секунды, затем нажмите и удерживайте кнопку уменьшения громкости , продолжая удерживать верхнюю кнопку.
- Удерживайте обе кнопки еще 10 секунд, затем отпустите кнопку p ower .
- Удерживайте кнопку уменьшения громкости еще 5 секунд.
- Когда ваш iPad появится в iTunes или Finder, отпустите кнопку уменьшения громкости .
- Нажмите Восстановить iPad .


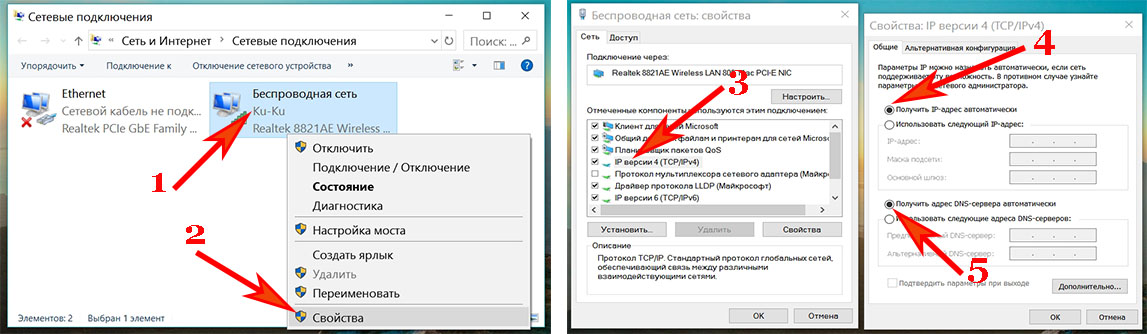





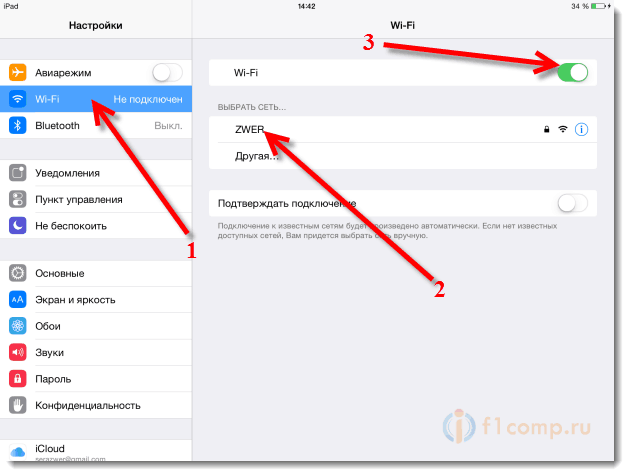 Задействуйте для подключения другой ПК, ноутбук или проверьте работоспособность адаптера с другими девайсами;
Задействуйте для подключения другой ПК, ноутбук или проверьте работоспособность адаптера с другими девайсами;
 Если он уже есть на компьютере, то его следует обновить до последней версии, чтобы исключить ошибки или сбои.
Если он уже есть на компьютере, то его следует обновить до последней версии, чтобы исключить ошибки или сбои.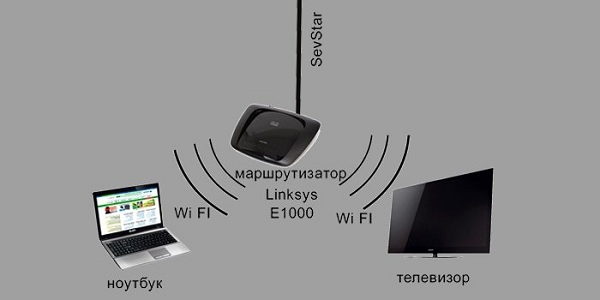 Сразу могу сказать, если устройство не видит ни одной сети, и на нем нет чехла, то это практически всегда аппаратная поломка, которую нужно чинить в сервисном центре.
Сразу могу сказать, если устройство не видит ни одной сети, и на нем нет чехла, то это практически всегда аппаратная поломка, которую нужно чинить в сервисном центре. Посмотрите, работает ли на них интернет. Если на других устройствах так же есть проблемы с подключением, или выходом в интернет, то проблема на стороне роутера, или интернет-провайдера. О некоторых настройках маршрутизатора я расскажу ниже в статье. Так же попробуйте свой iPhone подключить к другой сети. Если он не подключится ни к одной Wi-Fi сети, то сделайте сброс настроек сети (об этом ниже в статье).
Посмотрите, работает ли на них интернет. Если на других устройствах так же есть проблемы с подключением, или выходом в интернет, то проблема на стороне роутера, или интернет-провайдера. О некоторых настройках маршрутизатора я расскажу ниже в статье. Так же попробуйте свой iPhone подключить к другой сети. Если он не подключится ни к одной Wi-Fi сети, то сделайте сброс настроек сети (об этом ниже в статье).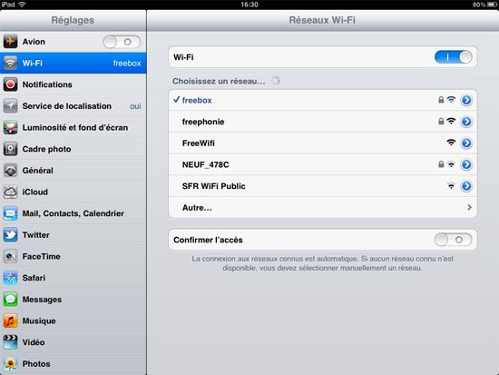 В некоторых случаях помогает установка региона США.
В некоторых случаях помогает установка региона США.