Что делать, если компьютер не видит iPhone или iPad
Хотя iPhone и iPad полностью могут, обходится без компьютера, бывают ситуации, когда он может, понадобится. Ну, а так как техника Apple так же не идеальна и у нее могут возникать ошибки, одну из которых я постараюсь помочь тебе решить.
Одной из популярных ошибок при работе с iTunes — когда компьютер не видит айфон. Причин тут может быть много, однако чаще всего причиной этой ошибки: сохранившиеся ключи от прошлых подключений. Обычно при каждом подключении должен появляться вопрос «Доверять этому компьютеру» или нет, но бывает, что он не появляется. Решить эту проблему можно в несколько бесхитростных шагов.
Компьютер macOS не видит iPhone или iPad
Начну с «родного» для iPhone и iPad компьютера Mac на базе macOS. Естественно из-за того, что это одна «семья», у пользователей реже появляется проблема когда компьютер не видит айфон. Но такие случаи все-таки бывают.
Итак, если твой iPhone упорно не хочет видеть компьютер Mac, попробуй почистить содержимое особой системной папки — Lockdown. Для этого следуй моим шагам:
Для этого следуй моим шагам:
Шаг 1. Отключи все устройства от компьютера и закрой программу iTunes
Шаг 2. Зайди в программу Finder и одновременно нажми кнопки cmd+shift+ G
в появившимся окошке введи /var/db/lockdown и нажми кнопку перейти.
Шаг 3. Ты попадешь в папку с сертификатами всех устройств, когда либо подключаемых к твоему Маку, их нужно удалить
Шаг 4. Нажми одновременно кнопки cmd+a и перемести выбранные фалы в корзину кнопкой «Переместить в корзину» или простым перетаскиванием
После этого подключи iPhone компьютеру и на вопрос доверять или нет, отвечаешь доверять. Теперь компьютер Mac будет нормально видеть iPhone.
Компьютер Windows 7, 8 или 10 не видит iPhone
Шаг 1. Отключи все устройства от компьютера и закрой программу iTunes
Шаг 2. Одновременно нажми кнопки Ctrl+Esc
Шаг 3. Нажми на иконку лупы или поле поиска и введи в поле %ProgramData% нажми Return
Шаг 4. Два раза щелкни по папке Apple
Шаг 5. На папке Lockdown нажми правой кнопкой мыши и выбери пункт «Удалить»
На папке Lockdown нажми правой кнопкой мыши и выбери пункт «Удалить»
Шаг 6. Перезагрузи компьютер и iPhone. Если этого не сделаешь, может, появится ошибка 0xE80003.
Обнови драйвера для iPhone на Windows 7, 8 или 10
В случае если же вышеописанный способ не помог, для Windows 7, 8 или 10 есть еще один способ решить проблему, когда компьютер не видит iPhone, но он потруднее. Нужно установить драйвера на iPhone .
Шаг 1. Зайди в «Панель управления» на Windows 7, 8 или 10 и выбери «Диспетчер устройств»
Шаг 2. В списке выбери раздел «Контроллеры универсальной последовательной шины USB» и найди драйвер Apple Mobile Device USB Driver
Шаг 3. Нажми на нем правой кнопкой мыши и выбери «Обновить драйвер»
Шаг 4. Теперь выбери «Выполнить поиск драйверов на этом компьютере» и «Выбрать драйвер из списка уже установленных драйверов»
Шаг 5. Выбери «Установить с диска» и укажи папку C:\Program Files\Common Files\Apple\Mobile Device Support\Drivers, в папке выбери usbaapl и нажми «Открыть»
Шаг 6. Теперь нажми кнопку «Ок» и «Далее».
Теперь нажми кнопку «Ок» и «Далее».
Шаг 7. Теперь можно открыть программу iTunes и проверь, видит он устройство или нет, если нет, попробуй перезагрузить компьютер.
Заключение
Желаю, чтобы мои советы помогли тебе решить проблему, когда компьютер не видит айфон или айпад. Советую регулярно посещать мою рубрику полезных советов, сам узнаешь много нового и друзьям поможешь решить проблемы с их устройствами.
iPhone и iPad: если нажал не доверять этому компьютеру
22 Июля 2014 by Сэм Леванский
Друзья, всем доброго времени суток. Благодаря одному из наших комментаторов решил написать для вас пост о проблемах доверия, которые иногда возникают у обладателей Айфонов и Айпадов, после обновления прошивки до версии iOS 7. Вот, что нам пишет Кирилл:
«Добрый день, почти такая же проблема, но у меня все получилось перекинуть фото, но недавно опять их скидывал и нажал – «Не доверять этому компьютеру», что делать? При повторном подключении iPhone это окошко доверия не появляется»
Данный комментарий можно найти в статье «Apple iOS 7 не доверяет моему компьютеру». Существует и менее популярная ситуация, когда пользователь наоборот – доверил компьютеру свой iPhone, но когда надумал не доверять, то просто не нашел где нажать эту кнопку недоверия.
Существует и менее популярная ситуация, когда пользователь наоборот – доверил компьютеру свой iPhone, но когда надумал не доверять, то просто не нашел где нажать эту кнопку недоверия.
Вообще ситуация какая-то неоднозначная, у некоторых пользователей iPhoen и iPad кнопки «Доверять» и «Не доверять» появляются при каждом подключении к компьютеру, у некоторых достаточно при первом подключении выбрать одну из кнопок и окошко больше не появляется и не беспокоит пользователя при каждом подключении к компьютеру. Но во втором случае, если случайно нажать – «Не доверять», то компьютер не видит телефон iPhone или планшет iPad и даже фото скопировать в компьютер не получается, так как «Мой компьютер» не отображает устройство.
Сегодня мы заставим ваш iPhone или iPad снова показать окошко с выбором – «Доверять» или «Не доверять». Не знаю, поможет ли этот способ вам, но мне помог. Перед этим я пробовал сброс всех настроек в iPhone, Сброс предупреждений и Сброс истории синхронизаций в настройках iTunes – не помогло.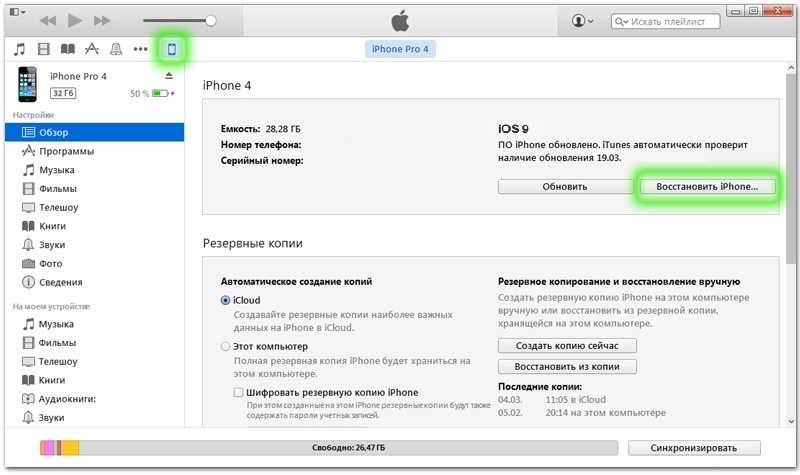 Попробовал применять как к iPhone, так и к iPad’у в разных операционных системах. Сегодня подробно рассмотрим вызов окна доверия используя операционные системы Windows XP и OS X Maverick. Если вы нечаянно нажали кнопку «Не доверять» или просто вам нужно вызвать окно доверия, то повторяйте:
Попробовал применять как к iPhone, так и к iPad’у в разных операционных системах. Сегодня подробно рассмотрим вызов окна доверия используя операционные системы Windows XP и OS X Maverick. Если вы нечаянно нажали кнопку «Не доверять» или просто вам нужно вызвать окно доверия, то повторяйте:
Доверять этому компьютеру – сброс в Windows
Сначала я пытался найти сброс доверия в настройках iOS в самом iPhone и iPad’е, но не нашел. Оказалось, что сброс доверительной системы пока делается в компьютере. Для того чтобы все получилось в операционной системе Windows XP, нужно включить отображение скрытых файлов и папок, делается это следующим образом:
Заходим в «Мой компьютер», лежащий на рабочем столе или в любую другою папку. В контекстном меню выбираем: Сервис – Свойства папки (см. изображение выше). В открывшемся окне Свойства папки выбираем вкладку Вид, ниже, в дополнительных параметрах ищем и ставим маркер – Показывать скрытые файлы и папки. Теперь жмем – ОК. (Ранее мы уже сталкивались со Свойствами папки, когда меняли расширение рингтона, по этой же ссылке можно узнать как включить отображение скрытых файлов и папок в Windows 7).
Отображение скрытых папок и файлов в компьютере включено, теперь можно искать папку Lockdown и удалять содержимое этой папки, которое отвечает за доверие. Главное не удалите саму папку, только файлы, находящиеся в ней.
- В Windows XP эта папка Lockdown находится по следующему пути:
- В Windows Vista искать эту папку нужно здесь:
- Для Windows 7, 8, 10:
C:\Documents and Settings\All Users\Application Data\Apple\
C:\Users\Username\AppData\Roaming\Apple Computer\
C:\ProgramData\Apple\
Заходим в папку Lockdown, выделяем все файлы и удаляем их нажатием правой кнопкой мыши и выбором – Удалить. Вот и все, при следующем подключении своего iPhone или iPad’а к компьютеру вы снова увидите предложение – Доверять этому компьютеру?
Mac OS: «Доверять, Не доверять появись»
В операционной системе Mac OS включать отображение скрытых папок и файлов, как в Windows, не нужно. Принцип действий тот же – удалить содержимое папки Lockdown.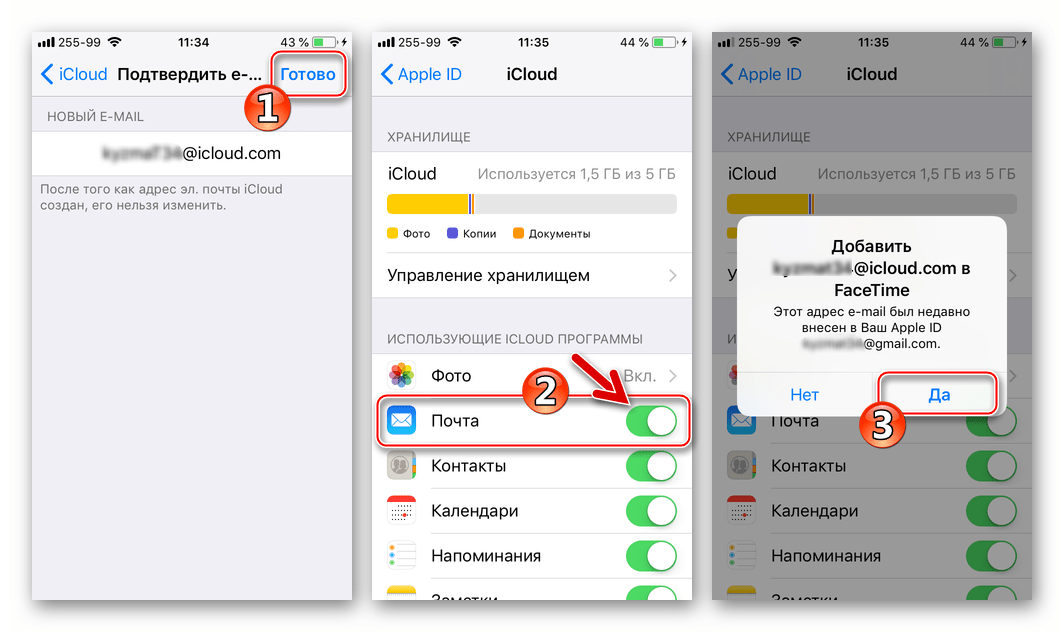
Для доступа к папке Lockdown запускаем в Mac OS программу Finder. После чего в верхней строке рабочего экрана выбираем контекстное меню: Переход и выбираем Переход к папке.
В окошке перехода к папке пишем: /var/db/lockdown и жмем кнопку – Перейти
Если папка Lockdown не открылась, то поможет пост – «Открываем скрытые папки в Mac OS»
В открывшейся папке Lockdown файл может быть один, а может быть много, выделяем все файлы и удаляем нажатием – Переместить в корзину. Главное не удалите саму папку.
В других операционных системах вызов окна доверия в iPhone, iPad и iPod touch выполняется тоже отчисткой папки Lockdown в компьютере. Теперь вы знаете, как принудительно вызывать окно доверия и доверять компьютеру свой Айфон и планшет Айпад снова и снова.
Запись опубликована в рубрике ИНСТРУКЦИИ с метками iOS 7, доверять компьютеру. Добавьте в закладки постоянную ссылку.
Как исправить сообщение «Доверяй этому компьютеру», которое не отображается на iPhone
Ссылки на устройства
- iPhone
- Mac
- Windows
- Устройство отсутствует?
Когда вы «Доверяйте этому компьютеру» через свой iPhone, это позволяет синхронизировать данные вашего телефона, создавать резервные копии и многое другое. Как правило, когда вы впервые подключаете свой iPhone к компьютеру Mac или Windows, появляется вопрос «Доверять этому компьютеру». Он также отображается, если вы не доверяли своему компьютеру в прошлом.
Как правило, когда вы впервые подключаете свой iPhone к компьютеру Mac или Windows, появляется вопрос «Доверять этому компьютеру». Он также отображается, если вы не доверяли своему компьютеру в прошлом.
Если оповещение не появилось на вашем телефоне, читайте дальше, чтобы узнать об эффективных способах исправить это с помощью iPhone или iPad.
Перезагрузите iPhone
Перезапуск устройства обычно устраняет любые временные сбои. Принудительная перезагрузка iPhone также может решить эту проблему. После того, как вы отключили свое устройство от компьютера, вот как перезагрузить iPhone или iPad с помощью «FaceID»:
- Нажмите и отпустите кнопку увеличения громкости.
- Нажмите и отпустите кнопку уменьшения громкости.
- Нажмите и удерживайте боковую кнопку около 10 секунд, пока не появится логотип Apple.
Чтобы принудительно перезагрузить iPhone или iPad с помощью «TouchID:»
- Нажмите и удерживайте одновременно кнопки «Домой» и «Режим сна/пробуждение» около 10 секунд.

После перезагрузки устройства:
- Снова подключите его к компьютеру.
- Разблокируйте устройство, введя пароль.
- Дождитесь появления сообщения «Доверяйте этому компьютеру».
- Если он не отображается, выполните следующие действия.
Обновите свой iPhone
Если доступно обновление, вы можете обновить свой iPhone или iPad, чтобы проверить, работает ли оно. Вот как проверить наличие обновлений через стабильное соединение Wi-Fi:
- Откройте приложение «Настройки».
- Выберите «Общие», затем «Обновление ПО», чтобы загрузить и установить последнее обновление, если оно доступно.
Убедитесь, что ваш Mac/Itunes для Windows обновлен
Проблема может быть связана с устаревшей версией macOS или iTunes. Выполните следующие действия, чтобы обновить свой Mac:
- Откройте меню Apple в верхнем левом углу.
- Выберите «Системные настройки».

- Выберите панель «Обновление ПО».
- Теперь выполните стандартные шаги для обновления до последней версии macOS.
Чтобы обновить iTunes, загруженный из Apple Store:
- Откройте iTunes.
- Перейдите в меню «Справка», затем «Проверить наличие обновлений».
- Выполните обычный процесс обновления iTunes.
iTunes, загруженный из магазина Microsoft, обновляется автоматически при появлении новой версии. Вы также можете посетить Microsoft Store, чтобы проверить наличие обновлений.
Сброс настроек доверия
Еще один способ устранения неполадок, который работал у некоторых людей в прошлом, — это сброс настроек доверия на вашем iPhone. Это часть «Сброса настроек местоположения и конфиденциальности» и эффективно устанавливает для параметра доверия заводские значения по умолчанию. Выполните следующие действия, чтобы сбросить этот параметр на вашем iPhone или iPad:
- Откройте приложение «Настройки».

- Нажмите «Основные», «Сброс», затем «Сбросить местоположение и конфиденциальность».
- Введите пароль, затем нажмите «Сбросить настройки» еще раз.
- Теперь попробуйте снова подключить iPhone или iPad к компьютеру.
Сброс настроек сети
Вы также можете сбросить настройки сети на своем устройстве. Однако это действие удалит все текущие пароли и сети Wi-Fi, настройки APN и VPN, а также настройки сотовой связи. Это звучит немного экстремально, но известно, что эта проблема решается. Выполните следующие действия на своем iPhone или iPad:
- Откройте «Настройки».
- Нажмите «Общие», затем «Сброс».
- Нажмите «Сбросить настройки сети», затем подтвердите.
Если вы перенесли iTunes для Windows из Магазина Microsoft, убедитесь, что «iTunes Mobile Device Helper» разрешен в качестве функции запуска. Вот как это сделать на вашем компьютере:
- Нажмите «Старт».

- Выберите «Настройки».
- Выберите «Приложения», затем «Автозагрузка».
- Теперь убедитесь, что «iTunes Mobile Device Helper» включен.
Часто задаваемые вопросы
Как включить доверие на моем iPhone?
Если вы установили профиль, содержащий полезную нагрузку сертификата в iPadOS или iOS, сертификат не доверен для SSL. Вам нужно будет вручную включить доверие для SSL/TLS всякий раз, когда вы устанавливаете профиль, полученный или загруженный из Интернета. Чтобы включить доверие SSL/TLS для сертификата, выполните следующие действия:
1. Запустите приложение «Настройки».
2. Перейдите к «Общие», «О программе», затем «Настройки доверия сертификата».
3. В разделе «Включить полное доверие для корневых сертификатов» активируйте доверие для этого сертификата.
Apple рекомендует использовать Apple Configurator или Mobile Device Management (MDM) для развертывания сертификатов. Полезная нагрузка сертификата будет автоматически доверена для SSL, если она установлена с помощью Configurator или MDM, или для формирования профиля регистрации MDM.
Полезная нагрузка сертификата будет автоматически доверена для SSL, если она установлена с помощью Configurator или MDM, или для формирования профиля регистрации MDM.
Доверие между вашим iPhone и компьютером
Каждый раз, когда ваш iPhone или iPad подключается к вашему компьютеру в первый раз, он должен знать, можно ли доверять вашему компьютеру. Разрешение вашему iPhone доверять вашему компьютеру необходимо для доступа к данным вашего телефона и доступа к функциям синхронизации и резервного копирования. В случае возникновения проблемы сообщение может не появиться. Есть несколько исправлений, которые вы можете попробовать самостоятельно, чтобы обеспечить доверие между вашим iPhone или iPad и вашим компьютером, от перезапуска устройства до перезапуска его сетевых настроек.
Что вы думаете об Apple? Используете ли вы другие продукты Apple? Если да, расскажите нам, почему вы предпочитаете то, что используете, альтернативе в разделе комментариев ниже.
Понимание предупреждения «Доверяйте этому компьютеру» на iPhone
При первом подключении iPhone, iPad или iPod touch через USB-кабель к Mac или ПК появляется всплывающее окно с предложением доверять компьютеру. Такой же запрос появляется, когда другое устройство пытается получить доступ к файлам вашего устройства iOS в первый раз или просто периодически в качестве меры безопасности.
Такой же запрос появляется, когда другое устройство пытается получить доступ к файлам вашего устройства iOS в первый раз или просто периодически в качестве меры безопасности.
В этом уроке мы рассмотрим все, что связано с « Доверять этому компьютеру?» Всплывающее окно покажет вам, как не доверять компьютерам и устройствам, которым вы доверяли ранее на своем iPhone или iPad.
Что такое доверенное устройство?
Доверенное устройство может получать доступ к файлам и настройкам вашего устройства iOS, создавать резервные копии, импортировать фотографии, получать доступ к фильмам и видео, контактам и другим элементам. Данные, хранящиеся на вашем устройстве iOS, не раскрываются до тех пор, пока вы не введете пароль, если он есть, и не решите доверять подключенному компьютеру или устройству.
Если вы решите не доверять подключенному компьютеру, вы все равно сможете заряжать свое устройство через USB-кабель, но компьютеру не будет разрешен доступ к какому-либо содержимому на вашем iPhone или iPad.
Итак, когда вы подключаете свой iPhone к компьютеру или устройство к порту Lightning вашего iPhone, предупреждение, по сути, сообщает вам, что вы подключили свое устройство к неизвестному компьютеру, к которому оно никогда раньше не подключалось.
Apple представила эту функцию в iOS как своего рода цепочку доверия, чтобы предотвратить легкий доступ внешних машин (как компьютеров, так и периферийных устройств) к вашим данным. Владелец устройства должен выразить доверие к машине, нажав на Доверяйте кнопке до того, как iOS свяжется с ней. Если нажать кнопку «Не доверять », устройство не будет обмениваться данными с компьютером, к которому оно подключено.
Когда вы доверяете машине, специальный ключ сохраняется как на машине, так и на устройстве iOS , на котором вы устанавливаете цепочку доверия. Если ключи совпадают, iOS разрешает безопасную передачу информации между машиной и устройством; но когда они не совпадают, iOS предназначена для защиты вашей информации.
Прежде чем компьютеру можно будет доверять, вы должны сначала разблокировать устройство с помощью его пароля. Это первый шаг в обеспечении безопасности, гарантирующий, что только владелец устройства может дать разрешение на использование устройства с машиной. После входа пользователь устройства может впервые подключить его к Mac или ПК, и появится предупреждение.
Предупреждение не будет появляться повторно для машин, которым уже доверяли, но если вы недавно решили не доверять машине, а затем отключили и снова подключили устройство, предупреждение появится снова, предоставляя вам возможность Доверяйте или Не доверяйте компьютеру снова. При неиспользовании в течение периода, превышающего шесть месяцев , срок действия цепочки доверия может истечь, и доверие придется восстанавливать еще раз.
Когда нельзя доверять компьютеру
Некоторые ситуации, в которых может потребоваться недоверие к компьютеру Mac или ПК с Windows на вашем iPhone или iPad, включают:
- Вы случайно доверили компьютеру: вышеперечисленные приемы.

- Вы доверили компьютеру друга: Если я переношу медиафайлы друга на свой iPhone, а файл слишком велик, я прибегаю к синхронизации с его iTunes. После этого я не доверяю компьютеру друга со своего iPhone.
Это лишь два распространенных примера, когда может потребоваться недоверие к компьютерам.
У каждого пользователя есть свои потребности и особые способы ведения дел, поэтому вы можете захотеть не доверять всем компьютерам с ваших устройств iOS по причинам, не указанным выше.
Что нужно знать, прежде чем не доверять устройствам
Приведенный ниже метод недоверия к устройствам приведет к сбросу всех настроек местоположения и конфиденциальности на вашем iPhone, iPad или iPod touch, поэтому впоследствии вам потребуется создать их заново. Хотя этот обходной путь немного неуклюж, он более удобен для пользователя по сравнению со сбросом всего устройства до заводских настроек, как в версиях iOS до iOS 8.
Еще одна маленькая загвоздка: Предупреждение «Доверять этому компьютеру» на этом устройстве для всех компьютеров, к которым оно подключено.
Как не доверять своему компьютеру с iPhone и iPad
- Откройте приложение Настройки и перейдите к Общие > Перенос или сброс iPhone .
- Нажмите Сброс .
- Выберите опцию Сброс местоположения и конфиденциальности . Вам будет предложено ввести пароль вашего устройства, если вы его настроили.
- Подтвердите, что хотите сбросить все настройки местоположения и конфиденциальности на вашем устройстве.
- По завершении закройте приложение «Настройки».
Совет: Сейчас самое время воссоздать настройки вашего местоположения и конфиденциальности. Просто зайдите в раздел «Конфиденциальность» в приложении «Настройки», чтобы настроить параметры местоположения и конфиденциальности в соответствии с тем, что у вас было до сброса.
Другой способ недоверия компьютерам с устройств iOS
Если вам не нравится идея сброса настроек конфиденциальности и местоположения только для того, чтобы разорвать все доверенные соединения, вы можете так же легко не доверять всем компьютерам, сбросив настройки сети.
Просто перейдите к Настройки > Общие > Передача или сброс iPhone > Сброс и нажмите Сброс настроек сети . Это также сбросит ваши сетевые настройки и сохраненные пароли Wi-Fi, поэтому вам нужно будет воссоздать эти элементы на более позднем этапе.
Совет: Чистая очистка устройства также отменяет доверие ко всем подключенным компьютерам.
Можно ли снова доверять этому компьютеру?
Да, можно. Когда вы подключаете свой iPhone или iPad к iTunes, Finder, приложению Image Capture, Photos и т. д. через USB-подключение, появляется знакомое диалоговое окно с 9Параметры 0172 Trust и Don’t Trust появятся на экране вашего устройства iOS.
Нажмите «Доверие», чтобы предоставить iTunes/Finder доступ к вашему устройству iOS. Если вы нажмете «Не доверять», вы будете видеть это предупреждение каждый раз, когда будете подключать свое устройство к этому компьютеру.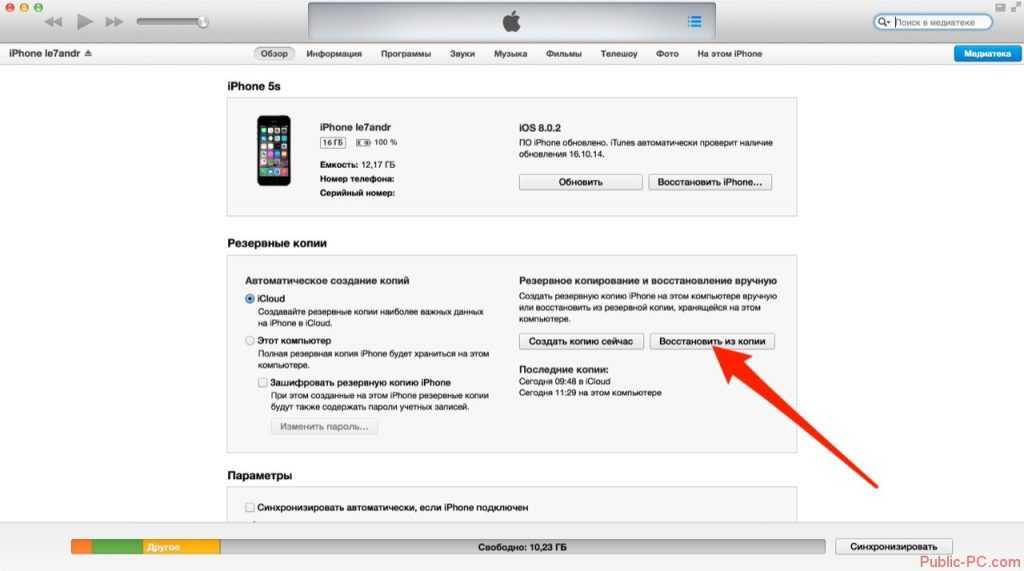 Если ваше устройство iOS заблокировано паролем, вам необходимо разблокировать его, прежде чем вы увидите предупреждение.
Если ваше устройство iOS заблокировано паролем, вам необходимо разблокировать его, прежде чем вы увидите предупреждение.
Нажмите Принять , если вы собираетесь синхронизировать устройство с iTunes или Finder.
Примечание: В последних версиях macOS, таких как macOS Ventura, сначала нужно нажать Разрешить из Разрешить аксессуару подключать оповещение или Finder. Как только вы это сделаете, вы увидите предупреждение Trust This Computer на вашем устройстве iOS или iPadOS.
Что делать, если предупреждение о доверии не появляется?
В некоторых редких случаях предупреждение Trust This Computer может даже не появиться, когда оно должно появиться. Ну так что ты делаешь? Вот некоторые из вещей, которые вы можете попробовать:
- Выключить и снова включить все: В том маловероятном случае, если драйвер USB-порта не инициализируется, попробуйте перезагрузить компьютер.
 Одновременно не помешает перезагрузить iOS-устройство. После этого попробуйте снова подключиться.
Одновременно не помешает перезагрузить iOS-устройство. После этого попробуйте снова подключиться. - Обновите iTunes: Устаревшая версия iTunes на ПК с Windows может и будет вызывать эту проблему. Это часть процесса проверки Apple. Убедитесь, что у вас установлена последняя версия iTunes, проверив здесь.
- Переустановите устройство: В некоторых случаях USB-соединение могло быть неисправно или не работало. Попробуйте отключить устройство и использовать другой порт USB.
- Попробуйте другой USB-кабель: Если кабель iPhone Lightning или кабель USB-C вашего iPad неисправен, вы никогда не получите оповещение. Попробуйте другой кабель и посмотрите, сохраняется ли проблема. Кабели Lightning, не относящиеся к MFi, печально известны этими проблемами.
- Снова сбросьте настройки доверия вашего устройства: Попробуйте выполнить шаги, описанные выше, чтобы сбросить местоположение и конфиденциальность, что должно позволить вам, наконец, доверять компьютеру.



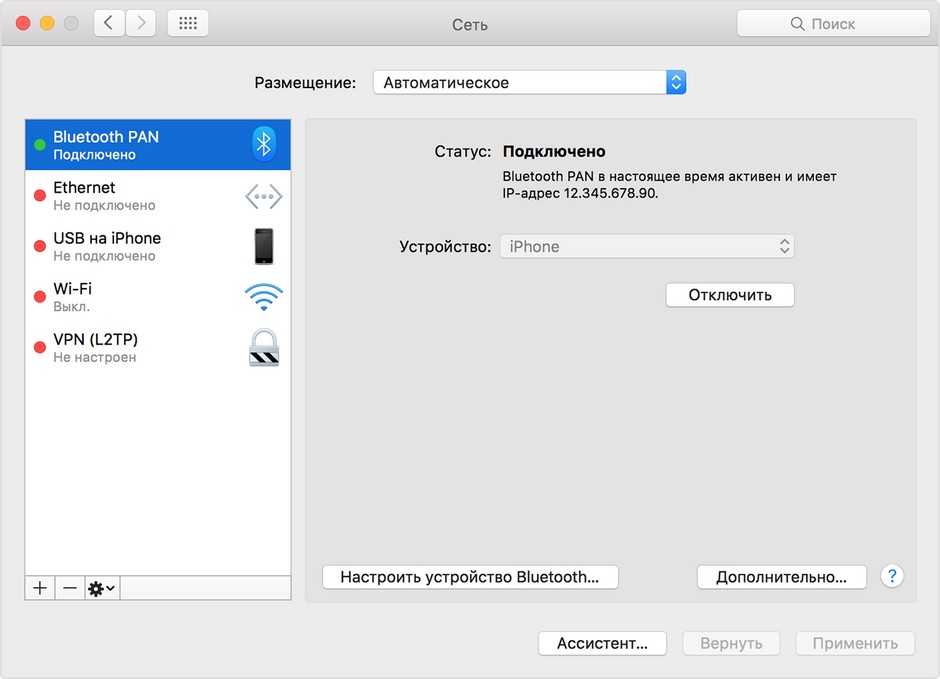
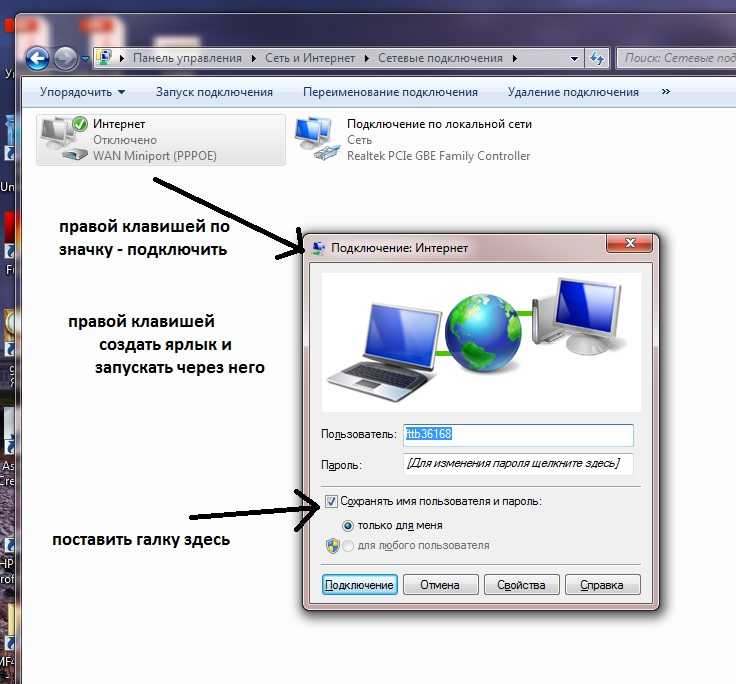
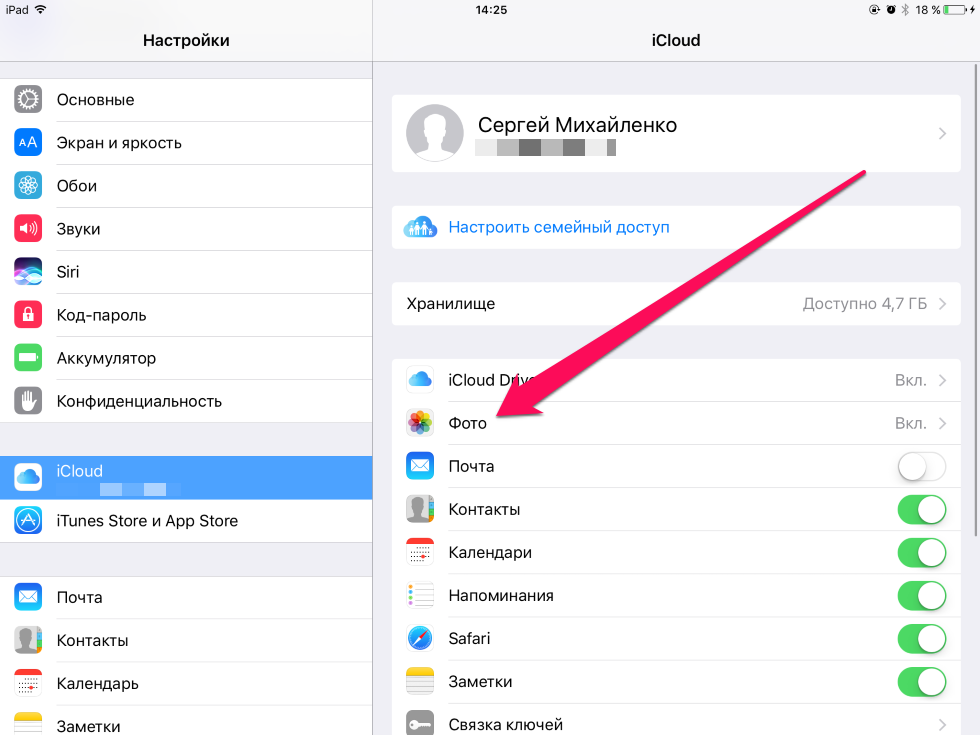


 Одновременно не помешает перезагрузить iOS-устройство. После этого попробуйте снова подключиться.
Одновременно не помешает перезагрузить iOS-устройство. После этого попробуйте снова подключиться.