Как синхронизировать iPhone с Windows 10 — Userello
Что интересного в этой статье:
- Копирование на iPhone
- Копирование с iPhone
- Как подключить iPhone к Windows по беспроводной сети: видеоинструкция
Только то, что iPhone гораздо проще подключаются к MacBook не означает, что они не могут работать с Windows 10. Для синхронизации данных айфона с Windows 10 потребуется немного больше терпения и времени, но с этим вполне можно мириться, если вдруг Ваш ноутбук работает на Windows 10.
Конечно же подключить iPhone как он подключается к MacBook не получится. При синхронизации нельзя будет просто перемещать файлы в проводнике с телефона на компьютер аналогично Android, но пара кликов и немного смекалки поможет работать с айфоном на Windows ничуть не хуже.
Копирование на iPhone
Синхронизация музыки, фотографий, фильмов и прочего видеоконтента предполагает освоение программы iTunes, скачать которую можно здесь. Импортировать музыку можно, открыв в меню Файл > Добавить папку в медиатеку и добавить папку. Отдельные файлы добавляются также из меню, выбрав Файл > Добавить файл в медиатеку. После добавления своей библиотеки музыки в iTunes, выполните следующие действия:
Отдельные файлы добавляются также из меню, выбрав Файл > Добавить файл в медиатеку. После добавления своей библиотеки музыки в iTunes, выполните следующие действия:
1. Подключите Ваш iPhone к ноутбуку с помощью кабеля Lightning.
2. Нажмите кнопку Продолжить, когда увидите запрос на подключение телефона для предоставления доступа системе.
3. Нажмите на значок телефона в верхней панели iTunes.
4. Нажмите кнопку Синхронизировать.
После этого два устройства — компьютер и телефон будут синхронизированы. Если этого не произойдет, перейдите на боковую панель и включите синхронизацию галочками напротив музыки, фильмов, телепередач и фотографии. Снова нажмите кнопку Синхронизировать.
Процесс синхронизации может занять некоторое время, в зависимости от того сколько контента необходимо синхронизировать.
Аналогично можно синхронизировать и остальной контент с компьютера на iPhone.
5. Возьмите iPhone в руки и проверьте фотографии, музыку, приложения и видео, чтобы убедиться в получении всех файлов с компьютера с Windows 10.
Ещё полезные ссылки про Windows и iPhone:
👉 Перенос контактов между Android, iPhone и Windows Phone
👉 9 приложений от Google, которые Вы должны попробовать на iPhone
Копирование с iPhone
А вот копирование с iPhone на компьютер с Windows 10 действительно не простая операция. В попытке избежать пиратства и нелегального копирования контента компания Apple сделала синхронизацию компьютера с iPhone очень сложной для простых пользователей. К счастью, есть некоторые обходные пути, которые мы сейчас и рассмотрим.
- Музыка и фильмы. Вы можете перемещать из iTunes медиа-файлы на телефон с компьютера, вы не можете отправить их с телефона на компьютер. Тем не менее, если вы покупаете носитель из ITunes на вашем iPhone, вы можете получить его на рабочем столе через облако.
 До тех пор пока вы поддерживаете один Apple ID, вы сможете загрузить все свои песни и фильмы снова с ITunes на вашем компьютере без каких-либо дополнительных затрат.
До тех пор пока вы поддерживаете один Apple ID, вы сможете загрузить все свои песни и фильмы снова с ITunes на вашем компьютере без каких-либо дополнительных затрат.
- Фотографии. Чтобы импортировать фотографии с iPhone на Windows 10, рекомендую воспользоваться облачным сервисом OneDrive, клиент которого без труда находится в Магазине Apple.
- Файлы. Облачный сервис является Вашим лучшим другом для синхронизации файлов. Использовать для этих целей можно практически любой облачный сервис, клиент которого можно найти в Магазине Apple. Хотя я лично использую Dropbox, но Вы можете также использовать iCloud. Также рекомендую ознакомиться со статьёй Лучшие облачные сервисы рунета для хранения информации, если Вы не знаете какой облачный сервис выбрать.
Путь синхронизации iPhone с Windows 10 не такой уж и сложный, достаточно просто скачать и установить приложение iTunes на компьютер с Windows 10, а дальше приложение всё сделает за Вас.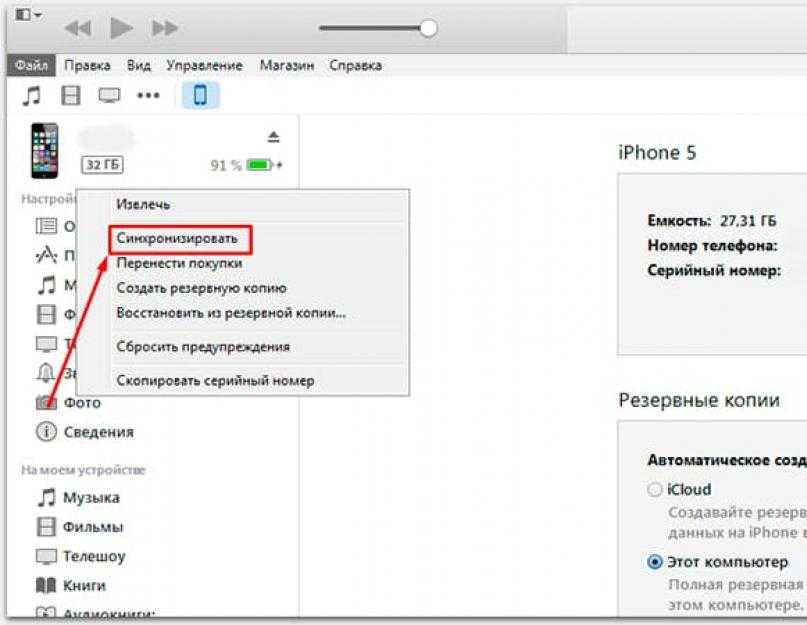 Но стоит захотеть получать файлы с айфона на компьютер с Windows 10 и становится грустно. Но облачные сервисы позволят Вам отправлять любые файлы с айфона на компьютер с Windows 10.
Но стоит захотеть получать файлы с айфона на компьютер с Windows 10 и становится грустно. Но облачные сервисы позволят Вам отправлять любые файлы с айфона на компьютер с Windows 10.
Как подключить iPhone к Windows по беспроводной сети: видеоинструкция
Как подключить iPhone к ПК с Windows 10
Windows 10
Одним из основных преимуществ подключения вашего iPhone к компьютеру под управлением Windows 10 является то, что вы можете отправлять веб-страницы со своего iPhone на компьютер, чтобы вы могли с легкостью выбирать, где остановились.
Начиная с обновления Fall Creators, Windows 10 позволяет просматривать веб-страницы на ПК, которые вы просматривали на iPhone и Android. Проще говоря, теперь вы можете обмениваться веб-страницами со своих телефонов iPhone и Android на Windows 10.
Проще говоря, теперь вы можете обмениваться веб-страницами со своих телефонов iPhone и Android на Windows 10.
Все, что вам нужно сделать, это установить приложение «Продолжить на ПК» на телефоне iPhone или Android и войти в систему с учетной записью Microsoft. Помните, что вам нужно использовать одну и ту же учетную запись Microsoft для входа на iPhone и ПК с Windows 10, чтобы иметь возможность обмениваться веб-страницами.
Вот как это работает. После установки и входа в приложение « Продолжить на ПК» с использованием той же учетной записи Microsoft, которую вы используете для входа на ПК с Windows 10, откройте веб-страницу в Safari или любом другом веб-браузере. Нажмите значок «Поделиться», нажмите «Продолжить» в списке приложений для ПК, нажмите «Продолжить сейчас», чтобы немедленно открыть веб-страницу в веб-браузере по умолчанию на вашем ПК. Если вы нажмете «Продолжить позже», веб-страница появится в Центре действий. Вы можете в любой момент щелкнуть ссылку веб-страницы в Центре действий, чтобы открыть ее.
ВАЖНО : Ваш компьютер должен работать под управлением Windows 10 Fall Creators Update или более поздней версии, чтобы использовать эту функцию. Поэтому убедитесь, что у вас есть Windows 10 Fall Creators Update, прежде чем продолжить.
Заполните приведенные ниже инструкции, чтобы связать ваш iPhone с Windows 10 ПК.
Шаг 1. Откройте приложение «Настройки». Перейдите к телефону .
Шаг 2: Нажмите кнопку Добавить телефон .
Шаг 3. В появившейся странице « Соединение телефона и ПК» выберите код своей страны и введите номер своего мобильного телефона. Нажмите кнопку Отправить .
Шаг 4. Теперь вы получите текстовое сообщение на ваш телефон со ссылкой для установки приложения Microsoft под названием «Продолжить» на ПК. Нажмите на ссылку в текстовом сообщении, чтобы открыть страницу App Store приложения Continue on PC.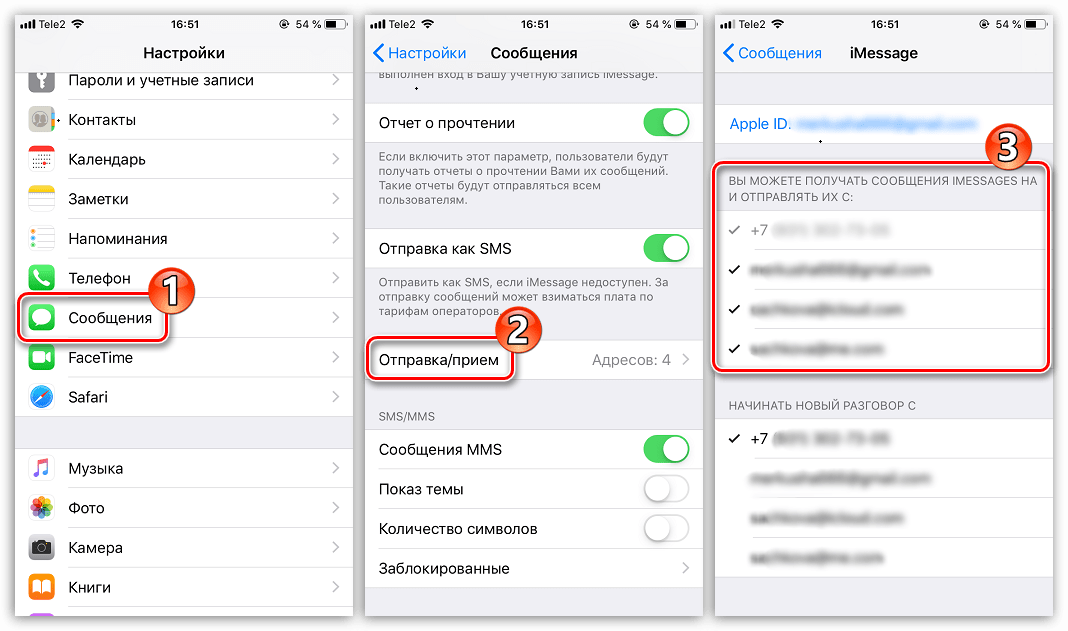 Если вы видите подтверждающее сообщение, нажмите кнопку « Да», чтобы открыть страницу «Магазин» приложения «Продолжить на ПК».
Если вы видите подтверждающее сообщение, нажмите кнопку « Да», чтобы открыть страницу «Магазин» приложения «Продолжить на ПК».
Шаг 5: Нажмите кнопку « Получить», чтобы установить приложение на свой iPhone.
Шаг 6. Теперь, когда на вашем iPhone установлено приложение «Продолжить на ПК», откройте любую веб-страницу в Safari или любом другом браузере, нажмите значок « Поделиться», нажмите « Еще», включите « Продолжить на ПК» (см. Рисунок ниже), чтобы добавить его. к списку приложений, которые можно использовать для обмена веб-страницами. Это разовое упражнение, и в будущем оно вам не понадобится.
Шаг 7. Наконец, чтобы открыть веб-страницу, которую вы сейчас просматриваете на своем iPhone на ПК с Windows 10, просто нажмите значок « Поделиться», нажмите « Продолжить на ПК», нажмите « Продолжить сейчас» и подпишите с той же учетной записью Microsoft, которую вы используете.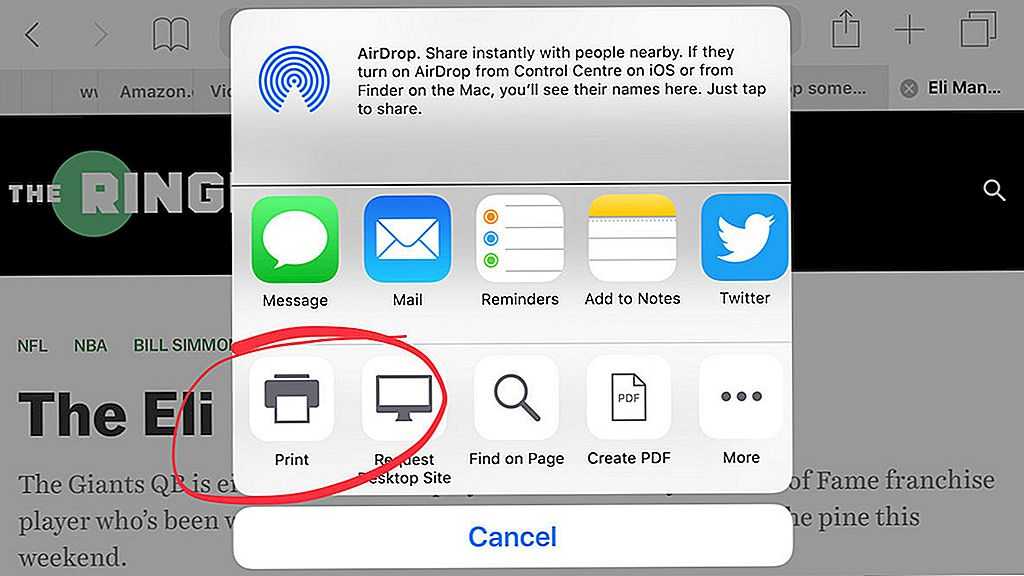
Обратите внимание, что если вы используете одну и ту же учетную запись Microsoft для входа на несколько компьютеров, вы можете увидеть следующую страницу, где вам нужно выбрать компьютер, на который вы хотите отправить веб-страницу.
Веб-страница будет автоматически открыта на вашем ПК с Windows 10.
Windows 10
Эмулятор не нужен: как отразить экран iPhone на компьютере
Вы можете подключить устройство Android к Windows с помощью приложения Link to Windows, но как насчет iPhone? Официального приложения для подключения может не быть, но возможность зеркалирования экрана iPhone позволяет вам транслировать экран вашего телефона на ноутбук или настольный ПК через Wi-Fi.
Это простой процесс, если вы хотите просмотреть экран своего телефона на Mac, если вы знаете, где искать. Подключение к ПК с Windows потребует немного больше работы с несколькими сторонними приложениями. Вот как заставить все работать.
Вот как заставить все работать.
Как отразить экран iPhone на ПК с Windows
Благодаря обнесенной стеной экосистеме Apple пользователям iPhone необходимо загрузить сторонний инструмент, чтобы преобразовать свой телефон в Windows. Существует множество инструментов, предлагающих эту функциональность, но для простого бесплатного кастинга воспользуйтесь LonelyScreen(открывается в новом окне). Это простейшее приложение, которое делает одну вещь: обманывает ваш iPhone, заставляя его думать, что ваш компьютер — это Apple TV.
Установите и запустите LonelyScreen, затем нажмите кнопку LonelyScreen заголовок внизу, чтобы изменить имя сервера AirPlay (я использовал «Ноутбук Уитсона»). На своем iPhone откройте Центр управления и нажмите кнопку Screen Mirroring . Если вы не видите такой кнопки, вам может потребоваться добавить ее в настройках iPhone.
Как только вы нажмете кнопку Screen Mirroring, выберите свой ноутбук LonelyScreen из списка, и экран вашего iPhone сразу же появится на ПК. Не видите? Посетите страницу устранения неполадок LonelyScreen (откроется в новом окне) — иногда она может быть немного привередливой. Оттуда вы можете развернуть окно для более детального просмотра и щелкнуть стрелку в правом нижнем углу, чтобы открыть кнопку «Запись», которая позволяет снимать видеоклипы.
Не видите? Посетите страницу устранения неполадок LonelyScreen (откроется в новом окне) — иногда она может быть немного привередливой. Оттуда вы можете развернуть окно для более детального просмотра и щелкнуть стрелку в правом нижнем углу, чтобы открыть кнопку «Запись», которая позволяет снимать видеоклипы.
Обратите внимание, что в LonelyScreen указано, что это бесплатная пробная версия, но вы можете в любой момент щелкнуть этот экран — в нашем тестировании это не похоже на ограниченную пробную версию (хотя экран может время от времени появляться снова, когда вы его используете) .
Для быстрого и грязного зеркалирования LonelyScreen подойдет большинству людей. Если вам нужны дополнительные функции, платное приложение, такое как Reflector (открывается в новом окне) (19,99 долл. США) или AirServer (открывается в новом окне) (19,99 долл. США), может предложить дополнительные параметры конфигурации для записи видео и зеркального отображения экрана.
*Предложения выбираются нашим партнером TechBargains(Открывается в новом окне)
Как отразить экран iPhone на MacBook
Пользователям Mac это легко, потому что эта функция встроена прямо в ваш ноутбук в виде видеоплеера QuickTime.
Рекомендовано нашими редакторами
Просмотр на большом экране: как подключить iPhone или iPad к телевизору
Двойной дисплей: как использовать iPad в качестве второго монитора на любом компьютере
Возьмите кабель Lightning и подключите iPhone к вашему Mac. Если вы давно этого не делали, вам, возможно, придется коснуться приглашения «Доверие», которое появляется на вашем iPhone, прежде чем продолжить. После подключения откройте Launchpad и выберите QuickTime Player . После запуска приложения перейдите к File > New Movie Recording . Вы должны увидеть новое окно.
Нажмите стрелку вниз рядом с кнопкой «Запись» в окне фильма, и вы увидите, что ваш iPhone появится в раскрывающемся списке под Камера . Если он не появляется, попробуйте отключить iPhone и снова подключить его — он должен появиться позже. Выберите телефон из списка, и его экран появится на вашем Mac.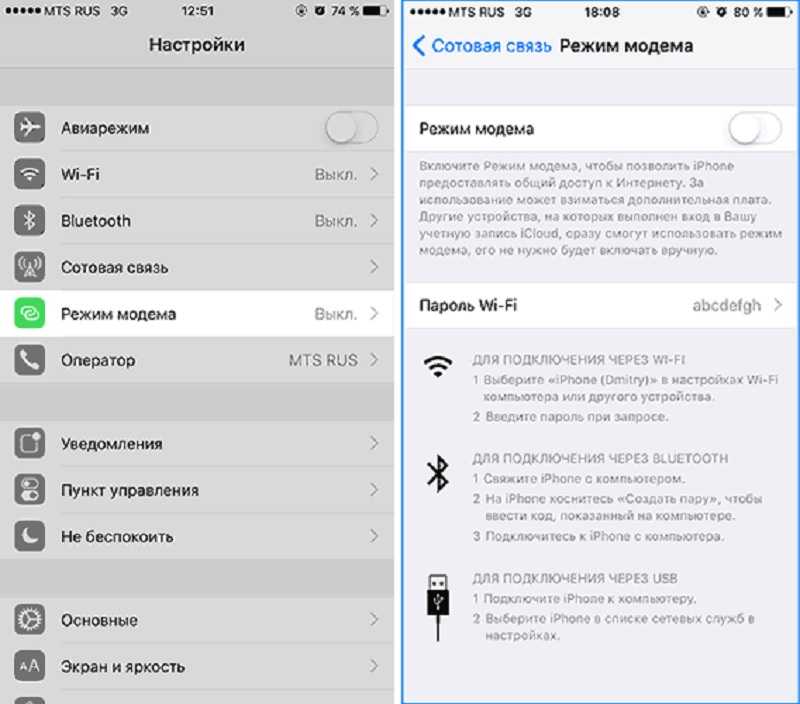
Если вы хотите зеркалировать свой iPhone по беспроводной сети, обратитесь к приведенным выше инструкциям для ПК с Windows — LonelyScreen(открывается в новом окне), Reflector(открывается в новом окне) и AirServer(открывается в новом окне) доступны для макОС тоже.
Как отразить экран iPhone на компьютере
Нравится то, что вы читаете?
Подпишитесь на информационный бюллетень Fully Mobilized , чтобы получать наши лучшие новости о мобильных технологиях прямо на ваш почтовый ящик.
Этот информационный бюллетень может содержать рекламу, предложения или партнерские ссылки. Подписка на информационный бюллетень означает ваше согласие с нашими Условиями использования и Политикой конфиденциальности. Вы можете отказаться от подписки на информационные бюллетени в любое время.
Спасибо за регистрацию!
Ваша подписка подтверждена. Следите за своим почтовым ящиком!
Следите за своим почтовым ящиком!
Подпишитесь на другие информационные бюллетени
Руководствоо том, как очень быстро подключить iPhone к ноутбуку: 3 простых способа Руководство
о том, как очень быстро подключить iPhone к ноутбуку: 3 простых способа | Блог Cashify Mobile PhonesЕсли вы не знаете, как подключить iPhone к ноутбуку, это может стать кошмаром. Потому что вам всегда нужно подключение к ноутбуку и ПК для переноса всех ваших данных или даже для резервного копирования существующих данных. Эта статья посвящена изучению различных способов подключения iPhone к…2023-02-20 21:15:162023-02-20 21:15:16Руководство о том, как очень быстро подключить iPhone к ноутбуку: 3 простых способаcashify
https://s3n.cashify.in/cashify/web/logo.png60060
https://s3b.cashify.in/gpro/uploads/2023/02/16142819/How-To-Connect-iPhone -В-laptop_.jpg1230900
Select City
Продайте телефон
Продажа GADGETS
Купить телефон
Найти новый гаджет
Recycle
Cashify Store
Выберите свое место
DETECT My Location
3. Shop Your Location.
Shop Your Location.
Популярные городаПосмотреть все города
Bangalore
Chennai
Gurgaon
Hyderabad
Kolkata
Mumbai
Выберите место
. запутались в процессе подключения iPhone к ноутбуку? С помощью этих довольно простых методов вы можете очень быстро установить соединение без каких-либо задержек.
…Подробнее…Меньше
Кумари Пурви —
Обновлено: 20 февраля 2023 г., 21:15 IST
Советы и подсказки
Напишите комментарий!
Поделиться:
Содержание
Если вы не знаете, как подключить iPhone к ноутбуку, это может стать кошмаром. Потому что вам всегда нужно подключение к ноутбуку и ПК для переноса всех ваших данных или даже для резервного копирования существующих данных. Эта статья посвящена пониманию различных способов, как легко и быстро подключить iPhone к ноутбуку.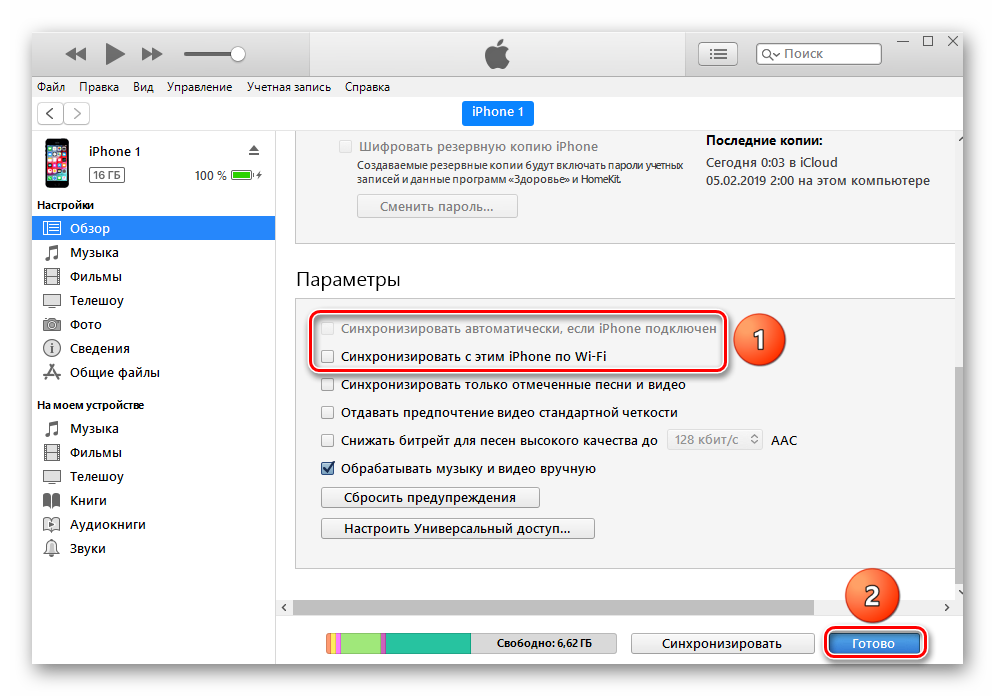
Представьте себе переход на iPhone со смартфона Android, где передача файлов, подключение и восстановление могут быть выполнены в мгновение ока. Но теперь вы столкнулись с извечными проблемами подключения iPhone к системе, поскольку процесс немного отличается, и вы не знаете, что делать. iPhone кажется утомительным в использовании. Тем не менее, мы подготовили для вас несколько простых руководств и способов подключения iPhone к ноутбуку.
Читайте также: Как проверить гарантию на iPhone за 2 минуты?
Зачем нужно подключать iPhone к ноутбуку?
Когда вы говорите, что хотите подключить iPhone к ноутбуку, это в основном для синхронизации данных, сохранения резервной копии или еще более эффективного использования данных телефона.
Читайте также: Получите подписчиков Famoid бесплатно для своего аккаунта в Instagram! Это безопасно?
- Увеличьте объем памяти : iPhone может поставляться с ограниченным объемом памяти, поэтому вы не сможете хранить все данные на своем телефоне.
 Здесь вам нужен ноутбук, чтобы хранить дополнительные функции, которые вам могут не понадобиться на телефоне.
Здесь вам нужен ноутбук, чтобы хранить дополнительные функции, которые вам могут не понадобиться на телефоне. - Наличие резервной копии : Иногда вам требуется резервная копия для хранения важных данных. Вы хотите сохранить дополнительную меру предосторожности, храня его в другом месте. Что может быть лучше, чем иметь его на своем ноутбуке?
- Accessible : Вы всегда можете легко классифицировать свои фотографии, файлы, документы и видео с помощью ноутбука по сравнению с телефоном. Это делает его более доступным и простым в использовании.
- Делиться легко: Когда вы синхронизируете данные с iPhone на ноутбук, делиться ими становится намного проще. Вы можете объединять разные файлы и папки вместе, делиться ими по общей ссылке, изменять тип файла или отправлять их по почте и другим приложениям для обмена сообщениями для более быстрого доступа.
Читайте также: 5 лучших приложений для онлайн-покупок, обеспечивающих полезный опыт
Различные способы подключения iPhone к ноутбуку
Вот довольно простое руководство о том, как подключить iPhone к ноутбуку. Вы можете использовать этот набор шагов из нескольких способов для подключения телефона.
Вы можете использовать этот набор шагов из нескольких способов для подключения телефона.
1. Через USB-кабель
Это один из распространенных способов подключения телефона к ноутбуку/ПК. С помощью USB-кабеля процесс становится совершенно простым. Однако необходимо убедиться, что USB подключен к нужному слоту ноутбука. Как правило, вы найдете USB вместе с упаковкой мобильного телефона.
Читайте также: 5 лучших приложений для редактирования роликов в Instagram, которые нельзя пропустить
Если вы используете MacBook, система должна иметь разъем USB с OS X 10.9 или более поздней версии. В противном случае предпочтительнее ПК с Windows 7 или более поздней версии. Если на вашем ноутбуке есть порт USB-C, а телефон поставляется с кабелем Lightning-USB, возможно, вам придется приобрести USB-адаптер. Это может помочь подключить USB-C к USB-концу кабеля.
Во время первого подключения вам нужно нажать Trust , чтобы защитить соединение каждый раз, когда вы подключаете iPhone к ноутбуку.
Читайте также: Получите 1000+ бесплатных подписчиков в Instagram за 5 минут! Вот как
2. Использование iTunes
iTunes — еще один простой способ подключения iPhone к ноутбуку. Это можно сделать, загрузив на ноутбук программное обеспечение Apple и утилиту управления мобильными устройствами iTunes.
- Загрузите iTunes с веб-сайта Apple, если его нет на вашем ПК.
- Подключите iPhone к ноутбуку с помощью USB-кабеля, входящего в комплект поставки мобильного телефона. Затем вы видите, что программное обеспечение iTunes запускается автоматически.
- Выберите Устройство > Синхронизировать данные с ноутбука на iPhone или наоборот в зависимости от использования.
Это поможет вам создать резервную копию всех данных или напрямую синхронизировать данные из соответствующих мест. Синхронизация фильмов, фотографий, файлов и документов становится очень простой с помощью iTunes.
Читайте также: 40+ лучших любовных надписей для Instagram, которые произведут впечатление на вашего партнера Это особенно полезно для тех, у кого нет USB-кабеля или разъема для подключения компьютера. Для этого:
Для этого:
- Перейдите в «Настройки» > имя устройства > iCloud и включите тип файлов, которые вы хотите синхронизировать.
- Откройте веб-сайт iCloud и войдите в систему, используя свой Apple ID. Выберите файл или папку, которую хотите просмотреть. Он открывается на вашем ноутбуке прямо перед вами, без необходимости подключения с помощью USB-кабеля.
- Вы даже можете загрузить файлы, нажав на элементы, выбрав их и нажав кнопку Download .
PS: Убедитесь, что все типы файлов и папок, которые вы хотите синхронизировать, включены с помощью параметра «Настройки» iCloud.
Читайте также: 5 лучших приложений для записи звонков, которые нельзя пропустить
Резюме
Существует множество других платных и бесплатных сторонних программ, помогающих подключить iPhone к ноутбуку. Однако для простоты понимания и повышения эффективности мы упомянули те методы и процессы, которые можно легко выполнить без необходимости загрузки какого-либо внешнего программного обеспечения. Синхронизация данных, создание резервной копии и подключение устройств вместе становятся довольно простыми со всеми ними.
Синхронизация данных, создание резервной копии и подключение устройств вместе становятся довольно простыми со всеми ними.
Читайте также: Вот как Справочный центр Instagram поможет вам с вашей учетной записью!
Cashify поможет вам продать старый мобильный телефон и старый ноутбук. Если вы хотите получить лучшее предложение для своего продукта, Cashify — это то, что вам нужно.
Предыдущий
Как перевести баланс Amazon Pay на банковский счет: пошаговое руководство
Как найти запись разговора на смартфоне Samsung?
Комментарии
Рекомендуемые видео
Лучшие приложения для загрузки барабанов для Instagram 2023
Лучшие приложения для загрузки барабанов позволяют загружать ролики в один миг. Instagram, безусловно, является одной из лучших платформ для обмена фотографиями и видео. А с добавлением барабанов платформа социальных сетей стала еще более увлекательной и захватывающей.
 Ролики, по сути, представляют собой короткие ролики со звуком и эффектом. Их короткая длина составляет…
Ролики, по сути, представляют собой короткие ролики со звуком и эффектом. Их короткая длина составляет…14 марта 2023
Жизнь в хаосе с iPhone 14 Pro
С тех пор, как мы начали использовать Apple iPhone 14 Pro, мы столкнулись с различными проблемами, большинство из которых связано с iOS 16. Несколько проблем, с которыми мы столкнулись, связаны с уведомлениями, функцией Always-on-display, временем автономной работы и обоями. . Пока эти проблемы не будут официально устранены, нам придется с ними жить. Мы попытались решить некоторые из…
31 октября 2022
Альтернативы OnePlus 9RT для покупки в Индии менее чем за 45 000 рупий
Обновление OnePlus 9RT, T, было выпущено в прошлом году, хотя оно доступно только в чувствительном к цене областях, таких как Китай и Индия. Кроме того, OnePlus 9RT имеет превосходные камеры, в том числе 50-мегапиксельный основной датчик, чуть более заметный дисплей, премиальный дизайн, хорошую батарею/зарядку и более эффективный процессор Snapdragon 888.
 В целом, этот смартфон выглядит…
В целом, этот смартфон выглядит…28 октября 2022
Сравнение камер iPhone 14 Pro, iPhone 13 Pro и iPhone 12 Pro
Мы обсудим общую настройку камеры и качество iPhone 14 Pro, iPhone 13 Pro и iPhone 13 Pro. iPhone 12 Pro в статье. Все эти телефоны оснащены тройной камерой. Однако вы можете найти некоторые значительные обновления в iPhone 14 Pro. Давайте узнаем подробности о качестве камеры…
7 октября 2022 г.
Сравнение Moto Edge 30 Pro и iQOO 9T: какой купить?
2022 год известен как год запуска многих флагманских смартфонов. Однако между телефонами в ценовом сегменте 50 000 рупий существует вполне приличная конкуренция, да и вариантов слишком много. В этой статье мы сравним Moto Edge 30 Pro и IQOO…
6 октября 2022 г.
0003
Просмотреть все
Обзор Realme Narzo N55.

12 апреля 2023
Обзор iQOO Z7 5G – лучший телефон до 20 000?
7 апреля 2023
Samsung Galaxy F14 Обзор-5G-телефон с резервным копированием с твердым аккумулятором
2-й апрель 2023
Realme C55 Обзор-Android. Quantum Review — самые премиальные часы стоимостью менее 5000 долларов
30 марта 2023 г.
Обзор Boult Audio Rover – лучшие умные часы до 3000?
26th Mar 2023
Samsung Galaxy A54 Review – Premium Mid-Range Smartphone
25th Mar 2023
Vivo V27 Review – The Camera Expert
23rd Mar 2023
Lava Yuva 2 Pro Review – iPhone Look At Budget
19 марта 2023
Обзор Samsung Galaxy A34 — премиальный дизайн с надежной батареей
16 марта 2023 г.

Основные моменты истории
- Подключение iPhone к ноутбуку может быть немного утомительным для новых пользователей, особенно для тех, кто только что перешел на iPhone.
- Процесс подключения телефона к ноутбуку не прост и требует некоторого понимания, чтобы безукоризненно выполнить этот шаг.
- Это связано с различными типами USB-накопителей и программного обеспечения, задействованного в процессе.
- С помощью нашего простого в использовании руководства вы сможете в один миг подключить свой iPhone к ноутбуку!
Select Service
Лучшие планы пополнения
Все планы предоплаты JIO для апреля 2023 г.
Все планы BSNL Prefaid Recharge для планов April Plase Plos Plos Plos List Post Post Post. Индия
Все планы пополнения счета Jio с постоплатой Апрель 2023 г.
Вы также можете прочитать
Прайс-лист Vivo Mobile
Vivo — один из самых активных брендов смартфонов в Индии. Смартфоны Vivo — лучшие по качеству камеры и дизайну. Они работают исключительно хорошо и имеют фантастический пользовательский опыт. Единственная проблема со смартфонами Vivo заключается в том, что у них нет фиксированного времени запуска новых устройств. Это испортило…
Смартфоны Vivo — лучшие по качеству камеры и дизайну. Они работают исключительно хорошо и имеют фантастический пользовательский опыт. Единственная проблема со смартфонами Vivo заключается в том, что у них нет фиксированного времени запуска новых устройств. Это испортило…
Наш выбор
Посмотреть всеПодержанный OnePlus 9RT 5G прямо здесь по самым низким ценам
13 апреля 2023
Вот как повторно подать заявку на утерянную карту PAN? Апрель 2023 г.
13 апреля 2023
8 Лучшие расширения Firefox для повышения вашей конфиденциальности и продуктивности
12 апреля 2023
Купите OnePlus 9r 5G Second Hand на самых низких сделках
12 апреля 2023
Получите самые низкие цены на Cashify
11th Apr 2023
Recent News
View AllVivo Y78 Plus Launch Soon: Spotted On Geekbench Revealing These Features
13th Apr 2023
OPPO A1 5G Launched In India With These Amazing Specs
13th Apr 2023
Скоро запуск POCO F5 Pro: внесен в список на сайте сертификации NBTC
12 апреля 2023 г.


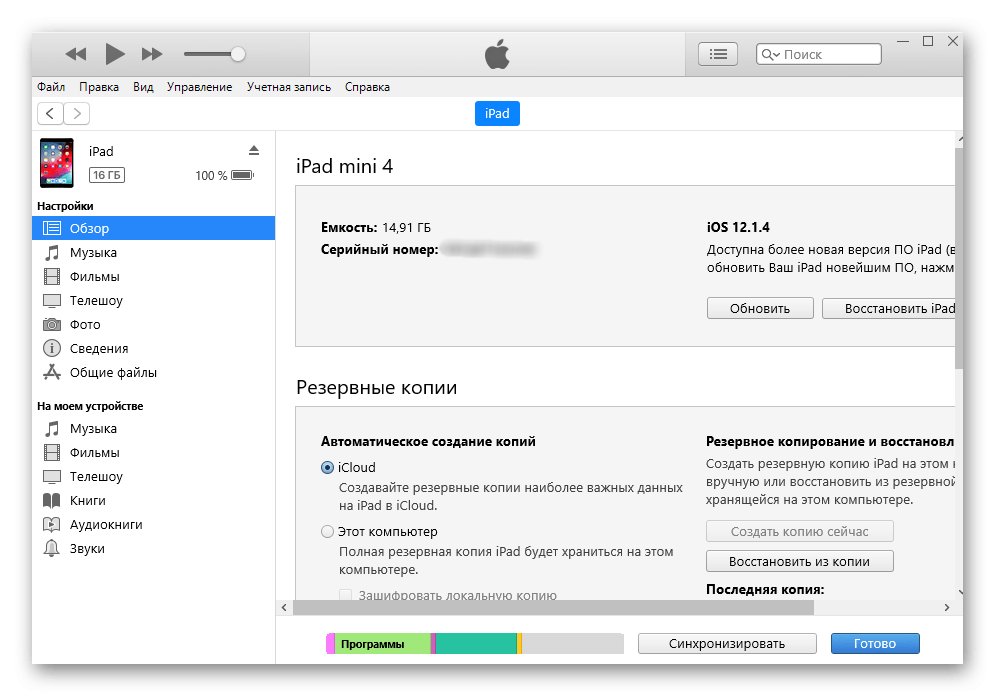 До тех пор пока вы поддерживаете один Apple ID, вы сможете загрузить все свои песни и фильмы снова с ITunes на вашем компьютере без каких-либо дополнительных затрат.
До тех пор пока вы поддерживаете один Apple ID, вы сможете загрузить все свои песни и фильмы снова с ITunes на вашем компьютере без каких-либо дополнительных затрат.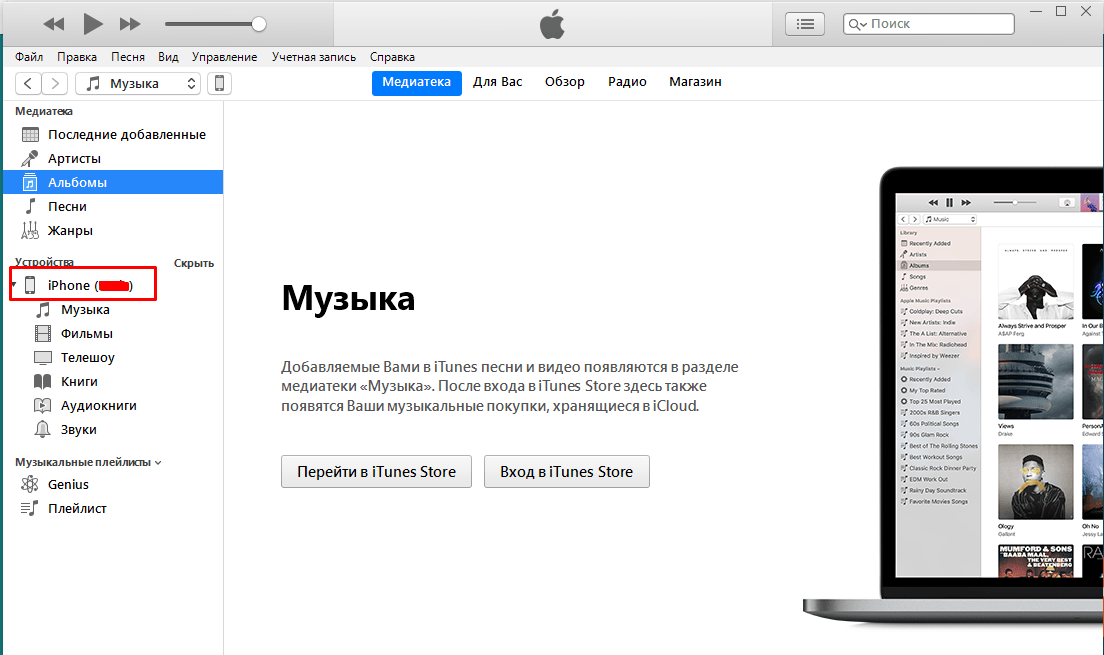 Здесь вам нужен ноутбук, чтобы хранить дополнительные функции, которые вам могут не понадобиться на телефоне.
Здесь вам нужен ноутбук, чтобы хранить дополнительные функции, которые вам могут не понадобиться на телефоне. Ролики, по сути, представляют собой короткие ролики со звуком и эффектом. Их короткая длина составляет…
Ролики, по сути, представляют собой короткие ролики со звуком и эффектом. Их короткая длина составляет… В целом, этот смартфон выглядит…
В целом, этот смартфон выглядит…
