Подключение айфона или айпада к компьютеру для передачи файлов через USB-Lightning
Хоть современный «яблочный» гаджет (айпад, айпод или айфон) сам по себе и является полноценной заменой множества девайсов — телефона, камеры, диктофона, игровой приставки и тому подобных, иногда требуется подсоединить его к старому доброму ПК. Только через компьютер или ноутбук можно совершить определённые действия над своим смартфоном: выполнить синхронизацию, переустановить систему и многое другое.
Способы подключения iPhone к компьютеру
Существует всего два способа, как подключить айфон к компьютеру: через USB и по беспроводной сети Wi-Fi.
Опция блютуз и можем тут не помогут.
Подключение через USB
Для этого вида подключения понадобятся компьютер или ноутбук, «яблочный» гаджет и кабель USB. На компьютере должна быть установлена последняя версия программы iTunes, скаченная с официального сайта http://www.apple.com/ru/itunes/download/.
Теперь остается только вставить один конец USB кабеля в разъем PC, а другой — в смартфон. Устройство издаст легкую вибрацию, сигнализируя, что соединение установлено и начался процесс зарядки аккумуляторной батареи.
Преимущества USB-подключения очевидны и по сравнению с другими способами подсоединения к персональному компьютеру налицо:
- USB-кабель для подключения идет в комплекте с устройством, то есть не требуется никаких дополнительных расходов или походов в магазин;
- на все время подсоединения устройство автоматически будет заряжаться;
- высокая пропускная способность передачи данных;
- возможность установки и удаления приложений, создание резервной копии личных данных;
- переустановка операционной системы и запуск режима аварийного восстановления (DFU).
Обратите внимание! Такое подключение связывает смартфон с компьютером, то есть от него нельзя отойти достаточно далеко.
К недостаткам USB-подключения также можно отнести необходимость наличия под рукой кабеля и свободного разъема USB.
Подключение через Wi-Fi
Для подключения iPhone к компьютеру по беспроводной сети понадобится включить данную функцию на самом устройстве. После этого смартфон найдет сеть вай-фай и автоматически к ней подключится. Остается только скачать айтюнс для айфона и запустить программу, чтобы управлять своим устройством на расстоянии.

Чем мощнее роутер, тем дальше можно отойти с айфоном
В сравнении с классическим подключением с помощью шнура подключение по беспроводной сети имеет несколько ощутимых преимуществ:
- устройство не привязано к компьютеру, степень его удаленности ограничивает лишь радиус действия Wi-Fi роутера;
- освобождается один USB-порт;
- на сегодняшний день существуют программы, способные работать с файлами на устройстве даже по сети Wi-Fi.
Но и недостатков тоже немало:
- происходит быстрая разрядка телефона, поэтому, перед тем как подключать его по беспроводной сети, следует зарядить девайс, а еще лучше подключить к зарядному устройству;
- нет возможности загрузки резервной копии;
- нельзя переустановить операционную систему или выполнить сброс до заводских настроек;
- низкая скорость передачи данных;
- необходимо специальное устройство (роутер), чтобы соединить оба устройства;
- сложность подключения и капризное поведение компьютера под управлением Windows.
Виды USB для подключения айфона
Всего существует три вида USB-кабелей для iPhone:
- 30-пиновый кабель, который подходит для ранних моделей вплоть до четвертого айфона;
- 8-пиновый кабель, который идет в комплекте с уже более современными моделями и называется Lighting;
- ЮСБ кабель C — типа USB Type-C, который можно вставлять любой стороной и обладающий высокой, до 10 Гб/с, пропускной способностью.

Тип С используется и другими производителями
Первое подключение айфона к компьютеру
При первом подключении iPhone к ПК нужно скачать программу iTunes для айфона, которая проведет установку необходимых драйверов для работы компьютера со смартфоном. При подсоединении телефон задаст пользователю вопрос, доверять ли данному компьютеру. Это означает, что в дальнейшем при подключении к данному ПК устройство автоматически будет давать ему доступ к своим файлам.
Важно! Чтобы увидеть этот вопрос, экран гаджета должен быть разблокирован на момент подключения.
Программа для айфона на компьютер для передачи файлов
Список программ для работы с файлами на телефоне iPhone довольно обширен. Сюда относят не только привычный iTunes, но и другие, выпущенные сторонними разработчиками.
iTunes
Самая распространённая программа для передачи данных для продукции Apple: iPad, iPod и iPhone. Скачивание ее с официального сайта совершенно бесплатно. Очевидный плюс данного способа заключается том, что при этом не важен вариант соединения — по кабелю или по беспроводной сети — в любом из этих вариантов существует возможность управления своими файлами.
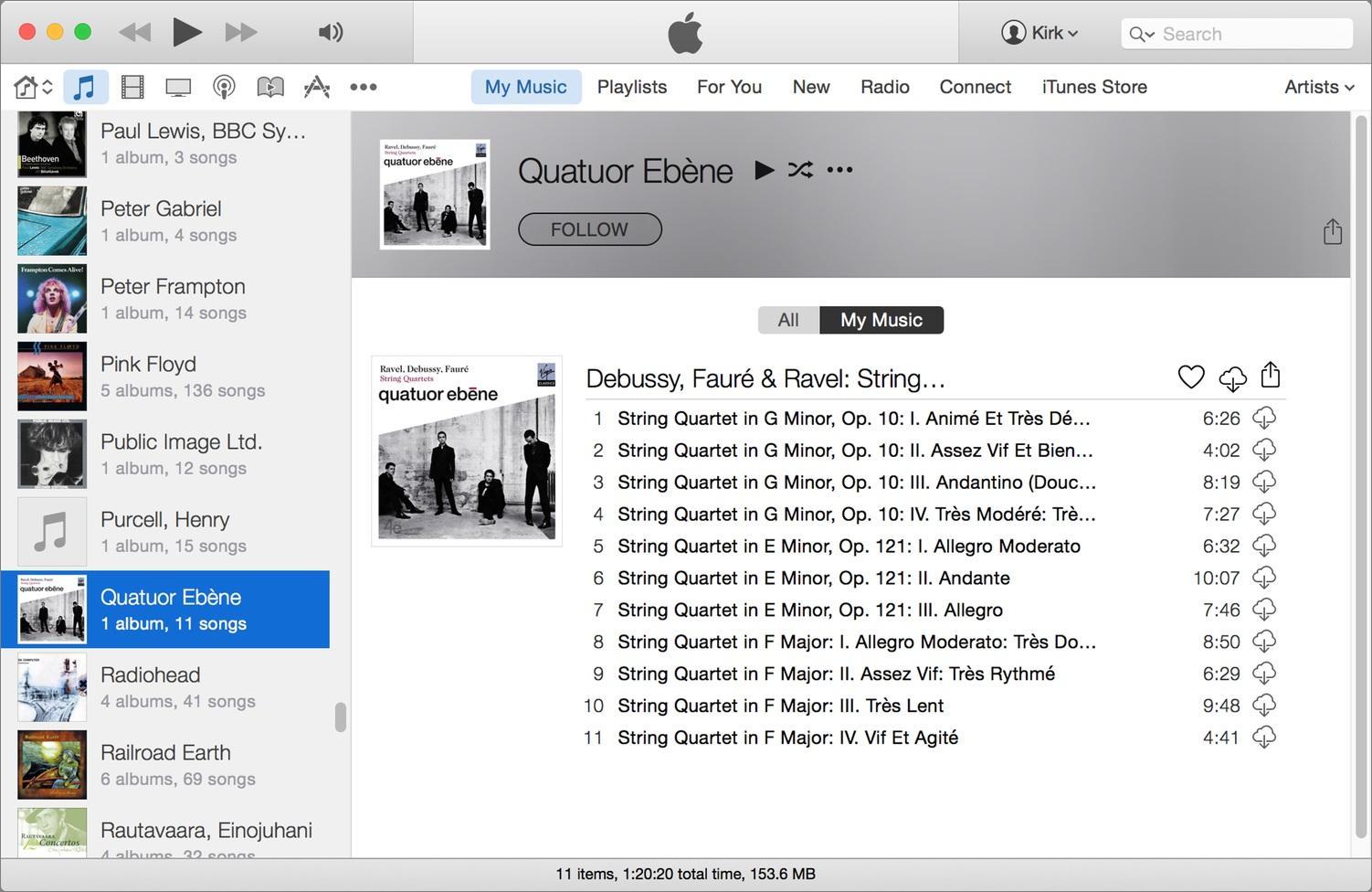
Интерфейс iTunes
iTools
Эта программа является адекватной заменой официального файлового менеджера от компании Apple. Набор функций здесь ровно тот же, что и в iTunes, включая синхронизацию и создание резервной копии данных. Загрузить его можно через Интернет.
Обратите внимание! Очевидным преимуществом этого стороннего приложения также является более стабильная работа без всевозможных глюков, присущих iTunes.
iExplorer
Данная программа для айфона на комп будет видеть гаджет как флешку и позволять производить над ним все те операции, что и над обычным флеш-диском: перенос файлов на компьютер и с компьютера в смартфон, их удаление, поиск файлов по имени, просмотр системных папок.
К этому добавляется возможность сохранения СМС, телефонной книги и голосовой почты.
«Проводник»
Если под рукой нет файлового менеджера от компании Apple, существует возможность воспользоваться средствами виндовс, в частности, программой «Проводник». Здесь все очень просто: при подключении телефона он распознается компьютерным мозгом как переносное устройство, и, нажав на него, можно будет увидеть все файлы, находящиеся в памяти смартфона.
Подключение айфона к компьютеру без iTunes
Хоть назначение программы iTunes и сложно переоценить, можно обойтись и без нее при подключении к персональному компьютеру. При этом все действия будут соблюдаться в той же последовательности:
- Подключить кабель к компьютеру и к телефону.
- Нажать на «Доверять» в ответ на запрос от смартфона.
- После установки драйверов в проводнике можно будет увидеть iPhone, распознанный как накопитель.
Обратите внимание! В этом режиме есть возможность просматривать видео и фотографии на устройстве, однако прослушивание музыки невозможно (нужен проигрыватель iTunes).
Как отменить доверие к компьютеру на айфоне
При отмене доверия к компьютеру смартфон не позволит открыть доступ к своему содержимому, а только использовать компьютер в качестве большого зарядного устройства.
Отмена первоначального решения относительно какого-либо компьютера может понадобиться по разным причинам. Проблема в том, что при нажатии на кнопку «Доверять» подобное предложение больше не будет высвечиваться. Поэтому отменить это действие, на первый взгляд, кажется невозможным, разве что сменить компьютер.
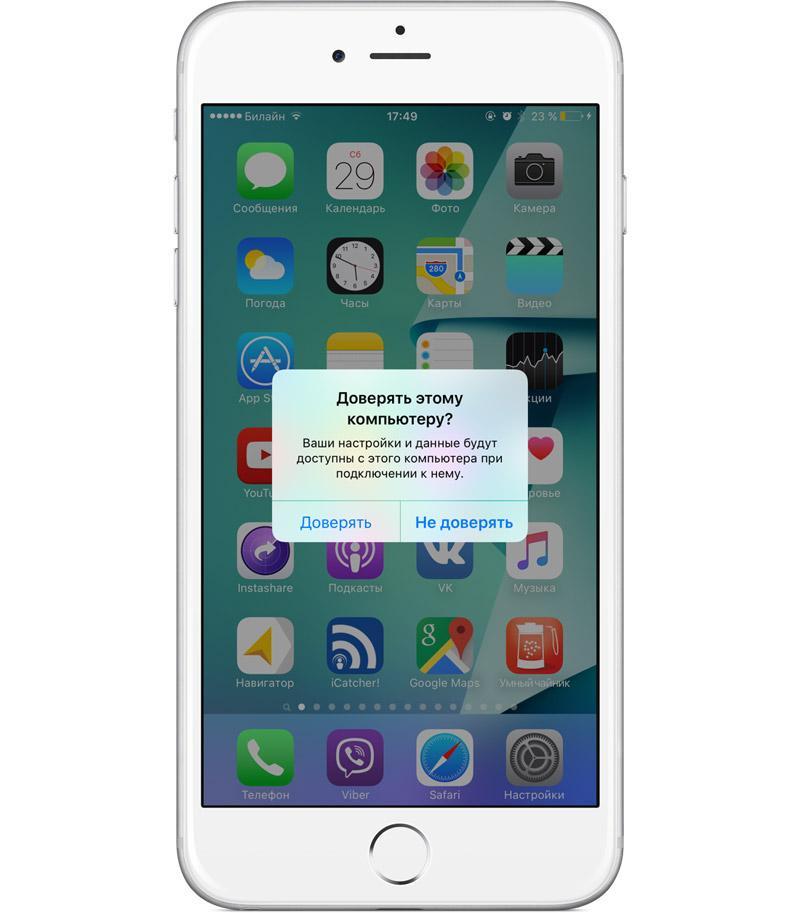
Окно запроса доверия
Однако существует способ обойти эту небольшую проблему. Фокус состоит в том, чтобы убедить гаджет, что подключение происходит в первый раз, и он сделает свой запрос доверять\не доверять.
Для этого необходимо зайти в основные настройки телефона и выбрать подменю «Сброс». Из предложенного списка того, что можно сбросить, следует нажать на пункт «Сбросить геонастройки» либо «Сбросить настройки сети». Выбранные пункты — самые безобидные и не причинят много проблем своему владельцу, зато позволят получить на экран смартфона нужный запрос.
Обратите внимание! После того как выбрана кнопка «Не доверять», телефон при подключении к ПК будет только заряжаться. При этом запрос на доверие будет неизменно выходить при каждом подсоединении к компьютеру (пока, соответственно, пользователь не выберет кнопку «Доверять»).
Залог успеха каждого дела — подготовка. Даже нетривиальная, казалось бы, проблема, как подключить айфон к компьютеру, должна начинаться с ознакомления с некоторыми нюансами.
Как подключить айфон к компьютеру через usb: прочитайте инструкцию!
IPhone — один из самых популярных гаджетов в мире. Многие владельцы задаются вопросом, как подключить айфон к компьютеру через usb кабель. Современные гаджеты выглядят модно и эргономично, имеют достаточно большой объем внутренней памяти, но все-таки ограниченный. Музыку, домашние видео ролики, фотографии друзей, селфи и другие ценные памятные данные хочется сохранить, так как они являются частью жизни.
Перемещение данных на жесткий диск компьютера поможет освободить память iPhone без потери важной личной информации. Подключить телефон к компьютеру не составляет труда. Но если самостоятельно выполнить данное подключение у Вас не удалось, то переходите к статье. Сегодня мы расскажем, как правильно и быстро подключить любой айфон к компьютеру через USB-кабель и по беспроводному подключению.

Зачем нужно подключение iPhone к персональному компьютеру?
Основная цель – передача информации, причем на достаточно высокой скорости. Загружать данные можно как с iPhone на компьютер, так и в обратном направлении. Хороший вариант – перемещение информации для сохранения в качестве резервной копии. Кроме того, как только телефон подключается к компьютеру, начинается зарядка аккумулятора. В ходе подключения есть возможность вернуться к исходным настройкам девайса или удалить лишнюю информацию.

Виды USB-подключений
В заводскую комплектацию телефона входит шнур USB, который служит своеобразным переходником для синхронизации гаджета и компьютера. Кабель имеет простой USB-разъем с одной стороны. Разъем для подключения к девайсу возможно будет различаться в зависимости от типа устройства. Наличие на ПК USB 2.0 будет существенным преимуществом, потому что скорость передачи по данному типу подключения выше, чем по версии 1.0. По внешнему виду первая и вторая версии USB не отличаются.
Порядок трансфера информации
Ниже представлена подробная инструкция, которая описывает, как подключить iPhone к компьютеру.
- Подключение USB шнура к телефону и компьютеру через соответствующий порт.
- В папке «Мой компьютер» найти и нажать дважды на значок, похожий на цифровую фотокамеру. В результате на экране отобразится содержимое устройства.
- Можно начинать копирование информации. Выбранный файл перетаскиваем, используя компьютерную мышь в нужную папку на жестком диске. Кроме того, есть возможность быстро «Отправить» документ в выбранную папку, нажав на него правой кнопкой мыши.

Приложение iTunes – решение всех проблем пользователей
Бесплатное приложение, разработанное именно для iPhone, которое доступно для свободного скачивания из интернета – iTunes. Любой поисковый сервис легко находит данное приложение. Основное преимущество в работе этого приложения состоит в том, что оно может синхронизировать iPhone и компьютер. Кроме того, данное приложение устанавливает основные драйвера, благодаря которым работа с iPhone становится гораздо проще. Приложение позволяет синхронизировать записную книжку, скачивать различные типы медиа, игры, книги. Если приложение iTunes уже установлено, то рекомендуется проверить актуальность версии и обновить до последней при необходимости.
При подключении телефона, на котором уже установлен iTunes, синхронизация проходит в автоматическом режиме. Очень важно не отключать USB кабель в процессе передачи информации, потому что такое неосмотрительное действие может привести к негативным последствиям для устройства. Чтобы остановить перемещение данных, нужно потянуть слайд, прекратить процесс, нажать безопасное отключение от компьютера и вытащить шнур.
После установки свежего обновления для iPhone или для компьютера может возникнуть проблема с подключением. Компьютер не распознает iOS-устройство. Чтобы преодолеть такую проблему необходимо выполнить следующее:
- Версия iOS должна быть самой последней. Лучше проверить.
- Включить iFun-Box или iExplorer (варианты файловых менеджеров).
- Открыть var/mobile/Media.
- Произвести копирование раздела из пункта 3 на компьютер. С телефона можно удалять.
- Выполнить перезагрузку.
- Подключить iPhone к компьютеру с помощью шнура USB
В результате выполнения этих несложных действий проблема с подключением будет решена. Возможно, что некоторые файлы исчезнут с устройства, но их легко обнаружить сохраненными на жестком диске компьютера в папке «Медиа».

Дополнительная информация
Расскажем о паре хитростей, как подключить iPhone к компьютеру при наличии запрета на установку каких-либо приложений на рабочий компьютер и при отсутствии беспроводного интернета.
Как подключить айфон к компьютеру через usb: iPhone как флеш накопитель
Основная мысль состоит в том, чтобы компьютер подключил устройство как обычный флеш-накопитель. Для этого разработано специальное бесплатное приложение USB Drive for iPhone.
К сожалению, с первого раза это не получается, так как телефон используется для синхронизации и скачивания аудио и видео материалов. Специалисты IT придумали три разных режима работы устройства.
Режим программы
Default – режим. В данном случае компьютер, к которому подключен девайс, не видит iPhone как флешку. Следовательно, гаджет проводит синхронизацию с возможностью передачи различных файлов (аудио, фото, видео).
Drive+iTunes. Данный режим будет работать с компьютером, на котором установлен не Windows, а именно операционная система Mac. Производится синхронизация устройства с компьютером, возможно использование iOS-девайса как флеш носителя информации.
Drive Only – в таком режиме любой компьютер воспринимает телефон как обычный флеш накопитель.
Для резервирования места для данных необходимо создать специальный раздел – виртуальный диск. Это обязательное условия для работы iPhone в качества накопителя информации. После создания виртуального диска его содержимое будет доступно при подключении к компьютеру. Преимущество в том, что после этого устройство можно применять как обычный портативный накопитель данных без установки каких-либо дополнительных сложных драйверов.

Особенности работы с виртуальным диском айфона
Виртуальный диск должен иметь определенное наименование и заданный размер. Эти параметры определяются самостоятельно владельцем устройства.
Его форматирование займет достаточно много времени, судя по отзывам пользователей.
Еще один недостаток состоит в том, что всегда перед включением виртуального диска, выполняется перезагрузка телефона.
Обратите внимание, что для удаления USB Drive for iPhone обязательно будет включен именно режим Default. Иначе существует вероятность появления негативных последствий при дальнейшей работе устройства.
Подключение без использования USB-соединения
Разработчики программного обеспечения айфон работают не только над его визуальными показателями, а так же над фукциональностью и удобством использования.
Естественно, многим пользователям интересно, можно ли осуществить подключение без применения USB-кабеля. Такая возможность есть, например, для iPhone 5 модельного ряда.
Подключить iOS-устройство через Wi-Fi соединение не составляет труда.
Для этого необходим роутер, айфон и компьютер.
Wi-Fi режим должен быть активирован на телефоне, и устройство подключено к беспроводной сети, которую раздает маршрутизатор.

Порой возникает проблема, когда компьютер не распознает телефон по вай-фай сети. Причин сложившейся ситуации может быть много, но порядок действий аналогичен:
- Провести синхронизацию через USB-соединение.
- В iTunes в разделе «Устройства» указать правильную версию девайса.
- В папке «Обзор» найти «Параметры».
- Нажать на «Синхронизацию».
- Разъединить компьютер и устройство.
После выполнения этих действий можно попытаться подключить iPhone к компьютеру по беспроводной сети. Скорость передачи информации по вай-фай немного медленнее, чем при использовании проводоного подключения с помощью USB. Cреди преимуществ нужно отметить, что ввиду отсутствия провода, риск прерывания передачи при стабильном интернет соединении — минимален.
В статье раскрыты все секреты того, как подключить айфон к компьютеру через USB. Ваши памятные фотографии останутся в сохранности на жестком диске компьютера. Возможно, в ближайшем будущем программисты компании Aplple разработают новый способ для хранения и передачи данных между компьютером и iOS-устройствами.
Как подключить iPhone к компьютеру?
Для того чтобы в полной мере пользоваться всеми функциями Apple iPhone его придется подключить к ПК. Так и есть, любой новоиспеченный пользователь в лице школьника или даже президента когда-нибудь впервые задается вопросом – Как подключить iPhone к компьютеру? Дело в том, что на сегодняшний день практически все современные телефоны зависят от компьютера, так как он помогает заполнить устройство необходимым мультимедиа контентом. Думаю, с развитием телекоммуникаций телефоны станут более самостоятельными и надобность в таком подключении исчезнет. Не будем лезть в дебри аналитики, оставим эту нишу товарищу Муртазину.
Подключение iPhone к компьютеру производиться с помощью штатного USB-кабеля, который идет в стандартной комплектации телефона. Компьютер должен быть оснащен интерфейсом USB 2.0, к этому разъему подключаем кабель, затем подключаем сам iPhone.
После подключения айфона к компьютеру пользователи Windows могут зайти в «Мой компьютер», здесь телефон должен появиться в виде цифровой камеры. Если устройство появилось, то можно скопировать отснятые фото и видео материалы с iPhone в компьютер, на сегодняшний день это единственная доступная функция, не требующая дополнительного программного обеспечения. Все остальные возможности iPhone осуществляются при помощи программы iTunes, которая умеет выполнять синхронизацию и позволяет:
• Устанавливать игры и приложения
• Закачивать музыку
• Загружать фото
• Создавать и устанавливать рингтоны
• Синхронизировать контакты
• Записывать видео
• Переносить книги
Перечисленные выше список функций iTunes является основным, но есть и другие возможности, с которыми сталкиваются пользователи, подключившие iPhone к компьютеру. Кроме iTunes есть и другие сторонние файловые менеджеры iPhone, среди которых можно выделить iFunBox, функции которого иногда могут быть полезны.
Не отключайте iPhone от компьютера при выполнении синхронизации, если нужно срочно отключить телефон в момент синхронизации, потяните слайд, отменив синхронизацию, а затем отключайте телефон от ПК.
Как использовать Айфон как веб-камеру: через USB, WiFi
iPhone оснащен камерами высокой четкости, способными удивить качеством видеопотока даже искушенного «юзера». Потребуется небольшая настройка, чтобы использовать Айфон как веб-камеру, но результат того стоит. Гаджет от Apple полностью заменяет «вебку»: передача звука, видео высокой четкости доступны, что называется, по умолчанию.
Настройка iOS для передачи видео
Вся настройка пройдет двумя этапами: установкой программ в смартфон и в персональный компьютер с последующим их соединением. Итак, действия для выполнения в Айфоне:
- На главном экране находим иконку магазина приложений App Store, в строку поиска вбиваем название программы: iVCam. Нажимаем по кнопке «Загрузить». Подтверждаем установку отпечатком пальца либо опционально вводом пароля от Apple ID.

- Находим на рабочем столе Айфона установленную программу, запускаем ее. Справа вверху нажимаем меню настроек (серую шестеренку). Выбираем там подходящее разрешение видео. Активируем запись звука, чтобы загорелся зеленый переключатель. Подтверждаем выбор нажатием кнопки «Готово»:

Мобильный клиент готов к работе. Далее приступим к настройке приемника для среды Windows.
Настройка компьютера для приема потокового видео с Айфона
Чтобы подключить Айфон как веб-камеру, для персонального компьютера потребуется скачать десктопную версию программы iVCam. Для этого переходим на официальный сайт по ссылке https://www.e2esoft.com/ivcam/, выбираем кнопку Download. Если не получается загрузить программу с официального сайта, можно перейти по ссылке http://ivcam.findmysoft.com/.
Подтверждаем условия лицензионного соглашения для использования приложения. Выбираем русский язык, а также директорию, куда нужно установить программу.


Настройки брандмауэра
После установки программы на компьютер нужно снять запрет на работу iVCam в настройках Firewall. Рассмотрим как это сделать на ОС Windows 10.
Переходим в «Центр безопасности защитника Windows»:

Далее разрешаем работу приложения через брандмауэр, проставив соответствующие галочки:


Настройка завершена, теперь перейдем к соединению смартфона и компьютера в одну сеть.
iPhone в качестве веб-камеры через Wi-Fi
Если компьютер и Айфон подключены к одной беспроводной сети wifi, настройка происходит довольно просто. Для начала открываем приложение iVCam, смартфон автоматически обнаружит активное беспроводное соединение с программой на компьютере.

iPhone попросит разрешения на использование камеры и микрофона. Необходимо нажать «Разрешить», после этого на экране появится изображение с основной камеры, а также звук:


Обратите внимание, что в таком режиме нельзя переключаться между приложениями на iPhone, иначе трансляция видеопотока прервется.
В случае если используются различные сети, например, мобильная LTE и обычное Ethernet-подключение на ПК, Айфон необходимо предварительно подключить фирменным кабелем к свободному USB-порту системного блока. Затем разрешить доступ к компьютеру и запустить на смартфоне программу iVCam.
Вывод
Простая процедура настройки Айфона экономит приличную сумму за предполагаемую покупку новой веб-камеры. А также дарит гарантированное удовольствие от трансляции видео высокой четкости. В режиме «вебки» iPhone используется для передачи потока на видеосервисы, например, YouTube, Twitch. Еще для видеозвонков через популярные мессенджеры: Skype или Duscord. Собеседники по достоинству оценят «кино» высокой четкости и качественный звук.
Полное руководство по подключению iPhone к компьютеру
iPhone — это карманный смартфон, в котором есть камера высокого разрешения, медиаплеер, оборудование для беспроводной связи и персональный цифровой помощник. Если пользователи устройств iOS намереваются быстрее управлять данными на своем iDevice или передавать их, лучше подключить iPhone / iPad / iPod к компьютеру и управлять им на компьютере. Однако знаете ли вы, как успешно подключить iPhone к ПК? Эта статья предлагает вам полное руководство о том, как подключить iPhone к ПК, и вы можете выбрать способ, которым это нужно сделать.
Решение 1. Лучший способ подключить iPhone к компьютеру
Решение 2. Подключите iPhone к ПК с помощью iTunes
Решение 3. Подключите iPhone к компьютеру через Wi-Fi
Решение 4. Свяжите свой iPhone с Mac / ПК через AirDrop
MobiKin Assistant для iOS — лучший способ связать iPhone с ПК
MobiKin Assistant для iOS (Windows / Mac) — это автономный инструмент, который может помочь пользователям быстро подключить iPhone к компьютеру или Mac и напрямую управлять данными iPhone на ПК.И он может хорошо работать на всех типах устройств iOS, включая iPhone X, iPhone 8, iPhone 8 Plus, iPhone 7/7 Plus, iPad Air Pro, новый iPad, iPod touch и т. Д.
Вот ключевые особенности этого мощного программного обеспечения iPhone Manager:
— передача данных с iPhone на компьютер без ограничений iTunes;
— Импортируйте данные, такие как контакты, календари, закладки, на iPhone одним простым щелчком мыши;
— Удаление приложений с iPhone, iPad или iPod touch выборочно или пакетно;
-…
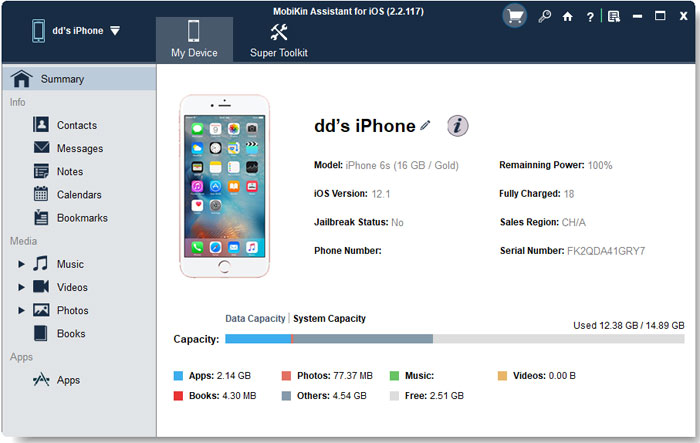
Не могу пропустить : Что делать, если моему устройству не удается подключиться
Подключите iPhone к ПК с помощью iTunes
Это распространенный метод подключения iPhone к компьютеру с помощью iTunes. Вот шаги, которые вы можете выполнить, как показано ниже.
1st — Подключите iPhone к компьютеру с помощью оригинального кабеля USB.
2nd — При подключении iTunes может запускаться автоматически.Однако убедитесь, что у iTunes установлена последняя версия. Перейдите в «Справка»> «Проверить наличие обновлений» в iTunes и при необходимости обновите iTunes.
3rd — Щелкните значок iPhone в интерфейсе iTunes.
На самом деле, к тому времени, когда вы найдете значок iPhone в интерфейсе iTunes, вы уже успешно подключите свой iPhone к компьютеру и можете начать управлять своим iPhone здесь, в iTunes. Далее в этом руководстве в качестве примера будет использоваться файл резервной копии для управления файлами в iTunes после подключения.
4-й — Нажмите «Создать резервную копию сейчас», чтобы создать локальную резервную копию iPhone на вашем компьютере, затем выберите содержимое для синхронизации.
5-я — Нажмите «Применить» и «Синхронизировать», чтобы начать процесс синхронизации, и подождите некоторое время, пока процесс не завершится.
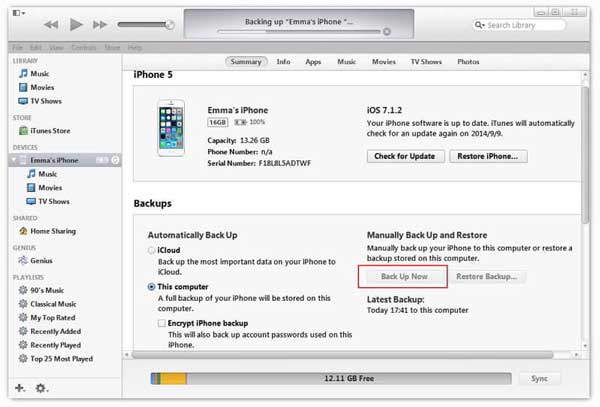
И вы также можете нажать «Опция»> «Автоматически синхронизировать, когда этот iPhone подключен» для синхронизации при каждом подключении iPhone к компьютеру.
Как подключить iPhone к компьютеру через Wi-Fi
Конечно, вы также можете подключить свой iPhone к компьютеру с помощью Wi-Fi.Вы можете сослаться на следующие шаги, чтобы связать его.
1st — Подключите iPhone к компьютеру с помощью оригинального кабеля USB.
2nd — Запустите iTunes на своем компьютере и убедитесь, что iTunes является последней версией.
3rd — Щелкните значок iPhone в интерфейсе iTunes, затем перейдите к кнопке «Параметры», установите флажок «Синхронизировать с этим iPhone через Wi-Fi» на правой панели и нажмите «Применить», чтобы начать процесс синхронизации.

4-я — Подождите некоторое время, чтобы завершить синхронизацию, чтобы изменения вступили в силу на вашем iPhone, а затем отключите iPhone от компьютера.
5-й — Зайдите в «Настройки» своего iPhone и нажмите «Wi-Fi»> «Сеть Wi-Fi». И убедитесь, что ваш iPhone и компьютер должны быть подключены к одной сети Wi-Fi.
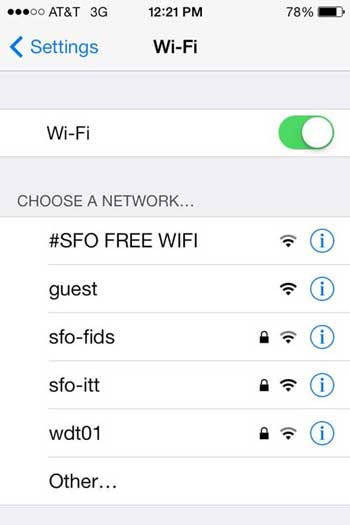
6-й — Щелкните «Настройки» в левом верхнем углу экрана и прокрутите вниз, чтобы коснуться «Общие»> «Синхронизация Wi-Fi с iTunes». И убедитесь, что iTunes сейчас запущен на вашем компьютере.
7-й — Нажмите «Синхронизировать сейчас», и ваш iPhone синхронизируется с вашим ПК по беспроводной сети через Wi-Fi.
Подключение iPhone к Mac или ПК через AirDrop
AirDrop — это эффективный способ создания соединения, который позволяет передавать документы, фотографии и другое содержимое, когда устройства находятся на близком расстоянии (в пределах нескольких футов).
1st — Включите Bluetooth на вашем iPhone и Mac.
2-й — Щелкните «Finder» на вашем Mac, это синий значок со смайликом в доке.
3-й — Щелкните «AirDrop» в разделе «Избранное» интерфейса Finder и щелкните «Разрешить мне быть обнаруженным»> «Все».

4-й — Проведите вверх по домашнему экрану iPhone, чтобы получить доступ к Центру управления, и нажмите «AirDrop», за которым может следовать статус приема, например «Все», «Только контакты» или «Прием отключен».
5-й — Выберите файл для совместного использования на любом устройстве и щелкните значок «Поделиться». Такие файлы, как фотографии, заметки, контакты, календарь и т. Д., Созданные или хранящиеся в приложениях Apple, доступны через AirDrop.
6-й — Щелкните «AirDrop» рядом с диалоговым окном «Поделиться», затем коснитесь имени принимающего устройства на отправляющем устройстве.
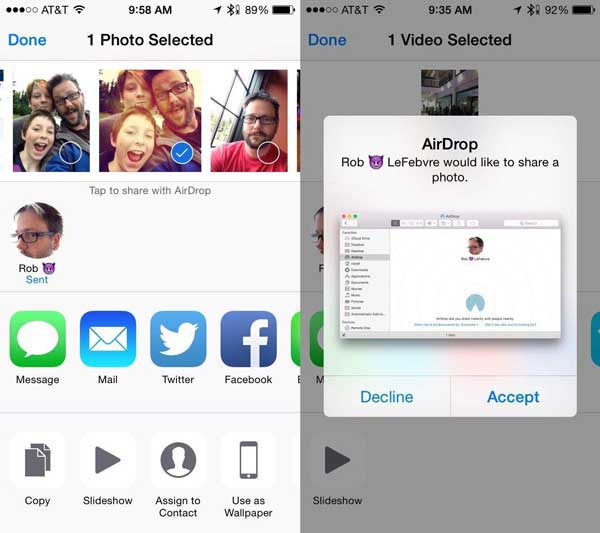
Примечания: Если вы не можете назвать имя принимающего устройства, убедитесь, что два устройства находятся в пределах нескольких футов и AirDrop также включен. Если будет предложено включить Bluetooth и Wi-Fi, просто сделайте это.
7-я — Нажмите «Сохранить» на принимающем устройстве, чтобы сохранить копию общих файлов на принимающем устройстве. После этого вы можете просмотреть свои сохраненные файлы на своем устройстве.
Статьи по теме:
Как исправить iPhone, не отображающийся в iTunes
Как управлять фотографиями на iPhone с помощью iPhone Photo Manager?
Как удалить приложения на iPhone, iPad или iPod?
.Используйте Continuity для подключения Mac, iPhone, iPad, iPod touch и Apple Watch
Когда вы входите в свой Apple ID на всех своих устройствах, вы можете использовать функции Continuity, которые упрощают переключение между вашими устройствами. Нажмите на функцию ниже, чтобы узнать о ней, например, как автоматически разблокировать Mac, когда вы носите Apple Watch, или как использовать iPad для расширения рабочего пространства Mac.
![]()
Handoff: начните работу на одном устройстве, затем переключитесь на другое устройство поблизости и продолжите с того места, где остановились.
![]()
Универсальный буфер обмена: копируйте содержимое, такое как текст, изображения, фотографии и видео, на одно устройство Apple, а затем вставляйте содержимое на другое устройство Apple.
![]()
: совершайте и принимайте вызовы со своего Mac, iPad или iPod touch, когда эти устройства находятся в той же сети, что и ваш iPhone.

![]()
Instant Hotspot: подключайтесь к Personal Hotspot на вашем iPhone или iPad (Wi-Fi + Cellular) с вашего Mac, iPad, iPod touch или другого iPhone без ввода пароля.
![]()
Auto Unlock: Получите мгновенный доступ к вашему Mac, надев Apple Watch, и быстро подтвердите другие запросы на ввод пароля администратора Mac.

![]()
Continuity: используйте свой iPhone, iPad или iPod touch, чтобы сканировать документы или делать снимки и мгновенно отображать их на Mac.
![]()
Continuity Sketch: создайте эскиз на своем iPad, iPhone или iPod touch и легко вставьте его в документ на Mac.
![]()
Continuity: используйте свой iPad, iPhone или iPod touch для добавления эскизов, фигур и другой разметки в документ Mac и просматривайте изменения в реальном времени на своем Mac.
![]()
Sidecar: используйте iPad как второй дисплей, который расширяет или дублирует рабочий стол Mac.Или используйте его в качестве устройства ввода на планшете, чтобы рисовать с помощью Apple Pencil в приложениях Mac.
![]()
AirDrop: беспроводная отправка документов, фотографий, видео, веб-сайтов, местоположений на карте и т. Д. На ближайший iPhone, iPad, iPod touch или Mac.
![]()
Apple Pay: совершайте покупки в Интернете на Mac и завершайте покупку с помощью Apple Pay на iPhone или Apple Watch.

Информация о продуктах, произведенных не Apple, или о независимых веб-сайтах, не контролируемых и не проверенных Apple, предоставляется без рекомендаций или одобрения. Apple не несет ответственности за выбор, работу или использование сторонних веб-сайтов или продуктов.Apple не делает никаких заявлений относительно точности или надежности сторонних веб-сайтов. Свяжитесь с продавцом для получения дополнительной информации.
Дата публикации:
,Как подключить iPhone 6 к компьютеру?
Подключить iPhone 6 или iPhone 6 Plus к настольному компьютеру или ноутбуку Windows или Mac проще, чем вы думаете. Установив соединение, вы можете синхронизировать музыку, приложения, фотографии и видео между вашим iPhone и компьютером. Вот как это сделать.
Подключение с помощью кабеля Lightning-USB
Первый способ подключить iPhone 6 к ноутбуку или ПК — использовать кабель Lightning-USB, который идет в комплекте с iPhone.Если вам нужен запасной или заменяющий, то найти официальный или сторонний кабель Lightning достаточно просто. Например, этот белый кабель Lightning без бренда отлично работает с iPhone 6 и стоит меньше десяти рублей.
Подключите конец кабеля Lightning к телефону, а конец USB — к порту USB на компьютере. Затем загрузите и установите iTunes с веб-сайта Apple. После установки запустите iTunes.
Отсюда нажмите «Устройства» и выберите свой iPhone. Следуйте инструкциям на экране, чтобы настроить iPhone.
Отсюда вы можете копировать музыку, фотографии, видео, приложения и многое другое. Вы также можете разблокировать наш второй вариант — беспроводное подключение.
Подключение с помощью беспроводной сети
Вы также можете синхронизировать свой iPhone 6 с ПК или Mac по беспроводной сети после выполнения первоначального подключения.
Для этого подключите iPhone к компьютеру и откройте iTunes. Выберите свой iPhone, нажмите «Сводка», затем выберите «Синхронизировать с этим устройством по Wi-Fi». Затем отключите iPhone от компьютера.
Чтобы начать процесс беспроводной синхронизации, у вас есть три варианта:
- На вашем iPhone перейдите в «Настройки»> «Основные»> «Синхронизация с iTunes по Wi-Fi», затем нажмите «Синхронизировать сейчас».
- В iTunes на своем ПК нажмите кнопку «Устройства», затем нажмите «Синхронизировать». Вы также можете выполнить синхронизацию вручную, нажав «Добавить в», перетащив элементы на панель справа и нажав «Готово».
- Зарядите iPhone 6 с помощью настенного зарядного устройства. Синхронизация начнется автоматически.
Беспроводная синхронизация медленнее, чем проводная, но может быть удобнее для вас.Также обратите внимание, что вы не можете восстановить свой iPhone с помощью беспроводной синхронизации.
Что-то мы пропустили?
Спасибо, что просмотрели статью. Если у вас есть вопросы, на которые мы не ответили, или вы что-то не понимаете, дайте нам знать. Вы можете связаться с нами в комментариях ниже или поговорить с нами в Twitter @mobilefun.
,Как исправить доверие iPhone к этому компьютеру, не отображающемуся Проблема
Обычно вы получаете сообщение «Доверие этому компьютеру?» запрашивать при первом подключении iPhone или iPad к ПК или Mac. Это позволяет iOS определить, что вы в порядке с подключением устройства к потенциально небезопасному компьютеру.
Если вы не получаете это сообщение, это проблема, и не только вы сталкиваетесь с этой проблемой. Хуже всего то, что это происходит независимо от типа используемого устройства iOS.
Так как вам действительно нужен «Доверяйте этому компьютеру?» уведомление, чтобы иметь возможность делать что угодно с вашим компьютером, в ваших интересах решить эту проблему как можно скорее.
Прежде чем вы начнете, я рекомендую вам проработать следующие исправления в том порядке, в котором они написаны.
Итак, приступим.
Отключить и снова подключить
Если вы подключили свой iPhone или iPad во время загрузки ПК или Mac, есть шанс на вопрос «Доверять этому компьютеру?» подскажите глючить. В этом случае просто отключите и снова подключите устройство к компьютеру.
Также рекомендуется сделать это, когда iTunes активно запущен на вашем ПК или Mac.
Если это не помогло, давайте посмотрим, что вы можете сделать дальше.
Обновите iTunes
Устаревшая версия iTunes может вызвать проблемы с подключением и помешать запросу «Доверять этому компьютеру?». подсказка от появления. Поэтому убедитесь, что на вашем ПК или Mac установлена самая последняя версия iTunes.
Чтобы проверить наличие обновлений, щелкните «Справка» в строке меню iTunes, а затем щелкните «Проверить наличие обновлений». Если у вас есть новое обновление, продолжайте его установку.
После применения обновлений перезагрузите компьютер и перезапустите iTunes.Если «Доверять этому компьютеру?» сообщение появляется на вашем iPhone или iPad, нажмите Доверять. Если он не появляется, продолжайте.
Перезагрузите устройство iOS
Перезагрузите iPhone или iPad. Обычно это устраняет любые давние проблемы и сбои, препятствующие появлению запроса «Доверять этому компьютеру?». всплывающее окно из-за отсутствия отображения.
Перед перезагрузкой обязательно отключите устройство iOS от компьютера.
Чтобы перезагрузить iPhone или iPad, нажмите и удерживайте кнопку питания, пока не появится запрос на переключение, чтобы выключить устройство.
Примечание. На iPhone X необходимо нажать и удерживать кнопку питания и любую из кнопок громкости, чтобы отобразился запрос на выключение.
После полного выключения устройства снова нажмите и удерживайте кнопку питания, чтобы перезапустить его.
Запустив iTunes на ПК или Mac, подключите устройство iOS через USB. Если «Доверять этому компьютеру?» подсказка по-прежнему не появляется, пора заняться более серьезным.
Сбросить настройки доверия
Ваш iPhone и iPad хранит записи обо всех компьютерах, которым вы ранее доверяли или которым не доверяли.Обычно очистка этой записи исправляет некоторые проблемы, особенно если компьютер, к которому вы собираетесь подключиться, ранее не был доверенным.
Примечание: Очевидно, что сброс настроек доверия заставит вас пройти через «Доверять этому компьютеру?» запрос на ранее доверенные компьютеры.
Шаг 1: Нажмите «Общие» на экране настроек, а затем нажмите «Сброс».
Шаг 2: Затем нажмите «Сбросить местоположение и конфиденциальность».
Шаг 3: Нажмите «Сброс».Вы должны сделать это сейчас же.
Это заставило «Доверять этому компьютеру»? уведомление появляется? Если нет, переходите к последнему и окончательному исправлению.
Сброс настроек сети
Если все вышеперечисленные исправления не помогли, рассмотрите возможность сброса сетевых настроек на вашем iPhone или iPad. Любые сбои, вызванные устаревшими или поврежденными настройками сети, должны быть устранены с помощью сброса.
Примечание: Имейте в виду, что все сохраненные сети Wi-Fi и пароли, а также любые настройки VPN и APN полностью удаляются при сбросе настроек сети.
Шаг 1: На экране «Настройки» нажмите «Общие», а затем нажмите «Сброс». Теперь нажмите «Сбросить настройки сети».
Шаг 2: Нажмите «Сброс».
После сброса настроек сети вы должны получить сообщение «Доверять этому компьютеру?» на вашем iPhone или iPad, при условии, что вы проработали и другие исправления.
Это должно было исправить
Надеюсь, у вас должно появиться всплывающее окно «Доверяйте этому компьютеру» и успешно установить соединение между вашим iPhone или iPad и вашим компьютером.Это распространенная проблема, которая может возникать время от времени, и любое из вышеперечисленных исправлений должно работать для ее решения.
Тем не менее, это просто недопустимо. iTunes сам по себе приносит достаточно проблем, и необходимость иметь дело с какой-то дурацкой подсказкой, которая не появляется в самый неудобный момент, только усугубляет проблему. Давай, Apple, исправь!
Итак, как все прошло? Знаете какие-нибудь другие исправления? Дайте нам знать в комментариях.
Вышеупомянутая статья может содержать партнерские ссылки, которые помогают поддерживать Guiding Tech.Однако это не влияет на нашу редакционную честность. Содержание остается объективным и достоверным.


