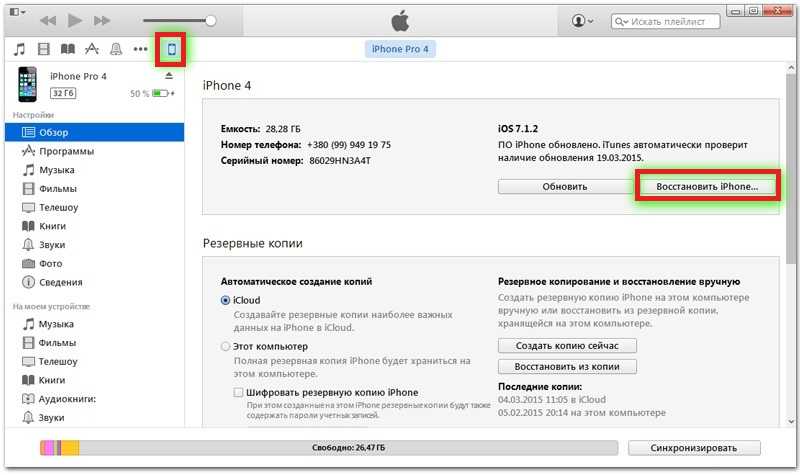При включении iPhone требует подключения к iTunes: что делать?
Оставить заявку
Калькулятор стоимости
Вернем 5% при заказе с сайта
Несмотря на серьезную репутацию бренда Apple, «яблочные» смартфоны также подвержены всевозможным неполадкам и системным сбоям. Причем, мастерам сервисного центра iFix-it приходится сталкиваться как с жалобами на банальные и простые «глюки», так и с серьезными проблемами. Одной из таких является полный отказ устройства включаться и требование подключения к iTunes. Рассмотрим частые причины, по которым может возникнуть такая ситуация и способы её решения.
Чаще всего ситуация, когда смартфон Apple требует подключения к iTunes, происходит по следующим причинам:
- Критическое число раз неверно введен пароль блокировки;
- Айфон отключился в процессе обновления;
- Во время обновления прервался сигнал Wi-Fi.
Это основные причины возникновения сбоя, однако, мастера сервисного центра iFix-it в своей практике сталкиваются с гораздо большим количеством причин подобной проблемы.
Что делать, когда iPhone просит подключиться к iTunes?
Для того, чтобы вернуть работоспособность вашему гаджету, придется выполнить его просьбу, а именно, произвести подключение айфона к iTunes. Правда, чтобы это сделать, потребуется несколько дополнений.
- Откройте iTunes;
- Подключите зарядный кабель, используемый, как кабель синхронизации одним концом к смартфону, а другим – к ПК;
- Выполните перезагрузку устройства;
- Дождитесь, пока iTunes обнаружит ваш гаджет в режиме обновления и выбираете один из подходящих вариантов «Обновить» или «Восстановить». Важно знать, что в первом случае iOS обновится до актуальной версии, но личные данные при этом не пострадают.
 Во втором же случае после установки обновления вся информация будет удалена.
Во втором же случае после установки обновления вся информация будет удалена.
Если вы все выполнили, но результатов не увидели и iPhone никак не среагировал на перезагрузку, у вас только один вариант – обратиться в сервисный центр iFix-it, поскольку отсутствие результатов свидетельствует о серьезном программном сбое.
Наши специалисты проведут комплексную диагностику совершенно бесплатно и в течении короткого времени выяснят причины поломки iPhone. Возможно, необходима будет перепрошивка iPhone, но более точно об этом можно будет судить только после диагностики гаджета.
В любом случае, не стоит впадать в панику, у мастеров сервисного центра iFix-it огромный опыт в ремонте смартфонов Apple. Доверив свой девайс нашим профессионалам, вы можете быть уверены в том, что мы вернем ему работоспособность в день обращения.
Звоните нам в любое удобное время или оставляйте заявку на ремонт iPhone в Москве на нашем сайте, и мастер-консультант свяжется с вами в самое ближайшее время.
Частые вопросы
Можно ли поставить свои запчасти в вашем сервисе?
Да, у нас можно поставить и свои запчасти. В этом случае также даем гарантию на работу.
Все запчасти оригинальные?
В нашем сервисном центре есть как оригинальные запчасти, так и копии, как говорится на любой кошелек.
Какие гарантии вы предоставляете?
Гарантия зависит от проведенного ремонта, в среднем гарантия 90 дней на запчасти и работу
Блог
свежие статьи
Читать блог
Адреса на карте
Сервис на Таганской
Метро Таганская (кольцевая) / Марксистская
ул. Верхняя Радищевская д. 7 стр. 1, 1-й этаж.
ПРОЛОЖИТЬ МАРШРУТ
Я.Карты
E-mail: admin@ifix-it.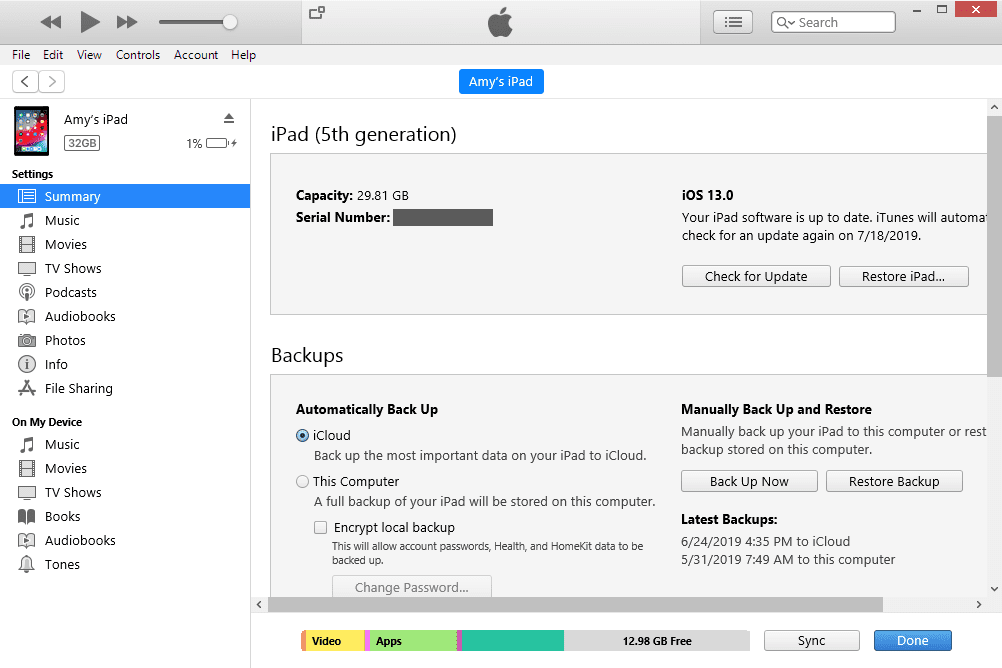 ru
ru
+7 (495) 789-74-29
Сервис на Профсоюзной
Метро Профсоюзная / Университет
ул. Вавилова д. 66, ТЦ «Триумфальный», 4-й этаж, павильон 403.
ПРОЛОЖИТЬ МАРШРУТ
Я.Карты
E-mail: [email protected]
Наши контакты
3 способа исправить отключение iPhone X при подключении к iTunes
Обновлено Лиза Оу / 01 июля 2021 г., 16:30
Ваш iPhone X заблокирован, и вы получите сообщение о том, что iPhone отключен, подключиться к iTunes на экране?
Если вы введете неправильный пароль несколько раз, служба безопасности Apple заблокирует вас от попытки ввода дополнительных кодов на короткое время.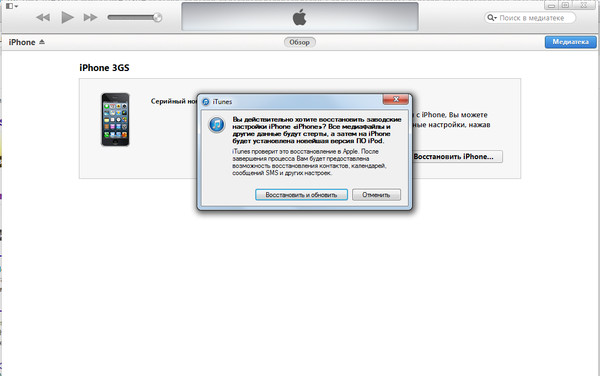 На экране iPhone X появляется сообщение о том, что iPhone отключен, попробуйте еще раз через X минут. Если вы продолжите вводить пароль неправильно, вы получите iPhone отключен, подключиться к iTunes Подсказка. В этом случае вы можете оказаться заблокированным навсегда.
На экране iPhone X появляется сообщение о том, что iPhone отключен, попробуйте еще раз через X минут. Если вы продолжите вводить пароль неправильно, вы получите iPhone отключен, подключиться к iTunes Подсказка. В этом случае вы можете оказаться заблокированным навсегда.
В этом посте представлены 3 эффективных решения, которые помогут вам справиться с iPhone X отключен, подключиться к iTunes ситуация. Если вы используете iPhone 14/13/12/11, iPhone 8/7/SE/6 или iPad, вы также можете положиться на них в разблокировать отключенное устройство iOS легко.
Список руководств
- Часть 1: iPhone X отключен, подключитесь к iTunes
- Часть 2: iPhone отключен и не подключается к iTunes
- Часть 3: лучший способ разблокировать отключенный iPhone и iPad
- Часть 4: Часто задаваемые вопросы об отключенном iPhone X. Подключение к iTunes
1. iPhone X отключен. Подключение к iTunes.

Как он подсказывает, когда вы видите iPhone отключен, подключиться к iTunes сообщение на экране iPhone X, вы можете подключить его к компьютеру и использовать способ восстановления iTunes, чтобы разблокировать этот отключенный iPhone.
Шаг 1Во-первых, вы должны поместить свой iPhone X в
Нажмите и удерживайте сторона/мощностью кнопка и один объем , пока слайдер выключения появляется. Теперь перетащите ползунок вправо и выключите iPhone. Подключите отключенный iPhone X к компьютеру с помощью кабеля USB с молнией, удерживая нажатой кнопку мощностью кнопка. Отпустите, пока не увидите Режим восстановления экрана.
Шаг 2Запустите последнюю версию iTunes на своем компьютере. iTunes обнаружит, что ваш iPhone X находится в режиме восстановления. Это предлагает Обновить и Восстановить варианты для вас, чтобы решить проблему с iPhone.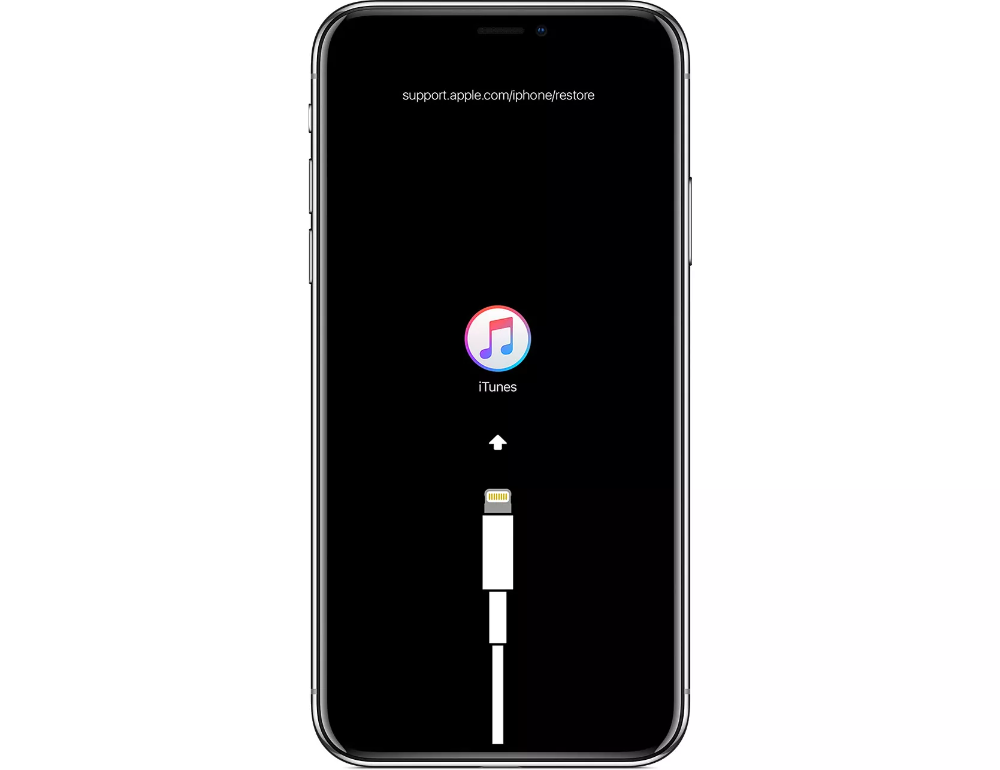
Шаг 3Нажмите Восстановить кнопку, а затем следуйте инструкциям, чтобы подтвердить операцию восстановления. Когда весь процесс будет завершен, ваш iPhone X вернется в совершенно новое состояние. Вы можете настроить свой iPhone и восстановить данные iOS из одной резервной копии iCloud или iTunes.
Разблокировщик FoneLab для iOS
FoneLab Помогает вам разблокировать экран iPhone, удалить Apple ID или его пароль, удалить экранное время или пароль ограничения в секундах.
- Помогает вам разблокировать экран iPhone.
- Удаляет Apple ID или его пароль.
- Удалите экранное время или пароль ограничения в секундах.
Бесплатная загрузка Бесплатная загрузка Узнать больше
2. iPhone отключен и не подключается к iTunes.
Если вашему iPhone X не удалось подключиться к iTunes, вы можете положиться на Найти iPhone удалить из него все настройки, пароли и данные iOS и разблокировать отключенный iPhone.
Шаг 1Откройте ICloud site на вашем компьютере и войдите в свою учетную запись Apple. Когда вы туда доберетесь, выберите Найти iPhone опцию.
Шаг 2Нажмите Все устройства и выберите свой отключенный iPhone X из списка. Затем нажмите Стирать iPhone кнопку, чтобы вернуть отключенный iPhone X в совершенно новое состояние. На этом этапе вам нужно ввести свой Код доступа Apple ID для подтверждения операции стирания.
Когда удаление будет завершено, ваш отключенный iPhone X будет разблокирован. Вы можете использовать его без пароля.
3. Лучший способ разблокировать отключенный iPhone и iPad
Если первые 2 метода не могут помочь вам решить iPhone X отключен, подключиться к iTunes
проблема, вам следует обратиться к профессиональному решению.
Здесь мы настоятельно рекомендуем мощный инструмент для разблокировки отключенного iPhone, Разблокировщик FoneLab для iOS для тебя. Он специально разработан для разблокировки отключенных / заблокированных iPhone и iPad, а также удалить забытый пароль блокировки экрана, Код доступа Apple ID, экранное время или пароль ограниченияИ многое другое.
Разблокировщик FoneLab для iOS
FoneLab Помогает вам разблокировать экран iPhone, удалить Apple ID или его пароль, удалить экранное время или пароль ограничения в секундах.
- Помогает вам разблокировать экран iPhone.
- Удаляет Apple ID или его пароль.
- Удалите экранное время или пароль ограничения в секундах.
Бесплатная загрузка Бесплатная загрузка Узнать больше
Шаг 1Чтобы разблокировать отключенный iPhone X, вы должны сначала бесплатно установить и запустить Разблокировка iOS на твоем компьютере. Он совместим с ПК с Windows 10/8/7 и Mac. Убедитесь, что вы загрузили правильную версию.
Он совместим с ПК с Windows 10/8/7 и Mac. Убедитесь, что вы загрузили правильную версию.
Шаг 2Вы можете увидеть, что здесь перечислены 3 основные функции, Протрите пароль, Удалить Apple ID и Экранное время. Здесь вы можете использовать Протрите пароль для разблокировки отключенного iPhone X. Подключите iPhone к компьютеру с помощью USB-кабеля с подсветкой и нажмите старт чтобы двигаться дальше.
Шаг 3После успешного подключения некоторая основная информация об этом iPhone будет отображаться в интерфейсе. Проверьте эту обнаруженную информацию об iPhone, а затем нажмите старт кнопку, чтобы загрузить соответствующий пакет прошивки для разлочки.
Шаг 4Когда вы видите Скачивание успешно сообщение, щелкните Отпереть кнопку, чтобы начать разблокировку отключенного iPhone X.
Шаг 5В следующем Подтверждение разблокировки интерфейс, введите 0000 как требуется. Затем нажмите Отпереть кнопку, чтобы подтвердить операцию.
Затем нажмите Отпереть кнопку, чтобы подтвердить операцию.
4. Часто задаваемые вопросы об отключенном iPhone X Подключение к iTunes
Вопрос 1. Могу ли я обойти пароль блокировки экрана iPhone с помощью Siri?
Нет. Siri не может помочь вам обойти блокировку экрана и получить прямой доступ к вашему iPhone. Несмотря на то, что в некоторых руководствах утверждается, что они могут помочь вам войти в iPhone через Siri, на самом деле вы все еще заблокированы на своем устройстве iOS без правильного Face ID или Touch ID.
Вопрос 2. Почему у меня отключен iPhone?
iPhone отключен в основном из-за того, что вы слишком много раз ввели неправильный пароль. В этом случае Apple заблокирует ваш iPhone, чтобы защитить себя от возможной попытки взлома.
Вопрос 3. Как избежать отключения iPhone?
Вы можете использовать Touch ID или Face ID, чтобы снова получить доступ к устройству iOS. В большинстве случаев для разблокировки iPhone достаточно пальца или лица. Кроме того, вы можете установить новый пароль для блокировки экрана.
Кроме того, вы можете установить новый пароль для блокировки экрана.
не может разблокировать свой iPhone X и увидеть iPhone отключен, подключиться к iTunes сообщение на экране? Не волнуйтесь, вы можете с легкостью разблокировать отключенный iPhone X с помощью описанных выше 3 методов.
Разблокировщик FoneLab для iOS
FoneLab Помогает вам разблокировать экран iPhone, удалить Apple ID или его пароль, удалить экранное время или пароль ограничения в секундах.
- Помогает вам разблокировать экран iPhone.
- Удаляет Apple ID или его пароль.
- Удалите экранное время или пароль ограничения в секундах.
Бесплатная загрузка Бесплатная загрузка Узнать больше
Как подключить мой iPhone к Itunes
youtube.com/embed/nCBvod6l0Ks?feature=oembed» frameborder=»0″ allow=»accelerometer; autoplay; clipboard-write; encrypted-media; gyroscope; picture-in-picture» allowfullscreen=»»>В связи с этим, как мне подключить свой iPhone к компьютеру iTunes? Откройте iTunes и подключите устройство к компьютеру с помощью USB-кабеля. Щелкните значок устройства в верхнем левом углу окна iTunes. Узнайте, что делать, если значок не отображается. В списке в разделе «Настройки» в левой части окна iTunes выберите тип контента, который вы хотите синхронизировать или удалить.
Также знаете, как мне подключиться к iTunes, когда мой iPhone отключен?
- Войдите в режим восстановления. Для входа в режим восстановления требуются различные шаги в зависимости от модели или настроек вашего iPhone.
- Найдите свой iPhone на своем Mac или ПК. После входа в режим восстановления вам нужно будет продолжить на вашем Mac или ПК.
- Выберите вариант Восстановить.

Аналогично, почему я не могу синхронизировать свой iPhone с iTunes? Попробуйте iTunes > «Настройки» > «Устройства» > «Сбросить историю синхронизации», а затем повторите попытку синхронизации. Если это не помогло, попробуйте выйти из iTunes Store на устройстве, а затем повторите попытку. В противном случае см. этот пост о неустойчивой синхронизации. Попробуйте iTunes > «Настройки» > «Устройства» > «Сбросить историю синхронизации» и повторить попытку синхронизации.
Помимо вышеизложенного, как мне настроить мой iPhone в качестве нового iPhone на iTunes ?
- Включите новое устройство.
- Следуйте инструкциям, пока не окажетесь на экране «Приложения и данные», затем нажмите «Восстановить с Mac или ПК».
- Подключите ваше новое устройство к компьютеру, который вы использовали для резервного копирования предыдущего устройства.
Если ваш iPhone поставлялся с кабелем Lightning/USB, а ваш компьютер оснащен портом USB-C, подключите конец кабеля USB к адаптеру USB-C/USB (продается отдельно) или используйте кабель USB-C. C к кабелю Lightning (продается отдельно).
C к кабелю Lightning (продается отдельно).
Как подключиться к iTunes?
Чтобы подключиться к iTunes, сначала обновите iTunes до последней версии и войдите в систему, используя свой Apple ID. Затем подключите iPhone или iPad к компьютеру с помощью USB-кабеля и щелкните значок телефона или планшета в верхнем левом углу iTunes.
Как разблокировать отключенный iPhone без компьютера?
Один из способов разблокировать отключенный iPhone или iPad без компьютера — использовать службу Apple Find My iPhone. Он позволяет удаленно выполнять действия на устройстве iOS. Все, что вам нужно сделать, это получить доступ к веб-сайту или приложению на другом устройстве, и вы сможете разблокировать устройство.
Как разблокировать отключенный iPhone без iTunes?
Как сбросить заблокированный iPhone без iTunes?
- Загрузите PhoneRescue и подключите свое устройство.

- Выберите режим восстановления.
- Войдите в режим «Восстановление».
- Загрузить прошивку.
- Восстановите нормальное состояние вашего устройства.
Почему я не могу подключить iPhone к компьютеру?
Часто сбой подключения iPhone к компьютеру происходит просто из-за неисправного кабеля. Таким образом, вы должны убедиться, что используете кабель, поставляемый с вашим iPhone, или, по крайней мере, официальный кабель Apple, который вы приобрели отдельно. Проверьте порт USB. Попробуйте подключить iPhone к другому порту USB.
Как синхронизировать телефон с ноутбуком?
- В поле поиска на панели задач введите свой телефон, а затем выберите приложение Phone Link из результатов.
- Выберите Android.
- Вам будет предложено войти в свою учетную запись Microsoft (вам необходимо войти в одну и ту же учетную запись Microsoft как на устройстве Android, так и на ПК, чтобы связать устройства).
Как синхронизировать iPhone с компьютером без USB?
- Подключите устройство к компьютеру.

- В приложении iTunes на ПК нажмите кнопку «Устройство» в левом верхнем углу окна iTunes.
- Щелкните Сводка.
- Установите флажок «Синхронизировать с этим [устройством] по Wi-Fi».
- Нажмите «Применить».
Как подключить iPhone к iTunes без кабеля?
На iPhone коснитесь приложения «Настройки». Коснитесь Общие. Прокрутите вниз и коснитесь «Синхронизация с iTunes по Wi-Fi». На экране iTunes Wi-Fi Sync перечислены компьютеры, с которыми вы можете синхронизировать свой iPhone, когда он был в последний раз синхронизирован, а также кнопка «Синхронизировать сейчас».
Могу ли я восстановить свой iPhone из iTunes после настройки его как нового телефона?
Вы можете это сделать. Восстановите свой iPhone как новый. Затем вы можете позже восстановить из резервной копии. Когда вы будете готовы «восстановить все мое старое содержимое», подключите iPhone к iTunes, затем вы можете с помощью Windoz щелкнуть правой кнопкой мыши имя iPhone в левом столбце и выбрать «Восстановить из резервной копии», затем в среднем меню выберите нужную резервную копию. .
.
Как заставить компьютер распознавать мой телефон?
На устройстве Android откройте «Настройки» и перейдите в «Хранилище». Коснитесь значка «Дополнительно» в правом верхнем углу и выберите USB-подключение к компьютеру. В списке опций выберите Медиаустройство (MTP). Подключите ваше Android-устройство к компьютеру, и оно должно быть распознано.
Почему мой телефон не подключается к компьютеру?
Проблема с тем, что телефон не распознается компьютером, обычно связана с несовместимым кабелем USB, неправильным режимом подключения или устаревшими драйверами.
Как починить отключенный iPhone?
- На компьютере откройте браузер и посетите icloud.com/find.
- Войдите в систему, используя свой Apple ID и пароль.
- Выберите «Все устройства» вверху.
- Нажмите на свое устройство (iPhone, iPad или iPod Touch), которое в данный момент отключено.
- Нажмите «Стереть iPhone», затем подтвердите.
Как восстановить отключенный iPhone?
- Найдите свой iPhone в Finder или в iTunes на компьютере, к которому он подключен.

- Выберите «Восстановить», когда увидите вариант «Восстановить» или «Обновить».
- Дождитесь завершения процесса.
- Отключите iPhone от компьютера, затем настройте и используйте iPhone.
Как подключить iPhone к Macbook?
На Mac сначала выполните сопряжение устройств. Вот как: Щелкните значок меню Apple → Системные настройки → BlueTooth → Включить BlueTooth. Выберите свой iPhone → Подключиться.
Нужно ли синхронизировать iPhone с компьютером?
Если у вас есть iPhone, iPad или iPod touch: синхронизация с Mac требуется только при наличии нового или обновленного содержимого. Если вы предпочитаете не синхронизировать свой iPhone, iPad или iPod touch, вам не нужно этого делать.
Может ли iPhone подключаться к Windows 10?
На ПК с Windows 10 откройте приложение «Настройки». Нажмите на опцию «Телефон». Теперь, чтобы подключить устройство Android или iOS к Windows 10, вы можете начать с нажатия «Добавить телефон».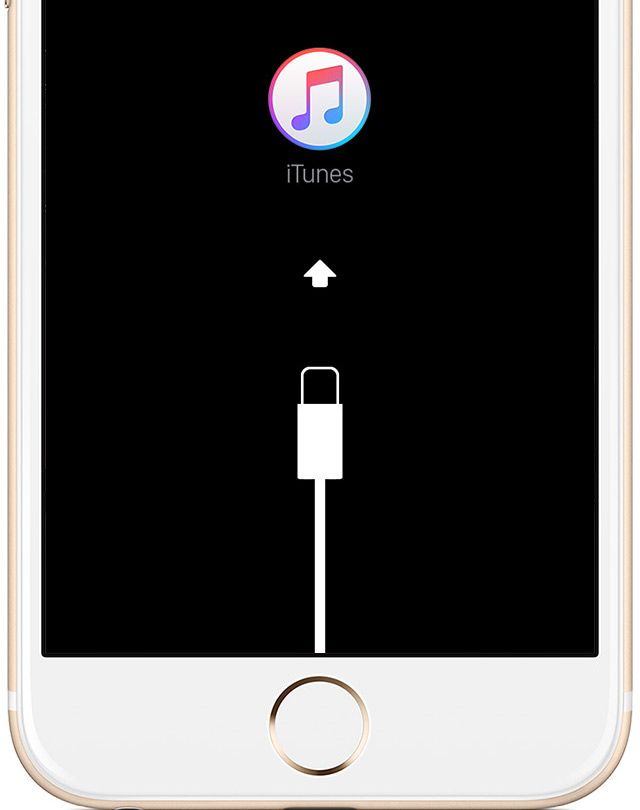 Убедитесь, что ваш компьютер и телефон имеют активное подключение к Интернету.
Убедитесь, что ваш компьютер и телефон имеют активное подключение к Интернету.
Как перенести файлы с iPhone на ноутбук?
Шаг 1. Подключите iPhone к компьютеру с помощью USB-кабеля через любой из доступных USB-портов на вашем компьютере. Шаг 2: Откройте iTunes, перейдите на вкладку «Файлы» и установите флажки для синхронизации или передачи файлов. Шаг 3: Выберите нужную папку для файлов и нажмите «Синхронизировать», чтобы завершить передачу.
Где значок моего устройства в iTunes?
Просмотрите свое устройство, щелкнув значок устройства в верхнем левом углу окна iTunes. Если к вашему компьютеру подключено несколько устройств, щелкните значок устройства, затем выберите свое устройство в меню.
Как восстановить iPhone из резервной копии iTunes?
Восстановление устройства из резервной копии iCloud Если вы уже настроили свое устройство, вам необходимо стереть все его содержимое, прежде чем вы сможете использовать эти шаги для восстановления из резервной копии. Следуйте инструкциям на экране, пока не дойдете до экрана «Приложения и данные», затем нажмите «Восстановить из резервной копии iCloud». Войдите в iCloud, используя свой Apple ID.
Следуйте инструкциям на экране, пока не дойдете до экрана «Приложения и данные», затем нажмите «Восстановить из резервной копии iCloud». Войдите в iCloud, используя свой Apple ID.
Как подключить телефон к компьютеру через USB-кабель?
Почему не работает USB на моем телефоне?
Попробуйте следующие методы. Перейдите в «Настройки»> «Хранилище»> «Дополнительно» (меню из трех точек)> «USB-подключение к компьютеру», выберите «Медиаустройство (MTP)». Для Android 6.0 перейдите в «Настройки»> «О телефоне» (> «Информация о программном обеспечении»), нажмите «Номер сборки» 7–10 раз. Вернитесь в «Настройки»> «Параметры разработчика», установите флажок «Выбрать конфигурацию USB», выберите MTP.
Почему мой мобильный не отображается на ноутбуке?
Если ваше устройство не отображается в «Моем компьютере», возможно, вы используете неправильный режим подключения. Android знает несколько различных режимов подключения к другим устройствам — только зарядка, MTP, PTP и MIDI, среди прочих. Для нашей цели нам нужно использовать соединение MTP.
Как разблокировать заблокированный iPhone?
Почему мой iPhone не синхронизируется с моим Macbook?
На Mac откройте «Сообщения» и выберите «Сообщения» > «Настройки» > «iMessages». Убедитесь, что на обоих устройствах выполнен вход с одним и тем же Apple ID. Затем на вашем iPhone вернитесь на один экран назад и проверьте переадресацию текстовых сообщений, чтобы убедиться, что ваш Mac был выбран. Если это так, отмените выбор Mac и перезагрузите iPhone.
Если это так, отмените выбор Mac и перезагрузите iPhone.
Как подключить iPhone к MacBook через USB?
- Шаг 1. Включите личную точку доступа на iPhone.
- Шаг 2: Убедитесь, что на вашем компьютере установлена последняя версия iTunes.
- Шаг 3. Подключите (или «привяжите») свой iPhone к компьютеру Mac с помощью USB-кабеля.
- Шаг 4. Теперь пришло время подключиться!
Как мне заставить мой компьютер распознавать мой iPhone?
- Убедитесь, что устройство iOS или iPadOS включено, разблокировано и находится на главном экране.
- Убедитесь, что на вашем Mac или ПК с Windows установлена последняя версия программного обеспечения.
- Если вы видите предупреждение «Доверяйте этому компьютеру», разблокируйте устройство и нажмите «Доверять».
Как перенести данные в iTunes?
В представлении «Приложения и данные» выберите «Восстановить с Mac или ПК» и подключите iPhone к Mac или ПК с помощью USB-кабеля. На компьютере откройте iTunes и найдите новое устройство в верхнем левом углу экрана. Выберите «Восстановить резервную копию» и выберите правильную резервную копию, которую вы хотите восстановить.
На компьютере откройте iTunes и найдите новое устройство в верхнем левом углу экрана. Выберите «Восстановить резервную копию» и выберите правильную резервную копию, которую вы хотите восстановить.
Почему мой USB не подключается к моему компьютеру?
Эта проблема может быть вызвана любой из следующих ситуаций: Текущий загруженный драйвер USB стал нестабильным или поврежден. Вашему компьютеру требуется обновление для решения проблем, которые могут конфликтовать с внешним жестким диском USB и Windows. В Windows могут отсутствовать другие важные обновления аппаратного или программного обеспечения.
Как синхронизировать все мои устройства Apple?
- Подключите ваше устройство к вашему Mac.
- В Finder на Mac выберите устройство на боковой панели Finder.
- Выберите тип контента, который вы хотите синхронизировать, на панели кнопок.
- Установите флажок «Синхронизировать [тип контента] на [имя устройства]», чтобы включить синхронизацию для этого типа элементов.

Как передать файлы с iPhone на MacBook с помощью кабеля?
- Откройте iTunes на Mac или ПК.
- Подключите iPhone, iPad или iPod touch к компьютеру с помощью USB-кабеля, входящего в комплект поставки устройства.
- Щелкните свое устройство в iTunes.
- На левой боковой панели нажмите «Общий доступ к файлам».
Как синхронизировать iPhone с iTunes в Windows 11/10
Apple iTunes — это программное обеспечение для управления, воспроизведения и добавления аудио- и видеофайлов на компьютерах Mac или Windows. Кроме того, он позволяет пользователю получить доступ к магазину iTunes, а также синхронизировать коллекции цифрового мультимедиа с устройствами iOS. Одна удивительная особенность iTunes заключается в том, что с помощью подобного программного обеспечения пользователи могут вручную синхронизировать данные, такие как музыка, фотографии, календарь, резервные копии устройств, видео, контакты и другое содержимое с компьютеров на устройства iOS и наоборот. Синхронизация iTunes по существу сопоставляет содержимое устройства iOS с содержимым библиотеки iTunes на компьютере пользователя. Кроме того, стоит отметить, что если вы удалите автоматически синхронизируемый контент из iTunes, этот контент будет удален с вашего устройства iOS в тот момент, когда вы синхронизируете устройство с медиатекой iTunes.
Синхронизация iTunes по существу сопоставляет содержимое устройства iOS с содержимым библиотеки iTunes на компьютере пользователя. Кроме того, стоит отметить, что если вы удалите автоматически синхронизируемый контент из iTunes, этот контент будет удален с вашего устройства iOS в тот момент, когда вы синхронизируете устройство с медиатекой iTunes.
Следующие шаги помогут вам вручную выполнить синхронизацию с iTunes на компьютере под управлением Windows с помощью USB и WiFi. Прежде чем двигаться дальше, убедитесь, что у вас установлена последняя версия iTunes для Windows. Если в вашей системе нет приложения, загрузите и установите iTunes здесь.
Запустите версию iTunes для Windows в вашей системе.
Подключите устройство iOS к ПК с Windows с помощью док-кабеля USB. Кабель может быть Lightning, 30-контактным кабелем или кабелем, поставляемым с вашим устройством iOS.
Откройте iTunes на своем компьютере.
Проверьте левый верхний угол страницы iTunes. Отображается значок, обозначающий тип подключенного устройства iOS.
Отображается значок, обозначающий тип подключенного устройства iOS.
Нажмите на значок. Это отобразит подробную спецификацию устройства iOS, а также покажет список доступного контента на ПК, который можно синхронизировать.
Список будет отображать содержимое, такое как музыка, телепередачи, фотографии и т. д. на левой боковой панели. Нажмите на одну из желаемых категорий, и она отобразит весь синхронизируемый контент в этом домене.
Установите флажок «Синхронизировать» в верхней части страницы для категории, которую вы хотите синхронизировать. Выберите содержимое определенной категории, которую вы хотите автоматически синхронизировать, подключив свое устройство к системе. Вы можете повторить это для любого типа контента, который хотите синхронизировать, просто щелкнув другой нужный тип контента и установив для него параметры синхронизации.
Нажмите Применить и синхронизировать.
После того, как вам удалось синхронизировать все содержимое, которое вы хотели, дождитесь завершения синхронизации.
После завершения извлеките устройство iOS и отключите его от ПК.
iTunes по умолчанию синхронизирует все содержимое компьютера с вашим устройством iOS. Если вы хотите, чтобы iTunes отображал запрос перед синхронизацией устройств, выполните одно из следующих действий.
Чтобы настроить запрос перед отправкой этого [устройства]:
Нажмите «Сводка» и снимите флажок «Открыть iTunes», когда это [устройство] подключено.
Чтобы настроить запрос для всех устройств перед синхронизацией:
Перейдите в «Редактировать» и нажмите «Настройки».
Нажмите «Устройства» на странице «Настройки» и выберите параметр «Запретить автоматическую синхронизацию iPod, iPhone и iPad» .
Нажмите OK, чтобы применить изменения.
Синхронизация iPhone, iPad с iTunes в Windows с помощью Wi-Fi
Если вы устали искать правильный кабель для подключения вашего устройства iOS к компьютеру, есть способы упростить процесс синхронизации с помощью беспроводных операций. Но перед синхронизацией через WiFi вам необходимо сначала настроить процесс синхронизации, подключив свой ПК к устройствам iOS через USB-кабель. После первоначальной настройки вы можете в будущем выполнять беспроводную синхронизацию через WiFi. Также стоит отметить, что скорость синхронизации больших файлов пропорциональна скорости вашего WiFi-соединения.
Но перед синхронизацией через WiFi вам необходимо сначала настроить процесс синхронизации, подключив свой ПК к устройствам iOS через USB-кабель. После первоначальной настройки вы можете в будущем выполнять беспроводную синхронизацию через WiFi. Также стоит отметить, что скорость синхронизации больших файлов пропорциональна скорости вашего WiFi-соединения.
Следующие шаги помогут вам выполнить первоначальную настройку синхронизации iTunes через WiFi.
Подключите устройство iOS к ПК с Windows с помощью док-кабеля USB. Кабель может быть Lightning, 30-контактным кабелем или кабелем, поставляемым с вашим устройством iOS.
Откройте iTunes на своем компьютере.
Проверьте левый верхний угол страницы iTunes. Отображается значок, обозначающий тип подключенного устройства iOS.
Щелкните вкладку Summary на левой панели.
В разделе «Параметры » установите флажок « Синхронизировать с этим iPhone через WiFi 9». 0006 «.
0006 «.
Нажмите Применить и отсоедините кабель USB от компьютера.
После того, как первоначальная настройка синхронизации будет завершена, ваши будущие синхронизации будут осуществляться через WiFi. Вам не нужно подключать iPhone с помощью USB-кабеля к ПК, но убедитесь, что вы используете ту же сеть Wi-Fi.
После подключения к сети Wi-Fi откройте iTunes.
Нажмите на значок. Это отобразит подробную спецификацию устройства iOS и список доступного контента на ПК, который можно синхронизировать.
Список будет отображать содержимое, такое как музыка, телепередачи, фотографии и т. д. на левой боковой панели. Нажмите на одну из желаемых категорий, и она отобразит весь «синхронизируемый» контент в этом домене.
Установите флажок Sync вверху страницы для категории, которую вы хотите синхронизировать.
После этого нажмите Применить и Синхронизировать .


 Во втором же случае после установки обновления вся информация будет удалена.
Во втором же случае после установки обновления вся информация будет удалена.