Как подключить iPhone к iTunes
iTunes — полезный инструмент для пользователей iPhone и iPad; Однако этот инструмент также вызывает головную боль у многих людей. «iTunes не удалось подключиться к моему iPhone, и на устройстве получен только недействительный ответ. Что можно сделать, чтобы это исправить, помогите».
Подобные вопросы распространены в социальных сетях и на форумах. Очевидно, что если вы не можете подключить iPhone к iTunes, резервное копирование, восстановление, покупка и другие функции в iTunes становятся бесполезными. Чтобы помочь вам использовать утилиту Apple, мы покажем вам, как правильно подключить iPhone к iTunes. Кроме того, вы можете узнать об устранении неполадок, связанных с iTunes, в этом руководстве.
Часть 1, Как подключить iPhone к iTunes
Чтобы избежать различных ошибок, выполните следующие действия, чтобы успешно подключить iPhone к iTunes.
Шаг 1, Откройте последнюю версию iTunes на вашем компьютере. Вы можете проверить обновление в «iTunes»> «Проверить обновление» на Mac или «Справка»> «Проверить обновление» в Windows.
Шаг 2, Подключите ваш iPhone к компьютеру с помощью оригинального кабеля Lightning. И подождите, пока iTunes обнаружит ваше устройство.
Не используйте сторонний USB-кабель для замены кабеля Lightning.
Шаг 3, Когда вы видите значок iPhone в левом верхнем углу, это означает, что соединение установлено успешно. В противном случае, устранение неполадок проблемы находится в следующей части.
Примечание: iTunes на MacOS Catalina был заменен, и вы можете проверить этот пост на откройте iPhone в Finder на Mac.
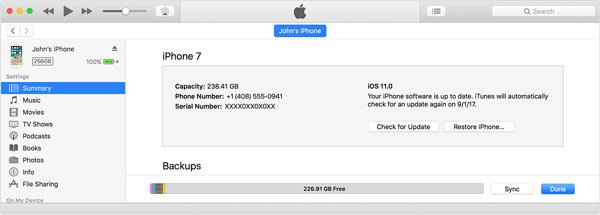
Часть 2, Как исправить iTunes не удалось подключиться к iPhone
В некоторых случаях, даже если вы используете новую версию iTunes, вы можете столкнуться с проблемой невозможности подключить iPhone к iTunes. Вот эффективный способ устранения этой проблемы.
Устранение неполадок 1: Попробуйте другой USB-кабель
Подключите свой iPhone к iTunes, но там ничего не происходит? Отправной точкой для устранения неполадок является проверка кабеля Lightning. Убедитесь, что нет признаков поломки или повреждения. Затем отсоедините iPhone, кабель и компьютер, снова подключите их и посмотрите, нормально ли работает iTunes. Если нет, попробуйте другой кабель Lightning.

Устранение неполадок 2: Перезагрузите iPhone и компьютер
В большинстве случаев перезапуск ваших устройств может решить проблему невозможности быстрого подключения iPhone к iTunes.
Шаг 1, Отключите ваш iPhone от компьютера. Нажмите комбинацию аппаратных кнопок для принудительного перезапуска.
iPhone X / 8: быстро нажмите и отпустите кнопку «Увеличение громкости», сделайте то же самое с кнопкой «Уменьшение громкости» и удерживайте боковую кнопку, пока iPhone не включится.
iPhone 7: удерживайте кнопки уменьшения громкости и боковые кнопки, отпустите их, когда увидите логотип Apple.
iPhone 6 или более ранняя версия: комбинация кнопок Home + Side.
Шаг 2. Перезагрузите компьютери повторно подключите iPhone и iTunes, чтобы проверить, успешно ли установлено соединение.
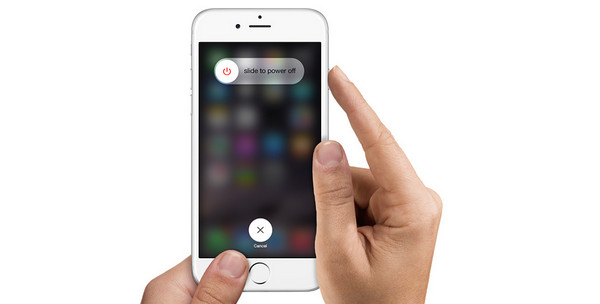
Устранение неполадок 3: Обновление программного обеспечения
Устаревшее программное обеспечение является еще одной причиной, почему не удается подключить iPhone к iTunes. Решение простое, программное обеспечение обновляется мгновенно.
Шаг 1, Перейдите в «Настройки»> «Общие»> «Обновление программного обеспечения» и нажмите кнопку «Загрузить и установить», если есть обновление.
Шаг 2, При появлении запроса введите свой PIN-код и завершите обновление программного обеспечения. Затем попробуйте снова подключиться к iPhone и iTunes.
Обновление программного обеспечения также может помочь исправить iPhone не будет воспроизводить видео, что вызвано устаревшим программным обеспечением iOS.
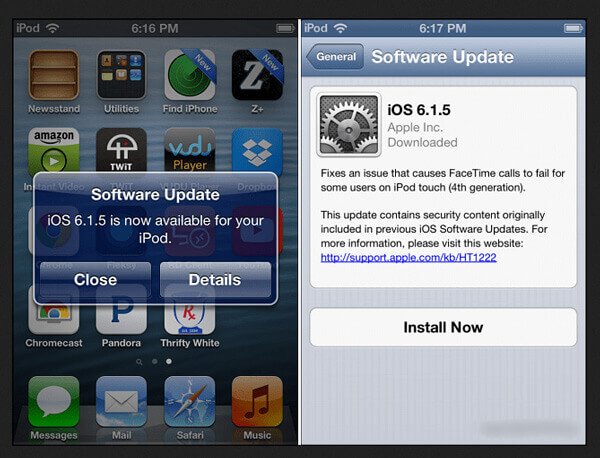
Устранение неполадок 4: Переустановите драйверы Apple для Windows
Если проблема не удается подключить iPhone к iTunes возникает в Windows, возможно, что-то не так в драйверах Apple для Windows.
Шаг 1, Откройте Диспетчер компьютеров и проверьте запись «Драйвер USB для мобильного устройства Apple» в разделе «Контроллеры универсальной последовательной шины», есть метка изменения, щелкните ее правой кнопкой мыши и выберите «Включить, чтобы исправить это».
Шаг 2, Перейдите к (C:) -> ProgramFiles-> Общие файлы-> Apple-> Поддержка мобильных устройств-> Драйверы. Щелкните правой кнопкой мыши файл с названием usbaapl64.inf или usbaapl.inf и выберите «Установить», чтобы переустановить драйверы Apple.
Шаг 3, Теперь переподключите iPhone и iTunes, чтобы убедиться, что они работают нормально.
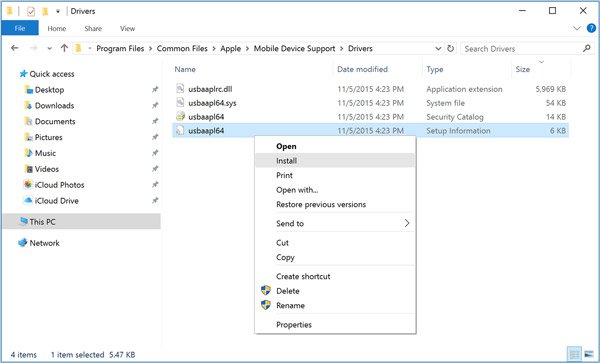
Устранение неполадок 5: Окончательный способ исправить iTunes не может подключиться к iPhone
Если вы попытались устранить неполадки выше и по-прежнему не можете подключить iPhone к iTunes, Apeaksoft iOS Восстановление системы может помочь вам решить эту проблему. Он способен исправить множество программных ошибок в режиме DFU без потери данных.
Шаг 1, Установите iOS System Recovery на свой компьютер
Установите правильную версию средства устранения неполадок iOS на свой компьютер в зависимости от операционной системы. Используйте кабель Lightning, прилагаемый к вашему устройству, чтобы подключить его к компьютеру.
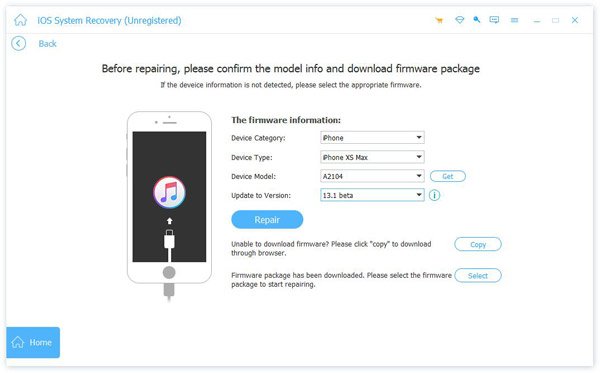
Шаг 2, Диагностическое устройство в режиме DFU
Запустите OS System Recovery и нажмите кнопку «Пуск». Затем выберите значок «Вопрос» и переведите устройство в режим DFU, следуя инструкциям на экране.

Шаг 3, Fix не может подключить iPhone к iTunes
Заполните информационное окно в соответствии с моделью вашего устройства. Нажмите кнопку «Загрузить», чтобы автоматически получить необходимую прошивку и устранить проблемы с программным обеспечением. когда iPad отключен, подключиться к iTunes, вы также можете положиться на это мощное программное обеспечение для ремонта системы iOS.

Часть 3, Настройте iTunes для синхронизации вашего устройства iOS через Wi-Fi
iTunes предлагает различные способы синхронизации iPhone. Помимо подключения iPhone к iTunes, вы также можете синхронизировать устройство iOS через Wi-Fi.
Шаг 1, Запустите приложение iTunes и используйте шнур Lightning для подключения устройства iOS к компьютеру.
Шаг 2, Щелкните значок своего устройства, перейдите на вкладку «Сводка» и установите флажок «Синхронизировать с этим [устройством] через Wi-Fi» с правой стороны.
Шаг 3, Выберите «Применить», а затем удалите iPhone с компьютера. В следующий раз, когда компьютер и ваше устройство iOS подключатся к одной и той же сети Wi-Fi, ваше устройство появится в iTunes и начнет синхронизацию.
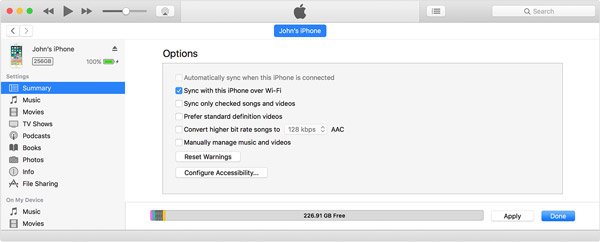
Часть 4, Лучшая альтернатива iTunes для передачи файлов iOS
Ищете альтернативу iTunes? Передача iPhone мог бы удовлетворить ваши требования. Его основные функции включают в себя:
Короче говоря, это альтернатива подключения iPhone к iTunes.
Как перенести iPhone на компьютер без iTunes
Шаг 1, Запустите iPhone Transfer после установки на компьютер. Подключите ваш iPhone к компьютеру через USB-шнур. Приложение распознает ваше устройство спонтанно.
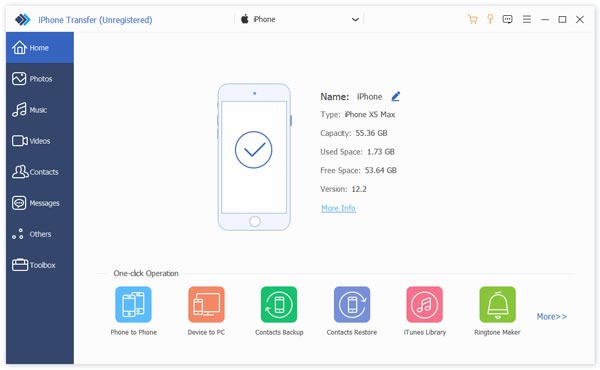
Шаг 2, Нажмите имя вашего устройства и выберите типы данных, такие как Музыка, Фотографии и другие, на левой стороне перед передачей. Затем вы можете просмотреть детали на правой панели и выбрать конкретные файлы.
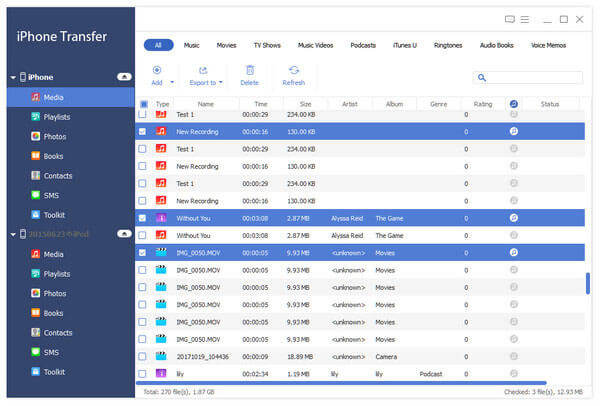
Шаг 3, После выбора разверните меню «Экспорт в» на верхней ленте и выберите «Экспорт в ПК», чтобы мгновенно сохранить нужные данные с iPhone на компьютер.
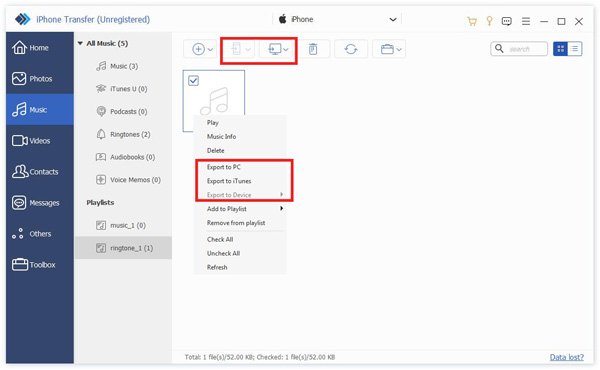
Вы также можете узнать, как удалить дубликаты в iTunes легко.
Вывод
В этом учебном пособии мы поделились некоторыми базовыми знаниями о подключении iPhone к iTunes, например, как правильно их подключить, как настроить iTunes для синхронизации iPhone через Wi-Fi, как устранить неполадки, когда iPhone не может подключиться к iTunes. Кроме того, вы также можете узнать о лучшей альтернативе iTunes.
Как подключить Айфон к Айтюнс на компьютере
Как подключить iPhone к iTunes на компьютере
15.02.2016
Обладатели iPhone прекрасно знают о том, что все операции со своим смартфоном, связанные с передачей на него данных с компьютера и наоборот выполняются через iTunes.
Это многофункциональное программное обеспечение от Apple, совмещающее в себе плеер и органайзер. Вопрос о том, как подключить Айфон к Айтюнс на компьютере интересует, в первую очередь, новоиспеченных владельцев яблочного смартфона, и ниже мы расскажем о том, как это сделать.
Что понадобится для подключения:
1. iPhone.
2. USB-кабель, поставляемый в комплекте с устройством.
3. iTunes, установленный на ПК.
О том, где скачать iTunes и как его установить на компьютер, вы можете прочесть на нашем сайте.
При первом подключении Айфона к компьютеру, как и при всех последующих, Айтюнс должен запуститься автоматически. Если этого не произошло, запустите программу вручную.
В главном окне программы, в его левой верхней левой части, наряду с привычными значками «Музыка», «Фильмы», «ТВ Шоу» и прочее, появится значок мобильного устройства, на который и нужно нажать.
Перед вами появится окно, в котором будет отображаться полное имя смартфона с информацией о последней синхронизации, если таковая, конечно, уже происходила.
Собственно, в этом и заключается весь процесс подключения iPhone к iTunes на компьютере. Как видите, ничего сложного в этом нет. Единственное, что теперь необходимо проделать, так это установить настройки синхронизации для всех или же только желаемых разделов. Именно через эти разделы вы и сможете скидывать на свой Айфон необходимый контент: музыку в разделе «Музыка», видео в «Видео» и так далее.
При каждом последующем подключении смартфона к ПК синхронизация будет выполняться автоматически, конечно же, если вы оставите ее активной в соответствующем разделе. Также будет создаваться резервная копия данных на мобильном устройстве.
ComDude рекомендует: на нашем сайте вы можете найти детальную информацию о том, как перенести контакты и фото с iPhone на компьютер.
Расскажи друзьям в социальных сетях
Как подключить айфон к айтюнсу
Как подключить iPhone к iTunes на компьютере
Обладатели iPhone прекрасно знают о том, что все операции со своим смартфоном, связанные с передачей на него данных с компьютера и наоборот выполняются через iTunes.
Это многофункциональное программное обеспечение от Apple, совмещающее в себе плеер и органайзер. Вопрос о том, как подключить Айфон к Айтюнс на компьютере интересует, в первую очередь, новоиспеченных владельцев яблочного смартфона, и ниже мы расскажем о том, как это сделать.
Что понадобится для подключения:
1. iPhone.
2. USB-кабель, поставляемый в комплекте с устройством.
3. iTunes, установленный на ПК.
О том, где скачать iTunes и как его установить на компьютер, вы можете прочесть на нашем сайте .
При первом подключении Айфона к компьютеру, как и при всех последующих, Айтюнс должен запуститься автоматически. Если этого не произошло, запустите программу вручную.
В главном окне программы, в его левой верхней левой части, наряду с привычными значками «Музыка», «Фильмы», «ТВ Шоу» и прочее, появится значок мобильного устройства, на который и нужно нажать.
Перед вами появится окно, в котором будет отображаться полное имя смартфона с информацией о последней синхронизации, если таковая, конечно, уже происходила.
Собственно, в этом и заключается весь процесс подключения iPhone к iTunes на компьютере. Как видите, ничего сложного в этом нет. Единственное, что теперь необходимо проделать, так это установить настройки синхронизации для всех или же только желаемых разделов. Именно через эти разделы вы и сможете скидывать на свой Айфон необходимый контент: музыку в разделе «Музыка», видео в «Видео» и так далее.
При каждом последующем подключении смартфона к ПК синхронизация будет выполняться автоматически, конечно же, если вы оставите ее активной в соответствующем разделе. Также будет создаваться резервная копия данных на мобильном устройстве.
ComDude рекомендует: на нашем сайте вы можете найти детальную информацию о том, как перенести контакты и фото с iPhone на компьютер.
Расскажи друзьям в социальных сетях
комментария 2
Как подключить Iphone к Itunes
Что отличает продукты компании Apple от продуктов других известных компаний? В первую очередь, это качество, дизайн, скорость работы, количество приложений и…Itunes. У каждого пользователя Iphone, Ipod или Ipad обязательно установлена на домашнем компьютере программа Itunes. А все почему? Ведь без этого медиакомбайна невозможно перенести на Iphone даже пару-тройку песен. Поэтому сегодня вы узнаете о том, как подключить свой Iphone к компьютеру с помощью Itunes.
Первым делом, вам необходимо соединить Iphone и компьютер с помощью входящего в комплект к смартфону USB-кабеля. Если вы подключаете Iphone к компьютеру в первый раз, то на экране вашего смартфона появится надпись «Подключите к Itunes».
Если на вашем компьютере не имеется Itunes-а, то вам необходимо перейти на официальный сайт Apple и скачать установщик Itunes. Ссылка на скачивание будет располагаться в конце статьи.
После нажатия кнопки «Загрузить», сайт предложит вам сохранить версию Itunes, подходящую именно для вашей операционной системы. После скачивания установите программу на компьютер, следуя инструкциям системы.
После установки Itunes программа откроется автоматически. Если этого не произошло, просто откройте ярлык «Itunes» на рабочем столе или в меню «Пуск».
В верхней части окна программы справа будет располагаться название вашего устройства (Iphone), кликнув по которому можно открыть меню, в котором можно осуществить работу с устройсвом: перенести на Iphone определенный список приложений, всю музыку или определенные плейлисты, а также фотографии, книги, видео, контакты и календари.
Чтобы отсоединить устройство от компьютера, нажмите миниатюрный значок, который располагается рядом с кнопкой «Iphone». После этого устройство можно отсоединить от компьютера.
Скачать бесплатно Itunes
Похожие статьи
Как подключить и синхронизировать айфон 4/4S с айтюнс по Wi-Fi
Итак, Вы приобрели айфон и собираетесь наполнить его неким содержимым, а именно переместить с компьютера мультимедиа, систематизировать работу с файлами (видео, аудио и др.). Для этого необходима синхронизация данных устройств. Должны заметить, что при так называемом копировании файлов, вторичное хранение и использование синхронизированных элементов, является дочерним и при удалении данного контента с первоисточника, требуется ликвидация, и дочернего содержимого. Вернее система сама, после удаления с компьютера не нужных папок, запросит очистить удаленные файлы с синхронизируемого ранее устройства.
Для работы с мультимедиа, информационными файлами, для перемещения их, существует многофункциональная программа iTunes.
Как подключить айфон к айтюнс
Для того чтобы подключиться к iTunes, cначала вы активизируете свой аккаунт на официальном сайте компании производителя Apple. Далее необходимо скачать и установить программу iTunes. Эта программа предложенная к широкому спектру применения имеет многофункциональную систему по синхронизации устройств. После того, как программа появиться в папке “Мой компьютер”, ее необходимо будет открыть. Выбираете нужную папку и правой кнопкой мыши: открыть или двойным нажатием левой кнопки. После чего последует автоматическая установка. Система предложит несколько стандартных действий. Далее не забудьте перезагрузить компьютер.
Работа с iTunes
Вообще программа должна воспроизвестись автоматически, но если этого не произошло, открываем iTunes в ручную. Подключаем USB кабель (он входит в комплект iPhone) и подключаем к USB разьему. Затем из предложенных системой устройств необходимо выбрать iPhone. Далее мы указываем необходимые для синхронизации файлы и нажимаем “Применить”. Таким образом запуская синхронизацию выбранных папок.
При синхронизации устройств, без использования программы iTunes, возможно перемещение лишь видео и аудио файлов ранее хранящихся и скачанных файлов на компьютере. Программа iTunes расширяет возможности действий с файлами при перемещении их с ПК на айфон, айпад или айпод.
Итак, теперь Вы знаете, как подключить iPhone к компьютеру, после чего становится доступной работа с такими файлами: видео, аудио, календари, закладки, информация (контакты и др.), почтовые аккаунты (только с компьютера на iPhone), настройки веб-браузера и т.д. Перемещение файлов при синхронизации устройств программой iPhone по Wi-Fi, возможно если ваш айфон не старше iPhone 4.
Действия при синхронизации компьютера с iPhone через Wi-Fi
Скачиваем и устанавливаем программ iTunes на iPhone. Подключаем устройства с помощью USB кабеля. Далее в предложенном системой перечне устройств выбираем iPhone. Выбираем “Синхронизировать с этим устройством через Wi-Fi во вкладке “Обзор”. Затем из предложенных системой параметров вы можете воспользоваться “Синхронизировать” или “Применить».
Как подключаться и синхронизировать через iTunes
В программе iTunes находим необходимые для синхронизации файлы медиатеки: музыка, фильмы, телешоу, подкасты…
- В пункте музыка, Вы можете сортировать синхронизируемые аудио файлы, путем выбора необходимых треков, выделения их и перемещения.
- Пункт содержащий фото файлы, картинки. С помощью программы iTunes становится возможным просмотр, выбор и перемещение с компьютера на iPhone необходимых фотографий.
Пункт информация позволяет систематизировать некоторые функции, а также переместить данные контактов, закладок ссылок страниц интернета…
- Пункт контакты делает возможным сортировку и синхронизацию содержимое адресной книги.
- В пункте календари происходит синхронизация календарей находящихся на компьютере, перемещение их на iPhone.
- Пункт: аккаунты электронной почты, позволяет синхронизировать все аккаунты Вашей электронной почты. Необходимо помнить, что работу по всем изменениям в почтовых ящиках необходимо производить на компьютере, как на первоисточнике, изменения в обратном порядке не будут фиксироваться.
- Пункт веб-браузер дает возможность копирования, выборочно или всех сразу имеющихся закладок с компьютера на iPhone.
Таким образом можно производить действия по наполнению (перемещению с компьютера на подключенный iPhone), контента.
Источники: http://compdude.ru/kak-podklyuchit-iphone-k-itunes-na-kompyutere/, http://faytan.ru/connect-iphone-to-itunes/, http://appls.me/instruktsii/kak-podklyuchit-i-sinhronizirovat-ajfon-s-ajtyuns/
Все советы о «Подключить iPhone к iTunes»
iTunes является идеальным решением для передачи музыки и видео, если вы используете iPhone в соответствии с apple, потому что это официальное программное обеспечение, которое позволяет управлять iPhone данные и другие idevices данные, а также. При использовании IOS устройств вы должны знать, как подключить iPhone к iTunes и исправить некоторые ошибки, такие как iPhone не может подключиться к iTunes. Если вы не знаете об этих вещах нельзя управлять музыкой устройств IOS и видео или других файлов с помощью iTunes. Вам нужно пойти на другой третьей стороны программного обеспечения, как Wondershare TunesGo, который позволяет очень быстро и легко управлять данными устройствами IOS. Таким образом, чтобы преодолеть эти все вопросы я хочу рассказать вам о том, как подключить iPhone к iTunes и лучшей альтернативой iTunes через это руководство сегодня.
Часть 1. Все советы о подключить iPhone к iTunes
Совет #1. Обновить последнюю версию iTunes
Если вы пытаетесь подключить iPhone к iTunes и не подключен, и вы получаете ошибки, то первое, что необходимо проверить обновления последней версии iTunes. Apple всегда обновлять iTunes с новыми функциями, так что вы должны иметь последнюю iTunes, установленных на вашем компьютере или mac перед подключением любого устройства IOS.
Чтобы проверить обновления iTunes нажмите Справка > проверить обновления. Если обновления доступны тогда, пожалуйста, скачайте и установите его на компьютер.
Совет #2. Проверьте USB-кабель
Иногда есть причина получения ошибки при подключении iPhone с iTunes, что кабель USB не работает должным образом. Вы должны проверить, что ваш USB кабель работает или нет. Чтобы проверить кабель USB вы можете заменить кабель к другим USB-кабеля. Если этот USB кабель работает, и ваш iPhone подключен к iTunes, то проблема связана с Старый кабель USB.
Подсказка #3. Удалить iTunes и переустановите его
Возможная причина iPhone не подключен к iTunes, что любой из iTunes файл поврежден или не работает должным образом. В этом случае необходимо сначала удалить iTunes с компьютера и затем посетите страницу официальный apple iTunes и скачать и установить iTunes снова на вашем компьютере. После установки iTunes снова попробуйте подключить iPhone. Шансы есть, что на этот раз ваш iPhone будет подключен.
http://www.Apple.com/in/iTunes/download/
Подсказка #4. Обновление windows, если вы используете windows 10
Windows 10 является предпочтительной операционной системы сегодня из-за его большие возможности. Windows 10 автоматическое обновление системы windows и установить последние обновления. Но если вы сталкиваетесь проблемы при подключении iPhone к iTunes, то вы должны проверить обновления для windows. Потому что это также может создать проблему для вас. Чтобы проверить обновления, зайдите на: Настройка > Обновление и безопасность > Центр обновления Windows.
Совет #5. Доверять вашему iPhone
При подключении iPhone первый раз с iTunes с помощью компьютера, необходимо нажать на доверии компьютера на вашем iPhone. При подключении iPhone к компьютеру, вы должны использовать на «Траст» кнопку на iPhone, когда приглашения windows попросить вас «Доверять это Computer?»
Совет #6. Обновите драйвер iPhone
Это также может быть одной из причин iPhone не подключен к iTunes ошибка. Вы можете решить эту проблему путем обновления iPhone драйвера в windows непосредственно. Чтобы проверить обновления iPhone драйвера просто откройте панель управления на windows и щелкните оборудование и звук. На этой закладке вы можете увидеть iPhone там под «Нет данных» раздела. Щелкните правой кнопкой мыши на iPhone и нажмите Свойства.
В меню свойства необходимо нажать на вкладку Драйвер, а затем обновить драйвер. Здесь автоматически искать диск или загрузить драйвер с локального компьютера и нажмите кнопку Далее.
Совет #7. Проверка мобильного устройства Apple
После пробовать все решения выше, если вы не можете решить проблему, то вы можете проверить что apple мобильного устройства служба устанавливается или нет. Зайдите в панель управления > Удаление программы.
Часть 2: Подключите iPhone к iTunes без запуска iTunes себя
После пробовать все решения в части выше, если ваш iPhone до сих пор не подключен к iTunes, вы можете пойти на это решение. Он будет подключить iPhone с компьютером без запуска iTunes себя. Это решение доступно от Wondershare с именем TunesGo. Wondershare TunesGo имеет возможность подключить ваш iPhone или любой другой idevice с компьютером без iTunes и управлять что-нибыдь на вашем idevices, что вы хотите. Это программное обеспечение позволяет управлять устройствами android также.
Ключевые особенности:
Шаг 1 Скачать Wondershare TunesGo на вашем компьютере, посетив ниже URL и установить его для windows или mac. Ниже скриншот является экран приветствия Wondershare TunesGo.
Скачать бесплатно Скачать бесплатно
Шаг 2 Теперь вы должны подключить iPhone с компьютером с помощью кабеля, который пришел с вашим iPhone. TunesGo будет обнаруживать и автоматически показывать ваш iPhone в интерфейсе TunesGo.
Шаг 3 Теперь нажмите на вкладку Музыка, и здесь вы можете увидеть все доступные музыкальные файлы из вашего iPhone. Теперь просто выберите музыку, которую вы хотите передать в iTunes. После выбора музыки нажмите на кнопку Экспорт, а затем выберите «Экспорт в iTunes».
Шаг 4 Вот это выбранные музыкальные файлы будут перенесены в библиотеку iTunes автоматически в какое-то время.
Часть 3. Сравнительная таблица
Выше, некоторые вещи, которые мы обсуждали в часть 1 и часть 2. В части 1 мы рассказали о проблеме и решения при использовании iTunes для управления медиа-файлами вашего iPhone. в втором пар мы рассказывали вам о Wondershare TunesGo программное обеспечение, которое является программным обеспечением управления для windows и mac устройств. Есть так много преимуществ при использовании Wondershare TunesGo для управления IOS и android устройств данных. Wondershare TunesGo является один клик решение всех проблем, связанных с iPhone не подключен к iTunes. TunesGo позволяет вам делать больше, чем iTunes с устройствами IOS.
| iTunes | Wondershare TunesGo | |
|---|---|---|
| Подключите iPhone с iTunes |
Да |
Да |
| Подключение устройства IOS с помощью iTunes |
Да |
Да |
| Подключение устройств android с iTunes |
Нет |
Да |
| Использование android с iTunes |
Нет |
Да |
| Перестроить медиатеку iTunes в один клик |
Нет |
Да |
| Управление музыкой, видео, приложения, сообщения, контакты |
Нет |
Да |
| Автоматическое удаление дублирования |
Нет |
Да |
| Корень android устройств |
Нет |
Да |
| Автоматически преобразовывать несовместимый формат, совместимый с |
Нет |
Да |
| Данные резервного копирования iPhone к компьютеру |
Нет |
Да |
Как подключить айфон к itunes через компьютер
Рассмотрим самый простой пример подключения с помощью кабеля.
1. Скачайте установите Айтюнс.
2. С помощью комплектного кабеля соедините iPhone с компьютером. Подтвердите все запросы на телефоне.
3. Запустите Айтюнс.
4. В случае успешного соединения в приложении в списке доступных устройств появится название вашего телефона.
iTunes – это программа, которая нужна всем пользователям Apple устройств. С ее помощью можно загружать на устройство видео, музыку, фотографии, книги, а также другие файлы. Также iTunes используется для синхронизации, резервного копирования и восстановления мобильных устройств Apple.
В общем, iTunes нужна в самых разных ситуациях, поэтому очень важно уметь ее использовать. В данной статье мы расскажем о том, как подключить iPhone к iTunes на компьютере с операционной системой Windows.
Шаг № 1. Найдите кабель.
Для того чтобы подключить ваш iPhone к iTunes на компьютере вам понадобится кабель. Если у вас iPhone 5 или более современная модель Айфона, то вам нужен кабель с Lightning коннектором. Данный кабель показан на картинке внизу.

Если у вас более старая модель (например, iPhone 4s или старше), то вам нужен кабель с широким 30 контактным разъемом.

Так или иначе, нужный кабель у вас должен быть, поскольку вы используете его для зарядки iPhone. Просто отключите его от зарядного устройства и можете использовать для подключения Айфона к Айтюнс.
Шаг № 2. Подключите iPhone к компьютеру.
После того как вы нашли нужный кабель, используйте его для того чтобы подключить iPhone к компьютеру. Для этого нужно просто воткнуть один конец кабеля в iPhone, а другой в компьютер.

После подключения вы должны услышать звуковой сигнал, сообщающий о том, что компьютер обнаружил новое устройство. Также при первом подключении к компьютеру на экране iPhone должно появиться сообщение с требованием подтвердить надежность данного компьютера.

Если такое сообщение появилось, то нажмите на кнопку «Доверять».
Шаг № 3. Запустите iTunes.
После подключения iPhone к компьютеру можно запускать программу iTunes. Для этого воспользуйтесь ярлыком на рабочем столе или в меню «Пуск». Если не можете найти ярлык, то просто откройте меню «Пуск», введите в поиск «iTunes» и компьютер сам предложит вам нужное приложение. Если поиск ничего не находит, то возможно программа iTunes еще не установлена. В этом случае перейдите на сайт Apple, скачайте там iTunes и установите на свой компьютер. Более подробно об установке iTunes на компьютер можно почитать в этой статье.

После запуска iTunes – все готово. Вы подключили iPhone к iTunes на компьютере и теперь с помощью данной программы можно управлять Айфоном.
Дополнительно. Настройте подключение к iTunes по Wi-Fi.
В дальнейшем вы можете подключать iPhone к iTunes по Wi-Fi. Для того чтобы получить такую возможность нужно подключить iPhone по кабелю, запустить iTunes и нажать на кнопку устройства, которая находится в левом верхнем углу окна.

После этого нужно включить функцию «Синхронизация этого iPad по Wi-Fi» и применить настройки.

После этого ваш iPhone будет подключаться к iTunes по Wi-Fi. Нужно отметить, что данная функция работает только тогда, когда iPhone стоит на зарядке и подключен к той же Wi-Fi сети, что и компьютер.
В этой статье представлены сведения о том, как синхронизировать музыку, фильмы и другие данные с помощью iTunes на компьютере Mac или компьютере с Windows.
Если у вас macOS Mojave или более ранней версии либо компьютер с Windows, используйте iTunes, чтобы синхронизировать содержимое на своих устройствах. Прежде чем использовать iTunes, чтобы синхронизировать содержимое на устройстве iOS или iPadOS, рекомендуется воспользоваться iCloud, Apple Music или аналогичной службой, чтобы сохранить в облаке содержимое компьютера Mac или компьютера с Windows. Так вы сможете получать доступ к вашей музыке, фото и другим файлам с устройства, когда компьютера нет рядом. Узнайте больше об использовании службы Apple Music или функции «Фото iCloud» вместо iTunes.
Если для синхронизации используется iCloud или другие службы, такие как Apple Music, некоторые функции синхронизации через Finder могут быть отключены.

Что можно синхронизировать при помощи iTunes
- Альбомы, композиции, плейлисты, фильмы, телешоу, подкасты и аудиокниги.
- Фотографии и видеозаписи.
- Контакты и календари.
Функции iTunes могут отличаться в зависимости от страны или региона.

Синхронизация или удаление содержимого с помощью iTunes
- Откройте iTunes и подключите устройство к компьютеру с помощью кабеля USB.
- Щелкните значок устройства в левом верхнем углу окна iTunes. Узнайте, что делать, если значок не отображается.

- В списке ниже меню «Настройки» в левой части окна iTunes выберите тип содержимого, которое необходимо синхронизировать или удалить. * Чтобы включить синхронизацию для типа содержимого, установите флажок «Синхронизировать».

* Устройство одновременно можно синхронизировать только с одной медиатекой iTunes. Если появляется сообщение, что устройство синхронизировано с другой медиатекой iTunes, его ранее подключали к другому компьютеру. Если нажать «Стереть и синхр.» в этом сообщении, все содержимое выбранного типа на устройстве будет стерто и заменено содержимым с компьютера.
Синхронизация содержимого по Wi-Fi
После настройки синхронизации с iTunes через USB вы можете настроить iTunes для синхронизации вашего устройства с помощью Wi-Fi вместо USB.
- Подключите устройство к компьютеру с помощью кабеля USB, а затем откройте iTunes и выберите устройство.
- Нажмите «Обзор» в левой части окна iTunes.
- Выберите «Синхронизировать с этим [устройство] по Wi-Fi».
- Нажмите кнопку «Применить».
Если компьютер и устройство подключены к одной сети Wi-Fi, устройство отображается в программе iTunes. Устройство автоматически синхронизируется, когда оно подключено к источнику питания и программа iTunes открыта на компьютере.
4 способы исправить iPhone не подключается к iTunes на Mac / ПК
iTunes — полезная утилита для пользователей iPhone. Вы можете приобрести видео и музыку, создать резервную копию iPhone, восстановить iPhone из резервной копии iTunes и устранить неполадки.
Однако, если iPhone не подключается к iTunesни одна из этих функций недоступна. На самом деле, это не новая проблема. Но все еще многие люди спрашивают, что они могут сделать, чтобы решить эту проблему в социальных сетях и на форумах.
Там может быть журнал факторов, почему эта проблема возникает. Иногда, просто перезапустив iTunes, можно решить эту проблему. В другом случае вам придется выполнить сложное устранение неполадок.
В любом случае, вы можете узнать, как избавиться от проблемы с подключением iPhone к iTunes, в учебнике ниже.

Часть 1: Общие способы решить, iPhone не подключается к iTunes
Вот несколько распространенных способов помочь вам решить проблему, связанную с тем, что iPhone не подключается к iTunes.
Способ 1: Заменить USB-кабель
Когда ваш iPhone не подключается к iTunes, первое, что вы должны сделать, это проверить соединение между вашим iPhone и компьютером. Если USB-кабель поврежден, попробуйте заменить другой.

Способ 2: Перезагрузите iPhone и iTunes
В некоторых случаях простой перезапуск iPhone и iTunes может решить проблемы с подключением.
Шаг 1, Удалите устройство с компьютера, когда iPhone не подключен к iTunes. Нажимайте боковую кнопку, пока не увидите экран выключения. Переместите ползунок, чтобы выключить ваш iPhone. Подождите некоторое время, а затем снова включите устройство.
Шаг 2, Включите компьютер, выйдите из клиента iTunes, перезагрузите компьютер и снова запустите iTunes.
Шаг 3, Снова подключите ваш iPhone к компьютеру. При появлении запроса на экране iPhone нажмите «Доверие», чтобы подтвердить подключение. Ваш iPhone должен успешно подключиться к iTunes.
Различные модели iPhone получают немного разные настройки перезапуска iPhone. Проверьте детали здесь, чтобы перезагрузите iPhone.
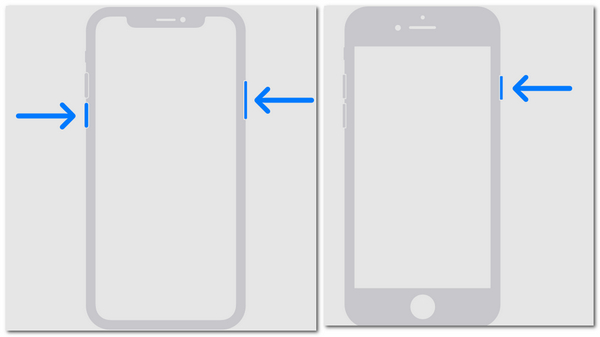
Способ 3: Обновить iTunes и iOS
Если iPhone не подключается к iTunes после перезагрузки, рекомендуется выполнить обновление для iTunes и iOS.
1. Обновите iTunes:
Шаг 1, Откройте меню «iTunes» в приложении iTunes на Mac и выберите «Проверить наличие обновлений». В iTunes для ПК параметр «Проверить наличие обновлений» находится в меню «Справка».
Шаг 2, Если есть обновление для вашего iTunes, нажмите «Установить» во всплывающем диалоговом окне. Внимательно прочитайте Условия использования Apple и нажмите «Согласен», чтобы продолжить.
Шаг 3, После установки перезагрузите компьютер, чтобы завершить обновление.
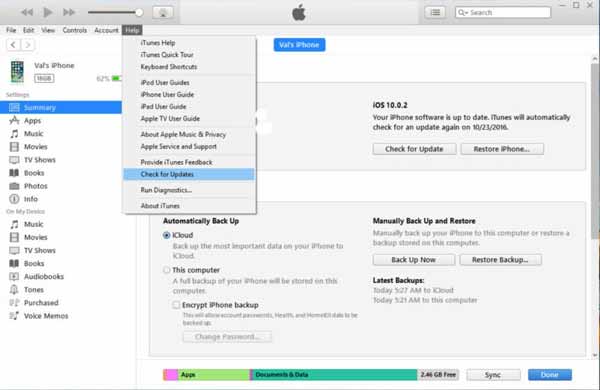
2. Обновление iOS:
Шаг 1, Разблокируйте свой iPhone и перейдите в «Настройки»> «Общие»> «Обновление программного обеспечения».
Шаг 2, Если доступно обновление, нажмите «Загрузить и установить», чтобы загрузить его на свой iPhone. При появлении запроса введите свой пароль, чтобы подтвердить, что вы являетесь владельцем.
Шаг 3, Подождите, пока ваш iPhone перезагрузится и войдите в свой пароль после запуска. (iPhone зависает в обновлении?)
Теперь вы можете снова подключить свой iPhone и iTunes, они должны работать как обычно.
Способ 4: Проверьте и переустановите драйверы Apple
iPhone, не подключающийся к iTunes, чаще встречается на ПК с Windows, отчасти потому, что драйверы Apple для Windows работают не очень хорошо.
Чтобы проверить, нормально ли работают драйверы Apple USB, щелкните правой кнопкой мыши «Мой компьютер», выберите «Управление», чтобы открыть «Диспетчер компьютеров», разверните «Контроллеры универсальной последовательной шины» и посмотрите на запись «Драйвер USB мобильного устройства Apple». Если на нем есть значок предупреждения, щелкните правой кнопкой мыши запись и нажмите «Включить», чтобы исправить ее.
Если вышеуказанные операции недействительны, вам необходимо переустановить драйверы Apple.
Шаг 1, Найдите в C:> «ProgramFiles»> «Общие файлы»> «Apple»> «Поддержка мобильных устройств»> «Драйверы».
Шаг 2, Найдите файл с именем usbaapl64.inf или usbaapl.inf, щелкните его правой кнопкой мыши и выберите «Установить в списке меню», чтобы переустановить драйверы Apple для Windows.
Шаг 3, Наконец, снова подключите ваш iPhone к iTunes и проверьте, работает ли соединение.
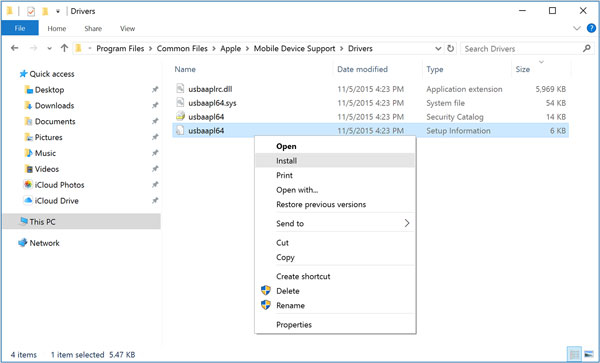
Часть 2: Как сделать резервную копию iPhone на компьютер, если iPhone не подключается к iTunes
На самом деле вы можете создать резервную копию вашего iPhone на компьютере, даже если iPhone не подключен к iTunes. Все, что вам нужно, это отличный инструмент для резервного копирования iPhone, такой как Apeaksoft Резервное копирование и восстановление данных iOS.

4,000,000+ Загрузки
Резервное копирование целых или выборочных данных iPhone на компьютер в один клик.
Поддержка резервного копирования с шифрованием для защиты вашей конфиденциальности.
Резервное копирование фотографий, музыки, видео, контактов, SMS и т. Д. На iPhone.
Работа для iPhone XS / XR / X / 8 / 7 / 6 / 5 / 4, iPad Pro и т. Д.
Одним словом, это лучший способ сделать резервную копию вашего iPhone на Windows 10 / 8 / 8.1 / 7 / XP и Mac OS.
Шаг 1, Получить лучший инструмент резервного копирования iPhone на компьютер
Загрузите и установите iOS Data Backup & Restore на ПК с Windows. Существует специальная версия Mac. Подключите ваш iPhone к компьютеру через кабель Lightning.
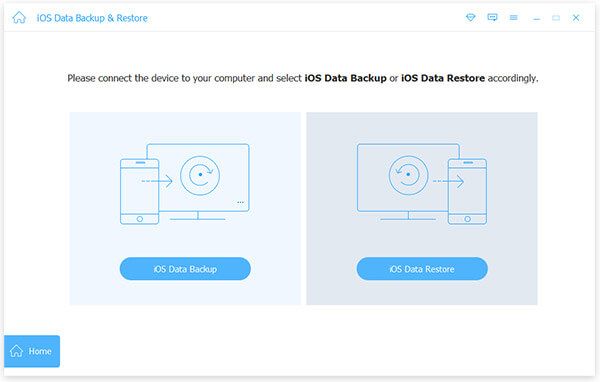
Шаг 2, Выберите типы данных для резервного копирования
Запустите инструмент резервного копирования iPhone и нажмите кнопку «iOS Date Backup», чтобы открыть следующее окно. Здесь вам будут представлены два варианта: «Стандартное резервное копирование» и «Зашифрованное резервное копирование». Выберите один, чтобы перейти к окну типа данных. Теперь вам нужно выбрать типы данных, которые вы хотите сделать резервную копию.
Совет: Если выбрано Зашифрованное резервное копирование, вам будет предложено сбросить пароль для продолжения.
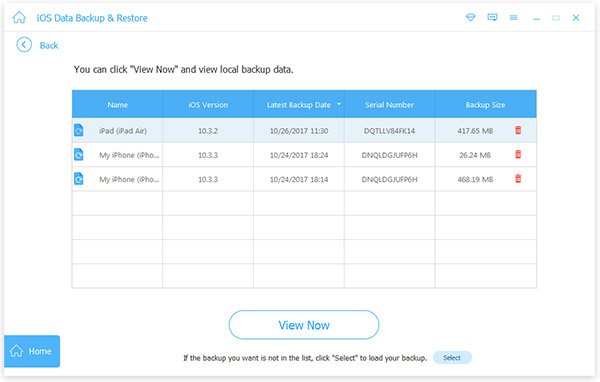
Шаг 3, Резервное копирование iPhone в один клик
После выбора нажмите кнопку «Далее», чтобы отключить процесс резервного копирования. Через несколько секунд ваш iPhone будет синхронизирован с компьютером. Здесь вы также можете резервное копирование iPhone в iTunes.
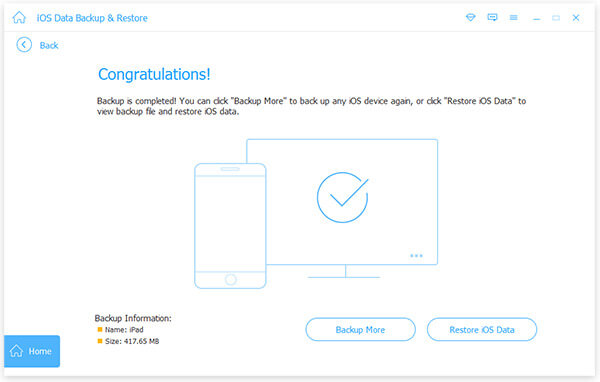
Часть 3: Советы для iPhone, не подключающегося к iTunes
Советы для iPhone, не подключающихся к iTunes
- 1. Не используйте сторонний USB-кабель. Соединение между iPhone и iTunes зависит от кабеля Lightning. Согласно Apple, кабели сторонних производителей могут привести к неожиданным результатам, таким как потеря данных или повреждение оборудования.
- 2. Держите порты чистыми. Если в порту Lightning или USB есть пыль, связь может быть не выполнена.
- 3. Всегда использую последнюю версию iTunes.
- 4. При передаче данных оставляйте iPhone подключенным к iTunes. После передачи данных, удалите свой iPhone на компьютер.
Вывод
Вы подключаете свой iPhone к компьютеру и открываете iTunes, но ваш iPhone не появляется. Это означает, что вы столкнулись с проблемой, что iPhone не подключается к iTunes. В этом уроке мы рассказали о нескольких способах решения этой проблемы. Что еще более важно, если вы устали от устранения неполадок, мы предлагаем вам сделать резервную копию iPhone на компьютер с помощью Apeaksoft iOS Data Backup & Restore.
Поиск подключенного к компьютеру устройства и просмотр его содержимого
Подключив iPhone, iPad, iPod или Apple TV к компьютеру, можно просматривать содержимое устройства и управлять его настройками в разных разделах Finder или iTunes.
Просмотр устройства в окне Finder
Начиная с macOS Catalina, ваши устройства отображаются на боковой панели окна Finder. Чтобы выбрать устройство, щелкните его.

iTunes 12
Чтобы просмотреть устройство, щелкните его значок в верхнем левом углу окна iTunes.

Если к компьютеру подключено несколько устройств, нажмите значок устройства и выберите устройство в меню.


iTunes 11
Чтобы просмотреть устройство, нажмите кнопку с его именем в верхнем правом углу iTunes. В iTunes Store сначала нажмите кнопку «Медиатека» в правом верхнем углу. Если ваше устройство не отображается, выберите меню «Вид» > «Скрыть боковое меню».
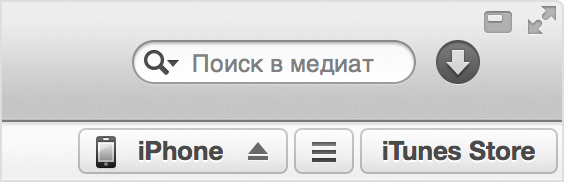
Если к компьютеру подключено несколько устройств, нажмите кнопку «Устройства» и выберите устройство в меню.

iTunes 10 и более ранней версии
Устройство отображается на боковой панели iTunes.
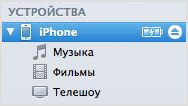

Получение помощи
Информация о продуктах, произведенных не компанией Apple, или о независимых веб-сайтах, неподконтрольных и не тестируемых компанией Apple, не носит рекомендательного или одобрительного характера. Компания Apple не несет никакой ответственности за выбор, функциональность и использование веб-сайтов или продукции сторонних производителей. Компания Apple также не несет ответственности за точность или достоверность данных, размещенных на веб-сайтах сторонних производителей. Обратитесь к поставщику за дополнительной информацией.
Дата публикации:


