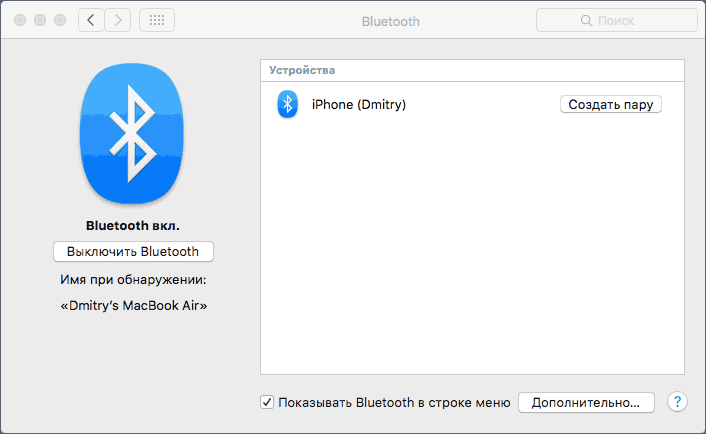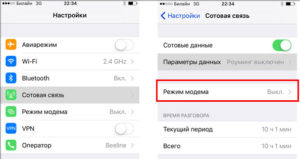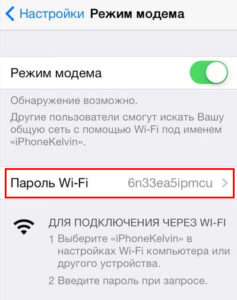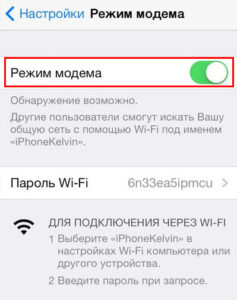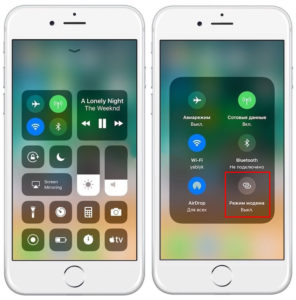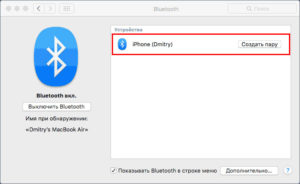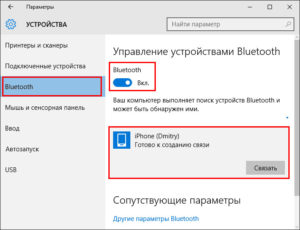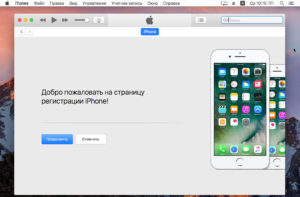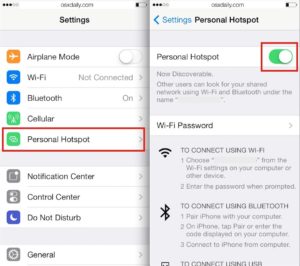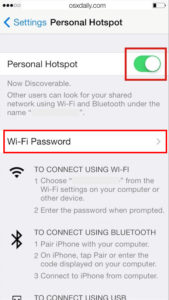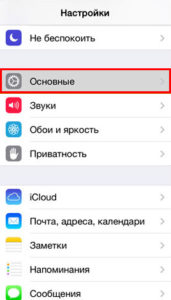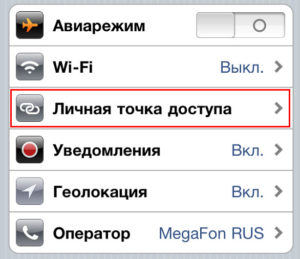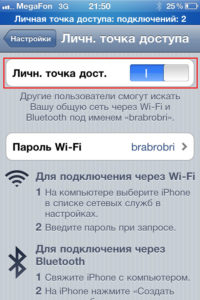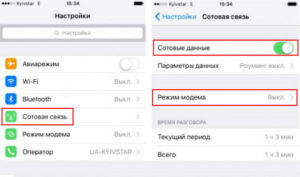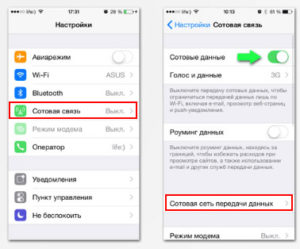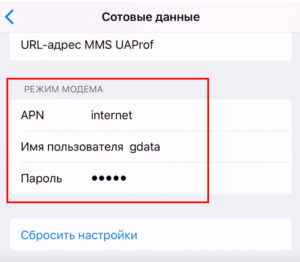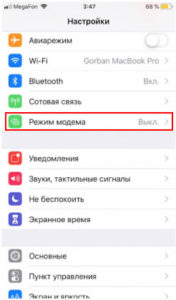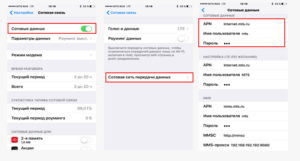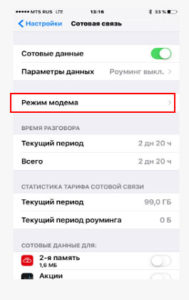Как раздать интернет с компьютера на Айфон
Вопрос о том, как раздать Интернет с компьютера на Айфон, может возникнуть, если ПК или ноутбук подключен в Сеть через кабель, а модем отсутствует.
В отличие от гаджетов с ОС Android, на iPhone и iPad нельзя настраивать подключение к Интернету через USB-кабель. Можно использовать только способы с беспроводным соединением.
Прежде чем узнавать, как раздать Интернет с компьютера на Айфон, надо убедиться, что ПК на это способен. У него должна быть сетевая карта с Wi-Fi модулем. У ноутбуков она есть почти у всех моделей. У стационарных компьютеров тоже встречается, но не у всех (по необходимости ее можно купить и установить).
Рассмотрим, как подключить Айфон к Интернету через компьютер.
Если ОС Windows 10
Подключаемся через встроенный режим «Мобильный хот-спот». Заходим в «Параметры», затем «Сеть и Интернет» и выбираем нужный пункт.
В «хот-споте» надо включить функцию и выбрать, к какому соединению будет предоставляться доступ. Если компьютер подключен к Интернету через кабель — выбрать надо «Ethernet».
Ниже написаны «Имя сети» (так называется точка доступа, к которой надо подключаться со смартфона) и пароль для нее. Можно оставить стандартные или установить свои (кнопка «Изменить» ниже пароля).
Если ОС Windows 7
Заходим в «Центр управления сетями». Далее действуем так:
- жмем «Настройка нового подключения»;
- выбираем «Настройка беспроводной сети компьютер-компьютер»;
- Заполняем 3 поля: придумываем название точки, в «Типе безопасности» ставим WPA2-Personal, в «Ключе безопасности» придумываем пароль.
- сохраняем, жмем «Далее» и ждем завершения;
- после создания жмем «Включить общий доступ …».
Готово — смартфон можно подключать через появившуюся сеть.
Через специальное приложение
Вместо стандартных функций Windows можно использовать приложения для раздачи Wi-Fi. Список программ:
- Virtual Router.
- Connectify Hotspot.
- mHotSpot.
- Magic WiFi.
- MyPublicWifi.
Процесс настройки на приложениях примерно одинаковый: придумываем имя и пароль и активируем. Отличия между программами заключаются в расширенном наборе функций. Какие-то приложения могут только раздавать Wi-Fi, какие-то могут ограничивать раздачу (скорость, количество устройств) и собирать статистику.
Чтобы отключить созданную точку доступа — просто закрываем программу-раздатчик.
Режим модема через USB на iPhone: как подключить, особенности
Удобный интерфейс операционной системы iOS позволяет в несколько шагов выполнить любую команду на Айфоне. Ознакомившись с этой инструкцией, вы узнаете, как в iPhone активировать режим модема через USB.
Способы
О том, как можно раздать интернет с Айфона, мы писали тут.
В iPhone можно использовать три режима модема:
- Подключение телефона к компьютеру на MAC, Windows 7 или 10 по USB (Lightning), и раздача интернета;
- Создание точки доступа и раздача защищенного Wi-Fi соединения со своим паролем;
- Подсоединение в качестве модема к ПК через Bluetooth сопряжение.
Рассмотрим самый первый.
Особенности
Чтобы все работало отлично:
- убедитесь, что у вас есть пакет с гигабайтами или на балансе достаточно средств для подключения к интернету;
- Айфон видит стабильную 3G или 4G LTE связь;
- порт компьютера определяет подключаемые в него устройства;
- используется оригинальный lightning;
- на компьютере должна быть обязательно установлена программа iTunes последней версии.
Если все условия выполняются, приступайте к настройке.
Инструкция
Как раздать интернет с Айфона по USB, рассказывается в следующем видео:
Для включения режима модема:
- Зайдите в «Настройки».
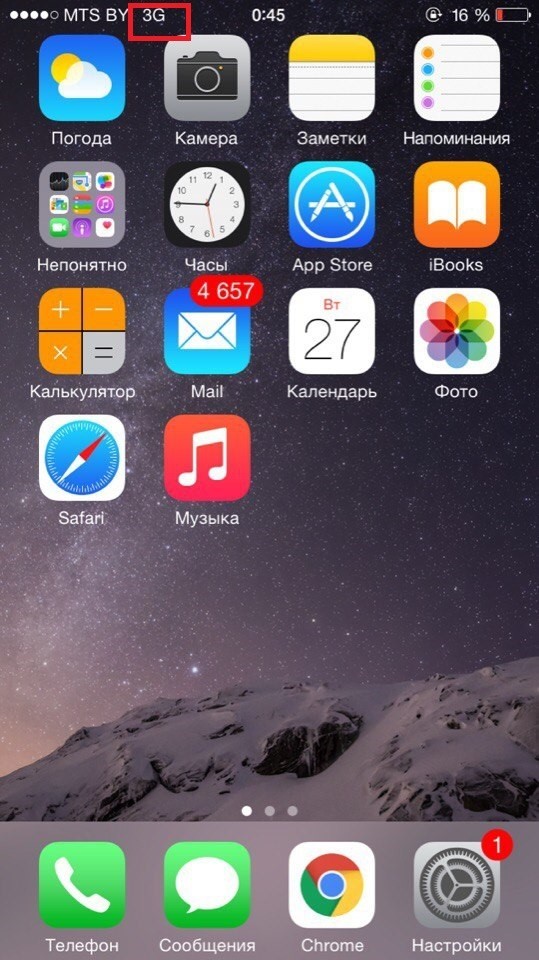
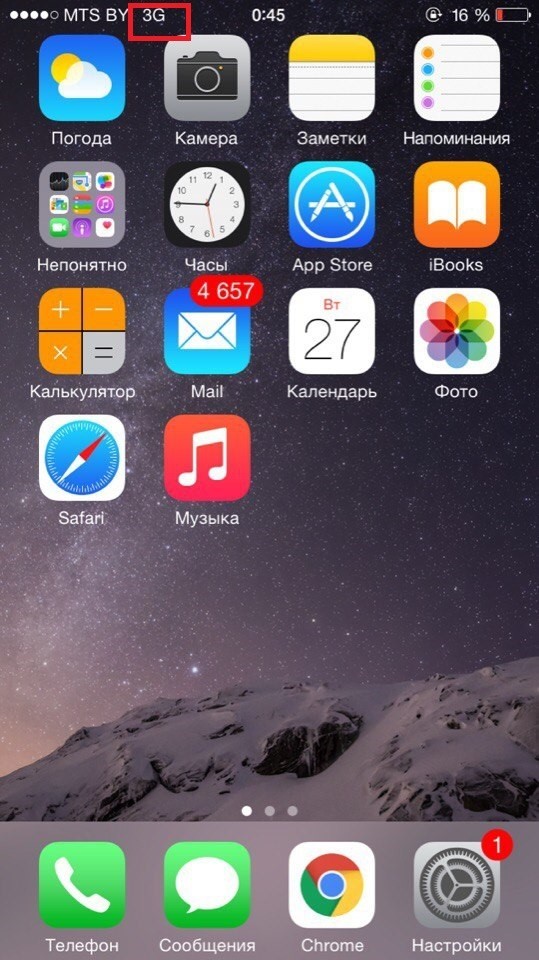
- Откройте раздел «Сотовая связь».
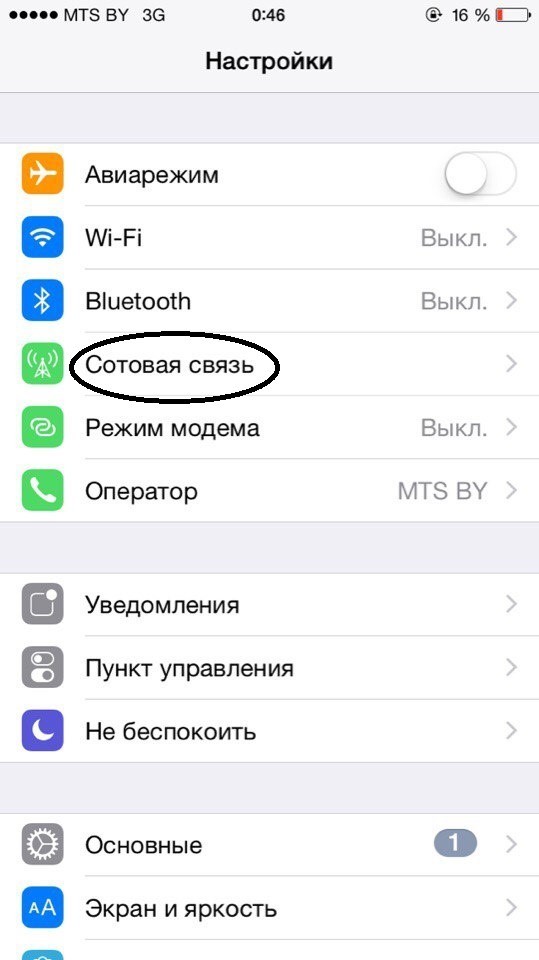
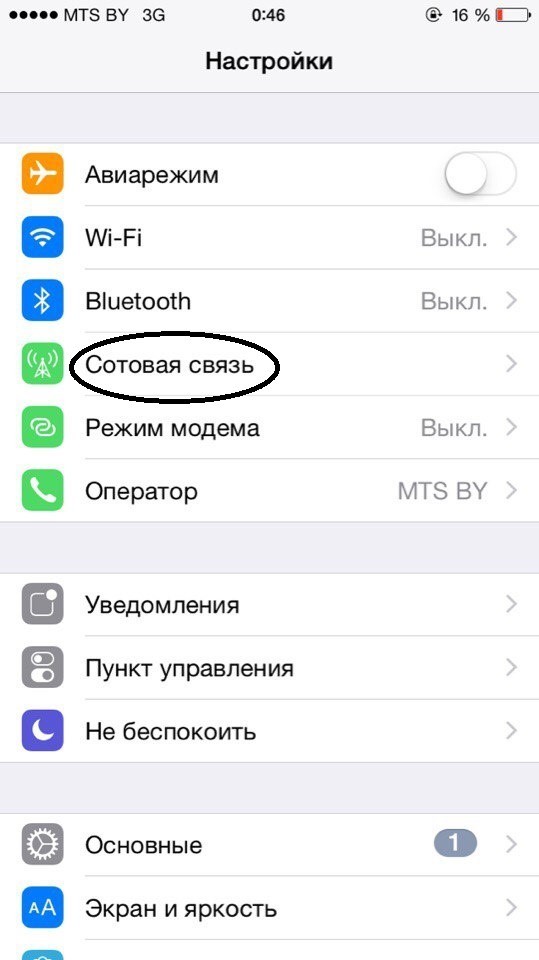
- Перейдите далее в «Режим модема».
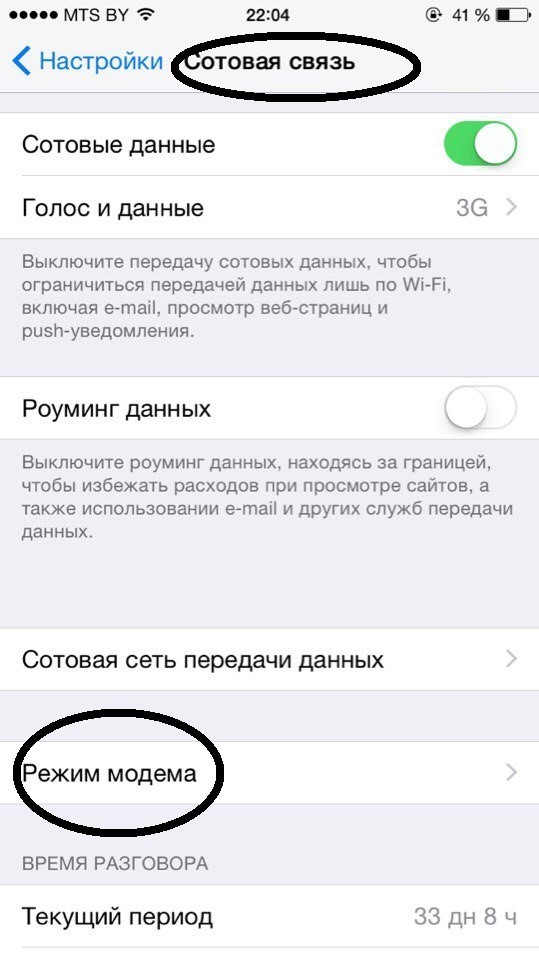
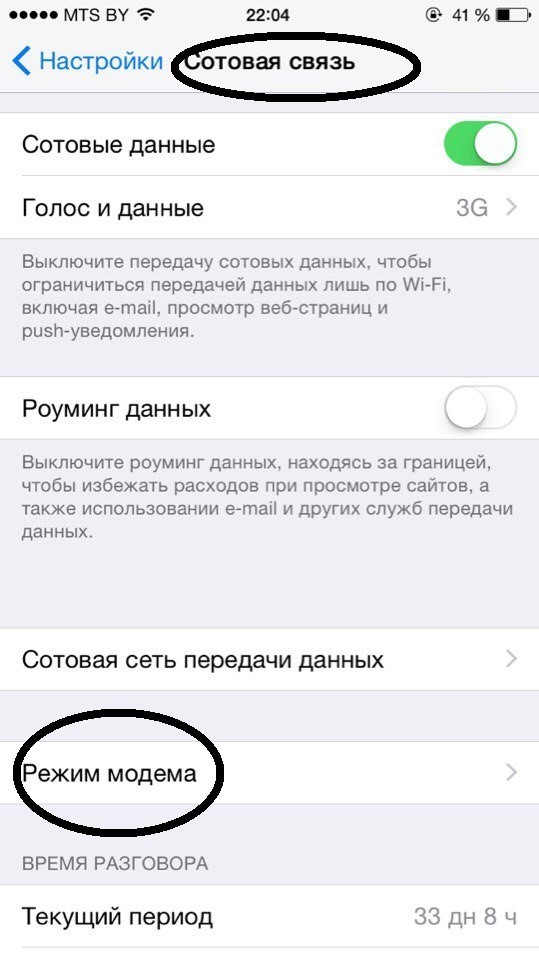
- Активируйте эту функцию. Можете ознакомиться с действиями, нужными для соединения устройства в качестве модема.
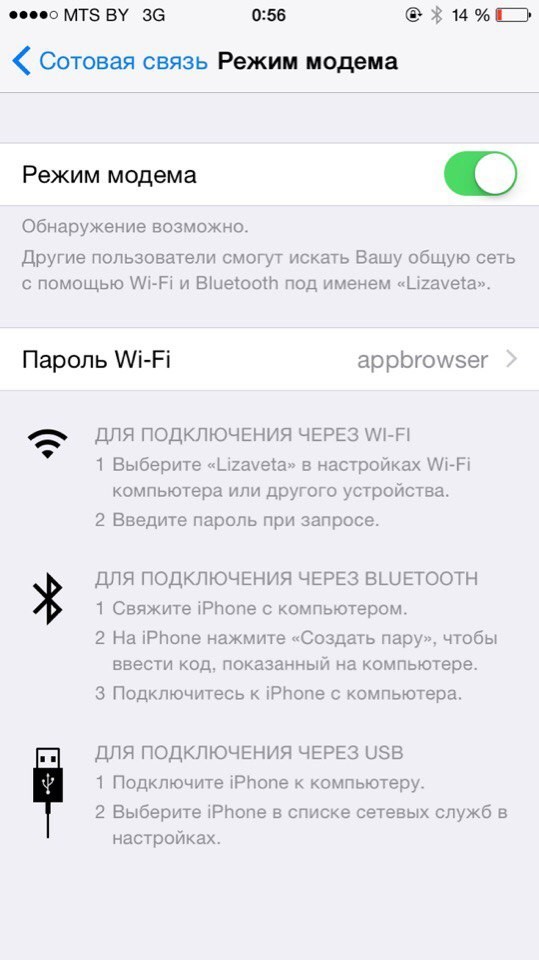
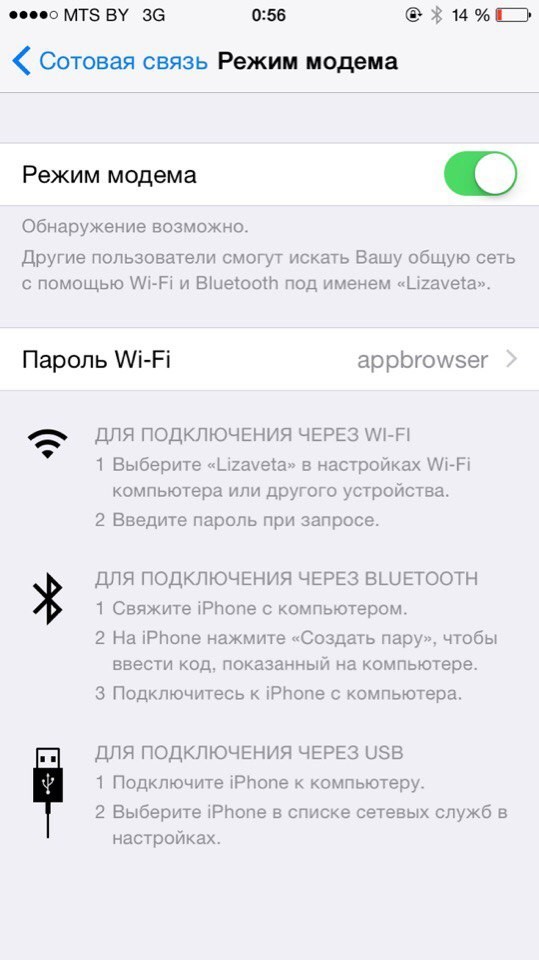
Чтобы подключить Айфон в режиме модема через USB, подсоедините его через Lightning к ПК и выберите утвердительный ответ на вопрос «Доверять этому компьютеру»? Далее компьютер проведет настройку сетевого адаптера, обнаружит новую сеть и подключится к ней. Также через новую локальную сеть ПК получит доступ в интернет.
Если этого не произошло автоматически, в сетевых настройках выберите свой iPhone и подсоединитесь к нему вручную.
Если на вашем Айфоне не включается режим модема, вам сюда.
Ограничения
Когда смартфон подключен к ПК через USB-порт:
- Разряжается быстрее обычного, но при подключении по USB заряд аккумулятора остается на прежнем уровне, а в моменты «простоя» он постепенно заряжается.
- GSM модуль активен, поэтому SMS и звонки вы принимать сможете.
- При входящем или исходящем звонке интернет прерывается. Восстанавливается по окончании разговора.
- Вход в глобальную сеть с Айфона также будет доступен.
- Тарификация трафика у мобильных операторов считается по количеству полученных и отправленных пакетов.
- Если у вас не безлимит, проверять состояние трафика можно в настройках сетевого адаптера, открыв параметр «Состояние».
В Windows 10 есть функция установки лимита используемого трафика. Она поможет не уйти в минус и вовремя остановить подачу трафика.
Лимит трафика
Используя iPhone как модем, подключенный по USB к ПК или ноутбуку с Windows 7 или 10, выставите ограничитель трафика таким способом:
- Нажмите в Windows 10 комбинацию клавиш Win+Iи откройте «Сеть и Интернет».
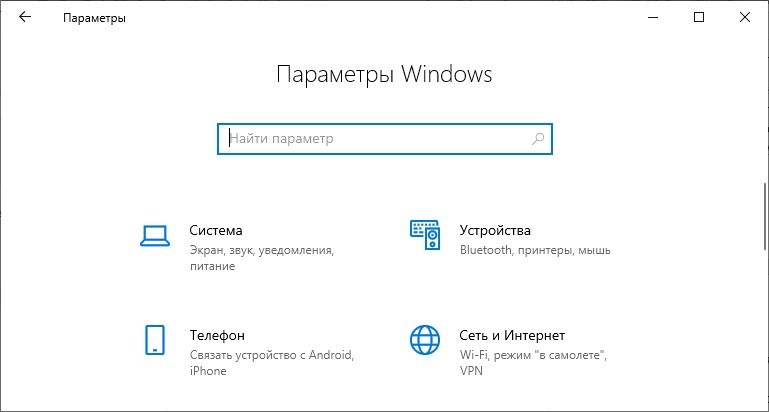
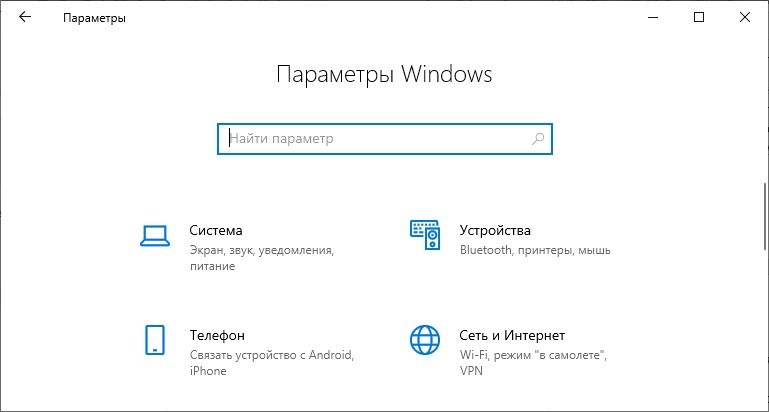
- Кликните раздел «Etnernet» и сеть, к которой сейчас подключены.
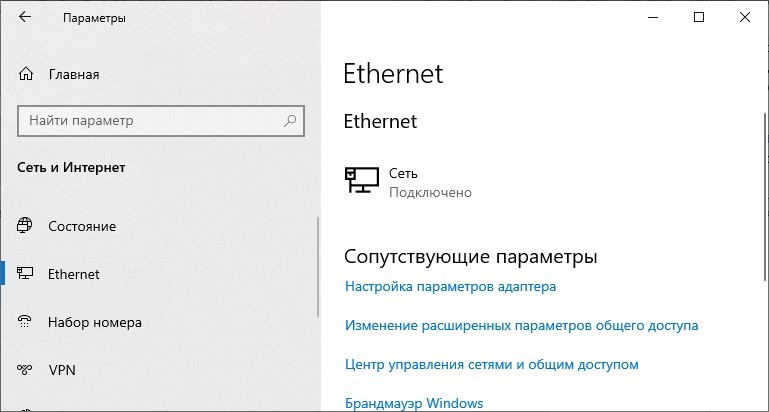
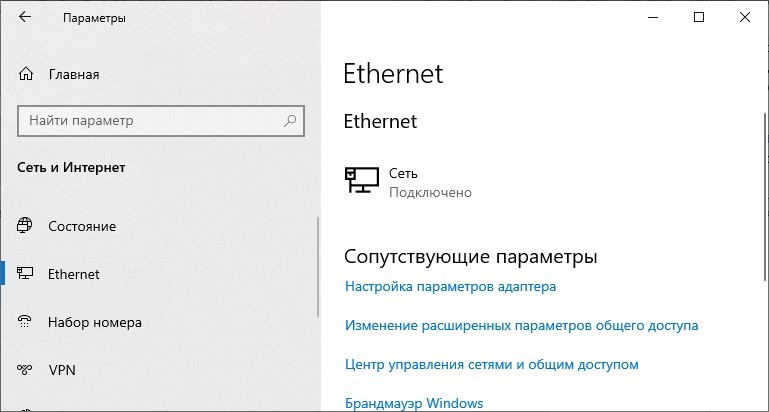
- Активируйте ползунок «Задать как лимитированное подключение» и перейдите к установке лимита.
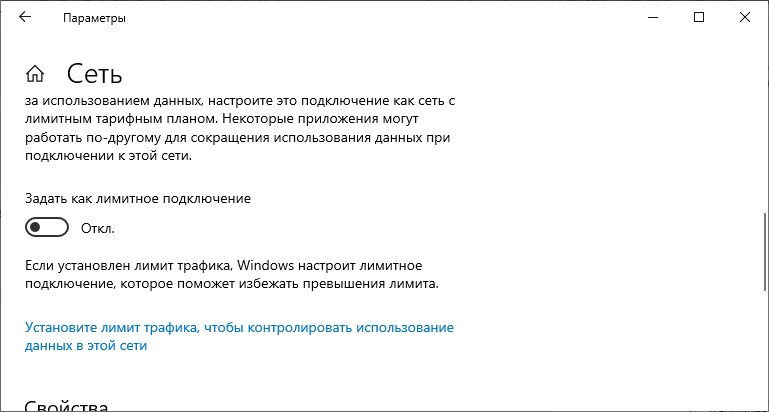
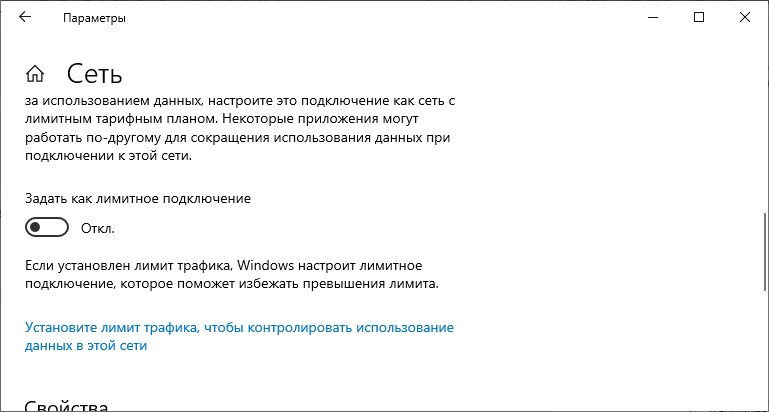
- Нажмите «Установить лимит».
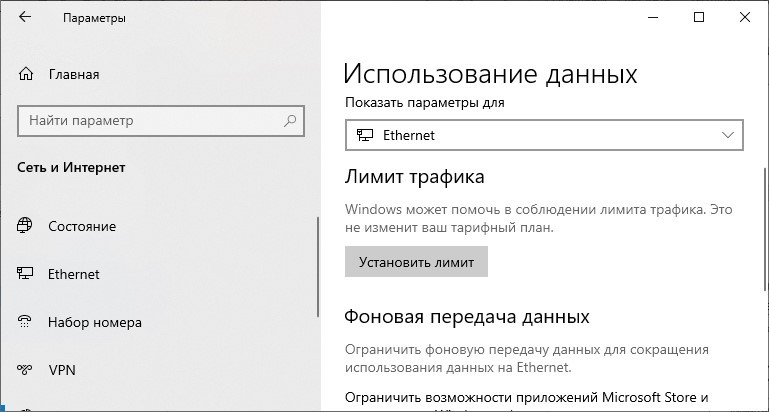
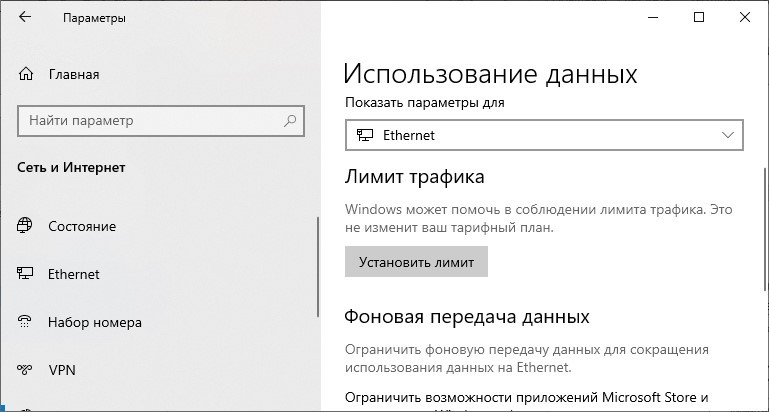
- Выберите нужные параметры и жмите «Сохранить».
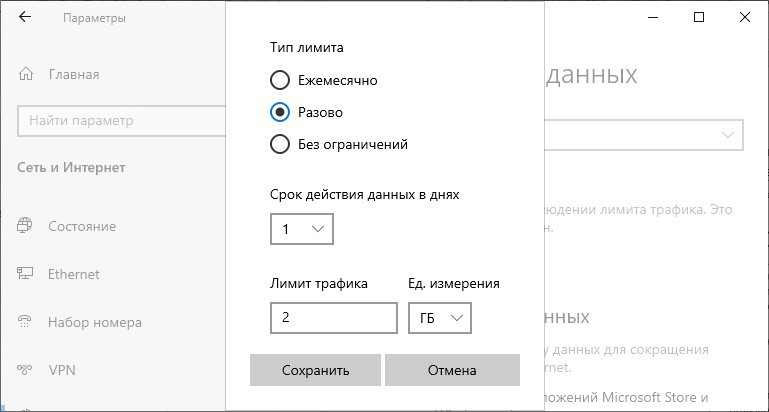
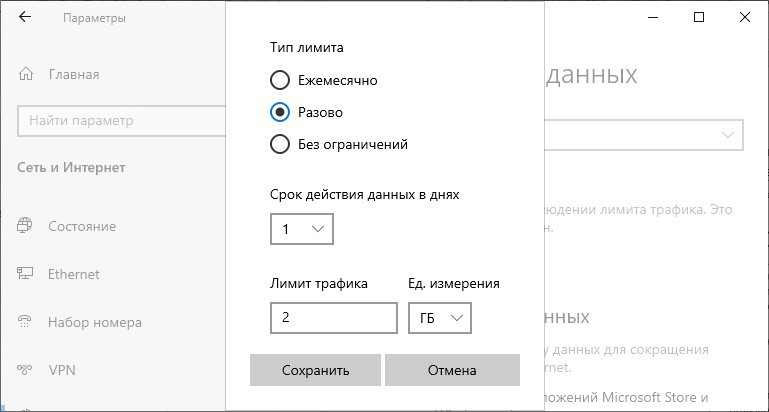
- Windows сообщит о некоторых службах, которые следует отключить при лимитированном использовании трафика.
Система оповестит о скором окончании трафика и заблокирует доступ при израсходовании всего пакета.
Заключение
Подключить iPhone в качестве модема очень просто. Главное иметь оригинальный lightning, установленный iTunes, и чтобы телефон ловил 3G/4G LTE связь. Если GSM-модуль ловит только GPRS, не исключены перебои в работе модема.
поделиться WiFi через USB на компьютер и ноутбук
Режим модема дает возможность транслировать коннект к сети интернет iPhone в момент, когда нет подключения к сети Wi-Fi. Эта возможность появилась впервые на iPhone 4 и присутствует на всех более поздних версиях смартфонов линейки Apple. В этой статье подробно описано, как раздать вай-фай с айфона разных версий и операторов. Эта статья предназначена для тех, у кого возникли какие-либо сложности в применении столь замечательной возможности, и даст ответ на вопрос — как раздать интернет с айфона.
Инструкция для раздачи internet c iPhone на другие устройства
Не все операторы и тарифы мобильной связи поддерживают раздачу связи, обычно это прописывается в условиях тарифа, при возникновении проблемы с использованием этой функции следует уточнить есть ли возможность пользоваться такой функцией.

Отладка приложения «режим модема»:
- Чтобы включить режим, необходимо открыть раздел «Настройки» > «Сотовая связь» или «Настройки» > «Режим модема».
- Перейти в подраздел «Режим модема», затем перевести выключатель из значения «Выкл» в значение «Вкл».
Важно! В целях предотвращения дополнительной траты трафика за использование сети, следует отключать эту возможность, когда ее работа не требуется. Если не совершить такого действия, то всегда при коннекте смартфона к PC в целях пополнения заряда аккумулятора, PC будет использовать «режим модема».
Подключить интернет с айфона можно на любые устройства, будь то айпад, «комп», «ноут», планшет и даже телевизор, оснащенный вай-фай. Всего предусмотрено три различных варианта раздачи вай-фая: с помощью беспроводного соединения, Bluetooth или USB. В этом гайде будут инструкции ко всем трем.
При использовании прочих смартфонов или же устройств с поддержкой интернета, верхний статус-бар становится синим, и отображает непосредственное количество активных девайса. Количество одновременно подключаемых устройств зависит от оператора и типа самого гаджета. При коннекте, на хост устройстве для раздачи непосредственно сети, используется только мобильная сеть. Для раздачи сети устройство-хост использует непосредственно мобильный интернет.
Коннект через Wi-Fi
На девайсе, который и является хостом, перейти в меню «Настройки» > «Сотовая связь» > «Режим модема» или (в зависимости от версии операционной системы) «Настройки» > «Режим модема» и узнать, работает ли этот режим сейчас. Далее проверить пароль Wi-Fi и юзернейм телефона. Следом нужно дождаться коннекта к другому девайсу в сети Wi-Fi.
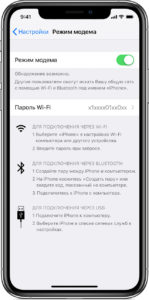
На девайсе, которому требуется раздать сеть, выбрать «Настройки» > Wi-Fi и найти сеть с таким же названием как у айфона с которого происходит раздача сети. Далее произвести подключение как к обычной сети Wi-Fi с использованием пароля, который был задан в меню «Режим модема» в пункте «Пароль Wi-Fi».
Важно! Для настройки Wi-Fi требуется установить пароль, устанавливается он в подразделе «Режим модема». Минимальная длина пароля — восемь символов, пароль следует составлять из знаков латиницы в большом и малом регистре, цифр от нуля до девяти.
Коннект через функцию Bluetooth
Чтобы узнать, происходит ли обнаружение iPhone, стоит совершить переход на главную страницу, далее «Настройки» > Bluetooth и оставить телефон в таком положении.
- На макбуке клацнуть левой клавишей мыши на значок в строчке меню. Кликнуть девайс iOS, работающий как модем, далее выбрать пункт «Подключить к сети». Запустить начало коннекта можно в разделе «Системные настройки» > «Сеть».
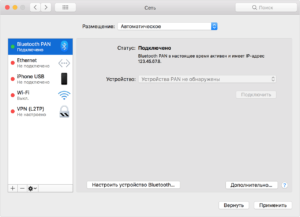
- На РС с «Виндовс» так же клацнуть на значок в колонке оповещений далее кликнуть: «Присоединиться к личной сети (PAN)». Нажать на иконку iPhone правой клавишей мышки, навести курсив на раздел «Подключаться через» и выбрать «Точка доступа».
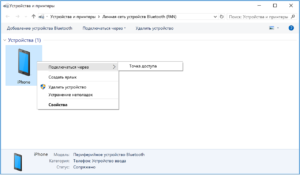
Коннект по Bluetooth рекомендуется для раздачи сети интернет на макбук, компьютеров с отличающимися ОС и иных девайсов, для сопряжения смартфонов с прошивками IOS, следует использовать Wi-Fi.
Коннект через функцию USB
Для начала следует убедиться в актуальности версии айтюнс, которая установлена на компьютере, далее нужно подключить iPhone используя кабель телефона (он же USB кабель) к PC или Mac. Далее на экране смартфона появится уведомление с запросом о доверии к компьютеру, следует нажать «Доверять».
Как раздавать интернет с айфона разных версий
По сути раздача на разных айфонах, будь то iPhone 4 и 4s, iPhone 5 и 5s, iPhone 6 и 6s, iPhone 7, iPhone 8, iPhone 10, iPhone SE, ничем не отличается. Нужно совершать идентичные процедуры как на старых версиях, так и на новых. Единственное отличие может быть в интерфейсах разных версий iOS, но все искомые разделы меню не сильно различаются даже на очень разных версиях прошивки:
Раздел «Настройки» — «Сотовая Связь», далее необходимо активировать ползунок «Режим модема».
В меню с настройками найти пункт с параметрами сотовой связи, и там запустить функцию модема.
В меню настроек нужно зайти в раздел сотовая связь, где есть параметр «Режим модема» — его нужно активировать.
«Настройки» — «Настройки сотовой связи» — «Режим модема» — «Вкл».
Сдвинуть ползунок «Режим модема» в положение «ON» (опция находится в меню настроек).
Раздел «Настройки» — «Сотовая Связь», где необходимо активировать опцию «Режим модема».
Важно! В этой версии айфона опция включается идентично предыдущим — в разделе с настройками мобильной связи wireless сдвигаем ползунок Режим модема в положение ON.
Раздача мобильного интернета с iPhone на разных операторах сотовой связи
После обновления прошивки смартфона раздел «режим модема» может пропасть. Эта проблема очень легко решается, нужно всего лишь знать настройки своего оператора. Далее будут прописаны настройки для всех операторов, которые действуют на территории РФ на этот момент, и у тарифного плана предусмотрена возможность раздачи вайфая на иные устройства. Для того, чтобы их применить: открыть «Настройки» > «Сотовая связь» > «Сотовая сеть передачи данных».
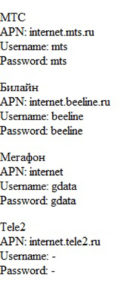
В этот список входят лишь операторы РФ. Как правило, операторы прописывают на своих сайтах настройки для этой функции. Передать интернет можно со следующих операторов: МТС, Мегафон, Билайн и tele2. Оператор yota такую функцию не предоставляет. Если рассматривать каждого из операторов отдельно, то точки доступа будут разные:
- МТС: APN: internet.mts.ru. Имя пользователя: mts. Пароль: mts.
- Мегафон: Имя: «Megafon», APN: «internet» , Имя пользователя: «gdata», Пароль: «gdata».
- Билайн: Имя: Beeline Internet. APN: internet.beeline.ru. Пароль: beeline. Имя пользователя: Beeline.
- Tele2: APN: internet.tele2.ru. Имя и Имя пользователя: Не требуется, оставить пустыми.
Важно! После совершения конкретно этих манипуляций вкладка «Режим модема» должна стать доступна.
Проблемы, которые могут возникнуть и пути их решения
Есть разные проблемы, которые могут возникнуть, в зависимости от которых различаются пути их решения.
Стандартные действия при каких-либо проблемах с функцией «Режим модема»
Попытаться решить самостоятельно проблему, возникшую при попытке включить данную функцию, можно дальнейшими действиями:
- Следует убедиться в работоспособности функции «Режим модема», для чего нужно перейти в соответствующую вкладку в настройках. Переключатель должен подсвечиваться зелёным цветом — это означает, что функция во включенном состоянии.
- Как правило большая часть проблем с техникой решается перезагрузкой, поэтому следует перезапустить как устройство, раздающее вай-фай, так и принимающий гаджет.
- Также, если возникли проблемы с этой функцией, следует убедиться в актуальности версии прошивки смартфона.
- Если все предыдущие действия не помогли, то на девайсе в режиме модема нужно совершить следующие манипуляции: «Настройки» > «Основные» > «Сброс» и нажать «Сбросить настройки сети».
Трудности с подключением к девайсу через Wi-Fi
На айфоне, находящемся в режиме модема, выбрать «Настройки» > «Режим модема» и совершить нужные манипуляции:
- Досконально проверить, что функция находится в рабочем состоянии.
- Запомнить введенный пароль от вай-фая и юзернейм устройства.
- Оставить телефон, как есть.
На устройстве-приемнике произвести следующие действия:
- Отключить функцию вай-фая, а затем заново включить.
- Удостовериться в корректности имени вай-фая, к которому производится коннект.
- Если после попытки ввести пароль, появляется сообщение о неверном пароле, тогда следует перепроверить правильность в разделе «Режим модема»
Проблемы при коннекте с использованием USB
Решение:
- Самое важное — использовать айтюнс новейшей версии, поэтому стоит прежде всего обновить его.
- С помощью шнура ЮСБ произвести подключение к макбуку девайса, находящегося в режиме модема. При необходимости обозначить устройство как доверенное.
- Необходимо проверить, распознает ли программа iTunes девайс. При неудаче стоит заменить USB провод на другой, желательно оригинальный.
- Выбрать «Системные настройки» > «Сеть» и установить маркер айфон USB. В случае, если вдруг маркер не прослеживается, нажать на крестик и добавить.
- Нажать, выбрать пункт «Деактивировать службу» далее «Применить».
- Нажать значок шестерни, далее «Активировать службу» и «Применить».
Важно! Есть еще одна причина недоступности режима модема: включена иная сеть. Необходимо отключить маячок такой сети — «Отключите, если это не нужно» — и далее «Применить».
Проблемы, возникающие при использовании Bluetooth
Активация блютуз-режима на гаджете также может сопровождаться рядом незначительных сложностей:
- Перезапуск функции блютуз на устройствах.
- Обновление сессии, путем прерывания пары с помощью удаления устройства сопряжения из списка. Используя возможность «Забыть это устройство», которое находится в настройках функции Bluetooth. Это нужно сделать как на смартфоне, так и на устройстве подключения, будь то макбук, ноутбук или ПК. Далее следует совершить перезагрузку айфонов и создать пару заново.
В статье раскрыты понятия обо всех возможных решениях проблем, освещен вопрос, как поделиться вай-фаем с айфона без помощи ремонтных сервисов. Если ничего из ранее перечисленного не помогло, то обращение в сертифицированные центры по ремонту техники имеет место быть. При появлении проблем перезагрузка нужна в первую очередь — очень большой процент неисправностей фиксится обычным ребутом. Имеет смысл перепроверки источника проблемы, и затем — решение неполадок по факту.
Функция раздачи интернета — несомненно, полезное решение со стороны производителей. Но необходимо учитывать, что при использовании такой возможности расхода трафика все равно не миновать.
 Подгорнов Илья ВладимировичВсё статьи нашего сайта проходят аудит технического консультанта. Если у Вас остались вопросы, Вы всегда их можете задать на его странице.
Подгорнов Илья ВладимировичВсё статьи нашего сайта проходят аудит технического консультанта. Если у Вас остались вопросы, Вы всегда их можете задать на его странице.Похожие статьи
Режим модема iPhone | remontka.pro
  iOS и MacOS | мобильные устройства
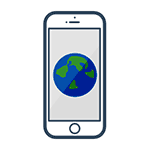 Если у вас есть iPhone, вы можете использовать его в режиме модема по USB (как 3G или LTE модем), Wi-Fi (как мобильную точку доступа) или по Bluetooth соединению. В этой инструкции — подробно о том, как включить режим модема на iPhone и использовать его для доступа в Интернет в Windows 10 (то же самое для Windows 7 и 8) или MacOS.
Если у вас есть iPhone, вы можете использовать его в режиме модема по USB (как 3G или LTE модем), Wi-Fi (как мобильную точку доступа) или по Bluetooth соединению. В этой инструкции — подробно о том, как включить режим модема на iPhone и использовать его для доступа в Интернет в Windows 10 (то же самое для Windows 7 и 8) или MacOS.
Отмечу, что, хотя сам подобного не встречал (в России, по-моему, нет такого), но операторы связи могут блокировать режим модема или, точнее, использование доступа в Интернет несколькими устройствами (tethering). Если по совсем неясным причинам активировать режим модема на iPhone не получается никаким образом, возможно, стоит уточнить информацию о доступности услуги у оператора, также в статье ниже есть информация о том, что делать, если после обновления iOS режим модема пропал из настроек.
Как включить режим модема на iPhone
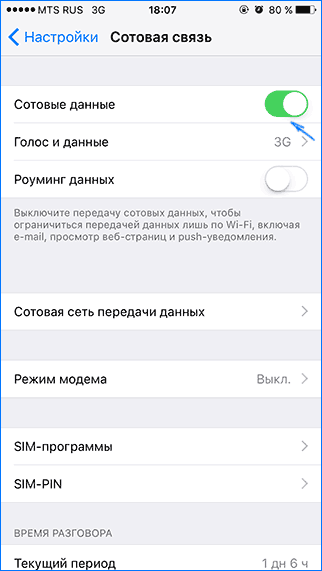
Для включения режима модема на iPhone, зайдите в «Настройки» — «Сотовая связь» и убедитесь, что передача данных по сотовой сети включена (пункт «Сотовые данные»). При отключенной передачи по сотовой сети, режим модема не будет отображаться в настройках ниже. Если даже при подключенной сотовой связи у вас не отображается режим модема, здесь поможет инструкция Что делать, если пропал режим модема на iPhone.
После этого, нажмите по пункту настроек «Режим модема» (который находится и в разделе параметров сотовой связи и на главном экране настроек iPhone) и включите его.

Если на момент включения у вас будут отключены Wi-Fi и Bluetooth, iPhone предложит включить их, чтобы была возможность использовать его не только в качестве модема через USB, но и по Bluetooth. Также ниже вы можете указать свой пароль для Wi-Fi сети, раздаваемой iPhone, в случае если будете использовать его как точку доступа.
Использование iPhone в качестве модема в Windows
Так как Windows у нас на компьютерах и ноутбуках встречается чаще, чем OS X, начну с этой системы. В примере используется Windows 10 и iPhone 6 с iOS 9, но, думаю, в предыдущих и даже будущих версиях мало что будет отличаться.
Подключение по USB (как 3G или LTE модем)
Для использования iPhone в режиме модема через USB кабель (используйте родной кабель от зарядного устройства) в Windows 10, 8 и Windows 7 обязательно должен быть установлен Apple iTunes (можно скачать бесплатно с официального сайта), в противном случае соединение не появится.
После того, как все готово, а режим модема на iPhone включен, просто соедините его через USB с компьютером. Если на экране телефона появится запрос, нужно ли доверять этому компьютеру (он появляется при первом подключении), ответьте утвердительно (иначе режим модема работать не будет).
Через короткое время в сетевых подключениях у вас появится новое подключение по локальной сети «Apple Mobile Device Ethernet» и интернет заработает (во всяком случае, должен). Просмотреть состояние соединения можно, кликнув по значку соединения в панели задач справа внизу правой кнопкой мыши и выбрав пункт «Центр управления сетями и общим доступом». Затем слева выберите «Изменение параметров адаптера» и там вы увидите список всех подключений.

Раздача Wi-Fi с iPhone
Если вы включили режим модема и при этом Wi-Fi на iPhone также включен, вы можете использовать его как «роутер» или, вернее, точку доступа. Для этого, просто подключитесь к беспроводной сети с именем iPhone (Ваше_имя) с паролем, который вы можете указать или посмотреть в настройках режима модема на вашем телефоне.

Подключение, как правило, проходит безо всяких проблем и интернет сразу становится доступным на компьютере или ноутбуке (при условии, что с другими сетями Wi-Fi он так же работает без проблем).
Режим модема iPhone по Bluetooth
Если вы хотите использовать телефон в качестве модема по Bluetooth, сначала нужно добавить устройство (установить сопряжение) в Windows. Bluetooth, естественно, должен быть включен и на iPhone и на компьютере или ноутбуке. Добавить устройство разными способами:
- Кликнуть по значку Bluetooth в области уведомлений правой кнопкой и выбрав пункт «Добавление устройства Bluetooth».
- Зайти в панель управления — Устройства и принтеры, нажать «Добавление устройства» вверху.

- В Windows 10 можно также зайти в «Параметры» — «Устройства» — «Bluetooth», поиск устройства начнется автоматически.

После нахождения вашего iPhone, в зависимости от используемого способа, нажмите по значку с ним и нажмите либо «Связать», либо «Далее».
На телефоне вы увидите запрос на создание пары, выберите «Создать пару». А на компьютере — запрос о совпадении секретного кода с кодом на устройстве (хотя на самом iPhone никакого кода не увидите). Нажмите «Да». Именно в этом порядке (сначала на iPhone, потом — на компьютере).
После этого, зайдите в сетевые подключения Windows (нажать клавиши Win+R, ввести ncpa.cpl и нажать Enter) и выберите Bluetooth подключение (если оно не подключено, иначе ничего делать не нужно).

В верхней строке нажмите «Просмотр сетевых устройств Bluetooth», откроется окно, в котором будет отображаться ваш iPhone. Кликните по нему правой кнопкой мыши и выберите «Подключаться через» — «Точка доступа». Интернет должен подключиться и заработать.

Использование iPhone в режиме модема на Mac OS X
В том, что касается подключения iPhone в качестве модема к Mac, я даже и не знаю, что написать, тут еще проще:
- При использовании Wi-Fi просто подключитесь к точке доступа iPhone с паролем, заданном на странице настроек режима модема на телефоне (при этом в некоторых случаях, пароль может даже не потребоваться, если вы используете один аккаунт iCloud на Mac и на iPhone).
- При использовании режима модема по USB все заработает автоматически (при условии, что режим модема на iPhone включен). Если не заработало, зайдите в системные настройки OS X — Сеть, выберите «USB на iPhone» и уберите отметку «Отключите, если это вам не нужно».
- И только для Bluetooth потребуются действия: зайдите в системные настройки Mac, выберите «Сеть», а затем — Bluetooth Pan. Нажмите «Настроить устройство Bluetooth» и найдите ваш iPhone. После установки связи между двумя устройствами, интернет станет доступным.

Вот, пожалуй, и все. Если остались вопросы, задавайте в комментариях. Если же режим модема iPhone исчез из настроек, в первую очередь проверьте, включена ли и работает ли передача данных по мобильной сети.
А вдруг и это будет интересно:
Как подключить айфон к компьютеру через USB как модем для раздачи интернета
Как подключить «Айфон» к компьютеру через USB как модем — распространенный вопрос среди пользователей представленного девайса. Продукция компании Apple набирает все большую популярность во всем мире, поэтому среди владельцев устройств распространены вопросы на различную тематику, которая касается дополнительных функций и специальных приложений. Все гаджеты компании имеют возможность подключаться к сети Интернет несколькими способами — это Wi-Fi, мобильное соединение либо подключение к компьютеру или ноутбуку с доступом в сеть через провод. Кроме этого, все вай-фай устройства оборудуются системной функцией «режим модема», которая позволяет выступать в роли роутера или маршрутизатора и раздавать доступ к глобальной сети одновременно на несколько девайсов. Это очень удобно, поскольку позволяет провести соединение с персональным компьютером, который работает на операционной системе «Виндовс» или MAC и не имеет доступа к Интернету. Для этого используется стандартный USB-кабель, который идет в комплекте с гаджетом. Также может понадобиться программа iTunes
Настройка мобильного соединения
С сотовым подключением к сети Интернет обычно проблем не возникает, подключение и использование довольно простое, потому что базовые СИМ-карты продаются со всеми установленными настройками. Требуется только установить карточку в смартфон и начать пользоваться всеми привилегиями доступа к глобальной сети. Но бывает такое, что возможность передавать информацию по мобильному соединению теряется. В таких случаях может потребоваться самостоятельная настройка и включение сети. Также представленные настройки понадобятся в случае, если планируется использовать iPhone в качестве модема.
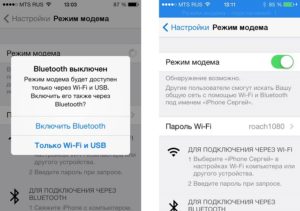
Важно! Благодаря программе «Айтюнс», которая устанавливается на ПК или ноутбук, можно выполнять большое количество различных действий совместно.
Настройки для активации соединения с сотовой сетью проводятся в два этапа, сначала подключается доступ, а потом устанавливаются и вводятся необходимые данные для каждого из операторов. Первый этап состоит из следующих действий:
- Для начала необходимо определиться с тем, активирована ли передача информации по сети. Проводится это в настройках гаджета. Чтобы проверить, нужно провести такую комбинацию: «Сотовая связь» — «Настройки».
- После этого нужно проверить активацию двух ползунков под названиями «Включить 3G» и «Сотовые данные». Они должны быть подключенными и гореть зеленым цветом.
- Если ползунок вкладки «Сотовые данные» находится в неактивном состоянии, то есть возможность соединения только по Wi-Fi. Пункт о включении 3G также рекомендуется активировать, иначе устройство будет принимать и передавать информацию только по старому стандарту EDGE. Он имеет очень низкую скорость (до 470 Килобит в секунду).
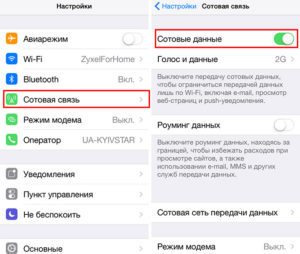
Обратите внимание! Подключение стандарта 4G проводится аналогичным образом, только от пользователя требуется выбрать вместо 3G подключение к LTE или 4G.
После того как все перечисленные шаги и настройки закончены, необходимо приступить ко второму этапу работ. В этом случае нужно уточнить и установить правильность ввода всех данных для сотового соединения. Выполнить это рекомендуется следующим образом:
- Заново зайти в раздел «Сотовая связь». Внизу раздела требуется найти дополнительный раздел под названием «Сотовая сеть передачи данных» и выбрать его для входа.
- В этом разделе появится блок «Сотовые данные», в котором есть три строки с наименованиями: APN, имя пользователя, пароль.
Обратите внимание! Для каждого из отечественных операторов требуется вносить различные данные. Их можно отыскать на официальном сайте, позвонить на горячую линию или внести данные, перечисленные ниже.
Для мобильного оператора «Мегафон»:
- APN: internet;
- Имя пользователя: gdata;
- Пароль: gdata.
Соединение с Интернет от МТС требует введения следующих комбинаций:
- APN: internet.mts.ru;
- Имя пользователя: mts;
- Пароль: mts.
Пользователям «Билайна» необходимо внести следующие комбинации:
- APN: internet.beeline.ru;
- Имя пользователя: beeline;
- Пароль: beeline.
Для пользователей, подключенных к Tele2:
- APN: internet.tele2.ru;
- Имя пользователя: ничего не вводить;
- Пароль: ничего не вводить.
Оператор Yota требует введение таких данных:
- APN: internet.yota;
- Имя пользователя: не вводить ничего;
- Пароль: оставить пустым.
Небольшая компания «МОТИВ» требует ввода:
- APN: inet.ycc.ru;
- Имя пользователя: motiv;
- Пароль: motiv.
Национальный оператор связи «Ростелеком», данные:
- APN: internet.etk.ru;
- Имя пользователя: оставить пустым;
- Пароль: оставить пустым.
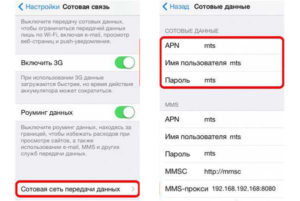
Есть возможность упростить и так несложную процедуру и не вводить данных в смартфон лично. В таком случае нужно только позвонить на горячую линию мобильного оператора и запросить отправку настроек. Через определенное время пользователь получит СМС-сообщение со всей необходимой информацией. После этого вносить ничего не понадобится, достаточно открыть сообщение, и все настройки сохранятся автоматически.
Важно! Следует помнить о необходимости перезагрузки смартфона всякий раз после внесения данных. Соединение активируется только после включения.
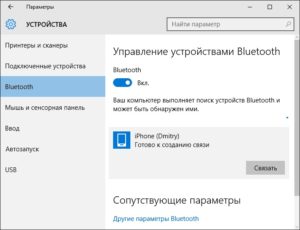
Установка на iPhone режима модема для раздачи интернета на компьютер по USB
Для большинства устройств от Apple алгоритм включения услуги «режим модема» идентичен. Достаточно рассмотреть последовательность действий для одного устройства и разобраться с включением на других — не проблема. В качестве примера можно рассмотреть алгоритм подключения и настройки функции на iPhone 6. Пользователи предыдущих моделей смартфонов, если операционная система у них обновлена, могут включить режим таким же образом.
Для этого потребуется:
- Зайти в «Настройки» гаджета и выбрать вкладку «Сотовая связь». В том случае, когда сотовый Интернет уже активирован, можно сразу подключить функцию. Если нет, то необходимо продолжить.
- Нужно перевести ползунок «Сотовые данные» и выбрать тип соединения и стандарт 3G или LTE.
- После этого открыть вкладку «Режим модема».
- Далее требуется активировать выбранный режим. В том случае, когда смартфон имеет соединение с Wi-Fi, система предложит перейти на него. Можно раздавать эту беспроводную сеть или отключить ее и перейти на мобильную связь.
- После активации пользовательский гаджет является источником сигнала и может раздавать связь по беспроводной сети или кабелю. Также можно использовать Bluetooth.
Обратите внимание! Кроме этого, следует знать, что в разделе с параметрами функции modem будет указываться установленный системой стандартный пароль. Изначально он достаточно сложен, что может и хорошо, но вызывает проблемы с его верным написанием. Если пользователь желает установить свой пароль, можно нажать на системный и появится меню для смены.
В таком случае любое устройство с возможностью доступа к беспроводным сетям может соединиться с пользовательским смартфоном. Можно передать данные и другим устройствам, например, персональному компьютеру по проводному соединению. Достаточно подключить USB-кабель к нему и при помощи iTunes синхронизироваться. Подойдет любой PC с операционной системой Windows или MAC.
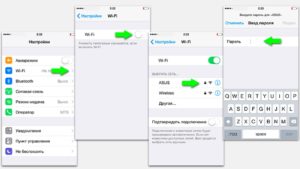
Инструкция по подключению iPhone к компьютеру через USB как модем
В случае проводного подключения к персональному компьютеру используется телефонный шнур, который также применяется для зарядки девайса. Это удобно, поскольку не требует применения множества проводов различной направленности.
Инструкция для Windows
Поскольку операционная система Windows в отечественных условиях более распространена в отличие от остальных, то первым делом необходимо рассмотреть подключение именно к устройству на ней. Интерфейс операционной системы «Виндовс» практически не менялся с седьмой серии, поэтому лучше рассмотреть пример с Windows 10. Айфон в рассматриваемой ситуации работает при помощи iOs 9. Она является наиболее оптимальной, поскольку в более старых и новых версиях практически ничего кардинально не менялось.
Обратите внимание! Основными требованиями является наличие установленной программы Apple iTunes и стандартного оригинального провода USB для телефона. Программу можно скачать на официальном сайте, она абсолютно бесплатна. После чего ее требуется установить на компьютер. Это также несложно и займет всего пару минут.
После проведения всех подготовительных действий необходимо включить функцию «Режим модема» на телефоне. Далее нужно соединить проводом оба устройства. На дисплее смартфона появится окно «Доверять этому компьютеру», которое нужно положительно подтвердить, иначе соединение не состоится.
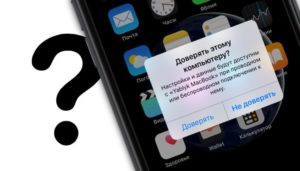
Действия по подключению к сети через смартфон:
- В списке с возможными сетевыми соединениями найти новую доступную сеть с наименованием Apple Mobile Device Ethernet.
- Рекомендуется проверить подключение и его состояние. Для этого необходимо нажать на значок соединения в правом нижнем углу экрана правой кнопкой.
- Откроется небольшое меню, в котором следует нажать на «Центр управления сетями и общим доступом».
- В завершении в левой части нажать на «Изменение параметров адаптера», в открывшемся меню будет доступен список всех соединений.
Когда айфон работает как модем и имеет включенную вай-фай сеть, его можно использовать в виде маршрутизатора для других гаджетов. Для этого необходимо соединиться с подключением, которое будет называться как iPhone или подобное. После этого система запросит ввести пароль.
Обратите внимание! В таком случае персональный компьютер по проводу и другие девайсы по беспроводной сети будут иметь возможность доступа к Интернет.
MAC OS X
Представленная операционная система работает с устройствами от компании «Эппл». Это могут быть ноутбуки или персональные компьютеры. Поскольку и телефон, и подключаемый ПК произведены одним производителем, то проблем возникнуть не должно. Настроить соединение очень просто, нужно только выполнить следующие шаги:
- Если применяется сеть вай-фай, то нужно провести соединение с точкой доступа на телефоне и ввести пароль, который установлен в настройках режима модема. Примечательно, что если оба девайса зарегистрированы под одним аккаунтом в iCloud, то и вводить пароль не понадобится.
- С применением режима модема по USB подключению все необходимые дейтсвия проведутся автоматически. Если этого не произошло, то нужно в настройках компьютера выбрать: «Сеть» — «USB на iPhone». Далее следует отключить режим «Отключите, если это вам не нужно».
- Можно применять раздачу данных по «Блютуз». Для этого нужно будет открыть настройки компьютера и установить «Сеть» — «Bluetooth Pan» — «Настроить устройство Bluetooth». В списке выбрать смартфон, после чего соединение установится.
Возможные проблемы
В случае подключения и раздачи Интернета для компьютера с айфона могут возникнуть различные проблемы. Например, компания Apple очень тщательно следит за использованием оригинальных аксессуаров, поэтому при соединении с неоригинальным проводом может появиться сообщение «данный кабель или аксессуар не поддерживается или не сертифицирован». В таком случае помочь может только использование оригинального аксессуара, иначе система просто не допустит соединения. Такая ситуация возможна и с оригинальным проводом, для исправления достаточно переподключить его.
Обратите внимание! Кроме этого может не работать или быть не активной услуга режима модема. Необходимо проверить ее включение в настройках. Если все нормально, помочь может перезагрузка девайса.
В случае, когда ничего не помогает, рекомендуется выполнить сброс сетевых настроек. Этот пункт можно найти в параметрах телефона. Выполнение поможет сбросить все ранее установленные или измененные параметры доступа к сетям. Примечательно, что все персональные данные в виде фото, видео, документов пользователя сохранятся нетронутыми.
Возможно отсутствие работы услуги вследствие установки последнего обновления. Это является глюком производителя, обычно подобные ситуации быстро исправляются выпуском новой версии системы.
Подключить айфон к персональному компьютеру и применить его в качестве модема возможно. Делается это достаточно легко, необходимо только иметь установленной специальную программу и оригинальный провод. После этого можно проводить нужные настройки и пользоваться всеми благами доступа к глобальной сети.
 Подгорнов Илья ВладимировичВсё статьи нашего сайта проходят аудит технического консультанта. Если у Вас остались вопросы, Вы всегда их можете задать на его странице.
Подгорнов Илья ВладимировичВсё статьи нашего сайта проходят аудит технического консультанта. Если у Вас остались вопросы, Вы всегда их можете задать на его странице.Похожие статьи
настройка и установка раздачи Wi-Fi
Бывают моменты, когда необходимо подключить ноутбук или планшет к Интернету при отсутствии Wi-Fi и любого другого соединения. Можно создать с помощью Айфона собственную точку доступа (hotspot) и при необходимости включать ее.
Как работает режим точки доступа на iPhone, и зачем он нужен
Одна из важных функций на мобильном устройстве – это «Режим модема» или «Персональная точка доступа». Она превращает Айфон и остальные «яблочные» девайсы с установленными GSM-модулями в модемы, позволяет им раздавать Интернет на другие девайсы.

Для раздачи интернета с iPhone нужно открыть «Настройки», активировать данную функцию. Другой гаджет должен обнаружить точку доступа в виде Айфона, связаться с ним для получения Интернета.
Важно! При раздаче Сети с iPhone либо иного Apple-гаджета берется плата за трафик с того устройства, которое является модемом.
Подключение точки доступа на iPhone с использованием режима модема
Чтобы раздать мобильный интернет с Айфона, есть три способа. Посредством Wi-Fi и Bluetooth установится беспроводное, а при помощи USB-кабеля – проводное соединение.
Через Wi-Fi
Через hotspot могут работать все устройства, обладающие модулем Вай фай, без разницы, какой тип операционной системы они имеют. Главное, поддержание устройством требуемого протокола передачи данных. Для раздачи Интернета на иные гаджеты посредством Вай фай нужно выполнить следующее:
- Посетить «Настройки».
- Перейти в пункт «Режим модема».

- Ввести пароль для Wi-Fi. Пароль должен содержать не меньше 8 символов. Если вдруг не пройдет аутентификация, следует сбросить пароль.

- Активировать «Режим модема», передвинув ползунок.

- Включить Wi-Fi на своем гаджете и дать пользователю, желающему подключиться, пароль от hotspot. Ее название будет схожим с именем на iPhone. Посмотреть это можно в пункте «Об этом устройстве».
Внимание! Можно быстрее провести активацию точки доступа, если она была уже настроена.
Все, что потребуется сделать в таком случае:
- Сделать свайп вверх для вызова «Центра управления», нажать по значку сотовой связи, удерживая его.
- При помощи 3D-Touch выводится дополнительное меню. В нем нужно будет нажать «Режим модема», и он активируется.

Через Bluetooth
При отсутствии Wi-Fi на другом устройстве можно подключиться для раздачи по протоколу Bluetooth. Для этого понадобится:
- Зайти в «Настройки» устройств.
- Активировать Bluetooth на обоих гаджетах.

- Нажать на значок подключения в панели уведомлений. Выбрать устройство и щелкнуть «Подключиться к сети» для Mac OS. При успешном подключении появится соответствующая надпись.

- При подключении через устройство на базе Windows OS следует щелкнуть правой кнопкой мыши для вызова контекстного меню. Далее выбрать «Подключаться через» и «Точка доступа».

Важно! Подключение через Bluetooth может осуществиться не сразу из-за разных модулей производителей. При возникновении затруднений с подсоединением нужно провести повторное. Рекомендуется класть гаджет на дистанции 5-10 м от модуля Bluetooth.
Через USB
Данный метод подразумевает использовать смартфон в качестве модема на компьютере. Это удобно, когда нет возможности купить отдельный USB-модем или при нахождении в другой стране. Чтобы подключиться к Интернету через USB необходимо:
- Установить последнюю версию программы iTunes с официального сайта на ПК либо ноутбук, поскольку программа содержит драйверы для успешного подключения девайса на основе iOS к ПК.

- Подключить мобильный девайс к компьютеру с помощью специального USB-кабеля, идущего в комплекте с гаджетом.

- Программа iTunes должна отобразить телефон. Следует убедиться в создании подключения и воспользоваться им.

Пошаговая инструкция по созданию Wi-Fi-точки доступа на iPhone
Как включить точку доступа на айфоне? Пошаговая инструкция:
- Зайти в «Настройки».
- Щелкнуть на иконку опции «Персональная точка доступа».

- Если иконка этой функции была не найдена, значит, она не настроена. Для ее настройки следует перейти в меню «Основные» → «Сеть» → «Настроить персональную точку доступа» и следовать дальнейшим инструкциям. Отсутствие функции hotspot говорит, что гаджет не поддерживает ее.
- Вписать пароль от Wi-Fi.

- Ввести пароль от hotspot и кликнуть «Готово».
- Активировать функцию «Персональная точка доступа», передвинув переключатель.
Особенности настройки точки доступа для разных версий iPhone
Разные версии айфона имеют свои особенности в настраивании hotspot.
iPhone 4 и 4s
Как же включить точку доступа на Айфоне 4? Инструкция:
- Открыть «Настройки» и выбрать «Основные».

- Выбрать «Сеть».
- Нажать «Личная точка доступа».

- Сдвинуть рычаг включения.

- Выбрать «Включить Wi-Fi и Bluetooth».
iPhone 5 и 5s
Инструкция:
- Посетить «Настройки».
- Выбрать «Сотовая связь».
- Запустить функцию «Режим модема».

- Включить функцию «Bluetooth», если потребуется.
iPhone 7
Чтобы активировать функцию на Айфоне 7 (7 plus), потребуется:
- Кликнуть «Настройки», затем – «Сотовая связь».
- Щелкнуть «Параметры данных», потом -«Сотовая сеть передачи данных».

- Пролистать вниз страницы до настроек режима модема.
- Ввести в строку «APN» данные, которые пришлет оператор.

После введения полученных данных нужно:
- Вернуться в меню настроек.
- Найти функцию «Режим модема», которая должна появиться и включаться.

- При неудачном выполнении перезагрузить устройство, повторить процедуру заново.
iPhone 8
Инструкция:
- Посетить «Настройки».
- Выбрать «Сотовая связь».

- Найти в нем «Передача данных».
- Войти во вкладку «Режим модема», где появится APN, пользовательское имя и пароль для раздачи сотовых данных.

Устройства Apple, поддерживающие настройку персональной точки доступа
Помимо iPhone, настройку данной функции поддерживают такие «яблочные» девайсы, как;
- iPad;
- iPod touch;
- macbook.
Посредством них можно также осуществлять раздачу Wi-Fi.
Возможные проблемы при создании точки доступа и пути их устранения
На Apple-гаджете может возникнуть какая-нибудь ошибка, не позволяющая активировать hotspot и подключиться к ней. При невключении «Режима модема» требуется сначала повторно проверить настройки сотового оператора на смартфоне при раздаче по WiFi. Еще можно позвонить в службу поддержи для заказа автоматической конфигурации.
Если все настроено правильно, но режим модема не запускается либо собеседник не может подключиться, рекомендуется перезапустить режим, включив его повторно. Это помогает в большинстве случаев. Для корректной работы лучше обновить iOS до последней версии.
Заключение
В современном мире Интернет играет важную роль. Превратив айфон либо айпад в своеобразный модем, можно пользоваться Сетью с других гаджетов вне зависимости от местоположения.
 Подгорнов Илья ВладимировичВсё статьи нашего сайта проходят аудит технического консультанта. Если у Вас остались вопросы, Вы всегда их можете задать на его странице.
Подгорнов Илья ВладимировичВсё статьи нашего сайта проходят аудит технического консультанта. Если у Вас остались вопросы, Вы всегда их можете задать на его странице.Похожие статьи
-

Как взломать пароль «вай-фай» с айфона
Выполнить доступ к ближайшему «вай-фаю» с айфона, а, другими словами, взломать шифр от чужой «вай-фай»-сети довольно легко. Надо зайти в Play market и найти там нужное приложение с помощью поисковика айфона в Google Play. Для начала в поисковике браузера, установленного на айфоне, надо… -

Как включить вай-фай на айфоне: подключение…
Как включить вай фай на айфоне: инструкция по настройке сети Интернет на … Для этого нужно запустить любую программу, которая требует доступ к Интернету. … Стоит заметить, что на 7-ом айфоне могут быть проблемы с использованием WiFi, так как полное отключение модуля возможно через пункт «Настройки»… -

Как посмотреть пароль на WiFi на iPhone (айфоне): все…
Сейчас доступ к конфиденциальным сведениям усложнился. … К сожалению, выяснить ключ от «вайфая» на «Айфоне» без наличия Mac … Это поддерживаемая компанией Apple функция, позволяющая получить полный доступ к устройству.
Как раздать интернет с айфона на компьютер?


О том как раздать интернет с айфона на компьютер известно каждому. Но этот способ «поделиться» интернетом – не единственный; есть даже более эффективные. В этой статье мы подробно опишем каждый из возможных способов.
Айфоны новейших модификаций способны полноценно заменить ноутбуки и стационарные ПК. Однако некоторые операции выполнять на мобильных гаджетах просто неудобно. Например, при чтении статей блогов с крупного экрана ноутбука пользователь напрягает глаза в гораздо меньшей степени, чем при попытках разглядеть буквы на небольшом дисплее гаджета.
Как подключить компьютер к интернету через Айфон
Чаще всего пользователи подключают свои ПК к iPhone через Wi-Fi.Расскажем лишь в двух словах: владельцу iPhone нужно найти в «Настройках» раздел «Режим модема» и активировать одноимённый тумблер.

Затем пользователю следует пересесть за ПК и кликнуть на иконку сети, которая находится в панели задач.

Далее необходимо отыскать в перечне беспроводных сетевых соединений своё устройство и подключиться к нему.
Как обеспечить ПК интернетом через USB-кабель?
- Переключите ползунок «Режим модема» в «Настройках» Айфона в активное положение. Там у вас всплывет окно, где вам нужно выбрать «только USB»
- Соедините гаджет с ПК кабелем USB. В верхней части экрана Айфона появится синяя полоска – верный признак того, что сопряжение между 2-мя устройствами установлено.
- На ПК зайдите в «Центр управления сетями и общим доступом», затем проследуйте в раздел «Изменение параметров адаптера».

- Вы увидите, что в списке сетевых подключений появилось новое подключение по локальной сети, названное как мобильное устройство.
Попробуйте зайти в интернет. Вы обнаружите, что при подключении через USB загрузка данных происходит даже быстрее, чем через Wi-Fi.
У подключения ПК к гаджету по USB есть и иное преимущество: заряд батареи iPhone расходуется в гораздо медленнее.
Оптимальным вариантом раздачи интернета с айфона на компьютер является вариант с USB так как он затрачивает меньшей количество энергии.
Надеемся эта статья была вам полезна!)

Понравилась статья? Поделиться с друзьями: