Как сбросить айфон (iPhone) до заводских настроек
В случае некорректного обновления IOS или частых зависаний смартфона, необходимо знать, как быстро и самостоятельно сбросить айфон до заводских настроек.
Эта функция позволит восстановить программную оболочку телефона и значительно ускорит работу операционной системы.
Cодержание:
За сброс настроек здесь отвечает режим Hard Reset. С его помощью пользователи могут удалить все установленные данные и приложения.
Также, с помощью сброса можно откатить iOS до первоначальной версии, которая была установлена на смартфон разработчиком.
В настройках пользователь может выбрать, какие опции необходимо сбросить и какую информацию удалить с устройства.
Всего существует 6 функций для удаления данных:
- Сброс всех настроек (или Hard Reset) – эта опция подразумевает откат всех параметров к первоначальному состоянию IOS.

- Сброс данных сети – параметр, который используют в случае возникновения неполадок с сетями Wi-Fi, 2G, 3G, Bluetooth или GPS;
- Откат шаблона главного экрана – удаляет все настроенные экраны и оставляет только один стандартный вид рабочего стола;
- Удаление настроек и содержимого – hard reset системы с удалением всех пользовательских данных;
- Удаление словаря клавиатуры – стирает все сохранённые варианты написания слов, которые были добавлены пользователем;
- Сброс пароля домашнего экрана и данных о местоположении – очищает все разрешения на доступ к службам GPS для установленных программ и стирает пароль доступа к рабочему столу.

В каких случаях нужно выполнять Hard Reset?
Важно помнить, что сброс настроек подразумевает полное удаление всех данных – от контактов до установленных приложений и файлов в памяти устройства.
После выполнения действия информацию восстановить невозможно. Как правило, восстановления до первоначальных настроек выполняется в случае:
- Перепродажи гаджета. Для использования смартфона новым владельцем необходимо выполнить очистку всей информации со смартфона. Только таким образом можно авторизоваться под другим Apple ID;
- Телефон начал часто зависать или на нем есть слишком много установленных приложений, вредоносного ПО и других параметров, которые мешают нормальной работе системы;
- Ошибка после обновления IOS. Бывают случаи, когда в результате ошибки сервера, новая версия iOS устанавливается на смартфон некорректно и iPhone перестаёт включаться.
Создание резервной копии
Если вы хотите сбросить устройство к заводским настройкам, первое, что необходимо сделать — создать резервную копию данных.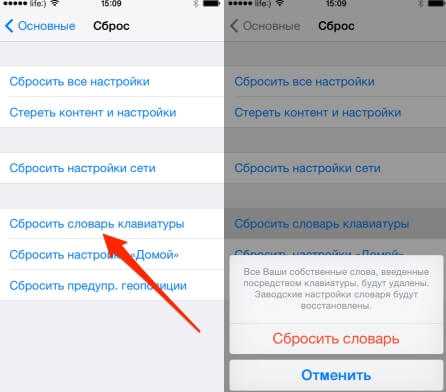
Резервная копия – это архивированная версия IOS, которая сохраняет версию прошивки, файлы пользователя, настройки телефона и данные служб геолокации.
Существует 2 простых способа создания бэкапа:
- С помощью iCloud;
- С помощью компьютера и программы iTunes.
Первый способ подразумевает сохранение резервной копии в облачном хранилище iCloud, которое привязано к пользовательскому Apple ID.
Для создания архива IOS следует зайти в настройки iPhone и кликнуть на пункт «Apple ID». В отрывшемся окне найдите поле «iCloud» и выберите его.
Активируйте ползунок функции резервного копирования. Затем кликните на «Создать копию» и проверьте, активно ли соединение с интернетом. Бэкап будет создан на протяжении нескольких минут. После создания архива вы увидите надпись с точным временем отправки копии в облачное хранилище.
Рис.2 – создание бэкапа в iCloud
Для создания бэкапа с помощью iTunes следует установить последнюю версию программы на компьютер, подключить смартфон к ПК и ввести данные своего Apple ID.
Затем откройте iTunes и во вкладке «Обзор» кликните на пункт «Создать копию», предварительно выбрав место её хранения: облако iCloud или «Этот компьютер».
Рис.3 – создание бэкапа в iTunes
С помощью бэкапа вы легко сможете вернуть все удаленные после сброса к заводским настройкам данные. Процедура установки копии займет не более 5-ти минут (в зависимости от объема сохранённых данных).
Важно, если вы восстанавливаете iPhone после неудачного обновления IOS, важно, чтобы резервная копия была сделана раньше момента установки новой версии прошивки. В противном случае, некорректная IOS будет снова установлена на телефон.
к содержанию ↑Как сделать с помощью IOS
После создания резервной копии можно переходить к сбросу настроек. Первый и самый простой способ – откат к заводским настройкам с помощью встроенных функций IOS.
Используйте этот метод, если вы можете зайти в меню телефона и использовать базовые функции ОС. Следуйте инструкции:
Следуйте инструкции:
- Откройте меню приложений iPhone;
- Найдите иконку «Настройки» и откройте её;
- В появившемся окне нажмите на «Основные», промотайте вкладку вниз и нажмите на пункт «Сброс»;
Рис.4 – основные параметры телефона
- В появившемся окне выберите нужный пункт для удаления. Вы можете сбросить только настройки или же удалить и весь контент со смартфона. Первые два пункта подразумевают сброс системы с её последующей перезагрузкой и настройкой «С нуля». Остальные четыре указанных на рисунке ниже пункта предназначены только для простого удаления информации функций без выключения смартфона.
Рис.5 – выбор варианта удаления
- После выбора варианта удаления в нижней части окна появится вкладка подтверждения действия. Дважды кликните на пункте «Стереть данные». Это необходимо для предотвращения случайных сбросов системы, так как действие необратимо;
Рис.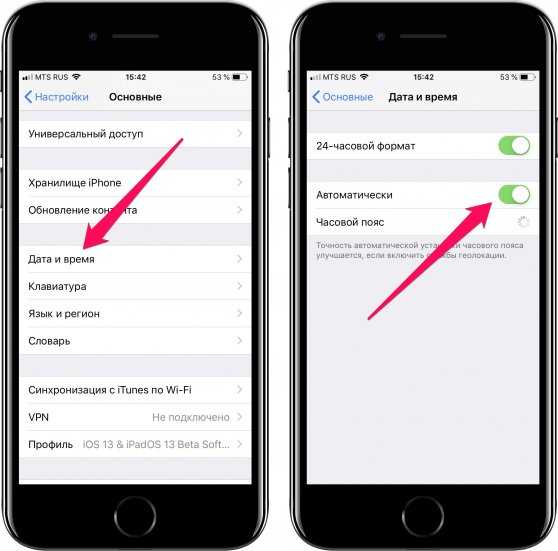
- Теперь введите пароль от Apple ID и нажмите на клавишу «Стереть». Убедитесь, что в новом окне отображается ваш электронный адрес, который также является логином в системе;
Рис.7 – ввод пароля от Apple ID
Обратите внимание! Если смартфон заряжен менее чем на 25%, на период восстановления его обязательно нужно подключить к зарядному устройству. Если заряд iPhone закончиться до полной перезагрузки смартфона, случится системная ошибка, которая может спровоцировать полную неработоспособность телефона.
к содержанию ↑Восстановление через iTunes
Следующий метод возврата к заводским настройкам требует наличия компьютера и предустановленной на нем программы iTunes, которая привязана к Apple ID Айфона. Следуйте инструкции:
1Подключите телефон к ПК
и зайдите в ITunes;2Удостоверьтесь, что в главном окне отображается фото вашей модели Айфона и перейдите во вкладку «Обзор»;
3В правой части окна нажмите на «Восстановить iPhone»;
Рис.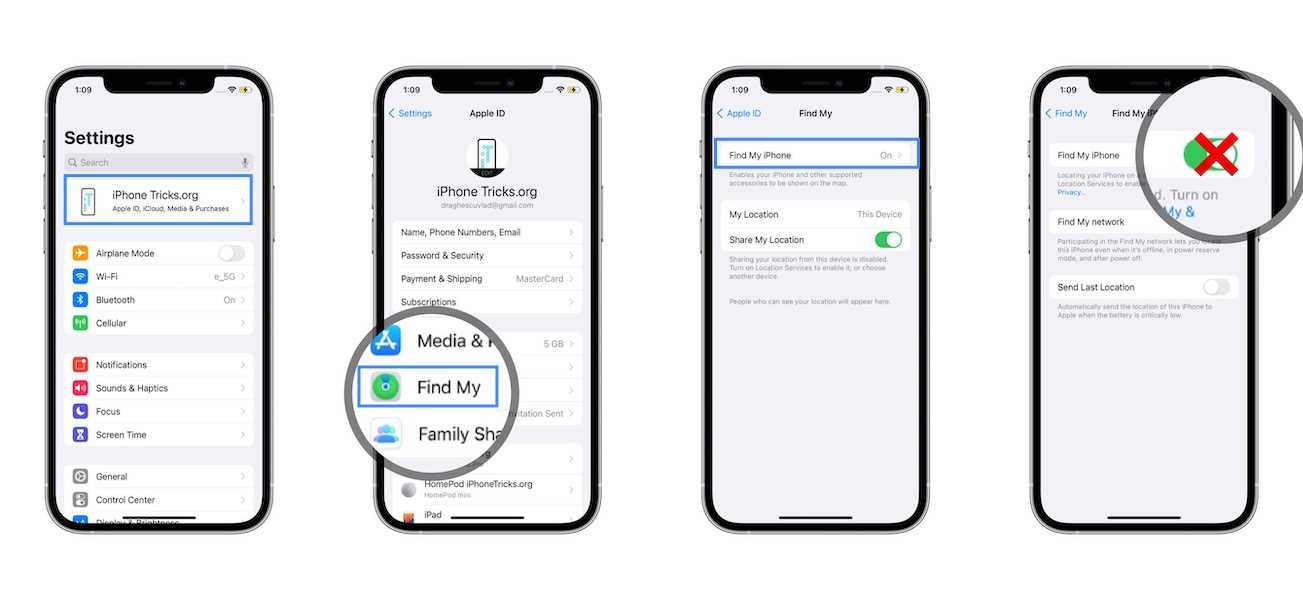 8 – главное окно программы iTunes
8 – главное окно программы iTunes
4 В новом окне еще раз подтвердите действие. Затем дождитесь завершения перезагрузки гаджета.
Рис.9 – восстановление в iTunes
Особенность такого метода сброса заключается в том, что после удаления всех данных и возврата к заводским настройкам, iTunes автоматически устанавливает самую новую версию IOS и только потом запускает смартфон. Обычный вариант сброса через настройки телефона возвращает старую версию прошивки, а обновить её пользователю нужно самостоятельно с помощью iCloud или же iTunes.
к содержанию ↑Восстановление с помощью функции «Найти iPhone»
Также эта опция позволяет выполнить удалённый сброс к заводским настройкам:
- С помощью компьютера зайдите на сайт icloud.
 com и выполните авторизацию;
com и выполните авторизацию;
Рис.10 – авторизация в iCloud
- В появившемся окне отобразится виртуальный рабочий стол с веб-утилитами. Кликните на онлайн-приложение «Найти Айфон». В появившемся окне выберите устройство, которое нужно сбросить к заводским настройкам;
Рис.11 – выбор устройства
- После выбора устройства в первом верхнем углу сайта появится меню действий. Разверните его и кликните на «Стереть Айфон» . Введите пароль от Apple ID и подтвердите действие.
Заметьте! Для выполнения удаленного сброса настроек необходимо активировать Интернет-соединение и службы геолокации.
Рис.12 – функция «Стереть iPhone»
к содержанию ↑Установка резервных копий
После сброса настроек и перезагрузки устройства, пользователю нужно будет настроить телефон «как новый». Для восстановления созданной ранее резервной копии просто выберите нужный пункт в окне настройки.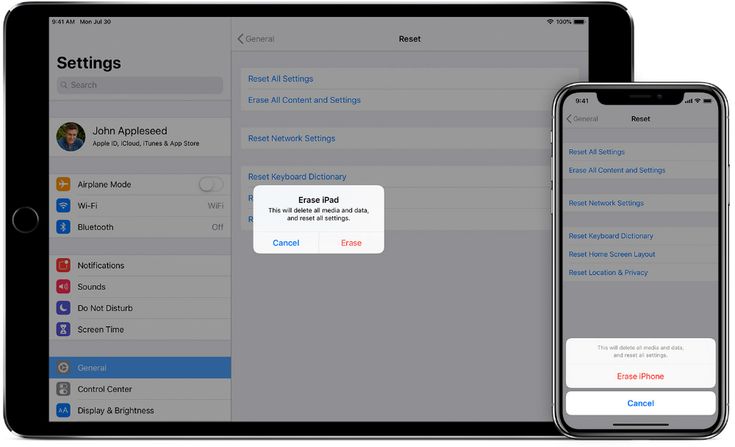 Если хотите начать использовать гаджет «с нуля», нажмите на «Настроить как новый».
Если хотите начать использовать гаджет «с нуля», нажмите на «Настроить как новый».
Рис.13 – управление резервными копиями
Тематические видеоролики:
Как откатить версию IOS на iPhone, iPad. Как восстановить стоковую прошивку на любом устройстве Samsung Galaxy
К исходному состоянию, можете воспользоваться кодом обнуления прошивки. При его использовании все данные, находящиеся и не являющиеся частью прошивки, будут стерты. Вы можете узнать код, обратившись в представительство фирмы-производителя вашего . Найдите его на официальном сайте. Предоставьте IMEI вашего , после чего введите полученный код.
Найдите его на официальном сайте. Предоставьте IMEI вашего , после чего введите полученный код.
Скачайте микропрограмму и установите программное обеспечение для перепрошивки. Вы можете найти эти компоненты на фан-сайтах производителя вашего телефона. Устанавливайте только ту прошивку , которая обозначена как заводская. Убедитесь, что батарея телефона полностью заряжена. Ни в коем случае не отсоединяйте телефон до появления сообщения о завершении обновления ПО. До завершения операции не используйте телефон и не выключайте компьютер. Старайтесь использовать только то программное обеспечение, к которому имеется , в противном случае желательно обратиться в специализированный сервис по ремонту сотовых.
Источники:
- Как вернуть «старую» прошивку Андроид?
Возврат стандартной прошивки телефона позволяет избавиться от проблем с функционированием программного обеспечения, различных подвисаний и сбоев устройства. При этом после сброса настроек (Hard Reset) прошивка аппарата придет к своему первоначальному состоянию, в каком она была установлена компанией-изготовителем.
Android
Сброс на заводскую прошивку телефона на базе Android выполняется при помощи соответствующей настройки в меню аппарата или посредством комбинации клавиш (если нет возможности включить телефон). Чтобы произвести сброс прошивки включенного телефона, перейдите в меню « » аппарата. Затем нажмите «Об устройстве» и выберите «Сброс настроек». Название пунктов меню для вызова операции сброса может изменяться в зависимости от версии операционной системы устройства и производителя, который вносил изменения в стандартную прошивку. При необходимости введите защитный код для произведения сброса программного обеспечения, после чего подтвердите операцию.
Если вы хотите вернуть телефон к заводскому состоянию при невозможности его полного запуска, зажмите комбинацию клавиш телефона, которая может быть описана в инструкции по применению аппарата, на специализированных форумах или на официальном сайте производителя устройства в разделе технической документации. Большинство аппаратов сбрасывают версию своей операционной системы и возвращают настройки к заводским при применении комбинации клавиш разблокировки (включения), меню и кнопки уменьшения громкости. Стоит отметить, что некоторые телефоны для сброса настроек используют клавишу увеличения громкости. При этом кнопку включения можно отпустить после начала запуска смартфона, а клавиши громкости и меню следует удерживать нажатыми еще несколько секунд до начала процесса форматирования.
Стоит отметить, что некоторые телефоны для сброса настроек используют клавишу увеличения громкости. При этом кнопку включения можно отпустить после начала запуска смартфона, а клавиши громкости и меню следует удерживать нажатыми еще несколько секунд до начала процесса форматирования.
Для сброса настроек iPhone можно также воспользоваться соответствующим пунктом меню. Для этого перейдите в «Настройки» — «Основные» — «Сброс» — «Удалить весь контент и настройки». Дважды подтвердите выполнение операции и дождитесь возврата телефона к заводскому состоянию.
Вы также можете сбросить настройки устройства, воспользовавшись программой iTunes. Подключите телефон к компьютеру и откройте iTunes. После этого выберите наименование устройства в правом верхнем углу программы. В разделе «Обзор» нажмите на клавишу «Восстановить». Помните, что сброс прошивки приведет к потере всех сохраненных настроек и данных, а потому перед проведением операции рекомендуется сделать резервную копию.
Windows Phone
Сброс прошивки телефона Windows Phone также выполняется при помощи соответствующей функции, которая имеется в настройках аппарата.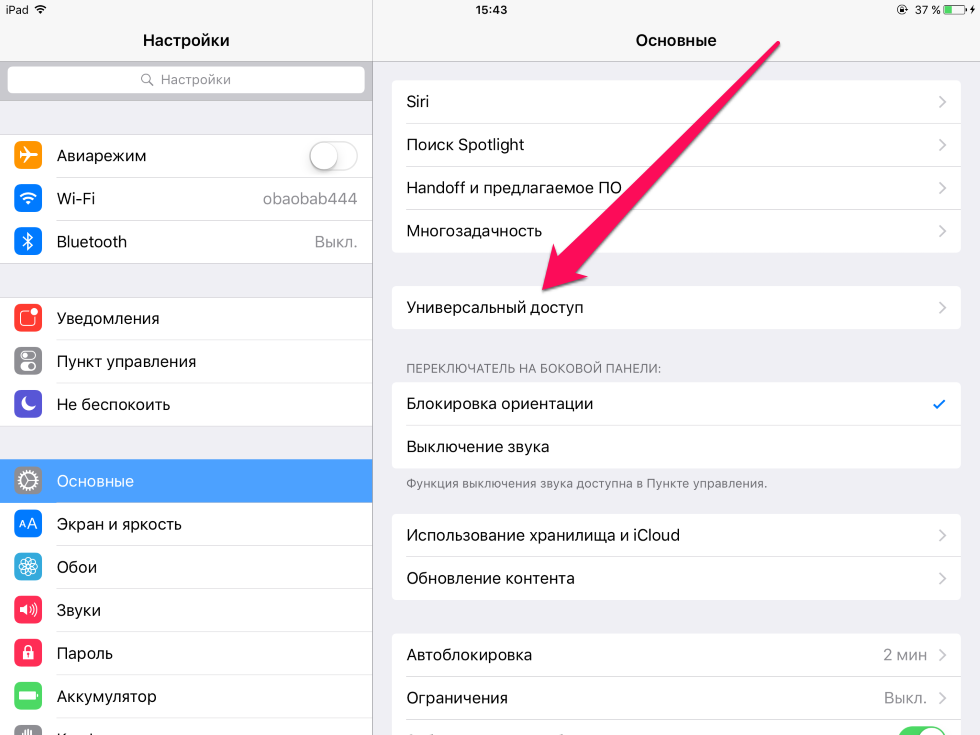 Нажмите «Настройки» и перейдите в раздел «Сведения об устройстве», после чего выберите «Сброс настроек». Дважды подтвердите совершение операции и дождитесь появления уведомления об окончании форматирования.
Нажмите «Настройки» и перейдите в раздел «Сведения об устройстве», после чего выберите «Сброс настроек». Дважды подтвердите совершение операции и дождитесь появления уведомления об окончании форматирования.
Некоторые модели телефонов Windows Phone могут быть возвращены к заводским настройкам без необходимости включения аппарата. Для этого зажмите кнопку уменьшения громкости одновременно с клавишей питания. Отпустите кнопку включения. После того, как вы увидите логотип телефона, отпустите клавишу уменьшения громкости. Затем последовательно нажмите кнопки увеличения громкости, уменьшения громкости, питания, а затем вновь уменьшения громкости. После этого дождитесь сброса настроек и появления соответствующего уведомления на экране.
Обновившись до новой версии IOS, вы можете заметить, что прошивка вам не понравится. В этом случае есть прекрасный выход — откатить программное обеспечение до оптимальной, на ваш взгляд, версии. То есть, если вы обновились до, например, IOS 10, то спокойно можете установить на свое устройство IOS 8, воспользовавшись нижеприведенными инструкциями.
Когда необходимо проводить откат iOS
Причинами для установки более старой версии операционной системы могут стать следующие обстоятельства:
- С новыми версиями прошивки изменяется дизайн, а новое оформление может понравиться не всем пользователям.
- Самым распространённым поводом является появление зависаний и глюков. Случаются подобные проблемы по двум причинам: либо новая версия прошивки стала доступна пользователям в слишком сыром виде, с ошибками в коде и недоработками, либо устройство, которое было обновлено, успело устареть для нагрузок, создаваемых новой версией IOS.
Учтите, что откат любого устройства для любой версии невозможен, подробную информацию о том, какое устройство до какой версии прошивки можно откатить, вы можете просмотреть на следующем сайте — http://appstudio.org/shsh . Все данные расположены в формате таблицы.
Как откатить iOS до определенной версии на Apple-устройстве
Перед тем как приступить к процессу, необходимо подготовить следующие вещи:
- Программу iTunes, установленную на вашем компьютере и обновленную до последней версии.

- Скаченная в легкодоступную папку выбранная вами версия программного обеспечения, имеющая формат IPSW. Скачать ее можно с проверенных интернет-сайтов, бесплатно распространяющих прошивки IOS, например, по следующей ссылке — http://appstudio.org/ios . Скачивайте прошивку строго для вашей модели устройства, иначе при установке возникнут проблемы.
- USB-переходник, который подключит ваше устройство к компьютеру.
Если все вышеприведенные условия вами выполнены, то следующим шагом станет подготовка самого устройства к процессу отката.
Сохранение важных данных
Учтите, что при откате устройства все данные, приложения и медиафайлы с него безвозвратно стираются, поэтому стоит о них позаботиться. Есть вариант, позволяющий удалять файлы с устройства, о нем будет сказано ниже в статье, но он является не менее стабильным. Сохранить все необходимо можно при помощи резервной копии, создаваемой следующим образом:
Отключение пароля
Еще один немаловажный пункт — отключение пароля и Touch ID, если оный поддерживается и включен на вашем устройстве.
Деактивация функции «Найти iPhone»
Перед любыми действиями с прошивкой устройства необходимо отключать функцию «Найти iPhone», так как, в противном случае, iTunes попросту не допустит вас к совершению каких-либо действий:
Откат прошивки
Если все предыдущие подготовительные работы были проведены, то можно приступать к самому откату. Не имеет значения, с какого устройства вы производите откат, а также с какой и до какой версии IOS будет выполнен переход.
- Подключите устройство к компьютеру посредством USB-переходника.
- Авторизуйтесь в системе.
- Перейдите к настройкам вашего устройства, кликнув по иконке в виде телефона или планшета.
- Зажмите кнопку Shift на клавиатуре, если вы пользуетесь Windows, или кнопку Option, если вы пользуетесь Mac OS. Не отпуская клавишу, кликнете по кнопке «Восстановить».
- Откроется окошко с папками, вам необходимо указать путь до прошивки, которую вы скачали ранее.
- Дождитесь, пока iTunes извлечет ПО из прошивки и установит его.
 Процесс может длиться от пяти минут до получаса, не отключайте устройство от компьютера и никакими действиями не прерывайте процесс, иначе устройство может войти в режим бесконечного восстановления.
Процесс может длиться от пяти минут до получаса, не отключайте устройство от компьютера и никакими действиями не прерывайте процесс, иначе устройство может войти в режим бесконечного восстановления.
Откат без потери данных
Такой вариант отката тоже существует, он позволяет выполнить откат без потери данных, находящихся на устройстве. Для этого в пункте 4 раздела «Откат прошивки» нужно нажать на кнопку «Восстановить», а кнопку «Обновить». Все остальные шаги полностью совпадают. Единственное, стоит учитывать, что выполнение полного восстановление, то есть сброс системы и установка ее с нуля, безопасней, так как шанс того, что от предыдущей версии останутся какие-либо элементы, намного ниже.
Видеоурок: Как откатить версию iOS
Сторонние программы для отката
Если по каким-то причинам способ с iTunes вам не подходит, то вы можете воспользоваться сторонней программой RedSnow. Она распространяется бесплатно как для Windows, так и для Mac OS на официальном сайте разработчика — http://redsnow. ru .
ru .
- Скачав и открыв программу, выберите раздел Extras.
- Кликнете по кнопке Even More.
- В открывшемся меню перейдите к блоку Restore.
- Нажмите кнопку IPSW, чтобы указать путь до заранее скаченной прошивки.
- В появившемся уведомлении у вас спросят, отменить повышение модема или нет. Кликнете по варианту «Да».
- Откроется окошко, в котором вас предупредят, что сейчас устройство необходимо будет перевести в режим восстановления, закройте его.
- Подключите устройство к компьютеру при помощи USB-переходника и введите его в DFU Mode. Как это сделать, пошагово описано в самой программе.
- Если вы раньше не выполняли подобных операций по откату с этой программой, то кликнете по кнопке Remote, чтобы она автоматически отыскала на своих серверах необходимые хеши.
- Готово, теперь останется дождаться окончания процесса. Устройство автоматически обновиться до загруженной вами версии и включится, после чего вам придется пройти процесс его начальной настройки.

Возможен ли откат отдельных приложений
Если целью вашего отката системы является установка более старых версий приложений, то проводить его не стоит, так как есть вариант лучше — воспользоваться специальной программой App Admin. Скачать ее можно прямо из App Store бесплатно. Благодаря этому приложению, вы сможете просмотреть все доступные версии приложений, установленных на вашем телефоне, и откатиться до них. Чтобы воспользоваться программой, достаточно выбрать приложения для отката и ввести уникальный номер версии, до которой нужно отбросить выбранное приложение.
Итак, установка более старой версии программного обеспечения возможна на всех устройствах от компании Apple, но откатывать можно не до любой версии, а только до тех, которые имеют подпись SHSH. Процесс можно выполнить как через официальное приложение iTunes, так и через сторонние программы. Главное, скачать правильную версию прошивки и не прерывать процесс обновления до полноценного его завершения.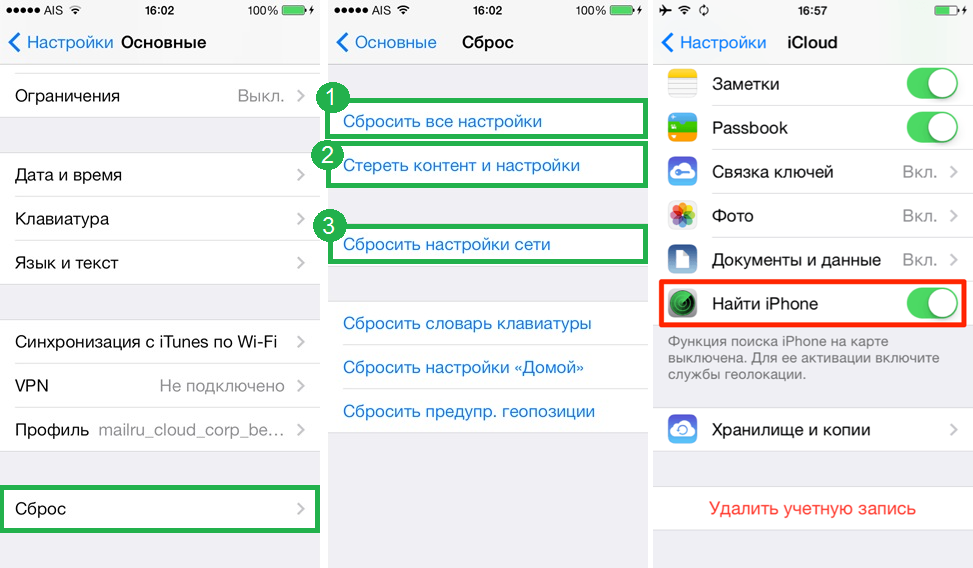
Как сделать ресет на Андроиде?
Когда смартфон начинает медленно работать, запускать приложения по 10 минут и не открывает файлы по совершенно непонятным причинам, возможно, пришло время сбросить его настройки к заводским. Эта процедура возвращает телефон в то же состояние, в котором вы достали его из коробки после покупки. Все ваши личные данные, такие как приложения, учетные записи в различных службах и т. д. будут стерты. Зато исчезнут и проблемы в работе устройства.
Чтобы узнать о том, как сделать ресет на Андроиде, читайте эту статью.
Подготовка к откату
Необходимо понять, что восстановление заводских настроек без потери данных произвести невозможно, поэтому перед тем, как выполнять ресет на любом устройстве, мы рекомендуем выполнить резервное копирование всех имеющихся на телефоне данных на альтернативный носитель. В противном случае вы рискуете потерять их безвозвратно.
- чтобы сохранить данные, которые хранятся у вас на MicroSD карте, вставленной в устройство, достаточно всего лишь извлечь ее из телефона;
- если же важные данные вы хранили непосредственно в памяти самого смартфона, то вам необходимо будет вначале подключить телефон к компьютеру при помощи usb-кабеля, дождаться, пока устройства синхронизируются, и после этого выполнить копирование всех необходимых файлов в отдельную папку на компьютере;
- если под рукой у вас нет никакого устройства, на которое вы могли бы скопировать нужные файлы, можете воспользоваться специально предназначенным для таких целей виртуальным хранилищем данных Google Drive, приложение для которого доступно в Google Play.

Теперь перейдем непосредственно к процедуре выполнения отката устройства.
Первый метод
Алгоритм сброса планшета или смартфона на заводские настройки идентичен:
- Зайдите в меню телефона и откройте Настройки.
- Найдите пункт Восстановление и сброс.
- Нажмите на пункт Сброс настроек.
- Одновременно вы можете очистить и память телефона, поставив галочку в соответствующем пункте (актуально для смартфонов). Так вы сможете удалить одновременно и все свои фотографии, аудио и видеозаписи и прочие материалы, которые вы когда-либо загружали на свой телефон.
- Подтвердите действие, щелкнув по кнопке Сбросить настройки телефона (или просто «сбросить настройки» — для планшета).
Как видите, ничего сложного в этом нет. Теперь перейдем ко второму способу выполнения отката на заводские настройки устройства.
Второй метод
Хард ресет — это принудительный сброс настроек устройства, если операционная система полностью вышла из строя и планшет/смартфон отказывается включаться. С помощью определенной комбинации клавиш устройство можно запустить в режиме Recovery mode и с его помощью выполнить откат.
С помощью определенной комбинации клавиш устройство можно запустить в режиме Recovery mode и с его помощью выполнить откат.
Иными словами, если первый способ для вас не подходит, то самое время переходить к плану Б.
- Выключите телефон. Если смартфон завис, просто снимите заднюю крышку, вытащите батарею и через несколько секунд вставьте ее обратно.
- Зажмите сочетание клавиш, которое производитель запрограммировал для выполнения сброса настроек к заводским. У разных моделей и производителей данная комбинация клавиш отличается. Каким образом хард ресет производится конкретно на вашей модели телефона, вы можете поискать в инструкции к нему или в интернете. Наиболее часто используемые сочетания: кнопка увеличения громкости+меню+кнопка блокировки/включения; уменьшение громкости+блокировка/включение; меню+блокировка/выключение.
Эти сочетания клавиш необходимо зажать и удерживать до тех пор, пока не запустится режим Recovery.
- После того, как вам удастся подобрать необходимое сочетание клавиш, перед вами откроется меню.
 Перемещаться по нему нужно при помощи кнопок регулировки громкости. Выберите пункт wipe data/factory reset, нажав кнопку блокировки/выключения или же кнопку вызова контекстного меню. Затем той же кнопкой подтвердите выбранное действие.
Перемещаться по нему нужно при помощи кнопок регулировки громкости. Выберите пункт wipe data/factory reset, нажав кнопку блокировки/выключения или же кнопку вызова контекстного меню. Затем той же кнопкой подтвердите выбранное действие. - После окончания процесса сброса настроек, перегрузите телефон, выбрав пункт Reboot System.
- Дождитесь, пока телефон включится уже с заводскими настройками.
Если вы хотите прибегнуть к такой вещи, как хард ресет андроид планшета, то алгоритм действий не многим будет отличаться от сброса настроек на смартфоне:
- Если планшет отказывается включаться, то зажмите одновременно две кнопки: Home/включение (зависит от модели устройства) и кнопку регулятора громкости (в зависимости от модели необходимо зажимать либо увеличение, либо уменьшение громкости).
- Держите кнопки в нажатом состоянии, пока на экране не появится логотип операционной системы. После этого отпустите кнопки и ждите, пока планшет войдет в режим Recovery mode.

- Перед вами откроется меню. Выберите пункт «wipe data/factory reset» с помощью регулятора громкости и подтвердите действие кнопкой Home/включение.
Третий метод
В некоторых моделях телефонов сброс настроек к заводским можно осуществить посредством ввода инженерных, или как их еще называют, секретных кодов. Их используют разработчики и тестировщики программного обеспечения, чтобы сократить время на выполнении простейших операций.
Чтобы сбросить настройки при помощи такого кода, попробуйте воспользоваться следующими комбинациями:
- *# * # 7780 # * # *;
- *2767 * 3855 #;
- *#*#7378423#*#*.
Бывают ситуации, когда откат устройства до заводских настроек — лучшее решение появившейся проблемы. Выполнить сброс можно несколькими способами: через само сбрасываемое устройство или с помощью компьютера. .
Зачем выполнять сброс
Hard Reset — откат операционной системы к значениям по умолчанию. При выполнении сброса из памяти устройства удаляются все файлы и сторонние приложения, а все настройки принимают заводские параметры.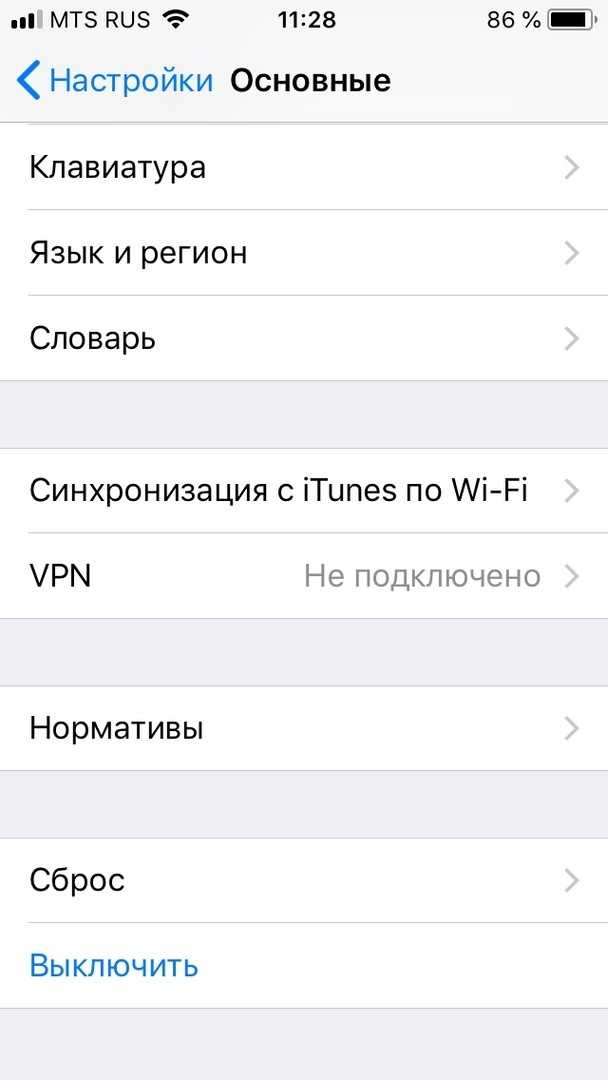 Сбросив систему, вы получите чистое устройство, то есть оно будет в том виде, в котором находилось в магазине.
Сбросив систему, вы получите чистое устройство, то есть оно будет в том виде, в котором находилось в магазине.
Пригодиться сброс может в следующих ситуациях:
- устройство начало зависать из-за большого количества установленных программ;
- система начала виснуть из-за перегруженной памяти;
- в файловой системе осталось много файлов от удалённых приложений, которые занимают свободное место;
- устройство продаётся, поэтому с него нужно удалить всю личную информацию;
- нужно сбросить пароль, так как он был забыт.
В итоге получается, что сброс нужно выполнять тогда, когда необходимо отформатировать устройство.
Как сохранить данные
Поскольку при сбросе системы все данные (видео, фотографии, музыка, картинки, книги и другие элементы) с устройства стираются, настоятельно рекомендуется заранее продумать, как сохранить всю важную информацию. Самый простой способ — перенести все важные файлы на карту памяти или компьютер. При сбросе элементы, хранящиеся на SD-карте, даже если она вставлена в устройство, не удаляются, но на всякий случай на время операции карту памяти лучше извлечь.
Ещё один способ — создание резервной копии, в которой будут храниться все файлы. После выполнения сброса вы сможете восстановить систему из заранее созданной резервной копии, при этом все элементы и приложения вернутся. Положительная сторона этого способа заключается в том, что вы не потеряете не только файлы, но и приложения. Отрицательная сторона — если сброс осуществляется для того, чтобы очистить устройство от незадействованных файлов, то при восстановлении из резервной копии восстановятся в том числе и файлы, от которых вы хотели избавиться.
Копирование осуществляется с помощью сервиса Google и только через Wi-Fi, так как объем информации слишком велик, чтобы его загружать через мобильный интернет. Зайдите в настройки устройства, откройте вкладку «Восстановление и сброс» и убедитесь, что функция автоматического резервного копирования включена. Копия будет привязана к вашему Google-аккаунту, восстановиться из неё можно будет после того, как вы выполните сброс. Устройство само предложит вам воспользоваться найденной копией.
Активируем резервное копирование файлов
Сброс устройства
Существует несколько способов, позволяющих сбросить устройство. Самый простой — через настройки системы.
Через настройки
Этим вариантом можно воспользоваться, если у вас есть доступ к системе. Если же вы забыли пароль, или устройство зависает на этапе загрузки, не давая войти в систему, то воспользуйтесь нижеописанным способом.
Видео: как сбросить Android
Через меню восстановления
Если у вас есть выключенное устройство, а возможности включить его нет, то этот способ вам подойдёт:
Через компьютер
Этот способ поможет вам войти в меню восстановления, если в предыдущем способе по каким-то причинам сделать это не удалось. Подключите устройство к компьютеру при помощи USB-переходника и в типе подключения укажите «Только зарядка». Скачайте архив с программой ADB и распакуйте его в любую папку, путь до которой не содержит русских букв. В полученной папке создайте файл с названием devices. cmd, где cmd — его расширение, и пропишите в него три команды:
cmd, где cmd — его расширение, и пропишите в него три команды:
- echo off
- adb devices
- pause
Запустите созданный файл, на экране откроется командная строка со следующими уже прописанными командами:
- D:\adb>devices.cmd
- adb devices
- List of devices attached
- HT16GV402012 device
- D:\adb>pause
- Для продолжения нажмите любую клавишу…
Готово, программа установлена. Теперь откройте командную строку от имени администратора и используйте в ней команду adb reboot recovery. Ваше Android-устройство автоматически переведётся в меню восстановления, а дальнейшие действия, которые нужно выполнить для сброса, описаны выше в подпункте «Через меню восстановления».
Входим в Recovery Mode через компьютер
Что делать, если пароль не сбросился
Если вы сбрасывали устройство для того, чтобы снять с него пароль, который вы забыли, а после окончания процедуру система всё равно просит его ввести, то есть два выхода из этой ситуации.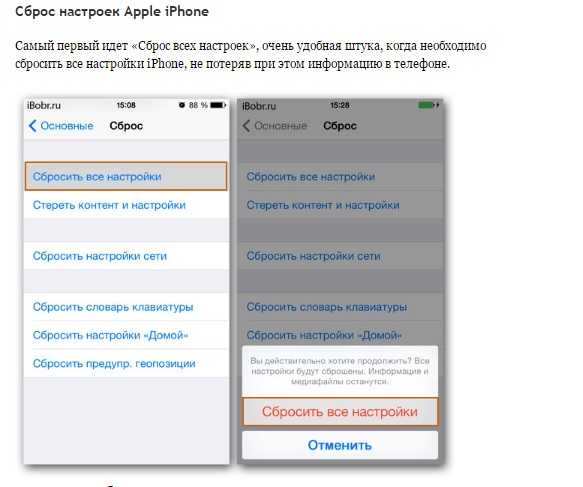 Первый — пять раз введите неправильно пароль, на экране появится сообщение о том, что устройство заблокировано на 30 секунд, а также кнопка «Забыли пароль?». Нажмите на появившуюся кнопку, вас попросят войти в свой Google-аккаунт, который был ранее привязан к этому телефону или планшету. Если вы войдёте в нужный аккаунт, то получите возможность сбросить имеющийся пароль.
Первый — пять раз введите неправильно пароль, на экране появится сообщение о том, что устройство заблокировано на 30 секунд, а также кнопка «Забыли пароль?». Нажмите на появившуюся кнопку, вас попросят войти в свой Google-аккаунт, который был ранее привязан к этому телефону или планшету. Если вы войдёте в нужный аккаунт, то получите возможность сбросить имеющийся пароль.
Восстанавливаем пароль к устройству через Google-аккаунт
Сброс пароля через ADB
Второй вариант — сброс пароля при помощи ADB. Как установить эту программу, описано выше в подпункте «Через компьютер». Когда вы закончите с установкой, запустите командную строку от имени администратора и выполните в ней следующие варианты:
- adb shell
- cd /data/data/com.android.providers.settings/databases
- sqlite3 settings.db
- update system set value=0 where name=’lock_pattern_autolock’;
- update system set value=0 where name=’lockscreen.lockedoutpermanently’;
- .
 quit
quit
Если эти команды не помогли, то используйте команду adb shellrm /data/system/gesture.key или adb shell
rm /data/system/gesture.key.
Как восстановить данные после сброса
Ранее описывалось, что для сохранения данных нужно заранее создать резервную копию файлов или перенести все важные элементы на другой носитель. Если вы этого не сделали, но при этом сбросили устройство, то восстановить утерянную информацию, скорее всего, не получится. Но попробовать стоит: получите на устройстве root-права, а на компьютер скачайте какую-либо программу, предназначенную для восстановления удалённых файлов на Android. Например, можно воспользоваться EASEUS Mobisaver for Android Free.
Восстанавливаем удаленные файлы с помощью EASEUS Mobisaver for Android Free
Откатит устройство до заводских настроек можно двумя способами: через настройки устройства или меню восстановления. В Recovery Mode можно войти как с самого устройства, так и с помощью компьютера. Перед тем как сбрасывать систему, не забудьте перенести всю важную информацию на надёжный сторонний носитель. .
Перед тем как сбрасывать систему, не забудьте перенести всю важную информацию на надёжный сторонний носитель. .
Случается, что пользователи смартфонов часто остаются недовольны новой версией операционной системы по различным причинам. Многих интересует, возможно ли сделать откат обновлений Android, вернув прежнюю версию системы. Любое восстановление до предыдущей версии — установка операционной системы с нуля, при котором все файлы полностью удаляются. Рассмотрим, как сделать откат версии Андроид.
Предотвращение незапланированных обновленийВо избежание автоматического обновления на Андроиде необходимо отменить в настройках функцию автообновлений. Потому что, если начнет процедура установки, остановить ее будет нельзя.
Для корректировки настроек делаем следующее:
Описанный алгоритм создан на примере Андроид 4.4. Данные действия обезопасят вас от непредвиденной загрузки апдейтов, чтобы не приходилось ломать голову над восстановлением родной прошивки.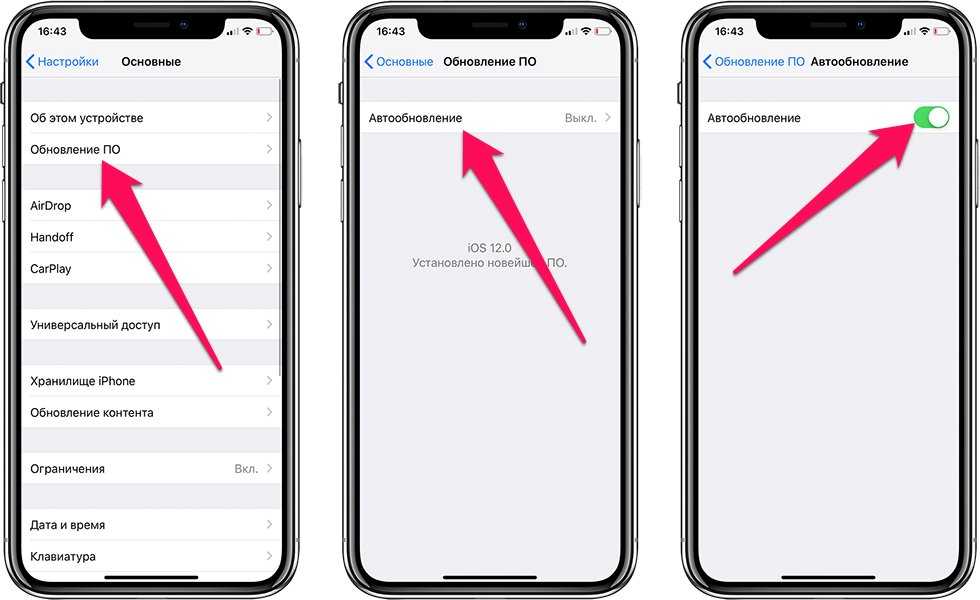
Посредником в той операции послужит специальная программа. Распространенным продуктом является Titanium Backup. Работа утилиты возможна при наличии root прав. Их получение необходимо для открытия доступа к системным документам и архивам.
В результате на флешке создастся папка Titanium Backup, в которой будет размещено множество файлов. Советуем переписать содержимое на компьютер, чтобы избежать потерю данных.
Программа Odin помогает удалить прошивку на Андроид и вернуть старую. Допустим, у вас нет запасной копии. Тогда придется поискать в интернете документы с желаемой операционкой. Оптимальным местом считается сайт 4PDA, предназначенный для тех, кто собрался восстанавливать старое ПО. Там находится множество прошивок для смартфонов и планшетов.
Возврат посредством Titanium Backup
Таким образом, данная программа позволяет сохранять копии данных с гаджетов и помогает откатить прошивку на Андроид. Поэтому ее использование дает возможность легко понизить версию android без поиска файлов и данных.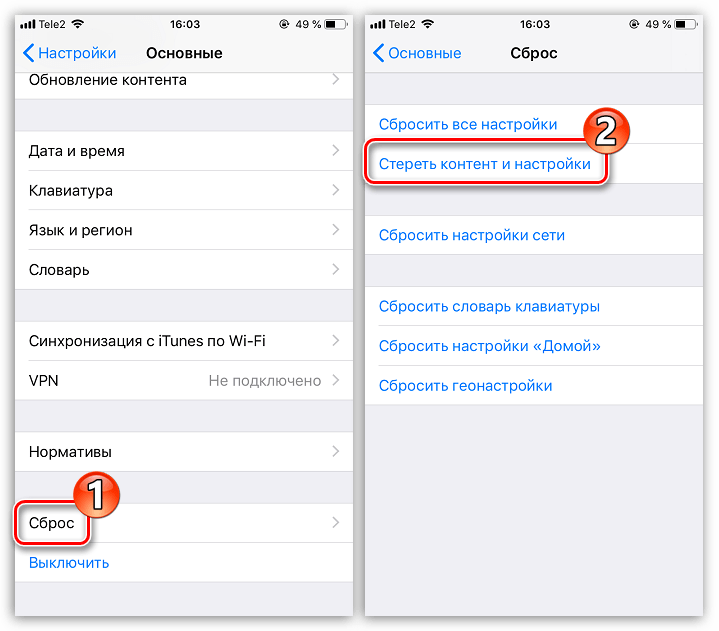
Чтобы откатить обновление Андроид до заводской прошивки достаточно воспользоваться настройками смартфона.
Как сбросить настройки iphone без пароля?
Главная > Исправить iPhone > [Полное руководство] Как сбросить настройки iPhone без потери данных
Себастьян Эванс
20 сентября 2022 г. (обновлено: 9 ноября 2022 г.)
Чтение: 4 мин.
Даже если вы новичок, вы можете легко сбросить настройки iPhone самостоятельно, независимо от того, знаете ли вы его пароль или нет. Все, что вам нужно знать, это правильный метод использования, и вы сможете сбросить устройство до заводских настроек без помощи какого-либо специалиста.
В этой статье мы обсудим как сбросить настройки iPhone . Мы расскажем о различных методах, которые вы можете попробовать, а также об их предварительных условиях, условиях и о том, когда вы можете их использовать. Мы дадим пошаговые инструкции для каждого метода, чтобы вы могли выполнить процесс самостоятельно.
Мы дадим пошаговые инструкции для каждого метода, чтобы вы могли выполнить процесс самостоятельно.
Часть 1. Как выполнить программный сброс iPhone?
Часть 2. Как выполнить полную перезагрузку iPhone?
Часть 3. Как восстановить заводские настройки iPhone?
- Способ 1. как восстановить заводские настройки iphone без пароля
- Способ 2. Как удаленно сбросить настройки iPhone с помощью iCloud
- Метод 3. Как восстановить заводские настройки iPhone с помощью iTunes
Часть 4. Часто задаваемые вопросы о сбросе настроек iPhone
Безопасная загрузка
Безопасная загрузка
Часть 1. Как выполнить программный сброс iPhone
Мягкий сброс можно выполнить, нажав и удерживая несколько кнопок на iPhone, в зависимости от модели и версии iOS. Это также называется принудительным перезапуском, и после этого вы не потеряете данные на своем устройстве.
Это также называется принудительным перезапуском, и после этого вы не потеряете данные на своем устройстве.
Примечание: В основном мы обсуждаем программный сброс для iPhone 8 и более поздних версий. Для других моделей нужно проверить кнопки, которые нужно нажимать.
- 1 Нажмите кнопку увеличения громкости и отпустите ее.
- 2 Нажмите кнопку уменьшения громкости и отпустите ее.
- 3 Теперь нажмите боковую кнопку и удерживайте ее, пока не увидите логотип Apple.
Вы можете использовать этот метод, когда ваш iPhone не отвечает. Этот метод решает проблему быстро, но если проблема существует, вам нужно использовать другие методы.
Часть 2. Как сделать жесткий сброс iPhone
Аппаратный сброс относится к сбросу устройства к заводским настройкам. Когда вы выполняете полную перезагрузку iPhone, все данные и настройки теряются, и ваше устройство становится таким же новым, как и новый телефон. Вы можете выполнить полную перезагрузку iPhone из настроек, и вам не нужен сторонний инструмент.
Вы можете выполнить полную перезагрузку iPhone из настроек, и вам не нужен сторонний инструмент.
- 1 Откройте приложение «Настройки». Нажмите «Основные» > «Перенести или сбросить iPhone».
- 2 Нажмите «Удалить все содержимое и настройки» > «Продолжить».
- 3 Введите пароль и нажмите «Стереть iPhone».
Этот метод полезен, когда программный сброс не работает, но имейте в виду, что вы потеряете все свои данные. Если ваше устройство не работает должным образом и вы сталкиваетесь с различными проблемами, это весьма полезно, но вы должны знать пароль устройства.
Часть 3. Как восстановить заводские настройки iPhone
Способ 1. Как восстановить заводские настройки iPhone без пароля
Если вы хотите восстановить заводские настройки iPhone без пароля/пароля, вам необходимо использовать сторонний инструмент для разблокировки. UnicTool Umendit будет хорошим выбором для сброса ваших iDevices до заводских настроек. Это универсальный инструмент для ремонта и разблокировки iDevice, который работает на всех моделях iPhone, iPad и iPod. Он может решить все проблемы iOS, в том числе застрявший логотип Apple, черный экран смерти, зацикливание загрузки и так далее.
UnicTool Umendit будет хорошим выбором для сброса ваших iDevices до заводских настроек. Это универсальный инструмент для ремонта и разблокировки iDevice, который работает на всех моделях iPhone, iPad и iPod. Он может решить все проблемы iOS, в том числе застрявший логотип Apple, черный экран смерти, зацикливание загрузки и так далее.
Любой может без проблем использовать Umendit. Это удобный инструмент для начинающих, который может решить вашу проблему в кратчайшие сроки. Вам нужно только следовать инструкциям на экранах, чтобы выполнить задание. Самое главное, успех программного обеспечения заслуживает высокой оценки.
Основные характеристики:
Umendit может сбросить настройки вашего iPhone, iPad и iPod без необходимости ввода пароля/пароля.
Он предлагает как стандартный сброс, так и полный сброс для iDevices.

Он может решить различные проблемы без ваших iDevices, такие как зависший логотип Apple, зацикливание загрузки, сбой перезагрузки и сбой обновления.
Вы можете решить и обойти ошибки iTunes.
Если вы застряли в режиме восстановления или хотите войти в него, это программное обеспечение может легко это сделать.
Понижает вашу iOS до нужной версии без джейлбрейка.

Безопасная загрузка
Безопасная загрузка
Шаги по использованию
Примечание: Ваша iOS будет обновлена до последней версии.
Шаг 1: Загрузите UnicTool Umendit на свой компьютер и установите его.
Шаг 2: Запустите инструмент. На главном экране вы увидите четыре варианта. Нажмите Сбросить iDevices.
Шаг 3: Теперь у вас будет два режима. Если вы хотите сбросить настройки устройства без пароля, нажмите Hard Reset.
Шаг 4: Подключите iPhone к компьютеру с помощью кабеля USB. Программа автоматически попросит вас создать резервную копию. Вы можете создать его, если хотите, или пропустить этот шаг.
Вы можете создать его, если хотите, или пропустить этот шаг.
Шаг 5: Теперь вам нужно загрузить прошивку для устройства. Программное обеспечение самостоятельно обнаружит требуемую прошивку. Вам нужно только нажать на кнопку «Скачать».
Шаг 6: Нажмите «Пуск» и следуйте инструкциям, чтобы перевести устройство в режим восстановления/DFU.
Шаг 7: Программное обеспечение начнет процесс сброса. Вам нужно подождать несколько минут. После этого вы увидите сообщение об успешном завершении на экране. Нажмите Готово.
Метод 2. Как удаленно сбросить настройки iPhone с помощью iCloud
iCloud — один из самых простых способов сбросить настройки iPhone. В течение нескольких простых шагов ваши данные будут стерты, а устройство перезагружено. Самым важным преимуществом этого метода является то, что вы можете удаленно стереть данные с вашего устройства. Даже если ваше устройство находится далеко, вы можете использовать свой компьютер и стереть данные с устройства.
Вы должны знать Apple ID и пароль для входа в свою учетную запись iCloud. Если вы этого не знаете, вы не можете использовать этот метод.
Примечание: Вы можете использовать этот метод, если на вашем iPhone включена функция «Найти iPhone».
- 1 Откройте браузер и перейдите на iCloud.com. Введите свой идентификатор и пароль и выполните двухфакторную аутентификацию.
- 2 Вы увидите различные приложения. Нажмите «Найти iPhone».
- 3 Нажмите «Все устройства» и выберите iPhone, который хотите сбросить.
- 4 Теперь нажмите «Стереть iPhone». Подтвердите, что хотите перезагрузить устройство.
Теперь вам нужно подождать. После того, как ваше устройство будет сброшено, вы можете настроить его как совершенно новый iPhone.
Метод 3. Как восстановить заводские настройки iPhone с помощью iTunes
iTunes — это еще один способ сброса настроек iPhone.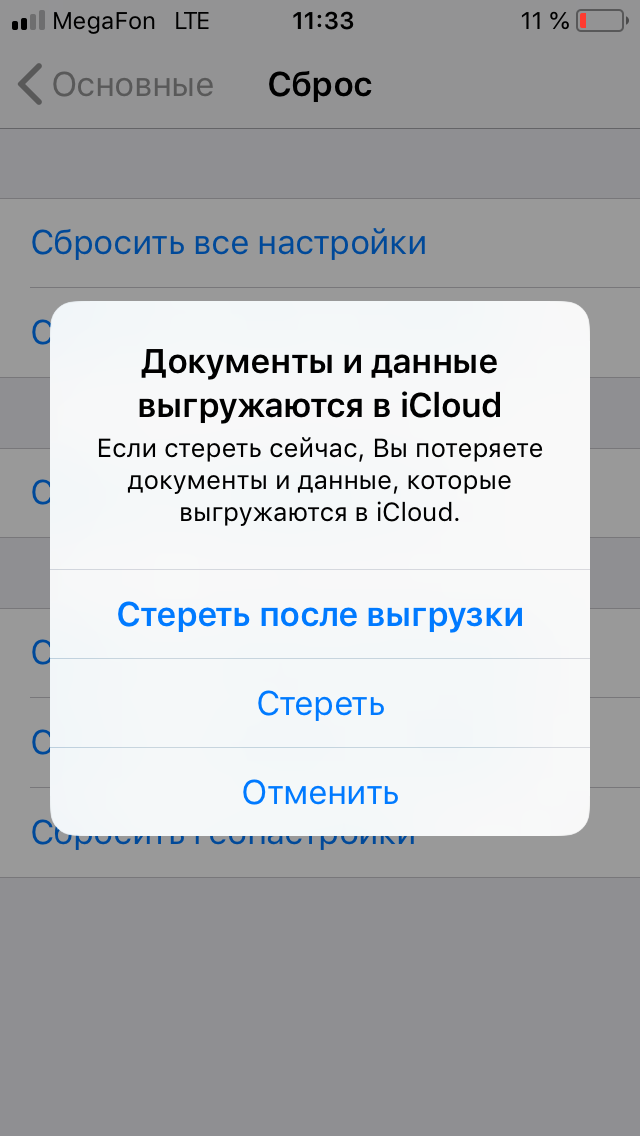 Это официальный и надежный метод; однако иногда это не работает. Вы можете выполнить несколько простых шагов, чтобы сбросить настройки устройства через iTunes. Но имейте в виду, что шаги немного сложнее по сравнению с iCloud.
Это официальный и надежный метод; однако иногда это не работает. Вы можете выполнить несколько простых шагов, чтобы сбросить настройки устройства через iTunes. Но имейте в виду, что шаги немного сложнее по сравнению с iCloud.
- 1 На вашем компьютере должна быть установлена последняя версия iTunes. Вы также можете сначала обновить программное обеспечение.
- 2
Выключите свой iPhone. Теперь вам нужно перевести устройство в режим восстановления. Вам нужно всего лишь нажать несколько кнопок, но это также зависит от модели iPhone.
Если у вас iPhone 8 или новее, вам нужно нажать и удерживать боковые кнопки. Для iPhone 7/7 Plus нажмите и удерживайте кнопку уменьшения громкости. Для iPhone SE кнопка «Домой» будет работать. Как только вы увидите экран режима восстановления, вы можете отпустить кнопку. После того, как ваше устройство перейдет в режим восстановления, подключите его к компьютеру.
- 3
Откройте Айтюнс.
 Нажмите на значок мобильного телефона. На вкладке «Сводка» вы увидите iPhone. Выберите iPhone. Теперь нажмите «Восстановить», и iTunes перезагрузит устройство.
Нажмите на значок мобильного телефона. На вкладке «Сводка» вы увидите iPhone. Выберите iPhone. Теперь нажмите «Восстановить», и iTunes перезагрузит устройство.
Часть 4. Часто задаваемые вопросы о сбросе настроек iPhone
1) Как восстановить заводские настройки iPhone 6 без пароля?
Вы можете восстановить заводские настройки iPhone с помощью UnicTool Umendit. Он не требует пароля или чего-либо еще. Подключите устройство и выполните несколько простых шагов, чтобы перезагрузить устройство.
2) Как восстановить заводские настройки iPhone 7 и iPod touch (7-го поколения)?
Если вы знаете пароль, вы можете сбросить настройки устройства в настройках. Вы можете использовать iCloud, если помните Apple ID и пароль. Если вы хотите упростить весь процесс, вы можете использовать UnicTool Umendit. Он поддерживает iPhone 7, а также iPod touch.
3) Как восстановить заводские настройки iPhone 8 или новее?
iPhone 8 или новее также можно сбросить теми же способами.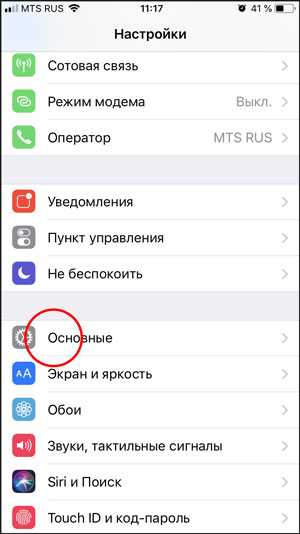 Вы можете попробовать сбросить его с помощью iCloud и настроек. Если вы не знаете пароль, вы можете использовать UnicTool Umendit.
Вы можете попробовать сбросить его с помощью iCloud и настроек. Если вы не знаете пароль, вы можете использовать UnicTool Umendit.
Заключение
Мы подробно обсудили, как перезагрузить iPhone. Существуют различные методы, которые работают в разных случаях. Вы можете попробовать подходящий метод в соответствии с вашей ситуацией.
Лучший способ сбросить настройки iPhone — использовать сторонний инструмент, например UnicTool Umendit. Он не требует ничего, например, пароля, кода доступа или Apple ID. Вам нужно всего лишь выполнить несколько простых шагов, и ваше устройство будет сброшено до заводских настроек.
Безопасная загрузка
Безопасная загрузка
Вам также может понравиться
Есть вопросы по продукту? Свяжитесь с нашей службой поддержки прямо сейчас > >
Все, что вам нужно знать о сбросе настроек iPhone
Время от времени вам может понадобиться перезагрузить iPhone. Сброс вашего iPhone — это не то, что нужно делать по прихоти, но это может быть необходимо в правильных обстоятельствах. Уверенно перезагрузите свой iPhone после прочтения этого руководства, в котором подробно описано все, что вам нужно знать об этом процессе.
Сброс вашего iPhone — это не то, что нужно делать по прихоти, но это может быть необходимо в правильных обстоятельствах. Уверенно перезагрузите свой iPhone после прочтения этого руководства, в котором подробно описано все, что вам нужно знать об этом процессе.
Что делает сброс вашего iPhone?
При сбросе вашего iPhone удаляются ваши предпочтительные настройки и информация, хранящаяся на вашем телефоне, например ваши фотографии, ваши контакты, ваши приложения и ваша история просмотров.
Зачем перезагружать iPhone?
Существует несколько причин, по которым вам может понадобиться перезагрузить iPhone. Чаще всего люди перезагружают свой iPhone из-за серьезных программных ошибок, таких как проблемы с подключением к сети или сбой приложений. Сброс телефона к заводским настройкам должен устранить эти ошибки и восстановить нормальное функционирование.
Также разумно сбросить настройки iPhone перед его продажей. Сброс вашего iPhone удалит ваши приложения, ваши контакты, ваши фотографии, ваши предпочтительные настройки и другую информацию, хранящуюся на вашем телефоне, чтобы новый владелец мог начать все заново. Если у вас есть подержанный iPhone, на котором все еще есть старая информация, вы также можете сбросить настройки телефона, чтобы настроить его так, как вам хочется.
Если у вас есть подержанный iPhone, на котором все еще есть старая информация, вы также можете сбросить настройки телефона, чтобы настроить его так, как вам хочется.
Сброс и восстановление
Как сброс, так и восстановление возвращают телефон к заводским настройкам. Однако процесс и результаты немного отличаются. Сброс — самый легкий вариант. Это то, что вы можете сделать прямо на своем телефоне, без использования каких-либо других технологий. Он также поддерживает вашу операционную систему и прошивку.
Однако при восстановлении iPhone вы теряете все, включая операционную систему и прошивку. Вам нужно будет подключить телефон к iTunes на ПК или Mac, чтобы завершить процесс восстановления.
Что нужно сделать в первую очередь?
Если у вас возникли проблемы с вашим iPhone, сброс настроек должен быть последним средством. Попробуйте выключить и снова включить телефон, чтобы посмотреть, решит ли это проблему. Вы также можете удалить самые последние приложения, чтобы узнать, не являются ли они проблемой.
После того, как вы решите, что сброс необходим, вам следует создать резервную копию вашего iPhone . Этот процесс гарантирует, что у вас все еще есть копии ваших контактов, фотографий и другой информации, которая будет потеряна в процессе сброса. Вы можете создать резервную копию своего телефона на рабочем столе, через iTunes или в iCloud.
Как перезагрузить телефон
T-Mobile предлагает отличные инструкции по перезагрузке iPhone . Будучи самой быстрой сетью в Соединенных Штатах, T-Mobile является одним из самых популярных поставщиков iPhone в стране.
T-Mobile объясняет, что вы должны войти в меню настроек, затем выбрать «общие», а затем «сброс», расположенный в нижней части экрана общих настроек. Чтобы выполнить полный сброс до заводских настроек, вы, наконец, выберите «стереть все содержимое и настройки».
В зависимости от модели вашего iPhone вы можете получить уведомление о том, что ваши данные и документы загружаются в iCloud.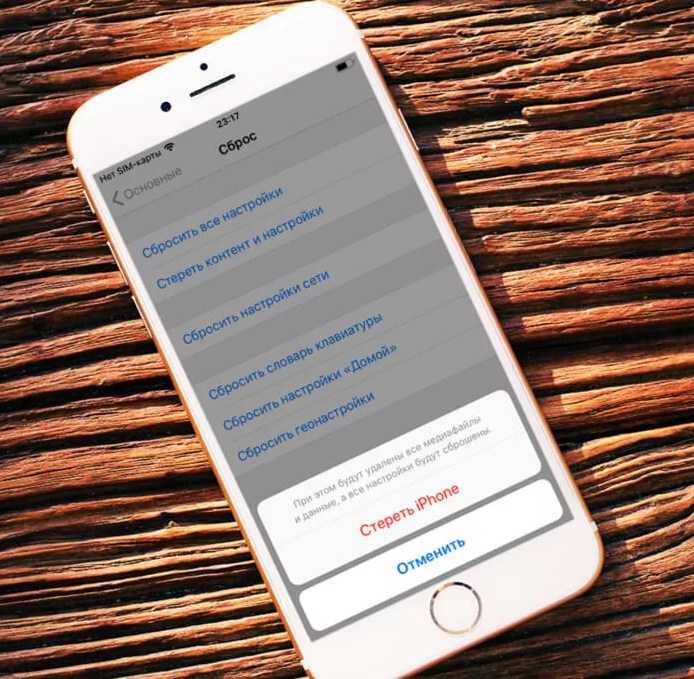 Вам также может потребоваться ввести код доступа, в зависимости от настроек вашего телефона. Некоторые iPhone попросят вас подтвердить, что вы действительно хотите стереть свой iPhone, и, наконец, запросят ваш пароль Apple ID.
Вам также может потребоваться ввести код доступа, в зависимости от настроек вашего телефона. Некоторые iPhone попросят вас подтвердить, что вы действительно хотите стереть свой iPhone, и, наконец, запросят ваш пароль Apple ID.
Обратите внимание, что у вас также есть возможность сбросить настройки только определенных частей вашего iPhone. Вместо того, чтобы стирать весь контент и настройки, вы можете сбросить только выбранный контент, например настройки конфиденциальности или макет главного экрана.
Чего ожидать после сброса
Ваш iPhone перезагрузится и начнет процесс сброса. Вы увидите пустой экран с индикатором выполнения и логотипом Apple. Это может быть длительным процессом, иногда занимающим несколько минут.
Если вы сделали полный сброс, следуя инструкциям T-Mobile, он будет работать так же, как когда вы впервые достали его из коробки — до того, как вы настроили настройки, добавили свои любимые приложения и сохранили свои контакты.



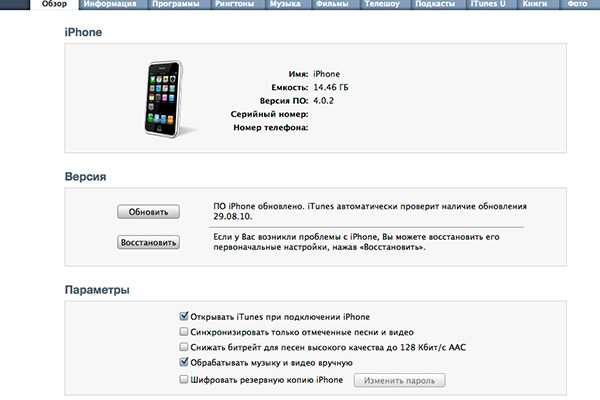
 com и выполните авторизацию;
com и выполните авторизацию;
 Процесс может длиться от пяти минут до получаса, не отключайте устройство от компьютера и никакими действиями не прерывайте процесс, иначе устройство может войти в режим бесконечного восстановления.
Процесс может длиться от пяти минут до получаса, не отключайте устройство от компьютера и никакими действиями не прерывайте процесс, иначе устройство может войти в режим бесконечного восстановления.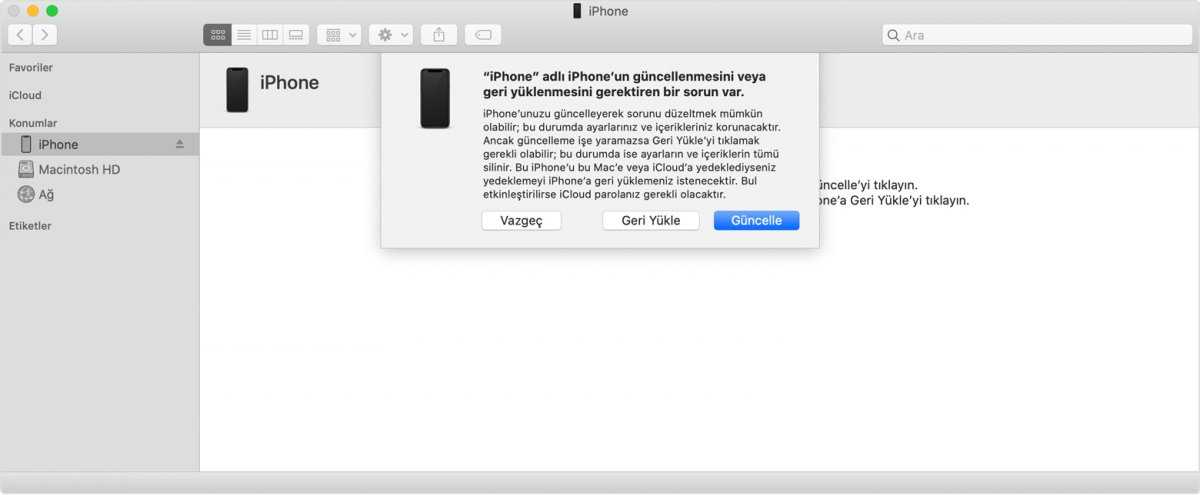

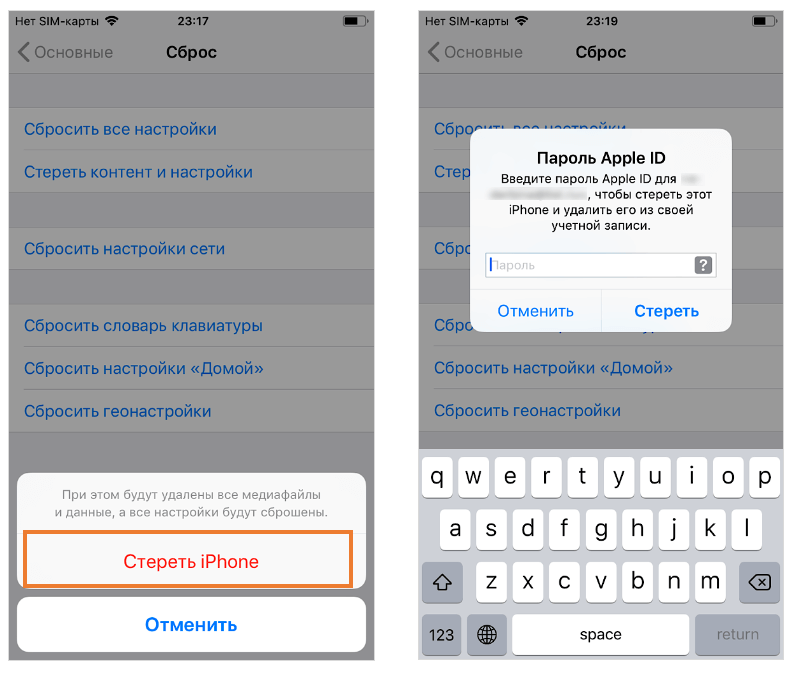 Перемещаться по нему нужно при помощи кнопок регулировки громкости. Выберите пункт wipe data/factory reset, нажав кнопку блокировки/выключения или же кнопку вызова контекстного меню. Затем той же кнопкой подтвердите выбранное действие.
Перемещаться по нему нужно при помощи кнопок регулировки громкости. Выберите пункт wipe data/factory reset, нажав кнопку блокировки/выключения или же кнопку вызова контекстного меню. Затем той же кнопкой подтвердите выбранное действие.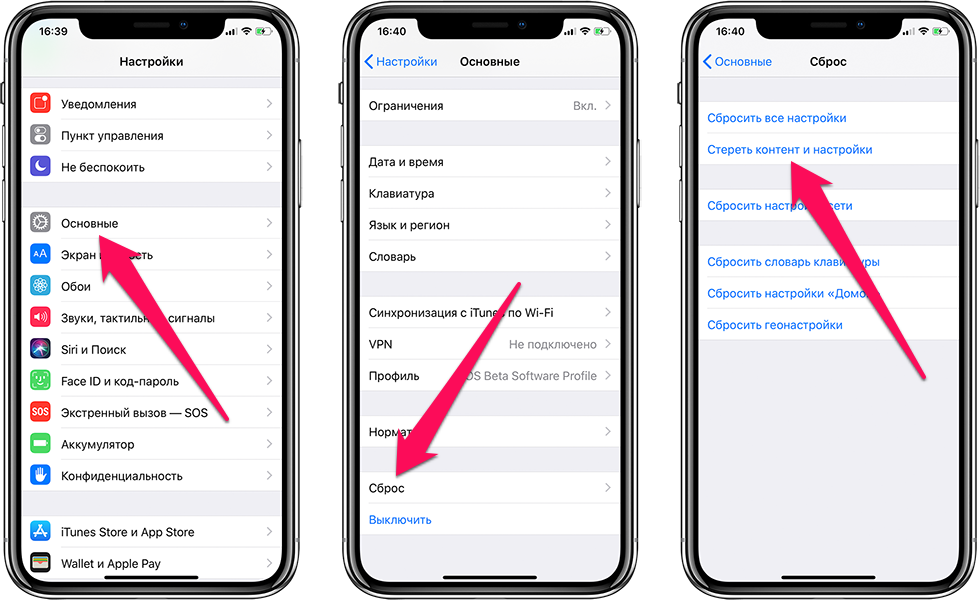
 quit
quit

 Нажмите на значок мобильного телефона. На вкладке «Сводка» вы увидите iPhone. Выберите iPhone. Теперь нажмите «Восстановить», и iTunes перезагрузит устройство.
Нажмите на значок мобильного телефона. На вкладке «Сводка» вы увидите iPhone. Выберите iPhone. Теперь нажмите «Восстановить», и iTunes перезагрузит устройство.