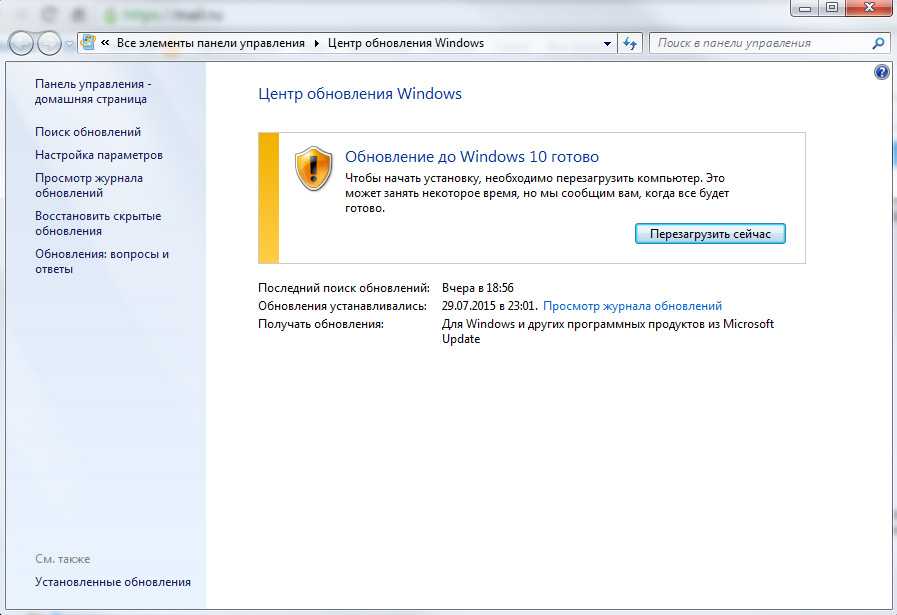Как установить Windows 11 на старый ПК
Если и есть что-то, чем Microsoft была известна в течение последних нескольких лет, так это ее относительная готовность играть в мяч, когда речь идет как о устаревшем программном обеспечении, так и о старых системах. По этой причине все были удивлены, когда Windows 11, новейшая версия Windows, вышла с произвольными минимальными требованиями, которые в значительной степени убили путь обновления многих компьютеров до 2017 года.
Тем не менее, есть несколько способов обойти проверки Microsoft и установить Windows 11 на свой компьютер. В этом посте мы познакомим вас с некоторыми из них.
Действительно ли ваш компьютер не поддерживается?
Перед тем, как продолжить и попробовать какие-либо методы, описанные в этом посте, вы, вероятно, захотите проверить, действительно ли ваш компьютер не поддерживается Windows 11. В конце концов, вы не хотите прыгать через множество ненужных обручей, если вы можете обновление прямо из Центра обновления Windows.
Прежде всего проверьте минимальные требования и посмотрите, соответствует ли им ваш ПК. Скорее всего, если это полуновый ПК, вы встретите их все. Если вам не хочется заходить на сайт Microsoft, чтобы проверить, у нас есть они для вас:
- ЦП: 64-разрядный, двухъядерный, не менее 1 ГГц
- ОЗУ: 4 ГБ
- Память: не менее 64 ГБ , на вашем компьютере также должна быть установлена как минимум версия Windows 10 2004 года. И если у вас включен S-режим, вам нужно отключить его. Вы также можете проверить, совместим ли ваш компьютер, загрузив инструмент WhyNotWin11. Он сообщит вам, исправен ли ваш компьютер, а если нет, то расскажет, что не так.
Если он говорит, что все в порядке, вам не нужно ничего делать — просто подождите, пока обновление не установится на ваш компьютер само по себе. В настоящее время развертывание продолжается и будет продолжаться в течение следующих нескольких месяцев, поэтому не беспокойтесь, если по какой-то причине ваш компьютер все еще работает под управлением Windows 10.

Если это не так, проверьте, можно ли это исправить. Например, если это проблема TPM, вам может потребоваться включить TPM и безопасную загрузку, прежде чем ваш компьютер будет действительно показан как совместимый. Обязательно ознакомьтесь с тем, как включить TPM и безопасную загрузку, чтобы узнать, как это сделать.
Если это невозможно исправить, продолжайте читать.
Установите Windows 11 ISO
Удивительно, но самый простой способ установить Windows на неподдерживаемый ПК — просто установить ISO-образ. Изначально этого не предполагалось, но после негативной реакции в сети Microsoft решила смягчить свою новую политику, позволив всем, у кого есть совместимый ПК, устанавливать Windows 11 на свой страх и риск. Однако для этого потребуется немного больше усилий, чем при обычной установке Windows.
Прежде всего, загрузите ISO-файл Windows 11. Для этого перейдите на эту страницу. Здесь вы выберете, хотите ли вы загрузить инструмент для создания мультимедиа или сразу загрузить файл ISO.

4 изображения
Откройте инструмент для создания носителя, нажмите «Принять» после прочтения условий лицензии и нажмите «Создать установочный носитель для другого ПК». Нажмите «Далее», затем выберите язык, выпуск и архитектуру установки Windows 11. Эти будут по вашему вкусу.
После этого просто вставьте флэш-накопитель (на нем должно быть не менее 8 ГБ) и позвольте инструменту загрузить программу установки на ваш диск.
Настройка реестра для подготовки к Windows 11
После того, как вы полностью сконфигурируете и настроите установщик Windows 11, вы пока не сможете его установить. Во-первых, вам придется пройти через редактор реестра, чтобы установщик действительно работал правильно.Откройте редактор реестра (Alt + R, введите «regedit», нажмите Enter), затем перейдите в раздел HKEY_LOCAL_MACHINE > SYSTEM > Setup > MoSetup.
 Здесь вы собираетесь добавить новое значение. Щелкните правой кнопкой мыши, наведите указатель мыши на «Создать» и выберите «Значение DWORD (32-разрядное)».
Здесь вы собираетесь добавить новое значение. Щелкните правой кнопкой мыши, наведите указатель мыши на «Создать» и выберите «Значение DWORD (32-разрядное)».Напишите «AllowUpgradesWithUnsupportedTPMOrCPU» в качестве имени и введите «1» в качестве значения. Затем нажмите «ОК».
И точно так же установщик Windows 11 теперь не должен жаловаться на отсутствие TPM 2.0 или на ваш неподдерживаемый ЦП. Теперь вы должны перезагрузить компьютер для хорошей меры.
После этого вы можете начать получать обновление. Либо откройте программу установки непосредственно с флэш-накопителя, либо перезагрузите компьютер, загрузитесь с флэш-накопителя и получите доступ к установщику Windows.
Стоит ли устанавливать Windows 11 на свой старый компьютер?
Ответ на этот вопрос сложен. Microsoft вообще не одобряет использование Windows 11 в вашей старой системе — есть причина, по которой компания выдвинула эти минимальные требования.
В ответ на резкую реакцию, вызванную тем фактом, что старые системы выведены из игры, по крайней мере, официально, Microsoft заявила, что одним из основных направлений Windows 11 является безопасность и надежность, и компания считает, что только поддержка более новые чипы с более современными функциями безопасности — это то, что нужно.

Хотя вы можете установить Windows 11 на свой неподдерживаемый компьютер, несмотря на совет Microsoft, вам все равно нужно знать несколько вещей. Во-первых, ваш компьютер может не иметь права на получение обновлений. Согласно словам Microsoft, люди получали обновления Windows на своих неподдерживаемых компьютерах с Windows 11, но есть вероятность, что ваш компьютер этого не сделает.
В то время как в мире без Microsoft, запихивающей вам обновления каждые пять минут, может звучать как , как будто вы хорошо проводите время, эти надоедливые обновления на самом деле имеют большое значение для обеспечения безопасности вашего ПК.
Так что, если вы хотите попробовать Windows 11, то, во что бы то ни стало, вперед. Вероятно, он будет работать так же хорошо, как сейчас работает Windows 10. Но имейте в виду, что Microsoft не предоставит вам никакой официальной поддержки, что может стать проблемой в будущем. Если вы предпочитаете поддержку, мы рекомендуем вам оставаться на Windows 10.

Вперед… на свой страх и риск
Если вы не особенно спешите отказываться от Windows 10, то, вероятно, и не стоит. Дело не в том, что Windows 11 плохая или что-то в этом роде, она на самом деле довольно хороша. Но если вы цените официальную поддержку, нет никакой реальной причины для обновления прямо сейчас. Вы можете прочитать немного больше об этом здесь.
Тем не менее, Windows 11 — это самое смелое обновление Windows за более чем десятилетие, и использовать его просто невероятно. Поэтому, если вы хотите попробовать и вам не нужна официальная поддержка, следуйте этому руководству, чтобы установить Windows 11 на неподдерживаемый компьютер.
Должен ли я перейти на Windows 11? Что вам нужно знать
(Изображение предоставлено Shutterstock)Примечание редактора: Windows 11 получила большое обновление Windows 11 2022 20–9 сентября.0066 вот что нового и как это получить .
Windows 11 была выпущена в октябре 2021 года, и с тех пор Microsoft постоянно исправляет и улучшает ее.

Вначале казалось, что ранние пользователи столкнулись с почти бесконечным списком проблем Windows 11, но Microsoft приложила усилия для устранения слабых сторон Windows 11. Хотя это все еще не операционная система, я думаю, что это может быть… черт возьми, это даже не та операционная система, которую нам обещала Microsoft — Windows 11 сейчас в лучшей форме, чем когда-либо.
Напрашивается вопрос: не пора ли запрыгнуть в поезд шумихи и перейти на Windows 11? Мне часто задают этот вопрос, обычно когда кто-то мельком видит центрированное меню «Пуск» на экране моего ноутбука. Ответ зависит от того, какой у вас компьютер и для чего вы его используете, но в целом мой ответ таков: конечно, если вам интересно.
Windows 11 — это видение Microsoft будущего операционных систем для ПК, и в целом это более простая, оптимизированная и более безопасная версия Windows 10. Если вы не соответствуете минимальным требованиям к оборудованию или не настроили свой компьютер для достижения одно конкретное приложение (скажем, игры или редактирование видео), возможно, вы захотите какое-то время держаться подальше.

Но если ваш компьютер соответствует строгим системным требованиям Microsoft для Windows 11 и вы не возражаете против периодических проблем с совместимостью программного и аппаратного обеспечения, возникающих с новой операционной системой, сейчас самое подходящее время для обновления. Читайте дальше, чтобы узнать, почему.
Системные требования для Windows 11
Прежде чем мы углубимся в вопрос о том, следует ли вам выполнять обновление до Windows 11, важно проверить, можете ли вы это сделать. У Microsoft есть довольно высокие системные требования (открывается в новой вкладке) для этой версии Windows, в первую очередь требование, чтобы на вашем ПК был установлен TPM (Trusted Platform Module) 2.0.
Вы можете прочитать наше руководство Что такое TPM? И вот почему он вам нужен для Windows 11 для подробного изложения того, что делают эти модули и как узнать, есть ли они у вас, но в двух словах: поддержка TPM 2.0 требуется для Windows 11, и хотя многие ноутбуки и ПК продаваемые за последние несколько лет уже есть, возможно он отключен по умолчанию.
 Обратитесь к производителю вашего ноутбука или материнской платы, чтобы узнать, поддерживает ли ваш компьютер TPM 2.0, который можно включить через BIOS.
Обратитесь к производителю вашего ноутбука или материнской платы, чтобы узнать, поддерживает ли ваш компьютер TPM 2.0, который можно включить через BIOS.- ЦП: 1 гигагерц (ГГц) или быстрее с 2 или более ядрами на совместимом 64-разрядном процессоре (открывается в новой вкладке) или системе на кристалле (SoC)
- ОЗУ: 4 ГБ
- Память: 64 ГБ больше
- Системная прошивка: UEFI, Secure Boot Capable
- TPM: Доверенный модуль платформы (TPM) Версия 2.0
- . разрешение (720p) больше 9” по диагонали, 8 бит на цветовой канал
- Интернет: Для выпуска Windows 11 Home требуется подключение к Интернету и учетная запись Microsoft (открывается в новой вкладке) для завершения настройки устройства при первом использовании.
(И да, вы действительно можете обновиться до Windows 11 без TPM 2.0, если вы действительно этого хотите, но хлопоты и риск редко стоят того, учитывая, насколько незначительна разница между Windows 10 и 11.
 )
)Как проверьте, совместим ли ваш компьютер с Windows 11
Если вы не уверены в том, какое аппаратное обеспечение установлено на вашем ПК, или хотите быть вдвойне уверены, что сможете выполнить обновление до Windows 11, когда придет время, есть способ проверить это. Просто загрузите приложение Windows PC Health Check с официальной страницы Windows 11 (откроется в новой вкладке).
(Изображение предоставлено Microsoft)После установки и открытия приложения вам нужно найти баннер Windows 11 в верхней части страницы и нажать Проверить сейчас.
(Изображение предоставлено Tom’s Guide)Приложение Health Check сразу сообщит вам, может ли ваш компьютер работать под управлением Windows 11 или нет. Хотя приложение было довольно бесполезным при запуске, что вынудило Microsoft отключить инструмент на некоторое время, теперь проверка работоспособности ПК вернулась и стала более полезной, чтобы сообщить вам, почему ваш компьютер не готов к Windows 11.

Windows 11 vs. Windows 10
Прежде чем мы поговорим о том, почему вам следует или не следует выполнять обновление, давайте кратко рассмотрим основные новые функции (откроется в новой вкладке), уникальные для Windows 11.
(Изображение предоставлено Future)Несмотря на то, что существует почти бесконечное количество незначительных изменений, затрагивающих все, от внешнего вида меню до расположения конкретных настроек, вот основные изменения, о которых стоит знать:
- Переработанный визуальный дизайн: Почти каждый угол Windows 11 был обновлен, чтобы соответствовать языку Microsoft Fluent Design, который подчеркивает закругленные углы, центрированный текст и более крупные и красочные значки. По большей части интерфейса легче ориентироваться с помощью сенсорного экрана, и он гораздо лучше справляется с интеллектуальной адаптацией при подключении или отключении дисплеев. И эй, приложения для Windows (например, Блокнот) наконец-то получили темный режим.

- Новое меню «Пуск»: Помимо того, что теперь оно находится в центре панели задач по умолчанию (хотя вы можете переместить его обратно в левую часть с помощью меню настроек панели задач), кнопка «Пуск» в Windows 11 открывается в более простом, более упорядоченное меню «Пуск». Теперь над двумя простыми настраиваемыми разделами есть четкая панель поиска: один для закрепленных приложений, другой для файлов/приложений, которые Windows 11 рекомендует вам (например, недавно открытые файлы).
- Новое меню виджетов: Пользователи Windows 11 могут заставить панель автоматически обновляемых виджетов и новостей вылетать из левой части экрана. Это изящная, но, по моему опыту, в основном бесполезная функция.
- Новые инструменты для управления окнами/рабочими столами: Новая функция Snap Assist в Windows 11 — одна из моих любимых, поскольку она упрощает расположение окон на рабочем столе. Просто наведите указатель мыши на кнопку «Свернуть/развернуть» в правом верхнем углу окна любого приложения, и Windows 11 покажет вам меню возможных макетов окон на выбор.
 Вы также можете использовать новую кнопку «Просмотр задач» на панели задач, чтобы упорядочивать и переключаться между различными рабочими столами, что может быть удобным способом отделить работу от развлечений.
Вы также можете использовать новую кнопку «Просмотр задач» на панели задач, чтобы упорядочивать и переключаться между различными рабочими столами, что может быть удобным способом отделить работу от развлечений. - Встроенная поддержка Android-приложений: Несмотря на то, что она еще не работает, Microsoft пообещала, что Windows 11 будет запускать приложения Android изначально благодаря технологии Intel Bridge. Хотя эта функция не работала при запуске, пользователи Windows 11 наконец-то могут опробовать приложения Android в ограниченной форме, поскольку Microsoft приближается к тому, чтобы предоставить полноценную встроенную поддержку приложений Android в Windows 11.
Вам следует перейти на Windows 11, если …
…вы и ваш компьютер готовы.
Это действительно все, что нужно большинству из нас. Если ваш компьютер соответствует требованиям, обновление до Windows 11 с Windows 10 должно быть бесплатным, поэтому единственным потенциальным препятствием является ваш страх перед переменами.

И хотя некоторые из этих опасений могут быть вполне обоснованными, в целом, я думаю, вы обнаружите, что Windows 11 — очень безобидная операционная система. Несмотря на чрезвычайно строгие системные требования, новая и улучшенная Windows на первый взгляд очень похожа на Windows 10, и, протестировав ее с момента запуска, я могу сказать вам, что она полностью пригодна для использования. Самое большое изменение, которое вы заметите при обновлении, — это новый дизайн: Windows 11 по-прежнему имеет традиционный рабочий стол и панель задач, но теперь на панели задач есть несколько новых кнопок рядом с кнопкой «Пуск», и все они расположены по центру, а не по центру. сгруппированы в левом углу.
Есть также несколько полезных новых опций для размещения окон на рабочем столе. Microsoft называет эту новую функцию Snap Assist, , и она упрощает организацию открытых приложений на рабочем столе в макеты и группы.
Как и большая часть Windows 11, Snap Assist представляет собой более детализированную версию функции Windows 10, в частности, способ, которым вы уже можете «привязывать» окна к предварительно настроенным макетам в Windows 10.
Если ваш компьютер соответствует системным требованиям, переход с Windows 10 на 11 означает, что приложения Microsoft, такие как Office, станут более упорядоченными и простыми в использовании. (Изображение предоставлено Microsoft) Но в Windows 11 вместо необходимости перетащите их на место (или запомните сочетания клавиш), вы можете просто навести указатель мыши на кнопку свертывания/разворачивания в правом верхнем углу окна любого приложения, и Windows 11 покажет вам меню макетов окон на выбор.
Но в Windows 11 вместо необходимости перетащите их на место (или запомните сочетания клавиш), вы можете просто навести указатель мыши на кнопку свертывания/разворачивания в правом верхнем углу окна любого приложения, и Windows 11 покажет вам меню макетов окон на выбор.Как только вы привыкнете к этому, а также к более округлому и обтекаемому виду меню Windows 11 в целом, вы увидите самое большое изменение, которое Microsoft приготовила для вас.
В то время как Windows 11 продолжает получать обновления, которые добавляют или улучшают функции (не говоря уже об исправлениях ошибок), большинство из этих функций либо доступны в Windows 10, либо о них не стоит беспокоиться, если у вас нет конкретных нишевых потребностей. В Windows 11 Pro есть несколько очень интересных функций безопасности, которые ИТ-специалисты могут использовать, например, для защиты рабочих ноутбуков сотрудников, но большинству из нас не нужно беспокоиться об этом типе безопасности корпоративного уровня в масштабе.
Не слишком радуйтесь виджетам в Windows 11. (Изображение предоставлено The Verge)
Вам также не следует слишком волноваться по поводу новых виджетов Windows 11, которые должны быть знакомы всем, кто использовал функцию Live Tiles. в Windows 10. По моему опыту, меню «Виджеты» не очень полезно, если только вы не цените модули автоматического обновления, которые отображают такие данные, как местная погода, биржевые обновления и новости, выбранные на основе ваших предпочтений «Новости и интересы». Это хорошо, но в основном это посторонние функции, которые ваш телефон, вероятно, может сделать лучше.
Auto HDR может вдохнуть новую жизнь в старые игры, такие как The Elder Scrolls V: Skyrim, но вам не нужно обновляться до Windows 11, чтобы получить его. (Изображение предоставлено Microsoft)Windows 11 также поставляется с некоторыми интересными функциями, связанными с играми, такими как поддержка Auto HDR и DirectStorage, которые привносят самые сильные стороны Xbox Series X на ПК, но Microsoft также сделала эти функции доступными в Windows 10.
 И поскольку Microsoft пообещал поддерживать Windows 10 с помощью обновлений и исправлений безопасности до 2025 года, торопиться с обновлением не стоит.
И поскольку Microsoft пообещал поддерживать Windows 10 с помощью обновлений и исправлений безопасности до 2025 года, торопиться с обновлением не стоит.Вам следует отложить обновление до Windows 11, если…
…ваш компьютер не соответствует требованиям или вам нравится использовать устаревшие приложения и оборудование.
Если ваш компьютер не соответствует минимальным системным требованиям для Windows 11, вам не стоит беспокоиться об обновлении. Конечно, системные требования Windows 11 можно обойти, что позволит вам в любом случае выполнить обновление, но, по моему опыту, оно того не стоит. Вы не получаете много уникальных функций, и Microsoft предупредила, что вы обновляете старые ПК на свой страх и риск.
Кроме того, Windows 11 становится все более агрессивной в отношении пользователей неподдерживаемых компьютеров с предупреждениями о том, что их компьютеры не в порядке. Примите во внимание тот факт, что Microsoft тестирует рекламу в Windows 11, и вы начнете понимать, почему имеет смысл придерживаться Windows 10 еще некоторое время.
Если ваш компьютер не готов к переходу на Windows 11, не думайте, что вам это нужно — Windows 10 по-прежнему отлично работает и будет поддерживаться до 2025 года. (Изображение предоставлено Microsoft)
Кроме того, если вы собрали свой компьютер самостоятельно или используете множество старых специализированных приложений и оборудования, таких как камеры для потоковой передачи или программное обеспечение с открытым исходным кодом для транскодирования аудио/видео, вы можете отложить обновление до тех пор, пока не будете уверены, что ваши надежные инструменты будут работать с Windows 11. В случае сомнений проконсультируйтесь с производителем или разработчиком.
Должен ли я перейти на Windows 11? Вердикт
Windows 11 не является всеобщим успехом для Microsoft, но на данный момент я уверен, что она достаточно стабильна и удобна в использовании, чтобы вы могли чувствовать себя в безопасности при обновлении — если, конечно, ваш компьютер соответствует требованиям.

Хотя есть как минимум 3 больших изменения в Windows 11, которые я хочу увидеть в 2022 году, в нынешнем виде я думаю, что это вполне приемлемая операционная система, которую вы также можете установить, пока Microsoft все еще выпускает бесплатные обновления. Во многих отношениях это более оптимизированная и интеллектуальная Windows, особенно если вы используете сенсорный экран или несколько дисплеев, и я думаю, что визуальный редизайн — это хорошо.
Но если вы все еще сомневаетесь, то нет никаких причин, по которым вам следует немедленно перейти на Windows 11. Пока вы используете Windows 10, у вас будет доступ ко многим ключевым функциям Windows 11 (таким как Auto HDR и виртуальные рабочие столы), а также к критическим обновлениям и исправлениям безопасности до 2025 года. К этому моменту Windows 11 должна быть в лучше, чем сейчас, и кто знает? Возможно, мы начнем задаваться вопросом, как может выглядеть Windows 12.
Лучшие на сегодняшний день предложения Microsoft Windows 11
(откроется в новой вкладке)
(откроется в новой вкладке)
99,99 $
(откроется в новой вкладке)
Просмотр (откроется в новой вкладке)
Цена со скидкой
(откроется в новой вкладке)
(откроется в новой вкладке) (открывается в новой вкладке)
159,99 $
(открывается в новой вкладке)
99,99 $
(открывается в новой вкладке)
Просмотр (открывается в новой вкладке)
(открывается в новой вкладке)
83 новая вкладка)
(открывается в новой вкладке)
$139
(откроется в новой вкладке)
Посмотреть (откроется в новой вкладке)
Показать больше предложений
Получите мгновенный доступ к последним новостям, самым горячим обзорам, выгодным предложениям и полезным советам.





 Здесь вы собираетесь добавить новое значение. Щелкните правой кнопкой мыши, наведите указатель мыши на «Создать» и выберите «Значение DWORD (32-разрядное)».
Здесь вы собираетесь добавить новое значение. Щелкните правой кнопкой мыши, наведите указатель мыши на «Создать» и выберите «Значение DWORD (32-разрядное)».



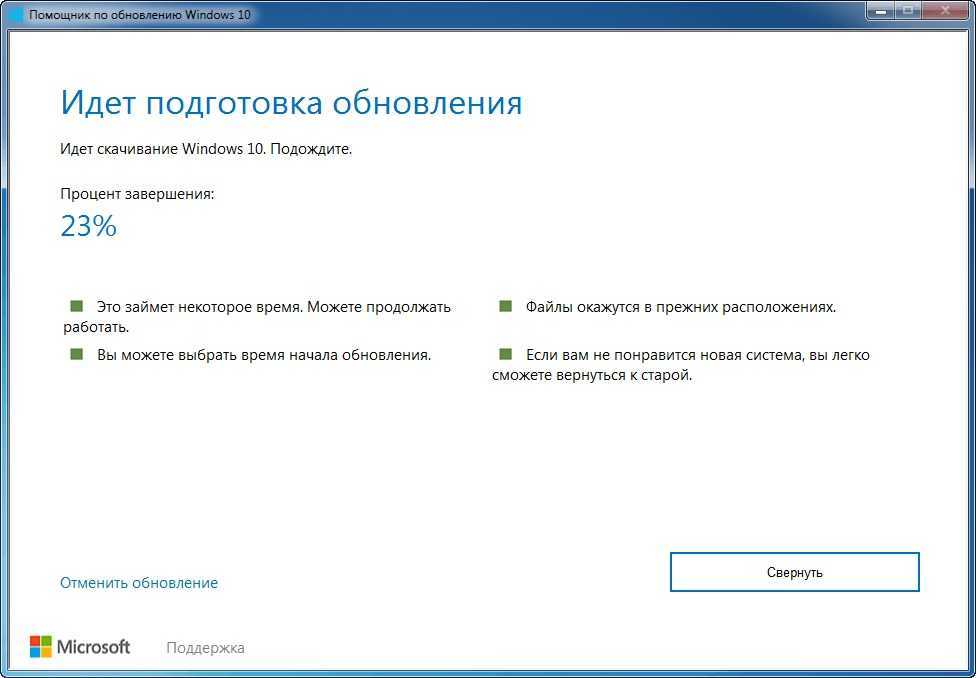 Обратитесь к производителю вашего ноутбука или материнской платы, чтобы узнать, поддерживает ли ваш компьютер TPM 2.0, который можно включить через BIOS.
Обратитесь к производителю вашего ноутбука или материнской платы, чтобы узнать, поддерживает ли ваш компьютер TPM 2.0, который можно включить через BIOS.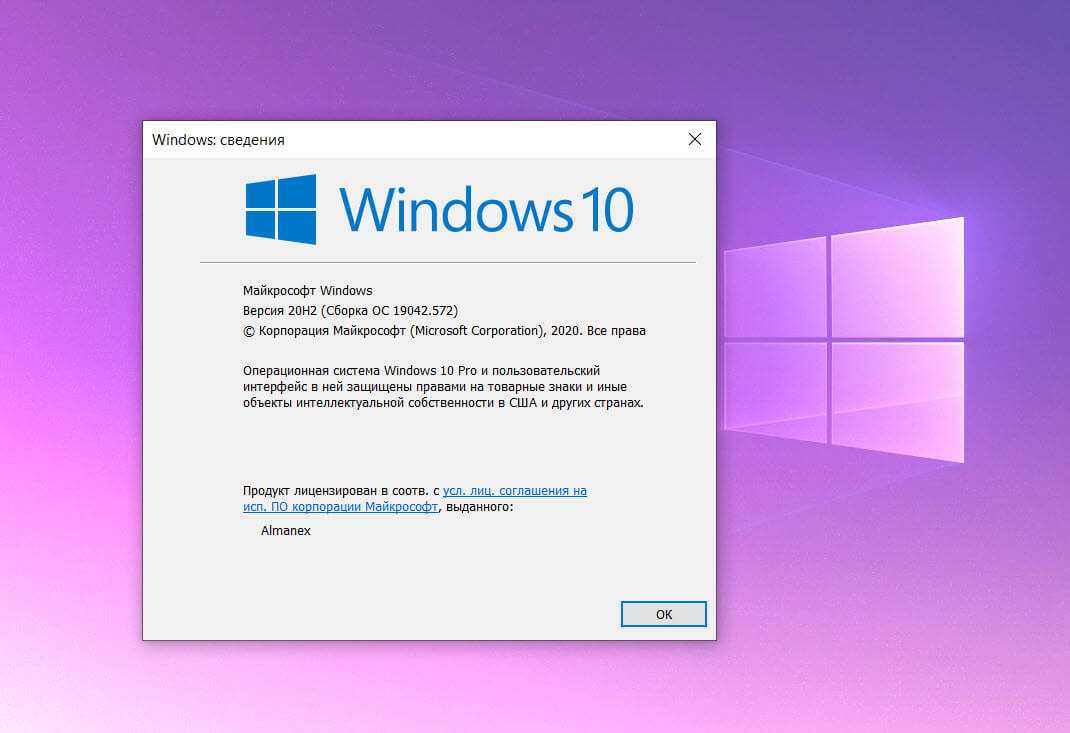 )
)

 Вы также можете использовать новую кнопку «Просмотр задач» на панели задач, чтобы упорядочивать и переключаться между различными рабочими столами, что может быть удобным способом отделить работу от развлечений.
Вы также можете использовать новую кнопку «Просмотр задач» на панели задач, чтобы упорядочивать и переключаться между различными рабочими столами, что может быть удобным способом отделить работу от развлечений.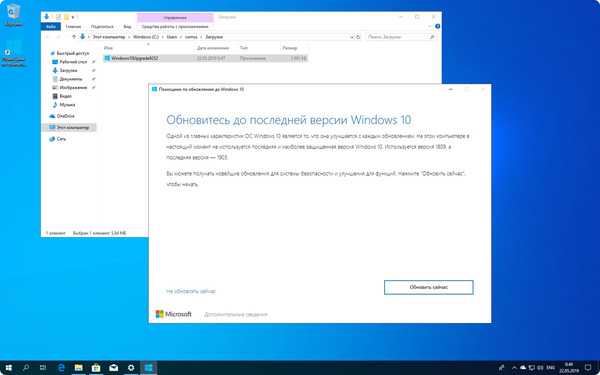
 Но в Windows 11 вместо необходимости перетащите их на место (или запомните сочетания клавиш), вы можете просто навести указатель мыши на кнопку свертывания/разворачивания в правом верхнем углу окна любого приложения, и Windows 11 покажет вам меню макетов окон на выбор.
Но в Windows 11 вместо необходимости перетащите их на место (или запомните сочетания клавиш), вы можете просто навести указатель мыши на кнопку свертывания/разворачивания в правом верхнем углу окна любого приложения, и Windows 11 покажет вам меню макетов окон на выбор.
 И поскольку Microsoft пообещал поддерживать Windows 10 с помощью обновлений и исправлений безопасности до 2025 года, торопиться с обновлением не стоит.
И поскольку Microsoft пообещал поддерживать Windows 10 с помощью обновлений и исправлений безопасности до 2025 года, торопиться с обновлением не стоит.