Порты и установка роутера Wi-Fi — куда что подключать
Роутер — это сетевое устройство, предназначенное для раздачи интернета на несколько компьютеров или ноутбуков, подключенных к нему кабелем либо по беспроводному соединению Wi-Fi
Перед использованием роутера требуется его правильно подключить и настроить
С ценами на настройку сетевого оборудования вы можете ознакомиться в разделе «Услуги — Настройка роутера»
Дополнительные инструкции и варианты решения проблем, связанных с плохо работающим интернетом, вы можете получить из раздела Компьютерная помощь
Содержание статьи:
— Порты роутеров и кабели
— Установка и выбор места размещения
— Роутеры ADSL
— Роутеры Ethernet
Основные порты роутеров
У роутера обязательно есть порты WAN (или DSL, если он предназначен для получения сигнала по телефонному кабелю), несколько (обычно — 4) порта LAN и порт блока питания.
| Название | Порт | Описание |
| WAN / Internet | Порт для подключения кабеля вашего интернет-провайдера по технологии Ethernet (кабель «витая пара») Обжим витой пары со стороны провайдера обычно производится по схеме «B» При использовании роутера в качестве повторителя (репитера или точки доступа) в этот порт подключается кабель от LAN-порта основного роутера | |
| DSL / xDSL / ADSL | Порт для подключения кабеля xDSL-провайдера (интернет по телефонному кабелю) | |
| LAN | Блок портов для подключения компьютеров, ноутбуков и других устройств к роутеру кабелем Ethernet, обычно портов — больше одного Для кабельного подключения на вашем компьютере должен быть минимум один точно такой же порт. Конфигурация порта аналогична Обжим интернет-кабеля со стороны локальной сети также производится по схеме «B» В случае отсутствия сетевого порта приобретите USB-Ethernet либо PCI-Ethernet-адаптер | |
| USB | Этот порт, в зависимости от модели роутера, используется для подключения: — носителя данных (флешки или сетевого хранилища NAS) — 3G/4G-модема для раздачи интернета — принтера и другой сетевой периферии | |
| POWER | Порт для подключения блока питания |
Детально о портах и настройке роутеров под крупнейших провайдеров Москвы и Московской области рассказано в наших материалах
Обратите внимание, что в основном у роутеров может быть только один из двух типов портов для кабеля провайдера — WAN (кабель Ethernet с коннектором RJ-45) или  Роутер с разъёмом DSL подойдёт для использования только у провайдера, предоставляющего интернет по телефонной линии. Роутеры с разъёмом под коннектор RJ-45 подходят для провайдеров, которые предлагают услуги интернета по выделенной линии (Ethernet)
Роутер с разъёмом DSL подойдёт для использования только у провайдера, предоставляющего интернет по телефонной линии. Роутеры с разъёмом под коннектор RJ-45 подходят для провайдеров, которые предлагают услуги интернета по выделенной линии (Ethernet)
Соединение компьютера и роутера производится по беспроводному соединению Wi-Fi, либо кабелем «витая пара» с разъёмами Ethernet (коннектор RJ-45)
Такие провода — стандартны, обычно идут в комплекте со всеми роутерами и подходят к любым моделям сетевого оборудования. Такой провод вы можете сделать самостоятельно — подробнее об этом в материале «Обжим витой пары»
Не путайте его с телефонным кабелем
Коннектор RJ-45 на 2 миллиметра больше по ширине, чем RJ-12
В компьютере кабель требуется в воткнуть в порт LAN
Настройка роутера производится через WEB-интерфейс с помощью любого компьютера, смартфона или ноутбука, подключенного к нему кабелем Ethernet или по беспроводному соединению Wi-Fi
Статьи по настройке роутеров с подробной информацией по провайдерам находятся по ссылке
Один из основных критериев при выборе роутера — тип кабеля, по которому к вам в квартиру или офис проведен интернет. Именно этот кабель требуется подключать к порту WAN/Internet (или DSL) маршрутизатора. Преимущественно распространены два типа подключения проводного интернета: по двухжильному телефонному кабелю и по выделенной линии (кабель «витая пара» категории 5e или 6)
Именно этот кабель требуется подключать к порту WAN/Internet (или DSL) маршрутизатора. Преимущественно распространены два типа подключения проводного интернета: по двухжильному телефонному кабелю и по выделенной линии (кабель «витая пара» категории 5e или 6)
Типы коннекторов на кабеле провайдера
Скорая компьютерная помощь в Москве с выездом на дом или в офис, телефон — 8(495)782-65-87
Освободите роутер от упаковки и прикрутите к нему антенны. Тщательно продумайте место установки роутера, руководствуясь тремя факторами:
- — роутер по возможности требуется разместить в центре квартиры или офиса. Правильно выбрав место установки, вы избежите многих проблем с доступом к интернету с беспроводных устройств. Радиус действия роутера заявлен в среднем 100 метров без перекрытий
- Если мощности роутера не хватает — используйте второй роутер в качестве повторителя (репитера) , либо приобретите модель с более мощным передатчиком (5 децибел вместо 3) — например, ZyXEL Keenetic Giga III или Keenetic Ultra II
- — учтите, что компьютеры и ноутбуки без адаптера Wi-Fi придется подключать кабелем Ethernet.
 Чтобы избавиться от этой необходимости, приобретите USB адаптеры Wi-Fi для ваших стационарных компьютеров, и можно будет произвести их подключение к роутеру по беспроводному каналу
Чтобы избавиться от этой необходимости, приобретите USB адаптеры Wi-Fi для ваших стационарных компьютеров, и можно будет произвести их подключение к роутеру по беспроводному каналу - — к роутеру должен с небольшим запасом подходить кабель вашего провайдера. Если кабель заканчивается на входе в квартиру, то там можно расположить основной роутер, а ещё один — использовать в качестве беспроводного повторителя сигнала
Скорость передачи данных по беспроводному соединению зависит от количества внешних антенн WiFi-роутера, а дальность — от мощности его передатчика (измеряется в децибелах). Если у роутера съёмные антенны, то их можно менять на другие, с большим коэффициентом усиления
Соблюдая данные условия вы гарантируете уверенный приём беспроводного сигнала
Для тестирования беспроводного соединения Wi-Fi и поиска мест плохого приёма вы можете воспользоваться консольной утилитой «PING» на любом ноутбуке с операционной системой Windows либо на смартфоне (планшете) с Andriod или Windows Phone
На компьютере или ноутбуке с операционной системой Windows нажмите Win+R, в поле «Открыть» введите команду «ping 8. 8.8.8 -t» без кавычек (это адрес DNS-сервера Google), затем нажмите ОК. Если есть соединение с интернетом, то в окне консоли вы увидите строки со временем пинга. Показания измеряются и отображаются каждую секунду
8.8.8 -t» без кавычек (это адрес DNS-сервера Google), затем нажмите ОК. Если есть соединение с интернетом, то в окне консоли вы увидите строки со временем пинга. Показания измеряются и отображаются каждую секунду
Если соединения с интернетом пока нет, можно попинговать сам роутер командой «ping 192.168.1.1 -t«. Адрес вашего роутера может закачиваться на другие два октета: 192.168.0.1 … 192.168.10.1 … 192.168.100.1 … 192.168.1.254
Узнать адрес роутера можно в настройках сетевой карты — об этом рассказано в данной статье
По мере удаления от источника сигнала Wi-Fi или при изменении картины помех между ноутбуком и роутером пинг будет меняться
При большом удалении от роутера консольная команда PING будет выдавать строки с ошибками «Превышен интервал…», «Сбой передачи», «General Failure» и другие
Для удобства установите программу PING на свой смартфон. Такое приложение можно найти для смартфонов на любой существующей платформе — Android, iOS или Windows Phone. Для этого зайдите в приложение «Play Market» (Android), «AppStore» (IOS) или «Магазин» (Windows Phone)
Такое приложение можно найти для смартфонов на любой существующей платформе — Android, iOS или Windows Phone. Для этого зайдите в приложение «Play Market» (Android), «AppStore» (IOS) или «Магазин» (Windows Phone)
В строке поиска приложения-магазина поиске наберите «ping»
Нажмите кнопку «Поиск»
Нажмите кнопку «Установить»; после установки запустите приложение кнопкой «Открыть»
В окне приложения выберите в выпадающем меню строку «8.8.8.8», нажмите кнопку «Start«, и на экране начнут появляться строки с отчётом
ADSL (интернет по телефонной линии)
Если ваш провайдер предоставляет интернет по телефонному кабелю (на коннекторе 2 или 4 контакта)…
…то вам нужен роутер с ADSL разъемом RJ-12. При настройке такого роутера скорее всего будет требоваться тип соединения PPPoE
Модели роутеров ADSL
— ASUS DSL-N14U (Annex B и Annex A)
— D-link DSL-2640U/RB (Annex B), DSL-2640U/RA (Annex A)
— ZyXEL Keenetic DSL
— TP-Link TD-W8961N (Annex A) для использования без охранной сигнализации; TD-W8961NB (Annex B)
При выборе ADSL-оборудования обратите внимание на стандарт Annex: Annex A — это модели роутеров ADSL для использования в квартирах без охранной сигнализации по телефонной линии, Annex B — для квартир с сигнализацией
Рассмотрим порты ADSL-роутера на примере модели D-Link DSL-2640
— порт DSL (сюда вставляется коннектор телефонного кабеля провайдера с разъёмом RJ-12)
— 4 порта для подключения компьютеров и других сетевых устройств
— порт USB (может быть задействован для подключения 4G-модема, флешки или принтера)
— кнопка WPS (для подключения к роутеру по беспроводному соединению без ввода пароля)
— кнопка Wireless ON/OFF (включение/выключение беспроводной сети)
— кнопка включения маршрутизатора
— порт блока питания
При настройке ADSL-роутера обычно используется тип соединения PPPoE. Также необходимо установить значения параметров VPI и VCI (для МГТС VPI =1, VCI=50; для РосТелеком VPI=0, VCI=35)
Также необходимо установить значения параметров VPI и VCI (для МГТС VPI =1, VCI=50; для РосТелеком VPI=0, VCI=35)
Ethernet (выделенная линия)
Если у вас интернет по выделенной линии, то к вам, скорее всего, проведена «витая пара» (на коннекторе — 8 контактов, есть вариант с 4-х жильным кабелем)
В этом случае порт WAN у роутера должен быть под коннектор RJ-45:
Примеры роутеров с портом WAN
D-Link DIR-300
ASUS RT-N12
ZyXEL Keenetic Lite III
TP-Link TL-WR841N
Рассмотрим порты роутера на примерах моделей — D-Link DIR-320 и TP-Link TL-WR841N
Сначала рассмотрим модель D-Link DIR-320. Начнем слева направо:
- — антенна Wi-Fi: Довольно хрупкая на излом, будьте осторожны. Для снятия антенны требуется выпрямить, а затем аккуратно открутить ее от роутера.
- — порт USB — его можно использовать для разных целей. Во-первых, вы можете подключить сюда 3G/4G-модем и раздавать интернет с него.
 Также порт можно задействовать для подключения внешнего накопителя и, например, качать туда торренты
Также порт можно задействовать для подключения внешнего накопителя и, например, качать туда торренты - — 4 порта LAN — они нужны для подключения компьютеров и ноутбуков без адаптера Wi-Fi. Их 4, что более, чем достаточно при условии, что стационарный компьютер можно оборудовать адаптером Wi-Fi и отвязать от роутера. Как видно — они идентичны разъему INTERNET, равно как и сетевая карта компьютера или ноутбука. В комплекте обычно идет кабель для настройки роутера, уже обжатый с обеих сторон коннекторами RJ-45. Возьмите его и одним концом воткните в порт роутера с цифрой «1», а вторым — в точно так же выглядящий порт сетевой карты вашего компьютера или ноутбука. При вытаскивании коннектор не забудьте нажать и удерживать пластиковый фиксатор, иначе можно сломать порт (или вытащить внешнюю сетевую карту из её слота)
- — порт ИНТЕРНЕТ (он же WAN, в других модификациях) — именно к нему подключается кабель вашего провайдера с коннектором RJ-45. Не забудьте, что в случае, если у вас провайдер МГТС, Стрим или Ростелеком, этот порт должен быть под коннектор RJ-12 (как в телефонной розетке).
 И RJ-12 и RJ-45 подключаются одинаково: возьмите коннектор двумя пальцами, вставьте в порт и легко (иногда чуть с усилием) надавите до щелчка
И RJ-12 и RJ-45 подключаются одинаково: возьмите коннектор двумя пальцами, вставьте в порт и легко (иногда чуть с усилием) надавите до щелчка - — разъем питания — подключите сюда БП, обратной стороной включив его в розетку 220В (а лучше — в Блок Бесперебойного Питания)
- — кнопка RESET (именно кнопка — нажимать требуется иголкой или зубочисткой до щелчка): нужна при настройке роутера. При включенном роутере удерживать около 20 сек, после чего настройки роутера вернутся к заводским установкам
Теперь TP-Link TL-WR841N:
- — кнопка включения/выключения
- — порт POWER — разъем для подключения блока питания
- — порт WAN — для подключения кабеля вашего провайдера интернет с коннектором RJ-45
- — 4 порта LAN
- — кнопка WPS: если вы находитесь в непосредственной близости от роутера, то можете подключиться к нему без необходимости ввода пароля, зажав эту кнопку и одновременно запустив подключение к беспроводной сети данного роутера на устройстве Wi-Fi
- — уже известная нам кнопка RESET, правила проведения сброса настроек роутера — аналогично DIR-320
При настройке роутеров с портом Ethernet (WAN) используются типы соединения PPTP, L2TP, Dynamic IP, Static IP, PPPoE и привязка по MAC-адресу. Все они описаны в наших материалах по настройке роутеров
Все они описаны в наших материалах по настройке роутеров
Сетевой интернет кабель связи — провод для соединения в сеть LAN
При прокладке локальной сети в жилом или коммерческом помещении используют современные интернет кабели. По ним осуществляют передачу сигнала. Так организуют высокоскоростной интернет и спутниковую связь. Данный элемент имеет свои особенности, которые нужно учитывать.
В нашем интернет-магазине предлагается купить провод или кабель для внешней проводки сетевого скоростного интернета по приемлемой цене за метр.
Разновидности проводов
Существует два типа кабеля – FTP и UTP. Они не являются взаимозаменяемыми.
- Витая пара UTP – это простая кабельная продукция, ее не экранируют. Провод используют преимущественно для наружной, в том числе воздушной прокладки телефонной сети, также применяют для подключения компьютера к роутеру или модему, осуществления ДСЛ соединения.
-
Сетевой кабель FTP отличается наличием общего экранирующего покрытия фольгой, при этом отдельное покрытие каждой пары не применяется.
 Продукция предназначена для монтажа телефонных линий и компьютерных сетей.
Продукция предназначена для монтажа телефонных линий и компьютерных сетей.
Если существует высокий риск повреждения кабеля и возможны помехи для прохождения сигналов (уличное использование), применяют провод FTP. Главным отличием FTP является наличие дополнительного слоя экранирующей пленки и специального дренажного проводника. В результате провод не такой плоский и менее гибкий.
В нашей компании предлагается приобрести кабель для организации проводного широкополосного доступа в интернет. При износе LAN (Лан)-кабеля для интернета или поломке Ethernet коннектора у нас можно заказать новые элементы, а также инструмент, чтобы соединить прямые отрезки кабеля, уплотнить ввод, подготовить провод для двустороннего подключения.
Соединение проводов разного цвета осуществляют по схеме
Предлагаем приобрести контрольный, бронированный медный и алюминиевый кабель, а также коробки по демократичной стоимости. Провода реализуются в бухтах, продажа осуществляется с доставкой по адресу. Цену удобно уточнить в прайс-листе.
Цену удобно уточнить в прайс-листе.
Как подключить интернет через кабель к компьютеру
Возникают ситуации, когда невозможно организовать беспроводной доступ в интернет: приходится прибегать к прокладыванию кабельных линий. Данные через проводное соединение передаются с меньшим количеством потерь, с малыми задержками. Такой тип подключения оптимален как для смарт-телевизоров, домашних файловых хранилищ, так и для компьютеров.
Выбор кабеляДля подключения к интернету используется сетевой кабель различных категорий, называемый в обиходе «витой парой». Рассмотрим основные моменты, которые важны при выборе кабеля:
● длина линии не должна превышать 100-метровый предел;
● при монтаже рядом с источниками электромагнитных помех используется экранированная витая пара;
● при монтаже вне помещений желательно использовать уличный тип кабеля, защищенный от воздействий внешней среды.
Для домашних линий подойдет кабель категории 5E. Он обеспечит соединение на скорости 100/1000 мегабит в секунду. Этого достаточно для мультимедиа-устройств, компьютеров.
Для подключения к порту устройства необходим специальный разъем RJ-45, который присутствует на обоих концах провода. Разъем размером 1 см устанавливается на кабель при помощи специального инструмента (кримпер) и не является съемным. Все это нужно учитывать при монтаже кабельной линии.
Если кабель не планируется прокладывать через небольшие отверстия, труднодоступные места, то есть смысл приобрести уже готовый к подключению вариант — патч-корд. Это кабель с установленными разъемами на обоих концах.
При прокладывании кабеля лучше рассчитывать длину с небольшим запасом: лишняя уберется, а вот нарастить сетевой кабель уже сложнее. Использовать «скрутки» в сетях передачи данных крайне нежелательно, так как это скажется на увеличении потерь информации, задержек и разрывов соединений.
Он обеспечит соединение на скорости 100/1000 мегабит в секунду. Этого достаточно для мультимедиа-устройств, компьютеров.
Для подключения к порту устройства необходим специальный разъем RJ-45, который присутствует на обоих концах провода. Разъем размером 1 см устанавливается на кабель при помощи специального инструмента (кримпер) и не является съемным. Все это нужно учитывать при монтаже кабельной линии.
Если кабель не планируется прокладывать через небольшие отверстия, труднодоступные места, то есть смысл приобрести уже готовый к подключению вариант — патч-корд. Это кабель с установленными разъемами на обоих концах.
При прокладывании кабеля лучше рассчитывать длину с небольшим запасом: лишняя уберется, а вот нарастить сетевой кабель уже сложнее. Использовать «скрутки» в сетях передачи данных крайне нежелательно, так как это скажется на увеличении потерь информации, задержек и разрывов соединений.
Чтобы подключить компьютер к кабельному интернету, необходимо правильно подключить кабель к порту сетевой карты (на задней стороне системного блока). Далее следует произвести программную настройку соединения на компьютере (если используется соединение без роутера) или настроить маршрутизатор.
Чтобы выполнить настройку подключения, нужно уточнить у поставщика услуг связи следующие данные:
Далее следует произвести программную настройку соединения на компьютере (если используется соединение без роутера) или настроить маршрутизатор.
Чтобы выполнить настройку подключения, нужно уточнить у поставщика услуг связи следующие данные:
● логин и пароль для доступа в сеть;
● тип подключения (чаще это IPoE- или PPPoE-соединение).
Провайдер обязан предоставить эту информацию при заключении договора.
Настройка подключения в ОС WindowsРазвертывание Gpon и подключение абонентов предполагает установку специализированного оборудования. Техника предлагается несколькими производителями, характеристики устройств варьируются в больших пределах.
Логика настройки одинакова во всех операционных системах. В этом примере будет использована 10 версия системы Windows.
При подключении по технологии IPoE достаточно просто вставить кабель в порт сетевой карты и компьютер автоматически получит все настройки. Однако при подключении PPPoE придется приложить немного усилий.
Нажимаем на значок поиска рядом с кнопкой меню «Пуск» и вводим слово «control»:
Однако при подключении PPPoE придется приложить немного усилий.
Нажимаем на значок поиска рядом с кнопкой меню «Пуск» и вводим слово «control»:
Нас интересует пункт «Панель управления», выбираем его:
Открывается главное окно панели управления. Находим раздел «Сеть и Интернет», нажимаем на эту надпись. Далее следует быбрать пункт «Центр управления сетями и общим доступом», затем «Создание и настройка нового подключения или сети». Открывается новое окно, необходимо выбрать «Подключение к интернету», нажать «Далее».
Нажимаем на «Высокоскоростное подключение».
В окне ввода логина и пароля вбиваем данные, предоставленные провайдером. Ставим галочку на «Запомнить этот пароль», чтобы не вводить его при каждом подключении к сети. В графе «Имя подключения» можно ввести любое название, удобное для вас:
Этот способ актуален, если не используется домашний маршрутизатор. Если интернет-кабель провайдера сначала подключен к роутеру, а уже от него проброшена линия до домашнего ПК, то дополнительная настройка подключения не требуется. Устройства сами получают сетевые параметры из маршрутизатора.
Если интернет-кабель провайдера сначала подключен к роутеру, а уже от него проброшена линия до домашнего ПК, то дополнительная настройка подключения не требуется. Устройства сами получают сетевые параметры из маршрутизатора.
Портативные компьютеры точно так же подключаются к проводной сети, как и их «большие братья». Самый главный нюанс, который стоит выяснить при покупке ноутбука, — наличие порта для подключения интернет-кабеля. На современных моделях этим портом часто жертвуют в угоду минимальной толщине самого устройства. Зачастую он расположен рядом с гнездом для штекера зарядного устройства. Подключение на ноутбуке настраивается, как на обычном ПК. Если вы смогли правильно настроить интернет на домашнем компьютере, то без труда справитесь и с ноутбуком. Отличий никаких нет.
Другие домашние устройства «Умные» телевизоры лучше подключать посредством кабельного соединения, чтобы избежать задержек и рывков при просмотре видео в Blue-Ray-качестве. Игровые консоли, если планируете играть в онлайн-игры, тоже рациональнее подключать через шнур. Это уменьшит задержки при передаче данных, что критично в играх.
Сетевые принтеры работают стабильнее, если подключать их через кабель. Это актуально при печати больших объемов документов, коллективном использовании одного принтера, печати больших фотографий и PDF-файлов.
Игровые консоли, если планируете играть в онлайн-игры, тоже рациональнее подключать через шнур. Это уменьшит задержки при передаче данных, что критично в играх.
Сетевые принтеры работают стабильнее, если подключать их через кабель. Это актуально при печати больших объемов документов, коллективном использовании одного принтера, печати больших фотографий и PDF-файлов.
Как подключить ноутбук к интернету через кабель, быстро и легко
Далеко не каждый пользователь всемирной сети знает, как можно подключить ноутбук к интернету через кабель. Многим намного проще один раз заплатить за настройку роутера и пользоваться беспроводным интернетом. Но случаются такие ситуации, когда роутер сломался или вышел из строя WiFi модуль на ноутбуке. В таких случаях приходится хотя бы временно подсоединить к ноутбуку сетевой кабель и настроить работу всемирной паутины. Как это сделать мы вам покажем, пошагово все действия, которые необходимо будет выполнить.
Все плюсы проводного интернета
Как бы кто не говорил, а без кабельного интернета никуда. Любой провайдер при подсоединении нового абонента в первую очередь заводит кабель в квартиру. А потом уже по желанию клиента настраивает Wi Fi роутер, чтобы был беспроводной доступ во всемирную сеть. Беспроводной интернет, конечно же, очень практичный и бесспорно очень востребованный. Но в проводном соединении также есть свои преимущества и сейчас мы о них расскажем.
Любой провайдер при подсоединении нового абонента в первую очередь заводит кабель в квартиру. А потом уже по желанию клиента настраивает Wi Fi роутер, чтобы был беспроводной доступ во всемирную сеть. Беспроводной интернет, конечно же, очень практичный и бесспорно очень востребованный. Но в проводном соединении также есть свои преимущества и сейчас мы о них расскажем.
- При подключении интернет кабелем, скорость интернета в 2-3 раза выше чем у любого беспроводного. К примеру: сетевой кабель (витая пара) максимальная скорость 100 мб/с, а у оптического кабеля и вовсе 1ГБ/с.
- Для любителей поиграть в онлайн игры очень важна задержка от ПК до игрового сервера (Ping). Чем больше задержка, тем сильнее будет тормозить игра. У пользователя, подключенного по Wi-Fi, задержка будет больше, чем у тех, кто подключен кабелем.
- Кабельное соединение не боится никаких радиопомех и не зависит от всевозможных преград. Чего не скажешь о Wi Fi, он с трудом проходит через стены в доме и очень восприимчив к помехам в радиоэфире.

Как подключить интернет кабель к ноутбуку или компьютеру
Для того чтобы подключить сетевой провод к компу, особых знаний не нужно. Справиться с этой задачей, может любой.
Вариант No 1: Соединяем компьютер с роутером
У вас в квартире стоит роутер настроенный и подключенный к провайдеру. И вы не знаете, как подключить кабель от него к ноутбуку? Тогда смотрите ниже, как это сделать.
- Возьмите патч-корд (интернет кабель на котором с двух сторон коннекторы RG 45), обычно он идет в комплекте с маршрутизатором. Один конец вставьте в любое гнездо LAN роутера, второй в сетевую карту компьютера. Витая пара, приходящая от провайдера должна вставляться в разъем «Internet» или «WAN», название порта зависит от производителя.
 На фото ниже смотрите пример.
На фото ниже смотрите пример.
- После того как патч-корд вставите в оба устройства, увидите на роутере загораться светодиод. А на ПК исчезнет красный крестик в нижнем правом углу. Теперь можно приступать вносить настройки на компьютер.
Вариант No 2: Подключение напрямую, от провайдера к ноутбуку
Если у вас нет маршрутизатора в доме, тогда выполняем прямое соединение. Витая пара подключается сразу к ноутбуку. Возьмите приходящий от провайдера интернет кабель и воткните в сетевую карту ПК. Если решите для красоты поставить интернет розетку в квартире тогда читайте нашу статью: как быстро и легко подключить интернет розетку самостоятельно.
Дальше необходимо выяснить какой тип подключение у вашего провайдера (Статический IP или Динамический IP, PPPoE, PPTP, L2TP) и приступать к настройке.
Теперь вы знаете, как можно подключить кабель интернета к ноутбуку. Далее в статье смотрите самый популярный тип подключения к Интернет-провайдеру.
Настройка статического и динамического подключения
Существует два варианта настроек сетевой карты: динамическое, либо же статическое.
Статическое подключение – при таком соединении ваш провайдер предоставит вам фиксированные настройки. То есть, ваш IP-адрес никогда меняться не будет, он обычно прописывается в договоре. Во всемирной паутине IP (внешний) также будет постоянно один и тот же.
Динамическое подключение – это противоположность статическому подключению. При этом способе IP адрес постоянно будет меняться после каждого переподключения к провайдеру. Например: выключили роутер и включили, все IP-адрес измениться.
Как настроить статическое подключение
Для создания данного соединения нужно сделать определенные шаги.
- Клацаем на иконке «Сеть» ПКМ и выбираем «Центр управления.
 ..». Дальше в появившемся окне с левой стороны нажмите на строке «Изменить параметры адаптера».
..». Дальше в появившемся окне с левой стороны нажмите на строке «Изменить параметры адаптера».
- Откроется окошко с доступными адаптерами данного компьютера. Клацните правой клавишей мыши на значке «Ethernet», «Свойства».
- Жмем один раз на раздел «IP версия 4…», после выделения этого пункта жмем «Свойства».
- В окне которое появится, ставим точки «Использовать следующий IP адрес», «Использовать следующий адрес DNS…».
- Далее, берем данные настройки от провайдера и вбиваем в разделы. Жмем
«ОК»
На этом все, статическое соединение вы настроили.
Как создать динамическое подключение
- Для создания данного типа подключения нам также необходимо выполнить вход на сетевую карту.
 Для этого проделайте такие же действия, как и при создании статического соединения. Смотрите выше, пункты 1, 2, 3.
Для этого проделайте такие же действия, как и при создании статического соединения. Смотрите выше, пункты 1, 2, 3.
- Оказавшись в разделе «Свойства IP версии 4 (TCP/IPv4)» установите точку напротив строки «Получить IP-адрес автоматически», «Получить DNS адрес сервера автоматически». Жмем «ОК» для окончания установки.
Готово, настройка выполнена.
Как выполнить настройку PPPOE соединение
Тип подключения PPPOE в странах СНГ наиболее распространенное. Большое количество Интернет-провайдеров для предоставления услуги, используют именно этот тип передачи. Так как он легко настраивается и имеет высокую степень защиты передаваемой информации.
- Жмем на значке «Сеть» правой кнопкой мыши. Далее нажимаем «Центр управления….».
- В новом окне клацаем строку «Создание и настройка нового…».
- Дальше требуется выбрать вариант подключения.
 Жмем «Подключение к интернету», «Высокоскоростное (с PPPOE)».
Жмем «Подключение к интернету», «Высокоскоростное (с PPPOE)». - В окне которое появится необходимо вбить данные предоставленные провайдером.
Если ваш провайдер использует VPN, ADSL, L2TP для предоставления интернета, тогда смотрите детальную инструкцию настройки в нашей предыдущей статье: как настроить проводной интернет на компьютере.
Что делать, если интернет не работает
Данный вопрос мы уже обсуждали в одной из наших статей. Поэтому повторно описывать все варианты поломок и их устранения мы не будет. Пользователи у которых после подключения и настройки всемирная сеть не заработала, могут посмотреть статью: причины, почему не работает интернет на компьютере и их устранения.
Заключение
В статье мы показали, как подключить интернет кабель к вашему ноутбуку и ввести настройки, полученные от провайдера. Как вы видите, сложного ничего нет, достаточно выполнять поочередно все шаги, приведенные в статье и у вас все получиться. При возникновении вопросов пишите ниже, в разделе комментарии.
Вы также можете почитать:
Сломался разъем для интернета — что делать? |
Мы всегда пишем о решении каких-то проблем, которые возникают при подключении к интернету по Wi-Fi. Но, при подключении через обычный сетевой кабель, тоже не всегда все гладко. Да, проблем при таком подключении меньше, но, я уже не раз видел в комментариях вопросы, о проблемах при подключении по LAN кабелю.
В этой статье мы постараемся разобраться, какие проблемы могут возникнуть при подключении к интернету обычного стационарного компьютера, или ноутбука (нетбука) по сетевому кабелю, через роутер.
Именно при подключении через маршрутизатор. Если вы подключаете напрямую сетевой кабель от провайдера, то это уже будет немного другой случай, и другие решения.
Я когда писал статью как подключить компьютер к роутеру по сетевому кабелю (LAN), то рассказывал о решении некоторых проблем. В этой статье, я хочу остановится на этом более подробно.
Как правило, по кабелю подключают стационарные компьютеры, так как в них нет встроенных Wi-Fi приемников. Но, эта проблема очень просто решается покупкой внешнего Wi-Fi приемника. Очень хороший способ избавится от ненужных проводов, которые в случае с подключением по сетевому кабелю, придется прокладывать от роутера к компьютеру.
Значит, ситуация такая: берете вы сетевой кабель (который, например, был в комплекте с роутером), и соединяете им компьютер (ноутбук) с роутером. Все подключили, а интернет на компьютере не работает.
На что нужно обратить внимание:
- Работает ли другой компьютер через этот же кабель и от этого маршрутизатора.
- Работает ли интернет на проблемном компьютере, если подключить его напрямую, без роутера.
- Светится ли на маршрутизаторе индикатор LAN.

- Какой статус соединения на компьютере. Он может совсем не меняться (например, “Сетевой кабель не подключен”), никак не реагировать на подключение сетевого кабеля. Или может идти постоянная идентификация.
Это самые популярные проблемы и нюансы, на которые нужно обратить внимание. А как их решить, мы сейчас рассмотрим более подробно.
ПК не реагирует на подключение LAN кабеля “Нет доступных подключений”
Подключаем кабель к маршрутизатору и компьютеру, в сетевой разъем, а реакции никакой. Статус подключения (на панели уведомлений), компьютер с красным крестиком “Нет доступных подключений”, который отображается когда сетевой кабель не подключен, никак не меняется после подключения кабеля.
Может быть проблема как в роутере, так и в кабеле, или компьютере. Точнее, в сетевой карте, которая как правило интегрирована в материнскую плату. Это выяснить очень просто: достаточно подключить к компьютеру кабель от интерне-провайдера, не через роутер. Если реакция на подключение есть, то с сетевой картой скорее всего все нормально. Или подключить к роутеру, этим же кабелем другой компьютер. Таким способом, мы узнаем в чем проблема.
Если реакция на подключение есть, то с сетевой картой скорее всего все нормально. Или подключить к роутеру, этим же кабелем другой компьютер. Таким способом, мы узнаем в чем проблема.
Если компьютер не реагирует ни на одно подключение кабеля (из разных источников), то возможно, что проблема в сетевой карте. Можно купить и поставить новую, стоят они не дорого. Так же, зайдите в диспетчер устройств, и посмотрите, есть ли там сетевая карта.
У вас она может называться иначе. Если возле нее есть восклицательный знак, значит она работает неправильно. Попробуйте переустановить драйвер. Только нужно скачивать с сайта производителя и запускать установку вручную, а не через диспетчер задач.
Может быть и такое, что на роутере не работает LAN разъем. Он так же может сгореть. Попробуйте подключить кабель во все 4 LAN разъема (как правило, на маршрутизаторе 4 LAN).
Если вы подключили к роутеру по сетевому кабелю несколько устройств, и ни на одном интернет не заработал, то очевидно, что проблема именно в роутере. При условии, что кабель рабочий, проверенный. Возможно, что-то в настройках. Попробуйте сделать сброс настроек, и настроить маршрутизатор заново.
При условии, что кабель рабочий, проверенный. Возможно, что-то в настройках. Попробуйте сделать сброс настроек, и настроить маршрутизатор заново.
Главное, это выяснить в чем причина.
Может быть еще такое, что отключено Подключение по локальной сети. Нужно проверить.
Зайдите в Панель управления\Сеть и Интернет\Сетевые подключения, нажмите правой кнопкой мыши на Подключение по локальной сети и выберите Включить (если оно отключено).
После этих действий, интернет должен заработать.
Статус “Идентификация…”, или “Неопознанная сеть” (без доступа к интернету)
Еще одна очень популярная проблема, или даже самая популярная. Подключаем к компьютеру сетевой кабель, а на панели уведомления отображается постоянный статус “Идентификация…” (без доступа к сети).
Или, статус подключения становится “Неопознанная сеть” (без доступа к интернету).
Как правило, подобные ошибки возникают из-за проблем с IP адресами. Либо, на компьютере уже прописан IP (например, от старого подключения), и к роутеру с этим IP нет подключения. Либо, на роутере отключен DHCP сервер, и он не может выдать вам IP. В таком случае, нужно попробовать выставить автоматическое получение IP и DNS, или задать эти параметры вручную.
Либо, на компьютере уже прописан IP (например, от старого подключения), и к роутеру с этим IP нет подключения. Либо, на роутере отключен DHCP сервер, и он не может выдать вам IP. В таком случае, нужно попробовать выставить автоматическое получение IP и DNS, или задать эти параметры вручную.
Для начала, попробуйте выставить автоматическое получение IP и DNS. Заходим в Панель управления\Сеть и Интернет\Сетевые подключения, или так:
Нажимаем правой кнопкой мыши на Подключение по локальной сети и выбираем Свойства. А дальше делаем так:
Вытяните и обратно подключите сетевой кабель. Интернет сразу должен заработать.
Точно так же, вы можете попробовать прописать статический IP. Просто выделите пункт Использовать следующий IP-адрес и введите IP. Если у вас доступ к роутеру по адресу 192.168.1.1, то вы можете указать например адрес 192.168.1.60. Если же доступ к настройкам по 192.168.0.1, то адрес будет 192.168.0.60. Это для примера.
DNS можно указать такие: 8.8.8.8 и 8.8.4.4.
Подключение без доступа к интернету (желтый треугольник с восклицательным знаком)
Выглядит эта проблема вот так:
Статус подключения “Без доступа к интернету” как бы говорит само за себя, интерне не работает. Но, подключение к роутеру есть. Как правило, эта ошибка может появится из-за неправильной настройки роутера. Когда нет соединения с интернетом.
Какие кабели мне нужны для подключения маршрутизатора к компьютеру
Беспроводное соединение может быть предпочтительным способом доступа в Интернет, но сетевой кабель Ethernet имеет свои уникальные преимущества. Спросите любого игрока, и он вам ответит. Вы получаете более высокую скорость и меньшее отставание, что идеально подходит для всех ваших сетевых сражений. А когда вы работаете на стационарном устройстве, например на ПК, это идеальный способ подключения к Интернету. Настройте его один раз, и вы можете отправиться в дальний рейс.
Конечно, сначала это может немного напугать ― необходимость выяснять, какой провод куда идет ― но на самом деле не так уж и сложно настроить компьютер через проводное соединение с маршрутизатором.Просто следуйте приведенным ниже инструкциям, и система должна быть запущена в кратчайшие сроки. Что касается кабелей, которые вам понадобятся, мы также позаботимся об этом.
Перво-наперво: подключение маршрутизатора к Интернету
В настоящее время используются два типа беспроводных маршрутизаторов. Те, которые встроены в модем и называются шлюзом. И другие, отдельно от модема. Вот что вам нужно сделать, чтобы подключить шлюз или маршрутизатор к Интернету:
Если у вас есть шлюз
Это просто.Вам просто нужно убедиться, что устройство шлюза подключено к Интернету в доме.
Если у вас есть кабельный Интернет, вы найдете кабельную розетку в стене или полу в какой-то части вашего дома ―, и все, что вам нужно сделать, это подключить коаксиальный кабель, идущий от настенной розетки, к кабельному входу / RF-порт на вашем шлюзовом устройстве.
С другой стороны, если вы подписались на соединение DSL, вам необходимо подключить беспроводной модем к фильтру DSL ―, у которого есть телефонный разъем на одном конце и порт для телефонного разъема на другом.Порт используется для подключения вашего устройства, а телефонная розетка подключается к розетке.
Когда у вас есть отдельный беспроводной маршрутизатор
Если у вас есть отдельный маршрутизатор, вам вообще не нужно беспокоиться об основном подключении к Интернету в вашем доме. Ваш модем уже будет к нему подключен. Единственное, в чем вы должны убедиться, это то, что ваш роутер подключен к модему.
Для этого вам понадобится кабель Ethernet. Хотите знать, какой порт использовать? Что ж, все популярные в наши дни маршрутизаторы имеют один или несколько портов Ethernet, обычно помеченных как WAN или Интернет, а также другого цвета по сравнению с другими.Используйте его для подключения маршрутизатора к модему через шнур Ethernet.
Подключение ПК к шлюзу / маршрутизатору через кабель Ethernet
После того, как вы подключили беспроводной модем или маршрутизатор к сети вашего интернет-провайдера, следующим шагом будет подключение вашего компьютера к интернет-оборудованию. И вот что вам следует делать:
И вот что вам следует делать:
- Убедитесь, что ваш компьютер выключен.
- С помощью кабеля LAN подключите компьютер к шлюзу или маршрутизатору. Найдите на интернет-устройстве неиспользуемый порт Ethernet, помеченный как LAN, и подключите к нему один конец интернет-провода.Другой конец подключится к сетевому порту на вашем ПК.
- Теперь включите компьютер и проверьте. Ваш настольный компьютер или ноутбук должен быть подключен к Интернету.
Хотя различные шлюзы и маршрутизаторы поставляются с портом USB, он предназначен для подключения принтеров и внешних жестких дисков, а не для подключения к Интернету. Чтобы подключиться к Интернету, вы должны использовать сетевые кабели Ethernet.
Итак, какие кабели вам нужны?
Что ж, как вы, должно быть, поняли из шагов, описанных выше, когда вы устанавливаете соединение с сетью вашего провайдера, а затем подключаете свой компьютер к шлюзу или маршрутизатору, вы в конечном итоге используете несколько разных типов кабелей.
Хотя роль сетевого кабеля Ethernet остается критической в обоих случаях, при широкополосном кабельном соединении вы также будете использовать коаксиальный кабель, а в случае подключения DSL будет использоваться телефонный провод.
Телефонный провод
Используется для подключения стационарного телефона, телефонные провода и телефонные розетки распространены в домах США. Хотя в настоящее время они в основном используются для подключения к Интернету DSL, а не для телефонного соединения. Телефонный провод меньше по размеру, и хотя он может входить в порт Ethernet большего размера, он может вывести из строя интернет-оборудование.Поэтому мы рекомендуем вам воздержаться от этого и убедиться, что вы подключили правильный кабель ― тот, который подходит к разъему.
Коаксиальный кабель
Коаксиальные кабели отличаются от других сетевых кабелей тем, что заканчиваются круглым разъемом с острым штырем в центре. Коаксиальные кабели используются не только для подключения интернет-оборудования к сети провайдера, но и для подключения к кабельному телевидению, а также в сочетании с некоторыми телевизионными антеннами. Эти кабели необходимо прикрутить ―, и это обеспечит надежность соединения.
Эти кабели необходимо прикрутить ―, и это обеспечит надежность соединения.
Сетевой кабель Ethernet
Более толстый, чем телефонный провод, кабель Ethernet имеет квадратный разъем на обоих концах ― в то время как этот разъем похож на телефонную розетку, он шире и легко подключается к порту Ethernet.
Важно отметить, что существует довольно много типов сетевых кабелей Ethernet:
Во-первых, у вас есть стандартный кабель Ethernet, называемый кабелем CAT5 или категории 5. CAT5e — наиболее распространенный вариант, используемый сегодня среди сетевых кабелей.Затем идет кабель CAT6 ―, принадлежащий к следующему поколению стандартов Ethernet.
При покупке сетевого кабеля Ethernet CAT6 является наиболее безопасным вариантом, поскольку он обратно совместим, что означает, что он будет работать как с CAT5, так и с устройствами, совместимыми с CAT5e.
Важно помнить, что шнур Ethernet также называют кабелем RJ-45 ― в честь разъема на его конце. Так что, если вы найдете кабель с обозначением RJ-45, не запутайтесь — вы ищете именно тот интернет-кабель..png)
Преимущества использования кабеля Ethernet
Беспроводное соединение сделало жизнь намного проще. Для нас это вторая натура — пользоваться Интернетом на портативном устройстве в дороге. Как бы то ни было, иногда нам действительно нужны физические соединения, потому что хорошо ― они работают лучше!
Обход узких мест Wi-Fi
Застрял с ограниченной пропускной способностью и несколькими устройствами для подключения к Интернету? Скорее всего, вы столкнетесь с переполненной сетью Wi-Fi. Так что ты можешь сделать? Что ж, с помощью кабеля Ethernet вы можете установить проводное интернет-соединение с вашим устройством и максимально использовать ситуацию.
Без надоедливых мертвых зон
Если у вас нет системы Wi-Fi для всего дома от eero, вы получите такую возможность при подписке на WOW! Интернет или что-то вроде панорамного Wi-Fi — надстройки, предлагаемой интернет-службой Cox, мертвые зоны, вероятно, останутся кошмаром, с которым вам придется иметь дело каждый день. Обеспечение беспроводного покрытия от стены до стены по всему дому всегда требует вложений денег.
Обеспечение беспроводного покрытия от стены до стены по всему дому всегда требует вложений денег.
Теперь, если вы столкнулись с мертвой зоной в той части дома, из которой вы управляете своим домашним офисом, но другие части относительно хорошо защищены, менее затратным способом устранения мертвой зоны является кабель Ethernet ― мы предлагаем вам просто подключить подключите ваш компьютер к маршрутизатору или шлюзу через кабель Ethernet и покончите с этим.Конечно, было бы дешевле и надежнее.
помогает преодолеть ненадежный Wi-Fi
Проблемы с Wi-Fi могут усложниться. Для их устранения может потребоваться некоторое время и помощь специалиста. Так что же делать, пока все не разберутся? Что ж, мы предлагаем вам достать шнур Ethernet и подключиться. У вас будет надежное соединение для выполнения ваших задач, пока проблема с беспроводной сетью в вашем доме будет решена.
Максимально увеличьте гигабитный Интернет
Если вы подписались на тарифный план Gigabit, но у вас нет оборудования, поддерживающего такую высокую скорость, это будет только пустой тратой денег. Многие услуги кабельного широкополосного доступа, такие как Spectrum Internet, Cox Internet и WOW! Интернет предлагает скорость до 1000 Мбит / с, и это здорово. Но для достижения наилучших результатов вы должны перейти на гигабитный беспроводной модем или маршрутизатор.
Многие услуги кабельного широкополосного доступа, такие как Spectrum Internet, Cox Internet и WOW! Интернет предлагает скорость до 1000 Мбит / с, и это здорово. Но для достижения наилучших результатов вы должны перейти на гигабитный беспроводной модем или маршрутизатор.
С учетом вышесказанного, если вы еще не в состоянии заменить свое интернет-оборудование, попробуйте использовать проводное Ethernet-соединение с вашим устройством (ами) ― вы, вероятно, ощутите значительную разницу в выходной мощности вашего Интернета. услуга.
Уменьшите задержку для онлайн-геймеров
Задержка, или пинг, — это время, за которое ваша команда перемещается с вашего компьютера на удаленный сервер и обратно.В то время как такие действия, как потоковое видео, имеют более широкий диапазон задержек, онлайн-игры могут стать проблемой, поскольку время — это все. Ваш лучший шанс в качестве геймера — это проводное подключение к шлюзу или маршрутизатору с помощью кабеля Ethernet.
помогает устранять проблемы с сетью
У вас всегда должен быть под рукой кабель Ethernet. Это помогает устранять проблемы с подключением и даже может помочь вам исправить некоторые из них. Для людей, которым нужно уложиться в дедлайны, связанные с работой, это спасение.
Это помогает устранять проблемы с подключением и даже может помочь вам исправить некоторые из них. Для людей, которым нужно уложиться в дедлайны, связанные с работой, это спасение.
Оборотная сторона использования кабеля Ethernet
Единственным неприятным недостатком является то, что сетевой кабель Ethernet имеет крошечные медные провода внутри, и плотный перегиб может его повредить.И, что хуже всего, вы не сможете увидеть это со стороны. Когда вы подключаетесь и не находите подключения, обычно вы узнаете, что оно сломано. К счастью, эти провода недорогие, и заменить их не составит труда.
Заключительные слова
Итак, что вы думаете? Сможете ли вы подключить свое устройство к Интернету с помощью кабеля Ethernet? Вас беспокоит отсутствие подвижности?
Или, учитывая множество преимуществ, которые предлагает соединение Ethernet, вы думаете, что усилия того стоят? Честно говоря, это даже не так сложно.Инструкции достаточно просты для выполнения и не отнимут у вас много времени. Итак, подключите свой компьютер с помощью кабеля Ethernet для более быстрого доступа в Интернет, уменьшения задержек и гораздо большего удовольствия!
Итак, подключите свой компьютер с помощью кабеля Ethernet для более быстрого доступа в Интернет, уменьшения задержек и гораздо большего удовольствия!
Если вы хотите получить более высокую скорость с помощью кабеля Ethernet, соединяющего ваш компьютер с маршрутизатором, вы должны помнить о том, что даже самое лучшее оборудование не может сделать это за вас, если проблема связана с вашим интернет-соединением с самого начала. И, как только вы определили, в чем проблема, возможно, вам пора подумать о переходе к другому провайдеру.
Часто люди склонны мириться с плохой работой соединения и пытаются выжить, но в долгосрочной перспективе это не лучший путь. Переключение может показаться сложным, но есть способы облегчить его. Поговорите со специалистами в этой области по телефону 1-855-349-9328 ― они не только определят наличие предложений поставщика в вашем регионе, но и помогут вам выбрать то, что может быть лучше всего соответствует вашим потребностям.
Часто задаваемые вопросы
Какие кабели используются с маршрутизаторами?
В маршрутизаторах кабели Ethernet используются для подключения к модему через порт WAN. Для беспроводных модемов или шлюзов (комбинации модем-маршрутизатор) также требуются кабели Ethernet для подключения вашего компьютера или портативных устройств. Однако в этом случае будет использоваться порт LAN.
Для беспроводных модемов или шлюзов (комбинации модем-маршрутизатор) также требуются кабели Ethernet для подключения вашего компьютера или портативных устройств. Однако в этом случае будет использоваться порт LAN.
Кабель Ethernet быстрее, чем Wi-Fi?
Ethernet-соединение почти всегда быстрее, чем Wi-Fi.
Можно ли одновременно использовать Ethernet и Wi-Fi?
Да, можно. Если ваш компьютер и игровая консоль подключены к беспроводному шлюзу или маршрутизатору через кабель Ethernet, другие устройства в этом диапазоне, такие как смартфоны и планшеты, могут оставаться подключенными по беспроводной сети к той же сети.
Каким кабелем можно подключить ПК к модему?
С помощью какого кабеля можно подключить ПК к модему?
Кабель Ethernet
Чтобы подключить его к компьютеру, вставьте один конец кабеля Ethernet в порт Ethernet или LAN на задней панели модема, а затем вставьте другой конец в порт Ethernet на задней панели компьютера. Ваш модем должен поставляться с кабелем Ethernet, но подойдет любой старый кабель Ethernet.
Ваш модем должен поставляться с кабелем Ethernet, но подойдет любой старый кабель Ethernet.
Для чего нужен прямой кабель?
Прямой кабель используется для подключения компьютеров и других устройств конечного пользователя (например,g., принтеры) к сетевым устройствам, таким как концентраторы и коммутаторы. От DCE к DTE: прямой кабель используется для подключения компьютера к маршрутизатору, от DTE к DCE, или наоборот, устройства не имеют перекрестного кабеля.
Могу ли я подключить Интернет-кабель напрямую к ПК?
Если у вас есть проводной кабель Ethernet и свободный порт Ethernet на вашем компьютере, это лучший вариант получения быстрого доступа в Интернет. Шаг 1. Подключите кабель Ethernet к компьютеру, а другой конец — к модему или маршрутизатору. В большинстве случаев вы подключаетесь к Интернету автоматически.
Какой кабель мне взять для подключения настольного ПК к роутеру?
Чтобы подключить маршрутизатор к компьютеру с помощью кабеля Ethernet: Подключите один конец кабеля Ethernet к модему. Подключите другой конец кабеля Ethernet к порту Internet, Uplink, WAN или WLAN на маршрутизаторе.
Подключите другой конец кабеля Ethernet к порту Internet, Uplink, WAN или WLAN на маршрутизаторе.
Могут ли 2 компьютера использовать 1 кабель Ethernet?
Комплект для совместного использования кабеля Комплект разветвителя для совместного использования кабеля Ethernet с разъемом RJ45 для совместного использования кабеля Ethernet соединяет два сетевых устройства по одному сетевому кабелю с двумя портами на маршрутизаторе или коммутаторе Ethernet.Он разделяет 4 пары проводов внутри сетевого кабеля для совместного использования кабеля 2 устройствами.
Можно ли запустить на двух компах один модем?
Вы можете использовать кабельный модем для нескольких компьютеров несколькими способами. Во многих случаях три или четыре ПК могут быть подключены напрямую к модему через Ethernet-кабели. Для большей гибкости модем можно подключить к беспроводному маршрутизатору, который обменивается данными с ПК, оснащенными картами Wi-Fi.
Какие устройства используют прямые кабели?
Прямой кабель используется в локальных сетях для подключения различных устройств, например компьютера, к сетевому концентратору, например маршрутизатору, маршрутизатору и коммутатору, ПК и коммутатору и т. Д.Это альтернатива беспроводным соединениям, когда один или несколько компьютеров получают доступ к маршрутизатору через беспроводной сигнал.
Д.Это альтернатива беспроводным соединениям, когда один или несколько компьютеров получают доступ к маршрутизатору через беспроводной сигнал.
В чем разница между кросс-кабелем и прямым кабелем?
Что такое кроссоверный кабель? Перекрестный кабель Ethernet — это тип кабеля Ethernet, который используется для прямого соединения вычислительных устройств. В отличие от прямого кабеля, перекрестный кабель RJ45 использует два разных стандарта проводки: на одном конце используется стандарт проводки T568A, а на другом конце — стандарт проводки T568B.
Как подключить роутер к компьютеру без кабеля?
Как подключить компьютер к WiFi без кабеля?
- USB-адаптеры WiFi. Проверить цену. Адаптеры USB WiFi могут стать отличным вариантом для упрощения подключения. Адаптеры WiFi
- PCI-e. Проверить цену. Адаптеры PCI-e WiFi лучше всего подходят для подключения. Материнская плата
- с поддержкой Wi-Fi. Проверить цену. WiFi-карта
- .
 Проверить цену.
Проверить цену.
Вам нужен кабель Ethernet для Wi-Fi на ПК?
Благодаря Wi-Fi вы можете разместить свой настольный компьютер в любом месте дома или офиса, если поблизости есть розетка.Затем вы можете подключить его к маршрутизатору, не используя кабель Ethernet. Добавление Wi-Fi на ваш настольный компьютер также может быть полезно, даже если у него уже есть соединение Ethernet.
Как подключить мой новый компьютер к Wi-Fi?
Подключите ПК к беспроводной сети
- Выберите Сеть или значок в области уведомлений.
- В списке сетей выберите сеть, к которой вы хотите подключиться, а затем выберите «Подключиться».
- Введите ключ безопасности (часто называемый паролем).
- Следуйте дополнительным инструкциям, если они есть.
Как подключить два устройства к одному кабелю Ethernet?
- Как подключить два устройства к одному порту Ethernet?
- Можно использовать концентратор, коммутатор или маршрутизатор.

- Хаб — самый простой из них, он представляет собой немного больше, чем распределительную коробку.
- Переключатель лучше, но на самом деле его трудно найти, потому что…
- Лучше всего роутер и достаточно дешевый, чтобы никто не возился с концентраторами и коммутаторами.
Нужен ли мне перекрестный кабель для соединения двух компьютеров?
Перекрестный кабель требуется только при соединении двух устройств с одинаковой функциональностью. Еще одно существенное различие между перекрестными кабелями и стандартными коммутационными кабелями заключается в том, что каждый тип имеет разное расположение проводов в кабеле для различных целей.
Кабель какого типа вы используете для подключения маршрутизатора к коммутатору?
Прямые кабели. Эти два типа Ethernet-кабеля обычно используются в большинстве компьютерных сетевых передач.Прямой кабель используется в локальных сетях для подключения различных устройств, например компьютера, к сетевому концентратору, например маршрутизатору, маршрутизатору и коммутатору, ПК и коммутатору и т. Д.
Д.
Является ли Cat 6 перекрестным кабелем?
Экранированный сетевой перекрестный кабель Ethernet Cat6 (STP) Предназначен для прямого подключения двух устройств, например компьютеров и игровых автоматов. Разрешение устройствам обходить концентратор или коммутатор.
Как подключить компьютер без кабеля Ethernet?
Прямые кабелии кроссоверные кабели: ключевое различие
Что такое кабель Ethernet?
Кабель Ethernet — это сетевой кабель, используемый для высокоскоростных проводных сетевых подключений между двумя устройствами.Сетевой кабель состоит из четырехжильного кабеля, состоящего из жил типа витая пара. Он используется для передачи данных на обоих концах кабеля, который называется разъемом RJ45.
Кабели Ethernet делятся на категории Cat 5, Cat 5e, Cat 6 и UTP. Кабель Cat 5 может поддерживать сеть Ethernet 10/100 Мбит / с, а кабель Cat 5e и Cat 6 — поддержку сети Ethernet, работающей на скорости 10/100/1000 Мбит / с.
Что такое прямой кабель?
Прямой кабельПрямой кабель — это тип CAT5 с разъемами RJ-45 на каждом конце, и каждый из них имеет одинаковые выводы.Он соответствует стандартам T568A или T568B. Для единообразия во всей локальной сети используется один и тот же цветовой код. Этот тип кабеля витая пара используется в локальной сети для подключения компьютера или сетевого концентратора, такого как маршрутизатор. Это один из самых распространенных типов сетевого кабеля.
Что такое кроссоверный кабель?
Кроссовер КабельПерекрестный кабель — это тип CAT 5, в котором на одном конце используется конфигурация T568A, а на другом конце — конфигурация T568BC. В этом типе кабельного подключения контакт 1 перекрещивается с контактом 3, а контакт 2 перекрещивается с контактом 6.
Перекрестный кабель используется для соединения двух или более вычислительных устройств. Внутренняя разводка перекрестных кабелей меняет местами передачу и прием сигналов. Он широко используется для соединения двух устройств одного типа: например, двух компьютеров или двух коммутаторов друг к другу.
По внешнему виду кроссоверные кабели Ethernet очень похожи на обычные кабели Ethernet. Тем не менее, они различаются порядком расположения проводов. Этот тип кабеля Ethernet предназначен для прямого подключения к сетевым устройствам того же типа через Ethernet.Перекрестные кабели в основном используются для прямого подключения двух хостов.
КЛЮЧЕВЫЕ ОТЛИЧИЯ:
- Перекрестный кабель, контакт 1 пересечен с контактом 3, а контакт 2 пересечен с контактом 6, в то время как в прямом кабеле контактное соединение является взаимно однозначным.
- Прямые кабели в основном используются для подключения разнородных устройств, а перекрестные кабели в основном используются для подключения аналогичных устройств.
- Прямой кабель соединяет компьютер с модемом DSL, а перекрестный кабель соединяет маршрутизатор с маршрутизатором и компьютер с компьютером.
Когда использовать прямой кабель?
Компьютер — сетевой коммутатор / концентраторВот приложения, в которых следует использовать перекрестный кабель:
- Он помогает подключить компьютер к обычному порту коммутатора / концентратора.

- Вы можете использовать его для подключения компьютера к LAN-порту кабельного / DSL-модема.
- Он позволяет подключать порт WAN маршрутизатора к порту LAN кабельного / DSL-модема.
- Подключите 2 коммутатора или концентратора к одному из концентраторов или коммутаторов, используя восходящий порт, а другой — через обычный порт.
Когда использовать перекрестный кабель?
Использование перекрестного кабеля — компьютер-компьютер Маршрутизатор на маршрутизаторВот приложение, в котором следует использовать перекрестный кабель:
- Он может подключать компьютер к компьютеру без коммутатора или концентратора.
- Сетевое устройство к сетевому устройству. Например, маршрут до роутера.
- Перекрестный кабель позволяет установить прямое соединение между двумя вычислительными устройствами через порты Ethernet.
- Он соединяет два компьютера напрямую.
- Вы можете подключить два концентратора / коммутатора, используя обычный порт как в коммутаторах, так и в концентраторах.

Разница между кроссовером и прямым кабелем
Вот разница между кроссовером и прямым кабелем
| Прямо | Кроссовер |
|---|---|
| Прямой кабель — это тип CAT5 с разъемами RJ-45 на каждом конце, и каждый из них имеет одинаковые выводы. | Перекрестный кабель — это тип CAT, в котором один конец соответствует конфигурации T568A, а другой конец — конфигурации T568B. |
| Это один из наиболее часто используемых форматов сетевых кабелей. | Используется только для определенных приложений. |
| Вы также можете подключить его к порту LAN маршрутизатора к порту восходящей связи коммутатора / концентратора. | Вы можете подключить его к LAN-порту маршрутизатора к обычному порту коммутатора или концентратора |
| Прямой кабель соединяет компьютер с кабелем или портом LAN DSL-модема. | Перекрестный кабель подключается к порту LAN маршрутизатора с обычным портом коммутатора / концентратора. |
| Если вы хотите соединить два устройства разных типов, используйте прямой кабель. | Вам следует использовать перекрестный кабель, если вы хотите подключить два устройства одного типа. |
| Он помогает подключить порт WAN маршрутизатора к порту LAN кабельного или DSL-модема. | Вы можете подключить два коммутатора / концентратора, используя обычный порт в обоих коммутаторах / концентраторах. |
| Для подключения в основном используются прямые кабели, в отличие от устройств. | В то время как перекрестные кабели в основном используются для подключения подобных устройств. |
, какой выбрать?
Выбор сетевого кабеля должен зависеть от вашего приложения. Если вы хотите, чтобы ваш кабель соединялся с вашим компьютером и принтером вместе, вам понадобится перекрестный кабель. Если у вас несколько компьютеров и принтер, купите выключатель .
Все компьютеры, подключенные к коммутатору с помощью прямого кабеля –, и принтер должны быть подключены к коммутатору с помощью прямого кабеля.
| СТУПИЦА | ПЕРЕКЛЮЧАТЕЛЬМАРШРУТИЗАТОР | ПК | ||
|---|---|---|---|---|
| Ступица | Кроссовер | Кроссовер | Прямой | Прямой |
| Переключатель | Кроссовер | Кроссовер | Прямой | Прямой |
| Маршрутизатор | Прямой | Прямой | Кроссовер | Кроссовер |
| ПК | Прямой | Прямой | Кроссовер | Кроссовер |
Компоненты оборудования, устройства и услуги базовой домашней сети
Сеть дома / домашнего офиса, подключенная к Интернету, состоит из множества аппаратных и программных компонентов.
В этом руководстве мы рассмотрим различные компоненты, необходимые для создания компьютерной сети и подключения ее к Интернету.
Технологии, компоненты и услуги, используемые в небольших домашних сетях, такие же (функционально), что и в больших корпоративных сетях.
Компоненты и функции подключения к Интернету
На схеме ниже показана типичная домашняя или небольшая офисная сеть.
Модем DSL —Преобразует цифровые сигналы в аналоговые сигналы, которые подходят для передачи по телефонной линии.Обычно встроен в в , Интернет / широкополосный маршрутизатор и обычно не приобретается как отдельный компонент.
DSL / широкополосный фильтрИспользуется для фильтрации сигналов DSL из телефонных сигналов, чтобы вы могли одновременно подключаться к Интернету и пользоваться телефоном.
Межсетевой экран и NAT-маршрутизатор Брандмауэр работает как маршрутизатор, за исключением того, что он блокирует трафик из внешней сети в соответствии с правилами, настроенными пользователем.
Брандмауэр защищает домашние / малые сетевые компьютеры и устройства от злоумышленников в Интернете.
Он эффективно действует как односторонний цифровой шлюз, блокирующий доступ к вашей сети с устройств в Интернете, но в то же время позволяющий устройствам в вашей сети подключаться к устройствам в Интернете. (схема ниже)
В малых сетях используется комбинация межсетевого экрана и NAT-маршрутизатора, в которой одно устройство действует как NAT-маршрутизатор и межсетевой экран.
NAT эффективно изолирует вашу домашнюю сеть от Интернета.
См. Переадресация портов и Внутренние и внешние IP-адреса.
Компьютерные межсетевые экраны —Если вы используете Windows XP (или выше), на вашем компьютере также будет брандмауэр.
Этот брандмауэр менее безопасен, чем встроенный в ваш маршрутизатор / концентратор, но оставлять его включенным на ваших компьютерах — нормально.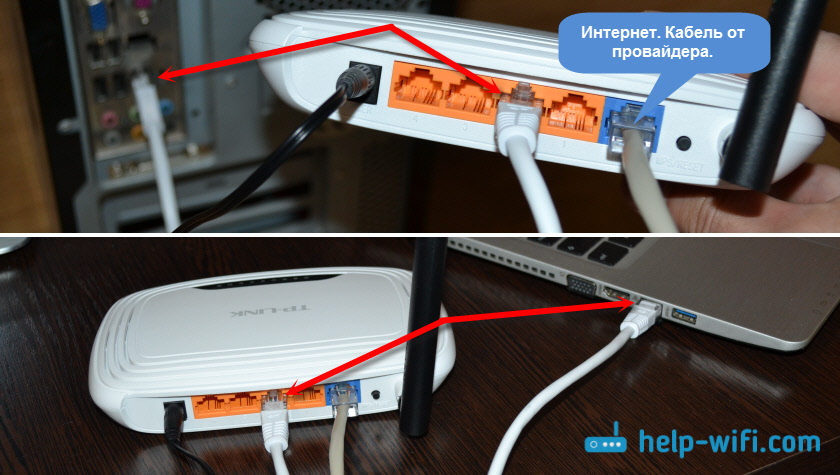
При установке приложений e.грамм. Skype вы обнаружите, что они меняют настройки брандмауэра.
Вот короткое видео, объясняющее, как работает брандмауэр компьютера.
ICS (общий доступ к подключению к Интернету) —Совместное использование подключения к Интернету позволяет вам совместно использовать подключение к Интернету с другими компьютерами в локальной / домашней сети.
Требуется, чтобы один компьютер был назначен совместно используемым компьютером (компьютер с подключением к Интернету).
Этот компьютер эффективно функционирует как NAT-маршрутизатор, и его необходимо оставить включенным, чтобы другие компьютеры имели доступ к Интернету.
Эта конфигурация обычно больше не используется.
Общие сетевые физические компоненты и функции
Концентраторы, мосты и коммутаторы — это все устройства, используемые для соединения компьютеров и других устройств в сети Ethernet.
Сетевой концентратор Концентратор соединяет два или более компьютеров вместе (как переключатель на схеме выше).
фактически являются многопортовыми повторителями и работают на физическом уровне (уровень один).Они не проверяют сетевой трафик. Сегодня их заменяют выключатели. Самый маленький — обычно 4 порта.
Сетевой мост
Мост соединяет два сегмента сети вместе и представляет собой селективный повторитель . Он проверяет MAC-адрес трафика, который он видит, и изучает, какие сегменты сети содержат различные MAC-адреса .
Он использует эту информацию, чтобы решить, следует ли повторять трафик в сегменте сети.
Мост работает на уровне 2 (уровень канала передачи данных) и будет передавать широковещательные сообщения.
Мосты также заменяются переключателями
Сетевой коммутаторКоммутатор Соединяет два или более компьютеров вместе и используется сегодня вместо концентратора или моста.
Подобно мосту, коммутатор узнает о MAC-адресе , подключенном к каждому порту, и будет отправлять данные только на тот порт, который адресован этим MAC-адресам.
Коммутатор фактически представляет собой мост с большим количеством портов.
Использование коммутаторов обычно ускоряет сеть, но это зависит от конфигурации сети.См. Базовый курс по сетям
Существуют различные типы, которые продаются как неуправляемые, управляемые и интеллектуальные.
Базовый неуправляемый коммутатор требует нулевой настройки. Вы просто вставляете его в сеть.
Управляемый коммутатор дает вам полный контроль над коммутатором и обычно сразу после установки ведет себя как неуправляемый коммутатор. Однако вы можете управлять коммутатором, настраивать порты и т. Д. Эти типы обычно не используются в домашних сетях из-за сложности и небольшой потребности.
Интеллектуальный коммутатор находится где-то между управляемым и неуправляемым и встречается в домашних сетях, требующих виртуальных локальных сетей.
Коммутатор POE
Многие современные коммутаторы предоставляют порта POE . Это позволяет запитать устройства. как фотоаппараты. непосредственно от переключателя без необходимости подключения внешнего источника питания к камере. См. Объяснение POE для начинающих
Это позволяет запитать устройства. как фотоаппараты. непосредственно от переключателя без необходимости подключения внешнего источника питания к камере. См. Объяснение POE для начинающих
Точка беспроводного доступа подключает беспроводные устройства к сети Ethernet и друг к другу.Он эффективно выполняет ту же работу, что и концентратор / коммутатор, но для беспроводных устройств.
Многие точки доступа могут получать питание с помощью POE (Power over Ethernet), что означает, что их можно размещать в местах, где нет подключения к сети, что делает их очень гибкими. См. Объяснение POE для начинающих
Они используются для подключения конечного устройства PoE к устройству без PoE , как устаревший коммутатор. Старый переключатель не может обеспечивать питание, в отличие от инжектора.
Разветвитель PoE — отделяет данные от источника питания и используется для подключения конечного устройства без PoE к источнику PoE .
Мощность, извлекаемая разветвителем, часто используется для питания устройства с помощью отдельного входа питания.
На рисунке показан активный разветвитель PoE DSLRKIT, используемый для питания Raspberry Pi.
Домашние маршрутизаторы
Маршрутизатор соединяет сети вместе. Маршрутизаторы работают на сетевом уровне стека протоколов TCP / IP.
В домашних сетях маршрутизатор отвечает за подключение домашней сети к Интернету и предоставляет несколько важных сетевых служб, например:
Большинство домашних маршрутизаторов обеспечивают подключение как Wi-Fi, так и Ethernet.
Домашние маршрутизаторытакже предоставляют услуги NAT (преобразование сетевых адресов).
Их также часто называют концентраторами, но на самом деле это не описывает их сетевую роль.
Типы подключения к Интернету домашнего маршрутизатора
Маршрутизатор соединяет две сети вместе.
В случае домашнего маршрутизатора сети — это Интернет и домашняя сеть, как показано на схеме ниже.
Используется четыре основных типа подключения к Интернету
- ADSL — старый
- VDSL — Используется с оптоволоконным соединением со шкафом (FTTC) Волокно
- — используется с FTTP
- Кабель — Кабельные сети
Если вы покупаете собственный маршрутизатор, убедитесь, что он подходит для вашего подключения к Интернету.
Маршрутизаторы, модемы и фильтры
Если вы посмотрите на схему подключения к Интернету выше, вы увидите широкополосный фильтр.
Этот фильтр необходим для подключений ADSL и VDSL , но теперь он обычно входит в розетку ISP .
Однако вам нужно будет проверить тип вашего сокета, чтобы определить это.
Не показан модем .
Модем, если требуется, помещается между маршрутизатором и подключением к Интернету.
Внешние модемы обычно встречаются в сетях, которые подключаются с помощью оптоволокна, и необходимы для преобразования электрических сигналов от маршрутизатора в световые сигналы для передачи по оптоволоконному кабелю.
VDSL и ADSL
Интернет-соединения, которые используют телефонные кабели для подключения к Интернету, используют эти протоколы или технологии связи.
ADSL (аналоговая цифровая абонентская линия) является более старой технологией и сейчас заменяется на VDSL (очень высокоскоростная цифровая абонентская линия), которая работает быстрее.
VDSL — это не оптоволокно, но оно используется вместе с оптоволокном в так называемом оптоволокне для соединения бордюра .
В этих соединениях оптоволокно подается в точку распределения рядом с домом, а стандартные телефонные линии обеспечивают соединение с домом с использованием VDSL .
Домашние маршрутизаторы без проводной линии
Традиционно для подключения к Интернету требовалось подключение к наземной линии связи.
Однако все больше и больше людей используют не традиционные стационарные телефоны, а мобильные телефоны.
На рынке существует множество домашних маршрутизаторов, поддерживающих мобильные сети 3G и 4G.
Изначально они были разработаны для использования мобильными работниками или людьми в отпуске, которым требовалось совместно использовать мобильное подключение к Интернету.
Обычно они предоставляют точку доступа Wi-Fi и Ethernet-соединения, как и традиционный домашний маршрутизатор, но подключение к Интернет-провайдеру осуществляется через мобильную сеть, как показано ниже.
Перед тем, как купить один для домашнего использования, вы должны проверить доступность сети в вашем регионе.
Скорость загрузки и выгрузки обычно ниже, чем у наземной линии связи с 3G, обеспечивающей от 200 кбит / с до 7,2 Мбит / с.
4G дает 8-10 Мбит / с (заявленные скорости) в Великобритании, но опубликованные скорости намного выше, а максимальная скорость загрузки 4G составляет около 160 Мбит / с.
Вот скриншот от оператора мобильной связи ee.
Dual Routers (VDSL / ADSL / Fiber) + мобильный
Многие маршрутизаторы теперь предоставляют два метода доступа в Интернет для целей резервирования и становятся все более популярными в связи с нынешней тенденцией работы на дому.
Основным соединением обычно является VDSL / ADSL или оптоволокно , но в случае сбоя оно автоматически возвращается к мобильному соединению.
Предоставление двух способов подключения к Интернету в доме также возможно с использованием стандартного домашнего маршрутизатора и автономного маршрутизатора 3G / 4G, но в этом случае вам нужно будет внести изменения в свой клиент, чтобы использовать подключение 3G / 4G, так как это не будет автоматически .
Повторитель / расширитель диапазона Wi-Fi
Поместите в зону действия существующей беспроводной сети, и он будет принимать сигнал из сети и ретранслировать его, тем самым увеличивая радиус действия сети.
Современные подключаются непосредственно к розетке и не требуют других подключений.
Примечание: см. Адаптеры домашней розетки Wi-Fi ниже.
Концентратор Wi-Fi с широкополосным доступом Mi-Fi
A Mi-Fi Hub — относительно новое устройство, и его можно использовать для подключения нескольких устройств к Интернету через мобильную сеть (3G и 4G).
Ваши устройства подключаются к концентратору через Wi-Fi, а концентратор подключается к мобильной сети через 3G / 4G.
Концентраторы Mi-Fi имеют низкую стоимость (от 20 до 40 фунтов стерлингов), и многие из них будут работать часами без подключения к электросети.
Вам понадобится сим-карта и тарифный план для мобильных данных.
Адаптер домашней розетки
Это карты Ethernet, которые подключаются непосредственно к сетевой розетке и используют сетевую проводку для передачи сигнала Ethernet вместо использования кабеля UTP .
Они поставляются парами, и вам потребуется минимум 2 адаптера.
Они подключаются к электросети и имеют розетку Ethernet, которую можно использовать для подключения к компьютеру, коммутатору, маршрутизатору и т. Д.
Вы также можете получить те, которые работают как точки беспроводного доступа , которые используются для расширения сетей для преодоления ограничений диапазона Wi-Fi.
Они выглядят как обычные домашние адаптеры, но имеют встроенную точку беспроводного доступа.
См. Разделы «Адаптеры Homeplug» и «Сеть Powerline и расширение домашней сети».
Расширитель / повторитель диапазона Wi-Fi и домашняя розетка Wi-Fi
Для работы расширитель диапазона Wi-Fi должен находиться в зоне действия существующей сети Wi-Fi.
Адаптер домашней розетки Wi-Fi необходимо подключить к другому адаптеру домашней розетки с помощью электрической сети.
Домашние адаптеры Wi-Fiобеспечивают гораздо лучшую производительность, чем расширители диапазона.
Кабели UTP (неэкранированная витая пара)
Общий кабель для соединения устройств Ethernet. Диапазон значений от CAT5 до CAT6 .
Диапазон значений от CAT5 до CAT6 .
Более старые установки будут использовать CAT5 и более новые CAT6, которые предназначены для более высоких скоростей.
Вот хорошее видео, в котором рассказывается о различиях между UTP и STP, прямым и кроссовером и различными категориями.
Wiki На кабеле cat6 и cat 5.
Узнайте, как подключить домашнюю сеть
Перекрестный кабель EthernetИспользуется для соединения двух компьютеров без концентратора / коммутатора.
Он также используется для каскадного подключения старых концентраторов / коммутаторов. Сегодня это обычно не требуется, поскольку новые концентраторы / коммутаторы используют автоматическое обнаружение и могут переключать режимы.
См. Wiki о перекрестном кабеле Ethernet и интерфейсе, зависимом от среды
Кабельный соединитель / удлинитель и разветвитель
Недорогой и очень полезный для соединения кабелей Ethernet вместе.
Просто вставьте кабель Ethernet в каждую розетку.
Вы также можете использовать разветвитель Ethernet для удлинения кабеля и обеспечения большего количества разъемов Ethernet,
Разъем RJ45
Полезные ресурсы:
Как подключить вашу домашнюю сеть — учебник по PCworld и это видео.
Сеть и Интернет-услуги
Просто подключите компьютеры друг к другу через WI-FI или Ethernet — это первый шаг. Для обмена информацией они должны иметь и использовать несколько сетевых служб и протоколов.
Основные из них:
IP-протокол
Все современные сети используют сетевой протокол IP, и для работы в сети всем устройствам требуется IP-адрес.
В настоящее время используются две версии протокола IP.
IPv4 — это исходная версия, которая используется во всех домашних и офисных сетях, а также в Интернете.
IPv6 развертывается, и многие новые сети и сетевые устройства поддерживают его, но он не используется в качестве протокола по умолчанию.
DHCP (протокол динамической конфигурации хоста)
DHCP — это служба и протокол, который автоматически запрашивает и назначает IP-адреса компьютерам.
Все современные компьютеры, планшеты и смартфоны могут использовать DHCP и настроены на его использование по умолчанию.
Для домашних и малых офисных сетей служба DHCP встроена в маршрутизатор, который подключается к Интернету.
Для больших офисных сетей эта служба настраивается на сетевом сервере.
Если служба DHCP недоступна, клиенты автоматически назначают свой собственный IP-адрес (известный как локальный адрес , ) или вы можете назначить их вручную (так называемые статические адреса , ).
См. Сведения о DHCP в домашних сетях
Сведения о DHCP в домашних сетях
DNS (служба доменных имен)
Система доменных имен — это сердце Интернета.Он отвечает за преобразование доменных имен в IP-адреса.
Без DNS вам пришлось бы запоминать IP-адрес каждого посещенного веб-сайта.
Все сетевые клиенты (ПК, планшеты, телефоны) работают как DNS-клиенты и имеют необходимое встроенное программное обеспечение, чтобы они могли использовать DNS.
DNS-серверы хранят данные и в основном расположены в Интернете, например ваш интернет-провайдер (интернет-провайдер, Google и т. д.).
Крупные компании будут использовать свои собственные DNS-серверы локально.
Для использования DNS клиенту необходимо знать адрес DNS-сервера. Обычно это назначается сервером DHCP.
См. Раздел Общие сведения о DNS
Поисковые системы
DNS имеет решающее значение для Интернета, а поисковые системы имеют решающее значение для Интернета.
Для большинства людей процесс выглядит следующим образом
- Воспользуйтесь поисковой системой, например, Google
- Щелкните по желаемой ссылке.
- Веб-браузер использует DNS для определения IP-адреса веб-сайта.(не видно пользователю)
- Браузер отображает контент с веб-сайта.
Общие сетевые термины и сокращения
MAC-адрес — 64-битный физический адрес устройства, который назначен адаптеру Wi_fi или сетевой карте. Обычно не может быть изменен.
NIC — Сетевая интерфейсная карта. Карта Ethernet в компьютерах
UTP- (Неэкранированная витая пара) — Общий кабель для подключения сетевых устройств.
RJ45- Разъем, используемый для подключения устройств Ethernet.
RJ11 — Разъем, используемый для подключения телефонов, модемов и т. Д. В США и принятый в других странах.
Шлюз — Шлюз работает на прикладном уровне стека протоколов TCP / IP и выполняет преобразование. Примеры: электронная почта на шлюзы факсов .
Примеры: электронная почта на шлюзы факсов .
В более ранних сетях и в предыдущих курсах по работе с сетями маршрутизаторы назывались шлюзами, и этот термин до сих пор используется при настройке сетевых клиентов.
В этом контексте термин шлюз относится к шлюзу внешней сети i.е. интернет.
Uni-cast Message — Сообщение, отправленное с одного устройства на другое.
Multicast Message — Сообщение, отправленное с одного устройства на несколько других.
Broadcast Message — Сообщение, отправленное всем узлам в сети.
Статьи по теме
Пожалуйста, дайте мне знать, если вы нашли это полезным
Для чего нужен кабель Ethernet? | Последние сообщения в блоге
Ethernet-кабеля повсюду.Они — рабочие лошадки в мире проводных сетей.
Эти кабели жизненно важны при создании домашней или деловой сети, а также при установлении интернет-соединений.
Но что такое кабели Ethernet? Что они делают? Зачем они вам нужны?
Содержание
Ethernet — это способ соединения компьютеров и других сетевых устройств в физическом пространстве. Это часто называют локальной сетью или LAN.Идея сети Ethernet заключается в том, что компьютеры и другие устройства могут эффективно обмениваться файлами, информацией и данными друг с другом.
Ethernet был выпущен в 1980 году. К 1982 году Институт инженеров по электротехнике и радиоэлектронике (IEEE) стандартизировал формат, поэтому все сетевые и компьютерные устройства будут использовать одни и те же порты. IEEE создал письменное руководство по стандартам Ethernet и работает над улучшением этих стандартов по мере развития технологий. Все производители кабелей Ethernet должны соблюдать эти строгие стандарты для обеспечения качества и безопасности.
Кабели Ethernet— это разновидность сетевого кабеля. Они предназначены для работы с портами Ethernet. Порты Ethernet можно найти на маршрутизаторах, компьютерах, телевизорах и большинстве устройств с подключением к Интернету и сети.
У устройств Hardwiring есть свои преимущества, в том числе более быстрый Интернет и более надежное соединение. Обычно рекомендуется подключать неподвижные устройства, использующие Wi-Fi, для мобильных устройств.
похожи на телефонные кабели.Кабели Ethernet имеют вдвое больше проводов к телефонному кабелю (8 против 4). Разъем немного больше разъема телефонного кабеля.
На конце каждого кабеля находится небольшая модульная вилка, часто это разъем Registered Jack 45 (RJ45). У них есть небольшой рычаг сверху, который помогает закрепить и отсоединить кабель Ethernet. Когда вы вставляете кабель в кабель Ethernet, он должен встать на место. Иногда порт будет светиться светодиодом, поэтому разъем Ethernet загорится при успешном подключении.
Кабели Ethernetмогут быть разной длины. Размеры обычно начинаются от 0,3 метра и могут доходить до 30 метров и более. Также можно отрезать кабели до желаемой длины.
Они также бывают разных цветов. Нет разницы в цвете кабелей. Многие администраторы компьютерных сетей скоординируют свои кабели цветом, чтобы они могли легко управлять своими сетями и поддерживать их в рабочем состоянии. Иногда интернет-провайдеры предоставляют потенциальных клиентов разного цвета, чтобы их можно было легко найти по цвету
Обычно кабели Ethernet используются для подключения к Интернету, подключения устройств к локальной сети.Они подключаются к портам Ethernet на различных устройствах.
Чаще всего кабель Ethernet используется для подключения Wi-Fi-маршрутизатора или модема к входному Интернет-порту или телефонной линии. Его также можно использовать для подключения жестких устройств, таких как телевизоры, компьютеры и другие устройства, которым для работы требуется Интернет или сеть.
Существует несколько различных конструкций кабелей Ethernet. Самая распространенная конструкция — это витая пара.
Два провода внутри кабеля скручены вместе. Витая пара — это стандартный кабель. У них лучшие результаты по максимальной длине и падению скорости. Их производительность уступает только волоконно-оптическим кабелям.
Одна из причин их качества заключается в том, что два кабеля передают данные в обоих направлениях, что уравновешивает электрические поля. Это снижает электрический шум в проводе.
Электрический шум — это любые электрические токи или радиочастоты, не связанные с передаваемыми данными.Эти дополнительные сигналы часто мешают передаче данных по проводам. Электрический шум может исходить изнутри кабеля или из внешних источников. В конечном итоге, чем больше электрических помех, тем ниже качество сигнала.
Витая пара может быть неэкранированной или экранированной.
Неэкранированный, вокруг кабеля не должно быть экрана из фольги или оплетки. Хотя неэкранированные кабели намного дешевле, качество сигнала снижается из-за электрических помех.
Экранированные кабели поставляются с экранированием из оплетки или фольги, которое обычно изготавливается из меди или другого проводящего полимера.Экранирование снижает электрические помехи и улучшает качество связи.
Существует несколько типов кабелей Ethernet:
Прямой или переходной
Прямые или коммутационные кабели
Прямые кабели, также известные как коммутационные кабели, используются для подключения различных типов устройств. Например, компьютер к роутеру.
Перекрестные кабели
Перекрестные кабели используются для соединения двух устройств одного типа, например, для соединения двух компьютеров.
Жесткие или многожильные кабели
Жесткие кабели
Жесткие кабели обычно используются в бизнес-сетях и обеспечивают немного лучшее обслуживание, чем многожильные. Они состоят из одного пучка проволоки. Они дешевле в производстве и поэтому часто намного более доступны, чем их традиционные аналоги.
Многожильные кабели
Многожильные кабели содержат несколько проводов меньшего размера, которые работают вместе. Большинство коммутационных кабелей представляют собой многожильные кабели. Многожильные кабели более устойчивы к обрывам.Они лучше подходят для домашнего использования.
Категории
Кабели Ethernetбывают разных вариантов, известных как категории или кат. Каждая категория относится к разному набору стандартов. Поскольку стандарты меняются с течением времени, создаются новые категории.
В настоящее время самый низкий из доступных рекомендуемых стандартов — Cat5. Все, что ниже, теперь устарело. По мере увеличения скорости интернета кабели Cat5 также устаревают.
Категория 5 (Cat5) — устаревшая форма кабеля Ethernet, обеспечивающая скорость до 100 Мбит / с.(Мегабит в секунду)
Категория 5e (Cat5e) — обновленная версия Cat5, обеспечивающая более высокие скорости с уменьшением помех от электрических кабелей.
Категория 6 (Cat6) — обеспечивает скорость до 10 гигабит в зависимости от области. Кабель Cat6 имеет тонкие провода, что помогает с точки зрения соотношения сигнал / шум. Кабели жестче, чем кабели Cat5, что затрудняет их прохождение по узким углам.
Категория 6a (Cat6) — улучшенная версия кабеля Cat6.Это обеспечивает скорость до 10 гигабит. Кабели также предлагают вдвое большую пропускную способность, чем Cat6. Чаще всего кабели Cat6 часто экранированы, чтобы уменьшить электрические помехи и электромагнитное излучение от воздействия на сигналы.
Категория 7 (Cat7) — Обеспечивает скорость до 10 Гбит / с (гигабит в секунду) на расстоянии до 15 метров. Скрученные кабели категории 7 должны быть полностью экранированы, чтобы исключить перекрестные помехи и повысить устойчивость к электрическим помехам.
Категория 8 (Cat8) — обеспечивает полосу пропускания 2000 МГц и скорость 40 Гбит / с.Эти кабели специально разработаны для центров обработки данных и корпоративных сетей, поэтому они намного дороже.
Для бизнес-сети выберите кабель высшего качества, чтобы получить наилучшие результаты. Для домашней сети лучше всего выбрать самый лучший кабель, который вы можете оправдать при покупке, который обеспечивает скорость, обещанную вашим интернет-провайдером.
Однако некоторые старые устройства могут не поддерживать новые типы кабелей, поэтому вам может потребоваться проверить их перед покупкой.
Ограничения кабелей Ethernet
Конечно, как и у любых кабелей, у них есть определенные ограничения.Они, как правило, ориентированы на максимальную возможную длину кабеля без чрезмерного ущерба для качества сигнала, а также долговечности.
С точки зрения длины кабели Ethernet могут иметь длину от 324 футов для кабеля Cat5 до примерно 700 футов для кабеля Cat6. Однако чем они длиннее, тем больше вероятность того, что на них повлияют помехи.
В наши дни высокопроизводительные кабели Ethernet, такие как расширенные варианты Cat6, могут обеспечивать надежную работу благодаря использованию специализированных медных проводов и фольги.
Power over Ethernet (PoE) позволяет устройствам получать электрический ток через кабель Ethernet. Это означает, что устройства необходимо запитать только по одному проводу. Это особенно полезно при настройке электронных сетевых устройств там, где мало или совсем нет электрических розеток.
ТехнологияPoE была изобретена для поддержки точек беспроводного доступа, которым для работы требовалось питание. Вскоре эта технология была принята в телефонах, IP-камерах наблюдения и даже в компьютерах.
Вы можете добиться этого, используя инжекторы или сетевые переключатели PoE для питания ваших устройств.
Устройства и инжекторы PoE могут использовать стандартные кабели Ethernet для передачи питания и данных,
Зачем нужен кабель Ethernet?
WiFi стал более популярным за последние несколько лет. Достижения в области технологий привели к тому, что Wi-Fi предлагает более высокую скорость и более надежное покрытие. Однако сигналы Wi-Fi могут обрабатывать только определенное количество устройств одновременно. С таким количеством устройств с поддержкой Wi-Fi, которые борются за сигнал, вы можете обнаружить, что служба является слабой или нестабильной.
Plus, зоны дропа WiFi в старых домах — обычное дело. Сигналы Wi-Fi могут ослабевать при прохождении сквозь стены. Кроме того, на сигналы Wi-Fi могут влиять другие предметы повседневного обихода, например:
- Микроволновая печь
- Радионяня
- Беспроводные камеры
- Беспроводные телефоны
- Ресиверы спутникового ТВ
Жесткое подключение устройств к маршрутизатору с помощью кабелей Ethernet может повысить скорость, особенно при потоковой передаче, играх или загрузке файлов.
Еще один аргумент в пользу Ethernet поверх WiFi — безопасность.Любой в радиусе действия может получить доступ к данным, передаваемым через волны Wi-Fi. Поскольку данные передаются по радиоволнам в воздухе, их можно перехватить. Однако доступ к данным, отправляемым через Ethernet, возможен только в локальной сети.
Вам следует рассмотреть возможность подключения следующих устройств:
- Маршрутизаторы и модемы
- Настольные компьютеры
- Ноутбуки стационарные
- Игровые приставки
- Смарт-телевизоры
- Умные помощники
- Принтеры
- Накопители NAS
- Камеры наблюдения
- Точки беспроводного доступа
- Умные колонки
Если вы обнаружите, что на вашем маршрутизаторе больше устройств, чем портов, вы можете использовать сетевой коммутатор.Сетевой коммутатор (или коммутатор Ethernet) — это устройство, которое позволяет вам создать более крупную сеть, предоставив вам больше портов.
Сетевые коммутаторыбывают разных размеров и бюджетов от 10 до 10 000 фунтов стерлингов. Чем дороже ваш коммутатор, тем больше возможностей вы получите. Для простых домашних настроек рассмотрите неуправляемый коммутатор с небольшим количеством портов. Для предприятий вам может потребоваться интеллектуальный управляемый или управляемый коммутатор.
Сводка новостей
Кабели Ethernetявляются основой любой компьютерной сети.Они передают ваши данные с одного устройства на другое и помогают построить умный дом / офис. Если вы ищете кабели Ethernet, отправляйтесь в магазин Comms Express, где у нас есть огромный выбор кабелей Ethernet для всех ваших сетевых потребностей.
Влияет ли кабель Ethernet на скорость Wi-Fi? — RouterCtrl
Есть несколько вещей более разочаровывающих, чем необходимость иметь дело с плохой скоростью интернета. Вам придется дольше ждать загрузки сайтов, и эти несколько секунд, как правило, складываются и тратят драгоценное время.Это особенно актуально в деловой среде, когда каждая мелочь — это еще и дополнительные расходы.
Один из способов убедиться, что вы получаете хорошую и надежную скорость, — это использовать кабель Ethernet, поскольку он всегда будет более быстрым вариантом, чем беспроводное подключение к Интернету. Однако возникает вопрос: «повлияет ли использование кабеля Ethernet на скорость Wi-Fi»?
Короткий ответ?
Самый простой ответ — нет. Использование кабеля Ethernet не повлияет на скорость одновременно используемого Wi-Fi.Однако есть несколько предостережений, которые также необходимо устранить. Иногда ваша интернет-активность может привести к снижению скорости интернета в целом, и это повлияет как на Ethernet, так и на беспроводное соединение.
Вот что происходит, когда вы используете слишком много устройств (более пяти) одновременно, или когда вы транслируете большие HD-видео или загружаете огромные файлы. Это происходит не из-за использования кабеля Ethernet, а из-за того, как он используется.
Что такое Ethernet? Кабели
Ethernet, подключенные к коммутаторуEthernet — это способ подключения компьютеров к Интернету.Иногда ее также называют локальной сетью (LAN). Физическое соединение между компьютерами и другими устройствами используется для обмена данными. Он был изобретен в 1980 году или, по крайней мере, тогда он был выпущен для широкой публики.
Кабели Ethernetиспользуются для подключения устройств, и они находятся как на компьютере, так и на множестве других устройств, таких как телевизоры, маршрутизаторы и многие другие. Они обеспечивают быстрый интернет и надежное соединение, которое не сломается.
Ограничения кабеля Ethernet?
Как и любое другое устройство, кабель Ethernet имеет некоторые ограничения, которые также необходимо учитывать.Самый важный из них — это длина кабеля Ethernet без потери мощности интернет-сигнала.
Кабели Ethernet различаются по размеру в зависимости от типа. Кабель Cat5 может иметь длину до 324 футов, а кабель Cat6 — до 700 футов. Чем длиннее становится кабель, тем медленнее становится Интернет. Эти длины теперь увеличены, так как в кабелях используется более качественная медь и лучшая лента из фольги.
Что такое Wi-Fi?
Wi-Fi — это технология, которая используется для подключения к Интернету без физического подключения.Сигнал отправляется с беспроводного маршрутизатора и используется для подключения ближайших устройств. Маршрутизатор должен быть подключен к модему, и он работает как концентратор, транслирующий интернет-сигнал.
Они используют радиоволны для соединения устройств, и именно так устройства взаимодействуют друг с другом. Это также делает их уязвимыми для взлома и оставляет данные открытыми для тех, кто хочет получить к ним доступ. Это особенно актуально, когда вы подключаетесь к общедоступному источнику Wi-Fi.
Что может вызвать отставание?
Как мы уже говорили, использование кабеля Ethernet само по себе не замедляет работу Wi-Fi.Это зависит от того, как используется Интернет, и от того, берете ли вы слишком много данных за один раз, что замедляет ваше соединение. Вот несколько случаев, когда это может произойти:
Приведет ли игра к задержке?
Использование кабеля Ethernet для подключения к Интернету и игры в онлайн-игры — лучший способ. Количество лагов, которые вы можете получить во время игры, в основном зависит от того, насколько хорош ваш интернет-провайдер и насколько далеко вы находитесь от игрового сервера.
Также можно играть в онлайн-игры, используя соединение Wi-Fi, но когда вы заметите, что задержка становится слишком большой проблемой, возможно, лучше переключиться на кабель.Другие члены вашей семьи, использующие беспроводное соединение, не должны отставать во время игры.
Потоковая передача игры
Потоковая передача игры может осуществляться как через Wi-Fi, так и через кабель Ethernet. Однако, возможно, вам не удастся добиться одинакового качества видео с обоими. Если вы хотите продолжать использовать Wi-Fi, может быть лучше снизить качество видео, чтобы скорость вашего маршрутизатора могла справиться с этим.
Когда лаг становится слишком большим, опять надо переключиться на кабель. Даже недорогой кабель Ethernet может быть лучше, чем использование Wi-Fi.Вот почему может быть хорошей идеей всегда иметь кабель Ethernet, идущий от вашего основного компьютера к игровой комнате. Это позволит вам при необходимости переключаться между ними.
Какие скорости искать?
Скорость интернета, которую нужно искать, зависит от того, для чего вы планируете использовать Интернет. Это также зависит от того, какие устройства вы планируете подключать к Интернету и сколько их одновременно. Однако в этой области есть несколько стандартов, с которыми не стоит идти на компромисс.
Для большинства домашних хозяйств лучше всего использовать скорость от 100 до 200 Мбит / с. Этого будет достаточно для повседневной деятельности от 2 до 5 пользователей Интернета одновременно. Когда дело доходит до скорости беспроводной связи, все немного сложнее. Они будут на 50 процентов ниже, чем при использовании кабеля Ethernet.
Если вы планируете использовать Steam-видео в формате 4K или отправлять и получать большие файлы, вам может потребоваться более 200 Мбит / с.
Подводя итоги
Чтобы быстро резюмировать то, что вам нужно знать: использование кабелей Ethernet не повлияет на скорость вашего Wi-Fi.Эти два устройства не связаны, поскольку используют разные устройства и режимы подключения к Интернету.
Когда ваше соединение в целом перегружено, это может привести к замедлению соединения как по Ethernet, так и по Wi-Fi. Вот что происходит, когда вы транслируете HD-видео или загружаете очень большие файлы. Это показатели, которые следует учитывать при выборе скорости интернета у вашего провайдера.
Привет, я Дэвид. Я работаю инженером по беспроводной сети и сетевым администратором уже 15 лет.Во время учебы я также работал техническим специалистом интернет-провайдера — именно тогда я встретил Джереми.
У меня степень бакалавра сетевой инженерии и степень магистра компьютерных наук и инженерии. Я также сертифицированный Cisco поставщик услуг.
В моей профессиональной карьере я работал на производителей маршрутизаторов / модемов и интернет-провайдеров. Мне нравится думать, что я умею объяснять сетевые вопросы простым языком. Именно этим я и занимаюсь на этом веб-сайте — я делаю простые и понятные руководства по установке, настройке и устранению неполадок сетевого оборудования.Я также проверяю новое сетевое оборудование — модемы, шлюзы, коммутаторы, маршрутизаторы, расширители, ячеистые системы, кабели и т. Д.
Моя цель — помогать обычным пользователям решать их повседневные проблемы с сетью, обучать их и заставлять их меньше бояться своего оборудования. . В моих статьях вы можете найти советы о том, на что обращать внимание при покупке нового сетевого оборудования и как настроить параметры сети, чтобы максимально использовать возможности Wi-Fi.
Поскольку моя работа тесно связана с компьютерами, серверами и другим сетевым оборудованием, мне нравится проводить большую часть своего свободного времени на открытом воздухе.Когда я хочу выпустить пар, я люблю кататься на велосипеде. Еще я люблю походы и плавание. Когда мне нужно успокоиться и очистить сознание, я чаще всего ловлю рыбу.
Как работает беспроводной Интернет Wi-Fi?
Как работает беспроводной Интернет Wi-Fi? — Объясни это Рекламное объявлениеКриса Вудфорда. Последнее изменение: 29 сентября 2020 г.
Представьте на мгновение, если все беспроводные связи в мире мгновенно заменили кабелями.У вас были бы кабели, протянутые эфир от каждого радио в каждом доме за сотни миль до передатчики. У вас были бы провода, идущие от каждого мобильного телефона к каждому телефону мачта. Радиоуправляемые автомобили будут тоже исчезают, заменяются еще одним кабели. Вы не могли выйти из двери, не споткнувшись о кабели. Нельзя лететь на самолете по небу, не запутавшись. Если бы вы посмотрели в окно, вы бы ничего не увидели, кроме кошки-колыбели проводов. В этом и заключается великолепие беспроводной связи: она избавляется от всех этих кабелей, оставляя нашу жизнь простой, лаконичной и бесплатно! Не так давно слово «беспроводной» звучало как старое пыльное возвращение к эксперименты Герца и Маркони XIX века; сегодня это очень важно связь с Интернетом и онлайн-миром, от которого мы все зависим.Давайте подробнее разберемся, как это работает!
Фото: Типичный беспроводной маршрутизатор. Этот, сделанный Netgear, может подключать к Интернету до четырех разных компьютеров одновременно с помощью проводных соединений, потому что у него четыре розетки Ethernet. Но теоретически он может подключить гораздо больше машин. с помощью беспроводной сети. Белая полоса, торчащая сзади, — это антенна беспроводной связи.
От беспроводного к радио
Wireless начинался как способ отправки аудиопрограмм через воздух.Довольно скоро мы стали называть это радио и, когда картинки были добавлено к сигналу, родилось телевидение. В слово «беспроводной» стало красивым старомодным к середине 20 века, но за последние несколько лет назад он вернулся. Теперь снова модно быть беспроводным благодаря Интернету. Еще в 2007 году примерно половина всех мировых Интернет-пользователи использовали какой-то беспроводной доступ. Сегодня более 80 процентов из нас используют беспроводную связь для выхода в Интернет дома, что неудивительно сейчас больше из нас пользуется смартфонами и планшетами (54 процента), чем настольными компьютерами (46 процентов).Беспроводной мобильный Интернет чрезвычайно популярен в развивающихся странах, где традиционные проводные формы доступа, основанные на телефоне сети недоступны. Беспроводной Интернет, возможно, более известный нам как Wi-Fi®, сделал Интернет больше удобнее, чем когда-либо прежде. Но чем он отличается от обычного доступа в Интернет?
С радио на Wi-Fi
Radio — это невидимая игра в бросок и ловля. Вместо того, чтобы перебрасывать мяч от одного человека к другому, вы отправляете информацию, закодированную в виде схемы электричества и магнетизма, от передатчика (метателя) к приемнику (ловушке) — оба являются разновидностями антенн.Передатчик есть часть оборудования, которая преобразует электрические сигналы (например, звук чьего-то говорящего по радио или изображения на телевидении) в колеблющуюся электромагнитная волна, которая лучи в воздухе по прямой со скоростью света (300 000 км, 186 000 миль в секунду). Ресивер представляет собой зеркальное отражение волны, которая ловит волны и поворачивает их. обратно в электрические сигналы, чтобы мы могли воссоздать звуки радио или телевидения фотографий.Чем мощнее передатчик и приемник, тем дальше друг от друга они могут быть разнесены. Радиостанции используют гигантские передатчики, и поэтому мы можем принимать радиосигналы за тысячи миль на противоположная сторона Земли. Беспроводной Интернет — это просто способ использования радиоволн для отправки и получать данные из Интернета вместо звуков радио или телевизионных изображений. Но, в отличие от радио и телевидения, он обычно используется для передачи сигналов только через относительно небольшие расстояния с маломощными передатчиками.
Иллюстрация: Основная концепция радио: отправка сообщений от передатчика к приемнику. со скоростью света с помощью радиоволн.В беспроводном Интернете связь двусторонняя: есть передатчик. и приемник на вашем компьютере (или портативном устройстве) и в части оборудования (например, маршрутизатора), которая подключает вы в интернет.
Рекламные ссылкиЧто такое Wi-Fi?
Если у вас дома есть беспроводной доступ в Интернет, вероятно, у вас есть маленькая коробочка под названием роутер , который подключается к ваш телефон разъем. Этот вид роутера чем-то похож на сложный модем: это автономный компьютер, задачей которого является ретрансляция подключений к Интернету и обратно.В дома, вы можете использовать маршрутизатор для подключения нескольких компьютеров к Интернет сразу (экономия на нескольких отдельных модемах). В другими словами, маршрутизатор выполняет две задачи: он создает беспроводной компьютерная сеть, соединяя все ваши компьютеры вместе, и это также дает вам все ваши машины общий шлюз в Интернет.
Графики: За последние пару десятилетий во всем мире произошел огромный рост мобильных телефонов (мобильных телефонов) и беспроводного доступа в Интернет, особенно в развивающихся странах.В 2000 году во всем мире было 0,7 миллиарда абонентов мобильных телефонов, и 71 процент из них приходился на страны с высоким уровнем доходов (развитых). К 2019 году ситуация изменилась: подписчиков было более чем в 11 раз (примерно 8,1 миллиарда), и более 80 процентов из них приходились на развивающиеся страны. Последствия для доступа в Интернет очевидны: все больше и больше людей выходят в Интернет с беспроводных мобильных устройств, особенно в развивающихся странах. Источники: Информация и коммуникации для развития, 2012 год: Максимизация мобильных устройств, Всемирный банк, 2012 г .; Отчет об измерении информационного общества 2018, ITU-T, 2019.
Вы можете подключить маршрутизатор ко всем вашим компьютерам, используя обычные кабели для подключения к сети (для технически подкованных, эти называются кабелями RJ-45, Cat 5 или Ethernet). Это создает то, что вызвал LAN (локальная сеть) , соединяющий машины вместе. Компьютер сеть — это очень упорядоченное дело, больше похоже на организованный комитет встреча, с тщательно согласованными правилами поведения, чем всеобщая коктейльная вечеринка. Машины на сеть должны быть подключены стандартным способом, и они общаются в очень упорядоченная мода.Правила, регулирующие настройку сети и связь основана на международном стандарте, называемом Ethernet (также известный как IEEE 802.3 ).
Беспроводной маршрутизатор — это просто маршрутизатор, который подключается к вашему компьютеру. (или компьютеры), использующие радиоволны вместо кабелей. Это содержит очень маломощный радиопередатчик и приемник, с максимальный диапазон около 90 метров или 300 футов, в зависимости от того, что вы стены сделаны и какое другое электрооборудование находится поблизости.В маршрутизатор может отправлять и получать данные из Интернета на любой компьютер в вашем доме то есть также оснащен беспроводным доступом (так что каждый компьютер в беспроводном сеть также должна иметь в себе радиопередатчик и приемник). Самый новые ноутбуки поставляются со встроенными картами беспроводной связи. Для старых ноутбуков вы обычно можно подключить карту беспроводного адаптера к разъему PCMCIA или USB. По сути, маршрутизатор становится неофициальной точкой доступа для Интернета, создавая невидимое «облако» беспроводной связи. вокруг него, известная как точка доступа .Любой компьютер внутри этого облака можно подключиться к сети, образуя беспроводную локальную сеть.
Фото: Если в вашем ноутбуке нет встроенной карты Wi-Fi, вы можно подключить карту адаптера PCMCIA, подобную этой. Они относительно недорогие, особенно если вы купите их на eBay. Но будьте осторожны: старые карты PCMCIA могут не поддерживать новые формы беспроводной безопасности, такие как WPA.
Так же, как компьютеры, подключенные к проводной локальной сети, используют Ethernet, машины в беспроводной локальной сети используют беспроводной эквивалент, который называется Wi-Fi (или, более технически, IEEE 802.11 ). Беспроводной интернет постоянно улучшается, поэтому все более совершенные формы Wi-Fi постоянно развивается. Вы можете увидеть беспроводное оборудование с маркировкой 802.11a, 802.11b, 802.11g или 802.11n: все это широко совместимые варианты 802.11 с 802.11n, 802.11g и 802.11a несколько быстрее, чем 802.11b. Другие более свежие варианты называются 802.11a с добавленной дополнительной буквой. на конце (например, 802.11ax, 802.11ay и т. д.). Например, 802.11ah предназначен для работы с так называемыми Интернет вещей, 802.11ax предназначен для высокоэффективных локальных сетей, а 802.11az занимается «службами определения местоположения» (определение точного местоположения мобильных устройств).
Wi-Fi — это то место, где находится выражение Wi-Fi hotspot происходит от. Точка доступа Wi-Fi — это просто общественное место, где вы можете подключить свой компьютер без проводов с Интернетом. Горячие точки вы найдете в аэропортах, кафе, книжных магазинах и кампусах колледжей один или несколько беспроводных маршрутизаторов для создания доступа к беспроводной сети на большом площадь. Даже большие сети можно создать, используя десятки или сотни точки доступа, например, для охвата целых университетских городков.С середины 2000-х годов во многих городах мира превратили огромные территории в общественные точки доступа (идея, иногда известная как муниципальный Wi-Fi, Muni Wi-Fi или Muni-Fi). Точки доступа Wi-Fi продолжают появляться по всему миру, и их количество растет с поразительной скоростью. К 2007 году в Соединенных Штатах насчитывалось около 180000 человек. в одиночестве; на момент последнего обновления статьи (сентябрь 2020 г.), согласно Statista, общее количество во всем мире было около 362 миллионов.
Wi-Fi Direct®: избавимся от посредников!
Люди иногда путают Wi-Fi и Bluetooth.Оба способы подключения гаджетов без проводов, так что именно разница? Вообще говоря, Bluetooth — это способ соединения двух относительно поблизости гаджеты без проблем с использованием кабеля, тогда как Wi-Fi метод подключения беспроводных компьютеров (и особенно мобильных, таких как ноутбуков, планшетов и смартфонов) в Интернет через общий точка подключения — ваш маршрутизатор — который обычно делает проводной подключение к телефонной или кабельной линии. По крайней мере, так обстоят дела раньше был.
Одноранговые сети
Изображение: Режимы Wi-Fi: Слева: В режиме инфраструктуры все ваши устройства обмениваются данными по беспроводной сети с центральным маршрутизатором, который обменивается данными (обычно через проводное соединение) с Интернетом. Здесь три планшета и ноутбук общаются с маршрутизатором посередине. Справа: в режиме ad-hoc (или с Wi-Fi Direct) устройства обмениваются данными напрямую через временную сеть без какого-либо центрального маршрутизатора. В этом примере два планшета обмениваются данными друг с другом и с общим принтером с помощью Wi-Fi Direct.
Но ничто не говорит о том, что Wi-Fi не может также соединить два ноутбука или смартфона напрямую вместо Bluetooth. Обычно Wi-Fi использует режим инфраструктуры , в котором обмениваются данными различные гаджеты и устройства. через маршрутизатор или центральную точку доступа. Но у Wi-Fi тоже есть так называемый режим ad-hoc , который позволяет гаджетам связываться напрямую без роутера. Как правило, специальная сеть создается как временная форма связи — как следует из названия предлагает специальные предложения, тогда как режим инфраструктуры — более постоянный вещь.(Например, сейчас я использую сеть Wi-Fi. один я установил около десяти лет назад, используя режим инфраструктуры и центральный маршрутизатор в качестве точки доступа.) Одноранговые сети, как правило, трудны настраивать, медленнее и менее надежно, потому что различные устройства используя их все должны общаться друг с другом и управлять сети (в отличие от инфраструктурных сетей, которыми управляет маршрутизатор, который также обрабатывает связь между ними).
Wi-Fi Direct®
Некоторые домашние гаджеты используют сочетание Wi-Fi и Bluetooth, который может немного сбивать с толку — и вызывает вопрос «Почему Wi-Fi не может также работать с коротким радиусом действия, ad-hoc?» С в дополнение к базовой спецификации Wi-Fi, известной как Wi-Fi Direct®, он жестяная банка.Основная идея состоит в том, чтобы использовать безопасный, зашифрованный Wi-Fi в гораздо большем количестве неформальный способ для таких вещей, как печать с планшета или обмен фотографиями с чужого смартфона. Говоря более технически, Wi-Fi Прямой — это специальная одноранговая форма сетевого взаимодействия между парами близлежащие устройства (иногда несколько устройств), которые не зависят от Интернет-соединение. Он работает аналогично традиционному Wi-Fi: каждое устройство сообщает другим находящимся поблизости вы можете подключиться к нему (так же, как точки доступа сообщают вам о доступных поблизости Wi-Fi сетях).Некоторые устройства могут подключаться как к Wi-Fi Direct и сеть Wi-Fi одновременно; другие могут делать только одно или другой за раз.
Wi-Fi или Bluetooth?
Чем отличается Wi-Fi Direct от Bluetooth? До 10 раз быстрее при передаче данных (250 Мбит / с по сравнению с 25 Мбит / с) и имеет дальность действия в несколько раз больше (до 200 м или 650 футов по сравнению с максимумом около 60 м или 200 футов для Bluetooth). Хотя оба они безопасны, Wi-Fi Direct использует шифрование Wi-Fi WPA-2, которое использует дважды столько же бит (256), сколько у Bluetooth (128 бит), и теоретически намного безопаснее.В пользу Bluetooth он позволяет подключать больше устройств одновременно, а его меньший радиус действия может кажется недостатком, это означает, что он потребляет меньше энергии, чем Wi-Fi (чрезвычайно важное соображение для мобильных устройств).
WAP и i-mode
Фото: Современный просмотр веб-страниц c 2002 г. на старомодном мобильном телефоне! Этот телефон использует WAP для просмотра последних новостей на веб-сайте Ananova. Обратите внимание на грубый монохромный текстовый экран. Чего вы здесь не видите, так это невероятно медленной скорости, которая была примерно в 5 раз медленнее даже старомодного коммутируемого доступа в Интернет.
Фото: Мобильная широкополосная связь (со смартфоном или USB-модемом) — это наиболее быстрорастущая форма беспроводного Интернета. С 2007 по 2015 год мировой рынок вырос в 12 раз. (по данным ITU-T за 2015 год) и превысил 5,3 миллиарда пользователей в начале 2019 года (по данным ITU-T за 2018 год).
Wi-Fi — не единственный способ беспроводного доступа в Интернет. если ты есть смартфон (современный мобильный телефон), например iPhone или Android, у него будет миниатюрный веб-браузер, который работает точно так же, как и на ноутбуке (хотя и с гораздо меньшим экраном).В конце 1990-х — начале 2000-х годов некоторые мобильные телефоны имели очень грубые встроенные веб-браузеры, которые могли поднимать упрощенные текстовые версии веб-страниц с помощью системы под названием WAP (технически известной как Протокол беспроводных приложений, хотя его так никто и не называл). WAP был очень медленным чтобы взлететь и теперь устарела из-за более быстрых сетей сотовых телефонов и смартфонов.
В то время как Европа и Северная Америка боролись с WAP, пользователи мобильных телефонов в Японии уже имели гораздо лучшую версию Интернета для мобильных телефонов, называемую i-mode, которая предлагала быстрый доступ к веб-страницам и электронной почте.i-mode всегда был более популярен, чем WAP, и постепенно стал экспортироваться в ряд других стран. Однако теперь на смену ему пришли более совершенные технологии, основанные на более быстрых сетях сотовой связи 3G и 4G (третьего и четвертого поколения). По сути, мобильный и настольный Интернет теперь объединились: благодаря беспроводной связи и появлению простых в использовании приложений, адаптированных для мобильных устройств, делать что-либо на мобильном телефоне или планшете так же легко, как и на настольном ПК.
MiFi, модем и мобильный широкополосный доступ
Изображение: Модем: ваш ноутбук подключается к вашему мобильному телефону через Wi-Fi (красный).Ваш телефон подключается к сотовой сети 3G, 4G или 5G (синий). Эта сеть подключается к телефонной сети общего пользования и Интернету. почтовые, веб-серверы и другие серверы, использующие сочетание оптоволоконных и проводных соединений (оранжевый).
Если вы оказались в сельской местности, вдали от приличного широкополосного подключения и каких-либо точек доступа Wi-Fi, как получить быстрый доступ? в интернет? Вы можете использовать свой смартфон в сотовой сети, но что, если вы хотите выйти в Интернет с полнофункциональным ноутбуком? а единственная форма подключения — это Wi-Fi? Один из простых вариантов — настроить ваш смартфон в качестве точки доступа, чтобы ваш телефон выходил в Интернет через сеть сотовых телефонов 3G или (в идеале) 4G, а ваш ноутбук подключался к вашему телефону через Wi-Fi обычным способом.Это называется модем . Несмотря на то, что это относительно просто и удобно, это может обойтись очень дорого, поэтому проверьте припуски в своем пакет мобильного телефона или план, прежде чем вы будете слишком полагаться на него. Другой вариант — обзавестись маленьким устройством, похожим на мобильный телефон, которое сможет постоянно выполнять подобные действия; вы найдете те, которые продаются под названием MiFi (мобильный Wi-Fi — без дефиса). Как правило, устройства MiFi имеют небольшие размеры, работают от батарей и дают несколько часов доступа в Интернет, прежде чем им понадобится подзарядка.
Другой вариант — использовать подключаемый модем типа мобильного телефона, который подключает ваше устройство напрямую к Интернету через мобильный телефон. сеть, которая называется Mobile Broadband . Если вы хотите узнать об этом больше, прочтите нашу отдельную статью о широкополосной и мобильной широкополосной связи.
Как защитить домашнюю беспроводную сеть
Если вы настроили домашнюю беспроводную сеть, вы наверняка кое-что заметили: ваши соседи у всех они тоже есть! Мало того, вы можете довольно легко подключиться к чужому сети, если она не была должным образом защищена — и по тому же токену они могли бы подключиться в вашу сеть тоже.Так как же защитить сеть? Предлагаем:
- Убедитесь, что вы защищаете свою сеть (с помощью так называемого предварительного общего ключа или PSK). Используйте самую надежную форму безопасности, которую поддерживает ваше оборудование: используйте WPA2 вместо WPA и используйте WPA вместо WEP.
- Выберите нетривиальный пароль (и уж точно не такой, который ваши соседи могут легко угадать, например, вашу фамилию). По крайней мере, если вы собираетесь использовать легко запоминающийся пароль, поместите специальный символ ($,% и т. Д.) В его начало или конец — вы сделаете его намного более безопасным. .
- Настройте свою сеть для использования списка управления доступом (ACL). Это список определенных доверенных компьютеров, которым будет разрешено подключаться к вашей сети. Для каждого компьютера в списке вам необходимо указать так называемый MAC-адрес (или MAC-адрес LAN). Вы найдете MAC-адрес, написанный на нижней части портативного компьютера, на задней панели рабочего стола или на нижней части подключаемой сетевой карты PCMCIA.
- Если у вас только один компьютер, и он никогда не перемещается с вашего рабочего стола, который находится достаточно близко к маршрутизатору, вообще не используйте беспроводную связь.Вместо этого подключитесь с помощью кабеля Ethernet и используйте свою сеть в проводном режиме. Это будет быстрее и безопаснее.
- Вы можете сделать свою сеть «скрытой» (другими словами, чтобы имя сети (SSID) не транслировалось). Только люди, знающие имя сети, могут подключиться, введя правильный SSID и пароль. Скрытые сети могут быть проблематичными при использовании некоторых старых операционных систем. системы, поэтому вам нужно будет проверить, работает ли ваша. Мнения расходятся относительно того, делают ли скрытые сети что-нибудь для безопасности.Некоторые люди утверждают, что они в большей безопасности; другие говорят, что у них есть риски для безопасности.
Краткая история беспроводной связи
Фото: Гульельмо Маркони, один из пионеров беспроводной связи. Фото любезно предоставлено Библиотекой Конгресса США
.- 1888: немецкий физик Генрих Герц (1857–1894) создает первые электромагнитные радиоволны в своей лаборатории.
- 1894: Британский физик Сэр Оливер Лодж (1851–1940) отправляет первое сообщение с помощью радиоволн в Оксфорд, Англия.
- 1899: итальянский изобретатель Гульельмо Маркони (1874–1937) посылает радиоволны через Ла-Манш. К 1901 г. Маркони послал радиоволны через Атлантику, от Корнуолла в Англии до Ньюфаундленда.
- 1940-е: Такси начинают использовать рации двусторонней связи.
- 1944: Хеди Кислер Марки (более известная как актриса Хеди Ламарр) и Джордж Антейл запатентовали скачкообразную перестройку частоты с расширенным спектром, способ сделать беспроводную связь более надежной и безопасной за счет передачи и приема на разных радиочастотах.
- 1970-е: появляются первые аналоговые сотовые телефоны, разработанные в Чикаго Illinois Bell и AT&T .
- 1980-е годы: в Европе появляются цифровые сотовые телефоны GSM (глобальная система мобильной связи), за ними следует PCS (персональная связь). Services) телефоны в США.
- 1990: Рабочая группа экспертов по беспроводной связи начинает работу над проектом стандарта, который станет Wi-Fi.
- 1994: Nokia , финский производитель мобильных телефонов, отправляет данные по сотовой сети.
- 1994: Phone.com разрабатывает WAP в США.
- 1997: Стандарт Wi-Fi (IEEE 802.11) согласован на международном уровне.
- 1998: Название «Bluetooth» официально принято для предлагаемого нового типа беспроводной связи на короткие расстояния.
- 1999: Японская телекоммуникационная компания NTT DoCoMo разрабатывает i-mode.
- 1999: Стив Джобс из Apple Computer решает включить версию Wi-Fi под названием AirPort в ноутбук iBook, что фактически делает его первым продуктом Wi-Fi на массовом рынке.
- 2000: В продажу поступила первая Bluetooth-гарнитура.
- 2005: Wi-Fi официально добавлен в Словарь Вебстера компанией Merriam-Webster.
- 2007: Apple Computer выпускает iPhone, смещая баланс мощности от настольных ПК и проводного Интернета к мобильным устройствам и беспроводному Интернету.
- 2010: Apple выпускает планшет iPad, предоставляя пользователям все удобства беспроводного смартфона с большим дисплеем, близким к дисплею настольного ПК.
- 2015: Google объявляет об обновлении алгоритма оптимизации для мобильных устройств, награждая веб-сайты, которые адаптируются под смартфоны.
- 2015: Wi-Fi отмечает свое 25-летие! К концу 2015 года насчитывается 7 миллиардов подписок на беспроводную мобильную связь.
- 2018: ITU-T прогнозирует, что число подписчиков на подвижную широкополосную связь достигнет 5,3 миллиарда (другими словами, теоретически , более половины населения мира имеет достаточно быстрый доступ к мобильному Интернету).
- 2019: Согласно ITU-T , 51,2 процента населения мира (3,9 человека) в настоящее время пользуются Интернетом. Достигнут большой прогресс, но многие люди в мире остаются офлайн.
Узнать больше
На этом сайте
На других сайтах
- Wi-Fi Alliance: официальная всемирная отраслевая организация, отвечающая за разработку и маркетинг Wi-Fi.
- IEEE 802.11: веб-сайт IEEE, посвященный различным стандартам Wi-Fi 802.11.
Книги
Статьи
- «Земля, где заканчивается Интернет» Пэгана Кеннеди. The New York Times, 21 июня 2019 г. По мере того, как Wi-Fi становится все более распространенным, становится все труднее отключиться от сети.
- Почему следующей установкой Wi-Fi должна быть ячеистая сеть, Брайан Х. Чен. The New York Times, 26 апреля 2017 г. Как ячеистые сети могут значительно улучшить покрытие Wi-Fi в вашем доме.
- Если у вас плохой Wi-Fi, проверьте свой маршрутизатор, Брайан X.Чен. Нью-Йорк Таймс. 7 октября 2015 г. Если вы никогда не обновляли свой маршрутизатор, возможно, сейчас самое подходящее время; новые маршрутизаторы быстрее, надежнее и лучше работают на больших расстояниях с несколькими подключенными устройствами.
- Что будет дальше после 25 лет использования Wi-Fi? пользователя Jeremy Hsu. IEEE Spectrum, 10 сентября 2015 г. Интервью с Дороти Стэнли, вице-председателем рабочей группы IEEE 802.11, в котором рассказывается о том, где Wi-Fi может развиваться дальше.
- Могу ли я использовать телефон в качестве мобильной точки доступа Wi-Fi? Джек Шофилд, The Guardian, 21 февраля 2013 г.«Да» — короткий ответ, но это дорогое решение по сравнению с мобильным широкополосным доступом. Краска
- Anti-Wi-Fi обеспечивает безопасность, Дэйв Ли, BBC News, 30 сентября 2009 г. Металлическая краска, блокирующая радиоволны, может улучшить безопасность Wi-Fi, утверждает производитель.
Отчеты
Пожалуйста, НЕ копируйте наши статьи в блоги и другие сайты
статей с этого сайта зарегистрированы в Бюро регистрации авторских прав США. Копирование или иное использование зарегистрированных работ без разрешения, удаление этого или других уведомлений об авторских правах и / или нарушение смежных прав может привести к серьезным гражданским или уголовным санкциям.
Авторские права на текст © Chris Woodford 2007, 2020. Все права защищены. Полное уведомление об авторских правах и условиях использования.
Wi-Fi и Wi-Fi Direct являются зарегистрированными товарными знаками Wi-Fi Alliance.
Bluetooth является зарегистрированным товарным знаком Bluetooth SIG, Inc.
MiFi — зарегистрированная торговая марка Novatel Wireless, Inc. в США; в Соединенном Королевстве MiFi является зарегистрированным товарным знаком Hutchison 3G UK Ltd.
.Подписывайтесь на нас
Сохранить или поделиться этой страницей
Нажмите CTRL + D, чтобы добавить эту страницу в закладки на будущее, или расскажите об этом своим друзьям с помощью:
Цитируйте эту страницу
Вудфорд, Крис.(2007/2020) Беспроводной Интернет. Получено с https://www.explainthatstuff.com/wirelessinternet.html. [Доступ (укажите дату здесь)]


 Также порт можно задействовать для подключения внешнего накопителя и, например, качать туда торренты
Также порт можно задействовать для подключения внешнего накопителя и, например, качать туда торренты И RJ-12 и RJ-45 подключаются одинаково: возьмите коннектор двумя пальцами, вставьте в порт и легко (иногда чуть с усилием) надавите до щелчка
И RJ-12 и RJ-45 подключаются одинаково: возьмите коннектор двумя пальцами, вставьте в порт и легко (иногда чуть с усилием) надавите до щелчка Продукция предназначена для монтажа телефонных линий и компьютерных сетей.
Продукция предназначена для монтажа телефонных линий и компьютерных сетей.
 На фото ниже смотрите пример.
На фото ниже смотрите пример. ..». Дальше в появившемся окне с левой стороны нажмите на строке «Изменить параметры адаптера».
..». Дальше в появившемся окне с левой стороны нажмите на строке «Изменить параметры адаптера». Для этого проделайте такие же действия, как и при создании статического соединения. Смотрите выше, пункты 1, 2, 3.
Для этого проделайте такие же действия, как и при создании статического соединения. Смотрите выше, пункты 1, 2, 3. Жмем «Подключение к интернету», «Высокоскоростное (с PPPOE)».
Жмем «Подключение к интернету», «Высокоскоростное (с PPPOE)».
 Проверить цену.
Проверить цену.

