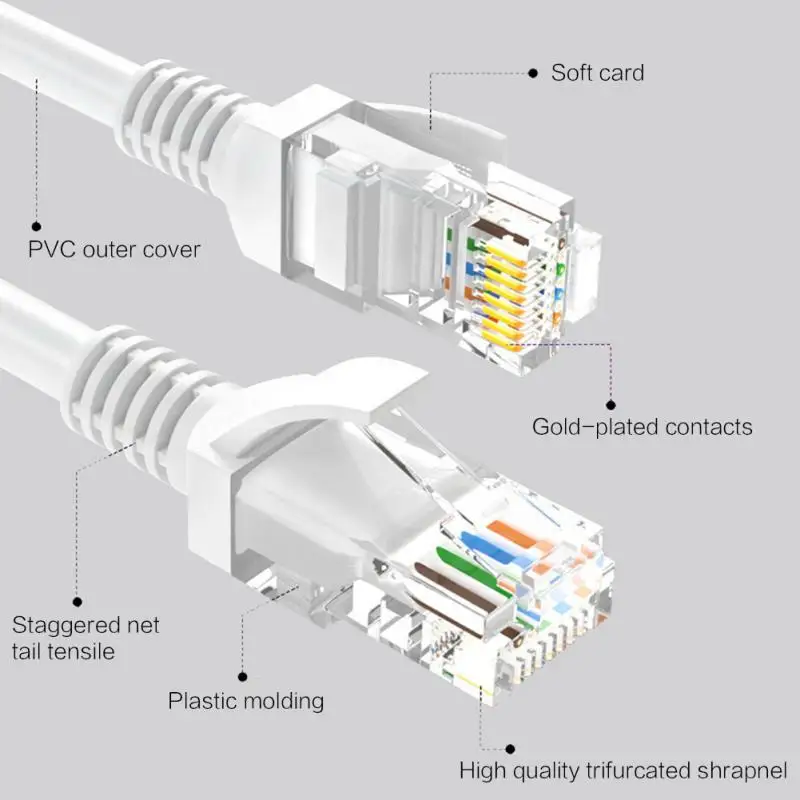Какой патч-корд выбрать для соединения компьютера с роутером — Как называется кабель или шнур для интернета
Для подключения к роутеру клиентских устройств используют либо беспроводное соединение Wi-Fi либо кабель. Сегодня большинство пользователей отдают предпочтение первому варианту. Он гораздо практичнее – не нужно опутывать квартиру сетью проводов, а для подключения к сети нового устройства достаточно просто ввести пароль. Но стационарные ПК в большинстве не оснащены беспроводным модулем. Так же, как и некоторые ТВ-приставки или сетевые принтеры. Да и настройку, а тем более перепрошивку роутера рекомендуется выполнять через кабельное соединение, поскольку оно является более надёжным. Поэтому без кабеля в локальной сети не обойтись.
Кабель для роутера
Вы наверняка слышали слова «витая пара», «патч-корд», «сетевой кабель». Так называют кабель для роутера. А ещё шнур для интернета, интернет-кабель, LAN-кабель. Являются ли все эти названия синонимами? И какое из них правильное?
В принципе, все эти слова подразумевают одно и то же – специальный кабель, предназначенный для соединения между собой различных сетевых устройств.
Внутри этого кабеля находятся восемь медных жил, сплетённых (свитых) попарно. Отсюда название – витая пара.
Витая пара это общее название для проводов, используемых для монтажа сетей. А вот кабель, предназначенный для подключения к роутеру компьютеров и других устройств правильней будет называть патч-корд.
Что такое патч-корд
Само название происходит от английского «patching cord» — «соединительный шнур». То есть так можно назвать любой провод, предназначенный для соединения двух устройств, устройства и розетки и так далее. Но закрепилось оно именно за кабелем для локальных сетей Ethernet.
Патч-корд это кусок витой пары с разъёмами RJ-45 на концах. Он используется для подключения ПК к роутеру или коммутационной розетке локальной сети, а также для прямого соединения друг с другом различных сетевых устройств.
В зависимости от расположения проводов патч-корд бывает прямой или кроссовый. Последний использовался для соединения друг с другом двух компьютеров напрямую. Сегодня найти такой кабель будет проблематично, потому что они практически не применяются. Для соединения роутера и компьютера, а также для подключения к роутеру других устройств используют прямой патч-корд. А современные сетевые карты не нуждаются в специальном кроссовом кабеле, они так же, как и роутер, могут работать с прямыми патч-кордами.
Сегодня найти такой кабель будет проблематично, потому что они практически не применяются. Для соединения роутера и компьютера, а также для подключения к роутеру других устройств используют прямой патч-корд. А современные сетевые карты не нуждаются в специальном кроссовом кабеле, они так же, как и роутер, могут работать с прямыми патч-кордами.
Патч-корды продаются уже готовые. Но, если требуется кабель нестандартной длины или кроссовый патч-корд, его можно изготовить с помощью несложного инструмента для обжимки витой пары.
Какой патч-корд выбрать
Поскольку в этой статье речь идёт о подключении компьютера к роутеру, самым простым решением будет воспользоваться для этих целей патч-кордом, который идёт в комплекте с вашим маршрутизатором. Роутеры всех производителей комплектуются таким кабелем. Но есть один нюанс – обычно он очень короткий, чаще всего около полуметра. Редко бывает длиннее. Поэтому подойдёт вам в том случае, если компьютер и роутер находятся рядом.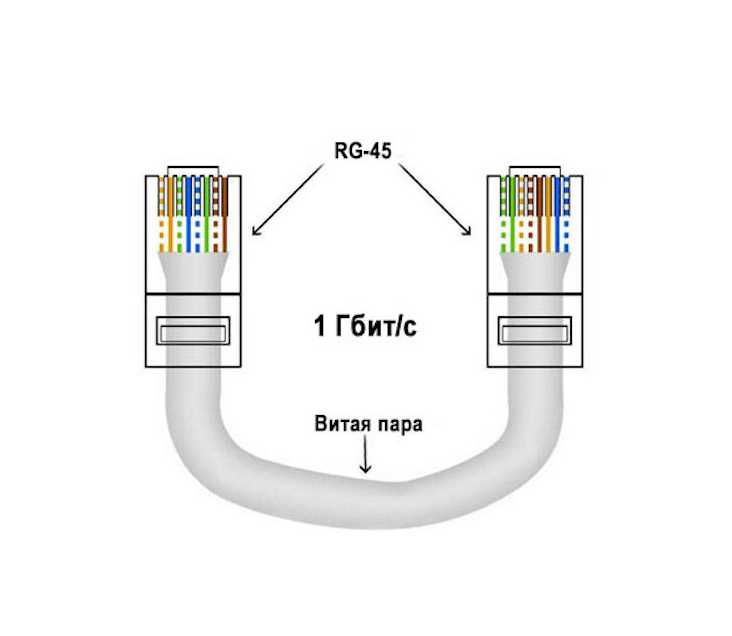
Но часто роутер в квартире размещается в прихожей или на кухне, а компьютер стоит в одной из комнат. Поэтому может потребоваться патч-корд длиной несколько метров. Его можно приобрести в магазине. Это наиболее удобный вариант. Можно, конечно, купить нужной длины кусок витой пары и коннекторы RJ-45 и изготовить патч-корд самостоятельно. Но цена комплектующих будет ненамного ниже, чем стоимость готового кабеля. А для обжимки потребуется специальный инструмент, приобретать который ради однократного использования не имеет смысла. Если же вы всё-таки решили обжать витую пару самостоятельно, как это сделать правильно можно узнать из отдельной статьи на нашем сайте.
Категории и разновидности
Наиболее распространённым типом патч-корда является UTP-кабель пятой категории. Это обычный неэкранированный восьмижильный провод, предназначенный для прокладки внутри помещений. Кабели 1-4 категории сейчас не используются, а кабель 6-й категории применяется для построения гигабитных сетей с передачей данных на скорости до 10 Гбит/сек.
Аббревиатура UTP расшифровывается как Unshielded Twisted Pair – «неэкранированная витая пара». Кроме этого, существуют другие разновидности витой пары.
FTP (Foiled Twisted Pair – «фольгированная витая пара») под изоляцией имеет экран из фольги. Он позволяет защитить кабель от электромагнитных помех.
SFTP (Screened Foiled Twisted Pair – «экранированная фольгированная витая пара») кроме защитного слоя фольги, дополнительно защищена оплёткой из проволоки.
На первый взгляд, экранированный кабель надёжней и лучше выбрать его. Но на практике это никакого ощутимого эффекта не даст:
- Экран должен быть заземлён, иначе пользы от него будет немного. А для этого в сети должно использоваться соответствующее оборудование, имеющее контур заземления.
- Внутри помещений в целях экономии все провайдеры используют неэкранированный кабель.
 То есть провод, по которому к вам в квартиру заведен интернет, скорее всего обычный UTP-кабель. А включение в сеть из неэкранированного кабеля небольшой кусок экранированного на качество передачи данных никак не повлияет.
То есть провод, по которому к вам в квартиру заведен интернет, скорее всего обычный UTP-кабель. А включение в сеть из неэкранированного кабеля небольшой кусок экранированного на качество передачи данных никак не повлияет. - В офисах и квартирах нет такого электромагнитного фона, который бы сказался на работе локальной сети.
Поэтому экранированный кабель применяют там, где присутствует высокий уровень помех либо при прокладке сегмента сети вне помещения. Для подключения компьютера к роутеру в квартире защищённый интернет-кабель не нужен.
Кабель от роутера к компьютеру: название и все подробности
Главная » Полезное и интересное
Чтобы компьютер и остальную умную технику обеспечить интернетом, используются маршрутизаторы (router по-англ). Этим устройством оснащен практически каждый дом, в который заведен интернет. А вот правильное название кабеля, который подключается от роутера к компьютеру, так сходу сложно вспомнить. А все потому, что из-за изобилия синонимов, кто как хочет, так и называет.
Содержание
- Варианты названий
- Какой патч-корд выбрать для соединения?
- Маркировка
- Заключение
- Задать вопрос автору статьи
Варианты названий
Вероятно, вы не раз слышали такие слова, как:
- сетевой кабель;
- витая пара;
- витопарный кабель;
- патч-корд;
- Ethernet-кабель;
- Интернет-кабель;
- LAN-кабель;
- шнур для интернета.
Все эти слова – синонимы. Применяются для описания шнура, предназначенного для соединения друг с другом сетевых устройств. Происхождение этих слов-синонимов в той или иной степени связано с тематикой сетевого соединения.
Кабель от роутера к компьютеру называется – витая пара, из-за особенностей плетения внутри кабеля жил. Всего их восемь, и они свиты попарно (в четыре пары).
О том, какой кабель выбрать для подключения интернета в квартире, мы писали здесь.
Приставки LAN и Ethernet добавляют из-за их обозначения. Первая – это локальная вычислительная сеть, означающая объединение компьютеров и других гаджетов в одну сеть, находящуюся на небольшом расстоянии друг от друга. Вторая – это технология организации LAN-сетей.
Первая – это локальная вычислительная сеть, означающая объединение компьютеров и других гаджетов в одну сеть, находящуюся на небольшом расстоянии друг от друга. Вторая – это технология организации LAN-сетей.
Если слова «сетевой» и «интернет» объяснений не требуют, то патч-корд разъяснить желательно. Красивое слово одолжили из английского языка. Patching cord в переводе соединительный шнур.
Какой из синонимов использовать в лексиконе, решайте сами. Но запомните следующее:
- Витая пара – это обобщенное название проводов, что используются для развертывания сети.
- Патч-корд – это обобщенное название готового кабеля, которым можно соединить любые устройства, не обязательно «LAN». Но за последние десятилетия это слово закреплено за кабелем, что используется в Ethernet. На концах патч-корда – два одинаковых разъема 8P8C, которые многие называют ошибочно «RJ-45», не добавляя букву S.
Стандарт RJ-45 используется в коннекторе 8P4C, который не совместим с 8P8C.
По одной из версий, путаница произошла из-за внешнего сходства разъемов.
Какой патч-корд выбрать для соединения?
Патч-корд можно сделать самому. Все подробности в следующем видео:
Характеристик у соединительного шнура много, но ознакомившись с ними, выбрать кабель несложно. Патч-корд бывает:
- Прямой или кроссовый – зависит от расположения проводов.
- Экранированный или нет – в зависимости от типа витой пары.
- С экранированным разъемом или нет – если витая пара экранированная, то разъем 8P8C (RJ-45) должен быть тоже таким.
- Различной категории – определяют эффективный пропускаемый частотный диапазон.
- С защитой коннектора или нет – защита продлевает жизнь коннектора при частом подключении.

Объяснение по каждому пункту:
- Ранее первые сетевые устройства проблематично определяли, по какой витой паре шел прием, а по какой передача. Поэтому использовалась кроссовая схема подключения проводов, для соединения одноуровневых устройств между собой (компьютер-компьютер, компьютер-хаб и т. д.). Сейчас роутеры умеют определять сигналы, поэтому необходимость в кроссовых схемах подключения отпала. На прилавках сохранились только прямые патч-корды.
- Есть несколько типов витой пары, которые имеют следующие маркировки (любой кабель с такой маркировкой может использоваться в роли патч-корда):
- UTP (Unshielded Twisted Pair) – неэкранированная витая пара. Хотя экранирования в витопарном кабеле нет, но балансная защита от помех присутствует.
- FTP (Foiled Twisted Pair) – фольгированная витая пара. Есть защита в виде общего защитного экрана, окутавшего все пары.
- SFTP (Screened Foiled Twisted Pair) – экранированная фольгированная витая пара.
 Дополнительная защита фольги от помех плюс усиление эффекта экранирования.
Дополнительная защита фольги от помех плюс усиление эффекта экранирования.
- UTP (Unshielded Twisted Pair) – неэкранированная витая пара. Хотя экранирования в витопарном кабеле нет, но балансная защита от помех присутствует.
Если локалка тянется в доме или квартире, то беспокоиться о дополнительной защите в виде экранирования фольгой не нужно. UTP на все 100% отработает сигнал.
- Эффективно применять экранированный коннектор в паре с экранированным патч-кордом. В противном случае, это бессмысленно.
- Категорий витой пары насчитывается восемь. С первой по четвертую – уже не используются. Восьмая находится в разработке и не до конца утверждена. 5 практически не используется, после пришедшей с 2000 года на смену 5е – четырех-парного кабеля со скоростью до 1 Гб/сек на расстоянии до 100 метров. Кабель Cat5e – самый оптимальный вариант из-за скорости передачи данных и дешевизны. Cat6 и Cat7 используются в сетях со скоростью до 10 Гб/сек на расстоянии до 55 метров. Важно учитывать, что кабели лишь транспортное звено для сигналов между приемником и передатчиком.
 Если роутер и материнская плата (или сетевая карта) компьютера не поддерживают скорость 10 Гб/сек, а интернет в дом заведен не по оптоволокну, переплачивать за Cat6 и Cat7 нет смысла.
Если роутер и материнская плата (или сетевая карта) компьютера не поддерживают скорость 10 Гб/сек, а интернет в дом заведен не по оптоволокну, переплачивать за Cat6 и Cat7 нет смысла.
- Защита коннектора выполняет простую, но важную функцию – удерживать коннектор в порту и не дать ему выпасть. Разъемы без защиты при частом извлечении или возможных движениях системного блока (ноутбука) могут попросту не держаться в Ethernet-порту и выпадать.
Маркировка
Осталось определить длину и познакомиться с маркировкой кабеля на практике.
Основные показатели такие:
- U/UTP – неэкранированная;
- Cat5e – категория 5e для локалки в 1 Гбит/сек;
- PVC – поливинилхлорид, оболочка;
- 4x2x0.48 – четыре пары по две жилы с сечением кабеля 0.48 мм;
- Solid – жесткий тип сердцевины жил (не сильно гнется, но имеет меньшие потери при передаче сигнала).
Длину выбирайте исходя из задач на сейчас, а не про запас.
Иначе эта петля провода так и останется петлей на долгие годы.
Заключение
Есть множество синонимов соединительного кабеля, но ближе по значению – позаимствованное с английского слово «патч-корд». Оптимальным вариантом для соединения роутера с компьютером остается кабель категории 5e. Используйте его в том случае, если техника способна работать со скоростями до 1 Гбит/сек.
Помогла ли вам эта статья?
69 921 5
Автор статьи
Хомяк 729 статей
Первый в мире автор-хомяк. Админ нашего паблика ВК. Домашний питомец пропавшего WiFi Гида и обладатель большой семьи. Треш, зерно и AC/DC — никакой слабости.
Подключите телефон к маршрутизатору с помощью кабеля Ethernet
Повышение производительности при меньшей задержке
Использование StageWave с проводным подключением.
Использование системы беспроводного мониторинга — это прекрасно, но бывают случаи, когда свобода передвижения не требуется, и в таких случаях использование кабельного мониторинга может быть лучшим вариантом.
Знаете ли вы, что StageWave можно использовать на телефонах, подключенных к маршрутизатору с помощью сетевого кабеля? Здесь мы покажем вам, как это сделать и какие преимущества вы получите по сравнению с беспроводным соединением.
Возьмем в качестве примера обычный оркестр из 7 человек, учитывая:
Барабаны.
Клавиатура.
Бас-гитара.
Акустическая гитара.
Электрогитара.
2 певца.
Предположим, что только певцам и одному гитаристу действительно нужно беспроводное соединение, поэтому телефоны остальных 4 участников могут быть подключены с помощью сетевого кабеля.
Каковы преимущества использования проводных подключений?
Стабильность: Стабильность проводного соединения практически идеальна, что позволяет уменьшить размер буфера телефона и, следовательно, уменьшить задержку.
Бесплатный Wi-Fi для устройств, которым он нужен: уменьшение количества устройств, подключенных к сети Wi-Fi, повысит стабильность соединения Wi-Fi.

Меньшие инвестиции в маршрутизатор: поскольку вы используете меньше беспроводных подключений, вам не нужен маршрутизатор для такого количества подключений, поэтому вы можете выбрать более дешевый маршрутизатор.
Меньшее использование аккумулятора телефона: проводные соединения потребляют меньше энергии, чем беспроводные, и в зависимости от используемого адаптера Ethernet можно даже заряжать телефон во время использования его со StageWave.
А минусы?
Требуемое оборудование
Маршрутизатор: Ваш маршрутизатор должен иметь необходимое количество портов LAN, большинство маршрутизаторов имеют 4 порта LAN, и вы уже будете использовать один для своего компьютера, у вас будет только 4 доступных для проводных соединений, если нужно больше 3-х, можно использовать обычный сетевой коммутатор, они совсем недорогие.
Сетевые кабели: Вы должны использовать кабели с сертификацией CAT5e, они довольно дешевы и их легко достать.

Сетевые адаптеры: Для современных телефонов мы должны рассмотреть адаптеры USB-C и Lightning, мы рассмотрим эти типы разъемов ниже.
Сетевые адаптеры для телефонов.
В настоящее время есть телефоны с разъемом для наушников и без разъема для наушников. Важно выбрать соответствующий сетевой адаптер, поскольку, если телефон не имеет разъема для наушников, адаптер также должен иметь разъем для наушников:
Устройства Android
Мы рассмотрим адаптеры USB-C. Если в телефоне есть разъем для наушников, вы можете использовать любой адаптер USB-C — Gigabit Ethernet, например:
Если в телефоне нет разъема для наушников, у вас будет использовать адаптер USB-C с разъемом для наушников, хотя учтите, что они не такие компактные и могут иметь более высокую цену, в этом случае я рекомендую использовать адаптер, который содержит порт Ethernet и хотя бы один USB 2.0 или 3.0. порт и добавьте аудиоадаптер USB 2. 0:
0:
Отказ от ответственности: в наших тестах при использовании подключения к сетевому кабелю некоторые телефоны Android прекращали звук через несколько минут, если экран заблокирован, чего не происходит, если экран активен. Я рекомендую вам провести тесты с вашими телефонами Android.
iOS-устройства
Для iPhone или iPad есть более компактные решения, если ваше iOS-устройство имеет разъем для наушников, достаточно адаптера Lightning Port-Ethernet Port:
А если на устройстве нет разъема для наушников , вы можете использовать адаптер, который имеет как порт Ethernet, так и разъем для наушников, как показано ниже:
Мы протестировали оба адаптера с хорошими результатами, плюс оба адаптера имеют порт для зарядки телефона во время его использования.
Как им пользоваться?
На самом деле это очень просто, шаги, которые вы должны выполнить:
Подключите сетевой кабель к порту LAN на маршрутизаторе/коммутаторе.

Подключите сетевой кабель к адаптеру USB-C/Lightning.
Подключите адаптер USB-C/Lightning к телефону.
Отключите WiFi вашего мобильного устройства Android/iOS.
Откройте настольное приложение StageWave.
Откройте мобильное приложение StageWave.
Ваше мобильное устройство уже должно быть подключено к настольному приложению StageWave.
Заключение
Как видите, использование проводных подключений — отличный вариант, с которым вы получите стабильность и даже можете столкнуться с меньшей задержкой. Как музыкант и пользователь StageWave, я могу сказать вам, что использование его в проводном режиме оказалось отличным опытом.
Как установить беспроводной маршрутизатор с кабелем Ethernet
Предположим, вы хотели бы узнать, как установить беспроводной маршрутизатор с кабелем Ethernet : Большинство людей считают, что для того, чтобы иметь дома беспроводную сеть, они необходимо иметь телефонную линию или какой-либо другой тип подключения к Интернету. Это не всегда так. Вы можете создать беспроводную сеть, используя процесс, называемый «кабельный Интернет». Кабельный Интернет — это процесс, при котором вы используете кабель Ethernet для подключения компьютера к кабельному модему. Затем этот модем подключается к маршрутизатору, который, в свою очередь, подключается к Интернету. Делая это, вы можете создать беспроводную сеть без телефонной линии.
Это не всегда так. Вы можете создать беспроводную сеть, используя процесс, называемый «кабельный Интернет». Кабельный Интернет — это процесс, при котором вы используете кабель Ethernet для подключения компьютера к кабельному модему. Затем этот модем подключается к маршрутизатору, который, в свою очередь, подключается к Интернету. Делая это, вы можете создать беспроводную сеть без телефонной линии.
Вы можете использовать маршрутизатор для подключения компьютера к Интернету. Кабель Ethernet от вашего маршрутизатора к порту Ethernet на вашем компьютере — это все, что требуется. Беспроводное подключение доступно на большинстве ноутбуков, но тонкие и легкие модели, такие как MacBook Air, могут не поддерживать порты Ethernet. Если у вас есть модем, подключенный к ПК, вы сможете подключиться к нему. Чтобы подключить маршрутизатор к модему, подключите его кабелем Ethernet. У каждого маршрутизатора может быть отдельный порт Ethernet, но порт Интернета или WAN обычно зарезервирован для прямого подключения к модему. Вам понадобится USB-адаптер для подключения компьютера, если он не имеет порта Ethernet.
Вам понадобится USB-адаптер для подключения компьютера, если он не имеет порта Ethernet.
Ethernet является наиболее распространенным типом сетевого подключения, но существуют и другие типы. В зависимости от ситуации вы можете столкнуться с семью различными типами кабелей. Кабели обычно используются для телефонных звонков, поскольку они могут содержать до 12 витых пар проводов, покрытых пластиком. Для кабельного телевидения коаксиальные кабели (также известные как коаксиальные кабели) используются таким же образом. Чаще всего используются три типа кабелей Ethernet: CAT5, CAT6 и CAT7. Можно соединить два ПК напрямую без использования маршрутизатора с помощью специальных кабелей Ethernet. Эти кабели обычно не используются в домашних условиях из-за обратного контакта на одной стороне.
Если вы используете кабель Ethernet для прямого подключения компьютера к маршрутизатору, вы можете увеличить скорость соединения. Рекомендуется использовать кабель CAT5a или более новый кабель, поскольку старые кабели CAT5 не поддерживают передачу данных со скоростью более 100 Мбит/с. Если ваш маршрутизатор поддерживает только 100 Мбит/с, кабель Ethernet не имеет значения. Если ваш маршрутизатор не работает должным образом, потребуется кабель Ethernet. Длинные кабели приводят к меньшей задержке, т. е. времени, которое требуется данным, чтобы достичь места назначения и вернуться к вам. Один кабель CAT6 может использоваться для обеспечения беспроводного покрытия на расстоянии 1000 футов. Устранить неполадки и решить проблемы с подключением можно, имея под рукой запасной кабель Ethernet.
Если ваш маршрутизатор поддерживает только 100 Мбит/с, кабель Ethernet не имеет значения. Если ваш маршрутизатор не работает должным образом, потребуется кабель Ethernet. Длинные кабели приводят к меньшей задержке, т. е. времени, которое требуется данным, чтобы достичь места назначения и вернуться к вам. Один кабель CAT6 может использоваться для обеспечения беспроводного покрытия на расстоянии 1000 футов. Устранить неполадки и решить проблемы с подключением можно, имея под рукой запасной кабель Ethernet.
Кабели Ethernet легко не заметить, но они не являются неразрушимыми. Тугие перегибы могут разорвать крошечные медные провода внутри кабелей, и обычно снаружи невозможно определить, насколько близко или далеко они находятся. Если ваш Ethernet-кабель все еще застрял, попробуйте отсоединить его и заменить другим кабелем.
Как подключить беспроводной маршрутизатор к кабельному Интернету?
Источник изображения: techtrickszone Как только вы подключите один конец кабеля Ethernet к задней части модема, подключите другой конец к порту глобальной сети (WAN) маршрутизатора. Для подключения шнур питания маршрутизатора к сети, необходимо сначала включить его в электрическую розетку.
Для подключения шнур питания маршрутизатора к сети, необходимо сначала включить его в электрическую розетку.
Точно так же, как и большинство беспроводных маршрутизаторов , кабельные модемы будут работать таким же образом. Могут быть небольшие различия в световых индикаторах на разных маршрутизаторах, но эти различия не влияют на способ подключения устройств. Вы должны выбрать правильное местоположение, чтобы все функционировало должным образом. Если порты вашего маршрутизатора имеют цветовую маркировку, рекомендуется подключаться к модему через кабель Ethernet с цветовой маркировкой на задней панели маршрутизатора. Крайне важно, чтобы модем был активирован для приема сигнала. Когда вы выключаете и включаете удлинитель, ваш маршрутизатор может включиться первым, что может вызвать проблемы.
Теперь вы можете использовать штекер беспроводного шлюза xFi и коаксиальный кабель после их подключения.
Найдите коаксиальный вход на штекере беспроводного шлюза xFi и подключите другой конец коаксиального кабеля. Вы можете попробовать повернуть его по часовой стрелке, пока не почувствуете, что он тугой. Теперь подключите один конец кабеля питания к шлюзу xFi, а другой — к розетке.
Вы можете попробовать повернуть его по часовой стрелке, пока не почувствуете, что он тугой. Теперь подключите один конец кабеля питания к шлюзу xFi, а другой — к розетке.
Просто подключите один конец кабеля Ethernet к порту Ethernet или LAN вашего компьютера, а затем подключите другой конец к порту Ethernet на задней панели компьютера, чтобы подключить его. Модем должен быть оснащен кабелем Ethernet, но подойдет любой старый кабель Ethernet.
Теперь штекер беспроводного шлюза xFi и кабель Ethernet готовы к использованию; теперь вы можете начать их использовать.
Убедитесь, что вход Ethernet подключен к разъему беспроводного шлюза xFi, затем подключите к нему другой конец кабеля Ethernet.
Устранение неполадок при подключении кабельного модема и беспроводного маршрутизатора
Вы можете подключить кабельный модем и беспроводной маршрутизатор с помощью кабеля с различными тарифными планами кабельных компаний. Вы можете найти помощь на веб-сайте вашего кабельного провайдера, если ваши устройства не могут подключиться.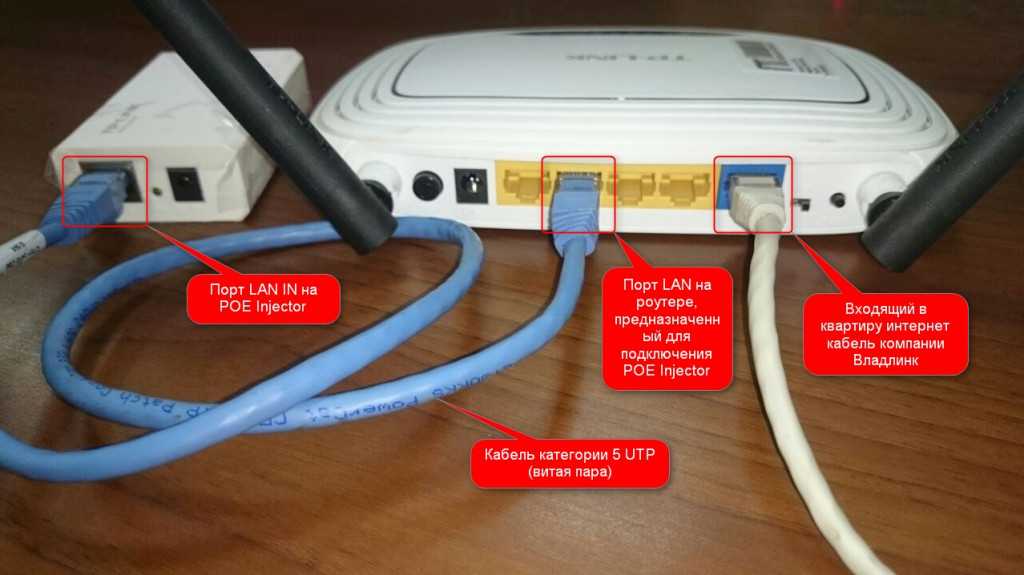
Можно ли использовать маршрутизатор с кабельным Интернетом?
Источник изображения: howtogeekВы можете использовать маршрутизатор с кабельным доступом в Интернет, но вам потребуется маршрутизатор, совместимый с вашим кабельным модемом. Большинство маршрутизаторов в наши дни совместимы с кабельными модемами, но вы должны убедиться в этом, прежде чем покупать один из них.
Как подключить кабельный модем к WiFi? У вас есть возможность сделать это. Чтобы подключить кабельный модем и маршрутизатор, выполните действия, описанные в этом руководстве. Чтобы подключить новый кабельный модем к компьютеру или маршрутизатору, необходимо сначала отключить старый модем от коаксиальной розетки и компьютера. Подключите кабельный модем Hitron CODA DOCSIS DOCSIS DOCSIS или маршрутизатор Wi-Fi к домашней сети Wi-Fi, чтобы получить максимальную скорость и производительность Интернета. При подключении к маршрутизатору Wi-Fi ваш модем может отправлять данные со скоростью Gigabit на любое подключенное устройство, включая ваши беспроводные устройства. Ознакомьтесь с инструкциями в руководстве пользователя производителя, какие индикаторы должны гореть на вашем кабельном модеме или WiFi-маршрутизаторе.
Ознакомьтесь с инструкциями в руководстве пользователя производителя, какие индикаторы должны гореть на вашем кабельном модеме или WiFi-маршрутизаторе.
Существует несколько типов кабелей, необходимых для выхода модема, и очень важно понять, какой тип вам нужен. Модем DSL может использовать стандартную телефонную линию, тогда как для другого может потребоваться коаксиальный кабель или соединение Ethernet. Беспроводной доступ в Интернет становится все более популярным, особенно среди тех, кто пользуется им в дороге. Для подключения к сети устройство должно быть подключено к кабелю Ethernet. Беспроводное соединение не требует каких-либо кабелей для передачи данных, что делает его идеальным для тех, кто часто путешествует и хочет получить доступ к Интернету по прибытии.
Какой кабель соединяет кабельный модем с беспроводным маршрутизатором?
Источник изображения: blogspot Маршрутизатор можно подключить к модему с помощью кабеля Ethernet. Многие маршрутизаторы имеют несколько портов Ethernet, но для прямого подключения к модему можно использовать один конкретный порт с пометкой «Интернет» или «WAN» (глобальная сеть).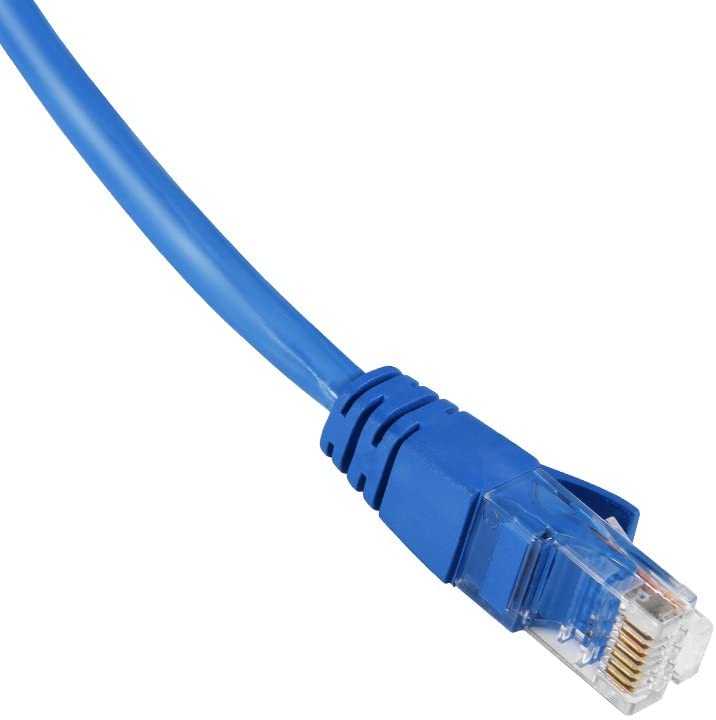 Порты Ethernet обычно имеют другой цвет, чем другие порты Ethernet.
Порты Ethernet обычно имеют другой цвет, чем другие порты Ethernet.
У вас всегда будет доступ в Интернет с беспроводным маршрутизатором в вашем доме. Многие поставщики услуг кабельного Интернета (ISP) предоставляют маршрутизаторы со встроенными функциями кабельного модема. Все беспроводные маршрутизаторы не будут работать ни с одним модемом. Наше руководство по подключению маршрутизатора и коммутатора WiFi 6 покажет вам, как это сделать, а также какие маршрутизаторы WiFi 6 самые популярные на рынке. Маршрутизаторы Wi-Fi используются для подключения к Интернету через модем. Для подключения устройств к Интернету можно использовать полосы частот от 2 до 5 ГГц в зависимости от характеристик устройства. Настройка родительского контроля и дополнительной безопасности на вашем маршрутизаторе посредством входа в систему является одним из самых полезных аспектов этого. Теперь доступны модемы DOCSIS 3.0, поддерживающие скорость загрузки до 1 гигабита в секунду (Гбит/с).
Как подключить маршрутизатор к беспроводной сети Интернет
Как активировать мой новый маршрутизатор ? Подключите ваше устройство к беспроводной сети, перейдя в настройки Wi-Fi. Если у вас возникли проблемы с подключением к Интернету, введите сетевой ключ. Руководство может содержать ссылку на имя вашей сети (SSID) и ключ, а также ссылку на операционную систему вашего роутера.
Если у вас возникли проблемы с подключением к Интернету, введите сетевой ключ. Руководство может содержать ссылку на имя вашей сети (SSID) и ключ, а также ссылку на операционную систему вашего роутера.
Инструкции применимы к любой комбинации маршрутизаторов и модемов-маршрутизаторов. Проблема может заключаться в том, что ваша сеть Wi-Fi находится слишком далеко от маршрутизатора. Лучше всего расположить маршрутизатор в центре, где должно быть как можно меньше препятствий. IP-адрес вашего маршрутизатора можно найти в адресной строке веб-браузера. Чтобы настроить сеть Wi-Fi, вы должны сначала войти в свой маршрутизатор. Вы можете использовать кабель Ethernet для прямого подключения к модему с цифрового видеорегистратора через порт Ethernet. Если вы хотите подключиться к беспроводной сети на ноутбуке с Windows 10, щелкните значок «Сеть» на панели задач.
Как подключить кабель Ethernet к беспроводному маршрутизатору
Если вы хотите подключить маршрутизатор к компьютеру, вам понадобится кабель Ethernet. Один конец кабеля должен быть подключен к модему. Вы должны подключить кабель Ethernet к другому концу вашего маршрутизатора, где вы можете подключиться к Интернету, Uplink, WAN или WLAN. После подключения роутера он должен загореться через 1-2 минуты.
Один конец кабеля должен быть подключен к модему. Вы должны подключить кабель Ethernet к другому концу вашего маршрутизатора, где вы можете подключиться к Интернету, Uplink, WAN или WLAN. После подключения роутера он должен загореться через 1-2 минуты.
На задней панели большинства беспроводных маршрутизаторов имеется четыре порта Ethernet. Если для маршрутизатора требуется кабельное или DSL-модемное соединение, можно также обеспечить пятое соединение Ethernet. Кабели Ethernet должны быть подключены так же, как телефонные кабели. Вы сможете получить доступ к Интернету на подключенном компьютере в течение 30 секунд после подключения.
Как настроить интернет-маршрутизатор
Чтобы настроить интернет-маршрутизатор , выполните следующие действия: 1. Отсоедините маршрутизатор и модем от электрической розетки. 2. Подключите модем к порту WAN маршрутизатора с помощью кабеля Ethernet. 3. Подключите роутер к розетке и подождите, пока он включится. 4. После включения маршрутизатора подключите компьютер к маршрутизатору с помощью кабеля Ethernet. 5. Откройте веб-браузер и введите IP-адрес маршрутизатора. 6. При появлении запроса введите имя пользователя и пароль. 7. После входа в систему вы сможете изменить настройки маршрутизатора.
5. Откройте веб-браузер и введите IP-адрес маршрутизатора. 6. При появлении запроса введите имя пользователя и пароль. 7. После входа в систему вы сможете изменить настройки маршрутизатора.
Когда дело доходит до установки маршрутизатора, сделайте его максимально удобным, например, на полу или на столе. Сетевой кабель следует использовать для подключения одного компьютера к маршрутизатору. Поскольку параметры Wi-Fi беспроводного маршрутизатора еще не настроены, не рекомендуется использовать его в первый раз. После того, как компьютер настроен, маршрутизатор можно изменить на беспроводное соединение в зависимости от ситуации. На домашней странице роутера вам будет предложено ввести имя пользователя и пароль. Необходимо сбросить пароль маршрутизатора после завершения установки из-за риска кражи личных данных. MAC-адрес используется некоторыми интернет-провайдерами для аутентификации своих клиентов.
Возможно, ваш провайдер отслеживает этот MAC-адрес и не позволяет вам подключиться к Интернету, если вы ранее подключались к нему через старый сетевой маршрутизатор или другое шлюзовое устройство. Изменить имя сети (также известное как SSID) — хорошая идея. Производитель маршрутизаторов решает, какое имя использовать, но использование другого имени имеет свои преимущества. Проверьте, не подключены ли ваш компьютер и маршрутизатор к одной и той же области. Вот пять шагов, которые необходимо выполнить, чтобы защитить домашнюю сеть Wi-Fi.
Изменить имя сети (также известное как SSID) — хорошая идея. Производитель маршрутизаторов решает, какое имя использовать, но использование другого имени имеет свои преимущества. Проверьте, не подключены ли ваш компьютер и маршрутизатор к одной и той же области. Вот пять шагов, которые необходимо выполнить, чтобы защитить домашнюю сеть Wi-Fi.
Нужен ли мне кабель Ethernet для настройки беспроводного маршрутизатора
Если вы настраиваете беспроводной маршрутизатор, вам не нужен кабель Ethernet. Вам потребуется подключить маршрутизатор к источнику питания и подключиться к Интернету (через кабельный модем или DSL-модем), но кабель Ethernet вам не понадобится.
Беспроводные маршрутизаторы становятся все более распространенными как способ для нескольких компьютеров совместно использовать общее подключение к Интернету. Вы также можете использовать беспроводной маршрутизатор для подключения компьютера к Интернету без использования беспроводного адаптера. Поскольку беспроводные маршрутизаторы обычно имеют четыре порта Ethernet, их можно использовать для подключения к Интернету по проводному соединению. Один конец второго кабеля Ethernet должен быть подключен к остальным портам беспроводного маршрутизатора. Доступ в Интернет на проводном компьютере должен быть доступен примерно через 30 секунд. Нередко в доме есть дополнительный кабель Ethernet в качестве средства устранения неполадок.
Один конец второго кабеля Ethernet должен быть подключен к остальным портам беспроводного маршрутизатора. Доступ в Интернет на проводном компьютере должен быть доступен примерно через 30 секунд. Нередко в доме есть дополнительный кабель Ethernet в качестве средства устранения неполадок.
Как подключиться к беспроводной сети
Откройте веб-браузер на своем компьютере и введите адрес маршрутизатора в адресную строку. Вы должны иметь возможность войти в систему, используя свой адрес электронной почты. Будут использованы ваше имя пользователя и пароль по умолчанию. Чтобы разрешить вход, нажмите кнопку «Войти». Теперь вы сможете получить доступ к главному экрану маршрутизатора.
Чтобы подключиться к беспроводной сети, вы должны сначала открыть веб-браузер и ввести сетевой адрес, к которому вы хотите подключиться, в адресную строку. Это будет отображаться как имя сети. Нажав на имя сети, вы можете подключиться к ней.
Кабель Ethernet к маршрутизатору Wi-Fi
Кабель Ethernet — это тип сетевого кабеля, который используется для подключения устройств к сети. Кабели Ethernet обычно используются для подключения компьютеров к сетевому маршрутизатору или коммутатору. Их также можно использовать для подключения маршрутизатора к модему или компьютера к принтеру.
Кабели Ethernet обычно используются для подключения компьютеров к сетевому маршрутизатору или коммутатору. Их также можно использовать для подключения маршрутизатора к модему или компьютера к принтеру.
Поскольку порт LAN дублируется как порт Ethernet, кабель LAN будет использоваться для подключения к компьютеру через порт LAN. Это почти идентично подключению двух компьютеров с помощью маршрутизатора, за одним исключением: используются только кабели. Кроме того, проводное соединение обеспечивает лучшую безопасность, что снижает вероятность того, что хакеры воспользуются его слабыми местами. Беспроводной маршрутизатор — это, по сути, устройство, которое соединяет компьютеры и другие устройства с Интернетом без необходимости использования провода. Кабели Ethernet соединяют интернет-сигналы с маршрутизатором через кабельный модем. Вы можете быстро просматривать веб-страницы после доступа к адресной строке, что также удобно.
Как подключить компьютер к Wi-Fi с помощью кабеля
Предположим, вам нужны советы по подключению компьютера к Wi-Fi с помощью кабеля Ethernet:
1. Посмотрите на заднюю часть компьютера и найдите, где находится порт Ethernet. Здесь вы будете подключать кабель.
Посмотрите на заднюю часть компьютера и найдите, где находится порт Ethernet. Здесь вы будете подключать кабель.
2. Найдите свой маршрутизатор. Это устройство, которое дает вашему компьютеру доступ в Интернет.
3. Найдите кабель Ethernet. Один конец этого кабеля подключается к компьютеру, а другой — к маршрутизатору.
4. Вставьте один конец кабеля Ethernet в порт Ethernet на компьютере.
5. Подключите другой конец кабеля Ethernet к одному из пронумерованных портов на задней панели маршрутизатора. Эти порты обычно помечены цифрами 1-4.
6. После подключения кабеля ваш компьютер сможет подключиться к Интернету.
Как подключиться к Интернету с помощью кабеля Ethernet
Если вы хотите использовать кабель Ethernet для подключения к Интернету, модем должен быть подключен к маршрутизатору, маршрутизатор должен быть загружен, а затем вы должны подключить свой компьютер к роутеру. После подключения каждого элемента откройте браузер и введите IP-адрес маршрутизатора. Чтобы подключиться к маршрутизатору, вам может потребоваться ввести имя пользователя и пароль маршрутизатора. Если у вас нет интернет-безопасности, нажмите кнопку «Подключиться», чтобы подключиться. Доступ в Интернет будет открыт, как только ситуация разрешится.
Чтобы подключиться к маршрутизатору, вам может потребоваться ввести имя пользователя и пароль маршрутизатора. Если у вас нет интернет-безопасности, нажмите кнопку «Подключиться», чтобы подключиться. Доступ в Интернет будет открыт, как только ситуация разрешится.
Как подключить ноутбук к маршрутизатору без кабеля Ethernet
Можно подключить ноутбук к маршрутизатору без кабеля Ethernet, используя беспроводное соединение. Для этого на ноутбуке должен быть адаптер беспроводной сети. Маршрутизатор также должен быть оснащен беспроводным соединением.
Ноутбук по-прежнему можно подключить к сети Ethernet через адаптеры, даже если у него нет порта Ethernet. В зависимости от порта доступны два типа адаптеров. Чтобы подключить кабель Ethernet к ноутбуку, просто подключите один конец USB-адаптера, а другой конец — к порту USB типа C. Многие порты USB 2.0 типа A подключены к сети Ethernet через кабели Ethernet. Этот адаптер требует установки драйвера, который можно найти внизу страницы. Ноутбуки Apple можно подключить к этому адаптеру. Использование кабеля Ethernet для подключения ноутбука к Интернету довольно устарело, но может быть полезно, если у вас возникли проблемы при использовании Wi-Fi.
Ноутбуки Apple можно подключить к этому адаптеру. Использование кабеля Ethernet для подключения ноутбука к Интернету довольно устарело, но может быть полезно, если у вас возникли проблемы при использовании Wi-Fi.
Как соединить два маршрутизатора
Если ни один из вариантов не работает, вы можете попробовать подключить маршрутизатор-мост через кабель Ethernet к компьютеру. Если на обоих роутерах есть кнопки WPS, вы можете одновременно подключить их к беспроводной сети, нажав их друг на друга. Чтобы использовать кабель Ethernet для подключения моста-маршрутизатора к компьютеру, если один из этих вариантов не работает, попробуйте другой вариант.
Как подключить маршрутизатор к компьютеру без кабеля
В области уведомлений вы можете выбрать значок сети или Wi-Fi. В списке сетей щелкните Подключить, чтобы подключиться к определенной сети. Введите ключ безопасности (также известный как пароль). Если есть дополнительные инструкции, следуйте им.
Если у вас нет кабеля для подключения компьютера к сети Wi-Fi, вы можете использовать беспроводную альтернативу. Кабель Ethernet является наиболее часто используемым соединением между компьютерами, маршрутизаторами и сетями, и его обычно называют кабелем Ethernet. Многие люди верят, что ночью появится кабельный гном, который запутает ваши кабели. Адаптер беспроводной сети может принимать сигналы беспроводного маршрутизатора . Во время этой трансляции радиоволны посылаются в диапазоне от 75 до 150 футов. Беспроводной сетевой адаптер в радиусе действия улавливает сигнал и подключает устройство к маршрутизатору, например настольный ПК или ноутбук. В настоящее время подавляющее большинство портативных компьютеров состоят из Wi-Fi-устройств.
Кабель Ethernet является наиболее часто используемым соединением между компьютерами, маршрутизаторами и сетями, и его обычно называют кабелем Ethernet. Многие люди верят, что ночью появится кабельный гном, который запутает ваши кабели. Адаптер беспроводной сети может принимать сигналы беспроводного маршрутизатора . Во время этой трансляции радиоволны посылаются в диапазоне от 75 до 150 футов. Беспроводной сетевой адаптер в радиусе действия улавливает сигнал и подключает устройство к маршрутизатору, например настольный ПК или ноутбук. В настоящее время подавляющее большинство портативных компьютеров состоят из Wi-Fi-устройств.
Как узнать, есть ли в моем ноутбуке Wi-Fi? Перейдите к панели управления вашего компьютера и выберите «Сеть». Если вы отключите его, скорее всего, ваш сетевой адаптер больше не работает.
Мостовое соединение маршрутизаторов
Можно ли одновременно подключить два маршрутизатора с помощью беспроводной сети? Беспроводные соединения можно установить, нажав кнопку WPS на обоих маршрутизаторах (сейчас это делает большинство). Если вы не можете подключиться, вы сможете сделать это в разделе настроек моста.
Если вы не можете подключиться, вы сможете сделать это в разделе настроек моста.
Беспроводной маршрутизатор
Беспроводной маршрутизатор — это устройство, которое подключается к Интернету и позволяет устройствам подключаться к нему по беспроводной сети. Обычно он имеет несколько портов Ethernet, а также беспроводную антенну.
Маршрутизатор Wi-Fi служит привратником для вашей беспроводной сети. Вы можете использовать эту технологию для подключения к Интернету через беспроводную сеть, а не через проводное соединение. Когда дело доходит до стандартов WiFi, производители маршрутизаторов лидируют. Ваш маршрутизатор следует заменять каждые два года, чтобы оставаться в курсе последних достижений в области беспроводных технологий. Linksys представила первый WiFi-роутер в 1999, Linksys WRT54G. Современные высокопроизводительные устройства требуют большой скорости, и они делают это в изобилии. Маршрутизатор с внутренними антеннами более элегантен, чем маршрутизатор с внешними антеннами, но антенна на внешнем маршрутизаторе обеспечит лучший сигнал. Некоторые беспроводные маршрутизаторы совместимы с мобильными приложениями, что позволяет удаленно контролировать домашнюю сеть Wi-Fi.
Некоторые беспроводные маршрутизаторы совместимы с мобильными приложениями, что позволяет удаленно контролировать домашнюю сеть Wi-Fi.
Порты Ethernet входят в комплект поставки маршрутизаторов WiFi и позволяют вашему компьютеру, другим устройствам и другим сетевым устройствам подключаться к вашей сети через кабели Ethernet. Когда-то маршрутизаторы Fast Ethernet могли развивать скорость до 100 Мбит/с, но современные маршрутизаторы Ethernet могут развивать скорость до 1000 Мбит/с. Крайне важно понимать, что формирование луча доступно не на каждом WiFi-маршрутизаторе, поэтому ознакомьтесь со спецификациями, чтобы убедиться в этом. Когда дело доходит до передачи данных, внешний жесткий диск eSATA намного быстрее, чем Ethernet или WiFi. Если у вас большой дом, вам следует подумать об установке удлинителя WiFi для улучшения сигнала. Разместите маршрутизатор в центре на возвышении, чтобы ваши устройства могли использовать сигналы WiFi.
Беспроводные маршрутизаторы: все, что вам нужно знать
Если вы хотите использовать свой маршрутизатор без модема, вы должны подключиться к нему через проводное соединение. Когда модем достигает маршрутизатора, он будет служить маршрутизатором.
Когда модем достигает маршрутизатора, он будет служить маршрутизатором.
Что такое беспроводной маршрутизатор? К беспроводным маршрутизаторам
обычно подключен модем, и они позволяют подключаться к сетям Wi-Fi. Персональные устройства, такие как компьютеры, телефоны и планшеты, подключаются к Интернету и обмениваются данными. Локальные сети (LAN) — это подключенные к Интернету устройства в вашем доме, к которым вы подключаетесь.
Нужен ли модем беспроводному маршрутизатору?
Используя маршрутизатор, а не модем, вы можете передавать файлы и потоковое содержимое между беспроводными устройствами. Однако для использования Интернета у вас должен быть модем и интернет-провайдер (ISP).



 То есть провод, по которому к вам в квартиру заведен интернет, скорее всего обычный UTP-кабель. А включение в сеть из неэкранированного кабеля небольшой кусок экранированного на качество передачи данных никак не повлияет.
То есть провод, по которому к вам в квартиру заведен интернет, скорее всего обычный UTP-кабель. А включение в сеть из неэкранированного кабеля небольшой кусок экранированного на качество передачи данных никак не повлияет. По одной из версий, путаница произошла из-за внешнего сходства разъемов.
По одной из версий, путаница произошла из-за внешнего сходства разъемов.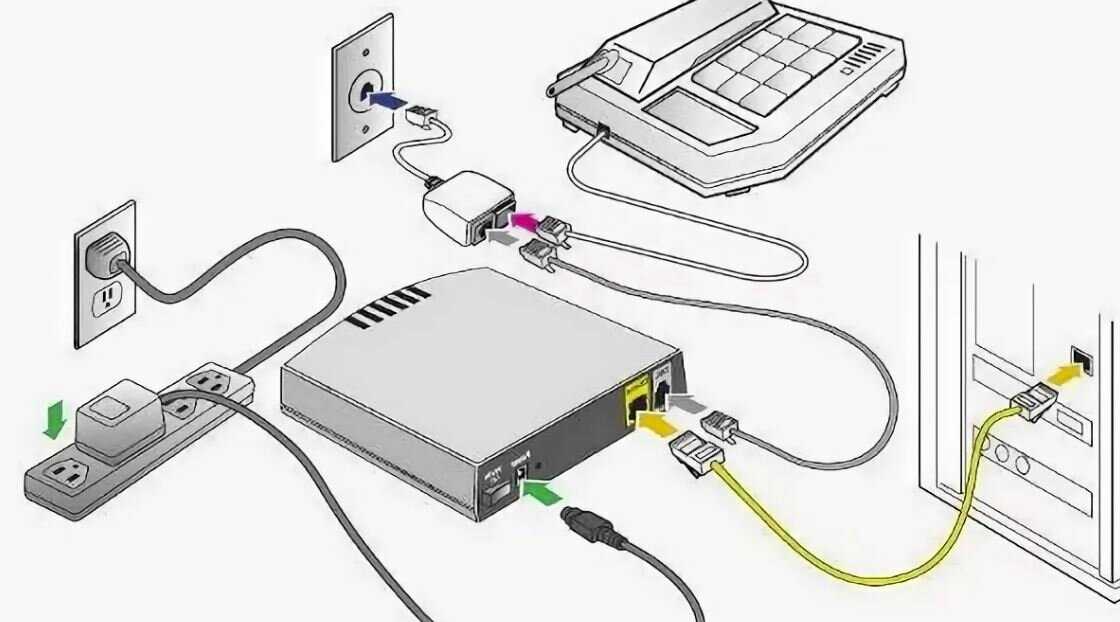
 Дополнительная защита фольги от помех плюс усиление эффекта экранирования.
Дополнительная защита фольги от помех плюс усиление эффекта экранирования. Если роутер и материнская плата (или сетевая карта) компьютера не поддерживают скорость 10 Гб/сек, а интернет в дом заведен не по оптоволокну, переплачивать за Cat6 и Cat7 нет смысла.
Если роутер и материнская плата (или сетевая карта) компьютера не поддерживают скорость 10 Гб/сек, а интернет в дом заведен не по оптоволокну, переплачивать за Cat6 и Cat7 нет смысла. Иначе эта петля провода так и останется петлей на долгие годы.
Иначе эта петля провода так и останется петлей на долгие годы.