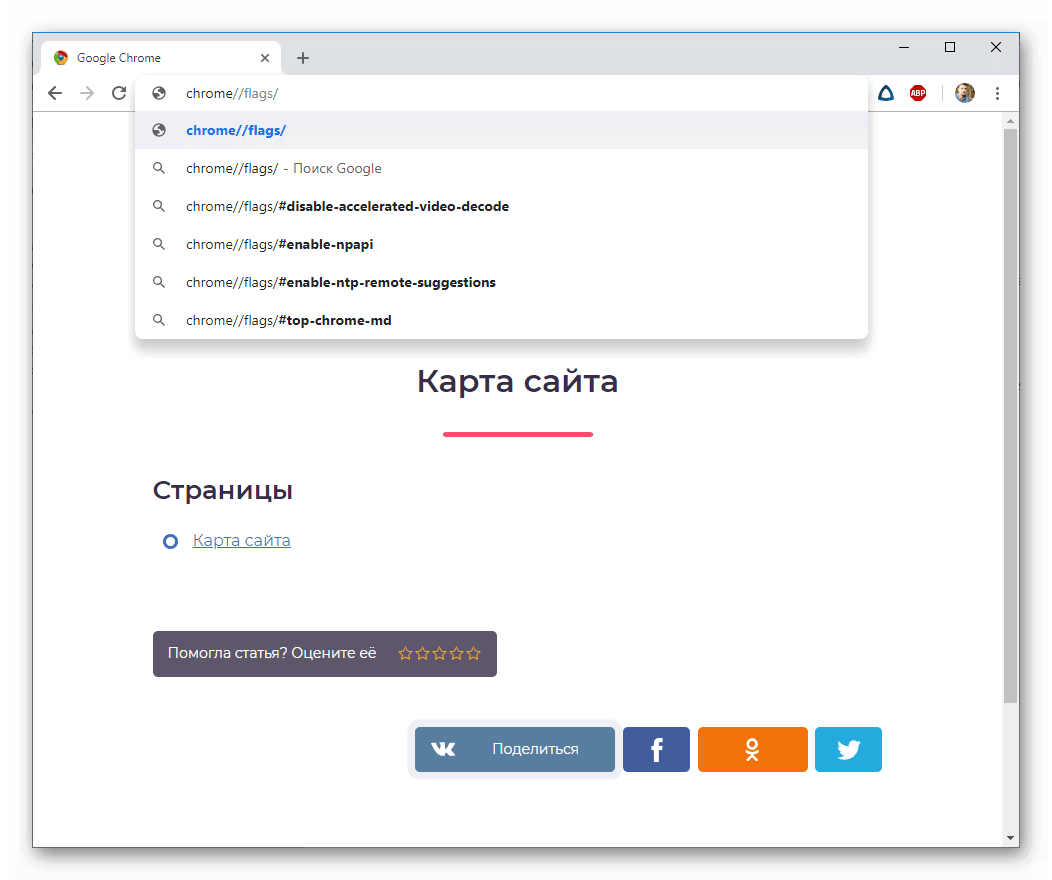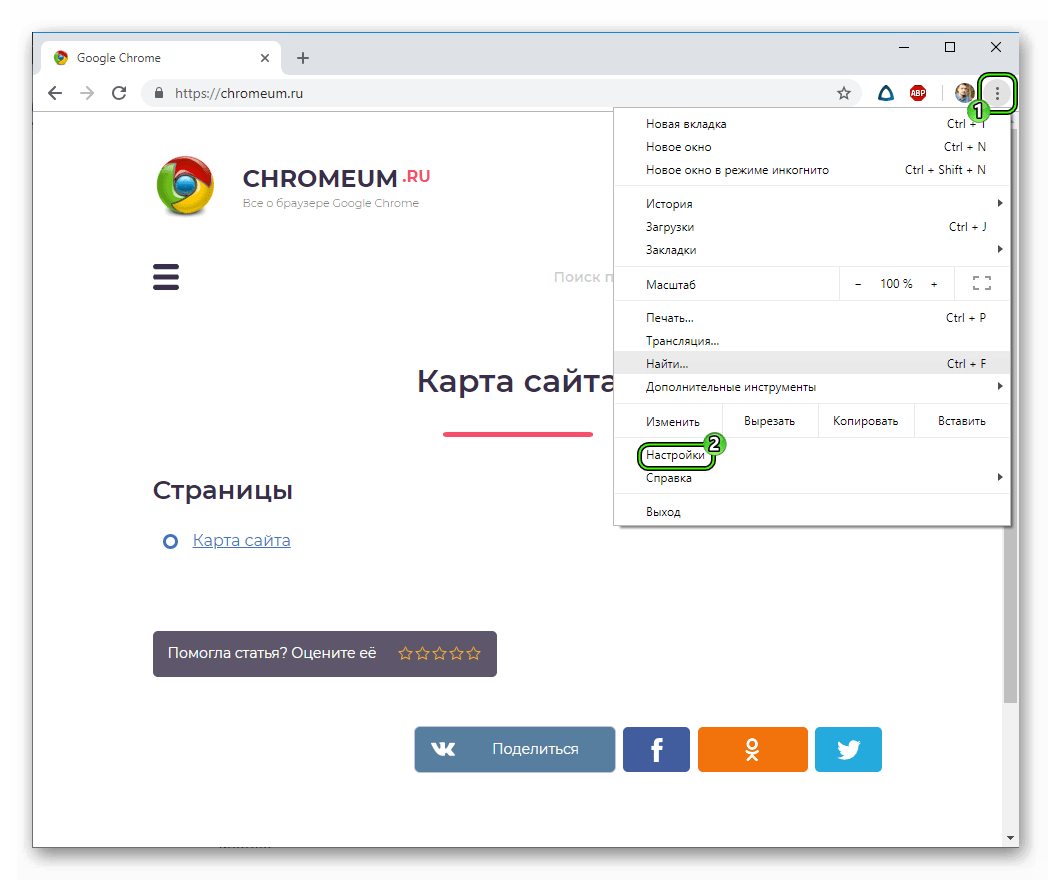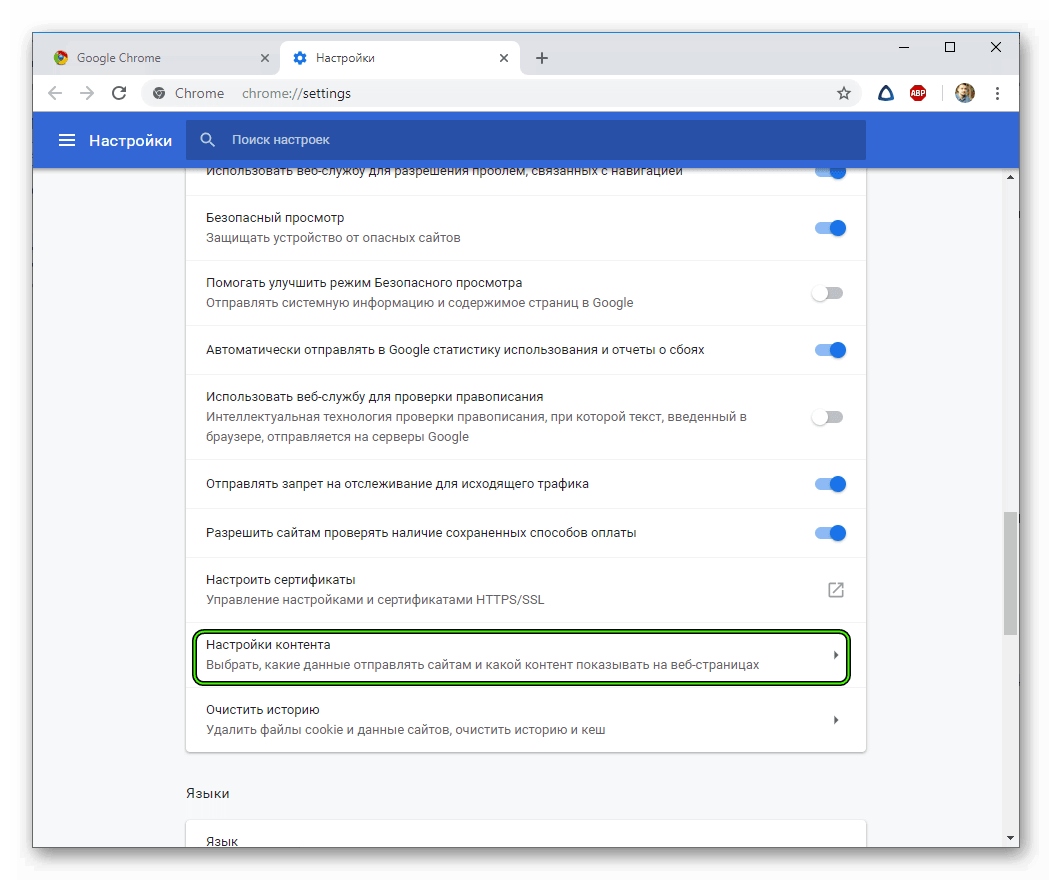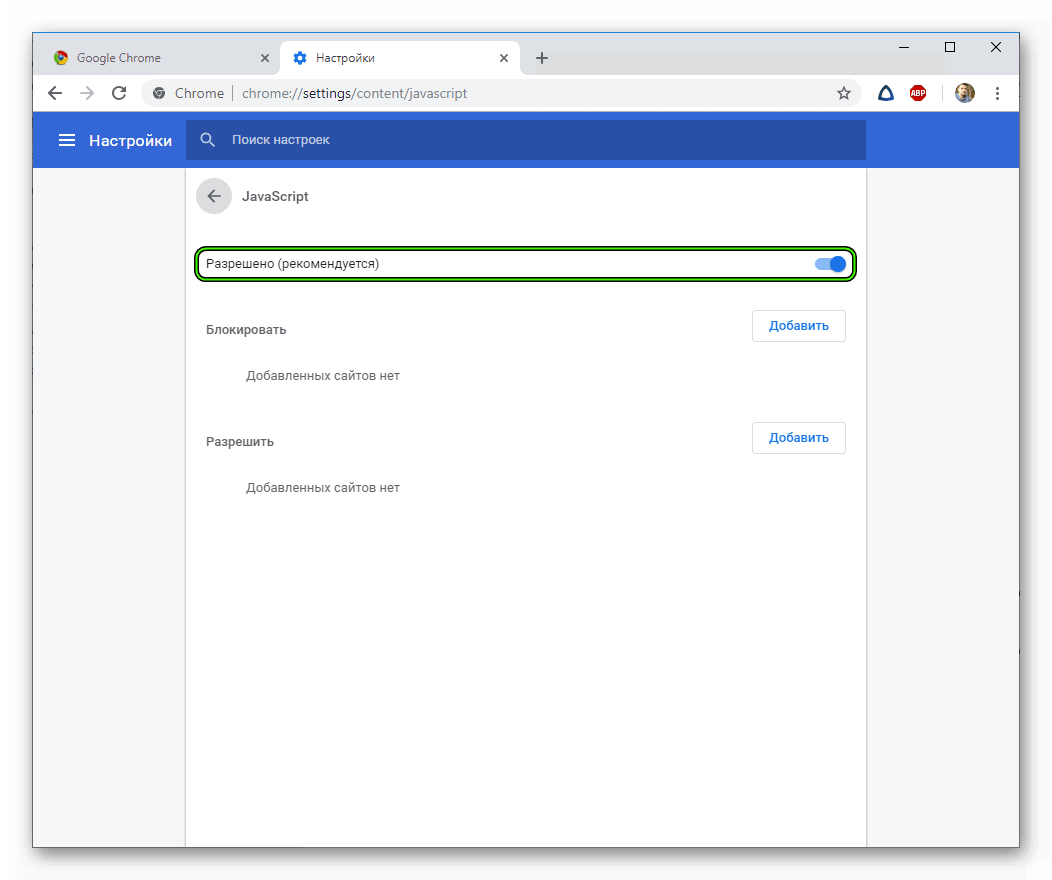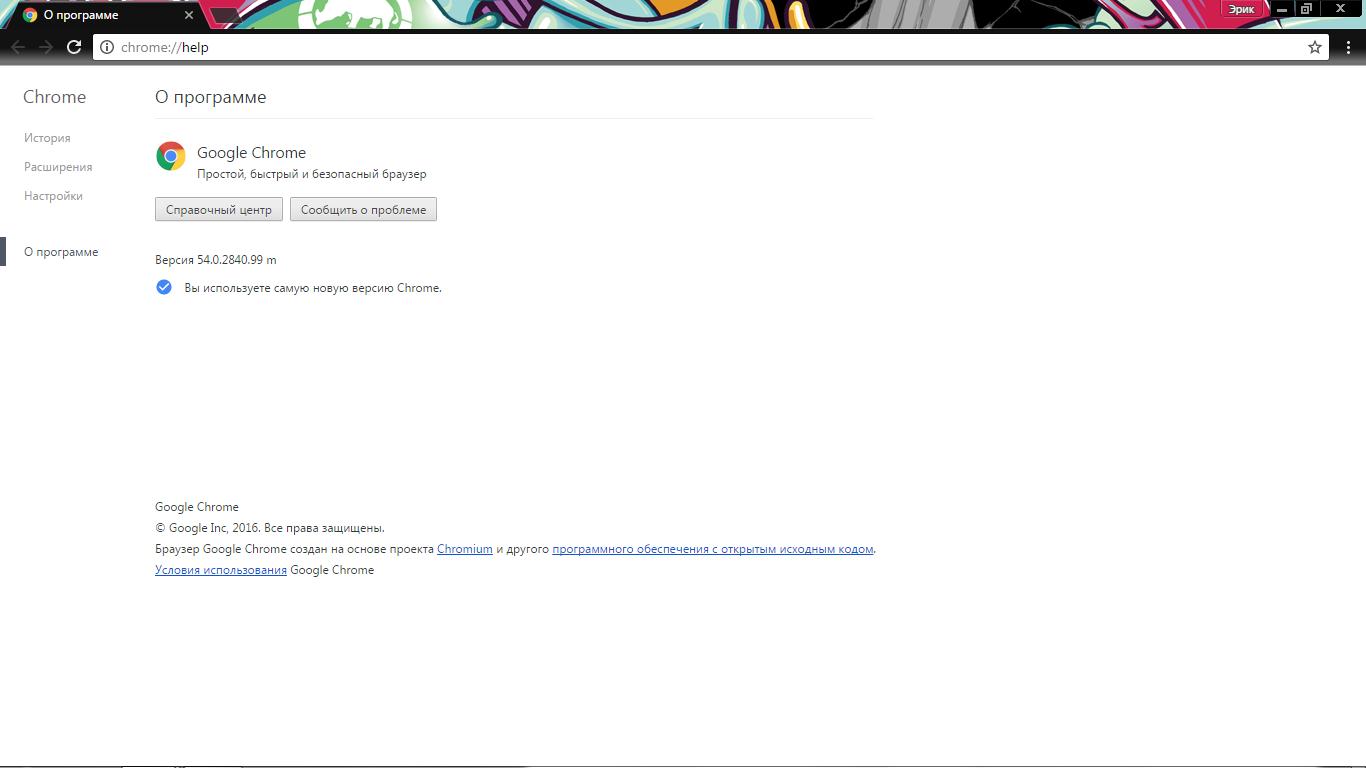Как включить Java в Chrome
  интернет
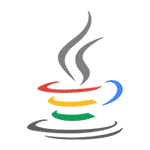 Плагин Java не поддерживается в последних версиях Google Chrome, равно как и некоторые другие плагины, например, Microsoft Silverlight. Однако, контента с использованием Java в Интернете предостаточно, а потому необходимость включить Java в Chrome может возникнуть у многих пользователей, особенно если нет большого желания переходить на использование другого браузера.
Плагин Java не поддерживается в последних версиях Google Chrome, равно как и некоторые другие плагины, например, Microsoft Silverlight. Однако, контента с использованием Java в Интернете предостаточно, а потому необходимость включить Java в Chrome может возникнуть у многих пользователей, особенно если нет большого желания переходить на использование другого браузера.
Связано это с тем, что начиная с апреля 2015 года, в Chrome по умолчанию отключена поддержка архитектуры NPAPI для плагинов (на которую и опирается Java). Однако, на данный момент времени, возможность включить поддержку этих плагинов все еще имеется, что и показано ниже.
Включение плагина Java в Google Chrome
Для того, чтобы включить Java, потребуется разрешить использование NPAPI плагинов в Google Chrome, к которым и относится требуемый.
Делается это элементарно, буквально в два шага.

- В адресной строке введите chrome://flags/#enable-npapi
- В пункте «Включить NPAPI» нажмите «Включить».
- Внизу окна Chrome появится уведомление о том, что необходимо перезапустить браузер. Сделайте это.
После перезапуска, проверьте, работает ли Java теперь. Если нет, убедитесь, что плагин включен на странице chrome://plugins/.
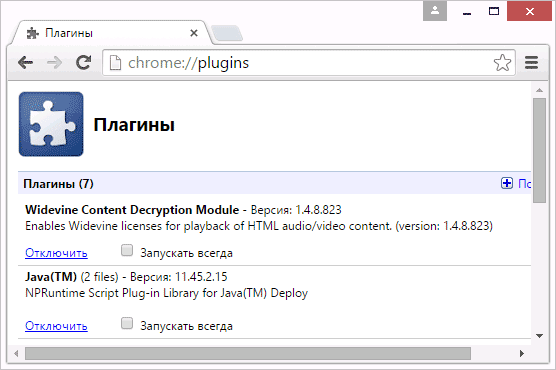
Если при входе на страницу с Java в правой части адресной строки Google Chrome вы увидите иконку заблокированного плагина, то вы можете, по нажатии на нее, разрешить плагины для этой страницы. Также, вы можете установить отметку «Запускать всегда» для Java на указанной в предыдущем абзаце странице настроек, чтобы плагин не блокировался.
Еще две причины, по которым Java может не работать в Chrome после того, как все описанное выше уже было выполнено:
- Установлена устаревшая версия Java (скачайте и установите с официального сайта java.com)
- Плагин вообще не установлен. В этом случае Chrome сообщит о том, что его нужно установить.

Обратите внимание, что рядом с настройкой включения NPAPI имеется уведомление о том, что Google Chrome начиная с версии 45 полностью перестанет поддерживать такие плагины (а значит запуск Java станет невозможен).
Есть некоторые надежды, что этого не произойдет (связанные с тем, что решения, связанные с отключением работы плагинов несколько затягиваются у Google), но, тем не менее, следует быть к этому готовыми.
А вдруг и это будет интересно:
Как включить Java в браузере Google Chrome — краткое руководство
Существует масса интернет-технологий, на базе которых строятся целые сайты и приложения. Соответственно, каждый браузер обязан с ними работать, дабы воспроизводить контент и медиафайлы. Сегодня мы поговорим о том, как включить Java в Google Chrome, также в процессе повествования рассмотрим несколько способов достижения желаемого.
Инструкция
Существует несколько способов активации Джавы в браузере, и мы рассмотрим наиболее простые. Для удобства восприятия разобьем дальнейшее повествование на несколько логических блоков.
Через экспериментальные функции
Разработчики предусмотрели несколько возможностей активировать или отключить несколько возможностей, которые еще до конца не опробованы.
Для включения Джавы в Хроме достаточно:
- Зайти в браузер и в адресную строку браузера ввести фразу chrome//flags/.

- В новом окне используем сочетание клавиш Ctrl + F для поиска нужного объекта.
- В появившееся поле вводим npapi, в результате чего подтверждаем необходимость его включить.
Изменения тут же вступают в силу.
Но это актуально только для старых версий интернет-обозревателя.
Пользовательские настройки для новых версий
В свежих версиях Chrome возможность включить и управлять технологией Java вшита в настройки. Для претворения задуманного в жизнь достаточно воспользоваться следующей пошаговой инструкцией:
- Запускаем программу и кликаем ЛКМ по троеточию в правом верхнем углу экрана.
- Здесь выбираем раздел «Настройки».

- Прокручиваем страницу до пункта «Дополнительные», кликаем по нему.
- Теперь переходим в «Настройки контента».

- Находим вкладку JavaScript, где переводим ползунок напротив «Разрешено» в активное положение.

- Здесь же можно управлять черным и белым списков сайтов, для которых блокируется и разрешается использование технологии.
Сохранять изменения не нужно, они сразу вступят в силу.
Если вышеперечисленные шаги не принесли результатов, то нужно перейти на официальный сайт Oracle и скачать актуальную версию Java. Затем установить и проверить работоспособность Джава-содержащих элементов.Подведем итоги
JavaScript – востребованная технология, делающая из любой платформы «конфетку». Помимо чисто графических манипуляций, одноименный плагин занимается отображением специализированного контента, который просто так не запустится. В общем, советуем вам дружить с Джавой и несколько улучшить свои навыки в обращении с ним.
Как активировать Java в браузере
Плагин Java(TM) заблокирован, так как он устарел
Когда элемент управления ActiveX блокирует более старую версию Java, отображается:- В Internet Explorer: строка уведомления, например «Плагин Java(TM) заблокирован, так как он устарел и требует обновления» и варианты для выбора «Обновить» или «Выполнить сейчас»
- В других браузерах: диалоговое окно безопасности Internet Explorer Security «На веб-сайте будет открыт веб-контент с использованием устаревшей программы, размещенной на вашем компьютере» и варианты для выбора «Разрешить» или «Не разрешать» выполнение приложения, а также «Обновить» устаревшую версию.
Обновление Java
Рекомендуется обновить Java, прежде чем разрешать выполнение приложения. Нажмите «Обновить» и загрузите новейшую версию Java. Если вы не доверяете сайту или появившемуся сообщению, посетите веб-сайт java.com и загрузите новейшую версию оттуда.
Блокировка устаревшего элемента управления ActiveX применяется к:- Windows 7 SP1 Internet Explorer 8 — Internet Explorer 11
- Windows 8 Internet Explorer для настольных систем
Firefox — Активация подключаемого модуля Java
- При попытке запуска аплета Java, использующего версию подключаемого модуля Java, которая была определена как незащищенная, Firefox предотвращает автоматическую загрузку аплета и отображает сообщение о том, что данный подключаемый модуль является уязвимым.
- Если доступно обновление, Firefox предложит обновить и активировать подключаемый модуль. Перед активацией подключаемого модуля рекомендуется проверить наличие обновлений.
- Кроме того, Firefox предлагает возможность блокировки или автоматической активации подключаемого модуля для каждого сайта.
» Функция Click-to-Play браузера Firefox (mozilla.org)
Как включить в браузере Гугл Хром плагин Java (Джаву)
Некоторые версии, видимо по ошибке, Google Chrome, не поддерживают Java, от чего и возникает вопрос, как включить Яву в Хроме?
Зачем это делать? – Да всё просто, обыватель хочет войти в сеть и просмотреть какие-то ролики, либо сыграть в игру, но сделать этого он не может и все потому что Java не подключен. Такое явление распространено в Хроме старых версий.
Это сделать не сложно, Вам не придется устанавливать браузер по новой. Ниже будут решения этой проблемы.
В 2015 году гугл отказались от поддержки в браузерах NPAPI. Эта архитектура, которая используется множеством плагинов, и по сути, вся Java.
Поэтому большая часть видеороликов или игр, не работают на версия Google Chrome старше 15 года.
Но выход есть, и заключается он во включении отключенной поддержки НПАПИ в GH. Да и сделать это не сложно.
Несколько шагов к решению этой проблемы:
1. Запускаем браузер. Дальнейшие действия производим именно в запущенном браузере на ПК.
2. В строке «URL-адрес», вводим следующее значение: chrome://flags/#enable-npapi, прямо на месте адресной строки.
3. Теперь откроется новый пункт, он связан с NPAPI. Ниже пункт отмечен красной линией. Чаще всего он выглядит именно так, но бывают и другие вариации.
Вот и всё, теперь Java должна заработать в браузере.
Так как NPAPI находится в разделе «экспериментальных» функций, активация ее происходит на страх и риск пользователя. В общем, на самой странице включения есть подпункт об этом.
Причины этого:
— нужный плагин не функционирует;
— плагина в общем нет;
— версия Java требует обновления.
Вот и все возможные причины, других проблем не встречали пользователи, разве что такой причиной может стать проблема с характеристиками ПК. Ну, или Вам мешают вирусы полноценно функционировать. Просканируйте систему и удалите нежелательное ПО.
Давайте раберемся как посмотреть включен плагин, либо нет. Переходим в раздел «Расширения» в хроме.
Делается это через настройки, либо адресную строку, в которую нужно будет вписать: chrome://plugins/.
Если все нормально функционирует, попробуйте установить галочку в чекбокс «Запускать всегда». Таким образом плагин будет функционировать сразу с запуском браузера.
Скачивание Java возможно с его официального сайта – java.com. Сайт, по идее, самостоятельно переведет страницу на нужный (русский язык)
Переходим на сайте в раздел «Загрузка Java» и начинаем скачивание.
После скачивания – устанавливаем плагин. Вся установка проходит в автоматическом режиме. После ее окончания перезагрузите компьютер и войдите в браузер. Всё.
Как включить Java в браузере Chrome: установка программы

Но это было ранее. Официально компания, создавшая Google Chrome, объявила, что начиная с 42 версии браузера (предположительно в 2015 году вышла данная версия) Java и Silverlight будут отключены и устранены из программного обеспечения приложения. Так и произошло и теперь уже браузер поддерживает совершенно другие технологии.
Этот поступок объясняется тем, что Java слишком часто был причиной подвисаний работы браузера и его «падений». Браузер Google Chrome также прекратил использовать старый API и перешел на более современные плагины.
Включаем Java и его плагины в браузере
Но если вы задались вопросом как включить java в Chrome, ответ прост — необходимо установить Java и соответствующие плагины самостоятельно. Это все делается теперь вручную и под ответственность пользователя. Для восстановления и включения плагинов, выполняем следующие действия:
- Открываем браузер Google Chrome.

- Вводим в адресной строке следующий текст: chrome://flags/#enable-npapi.
- Нажимаем в соответственной строчке «Включить».
- Перезагружаем браузер.
Но, чтобы приложение Java работало полноценно – его необходимо установить на ваш компьютер. Это лучше всего сделать из официального сайта разработчика.
Устанавливаем программу от Java
Первое, что необходимо сделать, устанавливая плагины JavaScript в браузер Гугл Хром – это скачать инсталлятор соответственного продукта и установить его.
Гугл Хром – это скачать инсталлятор соответственного продукта и установить его.
Но это лишь половина дела – теперь необходимо разрешить Java «работать» в браузере при его использовании. Для этого выполняем следующие действия:
- Заходим в браузер Google Chrome.
- Ищем «Настройки» и переходим вниз страницы.
- Открываем дополнительные настройки, нажав «Показать дополнительные настройки».
- Ищем «Личные данные» и выбираем «Настройки контента».
- Из большого списка должно быть упоминание «JavaScript», найдя его выбираем«Разрешить всем сайтам использовать JavaScript (рекомендуется)».
- После успешно проделанной работы нажимаем «Готово» и перезагружаем браузер.
Если все выполнено и установлено верно – вы уже можете работать в браузере, в котором будет установлен плагин Java.
Подводя итог можно сказать, что обычному пользователю использующего браузер Google Chrome не требуется установка Джавы, ведь уже вся сетевая паутина обходиться без вспомогательных программ, чтобы быть доступным для любой ОС.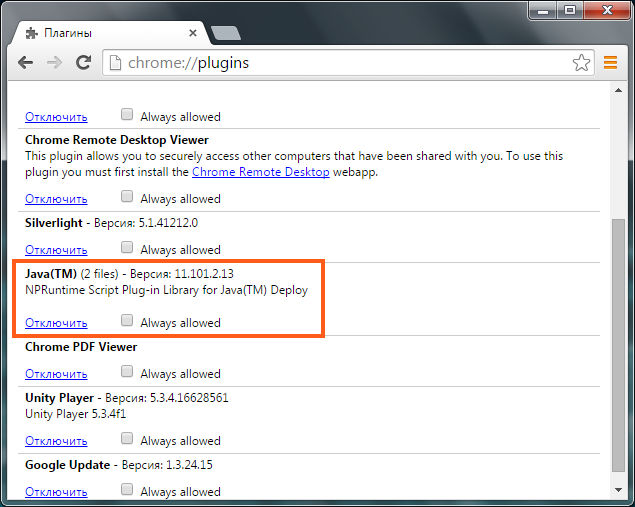
Как включить Java в Chrome

С выходом последних версий Google Chrome браузер перестал поддерживать некоторые привычные нам плагины, например, Java. Такой ход был сделан затем, чтобы усилить безопасность браузера. Но что делать, если вам потребовалось включить Java? К счастью, разработчики решили данную возможность оставить.
Java – популярная технология, на основе которой созданы миллионы веб-сайтов и приложений. Соответственно, если в вашем браузере отключен плагин Java, то содержимое многих веб-сайтов у вас просто-напросто отображаться не будет.
Google отказалась от поддержки плагинов NPAPI, среди которых и Java, начиная с 45 версии браузера. В 42-44 версиях поддержка NPAPI все еще есть, но выключена по умолчанию. Поэтому если вам нужна работа Джава в Гугл Хром, используйте одну из старых версий этого веб-обозревателя.
Как включить Java в браузере Google Chrome?
1. Откройте браузер и в адресной строке выполните переход ко следующей ссылке:
chrome://flags/
2. На экране отобразится окно управления экспериментальными функциями браузера. В свою очередь, здесь как часто появляются новые возможности, так и с тем же успехом могут в любой момент исчезнуть.
Вызовите строку поиска сочетанием клавиш Ctrl+F и введите в нее «npapi».
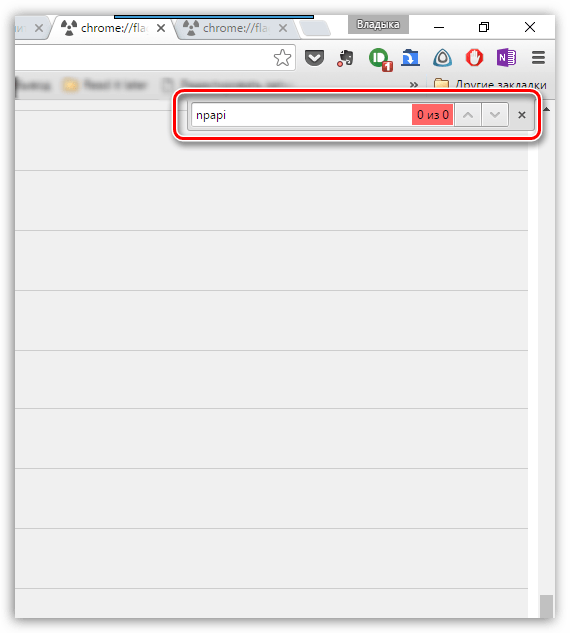
3. В результатах должен появиться результат «Включить NPAPI», около которого потребуется щелкнуть по кнопке «Включить».
4. Данным действием мы активировали работу плагинов на основе NPAPI, к которым относится Java. Теперь же нам потребуется убедиться, что плагин Java активен. Для этого в адресной строке браузера переходим по следующей ссылке:
chrome://plugins/

5. Найдите в списке плагинов «Java» и убедитесь, что около него выставлен статус «Отключить». Если вы видите кнопку «Включить», щелкните по ней, чтобы активировать работу плагина.
Что делать, если содержимое Java не заработало?
Если вышеописанные действия так и принесли должного результата, можно предположить, что на вашем компьютере установлена старая версия Java или она вовсе отсутствует.
Чтобы исправить данную проблему, скачайте установщик Java по ссылке в конце статьи, а затем инсталлируйте технологию себе на компьютер.

Как правило, после выполнения вышеописанных действий в большинстве случаев проблема с работой Java в браузере Google Chrome устраняется.
Скачать Java бесплатно
Загрузить последнюю версию программы с официального сайта
 Мы рады, что смогли помочь Вам в решении проблемы.
Мы рады, что смогли помочь Вам в решении проблемы. Опишите, что у вас не получилось.
Наши специалисты постараются ответить максимально быстро.
Опишите, что у вас не получилось.
Наши специалисты постараются ответить максимально быстро.Помогла ли вам эта статья?
ДА НЕТКак включить Java в браузере?
Как включить Java в браузере?
Этот раздел касается:
- Платформы: Windows 10, Windows 7, Windows 8, Windows XP, Windows Vista, Mac OS X
ПРИЗНАКИ
Апплеты не запускаются даже после установки Java.
ПРИЧИНА
Поддержка Java не включена в браузере. Если программное обеспечение Java уже установлено, но апплеты не работают, может потребоваться разрешить использование Java в браузере.
РЕШЕНИЕ
 Если вы только что установили Java, вам может потребоваться перезапустить браузер (закройте все окна браузера, затем снова откройте его), чтобы браузер распознал установку. Кроме того, убедитесь, что содержимое Java в браузере разрешено через панель управления Java Control Panel.
Если вы только что установили Java, вам может потребоваться перезапустить браузер (закройте все окна браузера, затем снова откройте его), чтобы браузер распознал установку. Кроме того, убедитесь, что содержимое Java в браузере разрешено через панель управления Java Control Panel.
Чтобы включить Java в браузере, следуйте приведенным ниже инструкциям.
Internet Explorer
- Нажмите Сервис, затем Параметры обозревателя
- Перейдите на вкладку Безопасность и нажмите кнопку Другой
- Прокрутите содержимое окна до пункта Выполнять сценарии приложений Java
- Убедитесь, что выбран параметр Включить
- Чтобы сохранить настройки, нажмите OK
Chrome

Браузер Chrome версии 42 и более поздних. В браузере Chrome, начиная с версии 42 (выпущенной в апреле 2015 г.), отключен стандартный способ поддержки подключаемых модулей. Подробнее
Firefox
- Откройте браузер Mozilla Firefox или перезапустите его, если он уже запущен
- В меню Firefox выберите Tools (Сервис), затем нажмите Дополнения
- В окне управления дополнениями выберите Плагины
- Нажмите на подключаемый модуль платформы Java (TM) (для Windows) или подключаемый модуль апплета Java (для ОС Mac X), чтобы выбрать его
- Убедитесь, что выбран параметр Запрашивать активацию или Активировать всегда. В более ранних версиях Firefox нажмите кнопку Включить (если отображается кнопка Отключить, это означает, что Java уже включена)
Safari
- Щелкните Safari и выберите Параметры
- Перейдите к разделу Безопасность
- Выберите Allow Plug-ins (Разрешить подключаемые модули), затем щелкните Manage Website Settings (Управлять настройками веб-сайта)
- Щелкните элемент Java, выберите нужный параметр (Ask (По запросу), Allow (Разрешить) или Allow Always (Всегда разрешать)) из раскрывающегося списка When visiting other websites (Посещение других веб-сайтов)
- Нажмите Done (Готово), затем закройте окно параметров браузера Safari
Справка Safari
» Сведения о подключаемом модуле для Safari 6.1 и более поздних версий (support.apple.com)
» Сведения о подключаемом модуле для Safari 9 (help.apple.com)
» Сведения о подключаемом модуле для Safari 8 (help.apple.com)
Opera 4.x и выше
- В браузере Opera для Windows Java не используется, но в этом браузере уже имеется встроенная версия.
- Opera для других платформ может поддерживать Java. Для получения дополнительных сведений обратитесь к документации вашей платформы Opera.
- Для получения дополнительных сведений обратитесь к следующей статье о поддержке Opera:
Поддержка программного обеспечения на базе Java в Opera
Дополнительные ресурсы: