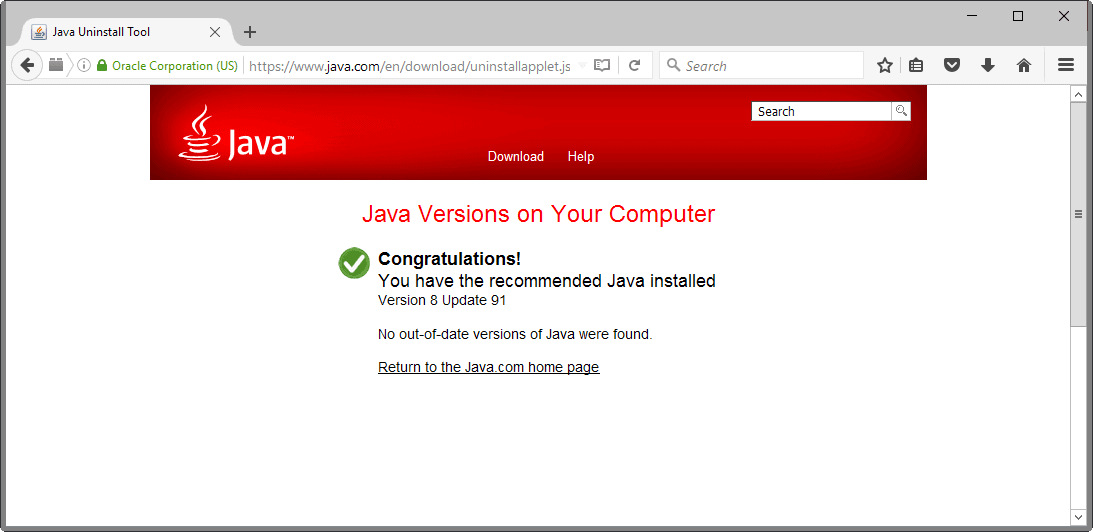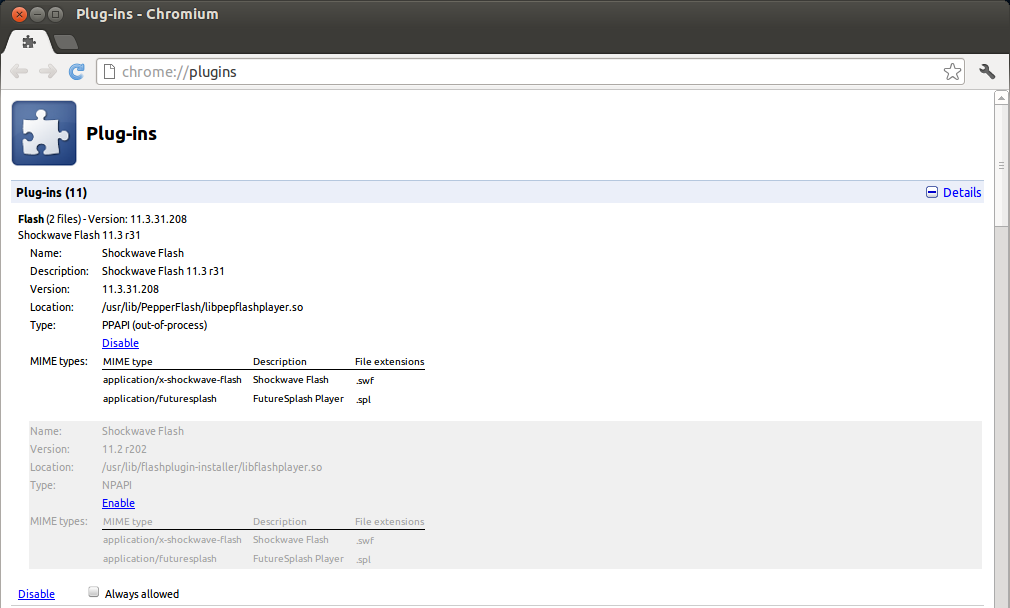Как включить Java в Chrome — Полное руководство
В связи с тем, что некоторые версии браузера Google Chrome не поддерживают Java, возникает вполне логичный вопрос – как включить Java в Chrome?
Ситуация вполне стандартная – человек запускает свой любимый браузер, хочет посмотреть какие-то видео или поиграть в игру, но не имеет возможности этого сделать, так как Java там не включен.
На последних версиях Chrome такое явление является вполне нормальным.
Содержание:
В любом случае, паниковать и методично переустанавливать половину программ на своем компьютере точно не стоит. Сначала следует понять причину возникновения такой проблемы.
Это даст возможность понять, как ее устранить.
Почему в Chrome нет Java
Причина всего это кроется в том, что с апреля 2015 года Google отказался от поддержки в своих браузерах и других продуктах так называемого NPAPI.
Это такая архитектура, которую использует очень много различных плагинов и, собственно, вся Java.
По этой причине многие видеоролики, игры и просто дополнительные функции, просто не будут работать в тех версиях Google Chrome, которые вышли после апреля 2015-го.
Но выход из этой ситуации все-таки есть и заключается он в том, чтобы включить поддержку плагинов NPAPI в Google Chrome. Более того, делается все это очень просто.
Почему в Chrome нет Java
к содержанию ↑Как включить поддержку Java в Google Chrome
Инструкция по включению NPAPI в Google Chrome выглядит следующим образом:
- Собственно, запустить браузер Google Chrome. Все дальнейшие шаги будут производиться в запущенном браузере.
- В адресной строке вписать следующее: «chrome://flags/#enable-npapi». Это показано на рисунке №1. Делается это очень просто, проблем возникнуть не должно. После того как запрос набран, следует нажать кнопку Enter на клавиатуре.

№1. Ввод запроса «chrome://flags/#enable-npapi» в адресную строку Google Chrome
- В открывшемся списке нужно найти пункт, связанный с этим самым NPAPI. На рисунке №2 такой подчеркнут красной линией.
Вообще, называться они могут по-разному в зависимости от версии, но в подавляющем большинстве случаев называются как «Включить NPAPI». Собственно, все, что нам нужно сделать, это просто нажать на надпись «Включить», которая расположена под этим пунктом. На рисунке №2 такая обведена зеленой рамкой.
№2. Список экспериментальных функций в Chrome
Вот и все. Теперь все должно заработать должным образом.
Подсказка: Если найти NPAPI в открывшемся списке сразу не удается, следует воспользоваться поиском по тексту. Для его вызова необходимо нажать на клавиатуре сочетание клавиш

Как видим, NPAPI находится в списке экспериментальных функций. Это означает, что, включая одну из них, пользователь делает это на свой страх и риск.
Собственно, вверху страницы есть подробное предупреждение об этом.
Но в NPAPI нет абсолютно ничего страшного и его можно включать смело. Бывают случаи, что такой способ решения проблемы с неработающей Java в Chrome не решаются. Что же делать тогда?
Еще пара интересных статей:
- Гугл Хром: как создать визуальные закладки
- Удаленный рабочий стол Chrome: как обеспечить постоянный доступ к ПК
Что если включение NPAPI не помогает
Причины такой проблемы состоят в следующем:- Соответствующий плагин не включен в списке всех плагинов;
- Плагин не установлен вовсе;
- Старая версия Java.
Фактически, других причин и быть не может, разве что какие-то серьезные проблемы с «железом» компьютера, но на Java они влияют очень редко.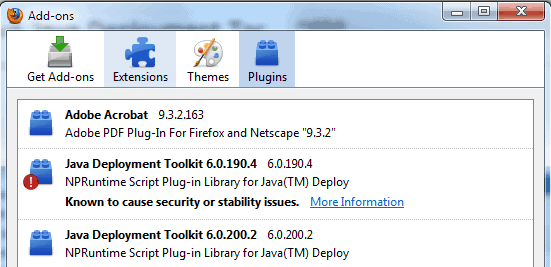
Также, возможно, это работа вирусов. Тогда их следует удалить антивирусными средствами.
Но все это маловероятно. Наверняка, тот способ, который был описан выше или три способа, которые будут описаны далее, помогут решить проблему с Java в Google Chrome.
Отключенный плагин
С самого начала разберемся в том, как проверить и, если это необходимо, включить плагин Java в Chrome.
Для этого следует в адресной строке набрать такой запрос: «chrome://plugins/» и перейти на него.
Это делается точно так же, как описано выше – вписываем соответствующий текст в адресную строку, и нажимает Enter.
Если в открывшемся окне все выглядит так, как показано на рисунке №3 (есть плагин, в названии которого фигурирует слово Java), значит, все хорошо.
№3. Плагин Java в списке плагинов Google Chrome
В противном случае там, где на рисунке №3 есть надпись «Отключить», будет находиться другая надпись – «Включить».
Также, возможно, где-то рядом будет находиться пиктограмма закрытого замка, то есть заблокированного плагина.
Пользователю достаточно всего лишь нажать на этот самый значок, после чего он разблокируется и будет доступен для использования.
Также там можно поставить галочку напротив надписи «Запускать всегда».
Соответственно, после этого плагин будет автоматически запускаться при запуске браузера.
Интересно, что проблема со старой версией плагина или его отсутствием решается одинаково – путем скачивания с официального сайта.
Далее мы более подробно рассмотрим, как все это происходит.
Еще рекомендуем прочитать:
- Как убрать рекламу в браузерах Яндекс, Chrome, Opera?
- Поиск по картинке Google (гугл): как найти похожие изображения
Скачивание плагина
Чтобы скачать и установить Java, необходимо сделать следующее:
- Зайти на официальный сайт Java. Выглядит он очень просто – java.com. Можно еще дописать «/ru» в конце, чтобы сразу перейти на русскую версию данного сайта.
Хотя, скорее всего, система сайта и самостоятельно сможет определить, из какой страны к ней заходят и на каком языке этому человеку удобнее смотреть содержимое страниц.
№4. Страница загрузки Java
- После скачивания необходимо открыть скачанный файл, то есть запустить саму установку. В ней нет абсолютно ничего сложного. После окончания установки необходимо будет перезагрузить компьютер.
Самый первый способ из вышеописанных можно видеть в ролике ниже.
Как включить Java и Silverlight в Google Chrome
Начиная с Google Chrome версии 42, пользователи столкнулись с тем, что Java и Silverlight не работает в этом браузере.
Запуск java в chrome
Плагин Java не поддерживается в последних версиях Google Chrome, равно как и некоторые другие плагины, например, Microsoft Silverlight. Однако, контента с использованием Java в Интернете предостаточно, а потому необходимость включить Java в Chrome может возникнуть у многих пользователей, особенно если нет большого желания переходить на использование другого браузера.
Однако, контента с использованием Java в Интернете предостаточно, а потому необходимость включить Java в Chrome может возникнуть у многих пользователей, особенно если нет большого желания переходить на использование другого браузера.
Связано это с тем, что начиная с апреля 2015 года, в Chrome по умолчанию отключена поддержка архитектуры NPAPI для плагинов (на которую и опирается Java). Однако, на данный момент времени, возможность включить поддержку этих плагинов все еще имеется, что и показано ниже.
Включение плагина Java в Google Chrome
Для того, чтобы включить Java, потребуется разрешить использование NPAPI плагинов в Google Chrome, к которым и относится требуемый.
Делается это элементарно, буквально в два шага.
- В адресной строке введите chrome://flags/#enable-npapi
- В пункте «Включить NPAPI» нажмите «Включить».
- Внизу окна Chrome появится уведомление о том, что необходимо перезапустить браузер. Сделайте это.
После перезапуска, проверьте, работает ли Java теперь. Если нет, убедитесь, что плагин включен на странице chrome://plugins/.
Если нет, убедитесь, что плагин включен на странице chrome://plugins/.
Если при входе на страницу с Java в правой части адресной строки Google Chrome вы увидите иконку заблокированного плагина, то вы можете, по нажатии на нее, разрешить плагины для этой страницы. Также, вы можете установить отметку «Запускать всегда» для Java на указанной в предыдущем абзаце странице настроек, чтобы плагин не блокировался.
Еще две причины, по которым Java может не работать в Chrome после того, как все описанное выше уже было выполнено:
- Установлена устаревшая версия Java (скачайте и установите с официального сайта java.com)
- Плагин вообще не установлен. В этом случае Chrome сообщит о том, что его нужно установить.
Обратите внимание, что рядом с настройкой включения NPAPI имеется уведомление о том, что Google Chrome начиная с версии 45 полностью перестанет поддерживать такие плагины (а значит запуск Java станет невозможен).
Есть некоторые надежды, что этого не произойдет (связанные с тем, что решения, связанные с отключением работы плагинов несколько затягиваются у Google), но, тем не менее, следует быть к этому готовыми.
А вдруг и это будет интересно:
Почему бы не подписаться?
Рассылка новых, иногда интересных и полезных, материалов сайта remontka.pro. Никакой рекламы и бесплатная компьютерная помощь подписчикам от автора. Другие способы подписки (ВК, Одноклассники, Телеграм, Facebook, Twitter, Youtube, Яндекс.Дзен)
02.06.2016 в 17:47
Скажите, плиз, для чего нужна эта Ява? Была предустановлена вместе с Виндоус, постоянно обновляется. А для чего нужна — не знаю. И удалить не решаюсь — вдруг всё же нужна?
03.06.2016 в 10:07
Для работы некоторых приложений, сайтов. У обычного пользователя как правило необходимости в Java нет. Можно удалить — ничего, вероятнее всего, не случится. А если вдруг случится, то вы увидите сообщение о том, что нужна Java (там где она будет нужна) и предложение скачать ее с официального сайта
25.09.2016 в 18:42
как включить этот NPAPI в 2016 году? на виндоус 8.1?
26.09.2016 в 08:58
К сожалению, больше такой возможности нет. Если я не ошибаюсь, начиная с версии 50.
Если я не ошибаюсь, начиная с версии 50.
21.01.2019 в 08:18
21.01.2019 в 11:01
Уже не работает. С момента написания статьи они убрали возможность включать такие плагины.
Примечание: после отправки комментария он не появляется на странице сразу. Всё в порядке — ваше сообщение получено. Ответы на комментарии и их публикация выполняются ежедневно днём, иногда чаще. Возвращайтесь.
Как включить Java в браузере?Этот раздел касается:
- Платформы: Windows 10, Windows 7, Windows 8, Windows XP, Windows Vista, Mac OS X
ПРИЗНАКИ
Апплеты не запускаются даже после установки Java.
Поддержка Java не включена в браузере. Если программное обеспечение Java уже установлено, но апплеты не работают, может потребоваться разрешить использование Java в браузере.
Если вы только что установили Java, вам может потребоваться перезапустить браузер (закройте все окна браузера, затем снова откройте его), чтобы браузер распознал установку. Кроме того, убедитесь, что содержимое Java в браузере разрешено через панель управления Java Control Panel.
Кроме того, убедитесь, что содержимое Java в браузере разрешено через панель управления Java Control Panel.
Чтобы включить Java в браузере, следуйте приведенным ниже инструкциям.
Internet Explorer
- Нажмите Сервис, затем Параметры обозревателя
- Перейдите на вкладку Безопасность и нажмите кнопку Другой
- Прокрутите содержимое окна до пункта Выполнять сценарии приложений Java
- Убедитесь, что выбран параметр Включить
- Чтобы сохранить настройки, нажмите OK
Chrome
Браузер Chrome версии 42 и более поздних. В браузере Chrome, начиная с версии 42 (выпущенной в апреле 2015 г.), отключен стандартный способ поддержки подключаемых модулей. Подробнее
Но это было ранее. Официально компания, создавшая Google Chrome, объявила, что начиная с 42 версии браузера (предположительно в 2015 году вышла данная версия) Java и Silverlight будут отключены и устранены из программного обеспечения приложения. Так и произошло и теперь уже браузер поддерживает совершенно другие технологии.
Так и произошло и теперь уже браузер поддерживает совершенно другие технологии.
Этот поступок объясняется тем, что Java слишком часто был причиной подвисаний работы браузера и его «падений». Браузер Google Chrome также прекратил использовать старый API и перешел на более современные плагины.
Включаем Java и его плагины в браузере
Но если вы задались вопросом как включить java в Chrome, ответ прост — необходимо установить Java и соответствующие плагины самостоятельно. Это все делается теперь вручную и под ответственность пользователя. Для восстановления и включения плагинов, выполняем следующие действия:
- Открываем браузер Google Chrome.
- Вводим в адресной строке следующий текст: chrome://flags/#enable-npapi.
- Нажимаем в соответственной строчке «Включить».
- Перезагружаем браузер.
Но, чтобы приложение Java работало полноценно – его необходимо установить на ваш компьютер. Это лучше всего сделать из официального сайта разработчика.
Устанавливаем программу от Java
Первое, что необходимо сделать, устанавливая плагины JavaScript в браузер Гугл Хром – это скачать инсталлятор соответственного продукта и установить его.
Но это лишь половина дела – теперь необходимо разрешить Java «работать» в браузере при его использовании. Для этого выполняем следующие действия:
- Заходим в браузер Google Chrome.
- Ищем «Настройки» и переходим вниз страницы.
- Открываем дополнительные настройки, нажав «Показать дополнительные настройки».
- Ищем «Личные данные» и выбираем «Настройки контента».
- Из большого списка должно быть упоминание «JavaScript», найдя его выбираем«Разрешить всем сайтам использовать JavaScript (рекомендуется)».
- После успешно проделанной работы нажимаем «Готово» и перезагружаем браузер.
Если все выполнено и установлено верно – вы уже можете работать в браузере, в котором будет установлен плагин Java.
Подводя итог можно сказать, что обычному пользователю использующего браузер Google Chrome не требуется установка Джавы, ведь уже вся сетевая паутина обходиться без вспомогательных программ, чтобы быть доступным для любой ОС.
Как включить java в google chrome
Как включить Java в Chrome
Плагин Java не поддерживается в последних версиях Google Chrome, равно как и некоторые другие плагины, например, Microsoft Silverlight. Однако, контента с использованием Java в Интернете предостаточно, а потому необходимость включить Java в Chrome может возникнуть у многих пользователей, особенно если нет большого желания переходить на использование другого браузера.
Связано это с тем, что начиная с апреля 2015 года, в Chrome по умолчанию отключена поддержка архитектуры NPAPI для плагинов (на которую и опирается Java). Однако, на данный момент времени, возможность включить поддержку этих плагинов все еще имеется, что и показано ниже.
Включение плагина Java в Google Chrome
Для того, чтобы включить Java, потребуется разрешить использование NPAPI плагинов в Google Chrome, к которым и относится требуемый.
Делается это элементарно, буквально в два шага.
- В адресной строке введите chrome://flags/#enable-npapi
- В пункте «Включить NPAPI» нажмите «Включить».

- Внизу окна Chrome появится уведомление о том, что необходимо перезапустить браузер. Сделайте это.
После перезапуска, проверьте, работает ли Java теперь. Если нет, убедитесь, что плагин включен на странице chrome://plugins/.
Если при входе на страницу с Java в правой части адресной строки Google Chrome вы увидите иконку заблокированного плагина, то вы можете, по нажатии на нее, разрешить плагины для этой страницы. Также, вы можете установить отметку «Запускать всегда» для Java на указанной в предыдущем абзаце странице настроек, чтобы плагин не блокировался.
Еще две причины, по которым Java может не работать в Chrome после того, как все описанное выше уже было выполнено:
- Установлена устаревшая версия Java (скачайте и установите с официального сайта java.com)
- Плагин вообще не установлен. В этом случае Chrome сообщит о том, что его нужно установить.
Обратите внимание, что рядом с настройкой включения NPAPI имеется уведомление о том, что Google Chrome начиная с версии 45 полностью перестанет поддерживать такие плагины (а значит запуск Java станет невозможен).
Есть некоторые надежды, что этого не произойдет (связанные с тем, что решения, связанные с отключением работы плагинов несколько затягиваются у Google), но, тем не менее, следует быть к этому готовыми.
А вдруг и это будет интересно:
02.06.2016 в 17:47
Скажите, плиз, для чего нужна эта Ява? Была предустановлена вместе с Виндоус, постоянно обновляется. А для чего нужна — не знаю. И удалить не решаюсь — вдруг всё же нужна?
03.06.2016 в 10:07
Для работы некоторых приложений, сайтов. У обычного пользователя как правило необходимости в Java нет. Можно удалить — ничего, вероятнее всего, не случится. А если вдруг случится, то вы увидите сообщение о том, что нужна Java (там где она будет нужна) и предложение скачать ее с официального сайта
25.09.2016 в 18:42
как включить этот NPAPI в 2016 году? на виндоус 8.1?
26.09.2016 в 08:58
К сожалению, больше такой возможности нет. Если я не ошибаюсь, начиная с версии 50.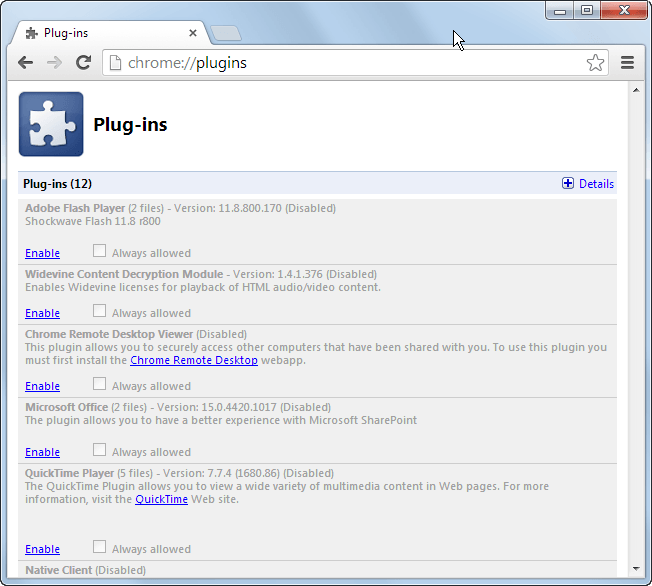
21.01.2019 в 08:18
21.01.2019 в 11:01
Уже не работает. С момента написания статьи они убрали возможность включать такие плагины.
Как включить Java в браузере Google Chrome
Java – популярная технология, на основе которой созданы миллионы веб-сайтов и приложений. Соответственно, если в вашем браузере отключен плагин Java, то содержимое многих веб-сайтов у вас просто-напросто отображаться не будет.
Google отказалась от поддержки плагинов NPAPI, среди которых и Java, начиная с 45 версии браузера. В 42-44 версиях поддержка NPAPI все еще есть, но выключена по умолчанию. Поэтому если вам нужна работа Джава в Гугл Хром, используйте одну из старых версий этого веб-обозревателя.
Как включить Java в браузере Google Chrome?
1. Откройте браузер и в адресной строке выполните переход ко следующей ссылке:
2. На экране отобразится окно управления экспериментальными функциями браузера. В свою очередь, здесь как часто появляются новые возможности, так и с тем же успехом могут в любой момент исчезнуть.
В свою очередь, здесь как часто появляются новые возможности, так и с тем же успехом могут в любой момент исчезнуть.
Вызовите строку поиска сочетанием клавиш Ctrl+F и введите в нее «npapi».
3. В результатах должен появиться результат «Включить NPAPI», около которого потребуется щелкнуть по кнопке «Включить».
4. Данным действием мы активировали работу плагинов на основе NPAPI, к которым относится Java. Теперь же нам потребуется убедиться, что плагин Java активен. Для этого в адресной строке браузера переходим по следующей ссылке:
5. Найдите в списке плагинов «Java» и убедитесь, что около него выставлен статус «Отключить». Если вы видите кнопку «Включить», щелкните по ней, чтобы активировать работу плагина.
Что делать, если содержимое Java не заработало?
Если вышеописанные действия так и принесли должного результата, можно предположить, что на вашем компьютере установлена старая версия Java или она вовсе отсутствует.
Чтобы исправить данную проблему, скачайте установщик Java по ссылке в конце статьи, а затем инсталлируйте технологию себе на компьютер.
Как правило, после выполнения вышеописанных действий в большинстве случаев проблема с работой Java в браузере Google Chrome устраняется.
Скачать Java бесплатно
Мы рады, что смогли помочь Вам в решении проблемы.
Помимо этой статьи, на сайте еще 12562 инструкций.
Добавьте сайт Lumpics.ru в закладки (CTRL+D) и мы точно еще пригодимся вам.
Отблагодарите автора, поделитесь статьей в социальных сетях.
Опишите, что у вас не получилось. Наши специалисты постараются ответить максимально быстро.
Как включить Java в Google Chrome
Существует масса интернет-технологий, на базе которых строятся целые сайты и приложения. Соответственно, каждый браузер обязан с ними работать, дабы воспроизводить контент и медиафайлы. Сегодня мы поговорим о том, как включить Java в Google Chrome, также в процессе повествования рассмотрим несколько способов достижения желаемого.
Инструкция
Существует несколько способов активации Джавы в браузере, и мы рассмотрим наиболее простые. Для удобства восприятия разобьем дальнейшее повествование на несколько логических блоков.
Через экспериментальные функции
Разработчики предусмотрели несколько возможностей активировать или отключить несколько возможностей, которые еще до конца не опробованы.
Для включения Джавы в Хроме достаточно:
- Зайти в браузер и в адресную строку браузера ввести фразу chrome//flags/.
- В новом окне используем сочетание клавиш Ctrl + F для поиска нужного объекта.
- В появившееся поле вводим npapi, в результате чего подтверждаем необходимость его включить.
Изменения тут же вступают в силу.
Пользовательские настройки для новых версий
В свежих версиях Chrome возможность включить и управлять технологией Java вшита в настройки. Для претворения задуманного в жизнь достаточно воспользоваться следующей пошаговой инструкцией:
- Запускаем программу и кликаем ЛКМ по троеточию в правом верхнем углу экрана.

- Здесь выбираем раздел «Настройки».
- Прокручиваем страницу до пункта «Дополнительные», кликаем по нему.
- Теперь переходим в «Настройки контента».
- Находим вкладку JavaScript, где переводим ползунок напротив «Разрешено» в активное положение.
- Здесь же можно управлять черным и белым списков сайтов, для которых блокируется и разрешается использование технологии.
Сохранять изменения не нужно, они сразу вступят в силу.
Подведем итоги
JavaScript – востребованная технология, делающая из любой платформы «конфетку». Помимо чисто графических манипуляций, одноименный плагин занимается отображением специализированного контента, который просто так не запустится. В общем, советуем вам дружить с Джавой и несколько улучшить свои навыки в обращении с ним.
Как включить Java в Google Chrome — Полное руководство
В связи с тем, что некоторые версии браузера Google Chrome не поддерживают Java, возникает вполне логичный вопрос – как включить Java в Chrome?
Ситуация вполне стандартная – человек запускает свой любимый браузер, хочет посмотреть какие-то видео или поиграть в игру, но не имеет возможности этого сделать, так как Java там не включен.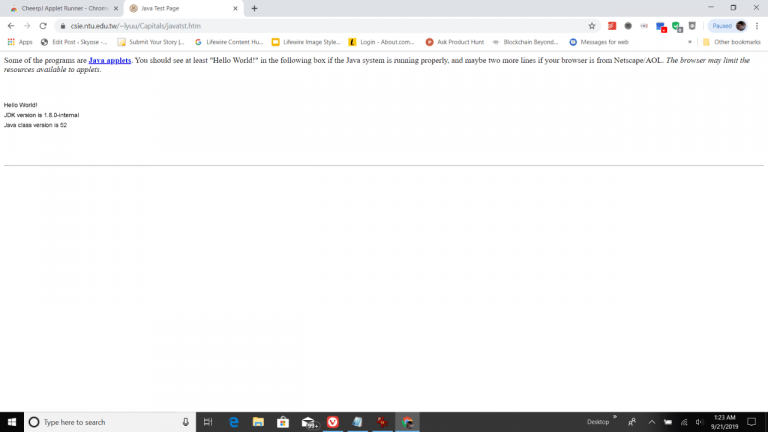
На последних версиях Chrome такое явление является вполне нормальным.
Содержание:
В любом случае, паниковать и методично переустанавливать половину программ на своем компьютере точно не стоит. Сначала следует понять причину возникновения такой проблемы.
Это даст возможность понять, как ее устранить.
Почему в Chrome нет Java
Причина всего это кроется в том, что с апреля 2015 года Google отказался от поддержки в своих браузерах и других продуктах так называемого NPAPI.
Это такая архитектура, которую использует очень много различных плагинов и, собственно, вся Java.
Но выход из этой ситуации все-таки есть и заключается он в том, чтобы включить поддержку плагинов NPAPI в Google Chrome. Более того, делается все это очень просто.
Почему в Chrome нет Java
Как включить поддержку Java в Google Chrome
Инструкция по включению NPAPI в Google Chrome выглядит следующим образом:
- Собственно, запустить браузер Google Chrome.
 Все дальнейшие шаги будут производиться в запущенном браузере.
Все дальнейшие шаги будут производиться в запущенном браузере. - В адресной строке вписать следующее: «chrome://flags/#enable-npapi». Это показано на рисунке №1. Делается это очень просто, проблем возникнуть не должно. После того как запрос набран, следует нажать кнопку Enter на клавиатуре.
№1. Ввод запроса «chrome://flags/#enable-npapi» в адресную строку Google Chrome
- В открывшемся списке нужно найти пункт, связанный с этим самым NPAPI. На рисунке №2 такой подчеркнут красной линией.
Вообще, называться они могут по-разному в зависимости от версии, но в подавляющем большинстве случаев называются как «Включить NPAPI». Собственно, все, что нам нужно сделать, это просто нажать на надпись «Включить», которая расположена под этим пунктом. На рисунке №2 такая обведена зеленой рамкой.
№2. Список экспериментальных функций в Chrome
Вот и все. Теперь все должно заработать должным образом.
Как видим, NPAPI находится в списке экспериментальных функций.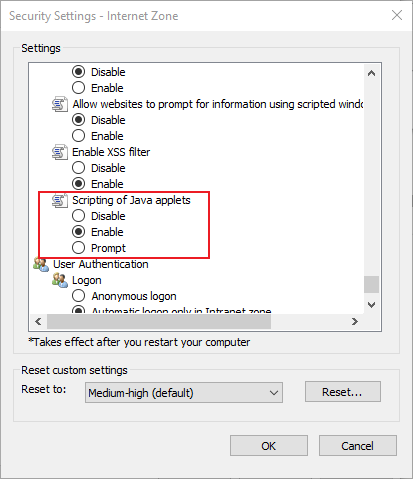 Это означает, что, включая одну из них, пользователь делает это на свой страх и риск.
Это означает, что, включая одну из них, пользователь делает это на свой страх и риск.
Собственно, вверху страницы есть подробное предупреждение об этом.
Но в NPAPI нет абсолютно ничего страшного и его можно включать смело. Бывают случаи, что такой способ решения проблемы с неработающей Java в Chrome не решаются. Что же делать тогда?
Еще пара интересных статей:
Что если включение NPAPI не помогает
Причины такой проблемы состоят в следующем:
- Соответствующий плагин не включен в списке всех плагинов;
- Плагин не установлен вовсе;
- Старая версия Java.
Фактически, других причин и быть не может, разве что какие-то серьезные проблемы с «железом» компьютера, но на Java они влияют очень редко.
Также, возможно, это работа вирусов. Тогда их следует удалить антивирусными средствами.
Но все это маловероятно. Наверняка, тот способ, который был описан выше или три способа, которые будут описаны далее, помогут решить проблему с Java в Google Chrome.
Отключенный плагин
С самого начала разберемся в том, как проверить и, если это необходимо, включить плагин Java в Chrome.
Для этого следует в адресной строке набрать такой запрос: «chrome://plugins/» и перейти на него.
Это делается точно так же, как описано выше – вписываем соответствующий текст в адресную строку, и нажимает Enter.
Если в открывшемся окне все выглядит так, как показано на рисунке №3 (есть плагин, в названии которого фигурирует слово Java), значит, все хорошо.
№3. Плагин Java в списке плагинов Google Chrome
В противном случае там, где на рисунке №3 есть надпись «Отключить», будет находиться другая надпись – «Включить».
Также, возможно, где-то рядом будет находиться пиктограмма закрытого замка, то есть заблокированного плагина.
Пользователю достаточно всего лишь нажать на этот самый значок, после чего он разблокируется и будет доступен для использования.
Также там можно поставить галочку напротив надписи «Запускать всегда».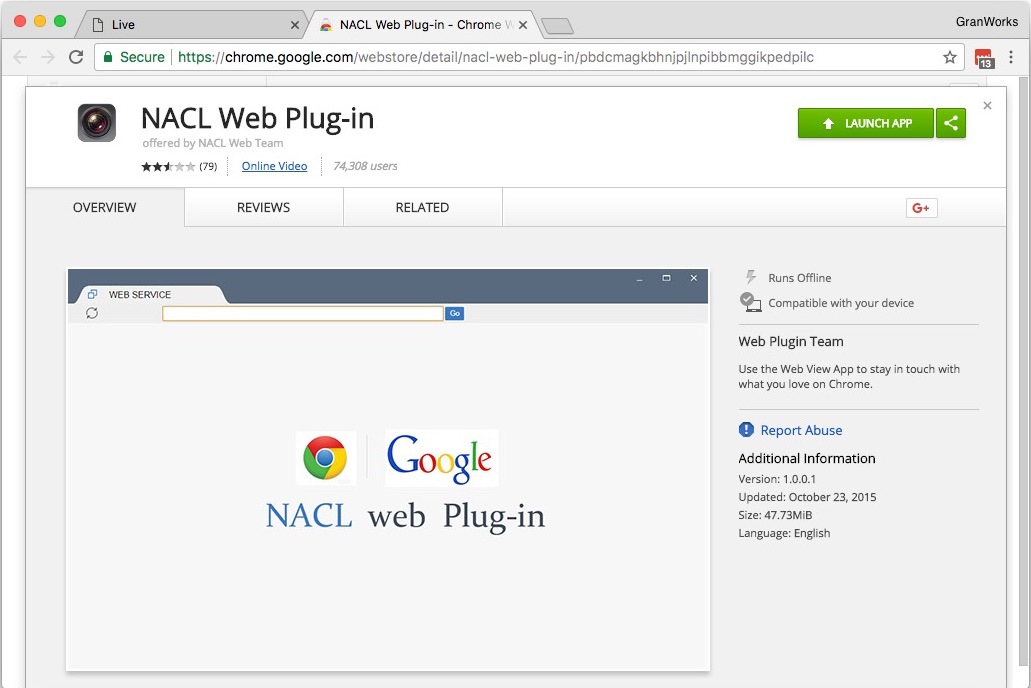
Соответственно, после этого плагин будет автоматически запускаться при запуске браузера.
Интересно, что проблема со старой версией плагина или его отсутствием решается одинаково – путем скачивания с официального сайта.
Далее мы более подробно рассмотрим, как все это происходит.
Еще рекомендуем прочитать:
Скачивание плагина
Чтобы скачать и установить Java, необходимо сделать следующее:
- Зайти на официальный сайт Java. Выглядит он очень просто – java.com. Можно еще дописать «/ru» в конце, чтобы сразу перейти на русскую версию данного сайта.
Хотя, скорее всего, система сайта и самостоятельно сможет определить, из какой страны к ней заходят и на каком языке этому человеку удобнее смотреть содержимое страниц. - После захода на сайт останется просто нажать на единственную большую кнопку «Загрузить Java бесплатно».
№4. Страница загрузки Java
- После скачивания необходимо открыть скачанный файл, то есть запустить саму установку.
 В ней нет абсолютно ничего сложного. После окончания установки необходимо будет перезагрузить компьютер.
В ней нет абсолютно ничего сложного. После окончания установки необходимо будет перезагрузить компьютер.
Самый первый способ из вышеописанных можно видеть в ролике ниже.
Как включить Java и Silverlight в Google Chrome
Начиная с Google Chrome версии 42, пользователи столкнулись с тем, что Java и Silverlight не работает в этом браузере.
Как включить Java в Chrome
Содержание
- Включение поддержки Java
- Устанавливаем программу от Java
- Работа с плагином Java
- Как включить поддержку Java в Google Chrome
- Что если включение NPAPI не помогает
- Что такое javascript?
- Включение JavaScript
- Устанавливаем программу от Java
- Подробности
Включение поддержки Java
Вернуть поддержку этому плагину довольно просто. Первым делом необходимо будет ввести в адресной строке обозревателя chrome://flags/#enable-npapi
. После чего останется лишь нажать «Включить
» в появившемся окне.
После чего потребуется закрыть программу и запустить ее снова. Работоспособность можно будет проверить в настройках в разделе «Плагины
». Нужный пункт должен быть активен.
Если нужное приложение все еще не запускается, то стоит скачать новую версию
программы с официального сайта и установить ее.
Также стоит внимательно осмотреть страницу, которая пытается запустить Java. На ней могут выскочить окошки с запросом на активацию
, их не стоит игнорировать или отклонять, ведь в этом случае утилита не получит разрешения на работу.
Возможно, обозреватель автоматически заблокировал
запуск плагинов, в этом случае должен быть соответствующий значок в адресной строке. Можно нажать по нему и видеть то, какие компоненты заблокированы и запустить их. Если Java планируется использовать часто, то можно поставить для нее разрешение «Запускать всегда
».
С некоторых версий хром полностью прекратил поддержку устаревших компонентов, так что стоит поискать информацию о том, имеется ли она в вашем обозревателе. Версию можно посмотреть в настройках в разделе Справка и далее «О браузере
Версию можно посмотреть в настройках в разделе Справка и далее «О браузере
». Если версия больше 45, то работа Java не осуществляется.
В случае необходимости запуска придется либо скачивать старую версию и запрещать ей обновление, либо переходить на другой обозреватель. Для использования подойдет стандартный браузер, либо пользователь может загрузить другой, более удобный для него, браузер.
Устанавливаем программу от Java
Первое, что необходимо сделать, устанавливая плагины JavaScript в браузер Гугл Хром – это скачать инсталлятор соответственного продукта и установить его.
Но это лишь половина дела – теперь необходимо разрешить Java «работать» в браузере при его использовании. Для этого выполняем следующие действия:
- Заходим в браузер Google Chrome.
- Ищем «Настройки» и переходим вниз страницы.
- Открываем дополнительные настройки, нажав «Показать дополнительные настройки».
- Ищем «Личные данные» и выбираем «Настройки контента».

- Из большого списка должно быть упоминание «JavaScript», найдя его выбираем«Разрешить всем сайтам использовать JavaScript (рекомендуется)».
- После успешно проделанной работы нажимаем «Готово» и перезагружаем браузер.
google chrome os jar
Google Chrome — это бесплатный веб-браузер, который позволяет безопасно и комфортно работать в глобальной сети. Этот браузер является самым популярным в 2015 году для всех компьютерных платформ и мобильных устройств. Программное обеспечение google chrome хорошо оптимизировано и стабильно работает, чтобы минимизировать доступ к вирусам на вашем устройстве. Чтобы обеспечить удобство и простоту использования, предлагает множество функций и наслаждаться работой веб-браузера, чтобы загрузить его абсолютно бесплатно и запустить. Это не требует никакой регистрации.
В настоящее время многие люди постоянно пользуются Интернетом. Это не удивительно, потому что там было огромное количество информации, развлекательного контента и общения. Теперь мы предлагаем вам загрузить Google на Java, чтобы обеспечить удобный и быстрый доступ к Интернету с вашего мобильного телефона.
Теперь мы предлагаем вам загрузить Google на Java, чтобы обеспечить удобный и быстрый доступ к Интернету с вашего мобильного телефона.
Google Chrome — современный и удобный мобильный браузер, который упрощает использование поисковой системы Google, а также всего интернет-пространства. Репутация и популярность приложений четко демонстрируют, почему огромное количество пользователей решает использовать это приложение для просмотра веб-страниц.
Google для JavaВ общем, подавляющее большинство пользователей, привыкших регулярно посещать Интернет, знают, что лучшим компьютерным браузером является Google Chrome. То же самое можно сказать о приложении, которое было создано для мобильных операционных систем, одним из которых является Java. Основными преимуществами Google являются максимальная скорость загрузки, экономичное потребление ресурсов и четкое меню.
Также предлагался другой браузер для многих других преимуществ:
& Бык; Адаптация для небольших мобильных телефонов;
& Бык; Современные технологии передачи данных в мобильной сети Интернета;
& Бык; Мобильный браузер сжимает данные, чтобы тратить меньше трафика в сети.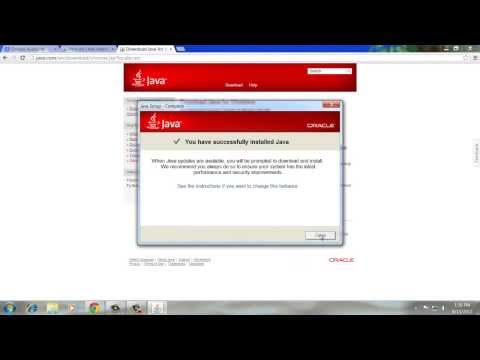
Загрузить Google для Java
Если вам нужно оставаться в сети, перейдите в Интернет или иногда преследуйте любые другие цели, которые обязательно разрешают загрузку Google на Java. Просто возьмите наше слово за это, потому что мы гарантируем, что более удобный браузер вы не найдете.Эта программа загружается и доступна для загрузки в специальном формате.jar, который позволяет начать загрузку сразу после установки браузера на вашем мобильном телефоне. Как только вы станете активным пользователем Google Chrome, вы будете абсолютно похожими взглядами с точки зрения удобства и практичности программы работы!
В любом случае отметим, что мобильный браузер абсолютно свободен. Вам не нужно платить деньги за отправку платных SMS или совершать какие-либо другие подозрительные транзакции. Просто нажмите кнопку загрузки и дождитесь загрузки установочного файла.
В связи с тем, что некоторые версии браузера Google Chrome не поддерживают Java, возникает вполне логичный вопрос – как включить Java в Chrome?
Ситуация вполне стандартная – человек запускает свой любимый браузер, хочет посмотреть какие-то видео или поиграть в игру, но не имеет возможности этого сделать, так как Java там не включен.
На последних версиях Chrome такое явление является вполне нормальным.
В любом случае, паниковать и методично переустанавливать половину программ на своем компьютере точно не стоит. Сначала следует понять причину возникновения такой проблемы.
Это даст возможность понять, как ее устранить.
Работа с плагином Java
Прежде чем приступить к работе с плагином, его понадобиться скачать с официального источника расположенного по адресу https://java.com/ru/download/
В качестве меры предосторожности отключите брандмауэр вашего антивируса, иначе есть шанс блокировки загрузки
- Как только вы проследуете по предоставленной ссылке откроется окно, где будет находиться красная кнопка с надписью «Загрузить Java бесплатно».
- Нажмите на неё и дождитесь окончания скачивания.
- Запустите исходный файл.
- Появится небольшое окно лаунчера, где необходимо нажать «Install».
После непродолжительной установки плагин будет доступен для использования на вашем компьютере.
Как включить поддержку Java в Google Chrome
Инструкция по включению NPAPI в Google Chrome выглядит следующим образом:
- Собственно, запустить браузер Google Chrome. Все дальнейшие шаги будут производиться в запущенном браузере.
- В адресной строке вписать следующее: «chrome://flags/#enable-npapi». Это показано на рисунке №1. Делается это очень просто, проблем возникнуть не должно. После того как запрос набран, следует нажать кнопку Enter на клавиатуре.
№1. Ввод запроса «chrome://flags/#enable-npapi» в адресную строку Google Chrome
В открывшемся списке нужно найти пункт, связанный с этим самым NPAPI. На рисунке №2 такой подчеркнут красной линией. Вообще, называться они могут по-разному в зависимости от версии, но в подавляющем большинстве случаев называются как «Включить NPAPI». Собственно, все, что нам нужно сделать, это просто нажать на надпись «Включить», которая расположена под этим пунктом. На рисунке №2 такая обведена зеленой рамкой.
№2. Список экспериментальных функций в Chrome
Вот и все. Теперь все должно заработать должным образом.
Подсказка: Если найти NPAPI в открывшемся списке сразу не удается, следует воспользоваться поиском по тексту. Для его вызова необходимо нажать на клавиатуре сочетание клавиш Ctrl+F и в появившейся строке ввода ввести «NPAPI». После этого поиск сам укажет, где находится нужный нам пункт и подсветит его желтым цветом, как это и показано на рисунке №2.
Как видим, NPAPI находится в списке экспериментальных функций. Это означает, что, включая одну из них, пользователь делает это на свой страх и риск.
Собственно, вверху страницы есть подробное предупреждение об этом.
Но в NPAPI нет абсолютно ничего страшного и его можно включать смело. Бывают случаи, что такой способ решения проблемы с неработающей Java в Chrome не решаются. Что же делать тогда?
Еще пара интересных статей:
- Гугл Хром: как создать визуальные закладки
- Удаленный рабочий стол Chrome: как обеспечить постоянный доступ к ПК
Что если включение NPAPI не помогает
Причины такой проблемы состоят в следующем:
- Соответствующий плагин не включен в списке всех плагинов;
- Плагин не установлен вовсе;
- Старая версия Java.

Фактически, других причин и быть не может, разве что какие-то серьезные проблемы с «железом» компьютера, но на Java они влияют очень редко.
Также, возможно, это работа вирусов. Тогда их следует удалить антивирусными средствами.
Но все это маловероятно. Наверняка, тот способ, который был описан выше или три способа, которые будут описаны далее, помогут решить проблему с Java в Google Chrome.
Отключенный плагин
С самого начала разберемся в том, как проверить и, если это необходимо, включить плагин Java в Chrome.
Для этого следует в адресной строке набрать такой запрос: «chrome://plugins/» и перейти на него.
Это делается точно так же, как описано выше – вписываем соответствующий текст в адресную строку, и нажимает Enter.
Если в открывшемся окне все выглядит так, как показано на рисунке №3 (есть плагин, в названии которого фигурирует слово Java), значит, все хорошо.
В противном случае там, где на рисунке №3 есть надпись «Отключить», будет находиться другая надпись – «Включить».
Также, возможно, где-то рядом будет находиться пиктограмма закрытого замка, то есть заблокированного плагина.
Пользователю достаточно всего лишь нажать на этот самый значок, после чего он разблокируется и будет доступен для использования.
Также там можно поставить галочку напротив надписи «Запускать всегда».
Соответственно, после этого плагин будет автоматически запускаться при запуске браузера.
Интересно, что проблема со старой версией плагина или его отсутствием решается одинаково – путем скачивания с официального сайта.
Поиск по картинке Google (гугл): как найти похожие изображения
Скачивание плагина
Чтобы скачать и установить Java, необходимо сделать следующее:
После скачивания необходимо открыть скачанный файл, то есть запустить саму установку. В ней нет абсолютно ничего сложного. После окончания установки необходимо будет перезагрузить компьютер.
Совет:
Если не хотите проделывать все вышеописанные манипуляции, можно просто скачать более старую версию
Google Chrome
(до 45-ой). Там поддержка
Там поддержка
Java
есть в полной мере.
Самый первый способ из вышеописанных можно видеть в ролике ниже.
Как включить Java и Silverlight в Google Chrome
Начиная с Google Chrome версии 42, пользователи столкнулись с тем, что Java и Silverlight не работает в этом браузере.
Как стало известно в новом релизе браузера Google Chrome версии 45 прекращена поддержка плагина Java. Это значит, что пользователи ранее использовавшие Google Chrome для работы в системах: интернет-банкинг, система сдачи налоговой отчетности, сайты госзакупок и другие сервисы использующие Java-плагины, больше не могут использовать браузер Google Chrome.
Какие варианты решения этой проблемы существуют?
- Установить альтернативный браузер (Mozilla Firefox , Opera и т.д.), либо использовать стандартный браузер Internet Explorer.
- Удалить обновленную версию Google Chrome и установить релиз, в котором работает поддержка Java-апплетов.
О втором пункте мы и поговорим.
Чтобы продолжить использовать Java в браузере Google Chrome выполним следующие шаги:
Шаг 2
Удаляем ранее установленный Google Chrome через пункт Программы и компоненты в Панели управления (Google Chrome должен быть закрыт).
После удаления пункт Google Chrome должен исчезнуть из списка установленных програм.
Шаг 3
Запускаем ранее скачанный дистрибутив программы и ждем окончания установки. По окончании установки окно установщика будет закрыто без уведомлений, а на рабочем столе появится ярлык браузера Google Chrome.
Итак, мы установили рабочий релиз 44. Но как известно, браузер автоматически обновляется через службу GoogleUpdate. Необходимо отключить функцию автоматического обновления Google Chrome.
Шаг 4
Открываем проводник, переходим по пути C:\Program Files\Google\Update,
или C:\Program Files (x86)\Google\Update
и находим там файл GoogleUpdate.exe. Этот файл нужно удалить.
Если файл не удаляется см. пункт
пункт
Google Chrome установлен, обновления отключены.
Теперь нам необходимо заставить работать Java и корректно открывать наши сайты. Для этого нам нужно включить следующую функцию:
Шаг 5
Откроем браузер Google Chrome и пишем в адресной строке следующую команду:
Нужное дополнение выделено желтым цветом. Нажимаем кнопку Включить
под дополнением.
Затем нажимаем кнопку Перезапустить
, появившуюся в нижней части браузера.
Теперь вы сможете использовать Java-апплеты в Google Chrome.
Что такое javascript?
Что такое ЯваСкрипт
ЯваСкрипт можно назвать мультипарадигмальным языком. Он имеет поддержку множества способов программирований. Например, объектно-ориентированное, функциональное и императивное.
Данный вид программирования никак не связан напрямую с java. Основным синтаксисом этого языка программирования является язык Си, а также Си++.
Основой веб-страниц браузеров является HTML-код, с помощью которого программисты добавляю на страницы различные интерактивные элементы.
Если javascript в браузере отключен, интерактивные элементы работать не будут.
Появился данный вид языка программирования благодаря совместной работе компаний Sun Microsystems и Netscape.
Изначально ЯваСкрипт имел название LiveScript, но после того, как язык Java стал популярным среди программистов, компаниями-разработчиками было принято решение переименовать его.
Маркетинговый отдел компании Netscape посчитал, что такое название увеличит популярность нового языка программирования, что, собственно, и случилось.
Напомним, что ЯваСкрипт не имеет прямого отношения к Java. Это абсолютно разные языки.
Включение JavaScript
Большинство сайтов пользуются языком JavaScript, чтобы предлагать больше функций своим посетителям. Расскажем, как включить JavaScript в Internet Explorer, Yandex, и нескольких других известных обозревателях.
Google Chrome
1.Откройте раздел «Настройки» при помощи иконки меню браузера, которая находится в правом верхнем углу.
2.Дойдите до самого низа вкладки и нажмите на подчёркнутую ссылку о дополнительных настройках.
3.Кликните по появившейся клавише «Настройки контента».
4.Если отметка рядом с пунктом о разрешении использования JavaScript не стоит, поставьте её.
5.Кликните по кнопке «Готово» и перезапустите браузер.
Internet Explorer
Проверьте, запущен ли Яваскрипт Эскплорера: 1. Щёлкните по иконке шестерёнки в правом верхнем углу окна и выберите раздел Internet Options. 2. Далее, перейдите на раздел Security и кликните по Custom level. 3. Взгляните на блок Scripting. Отметьте Enable в разделе Active Scripting. 4. Появится окно с предупреждением. На него можно не обращать особого внимания. Нажмите Yes. Сохраните изменения и перезапустите программу.
Mozilla Firefox
Как поступить с этим браузером? На самом деле, включить JavaScript в Mozilla Firefox можно ещё быстрее:
1.В разделе «Инструменты» выберите блок «Настройки».
2. Переключитесь на третью вкладку с названием «Содержимое». Установите отметку слева от пункта «Использовать JavaScript» и нажмите на OK.
Переключитесь на третью вкладку с названием «Содержимое». Установите отметку слева от пункта «Использовать JavaScript» и нажмите на OK.
Пользователям редко приходится включать JavaScript в Firefox, так как обычно эта функция активна по умолчанию.
Яндекс Браузер
Чтобы включить JavaScript в Яндекс Браузере, нужно также немного покопаться в настройках.
1.Запустить раздел с настройками через иконку меню с тремя горизонтальными линиями.
2.Дойти до самого конца вкладки, чтобы открыть дополнительные настройки.
3.Нам нужен блок под названием «Личные данные». Кликните по кнопке «Настройка содержимого».
4.Найдите раздел JavaScript и поставьте отметку слева от первого пункта «Разрешить JavaScript на всех сайтах».
5.Кликните по кнопке «Готово» и сделайте перезапуск, чтобы окончательно включить поддержку Java в браузере.
В Яндексе есть возможность, как и в браузере Opera, кстати, настраивать списки сайтов, на которых ПК запускает или не запускает плагин. Для этого нажмите на кнопку «Управление исключениями».
Для этого нажмите на кнопку «Управление исключениями».
В строку скопируйте адрес нужного сайта. Поставьте «Allow» («Разрешить») или «Block» («Запретить»). JavaScript в Яндекс Браузере, как видно, настраивается под предпочтения пользователей.
Opera
Включить JavaScript в Opera можно следующим образом:
1.Зайдите в раздел «Настройки» в меню Оперы.
2.Переключитесь на блок «Содержимое». Логично, что нужно отметить галочкой третью строку «Включить JavaScript».
В браузерах используются два разных языка для создания сценариев. Оба они повышают функциональность страниц. Иногда в связи с какими-либо сбоями они отключаются. Тогда необходимо обратно включить плагин, чтобы вернуть страницам прежний интерактивный вид.
Устанавливаем программу от Java
Первое, что необходимо сделать, устанавливая плагины JavaScript в браузер Гугл Хром – это скачать инсталлятор соответственного продукта и установить его.
Но это лишь половина дела – теперь необходимо разрешить Java «работать» в браузере при его использовании. Для этого выполняем следующие действия:
Для этого выполняем следующие действия:
- Заходим в браузер Google Chrome.
- Ищем «Настройки» и переходим вниз страницы.
- Открываем дополнительные настройки, нажав «Показать дополнительные настройки».
- Ищем «Личные данные» и выбираем «Настройки контента».
- Из большого списка должно быть упоминание «JavaScript», найдя его выбираем«Разрешить всем сайтам использовать JavaScript (рекомендуется)».
- После успешно проделанной работы нажимаем «Готово» и перезагружаем браузер.
google chrome os jar
Google Chrome — это бесплатный веб-браузер, который позволяет безопасно и комфортно работать в глобальной сети. Этот браузер является самым популярным в 2015 году для всех компьютерных платформ и мобильных устройств. Программное обеспечение google chrome хорошо оптимизировано и стабильно работает, чтобы минимизировать доступ к вирусам на вашем устройстве. Чтобы обеспечить удобство и простоту использования, предлагает множество функций и наслаждаться работой веб-браузера, чтобы загрузить его абсолютно бесплатно и запустить. Это не требует никакой регистрации.
Это не требует никакой регистрации.
В настоящее время многие люди постоянно пользуются Интернетом. Это не удивительно, потому что там было огромное количество информации, развлекательного контента и общения. Теперь мы предлагаем вам загрузить Google на Java, чтобы обеспечить удобный и быстрый доступ к Интернету с вашего мобильного телефона.
Google Chrome — современный и удобный мобильный браузер, который упрощает использование поисковой системы Google, а также всего интернет-пространства. Репутация и популярность приложений четко демонстрируют, почему огромное количество пользователей решает использовать это приложение для просмотра веб-страниц.
Google для JavaВ общем, подавляющее большинство пользователей, привыкших регулярно посещать Интернет, знают, что лучшим компьютерным браузером является Google Chrome. То же самое можно сказать о приложении, которое было создано для мобильных операционных систем, одним из которых является Java. Основными преимуществами Google являются максимальная скорость загрузки, экономичное потребление ресурсов и четкое меню.
Также предлагался другой браузер для многих других преимуществ:
& Бык; Адаптация для небольших мобильных телефонов;
& Бык; Современные технологии передачи данных в мобильной сети Интернета;
& Бык; Мобильный браузер сжимает данные, чтобы тратить меньше трафика в сети.
Загрузить Google для Java
Если вам нужно оставаться в сети, перейдите в Интернет или иногда преследуйте любые другие цели, которые обязательно разрешают загрузку Google на Java. Просто возьмите наше слово за это, потому что мы гарантируем, что более удобный браузер вы не найдете.Эта программа загружается и доступна для загрузки в специальном формате.jar, который позволяет начать загрузку сразу после установки браузера на вашем мобильном телефоне. Как только вы станете активным пользователем Google Chrome, вы будете абсолютно похожими взглядами с точки зрения удобства и практичности программы работы!
В любом случае отметим, что мобильный браузер абсолютно свободен. Вам не нужно платить деньги за отправку платных SMS или совершать какие-либо другие подозрительные транзакции. Просто нажмите кнопку загрузки и дождитесь загрузки установочного файла.
Просто нажмите кнопку загрузки и дождитесь загрузки установочного файла.
Начиная с некоторых версий браузеров java, как и некоторые другие утилиты по стандарту поддерживаться перестали. Связано это с прекращением поддержки NPAPI
. Однако, в глобальной сети еще много ресурсов на которых она используется.
Пока в хроме сохраняется возможность вернуть поддержку старых плагинов и в этой статье будет рассказано о том, как это сделать.
Подробности
История Chromium началась в 2008 году. Именно тогда компания Google решила создать самый лучший в мире браузер. На тот момент было запланировано использовать высокоскоростной движок WebKit. И его начали использовать.
А вот с Java скрипами не все было хорошо. Решения, для их нормальной поддержки были проприетарными. И ребята из Google не придумали ничего лучше, чем с нуля написать собственный движок для своих нужд. Его назвали V8.
В результате появился браузер, который работал намного быстрее конкурентов и поддерживал все современные технологии. Это был звездный час Google. И все было неплохо. Пока они не перевели свое детище на движок Blink.
Это был звездный час Google. И все было неплохо. Пока они не перевели свое детище на движок Blink.
Что же такое Хромиум?
Chromium – это свободный браузер с открытым исходным кодом, который лишен сервисов Google и поддержки медиа контента. Если пользователю нужны какие-то специальные плагины, то он устанавливает их самостоятельно.
Ключевой особенностью проекта Хромиум является безопасность. Разработчики данного веб-обозревателя тратят уйму времени на то, чтобы залатать дыры и повысить безопасность своего продукта.
По сути, это конструктор, на основе которого любой пользователь может собрать браузер своей мечты. Компанией предоставляется исключительно основа. Все остальное юзер делает сам. С одной стороны, это хорошо, так как пользователь сам решает, что ему нужно.
С другой стороны, данный веб-обозреватель не подходит новичкам, так как его очень трудно настраивать
Так что тем, кому нужен просто стабильный браузер лучше обратить внимание на Google Chrome и подобные продукты
Отличия от Гугл Хром
Начнем с того, что Хромиум – свободный браузер с открытым исходным кодом. Он распространяется под лицензией GNU/GPL. А Chrome использует проприетарную лицензию и его исходный код закрыт. Со всеми вытекающими.
Он распространяется под лицензией GNU/GPL. А Chrome использует проприетарную лицензию и его исходный код закрыт. Со всеми вытекающими.
Еще одно отличие: Chromium напрочь лишен телеметрии и механизмов сбора данных для Google. А вот в Хроме такая неприятная штука есть. Данный браузер беззастенчиво собирает информацию о пользователях и ничуть этого не стесняется.
Также в Хроме интегрирована поддержка таких форматов, как WebM, Theora, MP3, AAC и Vorbis. А Хромиум может поддерживать только свободные форматы. Вроде WebM и Vorbis. Все остальное доступно только при подключении соответствующих плагинов.
Chrome регулярно обновляется, а вот в Хромиуме механизм обновления выпилен. Данный браузер можно обновить только при помощи переустановки всего приложения. Такой способ не является удобным.
И, наконец, о стабильности. Гугл Хром априори стабильнее свободного Chromium по той простой причине, что разработкой браузера занимается целая команда. А над Хромиумом трудятся всего несколько разработчиков.
Вот чем Chromium отличается от Chrome. Естественно, большинство пользователей предпочтут стабильный и современный веб-обозреватель с поддержкой всех современных технологий. А проект Хромиум могут использовать только единицы.
Безопасность
У Хромиума весьма интересная система безопасности. Она основана на принципе песочницы. Разработчики перевели всю работу движка веб-обозревателя именно в песочницу – этакий «предбанник», ограничивающий площадь для атаки на компьютер пользователя.
Именно поэтому Chromium считается одним из самых безопасных браузеров. Вредоносные объекты просто не могут добраться до компьютера пользователя через веб-обозреватель потому, что постоянно находятся в этой самой песочнице.
Инструменты разработчика
Ключевая особенность браузера Chromium. Этот веб-обозреватель обладает богатым набором инструментов для тестирования стабильности продукта и разработки расширений для него. Именно поэтому многие профессионалы предпочитают сие приложение.
В составе веб-обозревателя присутствует продвинутая консоль, позволяющая оперативно вносить изменения в код. Это полезно для тех, кто занимается доработкой браузера в домашних условиях. И это еще одна причина, по которой данный продукт не подходит обычным пользователям.
Для каких систем существует браузер?
Chromium доступен для всех версий ОС Windows (начиная с XP), Mac OS X, Linux Mint, Ubuntu, Arch, Mandriva, Slackware, Kali Linux, CentOS, Manjaro, Red Hat Linux и других ОС. Есть даже порт для Free BSD. Хоть и неофициальный.
А вот для мобильных платформ такого браузера, увы, не существует. В отличие от того же Гугл Хром. Однако это не так страшно. Да и зачем такой конструктор на мобильной платформе? Владельцам смартфонов нужен нормальный веб-обозреватель, а не приложение «сделай сам».
Почему плагин Java (JRE) отключен в Chrome?
Почему плагин Java (JRE) отключен в Chrome? Это какая-то проблема безопасности?
с официального сайта Java:
Chrome больше не поддерживает NPAPI (технология, необходимая для Java-апплетов)
Плагин Java для веб-браузеров полагается на межплатформенную архитектуру плагина NPAPI,
который поддерживается всеми основными веб-браузерами уже более десяти лет.
Google Chrome версии 45 (планируется выпустить в сентябре 2015 года) падает поддержка
для NPAPI,
влияющие плагины для Silverlight, Java, Facebook видео
и другие подобные NPAPI Плагины.
но кто-нибудь знает почему? Как это может быть опасно для пользователя Chrome с последней версией Java JRE?
google-chrome java
задан DavidPostill
источник
Почему Java отключена в Chrome? Это какая-то проблема безопасности?
причин, побудивших к отключению NPAPI В, и поэтому Ява, следующие по блогу хрома:
- повышенная безопасность
- увеличение скорости
- повышенная стабильность
- снижение сложности кода
- снижение аварий
- уменьшение зависаний
- отсутствие поддержки мобильных устройства
Примечание:
Как это может быть опасно для Chrome пользователи с последней версией Java JRE установлен?
короткий ответ: нулевой день подвиги.
другим источником уязвимостей является тот факт, что Java не выпустила автоматическое обновление, которое не требует вмешательства пользователя и административных прав. Например, Google Chrome и Flash Player. Эта функция позволяет пользователям получать автоматические обновления без запроса на выполнение действий, что упрощает процесс обновления.
из-за отсутствия автоматической система обновлений, многие пользователи игнорируют Java обновления и даже страх их установки, из-за вредоносных программ, которые используются Обновления Java как вектор инфекции в прошлом или аналогичный опыты.
просто знаю, что все эти уязвимости, что кибер-преступники процветайте.
…
данные, извлеченные из нашей собственной базы данных, подтверждают, что Java является вторым самая большая уязвимость безопасности, которая требует постоянного исправления, после Компании Adobe подключаемый модуль Flash.
только в 2015 году мы уже развернули 105925 исправлений для среды выполнения Java Условия для наших клиентов.
прочитайте остальную часть статьи для подробного объяснения и комментария.
Source почему уязвимости Java являются одной из самых больших дыр в безопасности Вашего компьютера?
последний отсчет времени NPAPI
в сентябре прошлого года мы объявили о нашем плане, чтобы удалить поддержку NPAPI от Chrome, изменение, которое улучшит безопасность Chrome, скорость и стабильность, а также уменьшить сложность в базе кода.
Source окончательный отсчет NPAPI
прощаемся с нашим старым другом NPAPI
архитектура 90-х годов NPAPI стала ведущей причиной зависаний, сбои, безопасность инциденты и сложность кода. Поэтому, Chrome будет постепенно прекращать поддержку NPAPI в течение следующего года. Мы чувствуем интернет готов к этому переходу. NPAPI не поддерживается на мобильных устройствах устройств, и планы Mozilla и сделает все плагины, за исключением текущих версия Flash click-to-play по умолчанию.
Source прощаемся с нашим старым другом NPAPI
отвечен DavidPostill 2016-06-13 14:17:38
источник
As объяснил Google, API подключаемых модулей Netscape (NPAPI) был необходим в первые дни веб-браузеров для расширения их возможностей. К сожалению, он предоставил доступ к базовой машине. Таким образом, если плагин содержал уязвимость и злоумышленник воспользовался ею, злоумышленник обошел песочницу браузера и имел доступ к машине.
такие векторы атаки широко использовались в прошлом для заражения машин, что привело к советам, говорящим, что вы должны отключить Java в вашем браузере. Многие функции, предоставляемые плагинами Java, теперь включены самим браузером (например, HTML5) с лучшей производительностью и безопасностью или с расширениями, работающими в песочнице (например,NaCL). Вот почему было принято решение больше не поддерживать Плагины Java: высокий риск, но нет реальной необходимости в этом.
отвечен Ronny 2016-06-13 09:21:47
источник
в течение длительного времени был переход от Java, наряду с другими плагинами, такими как Flash или Silverlight, в интернете. Одной из целей HTML5 было создание фреймворка, где плагины не нужны (отсюда и теги типа
Одной из целей HTML5 было создание фреймворка, где плагины не нужны (отсюда и теги типа <audio> и <video>). К настоящему времени единственная причина для поддержки Java заключается в совместимости с устаревшими системами, которые, вероятно, должны были быть удалены к настоящему времени в любом случае.
Так почему плагины, такие как Java, представляют угрозу безопасности? Потому что история доказала, что всегда быть устойчивый поток дыр в безопасности позволяет множество эксплойтов. Просто по своей сути сложнее обеспечить безопасность виртуальной машины с байт-кодом Java, чем изолировать интерпретируемый язык сценариев, такой как JavaScript. Просто взгляните на эта статистика.
Как вы говорите, это хорошая практика, чтобы сохранить ваши плагины обновлены. Но этого недостаточно. Во-первых, многие люди этого не делают. Недавно выяснилось, что даже шведский эквивалент NSA работает на устаревшей Java подключаемые модули с известными уязвимостями безопасности. Если они не могут сделать это правильно, ожидаете ли вы, что средний домашний пользователь сделает это? Во-вторых, вы не сможете защитить себя от нулевых дней. Независимо от того, как быстро Oracle производит патчи, вы будете в опасности.
Если они не могут сделать это правильно, ожидаете ли вы, что средний домашний пользователь сделает это? Во-вторых, вы не сможете защитить себя от нулевых дней. Независимо от того, как быстро Oracle производит патчи, вы будете в опасности.
даже Oracle признал, что эра Java-апплетов закончилась. От Ars Technica (янв. 2016):
много клеветы плагин для браузера Java, источник так много недостатков безопасности на протяжении многих лет, будет убит системой Oracle. Она не будет оплакиваться.
Oracle, которая приобрела Java в рамках покупки Sun Microsystems в 2010 году, имеет объявил что плагин будет устаревшим в следующей версии Java, версия 9, которая в настоящее время доступна в качестве бета-версии раннего доступа. Будущий выпуск удалит его полностью.
отвечен 2016-06-13 09:29:10
источник
Плагин не поддерживается, ошибка Java в Google Chrome » MHelp.kz: Время делиться знаниями
Содержание
- 1 Исправление ошибки «Плагин не поддерживается»
- 1.
 1 Способ 1: Установка Flash Player
1 Способ 1: Установка Flash Player - 1.2 Способ 2: Замена браузера
- 1.3 Способ 3: Альтернативные источники
- 1.
- 2 Заключение
- 2.1 Помогла ли вам эта статья?
- 3 Плагин не поддерживается: что делать
- 4 Отсутствие поддержки плагина
- 4.1 Способ 1: Смена браузера
- 4.2 Способ 2: Принудительная установка плагина
- 5 Выяснение причины
- 6 Варианты решения вопроса
- 6.1 1. Обновление браузера
- 6.2 2. Замена плагина Java
- 6.3 3. Плагин Flash Player
- 6.4 Другие плагины
- 7 Выводы
Современные смартфоны на платформе Android, в том числе из-за требований ОС к постоянному соединению с сетью, являются отличным средством для просмотра видеороликов и фильмов в интернете. Однако не всегда это удается сделать без проблем, так как нередко возникают различного рода ошибки, включая уведомление «Плагин не поддерживается». У данного сообщения есть определенная причина и способы устранения, о которых мы расскажем в настоящей инструкции.
Исправление ошибки «Плагин не поддерживается»
Главная и основная причина появления рассматриваемого уведомления заключается в отсутствии на устройстве компонентов, необходимых для воспроизведения Flash-элементов. Встречается это, как правило, не часто и преимущественно на не доверенных сайтах, в то время как на крупных ресурсах давно уже используются более современные технологии. При этом если веб-сайт все же представляет для вас ценность, обойти ошибку вполне можно, особенно при использовании устаревшей версии операционной системы.
Читайте также: Что делать, если на Android не воспроизводится видео
Способ 1: Установка Flash Player
С некоторого времени компанией Adobe, занимающейся выпуском Flash Player для различных платформ, была прекращена поддержка данного программного обеспечения под Android. В связи с этим сегодня нельзя найти свежую версию ПО в Google Play Маркете или хотя бы совместимую с новейшими выпусками Андроид. Более того, из-за ограниченной поддержки и несовместимости с Флэш Плеером некоторые популярные браузеры, преимущественно на движке Chromium, вовсе не воспроизводят Flash-элементы.
Подробнее: Как установить Adobe Flash Player на Андроид
В статье по представленной выше ссылке нами был описан наиболее оптимальный метод загрузки и установки Флэш Плеера на смартфон под управлением Android. Однако учитывайте, что установка ПО на версиях выше Jelly Bean, скорее всего, не исправит рассматриваемую проблему.
Способ 2: Замена браузера
Наверняка избавиться от проблемы с воспроизведением Flash-элементов поможет замена браузера на вариант, по умолчанию поддерживающий технологию Флэш. В их число можно включить многие популярные интернет-обозреватели, работающие на собственном движке и не связанные с Chromium. К примеру, наиболее актуальными являются UC Browser и Mozilla Firefox.
Подробнее: Браузеры с поддержкой Flash для Android
Вопрос замены интернет-обозревателя нами также был рассмотрен в отдельной статье на сайте. Если вас интересует более обширный список браузеров, не требующих Flash Player для воспроизведения флэш-элементов, обязательно ознакомьтесь с этой инструкцией.
Способ 3: Альтернативные источники
Мы уже упоминали ранее, что проблема с поддержкой плагина встречается редко, и по большей части это связано с интеграцией HTML5 на подавляющем большинстве ресурсов в интернете. Элементы, созданные подобным образом, не уступают, а во многом и превосходят Flash, но при этом не требуют наличия каких-то отдельных компонентов. Таким образом, все, что вам нужно сделать – найти альтернативный ресурс, содержащий тот же контент, при воспроизведении которого не появляется сообщение «Плагин не поддерживается».
Особое внимание стоит уделить полноценным приложениям как связанным с конкретными сайтами, так и выступающим в роли отдельных источников контента. При использовании подобного ПО можно вовсе избежать проблем с медиафайлами, поскольку воспроизведение не связано с Флэш Плеером.
Заключение
В качестве завершения стоит сказать, что какой бы браузер вы не использовали при работе с веб-сайтами, содержащими Flash-элементы, обязательно следите за своевременной установкой обновлений. Обычно это происходит в полностью автоматическом режиме, но все же бывают исключения. Именно за счет правильно подобранного ПО, веб-сайтов и актуальной версии обозревателя можно будет забыть о рассматриваемой ошибке. Мы рады, что смогли помочь Вам в решении проблемы.Опишите, что у вас не получилось. Наши специалисты постараются ответить максимально быстро.
Обычно это происходит в полностью автоматическом режиме, но все же бывают исключения. Именно за счет правильно подобранного ПО, веб-сайтов и актуальной версии обозревателя можно будет забыть о рассматриваемой ошибке. Мы рады, что смогли помочь Вам в решении проблемы.Опишите, что у вас не получилось. Наши специалисты постараются ответить максимально быстро.
Помогла ли вам эта статья?
Плагин не поддерживается: что делать
Бороздя просторы интернета, вы можете наткнуться на такое сообщение «Плагин не поддерживается», вследствие которого контент не будет проигрываться или отображаться. Зачастую с этим сталкиваются владельцы мобильных устройств на ОС Андроид. Естественно, невозможность просмотра контента сразу же начинает беспокоить пользователя, и он паникует, думая, что проблема в устройстве.
На самом деле проблема достаточно распространена и решение для неё имеется. Давайте разберёмся, в чём причина такой ошибки и как её исправить.
Отсутствие поддержки плагина
Чаще всего ошибка возникает при попытке просмотра видео в мобильных браузерах. Если на современных видеохостингах вроде YouTube никаких проблем не возникает, то старые сайты, в которых используется Flash – доставляют головную боль не только пользователям, но и разработчикам браузеров. Проблема в том, что Флеш устарел и его всё чаще заменяют или полностью убирают из приложений, но не все сервисы могут позволить себе полностью переработать фундамент. Соответственно, большинство браузеров на ПК вынуждены поддерживать устарелый плагин, а вот в мобильных – такой роскоши нет.
Иногда пользователи даже не догадываются о корне проблемы, ведь вместо сообщения с ошибкой, могут появляться просто серые прямоугольники, вместо плеера роликов. Соответствующие «баги» появляются и там, где на сайте должна быть реклама, если верстальщик не предусмотрел альтернативной вставки в коде. А лишь при попытке воспроизвести контент на Флэше и появляется злополучное окно ошибки. Но проблема имеет решение, давайте разберёмся, какие варианты есть у пользователей.
Но проблема имеет решение, давайте разберёмся, какие варианты есть у пользователей.
Способ 1: Смена браузера
Как уже упоминалось, проблема кроется не в устройстве, а в приложении. Но не все браузеры столь ограничены и большая часть имеют встроенный Флеш-интерпретатор, чтобы не возникало подобных неурядиц. А ошибки чаще всего выскакивают в стандартном ПО, которое изначально установлено на вашем устройстве.
Чтобы решить проблему, необходимо:
- Зайти в Google Play.
- Выбрать популярный браузер на ядре Chromium, например, Google Chrome.
- Установить приложение и заменить им стандартный браузер в панели «Быстрого вызова».
Примером браузеров на Chromium также являются Яндекс браузер и последние версии Оперы. Но если вы хотите пользоваться именно стандартным приложением, и при этом посещать сайты с Флеш плеером, то решение одно – принудительно установить плагин в систему.
Способ 2: Принудительная установка плагина
Здесь уже обычным магазином приложений всё не обойдётся. Дело в том, что плагин был убран из Google Play по причине присутствия некоторых «бэкдоров» в нём, позволяющих злоумышленникам значительно быстрее добираться до личной информации пользователей. Андроид – система открытая и обеспечить её безопасность, сохранив обширную функциональность, не так просто, разработчики не захотели добавлять дополнительной головной боли себе и пользователям.
Дело в том, что плагин был убран из Google Play по причине присутствия некоторых «бэкдоров» в нём, позволяющих злоумышленникам значительно быстрее добираться до личной информации пользователей. Андроид – система открытая и обеспечить её безопасность, сохранив обширную функциональность, не так просто, разработчики не захотели добавлять дополнительной головной боли себе и пользователям.
Перейти на сайт Adobe
Но установить плагин всё же возможно, для этого:
- Перейти на официальный ресурс Adobe.
- Включите в системе «Установку приложений из сторонних источников».
- Загрузите версию плагина для системы Андроид.
- После установки плагина, если у вас Андроид 5 и выше, потребуется всё же скачать один из сторонних браузеров. Лучше всего подходит Dolphin.
- Разрешите в настройках браузера использование плагина.
За пользователем остаётся выбор, установить ему плагин: отдельно, или же скачать сторонний браузер. Но для тех, у кого Андроид 5 и выше версии, выбор более очевиден. Куда удобнее и проще загрузить любое ПО на движке Хромиум, при этом не подвергая опасности заражения вирусами всю систему. К тому же, Флэш всё реже применяется разработчиками и верстальщиками. Поэтому избегать страниц с соответствующим контентом – не так и сложно. Но если всё же возникла необходимость просмотреть конкретный ролик лучше установите Google Chrome.
Куда удобнее и проще загрузить любое ПО на движке Хромиум, при этом не подвергая опасности заражения вирусами всю систему. К тому же, Флэш всё реже применяется разработчиками и верстальщиками. Поэтому избегать страниц с соответствующим контентом – не так и сложно. Но если всё же возникла необходимость просмотреть конкретный ролик лучше установите Google Chrome.
Расскажи друзьям в социальных сетях
04 июня 2019
Во время использования интернет-браузеров для просмотра видео или анимированных изображений, а также запуска флеш-игр может возникать такая ситуация, когда необходимый для этого плагин не поддерживается.
И такая ситуация не зависит ни от скорости доступа в сеть, ни от мощности ПК – только от программного обеспечения.
Плагин представляет собой дополнение, добавляющее приложению дополнительные функции.
При этом он обычно не идёт сразу с программой, а устанавливается по мере необходимости.
Иногда установки одного мультиплатформенного плагина достаточно для обеспечения работы сразу нескольких браузеров.
Выяснение причины
В первую очередь после появления на экране надписи об отсутствии поддержки плагина требуется выяснить, почему возникла такая ситуация.
Иногда о том, что программное дополнение не установлено, свидетельствует изображение, напоминающее часть пазла, или другая картинка.
Изображение, показывающее отсутствие поддержки плагина
Вариантов может быть несколько:
- Браузер или его конкретная версия не поддерживает нужный плагин. Так, устаревший Firefox 4 не способен воспроизвести некоторые дополнения. А плагин Chrome Java, наоборот, не поддерживается последними версиями браузера начиная с апреля 2015 года;
- В коде программного дополнения обнаружена ошибка, в результате чего оно работает неправильно. Такое часто происходит, когда уже проверенный браузер и плагин устанавливаются на новую версию программного обеспечения (например, с Windows XP на Win 7 или 10).
Варианты решения вопроса
Решать вопрос следует соответственно возникшей проблеме – то есть либо обновлением браузера, либо установкой более современной версии плагина.
Впрочем, большинство браузерных дополнений, сделанных на платформе Java, имеют уязвимости и проблемы с обновлением – и некоторые из них лучше не устанавливать вообще.
Например, тот же Flash Player с целью повышения защищённости конкретного браузера может быть запущен отдельно, в виде приложения.
1. Обновление браузера
Решая, что делать с не поддерживаемым плагином, и рассматривая в качестве варианта переустановку браузера, можно столкнуться со следующей проблемой:
- нужное приложение не поддерживает требуемое дополнение;
- замена старого браузера новым неприемлема из-за каких-то функций, более удобных в данной версии.
В этом случае можно попробовать оставить старый браузер для входа в сеть, установив новый для тех действий, совершение которых требует наличия плагина.
2. Замена плагина Java
Замена дополнения к браузеру новым может не всегда помочь в том случае, если на ПК остался устаревший клиент Java. Плагин будет работать, но недолго.
Через какое-то время снова возможно появление сбоев в работе, что означает необходимость в обновлении «Джава».
Важно! Искать установочные файлы для своей системы следует только на официальном сайте. Иначе можно скачать не только программное обеспечение, но и вирусы.
Обновление JAVA на официальном сайте
Процедура скачивания и установки Java достаточно простая, что значит наличие возможности для любого пользователя осуществить её самостоятельно.
Хотя это займёт некоторое время и потребует перезагрузки компьютера.
3. Плагин Flash Player
Чаще всего с необходимостью воспользоваться плагином сталкиваются:
- Пользователи соцсетей, в которых нередко можно встретить браузерные приложения и игры, требующие для запуска специальное дополнение;
- Люди, которые смотрят фильмы в браузере в режиме онлайн.
Обеим этим категориям требуется один и тот же плагин – Flash Player. А с ним проблемы возникают достаточно часто – иногда обновление выполняется несколько раз в год.
Совет! Искать версию Flash Player для установки на своём компьютере следует только на официальном сайте производителя. Впрочем, то же касается и других плагинов.
Для установки файла с дополнением следует:
- Перейти на страницу Flash Player Adobe;
- Загрузить программу;
- Произвести установку, предварительно закрыв все браузеры.
Установка плагина Flash
На загрузочной странице Adobe может автоматически стоять метка для установки дополнительных программ – например, Chrome или антивируса McAfee.
Если её не снять, эти приложения будут загружены и установлены вместе с плагином.
Хотя, если на ПК нет ни «Хрома», ни антивируса, можно одновременно поставить на компьютер нескольких полезных программ.
Необходимость закрывать в процессе установки Яндекс.Браузер и другие приложения, используемые для входа в Интернет, вызвана внесением в них соответствующих изменений.
Ведь установленный плагин Flash Player будет работать на всех браузерах.
Для того чтобы сталкиваться с проблемой как можно реже, следует регулярно проводить обновление плагина.
Если же пользователь работает с браузером Mozilla, для проверки актуальности Flash Player существует специальный сервис, перейдя на страницу которого можно узнать о необходимости установки нового дополнения.
Другие плагины
В ряде случаев, при использовании специализированных плагинов, позволяющих, например, входить на какой-то определённый сайт через прокси-сервер, браузер тоже может не поддерживать их работу.
Чаще всего это происходит из-за устаревшей версии программного обеспечения и требует замены его новым.
Также не исключено, что владелец сайта просто прекратил поддержку плагина, и получать к нему доступ придётся другим способом.
У крупных компаний, выпускающих дополнения для браузеров, таких проблемы обычно не возникает.
Поддержка расширений осуществляется на протяжении длительного периода времени, а о прекращении сообщается заранее.
Список установленных и включенных плагинов (расширений) для Google Chrome
Выводы
Решение проблемы с неподдерживаемым плагином отнимет у пользователя ПК немного времени.
Зато после обновления или переустановки всех приложений столкнуться с ней не придётся ещё долго – особенно если причиной был устаревший браузер, который уже заменили новым.
Как решить проблему с плагином Shockwave Flash.
Источник
Используемые источники:
- https://lumpics.ru/how-to-fix-error-plugin-is-not-supported-on-android/
- http://compdude.ru/plugin-not-supported-what-to-do/
- https://pomogaemkompu.temaretik.com/1700040364706499066/plagin-ne-podderzhivaetsya—kak-reshit-problemu/
Как включить Java в Chrome на Windows, Mac, Android 2020
На постоянно меняющемся интернет-рынке браузер Chrome играет жизненно важную роль, предлагая множество удобных функций. Это в первую очередь кроссплатформенный веб-браузер, разработанный гигантом Google и впервые выпущенный для Microsoft Windows. Одна из самых приятных инноваций в Chrome построена на Java — интерпретируемом языке программирования. Java особенно помогает пользователям просматривать рекламу Google на веб-сайте, а также многие другие вещи, которые возможны только тогда, когда пользователи включают Java в браузере Chrome. Теперь возникает вопрос, как включить Java в Chrome; и для этого этот блог является обязательным для вас.
Одна из самых приятных инноваций в Chrome построена на Java — интерпретируемом языке программирования. Java особенно помогает пользователям просматривать рекламу Google на веб-сайте, а также многие другие вещи, которые возможны только тогда, когда пользователи включают Java в браузере Chrome. Теперь возникает вопрос, как включить Java в Chrome; и для этого этот блог является обязательным для вас.
Как решить проблему с включением Java в браузере Google Chrome
Google Chrome во многих случаях является одним из популярных веб-браузеров, например, с точки зрения быстрого просмотра. Однако в большинстве случаев многие его пользователи не могут разобраться с тем, как включить Java в браузере Chrome. Если вы не можете включить Java для Chrome самостоятельно, мы предоставили шаги для того же в разделах ниже.
Являясь частью среды выполнения Java, вы можете использовать подключаемый модуль Java для запуска апплетов Java в браузере. Вы можете включить подключаемый модуль Java в нескольких веб-браузерах. Однако, если вы хотите включить Java в Chrome , он может держать двери открытыми для потенциальных хакеров по всему миру. Следовательно, вам очень необходимо убедиться, что подключаемый модуль Java обновлен до последней версии.
Однако, если вы хотите включить Java в Chrome , он может держать двери открытыми для потенциальных хакеров по всему миру. Следовательно, вам очень необходимо убедиться, что подключаемый модуль Java обновлен до последней версии.
Вы также можете прочитать: - Как отключить режим инкогнито?
Возможно, вы ищете ответ на вопрос, как включить Java в Chrome 2019 или как включить Java в Chrome 2020. В таких случаях убедитесь, что безопасность Java поддерживается. Могут быть случаи, когда вам не нужно очень часто посещать веб-сайты, использующие Java. Здесь вы можете отключить и включить плагин Java по мере необходимости. Внимательно прочитайте этот раздел, чтобы получить ответы на такие вопросы, как включить Java для Chrome, как включить Java в браузере Chrome или как включить язык Java в Chrome.
Простые шаги для включения Java Plug в Google Chrome
Вот несколько простых шагов для включения Java в Chrome:
Шаг 1: Чтобы включить Java в Chrome, откройте веб-браузер Chrome на своем устройстве.
Шаг 2: Нажмите значок «Настройка и управление Google Chrome» в правом углу страницы.
Шаг 3: Выберите параметр «Настройки».
Шаг 4: В разделе «Настройки» нажмите «Показать дополнительные настройки».
Шаг 5: Нажмите «Настройки содержимого» в разделе «Конфиденциальность».
Шаг 6: Когда появится диалоговое окно, найдите раздел Java и выберите «Разрешить всем» веб-сайтам запускать Java.
Шаг 7: Нажмите кнопку OK, чтобы закрыть его.
Шаг 8: Нажмите на страницу «Обновить», чтобы ваш браузер включил Java в браузере Chrome. С этим последним шагом вы легко перейдете к тому, как включить Java в браузере Chrome.
Как включить виртуальную машину Java (JVM) в Chrome
JVM позволяет запускать на компьютере программы Java и другие языковые программы, скомпилированные в байт-код Java. Чтобы использовать Java в Google Chrome, вам необходимо установить расширение для браузера под названием вкладка IE. Расширение IE получило название от Internet Explorer. Он использует браузер Internet Explorer для отображения веб-страниц в Chrome. Чтобы включить JVM в Chrome или если вы ищете ответ на вопрос, как включить надстройки Java в Chrome , выполните следующие действия:
Чтобы использовать Java в Google Chrome, вам необходимо установить расширение для браузера под названием вкладка IE. Расширение IE получило название от Internet Explorer. Он использует браузер Internet Explorer для отображения веб-страниц в Chrome. Чтобы включить JVM в Chrome или если вы ищете ответ на вопрос, как включить надстройки Java в Chrome , выполните следующие действия:
- Откройте Google Chrome и откройте веб-страницу вкладки IE в Интернет-магазине Chrome.
- Нажмите «Добавить в Chrome» и подтвердите свой выбор, нажав «Добавить расширение».
- По завершении установки щелкните значок «e». IE загрузит файл с именем ietabhelper.exe.
- После успешной загрузки файла ietabhelper.exe дважды щелкните его и запустите программу установки.
Способы включения Java в Chrome Android 2020, 2019, 2018
Возникают случаи, когда возникают проблемы с загрузкой веб-сайтов с интерактивными элементами. Типичный пример — тележки для покупок. Такие элементы основаны на Java. Все мобильные телефоны Android имеют встроенную поддержку Java. Если ваша Java отключена и вы не знаете, как ее включить, или если вы ищете ответ на вопрос, как включить расширение Java в Chrome , , выполните шаги, указанные ниже:
Типичный пример — тележки для покупок. Такие элементы основаны на Java. Все мобильные телефоны Android имеют встроенную поддержку Java. Если ваша Java отключена и вы не знаете, как ее включить, или если вы ищете ответ на вопрос, как включить расширение Java в Chrome , , выполните шаги, указанные ниже:
- Откройте Chrome на своем телефоне Android. и нажмите на Меню.
- Нажмите «Настройки» в нижней части меню.
- Нажмите «Настройки контента» в разделе «Дополнительно».
- Установите флажок «Включить JavaScript».
- После включения Java в Chrome на телефоне Android выйдите из меню «Настройки».
Если это ваш запрос о том, как включить java в chrome android 2018, или как включить java в chrome android 2019, или как включить java в chrome android 2020, выполните шаги, упомянутые выше, точно так же.
Как включить Java в Chrome iOS 13, 11?
Пользователи iOS часто сталкиваются со следующими вопросами по включению Java:
- Как включить Java в Chrome iOS 13
- Как включить Java в Chrome iOS 11
Хотя включение Java для Chrome в Android или iOS дает аналогичный результат, процесс отличается. Если вы ищете ответ на вопрос, как включить Java в настройках Chrome или как включить Java в Chrome iOS, выполните шаги, указанные ниже:
Если вы ищете ответ на вопрос, как включить Java в настройках Chrome или как включить Java в Chrome iOS, выполните шаги, указанные ниже:
- На iPhone выберите параметр «Настройки».
- Выберите веб-браузер Safari.
- Нажмите «Дополнительно», расположенное в нижней части экрана.
- Установите переключатель JavaScript, чтобы включить Java; убедитесь, что он выделяется зеленым цветом.
Простые способы включения Java в Chrome на Mac и Mac OS X:
По умолчанию Java не установлена на Mac; однако, когда вы пытаетесь запустить программу, для которой требуется Java, система предложит вам установить ее на свой компьютер. Всегда рекомендуется использовать самую последнюю версию Java на Mac.
Чтобы включить или отключить Java на вашем Mac или если вы ищете ответ на вопрос, как включить всплывающее окно Java в Chrome, выполните следующие действия:
- Откройте папку «Приложения», а затем папку «Утилиты».
- Дважды щелкните «Настройки Java».

- На вкладке «Общие» установите или снимите все флажки.
Включить Java в Chrome на Mac OS X: Есть несколько веб-сайтов с содержанием Java, и для их просмотра требуется среда выполнения Java (JRE). Отсутствие JRE в Mac OS X приводит к тому, что вы видите на экране уведомление об отсутствующем подключаемом модуле вместо содержимого. Это означает, что либо в вашей Mac OS X не установлена Java, либо она отключена.
Если вы ищете ответ на вопрос, как включить Java в Chrome на Mac, вы должны сначала проверить и загрузить его. Вам необходимо вручную включить Java на вашем Mac, если она не включена по умолчанию. Все, что вам нужно сделать, это открыть панель управления Java на вашем Mac, щелкнув меню Apple> Системные настройки> Java. Затем в панели управления Java перейдите на вкладку «Безопасность» и установите флажок «Включить содержимое Java в браузере». Наконец, нажмите OK, чтобы сохранить изменения.
Узнайте, как включить Java в Chrome в Windows 10, 8 и 7
Пользователи операционной системы Windows часто сталкиваются с такими вопросами, как:
- Как включить Java в Google Chrome Windows 7
- Как включить Java в Chrome Windows 8
- Как включить Java в браузере Chrome Windows 10
Если вы используете ОС Windows и вам необходимо включить Java в браузере Chrome, или если вы ищете ответ на вопрос, как включить Java Plugin Chrome , , вы можете сделать это с помощью панели управления Java. Вот шаги:
Вот шаги:
- Откройте панель управления Java и перейдите на вкладку «Безопасность».
- Вверху установите флажок «Включить содержимое Java в браузере.
- Нажмите «Применить», а затем «ОК», чтобы подтвердить изменения.
- Перезапустите Google Chrome, чтобы изменения вступили в силу.
Простые способы включения Java в Chrome версии 72, 74, 75, 78, 79, 80 и 83
Включение Java в различных версиях Chrome включает шаги, аналогичные указанным ниже:
- Перейдите в «Настройки», щелкнув значок гаечного ключа в правой части адресной строки.
- Нажмите «Показать дополнительные настройки».
- Нажмите «Настройки содержимого» на вкладке «Конфиденциальность».
- Нажмите «Отключить отдельные плагины», прокрутив вниз раздел «Плагины».
- Нажмите ссылку «Включить», чтобы включить Java в браузере Chrome.
Если вы хотите включить Java в Chrome 72, встроенные апплеты Java на веб-страницах не работают, поскольку Java больше не поддерживается ни в одной из версий Chrome после версии 41. Для доступа к Java необходимо использовать подключаемый модуль. Вот почему многие пользователи задают такие вопросы, как:
Для доступа к Java необходимо использовать подключаемый модуль. Вот почему многие пользователи задают такие вопросы, как:
- Как включить Java в Chrome версии 74
- Как включить Java в Chrome версии 75
- Как включить Java в Chrome 78
- Как включить Java в Chrome 79
- Как включить Java в Chrome 80
- Как включить Java в Chrome версии 83
Итак, вышеперечисленное относится к версии Chrome 41, и поэтому вам необходимо использовать плагин для доступа к Java в этих версиях Chrome.
С помощью шагов, упомянутых выше, проблема, с которой вы столкнулись при очистке кеша в браузере Chrome, будет решена. После этого вам нужно будет закрыть браузер, перезапустить его и проверить, работает ли ваша система как раньше. Настоятельно рекомендуется выполнить эти шаги, если ваш браузер работает неэффективно или медленно. Кроме того, вы прочитали, как включить Java в разных версиях Chrome, операционных системах Mac, iOS, Android и Windows. Надеюсь, вы собрали всю необходимую информацию о включении Java, его функциях и соответствующих ответах на различные вопросы.
Надеюсь, вы собрали всю необходимую информацию о включении Java, его функциях и соответствующих ответах на различные вопросы.
Как включить Java в Chrome и других браузерах
В этом кратком руководстве мы собираемся пролить свет на то, как включить Java в браузере Chrome . Затем мы подробно объясним, как сделать то же самое в других браузерах.
В этом руководстве мы будем использовать Windows 10, поэтому сначала обязательно прочитайте, как установить Java в Windows 10.
Без лишних слов, приступим!
Почему важно включить Java в браузерах
По умолчанию Java не включена в веб-браузерах, даже если она уже установлена на вашем компьютере.
Итак, чтобы запускать апплеты Java в браузере, его нужно сначала включить.
Имейте в виду, что вам необходимо часто проверять обновления Java, чтобы убедиться, что ваша версия Java соответствует последнему выпуску. Таким образом, вы сможете избежать проблем, связанных с безопасностью.
Как включить Java в Chrome
NPAPI был отличным выбором для активации Java в Chrome. К сожалению, последние версии Google Chrome отказались от NPAPI и отключили его поддержку.
Браузер Chrome версии 42 и выше. Начиная с Chrome версии 42 (выпущенной в апреле 2015 г.), Chrome отключил стандартный способ поддержки подключаемых модулей браузерами. https://java.com/en/download/help/enable_browser.html
Однако технологии научили нас, что всегда есть обходной путь! Верно?
Сегодня самый удобный способ включить Java — использовать расширение IE Tab Chrome! Итак, давайте посмотрим, как мы можем использовать IE Tab 9.0242, чтобы включить Java в Chrome.
Прежде всего, нам нужно установить расширение IE Tab в наш браузер Chrome .
После завершения установки нам нужно перейти к расширению IE Tab и щелкнуть по нему. Щелчок позволит нам загрузить небольшую программу с именем: ietabhelper , вспомогательный исполняемый файл, необходимый IE Tab для выполнения своей работы.
Далее нам нужно запустить ietabhelper.exe . Наконец, мы можем щелкнуть значок E, чтобы открыть вкладку IE (она использует движок Internet Explorer для поддержки Java).
Теперь мы можем ввести любой URL-адрес, содержащий содержимое Java, на вкладке IE.
Как разрешить Java в Internet Explorer
Включить Java в Internet Explorer довольно просто. Все, что вам нужно сделать, это следовать этим инструкциям:
Открыть браузер Internet Explorer
Нажмите на Инструменты и затем выберите Опции Интернета
Перейдите на вкладку Безопасность и нажмите кнопку Пользовательский уровень
Прокрутите вниз, пока не найдете Сценарии апплетов Java
Убедитесь, что переключатель Включить отмечен
Нажмите OK , чтобы применить изменения
Как включить Java в Firefox
Если вам интересно, можем ли мы включить Java в браузере Firefox, , тогда короткий ответ НЕТ, а длинный ответ ДА :)
Многие браузеры, включая Firefox, отключили поддержку плагинов на основе NPAPI (что необходимо для запуска Java). Новые версии Firefox — начиная с версии 52.0 — поддерживают только подключаемый модуль Flash Player от Adobe.
Новые версии Firefox — начиная с версии 52.0 — поддерживают только подключаемый модуль Flash Player от Adobe.
Таким образом, единственным обходным путем здесь является установка старой версии, которая все еще поддерживает NPAPI. Однако это может привести к проблемам с безопасностью и поставить под угрозу вашу машину.
Чтобы включить Java в старых версиях Firefox, выполните следующие действия:
Нажмите кнопку Меню
Выберите Дополнения
Выберите Плагины
Найдите установленную платформу Java
Обязательно выберите Всегда активировать или Запрашивать активацию , чтобы включить Java
Как включить Java в Safari
Safari выполнил шаги Chrome и других браузеров и удалена поддержка запуска устаревших подключаемых модулей NPAPI. Вот почему Safari 12 больше не поддерживает содержимое Java.
Однако, если вы хотите включить Java по той или иной причине в старых версиях Safari, вы можете выполнить следующие действия:
Перейдите в меню Safari
Выбрать Настройки
Выберите параметр Security (вы можете найти его в верхней части окна)
Выберите Разрешить подключаемые модули
Выберите Разрешить всегда для элемента Java
Щелкните Готово , чтобы сохранить изменения
Включить Java в Opera
Еще раз, отключить и включить плагин Java в браузере Opera очень просто:
Введите opera:plugins в адресной строке и нажмите Enter
Перейти к установленным плагинам
Прокрутите вниз и нажмите Включить , чтобы включить Java
Заключение
Вот и все, мы объяснили, как включить Java в Chrome, Internet Explorer, Firefox, Safari и Opera. Мы выделили расширение IE Tab Chrome как один из обходных путей, который мы можем использовать для включения Java.
Мы выделили расширение IE Tab Chrome как один из обходных путей, который мы можем использовать для включения Java.
Мы видели, что последние версии браузеров отключили подключаемые модули на основе NPAPI по соображениям безопасности.
Спасибо за внимание! Хорошего дня!
Chrome
Если вы используете браузер Google Chrome, у вас могут возникнуть проблемы при загрузке страницы с помощью Java Uploader или Downloader.
При возникновении каких-либо трудностей сначала посетите веб-страницу www.java.com/verify и убедитесь, что у вас установлена последняя версия Java, следуя инструкциям по обновлению, которые появятся на экране.
Если проблема все еще возникает, вам может потребоваться решить одну из следующих проблем:
- Плагин не поддерживается
- Для отображения содержимого требуется Java
- Для запуска Java требуется разрешение
- Java отключен
- Апплет Java не загружает файлы
- SecurityException и предупреждающее сообщение
- Приложение заблокировано параметрами безопасности — сертификат с истекшим сроком действия
В статье ниже описаны решения всех этих проблем.
Плагин не поддерживается
При открытии страницы с Java Uploader или Downloader в Chrome 42 или более поздней версии вы увидите серое поле с надписью «Плагин не поддерживается»:
Проблема в том, что Chrome прекратил поддержку плагинов NPAPI ( включая подключаемый модуль Java), поскольку версия 42 и никакие апплеты Java (включая загрузчик и загрузчик Aurigma) больше не поддерживаются Chrome.
Однако вы можете повторно активировать его поддержку, используя следующую простую инструкцию:
- Вставьте его в адресную строку Chrome: chrome://flags/#enable-npapi
- Найдите « Включить NPAPI Mac, Windows » и нажмите « Включить ».
- Нажмите « Перезапустить сейчас » внизу страницы.
После перезагрузки страницы вы можете продолжать использовать Aurigma Uploader (и другие подключаемые модули Java) в Google Chrome.
Для отображения содержимого требуется Java
При открытии страницы с помощью Java Uploader или Downloader вы можете увидеть следующее предупреждающее сообщение:
Это сообщение означает, что не установлена правильная версия подключаемого модуля Java. Прежде чем Chrome сможет запускать апплеты Java, вам необходимо установить и включить подключаемый модуль Java, как описано в следующих шагах:
Прежде чем Chrome сможет запускать апплеты Java, вам необходимо установить и включить подключаемый модуль Java, как описано в следующих шагах:
- Нажмите кнопку Кнопка Установить плагин во всплывающем диалоговом окне, которое открывает официальный сайт Oracle для бесплатной загрузки Java:
Кроме того, вы можете посетить страницу https://www.java.com/en/download/mac_download.jsp, чтобы загрузить Java.
- Следуйте инструкциям на странице загрузки и установки Java
- После установки Java необходимо перезапустить браузер
Для запуска Java требуется разрешение
При открытии страницы с апплетом Java вы можете увидеть предупреждающее сообщение, в котором говорится, что Для запуска Java требуется ваше разрешение :
Чтобы разрешить запуск подключаемого модуля Java на веб-сайте, вы можете выполнить одно из следующих действий:
- Нажмите кнопку Запустить в этот раз , чтобы разрешить запуск Java-апплета только до закрытия страницы.

- Нажмите кнопку Всегда запускать на этом сайте , чтобы разрешить выполнение Java-апплета на всех страницах веб-сайта
- Чтобы всегда разрешать запуск апплета Java, перейдите в chrome://plugins/, выберите Разрешено всегда установите флажок рядом с плагином Java (см. рисунок ниже) и обновите страницу
В этом случае вы больше не увидите предупреждающее сообщение.
Java отключен
При открытии страницы с апплетом Java может появиться следующее сообщение:
Это означает, что Java не разрешен в настройках браузера. В этом случае вам нужно перейти на chrome://plugins/(просто щелкните ссылку в предупреждающем сообщении) и изменить флаг включения (выделен синим прямоугольником):
Апплет Java не загружает файлы
Если веб-страница с Java Uploader или Downloader отображается правильно, но не загружает или не загружает выбранные файлы, это может означать две вещи:
- Вы используете устаревшую версию Java (ниже безопасности Oracle базовый уровень).

- Параметры безопасности Java слишком высоки.
Первое, что вы должны попробовать, это убедиться, что у вас установлена последняя версия Java. Вы можете сделать это на http://www.java.com/verify.
Если у вас установлена последняя версия Java, но она по-прежнему не работает, проверьте уровень безопасности:
- Откройте Панель управления → Программы → Java
- В панели управления Java выберите вкладку Безопасность и переместите курсор уровня безопасности на Высокий или ниже:
- Нажмите кнопку Ok и перезапустите браузер
SecurityException и предупреждающее сообщение
При открытии страницы с помощью Java Uploader или Downloader вы можете увидеть следующее диалоговое окно безопасности с предупреждающим сообщением в желтом поле:
И после запуска апплета вы видите сообщение SecurityException вместо загрузчика.
Это означает, что веб-страница использует старую версию Upload Suite или File Downloader. Вы должны сообщить об этом диалоговом окне безопасности как о потенциальной проблеме в службу поддержки веб-сайта, с которым вы работаете.
Вы должны сообщить об этом диалоговом окне безопасности как о потенциальной проблеме в службу поддержки веб-сайта, с которым вы работаете.
Приложение заблокировано настройками безопасности — истек срок действия сертификата
При открытии страницы с помощью Java Uploader или Downloader вы можете увидеть сообщение об ошибке «Ваши настройки безопасности заблокировали запуск приложения, подписанного просроченным или еще не действительным сертификатом» :
Это сообщение означает, что на сайте используется устаревшая версия загрузчика.
Лучшее решение — связаться с владельцами сайтов и сообщить им о проблеме, чтобы они обновили свою копию загрузчика. Однако, если вам нужно срочно загрузить файлы, возможны следующие временные решения:
- Переключиться на Internet Explorer. Альтернативный загрузчик на основе ActiveX обычно используется в Internet Explorer, и эта проблема не затрагивает его.
- Уменьшите уровень безопасности Java до среднего.
 Откройте Панель управления → Программы → Java и измените ползунок на Medium . Не забудьте перезапустить браузер.
Откройте Панель управления → Программы → Java и измените ползунок на Medium . Не забудьте перезапустить браузер.
Предупреждение
Снижение уровня безопасности может сделать ваш компьютер более уязвимым и не рекомендуется делать это до крайней необходимости. После завершения загрузки рекомендуется вернуть уровень безопасности обратно на Высокий.
Ваш браузер не поддерживает Java
Наша группа тестирования определила лучшие браузеры, которые все еще поддерживают Java
by Мэтью Адамс
Мэтью Адамс
Эксперт по Windows и программному обеспечению
Мэтью — фрилансер, написавший множество статей на различные темы, связанные с технологиями. Его основной задачей является ОС Windows и все такое… читать далее
Опубликовано
Факт проверен Алекс Сербан
Алекс Сербан
Эксперт по браузерам и сетям
Отойдя от корпоративного стиля работы, Алекс нашел вознаграждение в образе жизни постоянного анализа, координации команды и приставания к своим коллегам. Обладание сертификатом MCSA Windows Server… читать далее
Партнерская информация
- Проблема Ваш браузер не поддерживает Java может возникнуть именно потому, что большинство браузеров изначально не поддерживают Java.
- Переключение на другой браузер с лучшей поддержкой Java также может решить эту проблему.
- Пользователи могут исправить эту ошибку в браузерах Chrome и Chromium с определенными расширениями.
- Если Java не работает в Internet Explorer 11, это можно исправить, изменив настройки Интернета.
 Вот что умеет Опера:
Вот что умеет Опера:- Простая миграция: используйте ассистент Opera для переноса существующих данных, таких как закладки, пароли и т. д.
- Оптимизируйте использование ресурсов: ваша оперативная память используется более эффективно, чем в других браузерах
- Повышенная конфиденциальность: бесплатный и неограниченный встроенный VPN
- Нет рекламы: встроенный блокировщик рекламы ускоряет загрузку страниц и защищает от интеллектуального анализа данных
- Удобство для игр: Opera GX — первый и лучший браузер для игр
- Скачать Opera
Хотя апплеты Java исчезают из Интернета, на некоторых веб-сайтах они все еще есть. Таким образом, некоторые пользователи могут по-прежнему сталкиваться с сообщением об ошибке . Ваш браузер не поддерживает Java .
Исправить это сообщение об ошибке проще, чем вы думаете, и в этом кратком руководстве мы покажем вам лучшие способы его устранения.
Java-апплеты раньше требовались для корректного открытия веб-страниц. Большинство браузеров уже имели встроенный апплет Java, и на всех компьютерах раньше было установлено приложение Java.
Большинство браузеров уже имели встроенный апплет Java, и на всех компьютерах раньше было установлено приложение Java.
Однако технологии развивались, и многие браузеры начали внедрять более современные технологии, чтобы сделать работу в Интернете еще лучше.
По этой причине апплеты Java больше не используются, но приложение Java по-прежнему доступно для личного использования и может пригодиться в некоторых ситуациях.
Какие браузеры все еще поддерживают Java?
Наиболее заметным браузером, который до сих пор поддерживает Java, является Opera . Используя этот браузер, вы получите встроенную поддержку Java.
Другие браузеры: Firefox, Chrome, Brave и Edge. Для получения дополнительной информации об их поддержке Java ознакомьтесь с нашей статьей о лучших браузерах, поддерживающих Java, и о том, как ее включить.
Почему браузеры вообще перестали поддерживать Java, если это такая хорошая программа? Это тема, которую многие из вас задавали, и мы думаем, что можно с уверенностью сказать, что это вопрос, который заслуживает внимания. Во всяком случае, они этого не сделали.
Во всяком случае, они этого не сделали.
Java — это веб-технология, которая продолжает пользоваться огромной популярностью. Плагины, с другой стороны, это совсем другое дело. Из соображений безопасности архитектура подключаемых модулей подавляющего большинства современных браузеров была значительно переосмыслена.
На самом деле подключаемые модули Java восприимчивы к вирусам, и хакеры часто используют эту функцию для внедрения вредоносного кода в вашу систему таким образом, чтобы его не обнаружили стражи, защищающие ее.
Однако это не означает, что каждый Java-плагин или материал, написанный на Java, представляет собой бомбу замедленного действия, готовую взорваться.
Если вы используете браузер, не поддерживающий Java, вы получите сообщение об ошибке Ваш браузер не поддерживает Java или один из вариантов ниже:
- Ваш веб-браузер не поддерживает Java , необходимая для запуска этого курса
- Войдите в систему с помощью Java-совместимого браузера и повторите попытку
- Если вы видите это, у вас нет веб-браузера с поддержкой Java
- Вот фото того, чего вам не хватает
- Не удается отобразить апплет
- В вашем браузере не включена поддержка Java или она не поддерживается
- Не удалось запустить среду выполнения визуализации
- Браузер не поддерживает Java
- Плагин Java не установлен или не удалось загрузить апплет
- Текущая версия браузера больше не поддерживает Java
- Вы можете использовать дизайн для цифровой подписи или любую версию браузера с поддержкой Java для DSC
- Этот браузер не поддерживает апплеты
Совет:
Самый быстрый способ решить эту проблему — использовать браузер со встроенной поддержкой Java. Чтобы легко включить/отключить Javascript, перейдите в Opera и перейдите к настройкам безопасности.
Чтобы легко включить/отключить Javascript, перейдите в Opera и перейдите к настройкам безопасности.
Когда эта функция включена, вы можете быть уверены, что Opera сможет без усилий загружать веб-сайты, использующие Javascript.
Opera
Забудьте о сообщениях об ошибках и открывайте любую страницу в этом современном браузере со встроенной поддержкой Javascript.
Бесплатно Скачать
Как исправить, что браузер Java не поддерживается?
1. Ваш браузер не поддерживает Java Edge
- Щелкните меню из трех точек в правом верхнем углу и выберите Настройки .
- Нажмите Браузер по умолчанию в левой части вкладки.
- Выберите Всегда в раскрывающемся меню Разрешить Internet Explorer открывать сайты в Edge .
- Включите Разрешить перезагрузку сайтов в режиме Internet Explorer 9вариант 0006. Наконец, перезапустите Edge, чтобы решить проблему .
 Ваш браузер не поддерживает Java .
Ваш браузер не поддерживает Java .
2. Ваш браузер не поддерживает Java Internet Explorer
- Нажмите кнопку меню Internet Explorer Инструменты , затем выберите Свойства обозревателя , чтобы открыть это окно.
- Выберите вкладку Безопасность в окне свойств Интернета и нажмите кнопку Пользовательский уровень .
- Затем прокрутите вниз до Сценарии Java-апплетов настройка и Включить это. Выберите OK , чтобы применить новую настройку.
- Щелкните Надежные узлы на вкладке Безопасность .
- Уменьшите Допустимые уровни для этой полосы зоны до Low , затем нажмите кнопку Sites .
- Введите URL-адреса веб-страницы, на которой возникает ошибка Java не поддерживается, и нажмите кнопку Добавить .
- Нажмите Закрыть , чтобы выйти из окна Надежный сайт, и выберите Применить , чтобы сохранить внесенные изменения.

После внесения этих изменений проверьте, отображается ли сообщение Ваш браузер не поддерживает Java .
3. Ваш браузер не поддерживает Java Opera/Chrome
- Откройте страницу расширения вкладки IE в браузере на основе Chromium, таком как Opera или Chrome, и нажмите кнопку Добавить в Opera (или Chrome).
- Выберите Добавить расширение вариант для подтверждения.
- Затем нажмите кнопку расширения IE Tab . ietabhelper.exe будет загружен, когда вы нажмете эту кнопку.
- Дважды щелкните файл ietabhelper.exe и выберите Выполнить , чтобы завершить установку расширения IE Tab.
- После этого вы можете нажать кнопку IE Tab , чтобы открыть страницу с механизмом рендеринга Internet Explorer. Нажмите эту кнопку расширения для веб-страниц, и возникнет ошибка поддержки Java.
После этого проверьте, Ваш браузер не поддерживает Java Сообщение все еще присутствует. Надстройка IE Tab доступна для веб-браузера Google Chrome, а также для других браузеров на базе Chromium.
Надстройка IE Tab доступна для веб-браузера Google Chrome, а также для других браузеров на базе Chromium.
Пользователям предоставляется возможность просматривать веб-страницы с помощью механизма браузера MSHTML при установке расширения. Это можно использовать для просмотра сайтов, которые будут правильно отображаться только в Internet Explorer или вообще не будут работать в любом другом браузере.
ПРИМЕЧАНИЕ
По-прежнему необходимо установить и включить последнюю версию Java, чтобы содержимое Java работало в браузерах Chromium с расширением IE Tab.
4. Ваш браузер не поддерживает Java Firefox
- Откройте веб-страницу удаления версий Java в браузере и нажмите кнопку Я согласен с условиями и хочу продолжить на этой странице, чтобы загрузить средство удаления Java.
- Откройте окно средства удаления Java и выберите параметр Согласен .
- Затем выберите версию Java из списка и нажмите кнопку Далее , чтобы удалить выбранную версию Java.

- Перезапустите Windows после удаления Java.
- После этого перейдите на страницу загрузки Java и нажмите кнопку Download Java .
- Затем дважды щелкните загруженный установщик Java, чтобы переустановить последнюю версию Java.
Вы также можете полностью удалить устаревшие версии Java с помощью специального программного обеспечения для очистки ПК. Существует определенный инструмент, предназначенный для удаления любого нежелательного программного обеспечения в один клик.
Кроме того, будьте уверены, что он очищает остатки, так как он также включает в себя очиститель реестра.
⇒ Получить CCleaner
Как сделать так, чтобы мой браузер поддерживал Java?
Как мы уже упоминали, не все браузеры больше поддерживают Java, и вам придется либо использовать стороннее расширение, либо изменить настройки, чтобы ваш браузер поддерживал Java. То же самое происходит, если вы получаете сообщение об ошибке . Ваша текущая версия браузера больше не поддерживает Java .
Ваша текущая версия браузера больше не поддерживает Java .
Не волнуйтесь, если вам придется сменить браузер на другой, так как экспортировать закладки проще, чем когда-либо прежде.
Мы рекомендуем вам ознакомиться с нашей статьей о том, как включить поддержку Java в браузерах, которые имеют такую возможность.
В качестве альтернативы посмотрите, как вернуть Java-апплет, если он отсутствует в панели управления, и вернуться к редактированию его настроек.
Таким образом, пользователи Internet Explorer и других пользователей могут реально исправить ошибку браузера J ava не поддерживается . После исправления этой ошибки веб-сайты будут запускать апплеты Java без каких-либо проблем.
Была ли эта страница полезной?
Начать разговор
Делиться
Копировать ссылку
Информационный бюллетень
Программное обеспечение сделок Пятничный обзор
Я согласен с Политикой конфиденциальности в отношении моих персональных данных
Установка плагина Java для Chrome — Спросите Ubuntu
спросил
Изменено 5 лет, 5 месяцев назад
Просмотрено 225 тысяч раз
Я пытался установить подключаемый модуль Java для Chrome уже пару часов и решил, что пришло время обратиться к более опытным людям. Кажется, я не могу заставить его работать. Моя текущая версия Java — это 64-разрядная версия OpenJDK 1.6.0_24. Я пытался установить плагин IcedTea, но безрезультатно. На данный момент у меня установлена 64-разрядная версия Ubuntu 12.04.
Кажется, я не могу заставить его работать. Моя текущая версия Java — это 64-разрядная версия OpenJDK 1.6.0_24. Я пытался установить плагин IcedTea, но безрезультатно. На данный момент у меня установлена 64-разрядная версия Ubuntu 12.04.
Когда я пытался проверить, включена ли Java в Chrome, любой веб-сайт с апплетом Java не загружался (когда я отключил плагин, они загружались, но не апплет).
Я следовал инструкциям отсюда: http://technonstop.com/install-java-plugin-ubuntu-linux
, в котором было сказано создать этот скрипт и запустить его:
JAVA_HOME=/usr/lib/jvm/jdk1 .7.0 MOZILLA_HOME=~/.mozilla mkdir $MOZILLA_HOME/плагины ln -s $JAVA_HOME/jre/lib/i386/libnpjp2.so $MOZILLA_HOME/плагины
Примечание. Возможно, вам придется изменить значение JAVA_HOME, чтобы оно правильно указывало на вашу установку JDK. 64-битным пользователям необходимо будет изменить последнюю строку на:
ln -s $JAVA_HOME/jre/lib/amd64/libnpjp2.so $MOZILLA_HOME/плагины
, но это тоже не сработало.
Я только что протестировал его в Firefox, и он работает. Все еще ничего для Chrome
Плагины java для google-chrome openjdk
4
Альтернативная установка Java для Chrome, также можно установить icedtea:
sudo apt-get install icedtea-7-plugin
Затем свяжите icedtea с папкой плагина хрома таким образом
компакт-диск /usr/lib/хром-браузер/плагины
и ссылка
sudo ln -s /usr/lib/jvm/java-7-openjdk-amd64/jre/lib/amd64/IcedTeaPlugin.so
10
Плагин Java больше не работает в Chrome (версии 45+). Отсюда:
Поддержка NPAPI в Chrome
Подключаемый модуль Java для веб-браузеров зависит от кроссплатформенного подключаемого модуля. архитектура NPAPI, которая давно поддерживается и в настоящее время поддерживается всеми основными веб-браузерами.
Компания Google объявила в сентябре 2013 года о планах удалить поддержку NPAPI из Chrome к «концу 2014» , таким образом эффективно отказывается от поддержки Silverlight, Java, Facebook Video и другие подобные плагины на основе NPAPI. Недавно Google пересмотрел свои планы и теперь заявляют, что они планируют полностью удалить NPAPI к концу 2015 . Поскольку неясно, будут ли эти даты продлены или нет, мы настоятельно рекомендуем пользователям Java рассмотреть альтернативы Chrome как как можно скорее . Вместо этого мы рекомендуем Firefox, Internet Explorer и Safari как долгосрочный вариант.
Многие ответы устарели. Они не работали для моей установки Ubuntu 14.04. Для моего экземпляра хром установлен в /opt/google/chrome . Таким образом, папка плагина должна быть создана там.
Обновленные инструкции можно найти по адресу https://www.java.com/en/download/help/enable_browser_ubuntu.xml
Создайте каталог с именем plugins, если у вас его нет.
 Тип:
mkdir -p /opt/google/chrome/plugins
Тип:
mkdir -p /opt/google/chrome/pluginsПерейдите в каталог плагинов Google Chrome, прежде чем создавать символическую ссылку. Тип: компакт-диск /opt/google/chrome/plugins
Создать символическую ссылку. Тип: ln -s /usr/local/java/jre1.7.0/lib/amd64/libnpjp2.so
Перезапустите браузер и проверьте Java
Обновление для пользователей Chrome 34+
См. подключаемый модуль Java в Chromium. По сути, плагин IcedTea больше не работает с Chome с тех пор, как Google по умолчанию отключил интерфейс NPAPI.
В конечном итоге мое решение будет состоять в том, чтобы переключиться обратно на Firefox.
1
Недавно я столкнулся с той же ошибкой. Если вы посмотрите в свой файл ~/.xsession-errors , вы, возможно, увидите: Ошибка: неверная таблица функций плагина.
Сообщение об ошибке: Плагин не загружается в Chrome. Предлагаемое обновление было выпущено для
Предлагаемое обновление было выпущено для icedtea-6-plugin и подтверждено, что он работает. Это должно произойти через несколько дней для всех пользователей.
Между тем, вы можете использовать другой браузер, как предлагали другие, здесь работает Firefox.
0
Лучшее решение, которое я нашел (ни одно из этих предложений не помогло мне), выглядит следующим образом: Сначала установите плагин Icedtead:
- 1)
sudo apt-get install icedtea-7-plugin
Затем в браузере Chrome перейдите по адресу:
- 2) chrome-> Настройки-> Показать дополнительные настройки-> Конфиденциальность, затем нажмите Настройки содержимого -> Плагины, затем нажмите «Отключить отдельный плагин» .
- 3) Отключите « IceTea-Web Plugin » и « Java(TM) »
- 4) Перезапустите браузер.
- 5) chrome-> Настройки-> Показать дополнительные настройки-> Конфиденциальность, затем нажмите Настройки содержимого -> Плагины, затем нажмите «Отключить отдельный плагин» .
- 6) Включить только » Плагин IceTea-Web »
- 7) Наслаждайтесь!

2
У меня такая же проблема. Покопавшись некоторое время, я обнаружил, что Chrome — это 32-битное приложение, которое не поддерживает 64-битную Java. (Здесь Oracle объясняет связанную проблему.)
Это означает, что вам придется установить 32-разрядную версию Java (в основном Java 6) в вашей системе. Лично я отказался от этого предприятия, но этот старый вопрос может быть полезен.
В моем случае Chromium не запускал приложение, никаких сообщений, просто серое поле появлялось там, где должно было быть приложение, значит, оно что-то делало, но этого было недостаточно. Что похоже на ОП. Java-приложения без браузера ранее нормально работали в моей системе.
В какой-то статье предлагается использовать , который javac для определения установленного статуса. Это не привело к выходу терминала. Поэтому я попытался просто вызвать javac и получил список установочных пакетов для java. Так что я думаю, что у меня была какая-то ограниченная установка, понятия не имею, что и почему.
Поэтому я попытался просто вызвать javac и получил список установочных пакетов для java. Так что я думаю, что у меня была какая-то ограниченная установка, понятия не имею, что и почему.
Выполнено sudo apt-get install openjdk-7-jdk , а затем повторно включил плагин icedtea Chromium (через Настройки | Дополнительные настройки | Конфиденциальность | Настройки контента | Отключить отдельные плагины), который я отключил ранее, пытаясь выполнить другие действия. Других плагинов Java в списке не было.
Та-да! Приложения Java теперь работают в Chrome. Я не могу вспомнить, как и откуда я устанавливал Java ранее, но, вероятно, это был подход «наименьшего сопротивления», поэтому я подозреваю, что некоторые другие могут также иметь такое же состояние системы.
Как включить Java во всех основных веб-браузерах
Вам нужно посещать веб-сайты и веб-службы, использующие старую технологию Java? Вы установили Java на свой компьютер, но ваш браузер говорит, что Java отсутствует в вашей системе? Почему Java не работает должным образом и как заставить его работать в вашем любимом веб-браузере? Это вопросы, на которые мы собираемся ответить в этом руководстве. Мы покажем вам, как включить Java во всех основных веб-браузерах, где это еще возможно. Если у вас не работает Java в Chrome, Firefox, Opera, Internet Explorer или Microsoft Edge, читайте дальше:
Мы покажем вам, как включить Java во всех основных веб-браузерах, где это еще возможно. Если у вас не работает Java в Chrome, Firefox, Opera, Internet Explorer или Microsoft Edge, читайте дальше:
ПРИМЕЧАНИЕ. Чтобы иметь возможность использовать Java на ПК с Windows, необходимо загрузить последнюю версию Java, а затем установить ее. Если у вас уже есть Java, но вы не знаете, какая версия, мы рекомендуем это руководство: Какая версия Java у меня установлена? 3 способа узнать ответ
Как включить Java в Google Chrome
В сентябре 2015 года компания Google решила прекратить поддержку Java в своем веб-браузере Chrome. Плагин Java основан на старом API под названием Netscape Plugin API, у которого всегда были проблемы с безопасностью. Google почувствовал, что пришло время отказаться от этой старой технологии и заставить Интернет перейти на более новые и безопасные технологии, такие как HTML5. При посещении веб-сайта или веб-службы, использующей Java, вы теперь видите сообщение, в котором говорится: «Браузер Chrome не поддерживает подключаемые модули NPAPI и, следовательно, не будет запускать все содержимое Java. Переключитесь на другой браузер (Internet Explorer или Safari на Mac) для запуска подключаемого модуля Java».
Переключитесь на другой браузер (Internet Explorer или Safari на Mac) для запуска подключаемого модуля Java».
Если вам нужно использовать Java в Google Chrome, единственный способ сделать это — установить расширение браузера под названием IE Tab. Это расширение получило свое название от Internet Explorer и использует механизм Internet Explorer для отображения веб-страниц в Google Chrome. Internet Explorer поддерживает Java, а это означает, что вы получаете поддержку Java на вкладке IE, которую вы открываете в Google Chrome. 🙂 Это не самое простое решение, но оно работает, и его легко настроить.
Используйте веб-браузер Google Chrome, чтобы открыть веб-страницу вкладки IE из Интернет-магазина Chrome. Там нажмите или коснитесь кнопки «Добавить в Chrome» в правом верхнем углу, а затем подтвердите свой выбор, нажав кнопку «Добавить расширение», чтобы продолжить установку.
Java, веб-браузеры, включить Когда установка завершена и расширение IE Tab добавлено в Google Chrome, вы увидите открытие документации IE Tab и маленькую кнопку «e», отображаемую в списке расширений в верхней правой части окно Гугл Хром.
Нажмите или коснитесь значка «e», и IE Tab загрузит файл с именем ietabhelper.exe. Это исполняемый файл, который требуется IE Tab для запуска и выполнения своей работы, поэтому вам необходимо его загрузить. Если вам нужны все подробности о том, зачем IE Tab нужен этот файл, вы можете прочитать страницу «Что? Почему? Часто задаваемые вопросы», которую IE Tab загрузил в Chrome.
Java, веб-браузеры, включитьПосле загрузки файла ietabhelper.exe дважды щелкните его, чтобы запустить. Windows может отображать предупреждение системы безопасности, подобное приведенному ниже. Если вы получите похожее приглашение, нажмите или коснитесь «Выполнить», чтобы продолжить.
Java, веб-браузеры, включить После того, как вы установили вспомогательный файл, вы можете продолжить работу с IE Tab и Java в Google Chrome. Каждый раз, когда вы посещаете веб-страницу с Java, которая не работает должным образом в Google Chrome, нажмите или коснитесь кнопки «e» в правом верхнем углу Chrome. Он открывает новую вкладку IE, которая использует движок Internet Explorer с поддержкой Java. Как вы можете видеть на изображении ниже, наш веб-браузер Chrome теперь сообщает, что у нас установлена рекомендуемая версия Java. Ваш браузер Google Chrome теперь делает то же самое. 🙂
Он открывает новую вкладку IE, которая использует движок Internet Explorer с поддержкой Java. Как вы можете видеть на изображении ниже, наш веб-браузер Chrome теперь сообщает, что у нас установлена рекомендуемая версия Java. Ваш браузер Google Chrome теперь делает то же самое. 🙂
Как включить Java в Firefox. Короткий ответ: вы не можете!
Как и Google Chrome, Mozilla Firefox также прекратил предлагать полную поддержку API плагинов Netscape и больше не может запускать апплеты Java изначально, начиная с Firefox версии 52, выпущенной в марте 2017 года. Первоначально Mozilla предоставляла расширенную поддержку Выпуск (ESR) 32-разрядной версии Firefox, которая продолжала поддерживать Java. Однако, начиная с 9 мая 2018 года, компания выпустила Firefox версии 60 ESR, совершенно новый браузер без поддержки Java. Кроме того, более старая версия Firefox 52 ESR (с поддержкой Java) больше не поддерживается с сентября 2018 года. Поэтому, какую бы новую версию Firefox вы ни загружали и не использовали, вы не сможете запустить Java.
Ваше решение — переключиться на Internet Explorer или использовать Google Chrome и обходной путь, упомянутый в предыдущем разделе.
Как включить Java в Internet Explorer
В Internet Explorer Java включен по умолчанию, если у вас установлена Java. Вам не нужно делать ничего другого, чтобы он работал.
Java, веб-браузеры, включитьЕсли что-то пойдет не так и у вас возникнут проблемы, вам следует проверить, включена ли в этом браузере опция «Сценарии Java-апплетов». Для этого запустите Internet Explorer и нажмите или коснитесь его кнопки «Инструменты» в правом верхнем углу. Затем щелкните запись «Свойства обозревателя».
Java, веб-браузеры, включитьНа вкладке «Безопасность» окна «Свойства обозревателя» выберите зону «Интернет» и нажмите кнопку «Пользовательский уровень».
Java, веб-браузеры, включить В окне «Настройки безопасности — Интернет-зона» прокрутите вниз список «Настройки». Вы должны увидеть настройку под названием «Сценарии апплетов Java». Чтобы Internet Explorer мог использовать Java, вы должны установить для этого параметра значение «Включено» или «Подсказка».
Чтобы Internet Explorer мог использовать Java, вы должны установить для этого параметра значение «Включено» или «Подсказка».
Когда вы что-то настраиваете, нажмите OK сначала в окне «Настройки безопасности — Интернет-зона», а затем в «Свойствах обозревателя».
Как включить Java в Microsoft Edge
В Windows 10 Microsoft решила отказаться от Internet Explorer и создать новый веб-браузер под названием Microsoft Edge. Однако, как и Google и Mozilla, Microsoft также решила отказаться от старых и уязвимых плагинов, поэтому компания решила не предлагать поддержку апплетов Java в Microsoft Edge. Единственный известный нам способ запустить содержимое Java на веб-сайте, открытом в Edge, — это использовать его опцию «Открыть с помощью Internet Explorer». В Microsoft Edge, когда веб-страница, на которой вы находитесь, использует Java, нажмите или коснитесь кнопки «Настройки и другое» в верхней правой части окна или нажмите клавиши ALT+X на клавиатуре. Затем нажмите или коснитесь записи «Открыть с помощью Internet Explorer».
Затем нажмите или коснитесь записи «Открыть с помощью Internet Explorer».
Если вы используете более новую версию Microsoft Edge, например, из обновления Windows 10 за октябрь 2018 г., щелкните или коснитесь щелкните или коснитесь «Настройки и другое», а затем перейдите в «Дополнительные инструменты», а затем «Открыть с помощью Internet Explorer».
Java, веб-браузеры, включитьWindows 10 запускает веб-страницу в Internet Explorer. Если на вашем компьютере установлена Java, вы сможете видеть все содержимое веб-страницы.
Как включить Java в Opera
Opera основана на технологии Chromium и использует часть своего кода совместно с Google Chrome. В результате, когда Google решил прекратить поддержку плагинов NPAPI, включая Java, Opera тоже прекратила их поддержку. Чтобы сделать вещи еще более интересными, мазохистским образом заставить Java работать в Opera еще сложнее, чем в Chrome.
Если вы хотите использовать Java в Opera, сначала вам нужно настроить расширение IE Tab для Chrome, чтобы оно работало в Opera. Чтобы использовать Opera с расширениями Chrome, запустите ее и перейдите на эту веб-страницу: Установите расширения Chrome. Это расширение позволяет загружать, устанавливать и использовать любое расширение из Интернет-магазина Chrome в браузере Opera. Нажмите или коснитесь кнопки «+ Добавить в Opera» в верхней правой части страницы.
Чтобы использовать Opera с расширениями Chrome, запустите ее и перейдите на эту веб-страницу: Установите расширения Chrome. Это расширение позволяет загружать, устанавливать и использовать любое расширение из Интернет-магазина Chrome в браузере Opera. Нажмите или коснитесь кнопки «+ Добавить в Opera» в верхней правой части страницы.
Затем, после установки расширения Chrome в Opera, перейдите на вкладку IE из Интернет-магазина Chrome. Нажмите или коснитесь кнопки «Добавить в Opera» в правом верхнем углу.
Java, веб-браузеры, включитьOpera сообщает, что для завершения установки необходимо зайти в диспетчер расширений и нажать кнопку «Установить». Сначала нажмите ОК.
Java, веб-браузеры, включитьOpera открывает новую вкладку со всеми установленными расширениями. Вы видите расширение IE Tab в списке. Нажмите кнопку «Установить», а затем подтвердите установку, нажав «Да, установить».
Java, веб-браузеры, включите Затем нажмите или коснитесь значка «e», и IE Tab загрузит файл с именем ietabhelper.




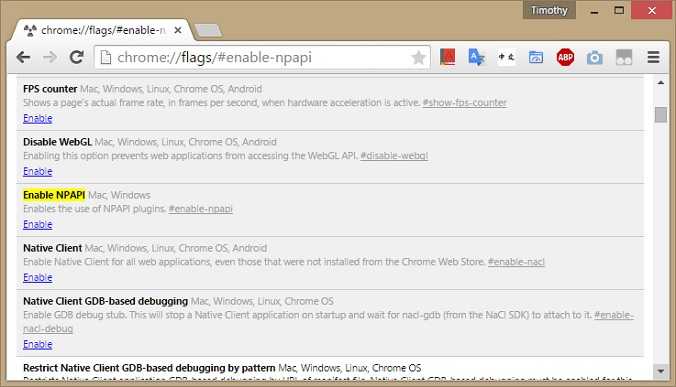
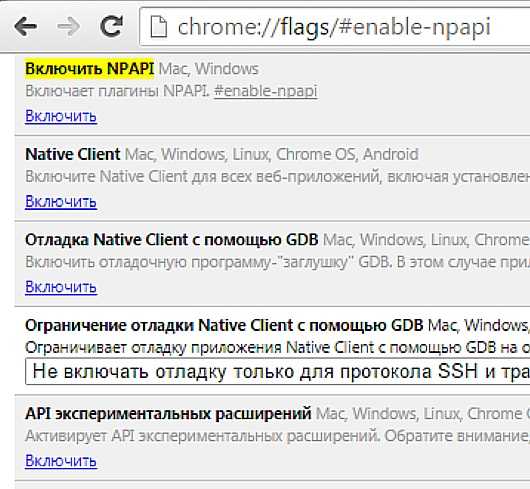
 Все дальнейшие шаги будут производиться в запущенном браузере.
Все дальнейшие шаги будут производиться в запущенном браузере.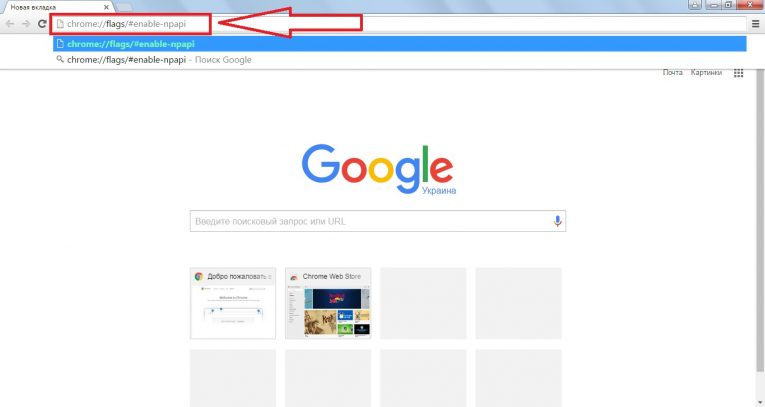 В ней нет абсолютно ничего сложного. После окончания установки необходимо будет перезагрузить компьютер.
В ней нет абсолютно ничего сложного. После окончания установки необходимо будет перезагрузить компьютер.